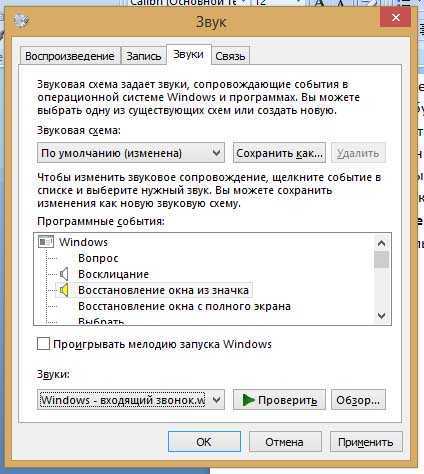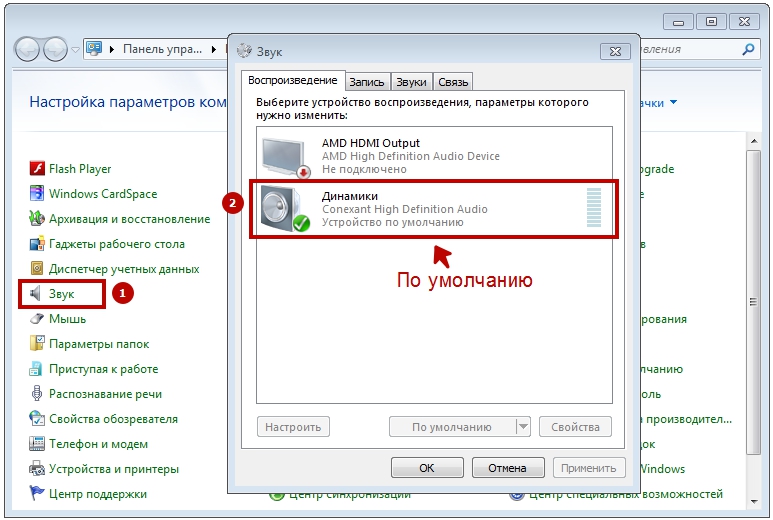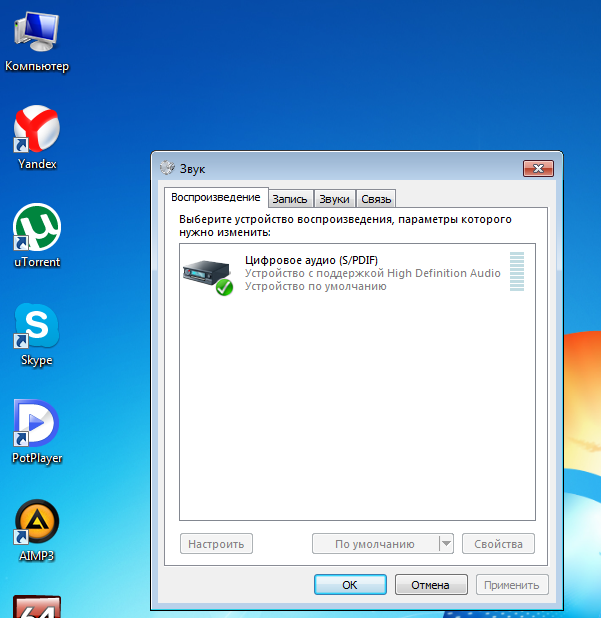Не воспроизводится звук на ноутбуке windows 7: Пропал звук на Windows 7
Содержание
Тихий звук на ноутбуке windows 7
Здравствуйте, дорогие читатели.
Многие владельцы мобильных компьютеров встречаются с ситуацией, когда их устройства работают не так, как хотелось бы. Так, например, нередко пользователей тревожит тихий звук на ноутбуке Windows 7. Решение подобной проблемы напрямую зависит от причины. В статье далее я постараюсь рассказать о всех возможных вариантах.
Содержание статьи
- Плохой контакт разъемов или нерабочее средство воспроизведения
- Драйвер
- Как увеличить громкость?
- Настройка драйвера
- Специальная программа для увеличения громкости
- Проигрыватель
Плохой контакт разъемов или нерабочее средство воспроизведения( к содержанию ↑ )
С подобной причиной обычно встречаются обладатели устаревших звуковых карт. Это происходит из-за того, что порт попросту множество раз взаимодействовал с соответствующим штекером. В результате контакты стираются, из-за чего максимальный звук становится тише.
Такая проблема решается несколькими способами. Первый – покупка и установка новой карты. Второй – можете попробовать покрутить штекер в разъеме и «поймать» момент, когда воспроизведение лучше всего. Выходом является фиксирование в нужном положении с помощью скотча.
Важно! Если вы используете наушники, обратите внимание на возможное наличие дополнительного регулятора, находящегося прямо на проводе. Нередко проблема бывает именно в нем. При этом, чтобы вернуть лучшее звучание, подобное дополнение лучше вовсе убрать.
Независимо от этого все равно нужно начать диагностику с входов/выходов и провода. Для этого попробуйте подсоединить внешнее устройство к другому аппарату.
Драйвер( к содержанию ↑ )
Порядка 50% программных проблем на компьютере связана с драйверами:
Ошибки при разработке. Обычно подобные «дыры» закрываются в новых версиях. А потому важно постоянно устанавливать более новое ПО.

Неподходящая версия драйвера. Причем пользователи могут неправильно указать, как сборку операционной системы, так и самого устройства. Например, утилиты, предназначенные на Acer, никак не подойдут на ноутбуки Asus.
Конфликт драйверов. Иногда если на устройстве используется несколько мультимедийных компонентов, могут возникать подобные проблемы.
Одним из самых верных решений во всех подобных ситуациях является обновление соответствующего обеспечения:
Первое, что нужно сделать – отправляемся на официальный сайт производителя. Для определения изготовителя можно воспользоваться приложением Everest. Кроме того, это можно узнать в «Диспетчере устройств», нажав свойства на соответствующем компоненте, а затем выбрав «ИД Оборудования» на вкладке «Сведения». Копируете первое значение и ищете в Интернете вручную.
Кроме того, можно воспользоваться специальными утилитами, позволяющими самостоятельно искать и обновлять драйвера.
 Об этом я уже ранее неоднократно рассказывал.
Об этом я уже ранее неоднократно рассказывал.Обновление посредством встроенных инструментов. Отправляемся в «Панель управления». Переходим в «Диспетчер устройств». Нас интересует «Звуковые, видео…». Вызываем контекстное меню на соответствующем драйвере и нажимаем «Обновить…».
Важно! В «Диспетчере устройств» напротив нужных нам компонентов не должно быть никаких восклицательных и вопросительных знаков. Обычно их наличие указывает на некорректное ПО или конфликт между утилитами.
Как увеличить громкость?( к содержанию ↑ )
Итак, если вы уверены, что аппаратных проблем с подключаемыми устройствами и разъемами нет, все драйвера подходят и используются по назначению, в большинстве случаев подобная ситуация происходит из-за неправильных настроек операционки. Обычно это можно наблюдать после переустановки системы.
Исправить ситуацию можно следующим образом:
Запускаем любой аудиофайл. Так будет проще выставлять нужные настройки.
Проверяем общую громкость путем нажатия на соответствующий значок в трее. Нужно, чтобы ползунок был выставлен на максимум.
Для подробной настройки отправляемся в «Пуск» и «Панель управления». Далее переходим в «Оборудование и звук».
Нас интересует «Настройка громкости». В этом разделе поднимаем все ползунки максимально вверх.
Отправляемся на вкладку «Управление звуковыми устройствами». Выбираем аппарат, через который и происходит воспроизведение. Обычно это динамики или наушники. Заходим в свойства нужного объекта.
Нам интересна вкладка «Уровни», на которой делаем все на максимум. Таким образом звук на микрофоне и колонках должен поменяться в лучшую сторону.

Кроме того, отправляемся на «Особые», где убираем галочку с «Limited output».
Стоит отметить, что этот пункт предусмотрен не у всех.
Также заходим на «Улучшение». Отмечаем строку «Тонокомпенсация». При этом в остальных снимаем отметки.
Настройка драйвера( к содержанию ↑ )
Что делать и как исправить ситуацию, если вдруг ничего из вышеперечисленного не помогает? Пробуем проверить настройки драйвера. Так как самым популярным является Realtek, расскажу на примере именно этого компонента.
В большинстве случаев нужная нам иконка показывается в трее там, где часы и выбор языка, если вы конечно не выключили ее ранее. В любом случае заходим в программу. Это также можно сделать через «Пуск» и «Панель управления».
Далее проверяем все вкладки, чтобы везде звук не был отключен или убавлен. Кроме того, нужно проверить фильтры и другие важные элементы.
Специальная программа для увеличения громкости( к содержанию ↑ )
Некоторые встречаются с ситуацией, когда при просмотре фильмов или прослушивании музыки звук ели слышен. Если ничего из вышеперечисленного не помогает, стоит попробовать воспользоваться приложением. Оно позволит в несколько раз увеличить громкость не только при воспроизведении определенного файла, но и всех звуков системы.
При этом ситуация может быть вовсе не связана с настройками системы. Например, сама дорожка попросту плохо наложена на видео. В качестве запасного варианта можно воспользоваться другим проигрывателем, в котором предусмотрена возможность увеличения громкости сверх нормы. Ну а самым удобным методом конечно же будет использование Sound Booster.
Приложение обладает широким набором возможностей:
Увеличение громкости до 500% в самых разных приложениях, включая браузеры, плееры и решения для общения.
 К последним относится MSN, Skype и другие.
К последним относится MSN, Skype и другие.Удобное управление, разобраться в котором сможет любой пользователь, независимо от опыта работы с компьютером. При этом есть возможность назначать горячие клавиши.
Предусмотрена функция автозапуска, что позволит решить проблему навсегда.
Приложение ничуть не искажает звук, в отличие от многих аналогичных решений. Проект обладает массой хорошо прописанных фильтров, которые помогают сохранить первоначальную задумку воспроизведения.
Проигрыватель( к содержанию ↑ )
Этот способ можно смело назвать одним из самых быстрых и эффективных в вопросе улучшения звучания. Для этого не нужно обыскивать все возможные настройки. Достаточно только установить подходящее приложение. Такой шаг позволит улучшить ситуацию в отношении некоторых файлов, а не комплексно. Обычно «счастливчиками» являются фильмы, другое видео и музыка.
Сегодня существует масса проигрывателей. В некоторых из них можно увеличить громкость от двух до десяти раз. Несмотря на широкий выбор, все же стоит рассказать об одном, так как именно он считается самым популярным – VLC. Приложение использует собственные кодеки, а не ранее устанавливаемые отдельно пользователями. Это позволяет управлять громкостью по своему усмотрению.
В некоторых из них можно увеличить громкость от двух до десяти раз. Несмотря на широкий выбор, все же стоит рассказать об одном, так как именно он считается самым популярным – VLC. Приложение использует собственные кодеки, а не ранее устанавливаемые отдельно пользователями. Это позволяет управлять громкостью по своему усмотрению.
Если же вы хотите воспользоваться ранее установленными проектами, попробуйте найти как раз в директории вышеописанных кодеков специальную программу «Media Player Classic» или MPC.
Запускаем нужный нам файл в вышеуказанной программе. Нажимаем «Play», а затем «Filters». Отправляемся в «ffdshowAudioDecoder». Нас интересует «Properties…».
Слева выбираем «Volume». А в правой части перемещаем ползунок до того момента, пока громкость станет приемлемой.
Важно! Если вдруг во время увеличения громкости вы услышали в динамиках потрескивания (неважно, это во внешних или встроенных колонках), переместите указатель в левую часть.
Когда звучание нормализуется, можете смело подтверждать свои действия.
Стоит также отметить, что, если на вашем ноутбуке ранее было нормально, и вдруг все начало играть тихо, лучше обратиться в специализированный сервисный центр или к продавцу. Это нужно сделать, чтобы устройство продиагностировали специалисты.
Что ж, надеюсь вы сможете разобраться, почему на вашем мобильном компьютере вдруг начал недостаточным образом воспроизводиться звук, и решите проблему.
Подписывайтесь и рассказывайте друзьям!
Материалы по теме
Почему не работает звук на компьютере Windows 10
Почему не работает звук на компьютере Windows 10
Содержание
- 1 Почему не работает звук на компьютере Windows 10
- 2 Пропал звук в Windows 10
- 3 Не работает звук Windows 10 после обновления до новой версии
- 4 Пропал звук в Windows 10 после обновления или установки системы
- 4.
 1 Устанавливаем драйвера на звук в Windows 10
1 Устанавливаем драйвера на звук в Windows 10
- 4.
- 5 Звук или микрофон перестал работать на ноутбуке Asus (может подойти и для других)
- 6 Устройства воспроизведения и их дополнительные параметры
- 7 Звук стал тихим, хрипит или автоматически снижается громкость
- 8 В заключение
- 9 Почему в WIndows 10 не работает звук
- 10 Основные причины
- 11 Видео: если пропал звук
- 12 Простые способы их устранения
- 13 Не работает звук в браузере на Windows 10
- 14 Почему не работает звук на Windows 10?
- 15 Проблемы с драйверами
- 16 Проверка настроек устройств воспроизведения
В этой статье мы расскажем, что делать если на windows 10 не работает звук.
Данная проблема случается после перехода на windows 10 или после обновления windows 10.
Ниже несколько способов, который помогут узнать, как вернуть звук на windows 10 после обновления. Для начала проверьте регуляторы громкости в колонках/наушниках ну и в операционной системе 🙂 Вдруг окажется что звук не работает в windows 10 именно по этой причине 🙂
Самый простой, устранить неполадки автоматически.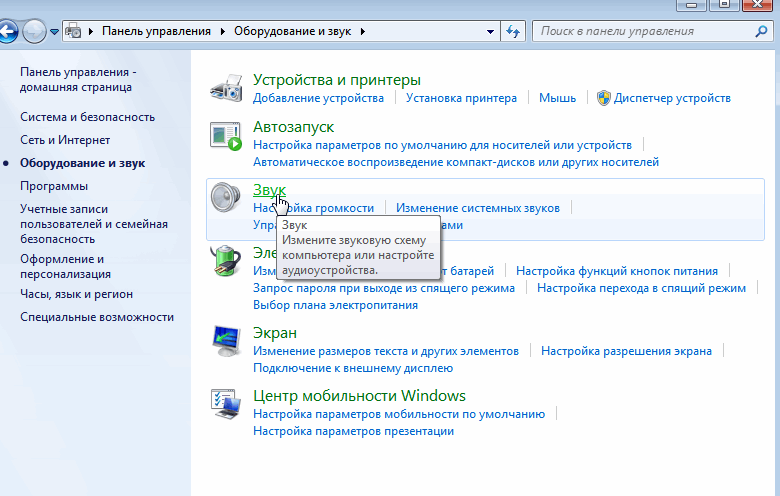 Для этого:
Для этого:
— жмем win+r и вставляем в открывшееся окошко следующее
msdt.exe /id AudioPlaybackDiagnostic
— жмем enter
открылся мастер обнаружения неполадок, жмем далее и внимательно следуем всем подсказкам мастера.
Если звук пропал после обновления windwos 10, то может помоч следующее:
— жмем правой кнопкой мыши по значку пуск и выбираем пункт Диспетчер устройств
— в открывшемся окне жмем пункт звуковые, игровые и видеоустройства и раскрываем его
— щелкаем дважды левой кнопкой мыши по устройству в списке и в открывшемся окне выбираем пункт Откатить
— проверяем звук
Не помогло? Удаляем устройство из списка в диспетчере задач, и в верху окна диспетчера задач выбираем пункт Действие — Обновить конфигурацию.
Может так же помочь обновление/установка драйверов с официального сайта звуоковой платы или материнской платы.
Более легким путем будет обновление с помощью сайта drp.su — качаете утилиту с сайта и она оналйн обновит ваши драйвера до актуальных версий.
Иногда помогает исправить неполадки со звуком на windows 10 с помощью переключения формата по умолчанию туда-обратно.
Для этого:
— жмем win+r
— вставляем в открывшееся окно следющее:
mmsys.cpl
— жмем enter, открылось окно, щелкаем там по пункту Динамики
— открылось еще окно
— переходим на вкладку дополнительно и меняем формат и жмем применить, а потом меняем значение на обратное
— проверяем звук.
Надеемся данные советы помогли вам понять почему в Windows 10 не работает звук и исправить эту проблему:)
- Лубсан Бурят
спасибо вам! я по второму способу сделал. недолго и эффективно. просто откатился к предыдущей версии
easy-comp.ru
Пропал звук в Windows 10
Многие пользователи, обновившиеся до Windows 10 или же после чистой установки ОС столкнулись с самыми разными проблемами работы звука в системе — у кого-то просто пропал звук на ноутбуке или компьютере, у других — перестал работать звук через выход на наушники на передней панели ПК, еще одна распространенная ситуация — звук сам по себе делается тише со временем.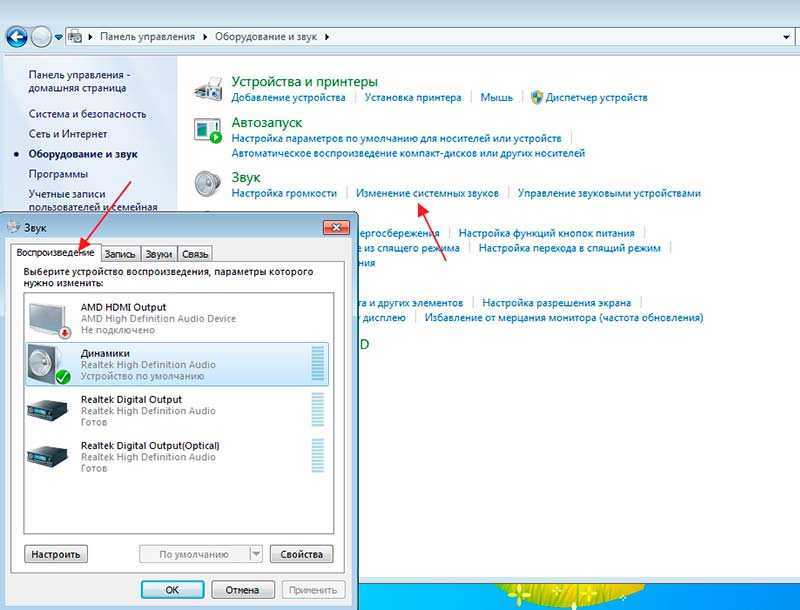
В этой инструкции по шагам описаны возможные способы исправить наиболее распространенные проблемы, когда воспроизведение аудио работает неправильно или просто пропал звук в Windows 10 после обновления или установки, а также просто в процессе работы без видимых причин. См. также: что делать, если звук Windows 10 хрипит, шипит, трещит или очень тихий, Нет звука по HDMI, Служба аудио не запущена.
Не работает звук Windows 10 после обновления до новой версии
Если у вас пропал звук после установки новой версии Windows 10 (например, обновления до 1809 October 2018 Update), для начала попробуйте следующие два метода исправления ситуации.
- Зайдите в диспетчер устройств (можно через меню, которое открывается по правому клику на кнопке Пуск).
- Раскройте раздел «Системные устройства» и посмотрите, есть ли там устройства с буквами SST (Smart Sound Technology) в названии. Если есть, нажмите по такому устройству правой кнопкой мыши и выберите «Обновить драйвер».

- Далее выберите «Выполнить поиск драйверов на этом компьютере» — «Выбрать драйвер из списка доступных драйверов на компьютере».
- Если в списке есть другие совместимые драйверы, например, «Устройство с поддержкой High Definition Audio», выберите его, нажмите «Далее» и установите.
- Учитывайте, что в списке системных устройств может быть более одного устройства SST, выполните шаги для всех.
И ещё один способ, более сложный, но также способный помочь в ситуации.
- Запустите командную строку от имени администратора (можно использовать поиск на панели задач). И в командной строке введите команду
- pnputil /enum-drivers
- В списке, который выдаст команда, найдите (при наличии) пункт, для которого исходное имя — intcaudiobus.inf и запомните его опубликованное имя (oemNNN.inf).
- Введите команду pnputil /delete-driver oemNNN.inf /uninstall для удаления этого драйвера.
- Зайдите в диспетчер устройств и в меню выберите Действие — Обновить конфигурацию оборудования.

Прежде чем приступать к шагам, описываемым далее, попробуйте запустить автоматическое исправление проблем со звуком Windows 10, кликнув правой кнопкой мыши по значку динамика и выбрав пункт «Устранение неполадок со звуком». Не факт, что сработает, но, если не пробовали — стоит попробовать. Дополнительно: Не работает звук по HDMI в Windows — как исправить, Ошибки «Выходное аудио устройство не установлено» и «Наушники или динамики не подключены».
Примечание: если звук пропал после простой установки обновлений в Windows 10, то попробуйте зайти в диспетчер устройств (через правый клик по пуску), выбрать в звуковых устройствах вашу звуковую плату, кликнуть по ней правой кнопкой мыши, а затем — на вкладке «Драйвер» нажать «Откатить». В дальнейшем вы можете отключить автоматическое обновление драйверов для звуковой платы, чтобы проблема не возникала.
Пропал звук в Windows 10 после обновления или установки системы
Самый распространенный вариант проблемы — на компьютере или ноутбук просто пропадает звук. При этом, как правило (сначала рассмотрим этот вариант), значок динамика на панели задач в порядке, в диспетчере устройств Windows 10 для звуковой платы написано «Устройство работает нормально», а драйвер не нуждается в обновлении.
При этом, как правило (сначала рассмотрим этот вариант), значок динамика на панели задач в порядке, в диспетчере устройств Windows 10 для звуковой платы написано «Устройство работает нормально», а драйвер не нуждается в обновлении.
Правда, в то же самое время обычно (но не всегда) в данном случае звуковая плата в диспетчере устройств называется «Устройство с поддержкой High Definition Audio» (а это верный признак отсутствия установленных драйверов на нее). Обычно это случается для звуковых чипов Conexant SmartAudio HD, Realtek, VIA HD Audio, ноутбуков Sony и Asus.
Устанавливаем драйвера на звук в Windows 10
Что делать в этой ситуации, чтобы исправить проблему? Почти всегда работающий способ состоит из следующих простых шагов:
- Ввести в поисковике Модель_вашего_ноутбука support, или Модель_вашей_материнской_платы support. Не рекомендую при возникновении проблем, о которых идет речь в этой инструкции, начинать поиск драйверов, например, с сайта Realtek, прежде всего посмотрите на сайте производителя не чипа, но всего устройства.

- В разделе поддержки найти драйверы аудио для загрузки. Если они будут для Windows 7 или 8, а не для Windows 10 — это нормально. Главное, чтобы не отличалась разрядность (x64 или x86 должно соответствовать разрядности системы, установленной в настоящий момент, см. Как узнать разрядность Windows 10)
- Установить эти драйверы.
Казалось бы, просто, но многие пишут о том, что уже так делали, но ничего не происходит и не меняется. Как правило, это происходит из-за того, что несмотря на то, что установщик драйверов проводит вас по всем шагам, фактически драйвер на устройство не устанавливается (легко проверить, посмотрев свойства драйвера в диспетчере устройств). Причем, установщики некоторых производителей не сообщают об ошибке.
Есть следующие способы решения этой проблемы:
- Запуск установщика в режиме совместимости с предыдущей версией Windows. Помогает чаще всего. Например, для установки Conexant SmartAudio и Via HD Audio на ноутбуках обычно срабатывает этот вариант (режим совместимости с Windows 7).
 См. Режим совместимости программ Windows 10.
См. Режим совместимости программ Windows 10. - Предварительно удалить звуковую плату (из раздела «Звуковые, игровые и видеоустройства») и все устройства из раздела «аудиовходы и аудиовыходы» через диспетчер устройств (правый клик по устройству — удалить), по возможности (если есть такая отметка), вместе с драйверами. И сразу после удаления запустить установщик (в том числе и через режим совместимости). Если драйвер все так же не установится, то в диспетчере устройств выбрать «Действие» — «Обновить конфигурацию оборудования». Часто срабатывает на Realtek, но не всегда.
- Если после этого установился старый драйвер, то кликнуть правой кнопкой мыши по звуковой плате, выбрать «Обновить драйвер» — «Выполнить поиск драйверов на этом компьютере» и посмотреть, появились ли в списке уже установленных драйверов новые (кроме Устройство с поддержкой High Definition Audio) совместимые драйвера для вашей звуковой платы. А если знаете ее название, то можно посмотреть и среди несовместимых.

Даже если вы не смогли найти официальных драйверов, все равно попробуйте вариант с удалением звуковой платы в диспетчере устройств с последующим обновлением конфигурации оборудования (пункт 2 выше).
Звук или микрофон перестал работать на ноутбуке Asus (может подойти и для других)
Отдельно отмечу способ решения для ноутбуков Asus со звуковым чипом Via Audio, именно на них чаще всего возникают проблемы с воспроизведением, а также подключением микрофона в Windows 10. Путь решения:
- Зайти в диспетчер устройств (через правый клик по пуску), открыть пункт «Аудиовходы и аудиовыходы»
- Через правый клик по каждому пункту в разделе, удалить его, если есть предложение удалить и драйвер, сделайте это тоже.
- Зайдите в раздел «Звуковые, игровые и видеоустройства», удалите их тем же образом (кроме HDMI-устройств).
- Загрузите драйвер Via Audio от Asus, с официального сайта под вашу модель, для Windows 8.1 или 7.
- Запустите установщик драйвера в режиме совместимости с Windows 8.
 1 или 7, желательно от имени Администратора.
1 или 7, желательно от имени Администратора.
Отмечу, почему я указываю на более старую версию драйвера: замечено, что работоспособным в большинстве случаев оказывается VIA 6.0.11.200, а не более новые драйвера.
Устройства воспроизведения и их дополнительные параметры
Некоторые начинающие пользователи забывают проверить параметры устройств воспроизведения звука в Windows 10, а это лучше сделать. Как именно:
- Кликните правой кнопкой мыши по значку динамика в области уведомлений справа внизу, выберите пункт контекстного меню «Устройства воспроизведения». В Windows 10 1903 путь будет иным: правый клик по значку динамика — Открыть параметры звука — Панель управления звуком в разделе «Сопутствующие параметры», а в Windows 10 1809 и 1803: правый клик по значку динамика — «Звуки», а затем вкладка «Воспроизведение».
- Убедитесь, что установлено правильное устройство воспроизведения по умолчанию. Если нет, кликните по нужному правой кнопкой мыши и выберите пункт «Использовать по умолчанию».

- Если динамики или наушники, как и требуется, являются устройством по умолчанию, кликните по ним правой кнопкой мыши и выберите пункт «Свойства», а затем перейдите на вкладку «Дополнительные возможности».
- Отметьте пункт «Отключить все эффекты».
После выполнения указанных настроек, проверьте, заработал ли звук.
Звук стал тихим, хрипит или автоматически снижается громкость
Если несмотря на то, что звук воспроизводится, с ним есть какие-то проблемы: он хрипит, слишком тихий (причем громкость может меняться сама), попробуйте следующие варианты решения проблемы.
- Зайдите в устройства воспроизведения, кликнув правой кнопкой мыши по значку динамика.
- Кликните правой кнопкой мыши по устройству, со звуком с которого возникает проблема, выберите «Свойства».
- На вкладке «Дополнительные возможности» отметьте «Отключить все эффекты». Примените настройки. Вы вернетесь к списку устройств воспроизведения.
- Откройте вкладку «Связь» и уберите уменьшение громкости или отключение звука при связи, установите «Действие не требуется».

Примените сделанные настройки и проверьте, была ли решена проблема. Если нет, есть еще один вариант: попробуйте через диспетчер устройств выбрать вашу звуковую плату — свойства — обновить драйвер и установить не «родной» драйвер звуковой платы (показать список установленных драйверов), а один из совместимых, которые Windows 10 может предложить сама. В данной ситуации иногда случается, что на «не родных» драйверах проблема не проявляется.
Дополнительно: проверьте, включена ли служба Windows Audio (нажмите Win+R, введите services.msc и найдите службу, убедитесь, что служба выполняется и тип запуска для нее установлен в «Автоматически».
В заключение
Если ничто из описанного так и не помогло, рекомендую также попробовать использовать какой-нибудь популярный драйвер-пак, а предварительно проверить, а работоспособны ли сами устройства — наушники, колонки, микрофон: случается и так, что проблема со звуком не в Windows 10, а в них самих.
remontka. pro
pro
Почему в WIndows 10 не работает звук
Интернет без музыки и видеофайлов остался в далеком прошлом, и сейчас пользователи запускают в онлайн-режиме файлы напрямую, с установленного браузера.
Открытие и проигрывание мультимедиа достигается благодаря специальным программным компонентам – драйверам, которые обеспечивают доступ к видео- или звуковой карте.
Из-за чего может пропадать звук?
Основные причины
Звук на компьютере при воспроизведении его через интернет может не работать в двух случаях:
- система полностью не позволяет проигрывать мультимедиа;
- работает на компьютере, но не через браузер.
Фото: проблема со звуком
Убедиться в этом очень просто: попробуйте открыть аудиофайл на устройстве. Если в ответ слышно лишь молчание, то проблема кроется в ряде нескольких неприятных причин. Это же можно предполагать, если открытый фильм транслирует только изображение.
Разберемся, почему не работает звук на Windows 10:
- системный сбой;
- неправильно подключена аудиосистема к ПК;
- драйверы на звук не установлены;
- несовместимые драйверы с платой.

Как я настроил роутер ASUS WL- 520GC? Читать далее.
К распространенным причинам отсутствия звука при воспроизведении через браузер относятся:
- битый или зараженный интернет-обозреватель;
- сбой в результате установки дополнительных расширений;
- полетел Flash-плеер;
- плохое сетевое соединение.
Независимо от того, что вызвало прекращение воспроизведения аудио, это надо устранить. О том, как с помощью своих рук ликвидировать причины отсутствия звука, поговорим далее.
Видео: если пропал звук
Простые способы их устранения
- первое универсальное средство исправления сложившейся ситуации – перезагрузка компьютера. Возможно, произошел сбой в самой системе, либо драйверы перестали отвечать. Если после перезагрузки проблемы со звуком остаются, то следует проверить корректность подключения аудиосистемы;
- неправильное подсоединение динамиков или наушников к блоку (или ноутбуку) проверяется вручную, и никак более.
 В принципе, с подключением аудиоустройств к разъемам проблем не возникает, если только провод не выдернулся неожиданно. Что ж, придется залезать и подключать вновь. Динамики или наушники не работают? Возможно, банально установлен беззвучный режим. Другое дело, если ПК «не видит» их;
В принципе, с подключением аудиоустройств к разъемам проблем не возникает, если только провод не выдернулся неожиданно. Что ж, придется залезать и подключать вновь. Динамики или наушники не работают? Возможно, банально установлен беззвучный режим. Другое дело, если ПК «не видит» их;
Фото: подключение с динамиком
Фото: неполадки с драйверами
Фото: настройка в биосе
Не работает звук в браузере на Windows 10
Рассмотрим ситуацию, когда на самом компьютере все нормально, и «молчат» лишь онлайн-треки и видео с ю-туба. Элементарным решением проблемы будет, наверно, снести браузер, почистить систему и установить новый с официального сайта. Это будет касаться первого пункта: программа работает неправильно из-за вируса, либо устарела.
Если вероятность заражения браузер близка к нулю, звук пропал внезапно, или работает от случая к случаю, то помогут следующие методы решения этой проблемы:
- Очистить кэш через настройки.
 Для каждого обозревателя это делается немного по-разному, но сложности вряд ли возникнут: каждый удалял историю посещения сайтов. Чистка кэша находится примерно там же. Не забудьте только галки поставить, иначе удаляться только ссылки. В крайнем случае – интернет в помощь;
Для каждого обозревателя это делается немного по-разному, но сложности вряд ли возникнут: каждый удалял историю посещения сайтов. Чистка кэша находится примерно там же. Не забудьте только галки поставить, иначе удаляться только ссылки. В крайнем случае – интернет в помощь;Фото: очистка истории и кэша на Хроме
Для переустановки нужно:
- удалить через менеджера управления программами в системе;
- просканировать ОС перед установкой;
- скачать и инсталлировать новый.
Проблемы с исчезновением или снижением качества звука могут также возникнуть из-за падения скорости передачи данных. Причины замедления интернета – неправильная настройка устройства, закэшированный браузер, вирусы и т.д. Все неисправности вытекают одна из другой, и для восстановления звука их все надо устранить.
Провайдер Yota — настройка роутера. Читать далее.
Методы сброса настроек роутера. Доступно по ссылке.
Перечисленные рекомендации гарантированно помогут справиться с перебоями со звуком в браузере или на компьютере.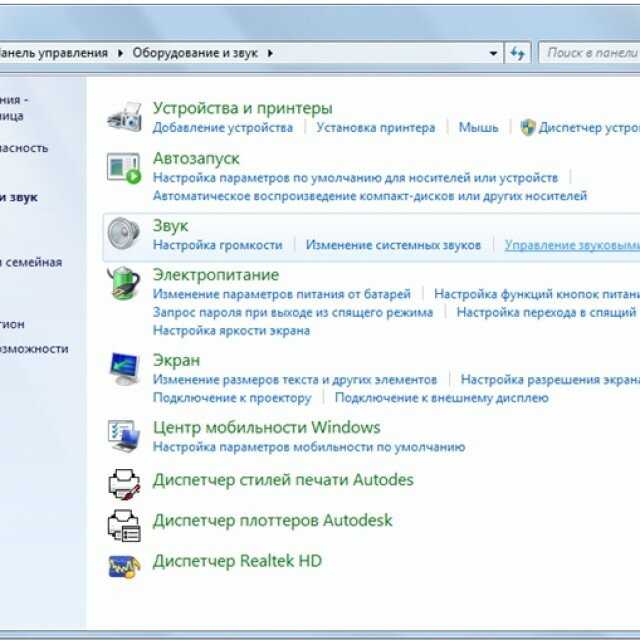 И если в первый раз перебирать все причины будет достаточно сложно, то в дальнейшем это дело займет всего пару минут.
И если в первый раз перебирать все причины будет достаточно сложно, то в дальнейшем это дело займет всего пару минут.
proremontpk.ru
Почему не работает звук на Windows 10?
Проблемы со звуком компьютеров, на которых установлена Windows 10, могут быть аналогичны другим версиям этой операционной системы. Но исчезновение звука именно «десятки» довольно часто бывает после обновления до нее предыдущих версий Windows – 7 или 8.
Если после установки или обновления не работает звук на Windows 10, то попытки его восстановления рекомендуется производить в такой последовательности:
- встроенное автоматическое средство;
- проверка работоспособности и контактов устройств воспроизведения;
- проверка корректного запуска аудиослужбы;
- корректная установка драйверов;
- правильная настройка устройств воспроизведения.
Первые 3 пункта требуют минимума времени. Сначала следует попробовать восстановить звук автоматически предназначенным специально для этого встроенным средством восстановления.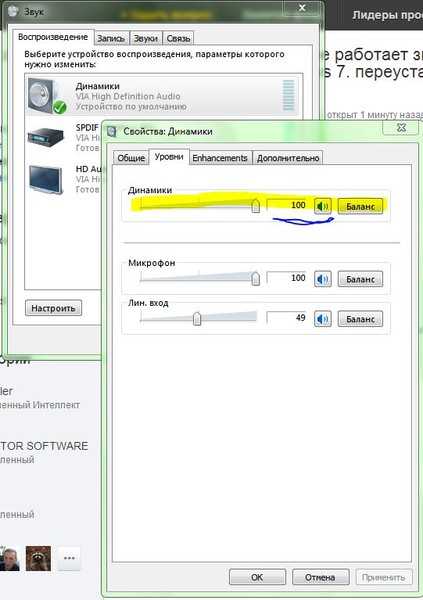 Для этого надо сделать правый клик на значке динамика панели задач, и щелкнуть строку «Обнаружить неполадки со звуком».
Для этого надо сделать правый клик на значке динамика панели задач, и щелкнуть строку «Обнаружить неполадки со звуком».
При отсутствии изменений следует по очереди исключать возможные причины отсутствия звука. А начать надо с тщательной проверки надежности подключения динамиков или наушников к соответствующему гнезду компьютера. Нужно убедиться в работоспособности устройств воспроизведения подключением их к другим источникам звука (к другому компьютеру, смартфону, плееру).
Следующий шаг – убедиться в нормальном функционировании службы Windows Audio. Для этого в панели управления выбрать «Администрирование» и «Службы». Тип запуска службы Windows Audio должен быть только «Автоматически».
Проблемы с драйверами
Довольно часто, особенно в ноутбуках, звук пропадает после обычного автоматического обновления драйверов звуковой платы. Лучший, по мнению системы, драйвер на деле таковым не оказывается. В таких случаях следует запретить системе автоматическую загрузку драйверов. Для этого в панели управления надо выбрать «Устройства и принтеры» и сделать правый клик на значке компьютера. В возникшем списке нужно выбрать пункт «Параметры установки устройств».
Для этого в панели управления надо выбрать «Устройства и принтеры» и сделать правый клик на значке компьютера. В возникшем списке нужно выбрать пункт «Параметры установки устройств».
Затем в новом окне запретить автоматическое скачивание.
Ниже рассматривается ручная установка драйверов.
При пропадании звука на компьютере или ноутбуке с Windows 10 нужно сделать правый клик на «Пуске» и перейти в «Диспетчер устройств», где выбрать соответствующую звуковую плату. Успокаивающим надписям о нормальной работе устройства и не нуждающемся в обновлении драйвере, при отсутствии звука доверять не следует. Значительно более информативна надпись «Устройство с поддержкой High Definition Audio» вместо названия конкретной звуковой платы. Такая надпись, как правило, указывает на то, что оптимальные драйверы для платы не установлены.
В таком случае нужно сначала попробовать переустановить драйверы с диска материнской платы, прилагаемого к компьютеру при покупке. При их отсутствии или устарелости надо узнать модель своей материнской платы. Для этого можно посмотреть документацию или саму плату. Затем надо посетить сайт производителя материнской (а не звуковой) платы, скачать актуальные звуковые драйверы и установить их. Если их еще нет для Windows 10, то подойдут и драйверы для «семерки» или «восьмерки». Но разрядность драйвера (64 или 32 бит) обязательно должна совпадать с системной.
При их отсутствии или устарелости надо узнать модель своей материнской платы. Для этого можно посмотреть документацию или саму плату. Затем надо посетить сайт производителя материнской (а не звуковой) платы, скачать актуальные звуковые драйверы и установить их. Если их еще нет для Windows 10, то подойдут и драйверы для «семерки» или «восьмерки». Но разрядность драйвера (64 или 32 бит) обязательно должна совпадать с системной.
Если модель материнской платы определить не удалось, то нужно воспользоваться специальной программой Driver Pack Solution. Она автоматически скачает нужные драйверы.
Описанная последовательность действий не всегда решает проблему с отсутствием звука. В таком случае «Мастер установки драйвера устройства» надо запустить в режиме совместимости с прежней версией Windows. Для этого нужно сделать правый клик на ярлыке или исполняемом файле программы установщика, выбрать пункт «Свойства» и вкладку «Совместимость».
Если звук по-прежнему упорно не воспроизводится, то может помочь глобальная переустановка аудиотракта.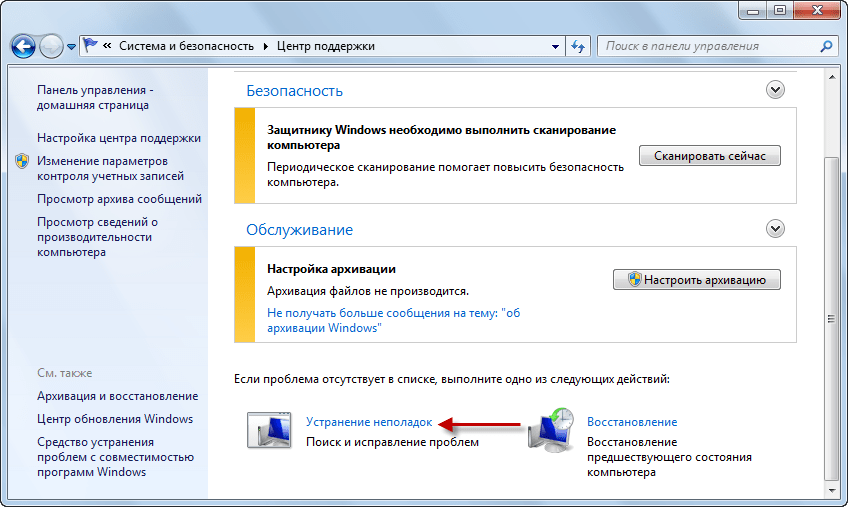 Для этого в «Диспетчере устройств» сначала удалить звуковую плату и все устройства пункта «Аудиовходы и аудиовыходы».
Для этого в «Диспетчере устройств» сначала удалить звуковую плату и все устройства пункта «Аудиовходы и аудиовыходы».
Затем снова запустить установщик. Если драйвер так не установился, то в диспетчере выбрать «Действие», а затем – «Обновить конфигурацию оборудования».
Проверка настроек устройств воспроизведения
Иногда проблемы со звуком связаны с неправильной настройкой аудиоустройств. Например, если нет звука в наушниках, то следует проверить выбранное по умолчанию устройство воспроизведения и убедиться, что оно не отключено. Для этого сделать правый клик по значку динамика на панели задач и выбрать «Устройства воспроизведения».
Кроме отсутствия звука, возможны его дефекты. Например, звук заикается или хрипит. Иногда нормальному воспроизведению звука мешают его эффекты. Для их исключения надо сделать правый клик на динамиках, выбрать пункт «Свойства», перейти на «Дополнительные возможности» и поставить соответствующую галочку.
Если наблюдается слишком тихий звук на ноутбуке или компьютере, то нужно будет проверить настройки громкости. Для этого произвести правый клик на значке проверяемого аудиоустройства, выбрать «Устройства воспроизведения» и перейти на вкладку «Связь». В появившемся окне при необходимости выбрать пункт «действие не требуется». Это позволит увеличить звук на ноутбуке при его одновременном использовании для разговора по телефону.
Для этого произвести правый клик на значке проверяемого аудиоустройства, выбрать «Устройства воспроизведения» и перейти на вкладку «Связь». В появившемся окне при необходимости выбрать пункт «действие не требуется». Это позволит увеличить звук на ноутбуке при его одновременном использовании для разговора по телефону.
Как видно из описанных рекомендаций, восстановление звука – нетривиальная задача, и иногда может потребовать упорства и значительных временных затрат.
compconfig.ru
Поделиться:
- Предыдущая записьКак поставить пароль на папку в Windows
- Следующая записьНе запускается Windows 10
×
Рекомендуем посмотреть
Adblock
detector
[РЕШЕНО] Проблема с отсутствием звука в проигрывателе Windows Media — Movavi
Проигрыватель Windows Media без звука — это проблема, с которой вы можете столкнуться в конечном итоге.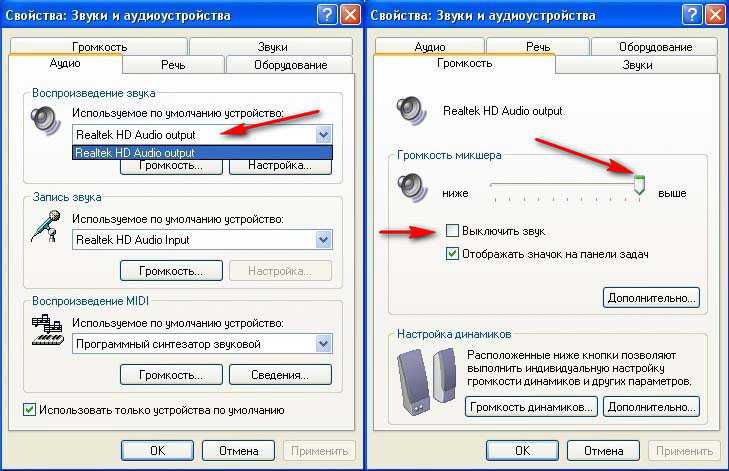 В этой статье мы рассмотрим наиболее распространенные причины этой проблемы и выясним, как ее исправить.
В этой статье мы рассмотрим наиболее распространенные причины этой проблемы и выясним, как ее исправить.
Проблема | Решение |
|---|---|
| Приглушенный аудио | Проверьте настройки системы и объема приложения |
| Установки аудио.0019 Adjust the audio settings on your computer | |
| Codec issues | Download and install K-Lite Codec Pack |
| Program malfunction | Reinstall or update Windows Media Player |
| Audio driver | Обновите драйверы вашего ПК |
Посмотреть все |
Скачать бесплатно
Скачать бесплатно
Скачать
Скачать
Вмешательство в системные настройки бывает трудно объяснить и понять.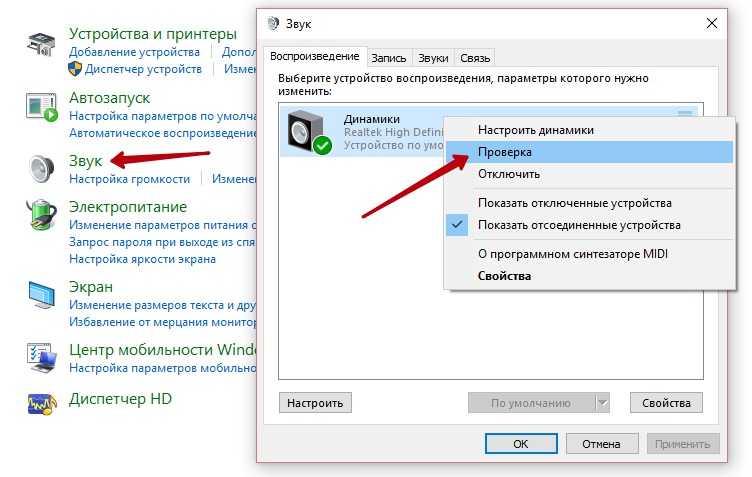 Но с некоторой наглядной помощью этот вопрос становится намного яснее. Если никакие ваши действия не помогают решить проблему, запишите свои действия и позвольте специалистам взглянуть на них, будь то служба технической поддержки или ваш технически подкованный друг. Или запишите собственное решение проблемы и поделитесь им с другими — Movavi Screen Recorder позволяет зафиксировать любое действие на вашем компьютере.
Но с некоторой наглядной помощью этот вопрос становится намного яснее. Если никакие ваши действия не помогают решить проблему, запишите свои действия и позвольте специалистам взглянуть на них, будь то служба технической поддержки или ваш технически подкованный друг. Или запишите собственное решение проблемы и поделитесь им с другими — Movavi Screen Recorder позволяет зафиксировать любое действие на вашем компьютере.
Бесплатные пробные версии Movavi Screen Recorder доступны как для Windows, так и для Mac. Обе версии позволяют настраивать параметры записи и сохранять снимки экрана в MP4, MKV и других популярных форматах файлов. Приложение также предоставляет инструменты редактирования, с которыми справится даже самый неопытный пользователь.
Как исправить проигрыватель Windows Media без звука
Проигрыватель Windows Media не воспроизводит звук по разным причинам, но вы должны быть в состоянии исправить это, если и когда это произойдет. Однако разумно убедиться, что проблема связана с программным обеспечением, а не с вашим носителем.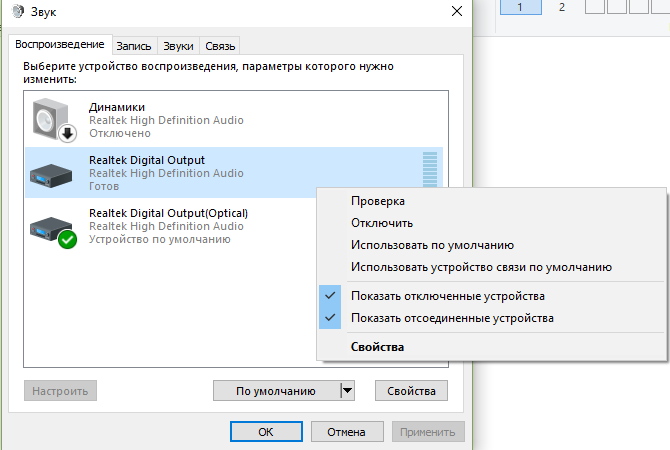
Попробуйте открыть файл на других устройствах. Если ни один из них не воспроизводит звук, то, вероятно, в файле отсутствует или повреждена звуковая дорожка. Это может быть особенно сложно, если при воспроизведении DVD или другого диска нет звука — поврежденный физический носитель восстановить намного сложнее.
Если вы уверены, что ваш носитель не поврежден, вот как вы можете исправить проигрыватель Windows Media с неработающим звуком.
Проверьте настройки отключения звука
Возможно, вы отключили звук в проигрывателе Windows Media или в вашей системе. Следуйте приведенным ниже рекомендациям, чтобы громкость была слышна.
- Запустите программу.
- Проверьте значок тома . Если на значке есть красная метка , щелкните ее, чтобы удалить метку, и убедитесь, что ползунок звука не стоит на нуле.
- Щелкните значок динамика на панели задач .

- Если рядом со значком динамика стоит крестик , то нажмите на значок и убедитесь, что ползунок звука не стоит на нуле.
- Щелкните правой кнопкой мыши значок динамика на панели задач .
- Выберите Открыть микшер громкости во всплывающем меню.
- Здесь вы можете настроить громкость для отдельных приложений. Убедитесь, что ползунок проигрывателя Windows Media не установлен на ноль.
Для проигрывателя Windows Media:
Для системного звука:
Для микшера громкости:
Теперь звуки системы и проигрывателя должны быть включены. Если это не помогает, значит, громкость не работает по другой причине.
Проверьте настройки звука на компьютере
Отсутствие звука в проигрывателе Windows Media может быть результатом неправильных настроек звука на компьютере. Чтобы решить эту проблему, выполните следующие действия:
- Перейдите на панель задач и щелкните правой кнопкой мыши значок динамика .
- Выберите Звуки из вариантов, затем перейдите на вкладку Воспроизведение .

- Значок зеленой галочки должен быть на Динамиках . Это означает, что ваш системный звук включен.
- Если Динамики не имеют зеленой галочки , выберите ее и нажмите кнопку Установить по умолчанию .
- Когда устройство выбрано, нажмите кнопку Свойства и перейдите на вкладку Дополнительно .
- Выберите другую частоту дискретизации и разрядность.
- Нажмите кнопку Проверить , затем проверьте, идет ли звук из динамиков.
- Нажмите OK , чтобы сохранить изменения.
Если настройка параметров звука не решает проблему, возможно, в самом проигрывателе Windows Media отсутствует звук.
Устранение проблем с кодеком
Иногда на экране появляется сообщение об ошибке: «В проигрывателе Windows Media отсутствует кодек». Эта ошибка может возникнуть, когда вы пытаетесь воспроизвести некоторые файлы MKV на своем ПК без необходимой программной инфраструктуры.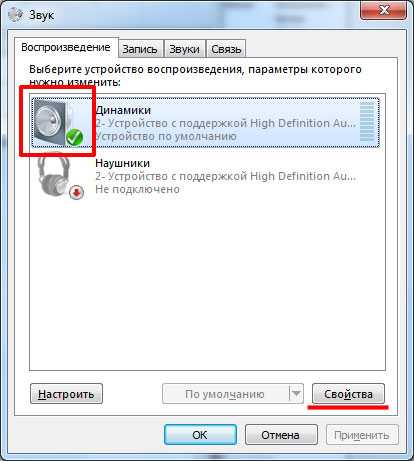 В других случаях вы сталкиваетесь с проигрывателем Windows Media без звука для MP4, MPEG или других видеофайлов.
В других случаях вы сталкиваетесь с проигрывателем Windows Media без звука для MP4, MPEG или других видеофайлов.
Чтобы решить эту проблему, все, что вам нужно сделать, это загрузить и установить K-Lite Codec Pack:
- Загрузите K-Lite Codec Pack по ссылке ниже.
- Запустите установочный файл.
- В открывшемся окне нажмите Далее .
- Выберите Проигрыватель Windows Media из двух раскрывающихся списков слева и нажмите Далее .
- На следующих страницах оставьте все настройки по умолчанию и нажмите Далее .
- Нажмите Установить .
- Щелкните Готово и попробуйте воспроизвести файл в проигрывателе Windows Media.
Загрузите пакет кодеков
Обновите или переустановите Windows Media Player
Теперь у вас установлены кодеки, но звук из звуковой системы по-прежнему отсутствует. Возможно, у вашего медиаплеера возникли сложности. Будь то вирусы или неисправные драйверы, у вас нет другого выбора, кроме как удалить его из системы и установить последнюю версию.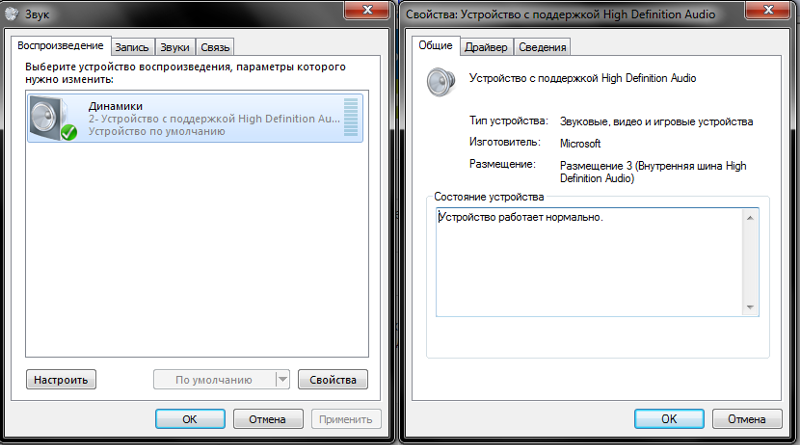
Чтобы переустановить приложение, выполните следующие действия:
- Нажмите кнопку Пуск , введите Включение или отключение компонентов Windows и нажмите Введите .
- Затем прокрутите вниз и разверните Media Features .
- Снимите флажок Windows Media Player и нажмите OK .
- Перезагрузите устройство. Проигрыватель Windows Media будет удален.
- Вернитесь к шагу 1. Откройте Media Features , установите флажок Windows Media Player и нажмите OK .
- Перезагрузите устройство еще раз. Проигрыватель Windows Media теперь будет переустановлен.
Обновите звуковой драйвер
Проблема с неработающим звуком на вашем компьютере может быть результатом устаревших звуковых драйверов. Итак, если все другие средства не помогли, вам придется обновить аудиодрайверы. Для этого выполните следующие действия:
- Нажмите кнопку Пуск , введите Диспетчер устройств и нажмите Введите .

- Раскройте список Sound , видео и игровых контроллеров .
- Дважды щелкните имя аудиоустройства.
- Откройте вкладку Драйвер и щелкните Обновить драйвер .
- Следуйте инструкциям на экране.
Если вы исчерпали все программные решения безрезультатно, возможно, у вас проблема с оборудованием. Попробуйте подключить другие наушники или динамики. Если звук не работает ни с одним из этих устройств, возможно, ваш аудиопорт нуждается в ремонте.
Заключение
Проигрыватель Windows Media входит в состав практически любой доступной версии ОС от Microsoft, от Windows XP и Vista до Windows 7 и новее. Таким образом, проигрыватель Windows Media, не воспроизводящий звук, является довольно распространенной проблемой с множеством решений. В этой статье мы рассмотрели самые распространенные проблемы:
- Звук может быть отключен. В этом случае проверьте настройки громкости вашей системы и приложения.

- Возможно, неправильные настройки звука. Это означает, что вам нужно перейти к настройкам звука системы и настроить параметры.
- Кодеки могут отсутствовать. Чтобы решить эту проблему, вы можете загрузить и установить K-Lite Codec Pack.
- Сам проигрыватель Windows Media может иметь проблемы. Это можно исправить, обновив или переустановив приложение.
- Аудиодрайверы могут быть устаревшими. В этом случае необходимо загрузить и установить необходимое программное обеспечение.
Бен Джеклин
Бен — писатель из Великобритании с квалификацией в области медиа и музыкальных технологий, он специализируется на обзорах программного обеспечения и учебных пособиях. Бен ведет блог о средствах массовой информации и технологиях с тех пор, как он был подростком со своей базы на востоке Англии.
Программа записи экрана Movavi
Идеальный способ записи с экрана
Часто задаваемые вопросы
Почему мой проигрыватель Windows Media не воспроизводит звук?
Если в фильме, воспроизводимом в проигрывателе Windows Media, есть видео, но нет звука, это может быть вызвано следующими распространенными причинами:
- Приглушенный звук в проигрывателе Windows Media или системный звук
- Неправильные настройки звука в системе
- Отсутствующие кодеки
- Неисправность приложения Window Media Player
- Устаревшие звуковые драйверы
Как изменить настройки звука в проигрывателе Windows Media?
Чтобы изменить звуковую дорожку вашего файла во время воспроизведения в проигрывателе Windows Media, сделайте следующее:
- Нажмите Alt , чтобы открыть всплывающее меню.

- Выберите Воспроизвести > Аудио и языковые дорожки .
- Выберите нужную звуковую дорожку.
Какая кнопка используется в проигрывателе Windows Media для включения и выключения звука?
Значок динамика слева от ползунка громкости — это кнопка Отключить звук . Когда этот значок имеет без символа , это означает, что звук выключен.
Звук исходит не из того динамика на вашем ПК? Попробуйте это быстрое исправление
Вы включаете компьютер и включаете мелодии, но вместо того, чтобы музыка звучала из ваших динамиков, она очень тихо играет в наушниках Bluetooth через всю комнату. Если ваш компьютер не воспроизводит звук из нужных динамиков, есть быстрое решение и способ предотвратить это в будущем.
Быстрая смена устройства вывода
Если к вашему компьютеру одновременно подключено несколько звуковых устройств, Windows должна выбрать одно из них для воспроизведения звука, и она не всегда выбирает наиболее очевидный выбор.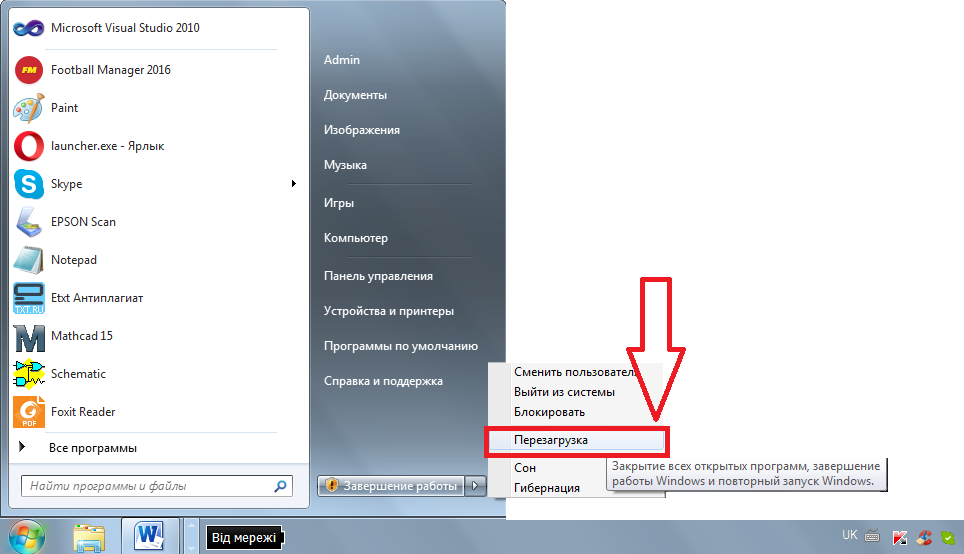 Например, если у вас есть набор динамиков, подключенных к вашему компьютеру, и вы подключаете новый монитор через HDMI или DisplayPort, он может начать воспроизводить звук из изящных встроенных динамиков монитора, а не из настольных динамиков, которые вы подключили.
Например, если у вас есть набор динамиков, подключенных к вашему компьютеру, и вы подключаете новый монитор через HDMI или DisplayPort, он может начать воспроизводить звук из изящных встроенных динамиков монитора, а не из настольных динамиков, которые вы подключили.
К счастью, переключение устройств вывода в Windows 10 стало намного проще, чем в старые времена. Просто щелкните значок звука в правом нижнем углу, щелкните текст в верхней части всплывающего окна, и вы должны увидеть список доступных устройств вывода. Выберите тот, который вам нужен, или, если вы не уверены, какой список соответствует какому набору динамиков или наушников, попробуйте разные варианты, пока не сработает правильный.
Если вы используете Windows 7 (не следует), вам нужно перейти к следующему разделу о настройке динамиков по умолчанию, так как в нем нет этого значка быстрого выбора.
Если вы работаете на Mac, вы можете, удерживая клавишу Option, щелкнуть значок звука в строке меню, чтобы открыть список подключенных устройств вывода. Выберите тот, который вы хотите, или попробуйте другие варианты, пока звук не будет исходить из правильных динамиков.
Выберите тот, который вы хотите, или попробуйте другие варианты, пока звук не будет исходить из правильных динамиков.
Установить динамики по умолчанию, отключить те, которые вы не используете
Если к вашему ПК подключено несколько устройств вывода, но вы не планируете использовать некоторые из них (например, встроенные в монитор динамики), вы можете отключить их в программном обеспечении, чтобы Windows не переключалась на них автоматически.
Рекомендовано нашими редакторами
Лучшие компьютерные колонки 2022 года
Лучшие мониторы 2022 года
Лучшие Bluetooth-динамики стоимостью менее 100 долларов
Щелкните правой кнопкой мыши значок звука в правом нижнем углу экрана, затем выберите «Параметры звука» (или, если вы используете Windows 7, найдите «Звук» в меню «Пуск»). На вкладке «Воспроизведение» вы увидите список всех подключенных звуковых устройств. Вы можете установить динамики по умолчанию, выбрав их из этого списка и нажав кнопку «Установить по умолчанию».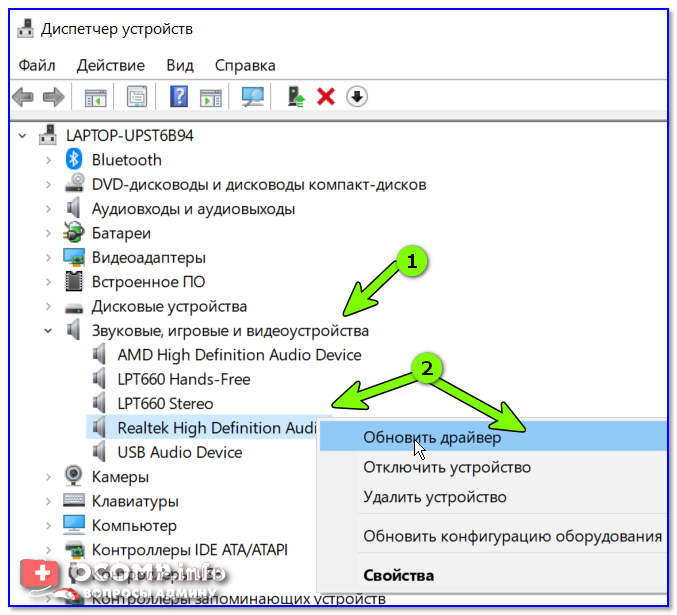


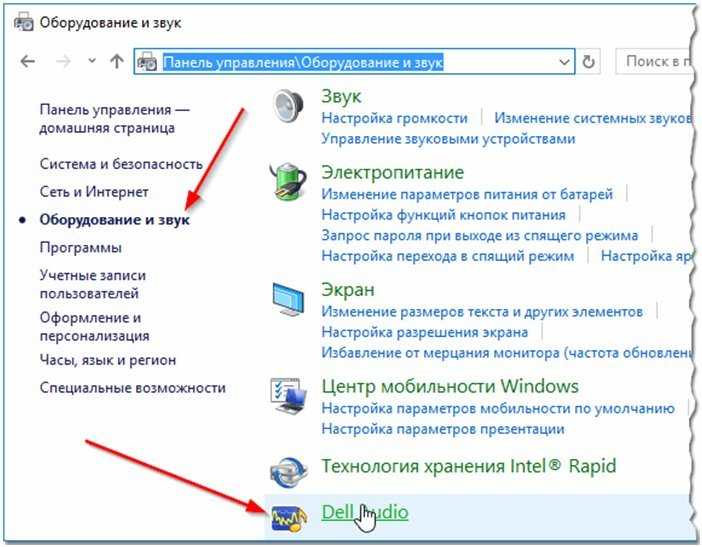 Об этом я уже ранее неоднократно рассказывал.
Об этом я уже ранее неоднократно рассказывал.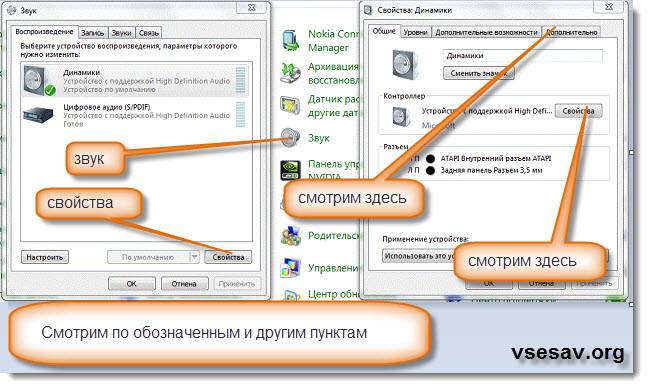
 К последним относится MSN, Skype и другие.
К последним относится MSN, Skype и другие. Когда звучание нормализуется, можете смело подтверждать свои действия.
Когда звучание нормализуется, можете смело подтверждать свои действия.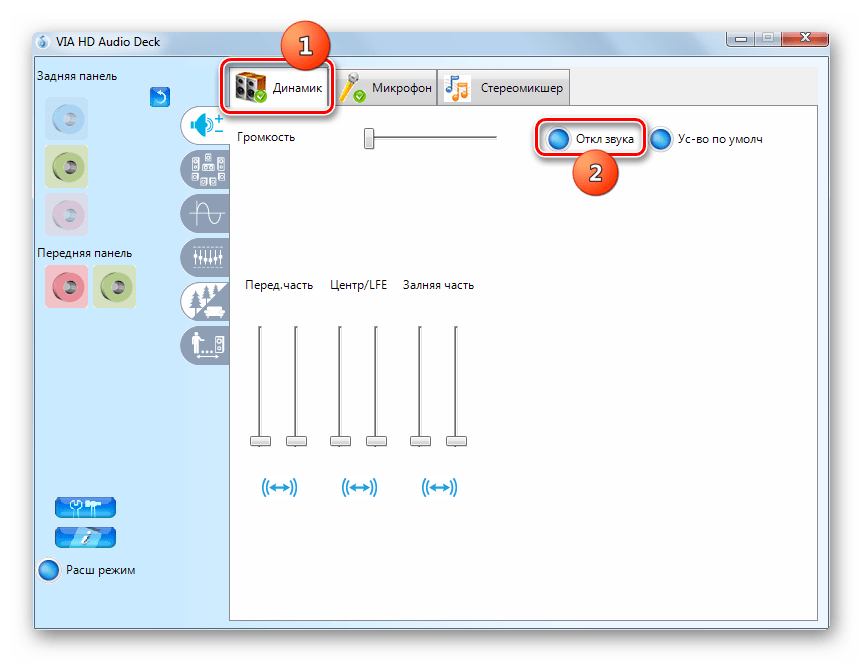 1 Устанавливаем драйвера на звук в Windows 10
1 Устанавливаем драйвера на звук в Windows 10

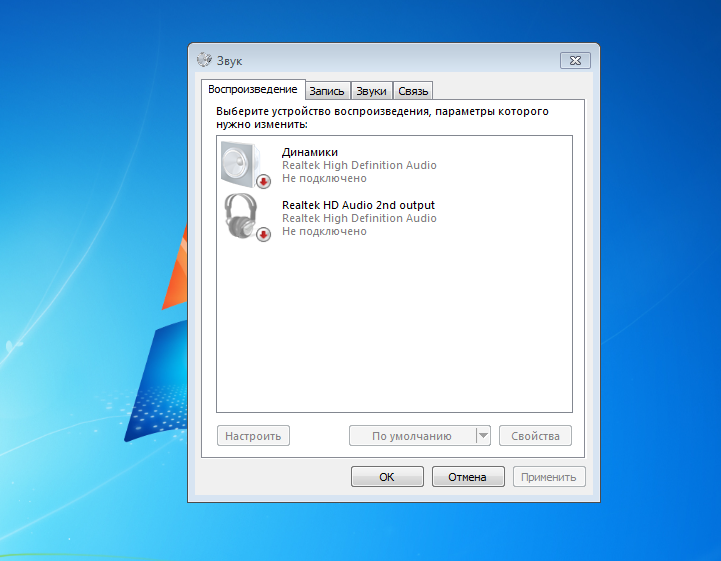
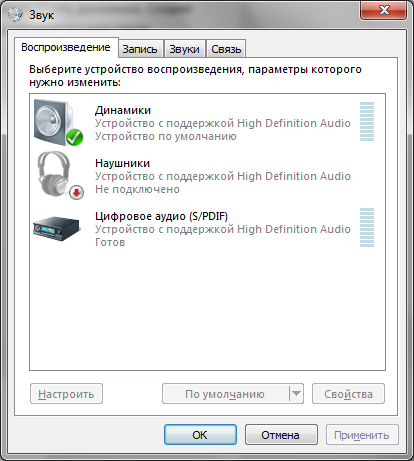 См. Режим совместимости программ Windows 10.
См. Режим совместимости программ Windows 10.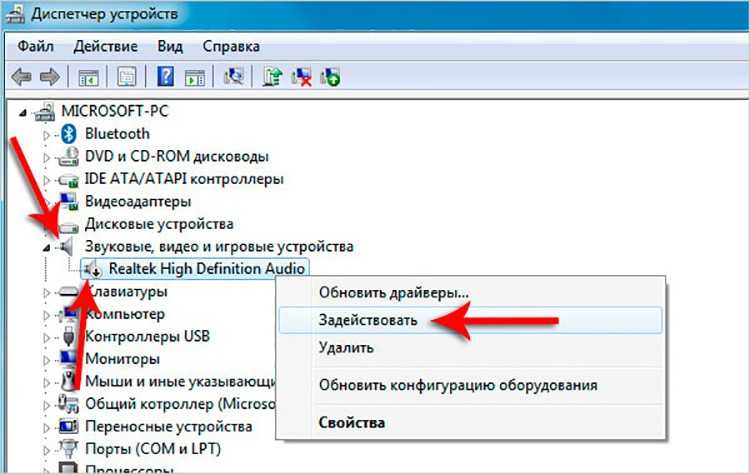
 1 или 7, желательно от имени Администратора.
1 или 7, желательно от имени Администратора.


 В принципе, с подключением аудиоустройств к разъемам проблем не возникает, если только провод не выдернулся неожиданно. Что ж, придется залезать и подключать вновь. Динамики или наушники не работают? Возможно, банально установлен беззвучный режим. Другое дело, если ПК «не видит» их;
В принципе, с подключением аудиоустройств к разъемам проблем не возникает, если только провод не выдернулся неожиданно. Что ж, придется залезать и подключать вновь. Динамики или наушники не работают? Возможно, банально установлен беззвучный режим. Другое дело, если ПК «не видит» их;