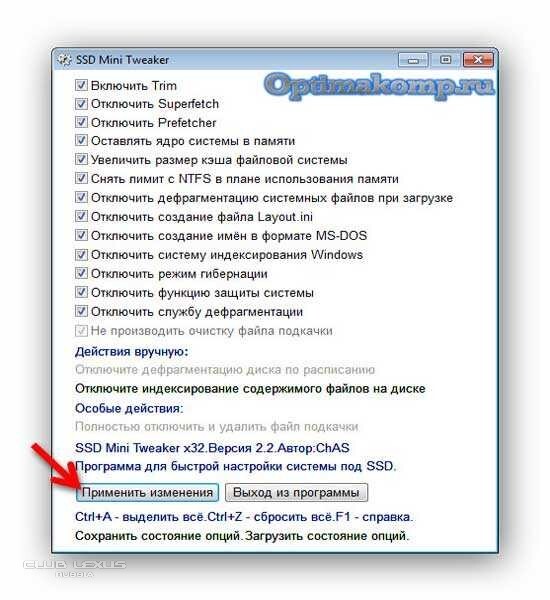Настройка вин 10 под ссд: Настройка SSD под Windows 10: Полная инструкция
Содержание
Правильная установка Windows 10 на SSD накопитель »
Разработчики Microsoft традиционны в своем стремлении каждую новую версию операционной системы делать все более ориентированной не на специалиста, а на обычного пользователя ПК с минимальным набором знаний и умений по установке и удалению программ. Не стала исключением и Windows 10, процесс установки которой автоматизирован и нуждается в минимальном участии пользователя.
Однако, в некоторых ситуациях дело обстоит несколько сложнее, и без дополнительных разъяснений разобраться непросто. Например, при установке Windows 10 на SSD. Если вы собираетесь выполнить именно эту операцию, но пока точно не знаете, как сделать все правильно, ознакомьтесь с инструкцией, которую мы для вас подготовили.
Что такое SSD?
SSD – твердотельные накопители, являющиеся немеханическими запоминающими устройствами. Изначально были разработаны в дополнение к привычным жестким дискам HDD, а также для использования в качестве компактных переносных, но вместительных хранилищ данных. Далее рассматривались как альтернатива HDD. Сейчас же все чаще позиционируются как их логичная замена.
Далее рассматривались как альтернатива HDD. Сейчас же все чаще позиционируются как их логичная замена.
Сравнительно с обычными жесткими дисками SSD более надежные, скоростные, не подвержены повреждениям из-за тряски и менее восприимчивы к механическим воздействиям. Ранее их единственным недостатком считалась высокая стоимость. Сейчас на рынке хватает моделей, по емкости конкурирующих с HDD, по стоимости не на много дороже их, а по ключевым характеристикам серьезно их превосходящих.
Именно из-за того, что все больше людей мигрируют с HDD на SSD, стал актуальным вопрос правильной установки на твердотельные накопители ОС Windows 10, поскольку процесс здесь от привычного несколько отличается.
Предварительная настройка компьютера
Фактически, предварительная подготовка заключается только в переводе контроллера жестких дисков в режим SATA (AHCI). Это необходимо для того, чтобы обеспечить максимальную производительность SSD и минимизировать скорость износа его ячеек, что позволит продлить срок эксплуатации устройства.
- Войдите в BIOS, нажав при включении ПК, ноутбука клавишу DEL или F1.
- Найдите раздел «Integrated peripherals» и перейдите в него.
- В появившемся меню ищите строку «SATA Mode или SATA Type», нажимайте на нее. В выпавшем списке установите значение AHCI.
- При выходе не забудьте сохранить изменения, или перед выходом нажмите F10, после чего перезагрузите компьютер.
Обратите внимание: выполнять эту операцию важно до начала установки операционной системы. В процессе инсталляции настройки ядра ОС устанавливаются в зависимости от выбранного режима дискового контроллера, и в дальнейшем их изменить будет невозможно. Изменение режима после завершения установки ОС может привести к тому, что компьютер просто не загрузится.
Сделать загрузочную флешку Windows 10
Установить Windows 10 со стандартного DVD-диска невозможно по простейшей причине – размер инсталляционного пакета превышает его емкость.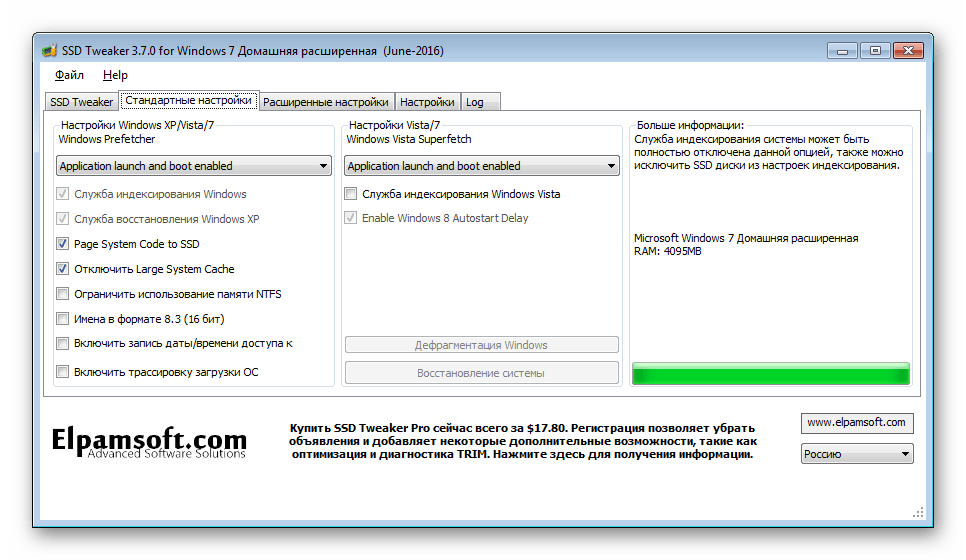 Единственный доступный вариант – загрузить iso — образ ОС на имеющий достаточный объем дискового пространства флеш-накопитель. Сделать это можно, используя одну из популярных специализированных утилит, таких как Windows 7 USB/DVD Download Tool или Rufus. Но наиболее корректным решением будет использование специально разработанной в Microsoft утилиты для обновления ОС – Windows 10 Installation Media Creation Tool. Скачать ее без ограничений можно на официальном сайте разработчика ПО.
Единственный доступный вариант – загрузить iso — образ ОС на имеющий достаточный объем дискового пространства флеш-накопитель. Сделать это можно, используя одну из популярных специализированных утилит, таких как Windows 7 USB/DVD Download Tool или Rufus. Но наиболее корректным решением будет использование специально разработанной в Microsoft утилиты для обновления ОС – Windows 10 Installation Media Creation Tool. Скачать ее без ограничений можно на официальном сайте разработчика ПО.
- Запускаем утилиту, на приветственном экране нажимаем кнопку «Принять», соглашаясь с условиями разработчика.
- В следующем окне выбираем пункт создания установочного носителя.
- Далее выбираем требуемые параметры ОС.
- Выбираем тип устройства, которое будет использовано в качестве загрузочного носителя. В данном случае это USB-флешка.
- Выбираем из списка подключенных USB-устройств нужную флешку.
- Ожидаем завершения загрузки образа ОС на флеш-карту.
 Когда шкала дойдет до 100%, операцию можно считать завершенной, а загрузочное USB-устройство – готовым к применению.
Когда шкала дойдет до 100%, операцию можно считать завершенной, а загрузочное USB-устройство – готовым к применению.
Следует отметить, что процесс создания загрузочного USB-накопителя для Windows 10 с использованием сторонних утилит, хоть и отличается в каждом случае от описанного выше, но несущественно. Все разработчики постарались максимально упростить процесс.
Установка Windows 10
Сам процесс установки Windows 10 на SSD ничем не отличается от аналогичной процедуры с использованием HDD. Система сама распознает USB-устройство, определит оптимальные параметры установки и активирует диалоговое окно с подсказками для дальнейших действий. Отличие только одно – в несколько раз большая скорость выполнения инсталляции благодаря высоким характеристикам твердотельных накопителей.
Проверка активации AHCI в диспетчере устройств
Если вы устанавливали ОС Windows 10 с нуля и в точности придерживались предыдущих пунктов данной инструкции, то режим AHCI у вас и так должен быть активированным, что означает обеспечение максимальной скорости и корректности работы SSD.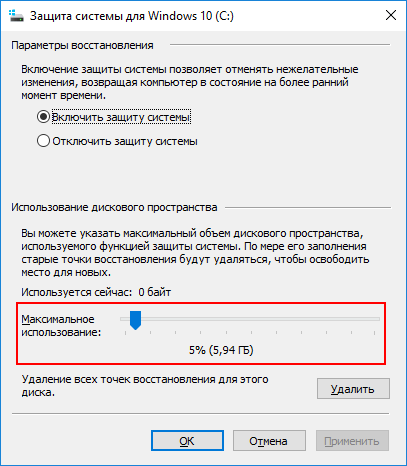 Если же просто перенесли корневой раздел операционной системы со старого на новый носитель, высока вероятность того, что режим работы контроллера другой – не оптимальный для твердотельного накопителя. В любом случае выполнить эту операцию следует, как минимум для того, чтобы знать, что к чему. Тем более, что сложного в ней ничего нет:
Если же просто перенесли корневой раздел операционной системы со старого на новый носитель, высока вероятность того, что режим работы контроллера другой – не оптимальный для твердотельного накопителя. В любом случае выполнить эту операцию следует, как минимум для того, чтобы знать, что к чему. Тем более, что сложного в ней ничего нет:
- Нажмите комбинацию клавиш WIN+Pause, чтобы вызвать окно системной информации. В нем перейдите в «Диспетчер устройств» (кнопка его активации расположена в левой части окна).
- В открывшемся списке найдите «Контроллеры IDE/ATA», и нажмите на этот пункт.
- Подтверждением того, что все настроено правильно, является наличие в списке пункта «AHCI-контроллер». Если его нет, с вероятностью в 100% твердотельный накопитель управляется контроллером, совместимым со старыми версиями жестких дисков.
Обратите внимание: операционная система теоретически предоставляет инструменты для переключения стандарта управления контроллером.
Однако, если воспользоваться ими и переключить режим в ОС, после следующего запуска компьютер просто не загрузится. Если вы обнаружили отсутствие AHCI-контроллера, лучше всего переустановить ОС правильно. Либо же смириться со сниженной скоростью работы SSD и его усиленным износом.
Проверка работы команды TRIM
Принцип записи данных в SSD и HDD различается. В твердотельных накопителях ячейка может быть заполнена новой информацией только после стирания предыдущих данных. То есть, при новом копировании последовательно выполняются две функции – стирание и новая запись. Это увеличивает продолжительность операций, снижая общее быстродействие. Но процесс можно оптимизировать, активировав команду TRIM, в результате чего все незанятые ячейки будут очищаться заблаговременно автоматически. Это обеспечит максимальную скорость работы накопителя.
В Windows 10 TRIM предусмотрена в планировщике задач, поэтому ее выполнение происходит без участия пользователя. Однако, если системный раздел был скопирован из старого жесткого диска, эта команда может быть отключена. Чтобы активировать ее вручную, выполните следующую последовательность действий:
Чтобы активировать ее вручную, выполните следующую последовательность действий:
- Найдите в меню пуск: в папке «служебные windows» Командная строка
- В более свежих версиях Виндовс, Нажмите комбинацию WIN+X. Здесь вам нужен пункт «Windows PowerShell (администратор)».
- В открывшемся окне введите команду «fsutil behavior query DisableDeleteNotify». Нажмите Enter, и если у вас отобразится значение «DisableDeleteNotify = 1», это означает, что TRIM неактивен, и его нужно включить.
- Вы сделаете это, введя команду «fsutil behavior set DisableDeleteNotify 0», и снова нажав Enter. Теперь TRIM активирован, что должно быть подтверждено значениями, как на изображении ниже.
Обратите внимание: все производители SSD для своих накопителей выпускают специализированное ПО, призванное автоматизировать настройку и обеспечивать максимальную производительность работы. Фирменная утилита автоматически запустит TRIM, проследит, чтобы контроллер работал в режиме ACHI, а не SATA, выполнит целый ряд других полезных операций без участия пользователя. Установка такой утилиты – одна из первых операций, которые вы должны выполнить, установив ОС Windows 10, как с нуля, так и методом копирования корневого каталога.
Установка такой утилиты – одна из первых операций, которые вы должны выполнить, установив ОС Windows 10, как с нуля, так и методом копирования корневого каталога.
Оптимизация SSD диска
Для обеспечения оптимального режима работы SSD важно, чтобы были выполнены следующие условия:
- TRIM – активирован.
- Автоматическая дефрагментация SSD – отключена.
- Гибернация – отключена.
Если первый пункт мы уже в этой инструкции проверили и при необходимости скорректировали. Что касается дефрагментации, то Windows 10 – умная ОС, которая при установке с нуля распознает типы используемых накопителей, автоматически включая корректные параметры для каждого накопителя – TRIM для SSD и дефрагментацию для HDD. И она точно не будет пытаться дефрагментировать твердотельный накопитель автоматически.
Обратите внимание: делать это в ручном режиме тоже не следует: дефрагментация для SSD не просто бесполезная, а крайне вредная процедура!
Отключение гибернации Windows
Гибернация – та же функция «сна», только позволяющая полностью отключить энергопитание.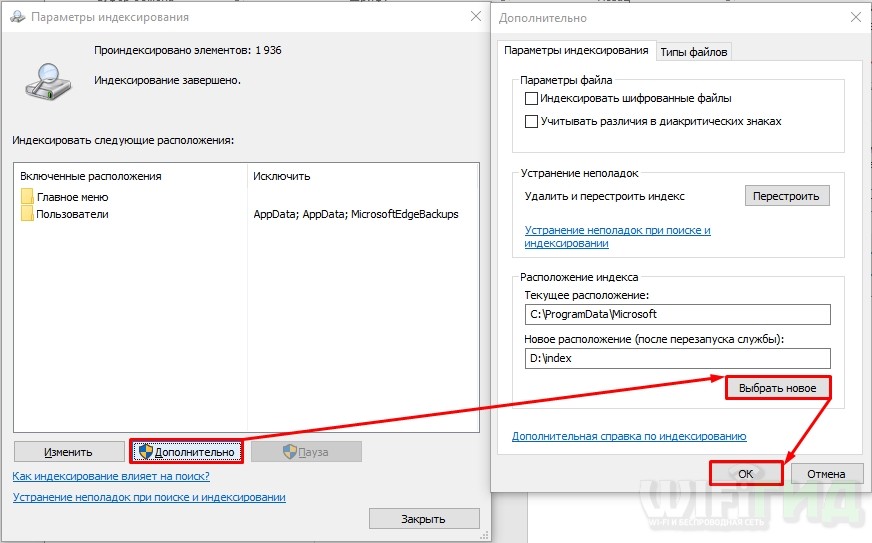 При ее запуске содержимое оперативной памяти копируется на накопитель, и энергопитание прекращается. При включении компьютера осуществляется обратное копирование, возвращая систему в исходное состояние. Учитывая, что копируется все содержимое «оперативки», объем каждый раз получается немаленьким. А это негативно сказывается на скорости износа SSD.
При ее запуске содержимое оперативной памяти копируется на накопитель, и энергопитание прекращается. При включении компьютера осуществляется обратное копирование, возвращая систему в исходное состояние. Учитывая, что копируется все содержимое «оперативки», объем каждый раз получается немаленьким. А это негативно сказывается на скорости износа SSD.
Гибернация ноутбукам не нужна, поскольку там энергопотребление в режиме «сна» и так минимальное. Что касается ПК, то при отсутствии ИБП эта функция может пригодиться. Но придется смириться с усиленным износом накопителя.
Практика показывает, что ее лучше все же отключить. И сделать это можно так:
- Нажмите комбинацию WIN+X. Здесь вам нужен пункт «Командная строка (администратор)».
- Введите команду «powercfg -h off» и жмите «Ввод».
Все, гибернация отключена, а ее файл полностью удален с накопителя.
На этом оптимизацию работы SSD можно считать завершенной.
Утилита SSD Mini Tweaker для автоматической оптимизации накопителя
В завершение хотелось бы в двух словах рассказать об одной очень полезной для работы с твердотельными накопителями утилите – SSD Mini Tweaker. Она небольшая, с предельно простым русифицированным интерфейсом, и абсолютно бесплатная. Но при этом позволяет автоматизировать выполнение всех основных операций по оптимизации работы SSD. Все что необходимо – просто поставить «галочки» там, где нужно. Для неопытных пользователей – идеальный вариант!
Она небольшая, с предельно простым русифицированным интерфейсом, и абсолютно бесплатная. Но при этом позволяет автоматизировать выполнение всех основных операций по оптимизации работы SSD. Все что необходимо – просто поставить «галочки» там, где нужно. Для неопытных пользователей – идеальный вариант!
Правильная настройка жёстких дисков в Windows 10, свойства, работа с томами, менеджер
Использование компьютерных жёстких дисков невозможно без правильной настройки, которая может требоваться сразу после покупки или на уже эксплуатируемых накопителях. При этом далеко не все пользователи понимают, как правильно осуществить эту настройку и какие инструменты для этого применяются. Разберёмся в вопросе подробнее.
Инициализация жёсткого диска
Как только жёсткий диск будет подключён к компьютеру на физическом уровне, можно сразу запускать систему в стандартном режиме. Если имеется старый винчестер с уже установленной ОС, проблем с запуском вообще никаких не будет. Однако, новый жёсткий диск по умолчанию в Проводнике может не появиться. Чтобы получить доступ к накопителю, необходимо инициализировать его.
Однако, новый жёсткий диск по умолчанию в Проводнике может не появиться. Чтобы получить доступ к накопителю, необходимо инициализировать его.
Для полноценной инициализации практически любого диска достаточно инструментов, уже встроенных в операционную систему Windows 10.
Последовательность действий:
- Отыскать функцию поиска и ввести в соответствующую строку запрос «Управление компьютером».
- Открыть найденную ссылку, нажав на неё левой кнопкой мыши.
- Перейти в раздел «Управление дисками».
- Если к компьютеру уже подключён новый накопитель, появится окно с предложением провести инициализацию. На этом этапе надо выбрать тип раздела: MBR или GPT.
- Нажать на кнопку «ОК» и подождать, пока инициализация будет завершена.
Настраивая накопители объёмом менее 2 ТБ, можно останавливаться на разметке MBR. Более объёмные диски используют GPT, поскольку выбор формата MBR ограничит объём любого жёсткого диска.
При этом стоит учитывать, что полноценно пользоваться Windows XP и более старыми версиями операционных систем на GPT накопителях не получится.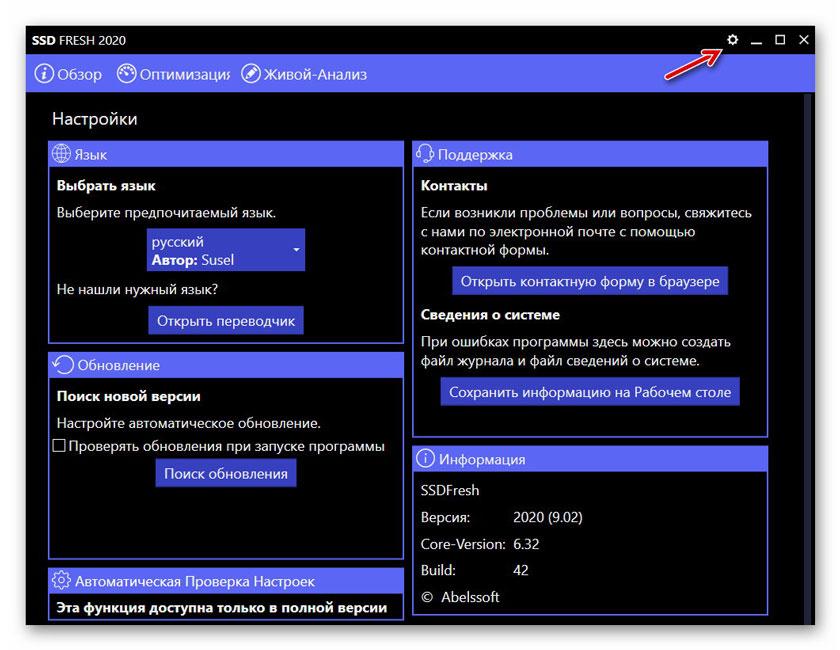
Разметка накопителя
Сразу после инициализации диск также может оказаться недоступен, поскольку для полноценного использования его нужно правильно разметить. Пока что накопитель представляет собой просто пустое пространство, не имеющее файловой системы.
Чтобы разметить диск, нужно сделать следующее:
- Открыть программу «Управление компьютером» и найти в ней раздел «Управление дисками».
- Отыскать в списке накопитель, напротив которого имеется надпись «не распределён».
- Щёлкнуть по интересующей позиции правой кнопкой мыши, после чего выбрать пункт «Создать простой том».
- Дождаться, пока откроется специальная утилита по созданию томов. Нажать на кнопку «Далее».
- Указать размер создаваемого тома. Тут всё зависит от предпочтений пользователя и того, будет ли диск использоваться для установки операционной системы. Если да, то его объём должен соответствовать требованиям конкретной сборки и позволяют установить все необходимые обновления и программы.

- Подтвердить заданный размер, нажав на кнопку «Далее». Иногда можно просто указать максимальный объём диска, создав тем самым один большой раздел.
- Указать буквенное обозначение для создаваемого раздела диска. Буква не должна совпадать с названиями уже имеющихся в системах разделов.
- Отформатировать раздел, выбрав файловую систему, размер кластера и метку тома. Чаще всего целесообразнее оставить эти значения по умолчанию. На этом этапе рекомендовано использовать быстрое форматирование, которое не займёт много времени.
- Дождаться завершения работы мастера и выйти из программы.
Во время настройки диска вовсе необязательно сразу же форматировать только что созданный раздел. Операцию вполне можно провести уже после загрузки операционной системы при помощи соответствующего пункта в контекстном меню. Но это доступно только в том случае, если операционная система уже установлена на другой диск.
Форматирование диска – достаточно радикальная процедура, которая стирает все имеющиеся на нём данные. Поэтому в случае уже используемых накопителей нужно внимательно изучить свои файлы и при необходимости сохранить нужные позиции в другом месте.
Поэтому в случае уже используемых накопителей нужно внимательно изучить свои файлы и при необходимости сохранить нужные позиции в другом месте.
На этом создание нового раздела можно считать завершённым. Останется только проверить его работоспособность после загрузки операционной системы.
В том случае, если созданный раздел занимает лишь часть объёма накопителя, можно продолжить работу и создать ещё один или несколько томов разного размера.
Перенос операционной системы на новый накопитель
Важнейшим аспектом при работе с новыми дисками или разделами является установка операционной системы. На современных версиях также доступна такая опция, как перенос ОС с одного накопителя на другой. Это помогает избавиться от множества проблем и избежать утомительной настройки системы с нуля.
Перед выполнением операции желательно заранее создать резервную копию операционной системы и всех необходимых данных. Файлы можно сохранить на внешнем носителе.
youtube.com/embed/0dq6lztw8WQ?feature=oembed» frameborder=»0″ allow=»accelerometer; autoplay; clipboard-write; encrypted-media; gyroscope; picture-in-picture; web-share» allowfullscreen=»»/>
Далее следует установка нового накопителя, на который будет осуществляться перенос данных.
Осуществить процесс переноса помогут специализированные программы, имеющий внушительный функционал по работе с файлами. Одной из самых популярных считается утилита EaseUS Partition Master с функцией «перенос ОС». Программа поддерживает копирование файлов между накопителями разных форматов, так что идеально подойдёт для работы с HDD и SSD.
Алгоритм работы:
- Скачать программу EaseUSPartition Master и установить её на компьютер.
- Запустить утилиту, после чего выбрать опцию «Перенести ОС», расположенную в верхней части окна.
- Указать, на какой накопитель будет осуществляться миграция данных, после чего нажать кнопку «Далее». Важно помнить, что все разделы и файлы на выбранном накопителе будут стёрты.

- Ознакомиться с предварительной разметкой жёсткого диска и при необходимости внести изменения в распределение объёма между томами. Нажать кнопку «Продолжить».
- Дождаться окончания операции и закрыть программу.
Теперь, чтобы компьютер правильно загружал операционную систему, необходимо через BIOS изменить порядок загрузки. В приоритете должен быть тот накопитель, на который был осуществлен перенос. Обычно необходимые параметры располагаются в разделах «Boot menu», «Boot Priority or Boot Order section». Порядок входа в BIOS зависит от производителя материнской платы, однако чаще всего за это отвечают кнопки F2, F8 или Del.
Теперь компьютер будет в автоматическом режиме запускать операционную систему с нового накопителя. Если никаких ошибок или проблем не возникло, можно форматировать старый диск с операционной системой и превращать его в обычное хранилище данных.
Описанный способ крайне полезен для тех, кто использует лицензионную версию операционной системы и не хочет повторно её активировать. Если всё сделано по инструкции, то потребности в активации быть не должно. Система просто перенесётся в таком же виде, в каком она была на старом диске.
Если всё сделано по инструкции, то потребности в активации быть не должно. Система просто перенесётся в таком же виде, в каком она была на старом диске.
Работа с томами дисков в Windows 10
В операционной системе Windows 10 предусмотрен обширный набор функций для работы с установленными на компьютере накопителями. Они эффективно взаимодействуют как с традиционными жёсткими дисками HDD, так и с высокоскоростными твердотельными накопителями SSD.
Через встроенный системный поиск можно без труда отыскать утилиту «Управление дисками», в которой и собран весь необходимый функционал. С помощью доступных инструментов пользователь может выполнять следующие операции:
- сжатие тома;
- создание нового тома из пустого диска или свободного объёма;
- изменение буквенного обозначения для конкретных разделов;
- форматирование разделов с полным удалением данных;
- расширение тома за счёт свободного пространства на диске;
- удаление раздела или тома;
- инициализация нового диска, подключённого к компьютеру;
- создание виртуальных дисков и управление ими.

Обычно этого набора функций более чем достаточно для полного контроля накопителей компьютера и создания предельно удобной системы для работы или развлечений.
Правильная настройка жёстких дисков или иных накопителей позволит обеспечить максимально комфортные условия для работы за компьютером и избежать множества неприятных проблем в будущем. При наличии базовых знаний проблем с доступными инструментами не возникает, однако во избежание разного рода сложностей все действия нужно выполнять очень аккуратно в чётком соответствии с инструкциями.
Как установить Windows 10 на новый SSD
Как установить Windows 10 на новый SSD
Блог
Готовы ли вы повысить производительность своего компьютера с помощью нового твердотельного накопителя? Установка Windows 10 на новый твердотельный накопитель — это замечательная возможность обновить компьютер и воспользоваться преимуществами молниеносной скорости, которую обеспечивает твердотельное хранилище.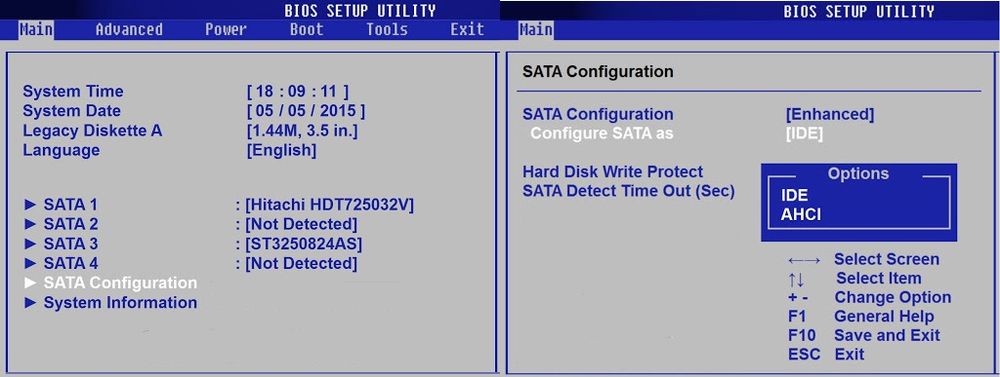 Для тех, кто не знаком с процессом, он может показаться сложным. Не беспокойтесь — в этой статье мы расскажем вам, как установить Windows 10 на новый твердотельный накопитель, чтобы вы могли приступить к работе в кратчайшие сроки.
Для тех, кто не знаком с процессом, он может показаться сложным. Не беспокойтесь — в этой статье мы расскажем вам, как установить Windows 10 на новый твердотельный накопитель, чтобы вы могли приступить к работе в кратчайшие сроки.
Как установить Windows 10 на новый SSD:
1. Вставьте установочный носитель Windows 10 в компьютер и включите его.
2. Выберите язык и другие параметры, затем нажмите Далее .
3. Выберите Установить сейчас .
4. Введите ключ продукта, если будет предложено.
5. Примите лицензионное соглашение, затем нажмите Далее .
6. Нажмите Выборочная: установка только Windows (расширенная) .
7. Выберите SSD в качестве целевого диска, нажмите Далее .
8. Нажмите Установить .
9. Следуйте инструкциям для завершения установки.
Источник: ubackup.com
Что нужно для установки Windows 10 на новый SSD
Прежде чем мы начнем, вам понадобится несколько вещей.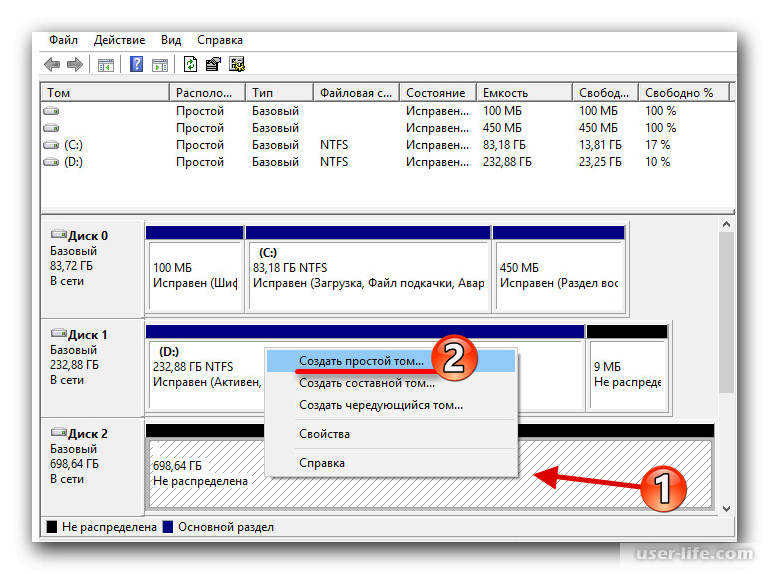 Во-первых, вам понадобится установочный диск Windows 10 или USB-накопитель. Во-вторых, вам понадобится новый SSD для установки Windows 10. Вам также понадобится кабель SATA и кабель питания для SSD. Наконец, вам понадобится крестовая отвертка, чтобы прикрепить SSD к корпусу.
Во-первых, вам понадобится установочный диск Windows 10 или USB-накопитель. Во-вторых, вам понадобится новый SSD для установки Windows 10. Вам также понадобится кабель SATA и кабель питания для SSD. Наконец, вам понадобится крестовая отвертка, чтобы прикрепить SSD к корпусу.
Шаг 1. Подготовьте SSD
Первым шагом является подготовка SSD к установке. Это можно сделать, подключив SSD к компьютеру с помощью кабеля SATA и кабеля питания. Убедитесь, что все кабели надежно подключены, а SSD надежно закреплен в корпусе.
Шаг 2. Загрузка с установочного носителя
После подключения SSD вам потребуется загрузиться с установочного носителя. Это можно сделать, вставив установочный диск или USB-накопитель в компьютер и перезагрузив его. После перезагрузки компьютера он должен загрузиться с установочного диска или USB-накопителя.
Шаг 3. Установите Windows 10 на SSD
Следующим шагом будет установка Windows 10 на SSD. Для этого вам нужно будет следовать инструкциям на экране.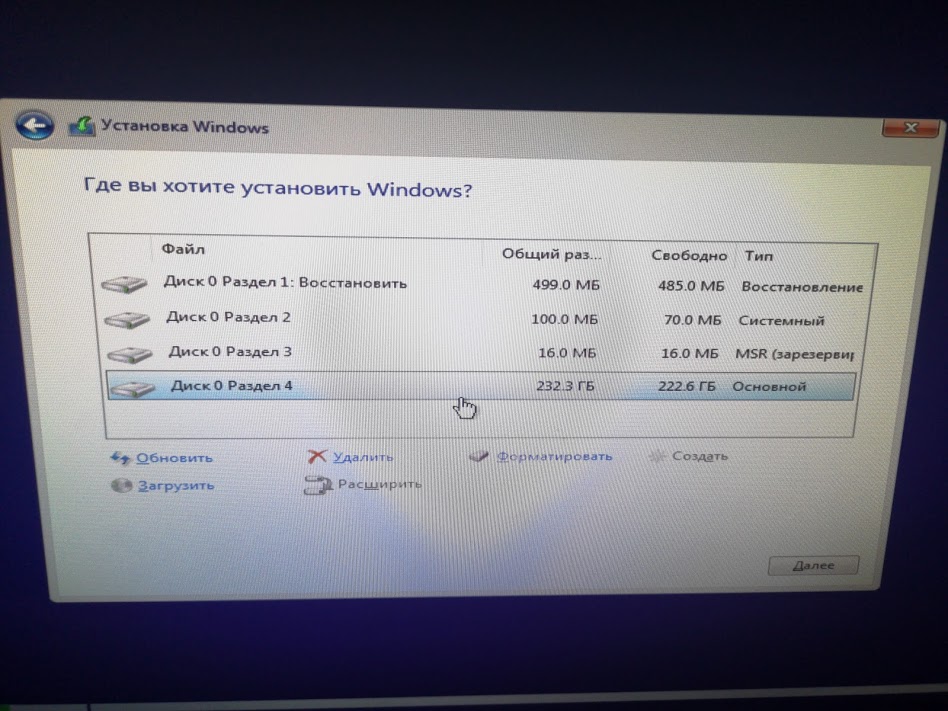 Этот процесс может занять несколько минут, так что наберитесь терпения и дождитесь его завершения. После завершения установки вы сможете использовать новый SSD с установленной Windows 10.
Этот процесс может занять несколько минут, так что наберитесь терпения и дождитесь его завершения. После завершения установки вы сможете использовать новый SSD с установленной Windows 10.
Настройка параметров и драйверов
После установки Windows 10 на SSD вам потребуется настроить параметры и установить все необходимые драйверы. Это можно сделать, зайдя в Панель управления и выбрав соответствующие параметры. Кроме того, вы можете использовать Диспетчер устройств для установки любых необходимых драйверов.
Шаг 1. Настройка параметров системы
Первым шагом является настройка параметров системы. Это можно сделать, зайдя в Панель управления и выбрав соответствующие параметры. Это включает в себя установку даты, времени и языка, а также настройку учетных записей пользователей и настройку других параметров системы.
Шаг 2. Установите драйверы
Следующим шагом будет установка всех необходимых драйверов. Это можно сделать с помощью диспетчера устройств, чтобы найти и установить соответствующие драйверы. Обязательно установите все необходимые драйверы, такие как драйвер видеокарты, сетевой драйвер и аудиодрайвер.
Обязательно установите все необходимые драйверы, такие как драйвер видеокарты, сетевой драйвер и аудиодрайвер.
Установка программного обеспечения и выполнение обновлений
Следующим шагом является установка всего необходимого программного обеспечения и выполнение обновлений. Это можно сделать с помощью Центра обновления Windows, чтобы проверить наличие доступных обновлений. Кроме того, вы можете установить любое необходимое программное обеспечение, например, антивирусную программу или пакет повышения производительности.
Шаг 1. Запустите Центр обновления Windows
Первый шаг — запустить Центр обновления Windows. Это можно сделать, зайдя в меню «Пуск» и выбрав «Центр обновления Windows». Это проверит наличие доступных обновлений и установит их автоматически. Обязательно обновляйте свою систему, регулярно запуская Центр обновления Windows.
Шаг 2: Установка программного обеспечения
Следующим шагом является установка всего необходимого программного обеспечения.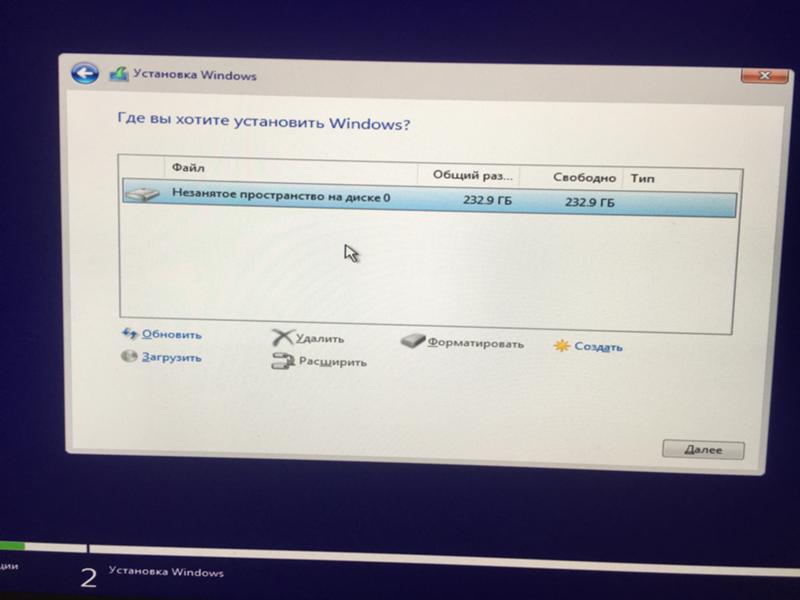 Это можно сделать, используя Microsoft Store или загрузив программное обеспечение из Интернета. Обязательно устанавливайте программное обеспечение только из надежных источников, так как вредоносное ПО может повредить ваш компьютер.
Это можно сделать, используя Microsoft Store или загрузив программное обеспечение из Интернета. Обязательно устанавливайте программное обеспечение только из надежных источников, так как вредоносное ПО может повредить ваш компьютер.
Заключение
Установка Windows 10 на новый SSD — относительно простой процесс. Все, что вам нужно сделать, это подготовить SSD, загрузиться с установочного носителя, установить Windows 10, настроить параметры, установить драйверы, установить программное обеспечение и выполнить обновления. Следуя этому руководству, вы сможете легко установить Windows 10 на новый SSD.
6 наиболее часто задаваемых вопросов
Вопрос 1. Как установить Windows 10 на новый твердотельный накопитель?
Ответ. Чтобы установить Windows 10 на новый SSD, первым делом необходимо создать загрузочный носитель. Это можно сделать, загрузив ISO-образ Windows 10 с веб-сайта Microsoft, а затем используя стороннее программное обеспечение, такое как Rufus, для создания загрузочного носителя.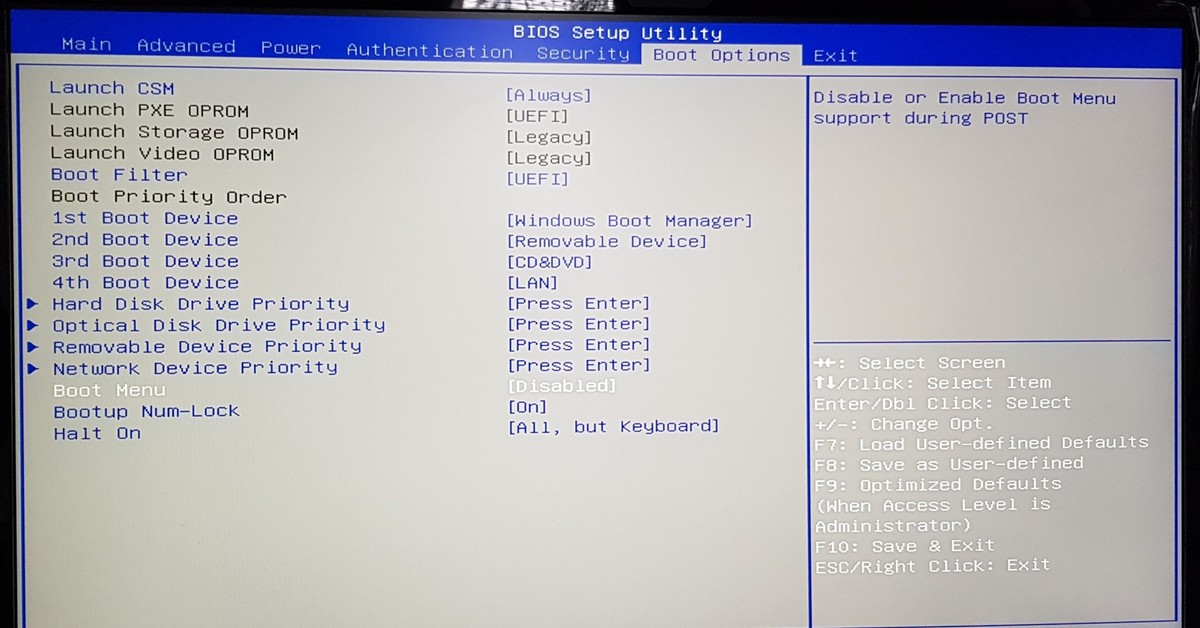 После создания загрузочного носителя вы можете подключить SSD к компьютеру с помощью USB-кабеля и выполнить загрузку с загрузочного носителя. Оттуда вы можете следовать инструкциям на экране, чтобы начать установку.
После создания загрузочного носителя вы можете подключить SSD к компьютеру с помощью USB-кабеля и выполнить загрузку с загрузочного носителя. Оттуда вы можете следовать инструкциям на экране, чтобы начать установку.
Вопрос 2. Какой тип кабеля мне нужен для подключения SSD к компьютеру?
Ответ: Для подключения SSD к компьютеру вам понадобится кабель SATA. Это тип кабеля, который используется для подключения внутренних запоминающих устройств, таких как жесткие диски и твердотельные накопители, к материнской плате вашего компьютера. Эти кабели бывают разных размеров и длины, и вы сможете найти тот, который соответствует вашим потребностям.
Вопрос 3: Нужно ли форматировать SSD перед установкой Windows 10?
Ответ. Да, вам необходимо отформатировать SSD перед установкой Windows 10. Это делается с помощью таких инструментов, как «Управление дисками» или DiskPart, которые включены в Windows 10. В процессе форматирования все существующие данные на SSD будут удалены. , поэтому перед началом обязательно сделайте резервную копию всех важных данных.
, поэтому перед началом обязательно сделайте резервную копию всех важных данных.
Вопрос 4: Нужно ли будет активировать Windows 10 после установки?
Ответ: Да, вам нужно будет активировать Windows 10 после установки. Это можно сделать, введя ключ продукта, который был включен в комплект поставки Windows 10. Кроме того, вы можете использовать инструмент активации, включенный в Windows 10, для активации программного обеспечения.
Вопрос 5. Нужно ли выполнять какие-либо особые действия при установке Windows 10 на твердотельный накопитель?
Ответ. Да, при установке Windows 10 на твердотельный накопитель необходимо выполнить несколько специальных действий. Во-первых, вы должны убедиться, что используете последнюю версию Windows 10. Кроме того, вам следует включить режим AHCI в BIOS перед установкой Windows 10, так как это обеспечит оптимальную работу вашего SSD. Наконец, вы должны использовать такой инструмент, как очистка диска, чтобы удалить все временные файлы перед началом установки.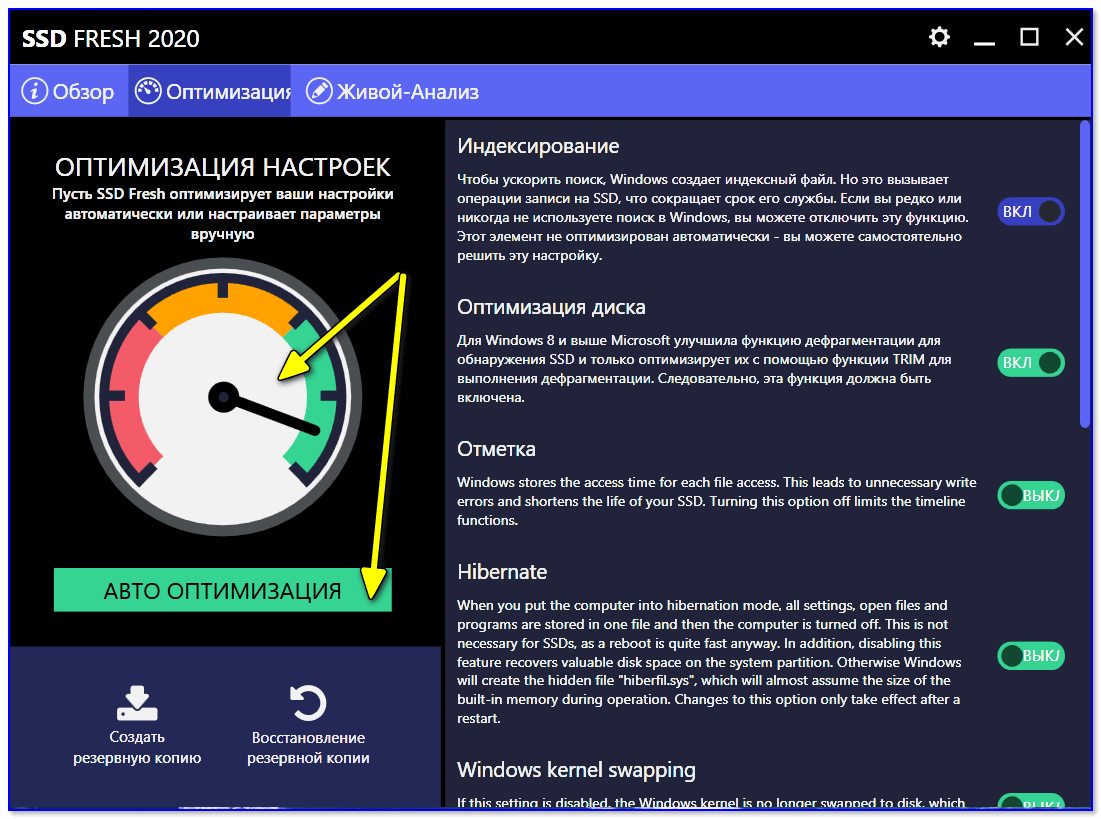
Вопрос 6. Что произойдет, если я установлю Windows 10 на слишком маленький SSD?
Ответ. Если вы устанавливаете Windows 10 на слишком маленький SSD, у вас могут возникнуть проблемы с процессом установки. Это связано с тем, что на SSD может не хватить свободного места для размещения установочных файлов. Чтобы избежать этой проблемы, перед началом установки убедитесь, что на SSD достаточно свободного места. При необходимости вы можете использовать такой инструмент, как Очистка диска, чтобы освободить место.
Как установить Windows на новый SSD | OS install
Теперь установка Windows 10 на новый SSD должна быть завершена. У вас должна быть быстрая и надежная работа с Windows, а также более долговечный диск. На этом этапе вы должны иметь возможность пользоваться преимуществами SSD, такими как более быстрое время загрузки и более быстрый доступ к файлам.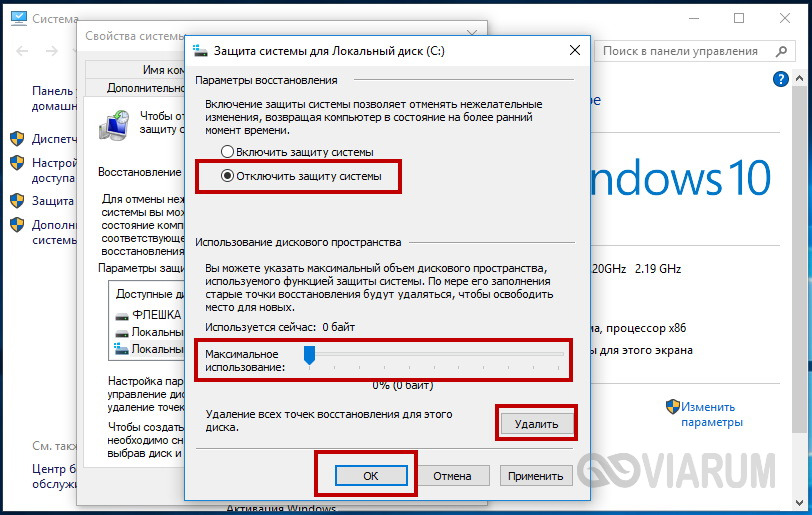 Если у вас когда-нибудь возникнут какие-либо вопросы или проблемы, в Интернете есть множество ресурсов, которые помогут вам. Поздравляем с успешной установкой Windows 10 на новый SSD!
Если у вас когда-нибудь возникнут какие-либо вопросы или проблемы, в Интернете есть множество ресурсов, которые помогут вам. Поздравляем с успешной установкой Windows 10 на новый SSD!
Назад
Как восстановить заводские настройки ноутбука Hp без пароля Windows 10
Далее
Как очистить кэш Discord Windows 10
Распроданный
Microsoft Office 365 Professional pro Plus 5 устройств Единоразовая оплата, бессрочный ПК/MAC
$9,99
Цена за единицу товара
/за
Об этом продукте Это учетная запись, а не КЛЮЧ. Случайно сгенерированный ПОЛЬЗОВАТЕЛЬ / ПАРОЛЬ…
Распроданный
Лицензия на ключ продукта Windows 11 Professional Pro
$9,99
Цена за единицу товара
/ за
Ключ продукта Windows 11 Professional, подлинный нетронутый ISO, включенный в этот список. 100% оригинальные окна…
100% оригинальные окна…
Распроданный
Ключ продукта Windows 11 Home Лицензионный цифровой ESD мгновенная доставка
$9,99
Цена за единицу товара
/за
Если вы используете Windows для повседневной работы, просмотра видео и служебной работы, развлечений, вам…
Распроданный
Ключ продукта Microsoft Project 2021 Professional РОЗНИЧНАЯ лицензия
$12,99
Цена за единицу товара
/за
Microsoft Project — это программное обеспечение для администрирования задач, которое помогает вашим пользователям расставлять приоритеты для задач, определять действия…
Как установить Windows на новый SSD без USB? 2 способа попробовать!
- Миниинструмент
- Советы по резервному копированию
- Как установить Windows на новый SSD без USB? 2 способа попробовать!
Вера | Подписаться |
Последнее обновление
ShadowMaker
Можно ли установить Windows 10 без USB? Как установить Windows 10 на новый жесткий диск без диска или USB? Да, вы можете легко установить Windows 10 на новый SSD без USB, если вы покупаете SSD, чтобы получить высокую скорость. В этом посте MiniTool просто представит 2 способа.
Зачем устанавливать Windows на новый SSD без USB
Если ваша операционная система, такая как Windows 11/10/8.7, медленно работает на жестком диске, эффективным способом является установка системы Windows на SSD. Это связано с тем, что по сравнению с жестким диском твердотельный накопитель может работать с более высокой скоростью записи и чтения. Со временем емкость твердотельных накопителей увеличивается производителями.
Чтобы получить быструю загрузку и скорость работы, вы можете использовать SSD в качестве загрузочного диска. Ну тогда как установить Windows на новый жесткий диск типа SSD? Что делать, если у вас нет USB-накопителя или DVD/CD? В следующей части вы можете найти 2 способа установки Windows на новый SSD без USB — с помощью MiniTool ShadowMaker для клонирования жесткого диска на SSD или с помощью файла ISO для установки Windows 10/11 на SSD.
Сообщение по теме: Как установить Windows 10 на новый жесткий диск (с иллюстрациями)
Как установить Windows без USB на жесткий диск/SSD
Установить Windows 10 на новый жесткий диск без USB с помощью клонирования
Самый простой способ установить Windows на новый SSD без USB — перенести систему Windows с жесткого диска на ваш SSD. Таким образом, ваши системные файлы, настройки, реестр, личные данные и т. д. переносятся на SSD. После переноса SSD становится загрузочным, и вы можете загрузить систему с этого SSD. Вам не нужно будет переустанавливать Windows 11/10/8/7.
Для выполнения задачи миграции хорошим помощником может стать MiniTool ShadowMaker.
Он легко создает резервную копию вашей операционной системы на USB-накопителе или внешнем жестком диске и восстанавливает систему на новый твердотельный накопитель. Кроме того, поддерживается резервное копирование и восстановление файлов, разделов и дисков. Кроме того, вы можете запустить это программное обеспечение для клонирования жесткого диска, чтобы клонировать весь системный диск на SSD без переустановки Windows.
Чтобы установить Windows на новый SSD без USB, просто нажмите следующую кнопку, чтобы установить MiniTool ShadowMaker на свой ПК. Затем выполните следующие шаги, чтобы начать миграцию ОС.
Скачать бесплатно
Шаг 1: Загрузите MiniTool ShadowMaker на ПК и нажмите Keep Trial , чтобы продолжить.
Шаг 2: Нажмите Инструменты на правой панели и нажмите Клонировать диск , чтобы продолжить.
Шаг 3: В новом окне выберите жесткий диск в качестве исходного диска и выберите новый SSD в качестве целевого диска.
Обратите внимание, что этот процесс клонирования может перезаписать данные вашего диска, поэтому убедитесь, что вы сделали резервную копию важных данных, хранящихся на SSD.
Шаг 4: После выбора запустите процесс клонирования. В зависимости от размера данных время клонирования варьируется.
Возможно, вы упомянули, что MiniTool ShadowMaker в настоящее время позволяет клонировать только весь жесткий диск на новый жесткий диск. Клон системы и клон раздела не поддерживаются. Чтобы убедиться, что все перенесено с жесткого диска на твердотельный накопитель, вам может подойти клон диска. После клонирования выключите компьютер, извлеките жесткий диск и поместите твердотельный накопитель на прежнее место. Тогда ваш компьютер сможет работать с быстрым SSD.
Клон системы и клон раздела не поддерживаются. Чтобы убедиться, что все перенесено с жесткого диска на твердотельный накопитель, вам может подойти клон диска. После клонирования выключите компьютер, извлеките жесткий диск и поместите твердотельный накопитель на прежнее место. Тогда ваш компьютер сможет работать с быстрым SSD.
Конечно, если вы хотите перенести только ОС на SSD и оставить исходный и целевой диски на своем ПК, вы можете использовать мастер создания разделов MiniTool для миграции системы. Чтобы узнать подробности, обратитесь к нашему предыдущему сообщению — Простой перенос Windows 10 на SSD без переустановки ОС.
Чистая установка Windows 10/11 через ISO
Помимо клонирования диска, вы можете установить Windows на новый твердотельный накопитель методом чистой установки. Если у вас нет флешки, вы также можете сделать это — запустить обновление на месте через ISO-файл системы Windows.
Чтобы установить Windows 11, вам необходимо убедиться, что ваш компьютер соответствует системным требованиям этой новой операционной системы. Если вы не знаете, может ли ваш компьютер работать под управлением Windows 11, следуйте сообщению — Тест на совместимость: как проверить, может ли ваш компьютер работать под управлением Windows 11, чтобы проверить.
Если вы не знаете, может ли ваш компьютер работать под управлением Windows 11, следуйте сообщению — Тест на совместимость: как проверить, может ли ваш компьютер работать под управлением Windows 11, чтобы проверить.
Посмотрите, как это сделать:
Шаг 1: Загрузите ISO-файл Windows 11/10 — чтобы получить Windows 11 ISO, вы можете посетить https://www.microsoft.com/en-us/software-download/windows11. . Чтобы получить Windows 10 ISO, загрузите Media Creation Tool и запустите его, чтобы загрузить.
Шаг 2: Дважды щелкните файл ISO, чтобы открыть его. Затем запустите установочный файл.
Шаг 3. Решите, следует ли изменить способ загрузки обновлений программой установки, и выберите Не сейчас , чтобы продолжить.
Шаг 4. Выберите, что сохранить. Рекомендуется сохранить личные файлы и приложения. Затем нажмите Установить .
Windows 11/10 будет установлена с нуля на ваш новый SSD. После этого вам необходимо завершить настройку Windows, выполнив стандартную настройку (OOBE).

 Когда шкала дойдет до 100%, операцию можно считать завершенной, а загрузочное USB-устройство – готовым к применению.
Когда шкала дойдет до 100%, операцию можно считать завершенной, а загрузочное USB-устройство – готовым к применению.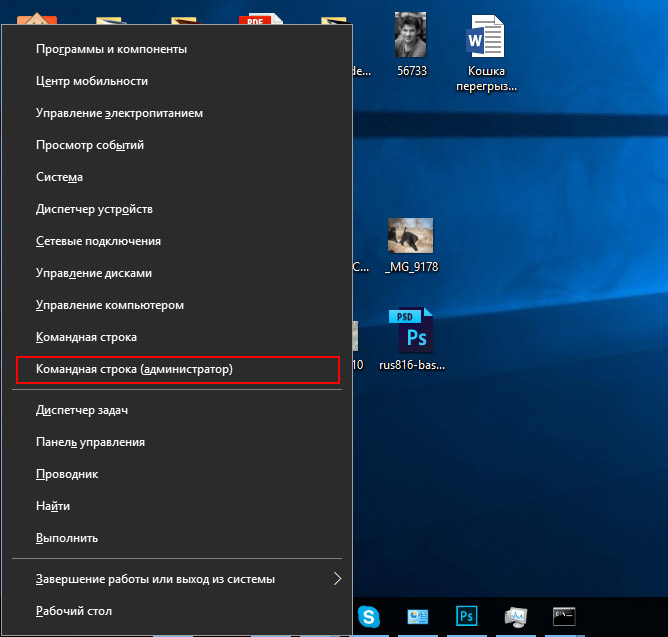 Однако, если воспользоваться ими и переключить режим в ОС, после следующего запуска компьютер просто не загрузится. Если вы обнаружили отсутствие AHCI-контроллера, лучше всего переустановить ОС правильно. Либо же смириться со сниженной скоростью работы SSD и его усиленным износом.
Однако, если воспользоваться ими и переключить режим в ОС, после следующего запуска компьютер просто не загрузится. Если вы обнаружили отсутствие AHCI-контроллера, лучше всего переустановить ОС правильно. Либо же смириться со сниженной скоростью работы SSD и его усиленным износом.