Программа для записи с экрана для пк: 12 лучших программ для записи экрана
Содержание
7 лучших бесплатных программ для записи экрана без водяных знаков для ПК с Windows 10
Лаура Гудвин 31 марта 2022 г. Ресурс
Чтобы записывать все, что вы делаете на своем рабочем столе, вам понадобится программа записи экрана. Когда дело доходит до программного обеспечения для захвата экрана, бесплатный рекордер всегда будет вашим первым выбором. Однако у большинства бесплатных программ записи экрана есть много недостатков, таких как плохие функции, низкое качество вывода и ограничения по размеру и времени записи файла. Что еще хуже, они будут добавлять водяные знаки к созданным видео.
Возникает вопрос, есть ли бесплатный экранный рекордер без водяных знаков?
Когда вы ищете бесплатную программу записи экрана без водяных знаков в Интернете, вы можете легко получить доступ к множеству инструментов для записи видео и аудио. При таком большом количестве вариантов вам может быть трудно быстро найти инструмент, который наилучшим образом соответствует всем вашим требованиям. Наверняка вам не захочется скачивать и пробовать их одну за другой для просмотра экрана. Учитывая ваши потребности, мы составляем список из 7 отличных бесплатных программ записи экрана без водяных знаков. Вы можете получить основную информацию и основные характеристики каждого рекордера, а затем выбрать предпочтительный вариант для захвата экрана компьютера.
Наверняка вам не захочется скачивать и пробовать их одну за другой для просмотра экрана. Учитывая ваши потребности, мы составляем список из 7 отличных бесплатных программ записи экрана без водяных знаков. Вы можете получить основную информацию и основные характеристики каждого рекордера, а затем выбрать предпочтительный вариант для захвата экрана компьютера.
Лучшая программа для записи экрана без водяных знаков
- Записывайте экран и звук на ПК с Windows 10/8/7 и Mac в высоком качестве.
- Поддержка записи видео 4K UHD с разрешением до 3840 x 2160 без водяных знаков.
- Захват видео в полноэкранном режиме, в окне или в выбранной области без каких-либо ограничений по размеру файла или времени.
- Захватывайте онлайн-видео в реальном времени, 2D / 3D игровой процесс, веб-камеру, видео / аудио чаты, музыку и многое другое.
- Создайте запись «картинка в картинке» во время игры в видеоигру.
- Усовершенствованная технология аппаратного ускорения для записи видео с низким уровнем ЦП, ГП и ОЗУ.

- Мощные функции записи / редактирования и вывод захваченного контента в любом популярном формате.
NO.1 Free Screen Recorder без водяных знаков — ShareX
ShareX — очень популярная бесплатная программа для записи экрана без водяных знаков. Этот снимок экрана с открытым исходным кодом позволяет записывать любые действия на вашем компьютере в высоком качестве. Это позволяет делать снимки экрана в полноэкранном режиме, в определенном окне или в настраиваемой области. Кроме того, он поддерживает функцию быстрой записи экрана с неограниченными возможностями. ShareX разработан с функцией «Автоматического захвата», чтобы обеспечить отличное качество записи.
Помимо видеозаписи, этот полнофункциональный экранный рекордер предлагает множество полезных настроек для настройки захваченного файла. Вы легко можете управлять эффектами, рисунками и регионом. Как уже упоминалось выше, это бесплатное средство записи экрана не будет ставить водяной знак на вашу запись. Также нет ограничений по размеру файла и времени. Вы можете выбрать запись экрана в формате MP4 или GIF в соответствии с вашими потребностями. Он также предоставляет вам удобную функцию обмена, чтобы напрямую загружать свои записи на социальные платформы.
Вы можете выбрать запись экрана в формате MP4 или GIF в соответствии с вашими потребностями. Он также предоставляет вам удобную функцию обмена, чтобы напрямую загружать свои записи на социальные платформы.
№ 2 Free Screen Recorder No Watermark для Windows 10 — Game DVR
Game DVR может быть лучшим бесплатным устройством записи экрана без водяных знаков, если вы используете ПК с Windows 10. Game DVR — это одна из функций Windows Game Bar. Он в основном предназначен для захвата видеоигр. Фактически, это также может помочь вам записывать другие действия на экране вашего компьютера. Этот бесплатный экранный рекордер не будет добавлять водяные знаки на вашу запись.
Это бесплатное средство записи экрана предустановлено в системе Windows 10. На компьютере с Windows 10 вы можете легко открыть его и начать захват, нажав Win + G на клавиатуре. Game DVR полностью бесплатен и не добавляет водяных знаков. Но одна вещь, о которой вы должны позаботиться, это то, что Game DVR может записывать только активность экрана активной программы.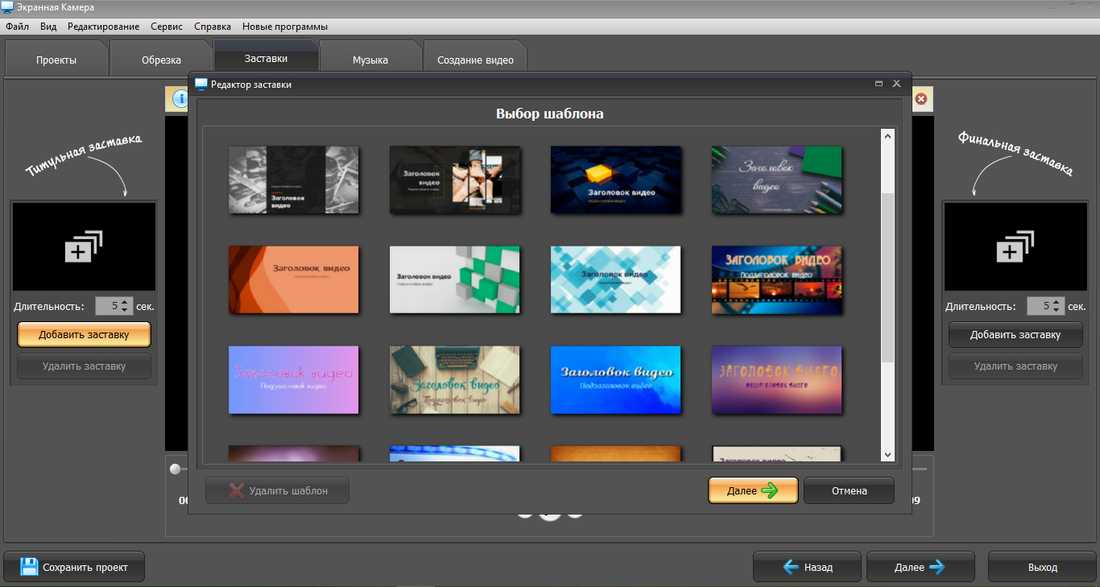 Вы не можете использовать его для захвата выбранного региона, записи веб-камеры или добавления аннотаций. Более того, Game DVR несовместим с Windows 8 и Windows 7.
Вы не можете использовать его для захвата выбранного региона, записи веб-камеры или добавления аннотаций. Более того, Game DVR несовместим с Windows 8 и Windows 7.
№ 3 Бесплатная запись экрана без водяных знаков — OBS
OBS (Open Broadcaster Software) — одно из самых популярных бесплатных средств записи экрана, которое может помочь вам сделать снимок экрана вашего компьютера без водяных знаков и ограничений по времени. Как программное обеспечение для записи видео с открытым исходным кодом, оно совместимо с Windows 10/8/7, Mac и Linux. OBS в основном предназначен для записи в прямом эфире и с экрана. Он позволяет создавать живое видео с захватами окон, изображениями, текстом и содержимым веб-камеры.
Этот бесплатный экранный рекордер может записывать видео высокого качества до 1080p и 60 кадров в секунду. Кроме того, он позволяет захватывать звук со звуковой карты системы и микрофона / динамика. С таким количеством функций, собранных в OBS, вам может быть трудно использовать его вначале.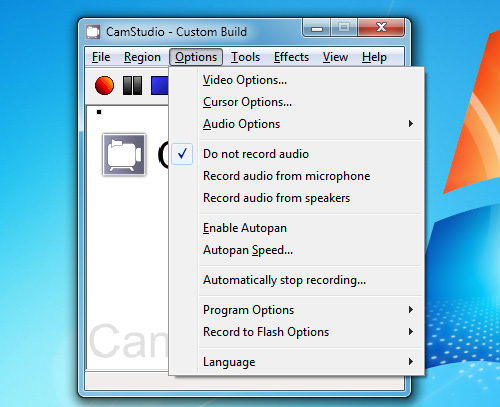 Еще одна вещь, ваш компьютер может работать медленно, особенно когда вы делаете запись во время игры.
Еще одна вещь, ваш компьютер может работать медленно, особенно когда вы делаете запись во время игры.
№ 4 Free Screen Recorder без водяных знаков — Бесплатная камера
Free Cam — еще один популярный бесплатный видеомагнитофон, который может записывать видео на ваш компьютер без водяных знаков. Это позволяет вам записывать весь экран или выбранную область в зависимости от ваших потребностей. Free Cam может записывать микрофонные и системные звуки. Одна интересная особенность заключается в том, что у него есть возможность удалять шум и регулировать громкость. Однако он не поддерживает функцию захвата веб-камеры.
Этот бесплатный видеомагнитофон позволяет без проблем записывать видео с разрешением 760 пикселей. Более того, вы можете легко записать голос с помощью микрофона. Во время захвата экрана вы можете выделить курсор мыши и включить звуки щелчка мыши, чтобы выделить важные детали и шаги. Это довольно удобно и полезно. Записанное видео будет экспортировано как файл WMV.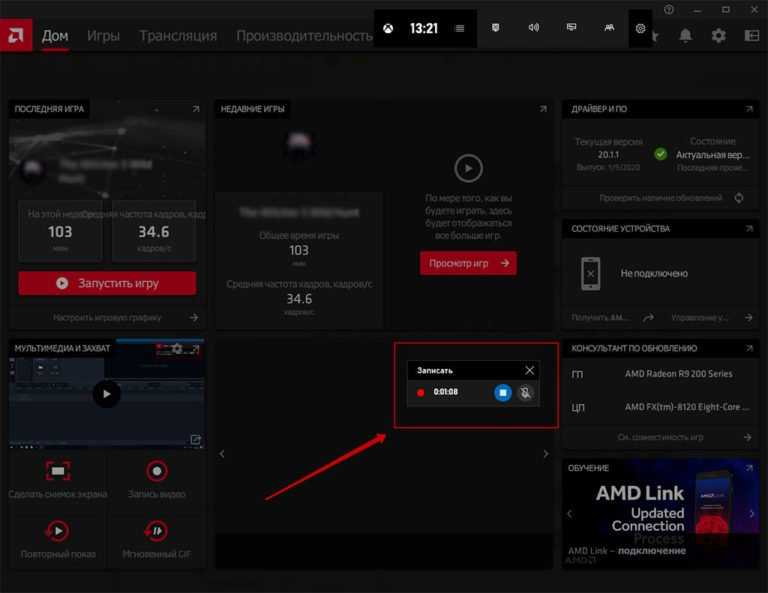 Если вы хотите улучшить качество записи до 1080p или сохранить запись в формате MP4, вам необходимо перейти на версию Pro.
Если вы хотите улучшить качество записи до 1080p или сохранить запись в формате MP4, вам необходимо перейти на версию Pro.
№ 5 Free Screen Recorder без водяных знаков — TinyTake
TinyTake — это простой в использовании бесплатный экранный рекордер, который поможет вам записывать видео на компьютер без водяных знаков. Это позволяет записывать видео с веб-камеры. Вы можете выбрать тип снимка экрана, который вы хотите сделать для видеозаписи. Более того, он имеет полезную функцию снимка экрана, позволяющую легко сделать снимок всего экрана или только его области.
отметьте свой снимок экрана текстовым полем, стрелкой, выделением и т. д. Также есть удобная функция обмена. Вы можете сохранить захваченное видео на локальном жестком диске, скопировать в буфер обмена или поделиться им по электронной почте. На TinyTake действует одно ограничение по времени. Вы можете снимать только видео продолжительностью менее 120 минут.
NO.6 Free Screen Recorder Online без водяных знаков — Screencast-O-Matic
Screencast-O-Matic — известная бесплатная программа для записи экрана в Интернете.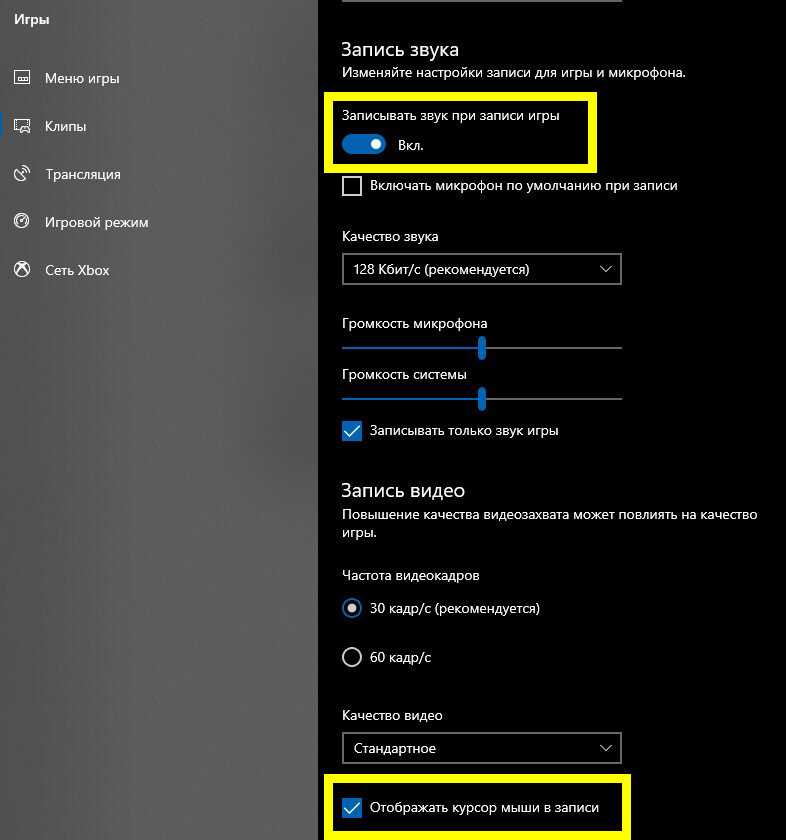 Он может одновременно снимать экран компьютера и веб-камеру. Этот бесплатный экранный рекордер позволяет записывать видео на весь экран или выбранную область в соответствии с вашими потребностями.
Он может одновременно снимать экран компьютера и веб-камеру. Этот бесплатный экранный рекордер позволяет записывать видео на весь экран или выбранную область в соответствии с вашими потребностями.
Помимо бесплатной версии Screencast-O-Matic также предоставляет вам платную версию для Windows и Mac. По сравнению с бесплатным онлайн-регистратором, платные версии имеют больше функций. Бесплатное средство записи экрана не будет Добавить водный знак к выходному видео. Но он ограничен 15-минутной записью экрана. Что еще хуже, он не захватывает звук из системного звука.
NO.7 Free Screen Recorder No Watermark для Mac — QuickTime Player
QuickTime Player — официальный медиаплеер и видеомагнитофон для пользователей Mac. Это одно встроенное приложение в macOS. Этот бесплатный экранный рекордер может обеспечить стабильную и качественную запись экрана. Это совершенно бесплатно, без водяных знаков и ограничений по времени. Вы можете открыть QuickTime Player на своем Mac, а затем выбрать «Новая запись экрана», чтобы начать запись. Это позволяет вам записывать видео на весь экран или выбранную область в зависимости от ваших потребностей.
Это позволяет вам записывать видео на весь экран или выбранную область в зависимости от ваших потребностей.
В QuickTime Player есть несколько основных функций редактирования, таких как обрезка, разделение, переворот и другие. После захвата вы можете редактировать и настраивать свое видео. Вы можете экспортировать запись в формате MOV или MP4 по своему усмотрению. Вы должны знать одну вещь: QuickTime Player не может записывать звук из системы. Он только захватывает звук с микрофона.
Вывод
В этом посте мы в основном говорили о бесплатном устройстве записи экрана без водяных знаков. Конечно, вам не нужны раздражающие водяные знаки. Мы составляем список из 7 лучших бесплатных видеомагнитофонов, из которых вы можете выбирать. Вы можете получить основную информацию о каждом программном обеспечении для записи, а затем выбрать предпочтительный вариант для создания записей.
Фактически, вы можете напрямую выбрать QuickTime Player, если вы пользователь Mac. Если вам необходимо сделать снимок экрана на ПК с Windows 10/8/7, вы можете выбрать один из 6 других рекомендаций.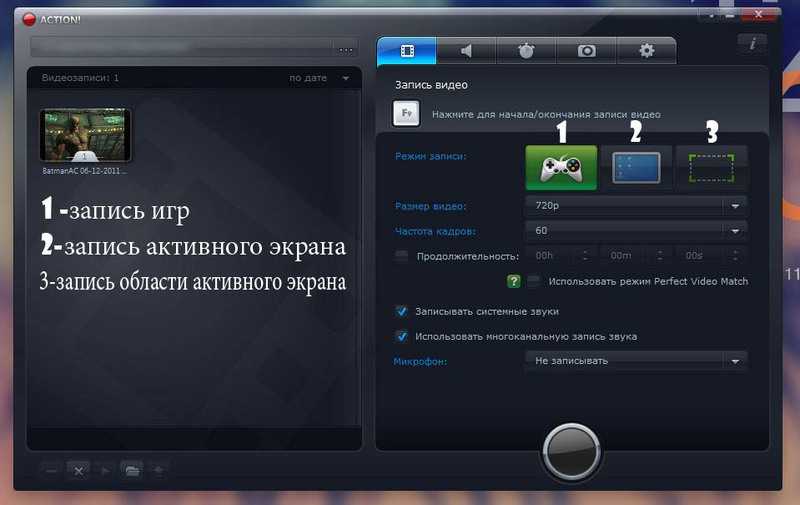 Рекомендуемый Запись экрана также предлагает вам бесплатную пробную версию. Вы можете скачать его бесплатно и улучшить качество записи.
Рекомендуемый Запись экрана также предлагает вам бесплатную пробную версию. Вы можете скачать его бесплатно и улучшить качество записи.
16 Лучших бесплатных программы для записи экрана ПК
Запись экрана можно определить как процесс, с помощью которого вы можете фиксировать или записывать любые действия, выполняемые на экране вашего ПК или мобильного устройства, без водяного знака. В мире ноутбуков, ПК и мобильных устройств вам, как профессионалу, необходимо создавать уроки и учебники, создавать видеоролики, связанные с продуктами, проводить демонстрации, принимать обоснованные решения и делиться ими с другими. Для этого необходимо иметь лучшее программное обеспечение для захвата экрана, чтобы делать свою работу качественно. Для записи экрана не обязательно иметь подключение к Интернету. Существуют как автономные и бесплатные программы для записи экрана для Windows 10, которые не требуют подключения к Wifi, так и онлайн-рекордеры, требующие стабильного интернета.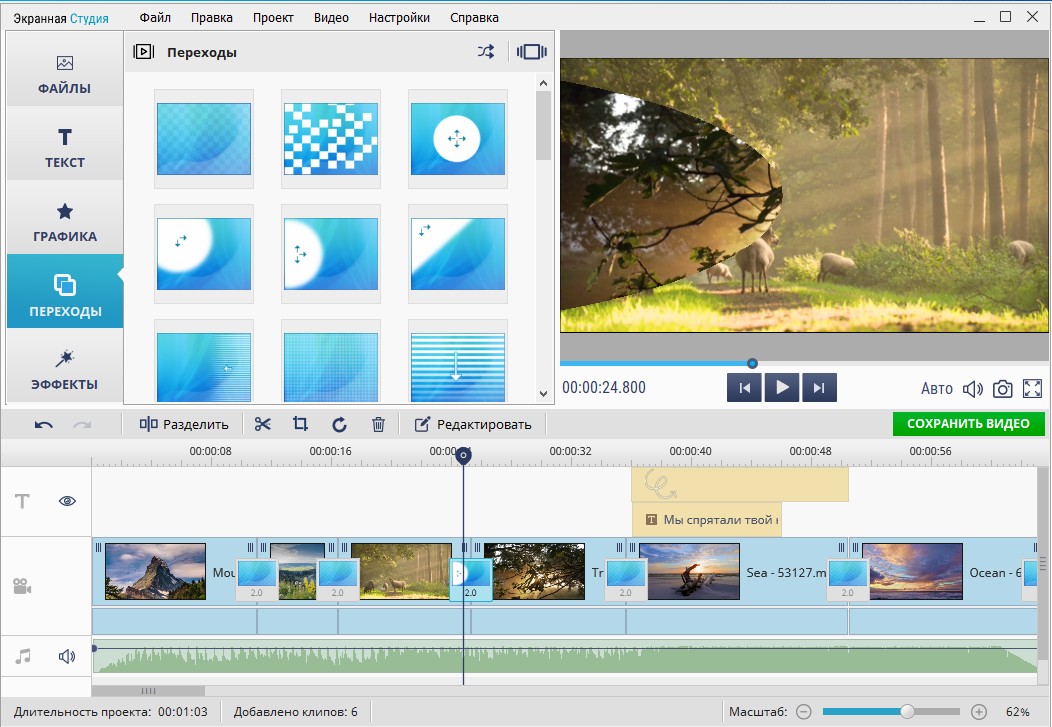 В этой статье мы перечислили лучшие бесплатные программы для записи экрана для ПК с Windows 10.
В этой статье мы перечислили лучшие бесплатные программы для записи экрана для ПК с Windows 10.
Прежде чем мы углубимся в различные бесплатные программы записи экрана для ПК, мы должны понять, какие факторы считаются необходимыми при выборе лучшего программного обеспечения или инструмента для записи экрана? Для краткости, следует учитывать такие факторы, как:
- простота использования,
- функции редактирования,
- варианты захвата,
- расходы на оплату лицензионных сборов,
- требования к аппаратному и программному обеспечению средства захвата экрана,
- обновления/политика поддержки и полный обзор компании, предлагающей программное обеспечение.
Принимая во внимание вышеуказанные факторы, мы постарались перечислить некоторые из лучших и простых в использовании программ для записи экрана для Windows в качестве готового списка.
₽0.00
Скачать бесплатно
Распродажа!
₽0.00
Скачать бесплатно
₽0. 00
00
Скачать бесплатно
₽0.00
Скачать бесплатно
₽0.00
Скачать бесплатно
₽399.00
Скачать бесплатно
₽0.00
Скачать бесплатно
₽0.00
Скачать бесплатно
1. ShareX
ShareX — это инструмент записи экрана с открытым исходным кодом, не содержащий рекламы и обладающий множеством пользовательских функций для различных разработчиков и редакторов:
- Позволяет вести полноэкранную запись.
- Функция горячих клавиш помогает быстрее, быстрее и проще работать в Интернете.
- Он также может загружать записи непосредственно на Youtube и другие форумы в Интернете.
- Позволяет создавать водяные знаки и цветовые эффекты с помощью таких инструментов, как подборщик цветов экрана, редактор изображений, генератор QR-кодов и т.д.
- Встроенный фоторедактор позволяет настраивать фотографии.
- Позволяет сохранять такие файлы, как GIF.

- Может захватывать текст с помощью OCR.
- Поддерживает как операционные системы Linux, так и Windows.
2. Camtasia
Camtasia — это хороший инструмент для записи экрана, который позволяет записывать аудио и видео одно за другим. Он считается одним из лучших инструментов записи экрана по следующим причинам:
- Программа позволяет делать снимки экрана с помощью веб-камеры.
- Можно загружать видео, музыку, фотографии и слайды PowerPoint непосредственно из Интернета.
- Поддерживает операционные системы Windows, iOS и Mac.
- Позволяет записывать аудио и видео с настольного компьютера или другого устройства.
- Позволяет добавлять титры и принимать помощь других людей для создания профессионально выглядящих видеороликов.
- Помогает независимо редактировать каждую аудио-, видео- и курсорную дорожку кадр за кадром на ПК.
- Встроенный инструмент редактирования видео позволяет создавать викторины и другие сопутствующие мероприятия и добавлять их в видео.

- Предлагает обширную библиотеку музыки и аудио.
3. TinyTake
Программное обеспечение для записи экрана TinyTake от MangoApps — это сложное ПО, которое быстро работает и захватывает изображения и видео, делясь ими с другими за минуту. Программа рассматривается в списке лучших для записи экрана для Windows по следующим причинам:
- Позволяет выбирать, создавать и назначать пользовательские клавиши быстрого доступа.
- Программное обеспечение поддерживает операционные системы Windows и Mac.
- Позволяет захватывать изображение всего экрана или любой заданной области экрана.
- Позволяет записывать потоковое видео на экране в течение более 120 минут.
- Позволяет добавлять подписи и принимать помощь от других.
- Позволяет увеличивать или уменьшать масштаб любого видео.
- Позволяет хранить данные в облаке и имеет облачную онлайн-галерею.
- Предлагает массовый обмен сохраненными файлами в Интернете.
- Может частично размыть снимок экрана, чтобы скрыть на нем конфиденциальные данные.

- Совместим со всеми видами устройств, такими как смартфоны и т.д.
- Позволяет выделять изображения с помощью цветных ручек и рисунков.
- Программу можно редактировать с помощью текстового поля, стрелки или надписи на картинке.
4. OBS Studio
Мощное программное обеспечение для записи экрана OBS Studio с открытым исходным кодом для Windows входит в число лучших программ записи экрана для Windows благодаря следующим характеристикам:
- Обеспечивает потоковую передачу высокой четкости, а также запись видео и может снимать HD-видео с частотой 60 кадров в секунду.
- Не ограничивает длительность записываемого или транслируемого видео.
- нет рекламы.
- Позволяет выполнять захват как части экрана, так и всего экрана.
- Обеспечивает гибкость прямой записи с видеокарты.
- Позволяет вести прямую трансляцию на YouTube, Gaming и Twitch.
- Вы можете настроить запись по своему вкусу и задать несколько сцен.
- Встроенный аудиомикшер с фильтрами предварительных источников помогает создавать плавные и мягко звучащие видеоролики.

- Не добавляет никаких идентифицирующих изображений, форм или текста, которые накладываются на документ в качестве водяного знака.
- OBS Studio поддерживается операционными системами Windows и Mac, а также Linux.
- Позволяет конвертировать отснятый материал в формат FLV.
- Может легко переключаться между изображениями и текстами.
- Захват окон, окон браузеров, веб-камер, карт захвата и многого другого с помощью пользовательских переходов.
5. Movavi Screen Recorder
Movavi Screen Recorder — легкая программа для записи экрана, которая считается одной из лучших программ для захвата экрана благодаря следующим особенностям/характеристикам:
- Она позволяет делать снимки экрана с помощью веб-камеры.
- Это легкий, простой в использовании инструмент, который может делать скриншоты, вырезать и соединять различные видеоклипы.
- Вы также можете отдельно записать любой голос или звук с помощью подключаемого микрофона.
- Она позволяет вести видеозапись заочно.

- Также включает ряд настроек, таких как громкость и частота кадров @ 60 кадров в секунду при съемке скриншота.
- Позволяет свободно планировать запись.
- Movavi позволяет компьютеру автоматически выключаться или переходить в спящий режим.
- Можно сохранять снимки с веб-камеры/скриншоты в виде HD-видео и GIF. Эти HD-видео и GIF можно сохранять в форматах AVI, MP4, MOV и MKV.
- Позволяет загружать эти GIF и видео на Google Drive или YouTube или делиться ими с друзьями и родственниками.
- Поддерживает как Windows, так и Mac OS.
- За использование на одном компьютере взимается номинальная пожизненная лицензионная плата в размере $59,95. При этом в пробном периоде разрешается только 5 минут записи.
6. Screencastify
Screencastify, хотя и является расширением для хрома, также может использоваться как программа для записи экрана для Windows 10. Это одна из лучших программ для записи экрана для ПК благодаря следующим характеристикам:
- Позволяет записывать видео в автономном режиме.

- Автоматически загружает видеофайлы на Google Drive или скачивает и сохраняет их на вашем компьютере.
- В панели инструментов есть простые инструменты редактирования.
- Screencastify также может включать настройки курсора.
- Поддерживает форматы MP3 и MP4 и позволяет отправлять видео другим людям.
- Можно отдельно выполнить запись видео или рабочего стола и записать любой голос или звук с помощью дополнительного подключаемого микрофона.
- Позволяет бесплатно записывать видео максимум в течение 5 минут, но для неограниченной записи без ограничений необходимо заплатить номинальную сумму в 49 долларов США в год.
- Имеет функцию подсветки щелчка мыши, чтобы привлечь внимание пользователя.
7. FlashBack
Программа записи экрана FlashBack для Windows идеально подходит для записи игр и считается одной из лучших бесплатных программ записи экрана для ПК благодаря следующим характеристикам:
- Может легко захватывать любые кадры с экрана с помощью веб-камеры.

- Позволяет использовать отличительные, но индивидуальные водяные знаки на ваших видео.
- Предлагает множество опций, таких как масштабирование и панорамирование, позволяя сканировать весь экран, конкретное окно или любую определенную область.
- Имеет хорошо продуманный, простой в использовании интерфейс.
- В нем также есть встроенные подписи, изображения, стрелки и выделения.
- Автоматически скрывает пароли, набранные во время работы на экране компьютера.
- Позволяет менять обои экрана компьютера. Кроме того, она помогает скрыть запутанные и неаккуратные значки рабочего стола.
- Подсвечивает мышь.
- Диктофон может работать в режиме онлайн.
- Позволяет экспортировать файлы в форматы MP4, GIF, WMV, QuickTime, AVI и Flash.
- Позволяет загружать файлы из сети только в формате FBR.
- Поддерживает Youtube и Windows.
- Позволяет вести запись с нескольких мониторов.
- Хотя некоторые из инструментов являются платными, у него есть 30-дневная бесплатная пробная версия, после чего вам придется заплатить $49 за один компьютер или $74 за использование на двух компьютерах.

8. Screencast-O-Matic
Простая в использовании бесплатная программа для записи экрана Screencast-O-Matic входит в список лучших программ для записи экрана для Windows 10 по следующим причинам:
- Позволяет захватывать любую область экрана с помощью веб-камеры.
- Позволяет загружать видео, изображения и аудио с других устройств.
- Дает пользователям возможность записывать неограниченное количество аудио- и видеоклипов.
- Позволяет обрезать, рисовать или добавлять надписи.
- Он также позволяет увеличивать или уменьшать масштаб видео.
- Помимо Windows, он также поддерживает операционные системы Mac, Google Chrome и iOS.
- Возможность редактировать компьютерный звук и синхронизировать отредактированные файлы с соответствующими видео.
- Screencast-O-Matic позволяет напрямую передавать видео с компьютера на Youtube.
- Позволяет быстро обмениваться учебными материалами.
9. Icecream Screen Recorder
Программа Icecream Screen Recorder для Windows считается одной из бесплатных программ записи экрана для Windows 10 благодаря множеству пользовательских функций, описанных ниже:
- Программное обеспечение для быстрой записи.

- Простое в использовании, с открытым исходным кодом, высокотехнологичное программное обеспечение, не содержащее рекламы.
- Позволяет записывать полноэкранные 3D-игры.
- Позволяет захватывать аудиоклипы.
- Позволяет записывать видео с экрана с помощью веб-камеры.
- Совместим с YouTube, Google Drive и Dropbox.
- Позволяет копировать скриншоты или записи в буфер обмена.
- Позволяет редактировать видео, и вы можете вырезать или удалить любую часть видео.
- Также позволяет замедлять или ускорять запись экрана.
- Есть экспорт файлов в различные форматы.
- Можно скрывать значки рабочего стола, курсоры и даже отключать экранные заставки.
- Можно гибко добавлять любой водяной знак по вашему выбору.
- Есть горячие клавиши и возможность устанавливать таймеры для различных записей экрана.
- Можно добавлять анимацию щелчка мыши.
10. Debut Video Capture Software
Debut Video Capture Software для Windows входит в число лучших бесплатных программ записи видео с экрана для ПК благодаря следующим особенностям, описанным ниже:
- Позволяет захватывать любой экран с помощью веб-камеры и позволяет вести запись с других внешних устройств.

- Не устанавливает никакой длины или временных ограничений для видео.
- Позволяет делать снимки всего экрана.
- Позволяет планировать записи.
- Позволяет использовать ее и в качестве камеры наблюдения.
- Не помещает водяные знаки на ваши записи.
- Позволяет добавлять свои подписи и применять фильтры.
- Позволяет делать снимки экрана в формате PNG или JPG.
- Также позволяет предварительно просмотреть добавленные эффекты.
- В нем нет инструмента редактирования.
- Позволяет сохранять записи в различных форматах, таких как MP4, MOV, WMV, AVI и т.д.
- Позволяет показывать или скрывать курсор, а также использовать его в качестве указателя.
- Позволяет записывать звук с помощью внешнего микрофона.
- Позволяет выполнять форматирование «картинка в картинке».
11. Apowersoft Free Online Screen Recorder
Если вы хотите записать презентацию, демонстрацию программного обеспечения или учебник, обратите внимание на Apowersoft Free Online Screen Recorder.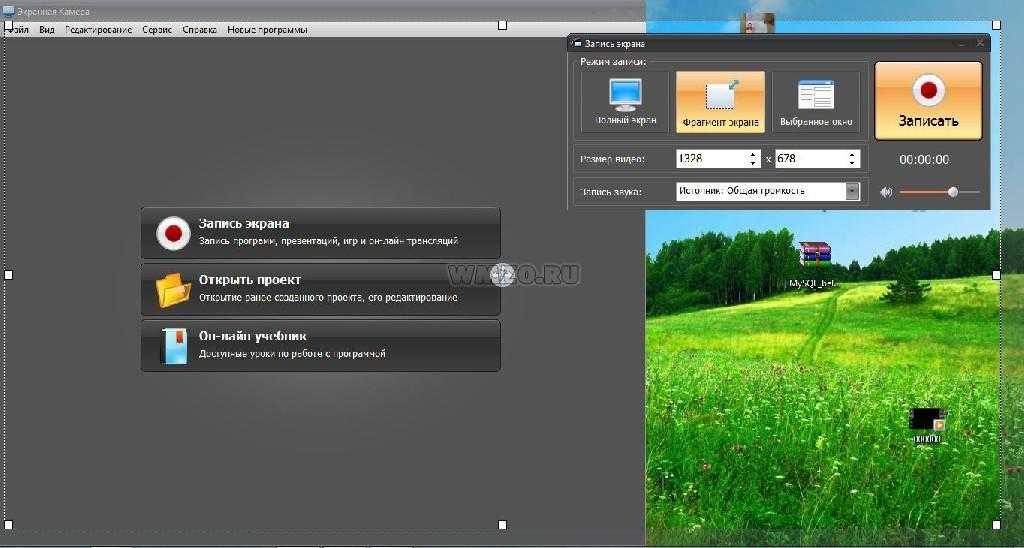 Это также одна из лучших бесплатных программ для записи экрана для Windows 10, потому что:
Это также одна из лучших бесплатных программ для записи экрана для Windows 10, потому что:
- Вы можете захватывать видео с рабочего стола или камеры, а также записывать звук с компьютера, микрофона, обоих или ни одного.
- У вас есть возможность записать весь экран, вручную выбрать область или выбрать одно из предустановленных разрешений.
- В ней также есть сочетания клавиш, которые можно настроить для быстроты и удобства.
- У вас есть выбор: записывать указатель или не записывать его.
- Она позволяет вносить мельчайшие изменения в видео перед экспортом в выбранный вами формат.
- Вы также можете добавлять комментарии во время записи.
- Выберите один из множества выходных форматов, таких как MP4, WMV, AVI, MOV и другие.
- Вы можете сохранить запись в виде видео или GIF, загрузить ее сразу на YouTube или Vimeo или отправить по электронной почте на Google Drive или Dropbox.
12. Filmora Scrn
Filmora Scrn — это популярный и надежный лучший бесплатный рекордер экрана для ПК среди геймеров.
- Он позволяет одновременно записывать игровой процесс, камеру, экран компьютера и звук без ограничений по времени.
- Позволяет фотографировать быстро меняющиеся ситуации. Скорость записи варьируется от 15 до 120 кадров в секунду.
- Вы также можете использовать приложение для добавления текстовых заметок, чтобы улучшить впечатления зрителей от просмотра.
- Можно изменить курсор, его размер, цвет и форму.
- Есть возможность записи в формате HD и даже 4K.
- Поскольку программа для записи экрана включает в себя ряд опций редактирования, которые помогут вам точно настроить ваши записи, вам не понадобится отдельное приложение для редактирования видео.
- Принимает файлы более чем 50 различных форматов и позволяет экспортировать записи в различные форматы в зависимости от ваших требований.
- Можно скачать бесплатно или купить за $29,99.
- Совместим как с Windows, так и с Mac.
- Можно одновременно записывать экран с двух устройств.

13. Bandicam
Bandicam — это сложная бесплатная программа для записи экрана для Windows 10, которая может записывать как экран, так и игры.
- Он сохраняет качество видео, несмотря на использование высокой степени сжатия.
- Возможна съемка видео сверхвысокой четкости 4K со скоростью 120 кадров в секунду.
- Видео можно записывать через IPTV, HDTV, APPLE TV, мобильные телефоны, PlayStation и Xbox.
- Пользователи могут делать скриншоты в форматах JPEG, PNG или BMP.
- Он может захватывать все — от полного экрана компьютера до таблиц Excel, веб-браузеров, презентаций Powerpoint и т.д.
- Поскольку видеоролики в бесплатной версии содержат водяной знак, вам придется подписаться на премиум-аккаунт, чтобы получить максимальную отдачу. Его можно загрузить бесплатно или приобрести за 39,99 долларов США.
14. ScreenFlow
Если вы ищете программу для записи экрана Mac с возможностью записи звука, вам понравится ScreenFlow. Это один из лучших бесплатных диктофонов для Mac PC.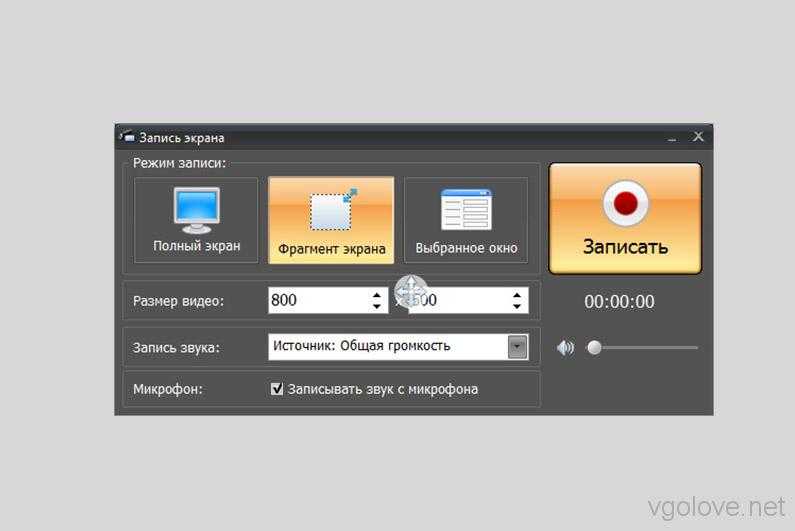
- Помимо прочего, может записывать ваш Mac с разрешением retina, упорядочивать компоненты и настройки видео, а также добавлять фоновый звук в записанный фильм.
- Для записанного сегмента функция Styles сохраняет визуальные/звуковые настройки для определенных элементов, таких как тени и цветовые фильтры.
- С другой стороны, функция Templates позволяет пользователям планировать заранее, организовывать, вставлять и определять группы аннотаций, таких как текстовые вставки и сегменты аутро.
- Подписчики на издание Super Pack дополнительно получают доступ к более чем 500 000 уникальных фотографий и аудиофрагментов, которые они могут использовать во всех своих фильмах. Его стоимость составляет $129.
- Работает как на Mac, так и на iOS.
- Позволяет создавать фильмы с высоким разрешением для сетчатки глаза.
15. AceThinker
AceThinker — это бесплатная веб-программа для записи экрана для Windows 10, которая проста в настройке и использовании.
- С его помощью можно записывать определенную часть экрана или весь экран, вносить изменения в реальном времени для получения более интересного видео, а также одновременно захватывать шумы с микрофона и компьютера.
- MP4, MOV и API — это лишь некоторые из популярных видеоформатов, в которые вы можете конвертировать и сохранять свои записи.
- AceThinker также позволяет быстро размещать записи в Dropbox, Google Drive или YouTube.
- Все эти функции включены в бесплатную версию программы, но если вам нужны дополнительные возможности, вы можете перейти на версию PRO за $39,95.
- Запись экрана по расписанию является главной особенностью PRO-версии.
- Если вы хотите записать прямую трансляцию во второй половине дня, но на работе нет подключения к Интернету, вы можете установить этот инструмент захвата экрана на свой домашний компьютер, запланировать его и позволить ему сделать работу за вас.
- Работает как на Mac, так и на Windows.
- Вы можете следить за футбольными событиями, развитием фондового рынка и так далее.

16. Apowersoft Online Screen Recorder
Apowersoft — это бесплатный онлайн-рекордер экрана, а также приложение, которое можно загрузить для автономного использования на ПК. Несколько примечательных функций включают:
- Благодаря простому трехэтапному процессу его довольно легко использовать.
- Более того, он предлагает письменное и цифровое руководство пользователя на самой домашней странице.
- Как и в других инструментах, вы можете выбрать либо определенную область, либо весь экран или видео с веб-камеры.
- Позволяет записывать все типы действий на экране, такие как видеопоток, чат и учебные пособия.
- Вы можете экспортировать видео в форматы MP4, WMV, AVI, FLV, MPEG, VOB, ASF и GIF.
- Онлайн диктофон не ограничивает то, что вы записываете и в течение какого времени. Так что это беспроигрышный вариант!
Из списка вышеперечисленных лучших бесплатных программ для записи экрана для ПК, мы увидели их многочисленные функции, такие как использование для захвата активности экрана нашего ПК, для обучения профессиональных тренеров, таких как учителя и т. д., а также для использования любителями игр, чтобы поделиться своим игровым опытом с другими. На этом список не заканчивается, так как существуют и другие программы для записи экрана для Windows, такие как Bandicam, Cam Studio, Spring suite, Filmora Scrn и др.
д., а также для использования любителями игр, чтобы поделиться своим игровым опытом с другими. На этом список не заканчивается, так как существуют и другие программы для записи экрана для Windows, такие как Bandicam, Cam Studio, Spring suite, Filmora Scrn и др.
Просмотров: 212
Эта запись была размещена в Интернет с меткой видео,захват видео с экрана,программное обеспечение,софт.
Бесплатный потоковый видеомагнитофон со звуком, веб-камерой и микрофоном
Ваш браузер не поддерживает JavaScript! Для отображения этого видеоплеера требуется JavaScript!
1. Выберите
Выберите весь экран или определенную область
2. Захватите
Захватите потоковое видео и аудио в режиме реального времени
3. Сохраните
Повторно просмотрите, загрузите или поделитесь потоком в частном порядке
Сохранить качество видео
Если вы настроите прямую трансляцию на HD, запись вашей трансляции также будет в HD.

Частное облачное хранилище
Все записи прямых трансляций сохраняются в вашей учетной записи частного облака для последующего просмотра.
Загрузка потокового видео
Как средство записи веб-потока, ScreenRec может экспортировать ваши онлайн-видеозаписи в универсальный формат mp4.
Запись с любого веб-сайта
Вы можете записывать потоковое видео и аудио с любого веб-сайта — YouTube, Vimeo, Dailymotion, Metacafe, Twitch или любого другого веб-сайта. Если вы можете воспроизвести его, вы можете записать его с помощью ScreenRec.
Запись в любом браузере
ScreenRec — это отдельная программа, а не плагин. Он работает со всеми браузерами.
100% Legal
ScreenRec позволяет захватывать и загружать потоковое видео для личного использования. Ваши записи не защищены от DRM.
История записи
Просматривайте свои прошлые записи потокового видео.

«Нам очень нравится, насколько ScreenRec улучшил наш внутренний рабочий процесс, а также общение с нашими клиентами».
Джордж С. Директор, IT Specialists London
«Идеально подходит для видео поддержки клиентов. Возможность записывать снимки экрана и отправлять их пользователям, столкнувшимся с какой-либо проблемой или нуждающимся в помощи, помогла нам оказать им более качественную поддержку».
Деян С., генеральный директор, StreamingVideoProvider
«Это НАСТОЛЬКО ПРОСТО, что с ним справится даже ребенок! Мне нравится, как за считанные секунды и всего за несколько кликов я могу отправить клиенту или потенциальному клиенту скриншоты или видео».
Джерри Д., основатель Bright Marketing Co.
«Это, безусловно, лучшая программа для записи экрана для Mac! Это помогло нам улучшить коммуникацию внутри моей команды разработчиков программного обеспечения».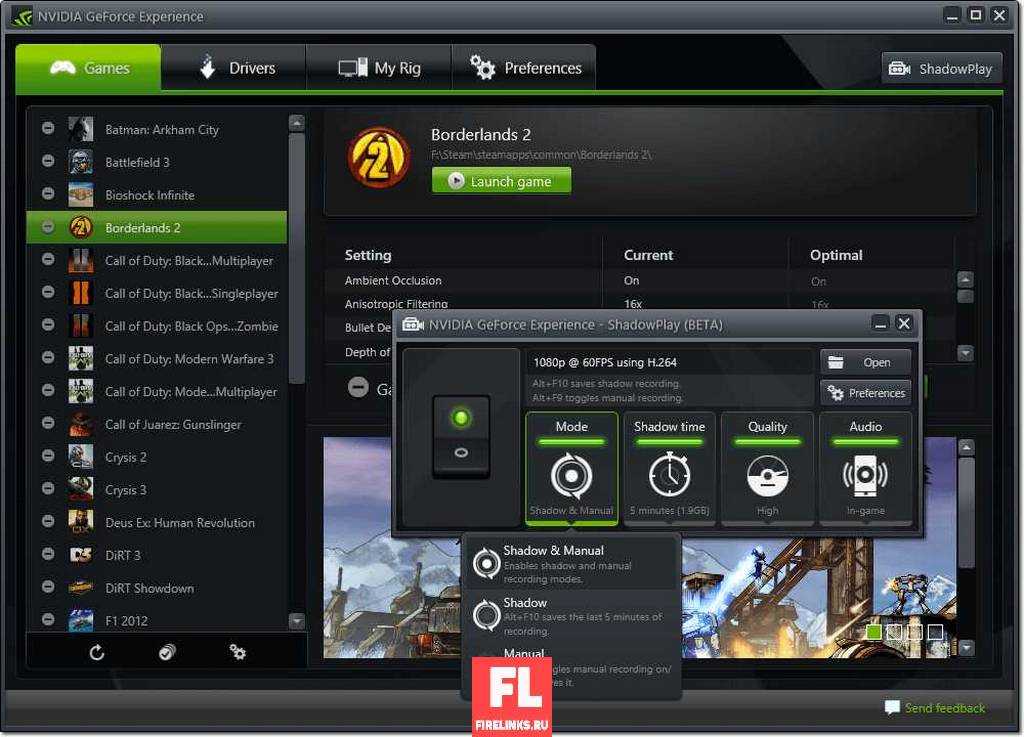
Конрад А., Оксфордский университет
«Реальная экономия времени. Когда я попробовал ScreenRec, я понял, что он загружает видео, пока вы записываете. Я люблю это.»
Райнер С., директор Regarri.com
Запишите свой экран, поделитесь им и продолжайте свой день. Это так легко, что вы станете зависимым!
Windows
ОС Linux
Mac OS
Последняя версия – 2.0.2 | Дата выпуска: 28 июля 2022 г. Работает в Windows 10, 8.1, 8, 7, Vista, XP
Без рекламы, спама и вирусов
Мгновенный приватный обмен
Загрузки и подсчет
sudo wget -q -O — https:/ /screenrec.com/download/pub.asc | sudo apt-key add —
sudo add-apt-repository ‘deb https://screenrec.com/download/ubuntu стабильная основная’
sudo apt update
sudo apt install screenrec
Без рекламы, спама и вирусов
Instant Private Sharing
Загрузки и подсчет
Версия для Mac скоро появится.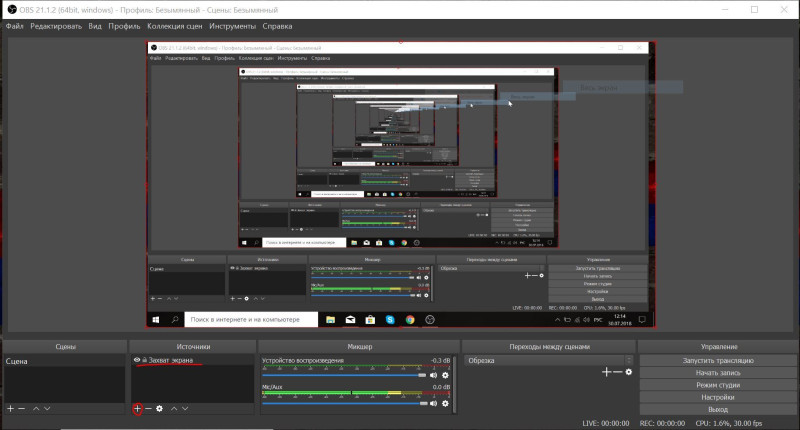 (ETA – август 2022 г.)
(ETA – август 2022 г.)
Начать запись
- Часто задаваемые вопросы
- Статьи
- Инструкции
- Видео
Перейдите на Настройки ⚙ 9013 и создайте бесплатную учетную запись 9013.4 При этом вы также получаете 2 ГБ бесплатного облачного хранилища.
Если вы только что создали учетную запись, это нормально, потому что ScreenRec не может записывать в реальном времени. Также проверьте, подключены ли вы к Интернету.
Мы будем пытаться загрузить ваш снимок экрана или запись экрана, пока вы снова не подключитесь к сети.
Да, и вы можете сохранять снимки экрана или видео с экрана в виде файлов на своем компьютере.
Остановите запись, сделайте снимок экрана или перейдите в «Историю записи» и откройте свой файл. Нажмите кнопку Сохранить 📥 , чтобы сохранить его на жесткий диск. Затем перейдите на YouTube и загрузите файл. Убедитесь, что вы не загружаете контент, защищенный авторским правом.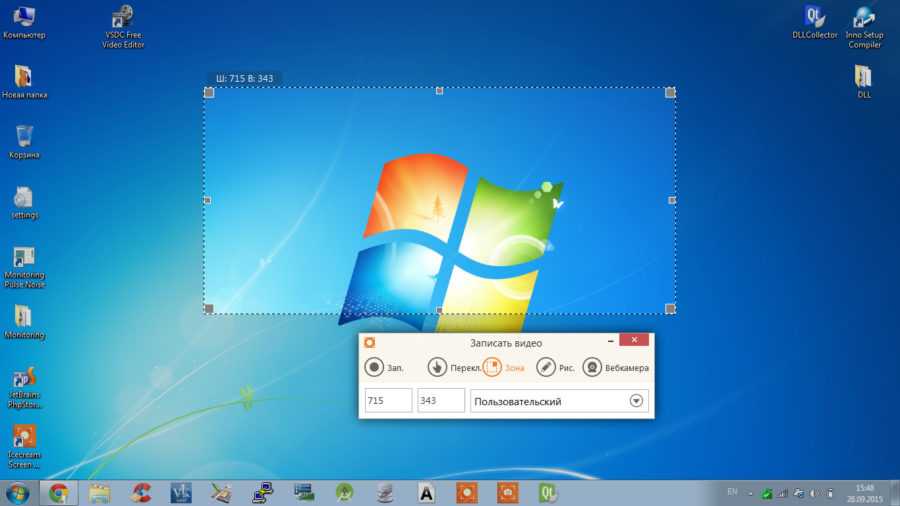
Если вы хотите записать прямую трансляцию, вам необходимо установить ScreenRec и установить высокое разрешение потокового видеоплеера. Это поможет вам добиться лучшего качества при захвате потокового видео в Интернете. Затем вы можете настроить плеер на полный экран и просто нажать Alt + S или значок видеокамеры на рабочем столе. После того, как вы отметили область, которую хотите захватить, вы сразу же начинаете запись. ScreenRec позволяет бесплатно записывать потоковое видео, захватывать аудио и загружать записи, чтобы делиться ими в Интернете.
Да, ScreenRec — это программное обеспечение для захвата потокового видео, которое позволяет записывать прямые трансляции на ПК, компьютерах Mac и ноутбуках. В настоящее время он работает на ноутбуках с Linux и Windows, версия для MacOS находится в стадии разработки.
Да, вы можете записывать все, что находится на вашем дисплее, но мы не рекомендуем публиковать это в Интернете, так как вы рискуете нарушить чьи-то авторские права.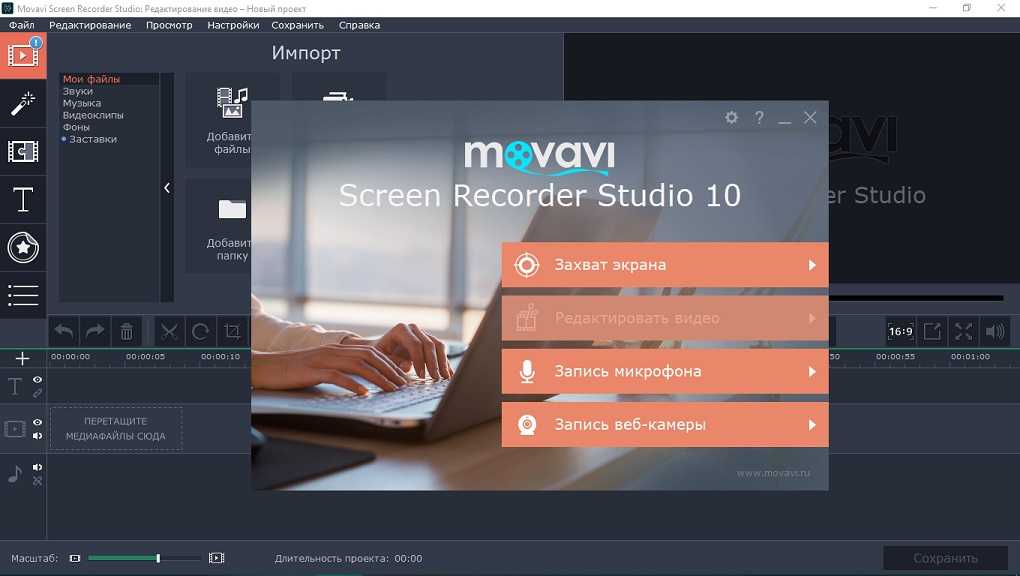 Вы можете записывать любое потоковое видео с помощью ScreenRec, но этот потоковый видеомагнитофон предназначен только для личного использования. Мы не поощряем запись видео с веб-сайтов и прямых телепередач, которые могут включать контент, защищенный авторским правом.
Вы можете записывать любое потоковое видео с помощью ScreenRec, но этот потоковый видеомагнитофон предназначен только для личного использования. Мы не поощряем запись видео с веб-сайтов и прямых телепередач, которые могут включать контент, защищенный авторским правом.
Да, ScreenRec — это один из немногих инструментов для записи прямых трансляций, который позволяет записывать как потоковое видео, так и аудио из самого видео и даже с вашего микрофона (отлично, если вы хотите делать свои собственные видео реакции :)) Вы можете настроить это перед воспроизведением видео, щелкнув значок звука на панели записи. Запись с микрофона включена по умолчанию, поэтому, если вы хотите остановить ее, щелкните значок микрофона на панели записи.
Как сделать запись экрана в Windows 10 или Windows 11
(Изображение предоставлено: Будущее)
Если картинка стоит тысячи слов, то видео стоит миллиона. Если вы показываете кому-то, как выполнять задачу в важном приложении, или хотите продемонстрировать свой игровой процесс, запись экрана в Windows — отличный способ сделать это.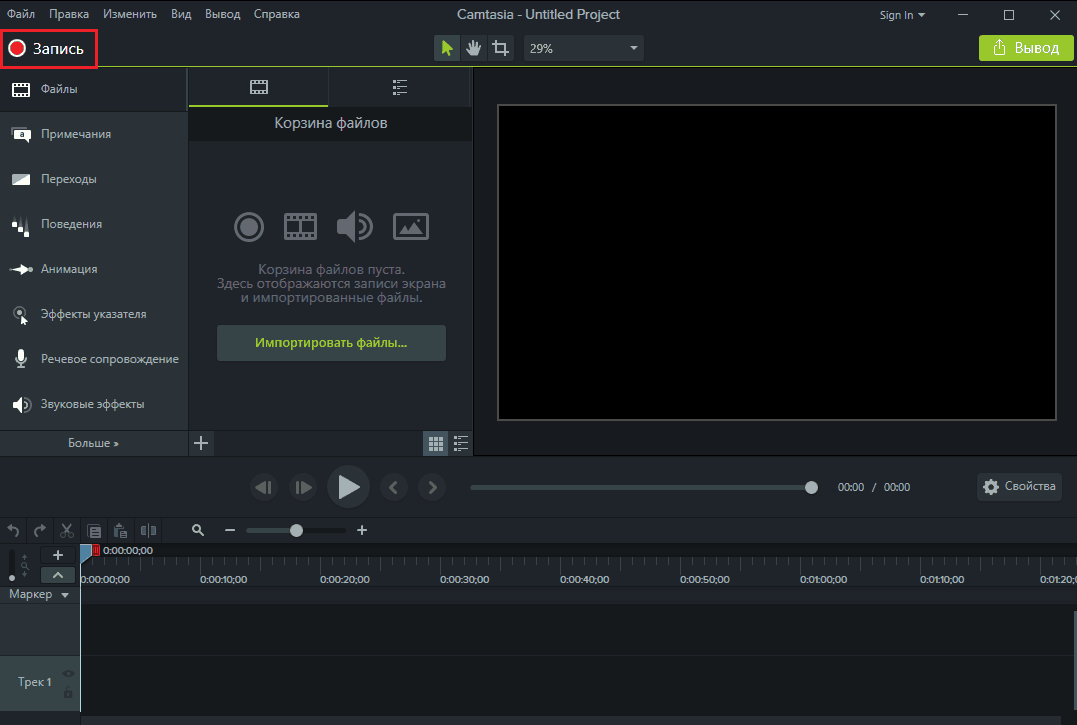
Windows 10 и Windows 11 имеют функцию записи экрана, встроенную в инструмент Xbox Game Bar, и использовать ее очень просто, даже если вы хотите зафиксировать свои действия в неигровом приложении. Однако у Game Bar есть некоторые ограничения, в том числе тот факт, что он может записывать только одно приложение за раз, а не весь экран, поэтому используйте другой метод, например OBS, для записи экрана, если вы делаете что-то более сложное, чем просто захват одного приложение за раз.
Ниже мы покажем вам, как записать свой экран в Windows 10 или Windows 11, используя игровую панель Xbox и OBS. Если все, что вам нужно, это неподвижное изображение, см. нашу статью о том, как сделать снимок экрана в Windows 11.
Запись экрана Windows с помощью игровой панели Xbox
Встроенная в Windows 11 и Windows 10 игровая панель Xbox имеет номер функций, включая мониторинг процессора и графического процессора. Однако его наиболее полезной функцией является возможность записи экрана в Windows с выводом в формат MP4.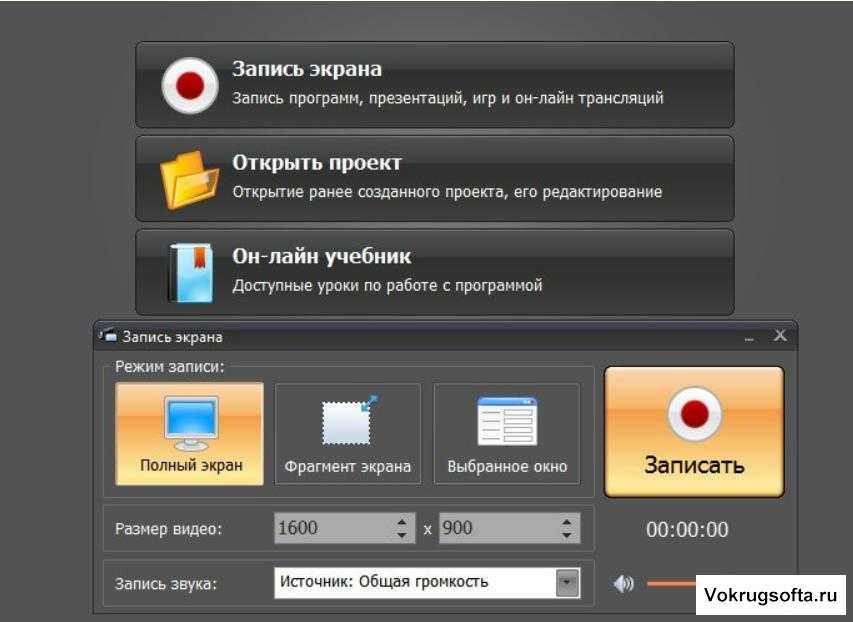
XBox Gme Bar работает в других приложениях, таких как Chrome, так же, как и в играх, но одновременно работает только в одном приложении и не может захватывать рабочий стол Windows или Проводник. Итак, если вы хотите показать кому-то, как выполнять задачу, включающую несколько программ, например программирование веб-страницы в редакторе кода, а затем просмотр ее в браузере, вам потребуется несколько видеороликов. И если вы хотите показать им, как делать что-либо в пользовательском интерфейсе Windows 11 или 10, например, использовать меню «Пуск», вы не сможете. Для этих действий вы должны использовать другой инструмент, такой как OBS, с помощью которого мы покажем вам, как делать записи на экране позже в этой статье.
1. Нажмите на приложение , которое вы хотите записать.
2. Нажмите клавишу Windows + Alt + R , чтобы начать запись экрана. Небольшой виджет записи, показывающий, как долго вы записываете, появляется где-то на экране, скорее всего, в углу.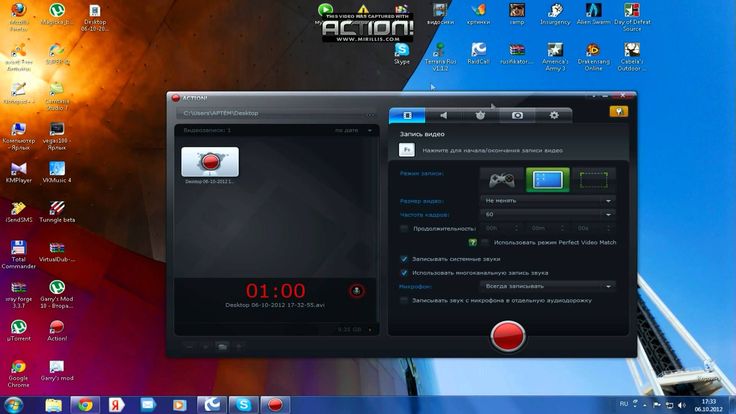 Вы также можете попасть сюда, запустив игровую панель Xbox (клавиша Windows + G), а затем найдя виджет захвата, но сочетание клавиш намного проще.
Вы также можете попасть сюда, запустив игровую панель Xbox (клавиша Windows + G), а затем найдя виджет захвата, но сочетание клавиш намного проще.
(Изображение предоставлено Future)
3. Выполняйте любые действия, которые хотите и используйте микрофон для записи звука. Вы также можете отключить микрофон, если не хотите записывать звук.
4. Нажмите клавишу Windows + Alt + R еще раз , чтобы остановить запись экрана. Вы также можете нажать кнопку «Стоп» на виджете. Вы получите предупреждение «Игровой клип записан. Если вы нажмете на него, вы перейдете в раздел «Галерея» приложения Gamebar и сможете просмотреть снятое вами видео. также может найти записанный вами файл MP4 в папке «Видео/Захваты».
(Изображение предоставлено Future)
Настройка записи экрана игровой панели Xbox
Хотя настройки по умолчанию, вероятно, подходят для большинства людей, есть несколько параметров, которые вы можете изменить.
1.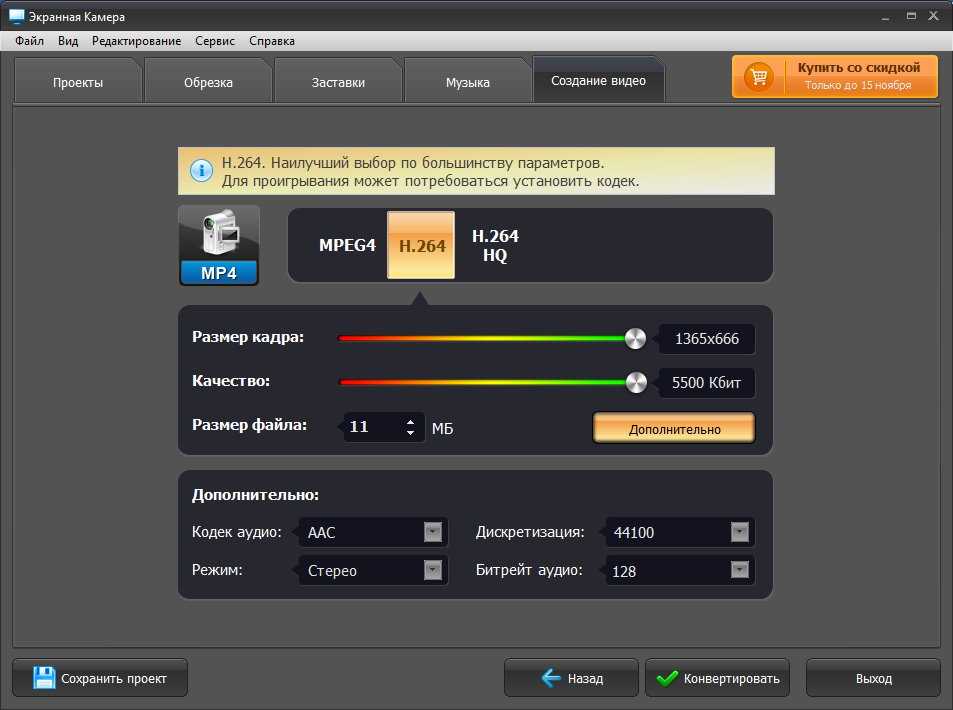 Перейдите в Настройки->Игры->Захваты .
Перейдите в Настройки->Игры->Захваты .
(Изображение предоставлено: Future)
2. Измените любой из следующих параметров. Обратите внимание: хотя в них используется слово «игра», настройки должны применяться к любому записываемому приложению, независимо от того, является оно игрой или нет.
- Запись того, что произошло (Win 11) / Фоновая запись (Win 10) : это создает 30-секундный (или более, если вы измените настройки) буфер автоматически записываемого контента. Поэтому, если вы играете в игру и только что совершили эпическое убийство, вы можете нажать клавишу Windows + G, чтобы запустить игровую панель, и вы можете сохранить только что прошедшие 30 секунд, даже если вы не записывали это на экране. Обратите внимание, что имя этого параметра в Windows 11 и 10 отличается, но функция та же.
(Изображение предоставлено Future)
- Максимальная длина записи: Количество времени, по истечении которого запись экрана автоматически отключается.
 Я рекомендую оставить по умолчанию два часа.
Я рекомендую оставить по умолчанию два часа. - Захват звука при записи игры: По умолчанию записываются звуки с вашего микрофона и самой игры, но исключаются фоновые звуки из Windows или других ваших приложений. Вы можете полностью отключить запись звука или включить ее для записи системных звуков или изменения баланса.
(Изображение предоставлено в будущем)
- Частота кадров видео: по умолчанию равна 30 кадрам в секунду, но вы можете изменить ее на 60 кадров в секунду.
- Качество видео : выберите стандартное или высокое.
- Захват курсора мыши при записи игры: Я рекомендую оставить этот параметр включенным, особенно если вы записываете приложение, не являющееся игрой.
Запись всего экрана с помощью OBS Studio
Самый большой недостаток использования Xbox Gamebar для записи экрана Windows заключается в том, что он может работать только с одним приложением одновременно и не отображает рабочий стол или проводник. Чтобы захватить весь ваш рабочий стол и все окна на нем, вам нужно стороннее приложение, и хотя их много, для этой цели нам нравится OBS Studio.
Чтобы захватить весь ваш рабочий стол и все окна на нем, вам нужно стороннее приложение, и хотя их много, для этой цели нам нравится OBS Studio.
OBS Studio очень популярна в сообществе стримеров игр, потому что она бесплатна и отлично подходит для трансляции игр на Twitch и других сайтах. Однако вы также можете использовать OBS для записи всего экрана в Windows 11 и сохранения его в виде файла MP4 без потоковой передачи того, что вы делаете.
1. Скачать, установить и запустить OBS Studio . Когда вы запускаете OBS в первый раз, если вы еще этого не сделали, вас спросят, хотите ли вы оптимизировать его для потоковой передачи или только для записи. Если вы не планируете стримить, выберите «Оптимизировать только для записи».
(Изображение предоставлено Future)
Вас также попросят указать базовое разрешение (также известное как разрешение холста) и частоту кадров. Мы рекомендуем выбрать разрешение экрана, которое вы планируете снимать (по умолчанию оно может быть 1080p).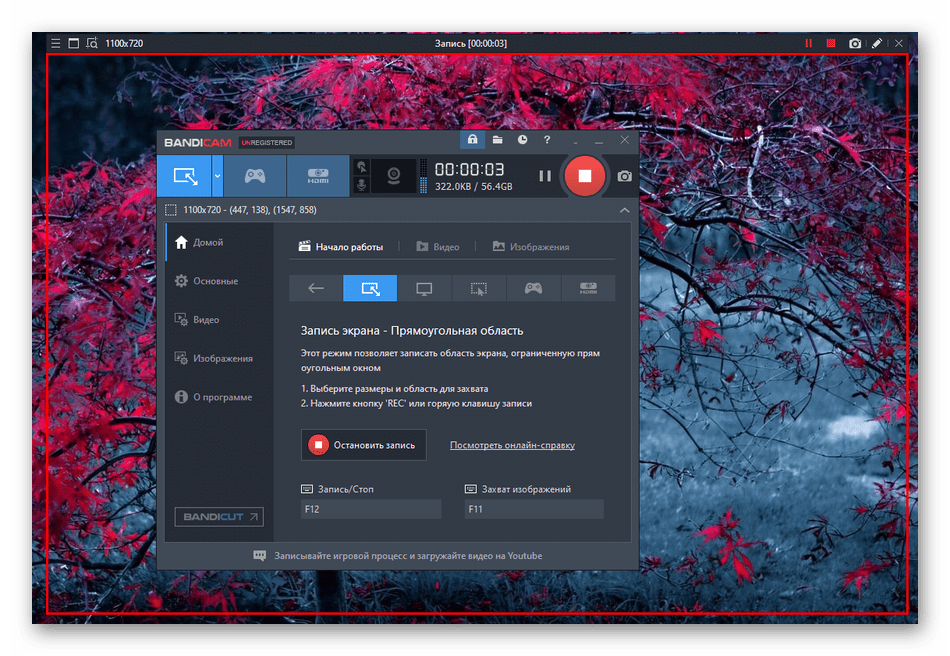 Если вы используете экран с более высоким разрешением для захвата, чем размер вашего холста, вы не будете захватывать весь экран.
Если вы используете экран с более высоким разрешением для захвата, чем размер вашего холста, вы не будете захватывать весь экран.
Если, как и я, у вас есть мультимонитор, настроенный на разные экраны с разным разрешением, вы всегда можете позже снова изменить размер холста.
(Изображение предоставлено Tom’s Hardware)
2. Щелкните значок «Плюс» в разделе «Источники» , чтобы добавить новый источник.
(Изображение предоставлено Tom’s Hardware)
3. Выберите Захват экрана .
(Изображение предоставлено Future)
4. Нажмите Ok в появившемся диалоговом окне. Вы можете дать источнику имя, отличное от Display Capture, если хотите.
(Изображение предоставлено: Future)
5. Выберите дисплей и нажмите Ok . Если у вас более одного монитора, это позволит вам иметь OBS на одном экране и записывать действия на другом. Если у вас только один монитор, есть только один выбор.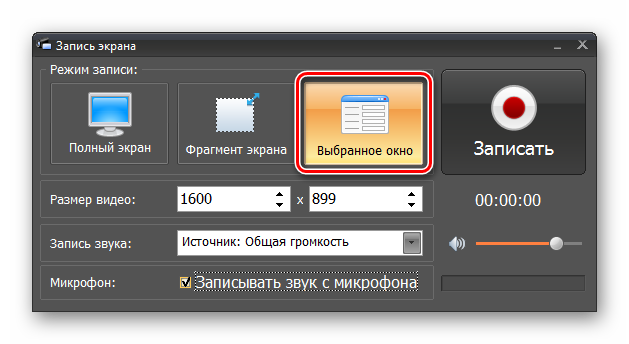
(Изображение предоставлено в будущем)
Если изображение выходит за пределы вашего холста OBS — например, вы снимаете изображение с экрана 4K, но у вас базовое разрешение 1920 x 1080 — ваш снимок будет обрезан. Исправьте проблему, перейдя в Файл->Настройки->Видео и изменив базовое разрешение там. Здесь же можно установить выходное разрешение. Если базовое разрешение выше, чем вывод (вывод 1080p экрана 4K), OBS уменьшит вывод, но все равно сохранит все в кадре.
(Изображение предоставлено Tom’s Hardware)
6. Отключите звук рабочего стола и/или микрофона , если вы не хотите записывать один или оба этих звука. По умолчанию OBS захватывает звук из любых приложений, запущенных на вашем компьютере, и с вашего устройства ввода звука по умолчанию. Чтобы отключить их, просто нажмите на значки динамиков в аудиомикшере.
(Изображение предоставлено Tom’s Hardware)
7. Нажмите кнопку «Начать запись» в правом нижнем углу экрана.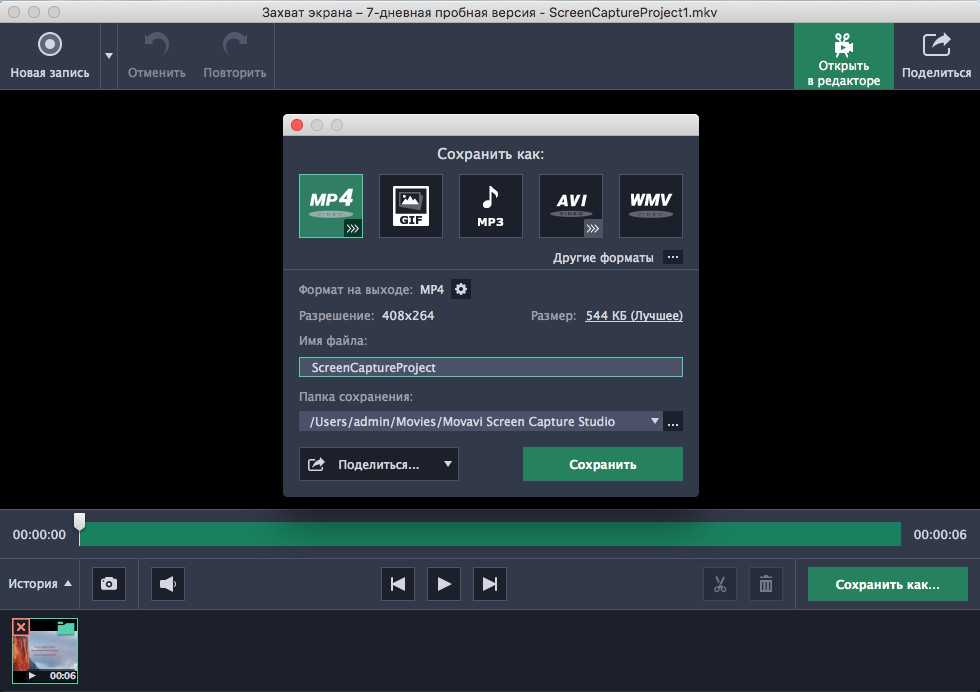 Помните, что если вы не отключили звук микрофона или звука рабочего стола, он будет записывать любой шум, который издаете вы или компьютер.
Помните, что если вы не отключили звук микрофона или звука рабочего стола, он будет записывать любой шум, который издаете вы или компьютер.
(Изображение предоставлено: Future)
8. Сверните OBS , если вы записываете экран с того же монитора, что и OBS.
9. Нажмите Остановить запись в OBS, когда закончите.
(Изображение предоставлено Future)
По умолчанию видеозаписи с экрана будут находиться в папке «Видео» Windows 11 (или 10). По умолчанию они сохраняются в формате файла .mkv. Однако вы можете изменить вывод на файлы MP4 или MOV, перейдя в меню «Настройки» -> «Вывод» в OBS.
Аврам Пилтч — главный редактор Tom’s Hardware. Когда он не играет с последними гаджетами на работе или не надевает виртуальные шлемы на выставках, вы обнаружите, что он рутирует свой телефон, разбирает свой компьютер или кодирует плагины. Обладая техническими знаниями и страстью к тестированию, Аврам разработал множество реальных тестов, в том числе наш тест аккумулятора ноутбука.


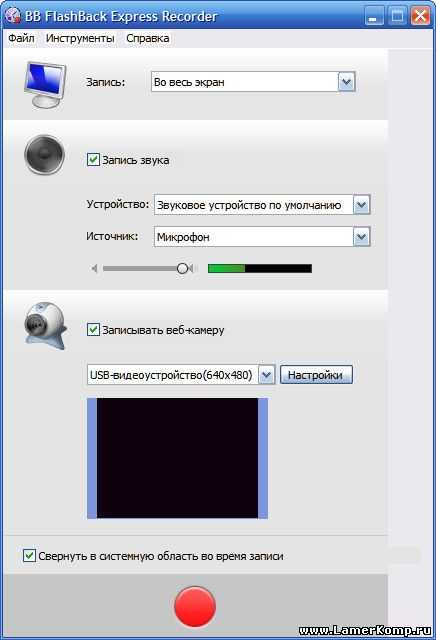
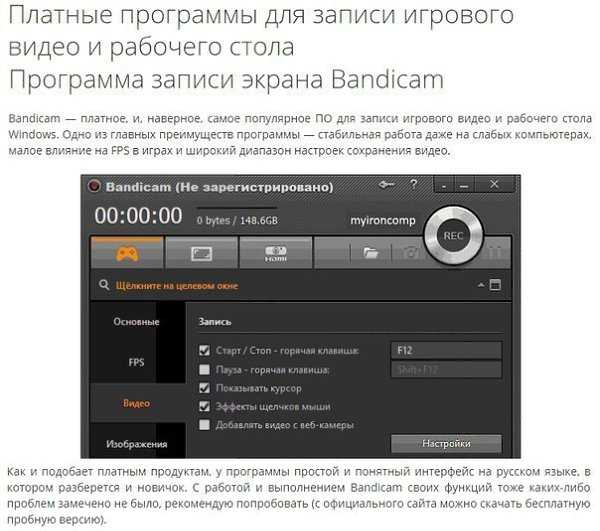
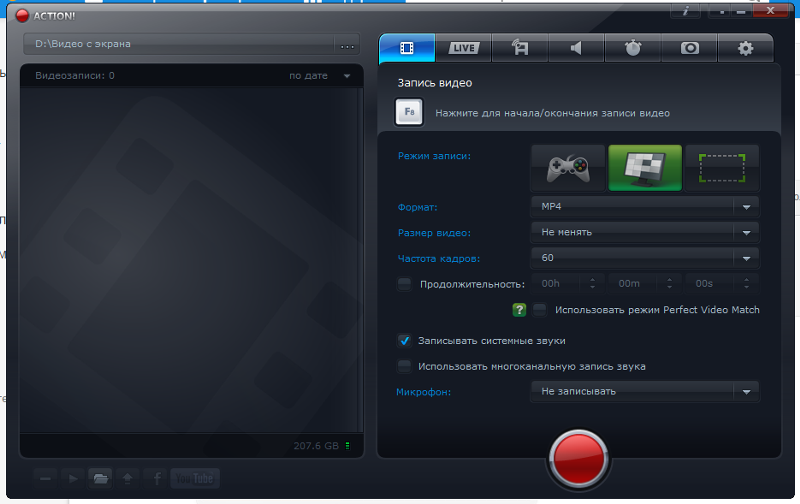
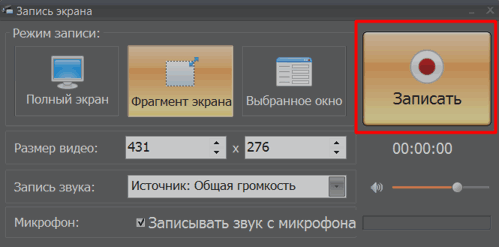
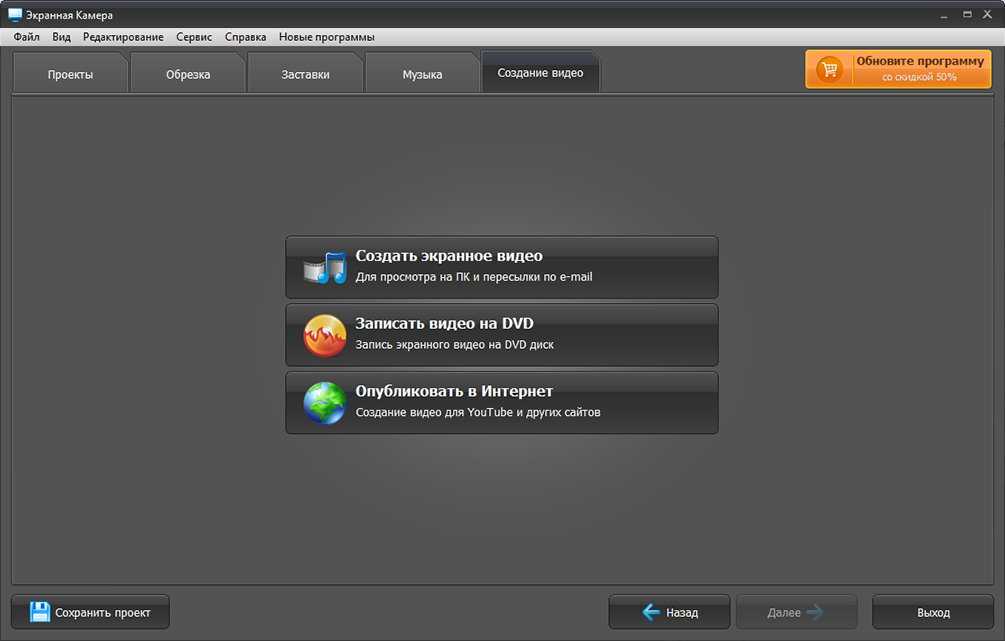
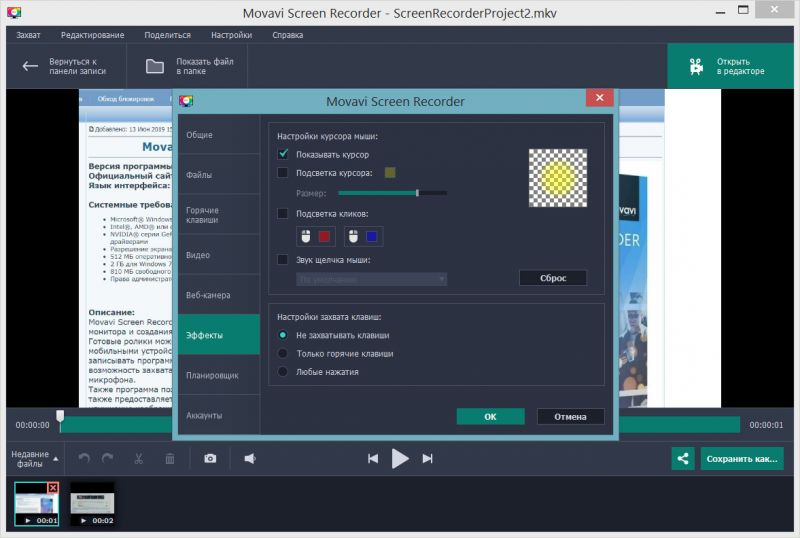
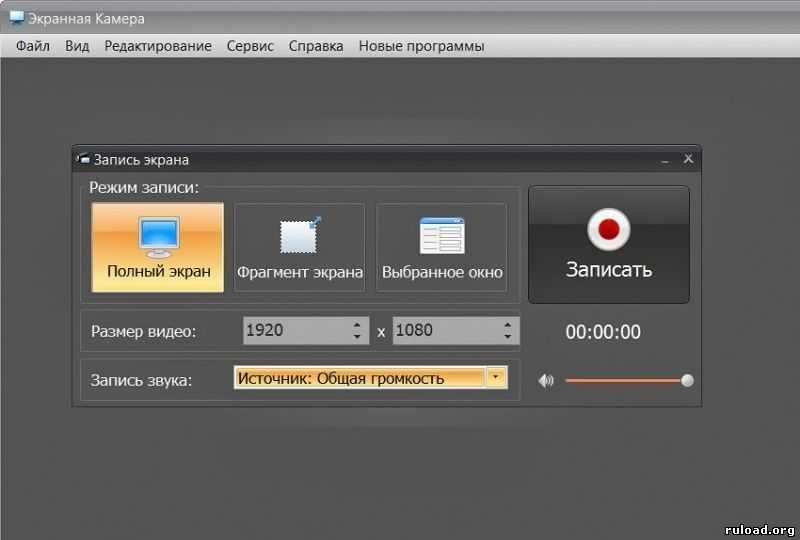


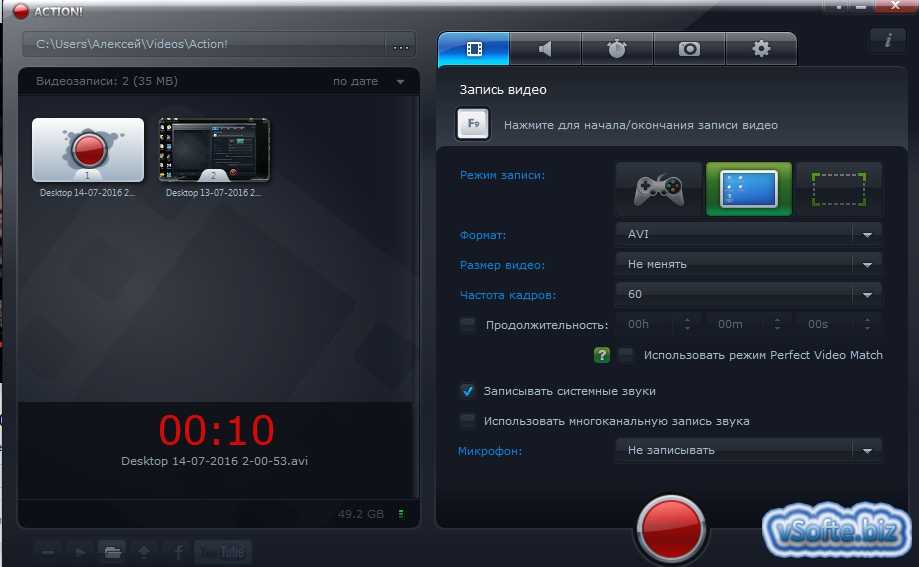
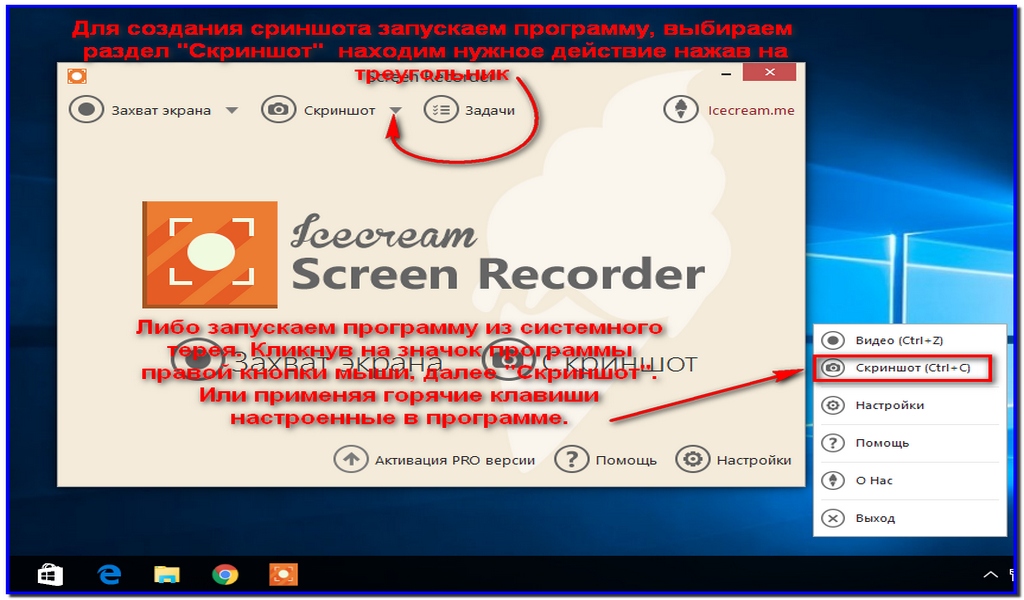
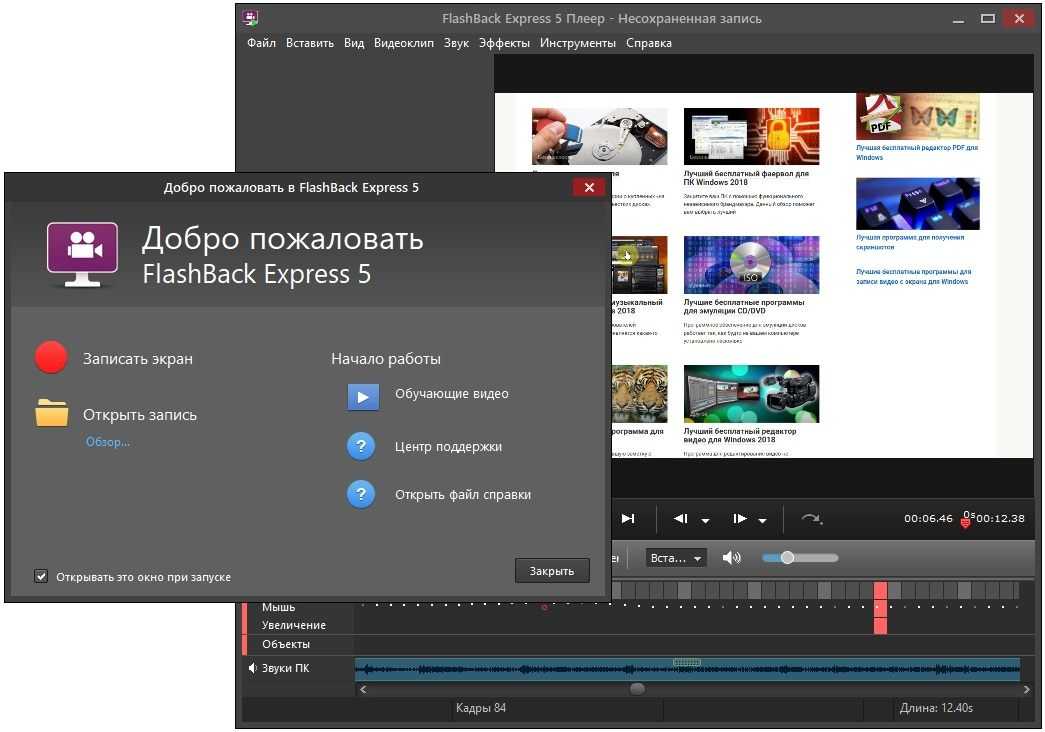


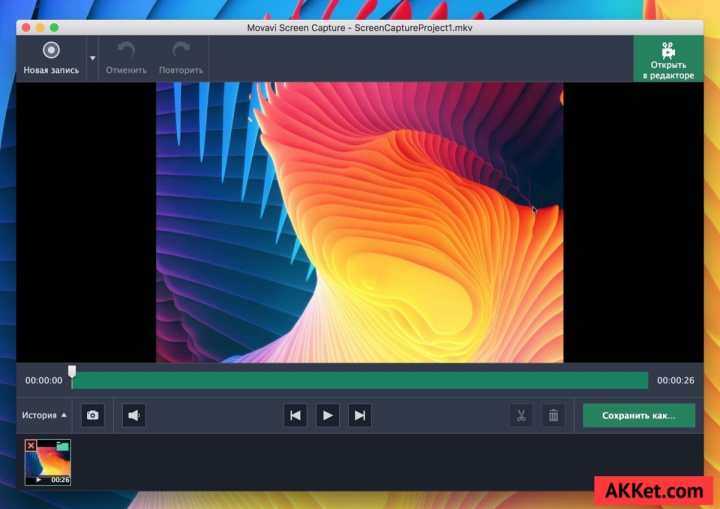 Я рекомендую оставить по умолчанию два часа.
Я рекомендую оставить по умолчанию два часа.