Как отформатировать поврежденную флешку: Как отформатировать поврежденную СД карту
Содержание
Как отформатировать поврежденную СД карту
В: Я думаю, что моя SD-карта повреждена, потому что она всегда показывает черный экран. Как вы думаете, это можно исправить, и есть ли способ вернуть свои фотографии и видео?
О: Все мы знаем, что такое SD-карта и почему она стала настолько важной в нашей повседневной жизни. Все больше и больше людей становятся пользователями SD-карт или карт памяти.
Черный экран — это признак повреждения SD-карты. Но это, безусловно, не конец света, поскольку вы можете восстановить свою SD-карту, а также вернуть свои данные с помощью инструмента восстановления данных. Прочтите инструкции, приведенные ниже, и посмотрите, можно ли восстановить ваши данные или же вам придется форматировать карту.
SD-карты — это маленькие кусочки пластика, но они очень полезны. Это наиболее удобный способ хранения данных, особенно фотографий и видео. В основном они используются людьми, у которых есть очень много данных, которые нужно где-то хранить.
Многие из наших цифровых устройств, таких как мобильные телефоны, фотоаппараты, планшеты и музыкальные плееры, используют SD-карты для получения дополнительного места хранения данных. Точно так же SD-карты также могут быть подключены к компьютерам и ноутбукам с помощью устройства чтения SD-карт.
SD-карты особенно подвержены повреждению, случайному форматированию или повреждению. Такое повреждение может привести к потере важных данных, фотографий, видео и аудиофайлов. На SD-карте можно хранить все, что угодно, и любое ее повреждение приведет к повреждению или потере данных.
В этой публикации вы познакомитесь с четырьмя различными способами форматирования поврежденной SD-карты. Но если вы не хотите отказываться от своих данных, вы также можете воспользоваться программой Recoverit Data Recovery для извлечения всех ваших данных.
- Часть 1. Каковы основные признаки повреждения SD-карты?
- Часть 2. Как отформатировать поврежденную SD-карту с помощью DiskPart?
- Часть 3.
 Как отформатировать поврежденную SD-карту с помощью управления дисками Windows?
Как отформатировать поврежденную SD-карту с помощью управления дисками Windows? - Часть 4. Как отформатировать поврежденную SD-карту через проводник Windows?
- Часть 5. Как отформатировать поврежденную SD-карту с помощью Инструмента форматирования USB-накопителя?
- Часть 6. Как восстановить и исправить данные с поврежденной SD-карты?
Часть 1. Каковы основные признаки повреждения SD-карты?
Почти каждый человек, с которым вы когда-либо сталкивались, понимает, что такое SD-карта, и даже использовал или еще использует одну из них. Более того, что не удивительно, некоторые из них, должно быть, даже столкнулись с проблемой неисправности SD-карты.
SD-карта — это изобретение, используемое в сотовых телефонах и камерах для надежного хранения ваших данных. Если у вас много информации, которую необходимо где-то хранить, особенно если речь идет о фотографиях и видеозаписях, то лучшим решением для вас, скорее всего, будет приобрести SD-карту.
В любом случае, поскольку ваша SD-карта хранит огромное количество важных вещей, остается только представить себе, насколько неприятным для вас будет повреждение вашей SD-карты.
Вот самые основные признаки повреждения SD-карты, на которые следует обратить особое внимание:
- Темный экран устройства
Порой, когда ваша SD-карта вот-вот будет заполнена или повреждена, вы увидите на своем электронном устройстве черный экран. Поэтому, если вы однажды откроете свой гаджет, а на экране ничего не будет, только полностью черный экран, тогда, скорее всего, это будет говорить о наличии ошибок вашей SD-карты.
- Случайные сообщения об ошибках
В момент, когда SD частично повреждена и находится на грани полного выхода из строя, вы начнете видеть сообщения, например, «доступ запрещен» и другие подобные сообщения.
- Ошибка чтения/записи
Если вы не можете сохранить новые документы на своей SD-карте, что также называется ошибкой записи, это может быть признаком повреждения SD-карты. Точно так же, если вы не можете просматривать SD-карту и не можете считать ни один из ее сегментов, это является дополнительным звоночком, сигнализирующим о повреждении SD-карты.
- Отображение некорректной информации
Если на вашей SD-карте хранятся те или иные данные, но ваша SD-карта ничего не показывает или отображает неправильные или некорректные байты, значит, ваша SD-карта повреждена.
- Файлы отсутствуют
Когда SD-карта начинает выходить из строя, вы можете начать наблюдать картину, когда ваша SD-карта будет время от времени пропускать определенные записи. В один день вы видите свой документ, в другой он исчезает, а затем снова возвращается. Это и говорит о том, что ваша карта близка к поломке.
- SD не распознается
Еще одно распространенное явление в случае повреждения SD-карты — компьютер не распознает вашу SD-карту.
- Появляются неизвестные файлы
Если вы заметите какие-либо непонятные документы на вашей SD-карте, то вам следует понимать, что ваша SD-карта повреждена и ее необходимо исправить.
- Ошибка CRC при передаче или копировании файла
Ошибка CRC, также известная как ошибка циклического избыточного кода (с англ. — Cyclic Redundancy Check), появляется на вашей SD-карте для того, чтобы вы знали о наличии на ней поврежденных мест. Это может быть файл или папка, о которых нужно вовремя позаботиться.
— Cyclic Redundancy Check), появляется на вашей SD-карте для того, чтобы вы знали о наличии на ней поврежденных мест. Это может быть файл или папка, о которых нужно вовремя позаботиться.
- SD-карта становится очень медленной
Еще один признак того, что ваша SD-карта повреждена, — это то, что она становится очень медленной. Изображения долго загружаются, или вашему телефону/камере нужно время, чтобы прочитать вашу SD-карту. Некоторые фотографии также могут отображаться как черные, а затем они возвращаются в нормальное состояние.
Хотите узнать больше о том, Как восстановить фотографии с карты памяти SanDisk? — 2 минуты на прочтение.
Часть 2. Как отформатировать поврежденную SD-карту с помощью DiskPart?
В своей жизни вы можете неоднократно оказаться в ситуации, когда ваш компьютер откажет вам в форматировании SD-карты. Хотя большинство людей считает, что эту ситуацию нельзя исправить, но на самом деле выход из нее все-таки есть.
Самый простой способ справиться с этим — использовать инструмент DiskPart, который доступен для устройств Windows 8, 7, Vista и XP.
Вот шаги, которые вы можете выполнить, чтобы восстановить SD-карту с помощью DiskPart:
- Шаг 1: Нажмите клавиши Windows + R
- Шаг 2: Введите «diskpart» в пустое место во всплывающем окне и нажмите Enter
- Шаг 3: Введите «list disk» (список дисков) в черном окне и нажмите Enter
- Шаг 4: Найдите свою SD-карту, введите «select disk» (выбрать диск) и введите номер SD-карты
- Шаг 5: Найдя свою SD-карту, введите «clean» или «clean all» (очистить/очистить все), если у вас более одного раздела.
- Шаг 6: Введите «create partition primary» (создать первичный раздел)
- Шаг 7: Введите «select partition 1» (выбрать раздел 1) и введите команду «active»
- Шаг 8: Введите «format fs=fat32 quick» (форматировать в fs=fat32).

Часть 3. Как отформатировать поврежденную SD-карту с помощью управления дисками Windows?
Управление дисками — это простой в использовании инструмент, встроенный в Windows. С помощью управления дисками Windows вы можете предпринять множество желаемых и необходимых действий. Одним из важных действий, которые вы можете предпринять с его помощью, является форматирование поврежденной SD-карты.
Если вы решили форматировать SD-карту с помощью управления дисками Windows, то вот шаги, которые вы можете выполнить для этого:
- Шаг 1: В CMD запустите diskmgmt.msc
- Шаг 2: Как только появится Управление дисками, найдите SD-карту, которую вы хотите отформатировать
- Шаг 3: Щелкните правой кнопкой мыши по меню и выберите «форматировать»
- Шаг 4: После открытия окна форматирования настройте размер единицы размещения, файловую систему и метку тома
- Шаг 5: Также выберите, хотите ли вы выполнить быстрое форматирование или сжатие
- Шаг 6: Нажмите ОК
- Шаг 7: Вы увидите предупреждение: «Форматирование этого тома приведет к удалению всех данных на нем.
 Сделайте резервную копию любых данных, которые вы, возможно, захотите сохранить перед форматированием. Хотите продолжить?» Нажмите ОК
Сделайте резервную копию любых данных, которые вы, возможно, захотите сохранить перед форматированием. Хотите продолжить?» Нажмите ОК
Часть 4. Как отформатировать поврежденную SD-карту через проводник Windows?
Проводник Windows — это еще одна встроенная функция Windows, которая помогает форматировать поврежденные SD-карты.
Вот шаги, которые вы можете выполнить:
- Шаг 1: Нажмите Windows + E
- Шаг 2: Щелкните правой кнопкой мыши по разделу в проводнике Windows
- Шаг 3: В меню графического интерфейса выберите «форматировать»
- Шаг 4: В новом всплывающем окне выберите размер единицы размещения и файловую систему. Также введите метку тома и выберите быстрое форматирование
- Шаг 5: Нажмите на кнопку «Начать»
- Шаг 6: Вы увидите предупреждение «Форматирование удалит ВСЕ данные на этом диске.
 Чтобы отформатировать диск, нажмите ОК. Чтобы выйти, нажмите ОТМЕНА». Нажмите ОК.
Чтобы отформатировать диск, нажмите ОК. Чтобы выйти, нажмите ОТМЕНА». Нажмите ОК.
Выполнив описанные выше действия, вы обнаружите, что ваша поврежденная SD-карта была отформатирована. Однако порой, даже после тщательного выполнения всех действий, ваша поврежденная SD-карта может остаться неформатированной.
Наиболее вероятная причина неуспешности завершения процесса связана с файловой системой RAW. Также возможно, что буква диска была назначена съемному диску, а не разделу.
В таких обстоятельствах вам может помочь Управление дисками.
Часть 5. Как отформатировать поврежденную SD-карту с помощью Инструмента форматирования USB-накопителя?
Вот шаги, которые вы можете выполнить, чтобы отформатировать поврежденную SD-карту с помощью Инструмента форматирования дискового хранилища:
- Шаг 1: Нажмите Windows + R
- Шаг 2: Введите «CMD», чтобы запустить окно командной строки
- Шаг 3: Введите «diskpart» в окно, а затем введите «list disk» (список дисков)
- Шаг 4: Введите «select disk 1» (выбрать диск 1) или любой другой номер, который соответствует вашей SD-карте
- Шаг 5: Введите «clean» (очистить) и нажмите клавишу «Enter» на своей клавиатуре
- Шаг 6: Введите «Create partition primary» (Создать первичный раздел)
- Шаг 7: Введите «format fs=fat32» (форматировать fs=fat32).
 Это запустит процесс форматирования
Это запустит процесс форматирования
Часть 6. Как восстановить и исправить данные с поврежденной SD-карты?
Программа Recoverit Data Recovery — это мощное программное обеспечение для восстановления данных, наиболее известное среди технических специалистов и простых обывателей. Эта программа поможет вам быстро и эффективно вернуть все ваши ценные аудиофайлы, документы, видео, фотографии и электронные письма с внутреннего жесткого диска, ноутбука, внешних запоминающих устройств, корзины и даже компьютера, на котором произошел сбой. Еще одна дополнительная функция Recoverit Ultimate заключается в том, что она помогает восстановить фрагментированное, поврежденное, искаженное или битое видео, а также помогает вернуть его практически в первоначальный вид.
Скачать | Mac Скачать | Win
Шаг 1: Выберите область, в которой вам нужно начать восстановление поврежденных документов.
Шаг 2: Выведите область для всех поврежденных записей. Вы можете выбрать сразу несколько записей двойным нажатием.
Вы можете выбрать сразу несколько записей двойным нажатием.
Шаг 3: Дождитесь завершения процедуры проверки. Как только это случится, щелкните по вкладке «Понятно», чтобы закрыть программу.
Шаг 4: Просмотрите записи/документы, которые были проверены. Когда вы увидите свою запись/документ, нажмите на вкладку восстановления.
Представление функции расширенного восстановления видео программы Recoverit
Функция расширенного восстановления видео в плане Ultimate программы Recoverit Data Recovery сканирует, собирает и сопоставляет фрагменты ваших поврежденных видео. При этом она гарантирует, что большая часть видео с вашего устройства будет восстановлена, включая видео с видеорегистраторов, цифровых камер, видеокамер, SD-карт, DSLR, ПК, дронов, жестких дисков, экшн-камер и т.д.
Вот кое-что из того, что вы испытаете при использовании функции расширенного восстановления видео программы Recoverit:
- Сканируйте и сопоставляйте фрагменты видео
- Объединяйте кусочки одного и того же видео
- Восстанавливайте свои видео и сохраняйте 95% из них в идеальном состоянии
- Восстанавливайте неограниченное количество видеофайлов без повреждения
Просто нажмите опцию расширенного восстановления видео, чтобы с легкостью восстановить фрагментированные видеофайлы.
Шаги по восстановлению поврежденного видео с помощью Recoverit
Recoverit — Восстановление видео — это широко распространённая, доминирующая в своей сфере программа для восстановления видео, которая используется для восстановления битых, поврежденных или искаженных файлов формата FLV, MP4, 3GP, MKV, MTS, M2TS, AVI и MOV.
Recoverit Video Repair поддерживает два режима восстановления:
- Быстрое восстановление – Используется для исправления различных несложных ошибок видео.
- Расширенное восстановление – Эта функция может восстановить любое поврежденное видео, проанализировав данные и технологию видео, снятого на одно и то же устройство.
Существенными особенностями Recoverit Video Repair является следующее:
- Одновременное восстановление нескольких форматов записей
- Бесплатный вывод восстановленных записей и предварительный просмотр восстановленных записей перед их сохранением
- Никаких ограничений в отношении размера восстанавливаемых видеофайлов
- Восстанавливайте любое количество поврежденных видеофайлов
Приведенные ниже шаги помогут вам исправить и восстановить ваше видео в мгновение ока:
Шаг 1: Добавьте поврежденные видео
Установите приложение на свой компьютер. Чтобы исправить ваши поврежденные видеозаписи, вы можете добавить их, нажав на область «Добавить» или «Добавить видео и начать восстановление».
Чтобы исправить ваши поврежденные видеозаписи, вы можете добавить их, нажав на область «Добавить» или «Добавить видео и начать восстановление».
Шаг 2: Восстановите свои видео
Добавив все поврежденные видеозаписи, нажмите на опцию «Восстановить», чтобы начать процесс восстановления.
Шаг 3: Просмотрите видео
Для восстановления видео потребуется некоторое время. После завершения процедуры восстановления на экране появится окно, демонстрирующее информацию об эффективном восстановлении. Нажмите ОК, чтобы завершить операцию.
Шаг 4: Расширенный режим для сильно поврежденного видео (необязательно)
На случай, если ваши видеозаписи серьезно повреждены и не были должным образом восстановлены, пожалуйста, перейдите в режим расширенного восстановления. Для этого просто нажмите на кнопку «Расширенное восстановление». На этом этапе добавьте образец видео и восстановите целевое видео.
Шаг 5: Сохраните восстановленное видео
Описанный режим воспроизведет процедуру восстановления и в результате выдаст сообщение об успешном завершении процесса. После этого вы сможете воспроизводить свои видеозаписи без каких-либо ошибок.
После этого вы сможете воспроизводить свои видеозаписи без каких-либо ошибок.
Скачать | Mac Скачать | Win
Как восстановить поврежденную SD-карту или диск с помощью простых шагов
Возможно, вы видели то же самое на онлайн-форумах, заполненных такими вопросами, как «Я хочу исправить, что диск поврежден» или «Моя SD-карта не работает».
В этой статье я расскажу вам о различных методах, которые помогут вам исправить поврежденную SD-карту или диск.
Всякий раз, когда мы сталкиваемся с проблемой поврежденного запоминающего устройства, мы можем решить эту проблему, используя некоторые Команды CMD أوامر.
Вы также можете попробовать восстановить USB-накопитель с помощью проводника Windows.
Только если вы ищете способы исправить и поврежденный жесткий диск, вы можете следовать Руководство по ремонту жесткого диска кофейные зерна .
Как исправить поврежденную SD-карту или флешку, выполнив простые действия?
1. Измените букву диска.
2. Попробуйте другой порт USB.
3. Попробуйте использовать его на другом компьютере.
4. Переустановите драйверы.
Также прочтите: Ускорение Интернета с помощью CMD (командная строка)
5. Восстановите поврежденный USB-накопитель или SD-карту без форматирования.
6. Как исправить поврежденную SD-карту или флэш-накопитель с помощью проводника Windows.
7. Восстановите поврежденный диск или SD-карту с помощью CMD.
8. Восстановите поврежденную SD-карту и USB-накопитель, удалив поврежденные сектора.
9. Восстановите потерянные данные с поврежденной SD-карты или флэш-накопителя.
10. Используйте инструмент для восстановления SD-карты от производителя вашего устройства.
Небольшой совет — получите замену
Другие проблемы, связанные с SD-картой
Внешний кардридер не работает
Проверьте, правильно ли работает адаптер microSD
SD-карта повреждена
Как исправить поврежденную SD-карту или флешку, выполнив простые действия?
- Измените букву диска
- Попробуйте другой порт USB
- Попробуйте использовать его на другом компьютере
- Переустановите драйверы
- Восстановить SD-карту / USB-накопитель без форматирования
- Восстановление SD-карты / USB-накопителя с помощью проводника Windows
- Восстановление SD-карты / USB-накопителя с помощью Windows CMD
- Удалите сбойные сектора
- Используйте сторонние инструменты для восстановления поврежденной SD-карты или флэш-накопителя.

- Что делать, если он сломан навсегда
Для SD-карты вам нужно будет вставить ее в слот на вашем компьютере или с помощью внешнего кард-ридера. Используйте переходник, если у вас есть карта microSD.
Он не будет работать, если вы подключите его через устройство со слотом для SD-карты, например смартфон или камеру. Чтобы попытаться отремонтировать привод, вам не нужны никакие из этих аксессуаров. Ознакомьтесь с этими различными методами.
1. Измените букву диска.
Иногда ваш компьютер не может назначить букву диска (например, C, D и E) вашему носителю. По этой причине файлы на нем недоступны. Чтобы решить эту проблему, вы можете назначить букву диска вашему устройству хранения вручную.
Вот простые шаги, чтобы исправить поврежденный флеш-накопитель или карту памяти, назначив допустимую букву диска:
- Подключите носитель к компьютеру.
- Щелкните правой кнопкой мыши «Мой компьютер» / «Этот компьютер». Нажмите Администрация в раскрывающемся меню.

- Нажмите Управление диском С левой стороны и подождите несколько секунд, пока Windows загрузит службу виртуального диска.
- Щелкните правой кнопкой мыши свой носитель и выберите Измените букву диска и пути.
- Щелкните букву диска (она станет синей) и щелкните Изменение .
- Выберите букву диска из раскрывающегося списка. Нажмите » OK».
2. Попробуйте другой порт USB.
Хотя это звучит странно, вы зря теряете время, постоянно пытаясь подключить SD-карту или флэш-накопитель к одному USB-порту на вашем компьютере. Возможно, поврежден сам порт или возникла проблема с программным обеспечением. Итак, попробуйте другие USB-порты, если USB-накопитель или SD-карта не распознаются.
3. Попробуйте использовать его на другом компьютере.
Возможно, проблема связана с вашим компьютером, поэтому у вас возникают проблемы с загрузкой флэш-накопителя USB. Попробуйте подключить SD-карту или флэш-накопитель к другому компьютеру. Надеюсь, это сработает, и вы сможете получить доступ к хранящимся на нем данным.
Надеюсь, это сработает, и вы сможете получить доступ к хранящимся на нем данным.
4. Переустановите драйверы.
Иногда драйверы, питающие ваш перьевой накопитель, повреждаются, и ваш компьютер не может обнаружить носитель. Вы можете переустановить драйверы и восстановить поврежденную SD-карту, выполнив следующие действия:
- Щелкните правой кнопкой мыши «Мой компьютер» / «Этот компьютер». Нажмите Администрация .
- Нажмите Диспетчер устройств с левой стороны.
- Дважды щелкните Option диски в списке. Щелкните правой кнопкой мыши имя диска / SD-карты.
- Нажмите удалить . Нажмите » OK» .
- Отключите носитель и перезагрузите компьютер.
- Снова подключите флеш-накопитель. Ваш компьютер обнаружит это и переустановит драйверы.
Читайте также: Ускорьте Интернет с помощью CMD (командная строка)
5.
 Восстановите поврежденный USB-накопитель или SD-карту без форматирования.
Восстановите поврежденный USB-накопитель или SD-карту без форматирования.
Один из проверенных и проверенных способов исправить неисправный носитель — использовать инструмент «Проверить диск», который предустановлен в Windows 10 (и более ранних версиях). Таким образом, вам не нужно форматировать поврежденную SD-карту или флешку, чтобы исправить это.
Вот что вам нужно сделать:
- Подключите носитель к компьютеру.
- Запишите букву диска.
- Откройте CMD в режиме администратора.
- Введите следующую команду:
chkdsk E:/f (здесь E — буква диска) - Нажмите Enter. Инструмент проверки диска проверит ваш USB-накопитель или SD-карту и устранит основную проблему. В большинстве случаев это работает.
6. Как исправить поврежденную SD-карту или флэш-накопитель с помощью проводника Windows.
Windows 10 (и более ранние версии) поставляется со встроенным инструментом восстановления SD-карты, доступ к которому можно получить через проводник Windows. Итак, в следующих шагах я расскажу вам, как отформатировать поврежденную SD-карту или диск:
Итак, в следующих шагах я расскажу вам, как отформатировать поврежденную SD-карту или диск:
- Откройте «Мой компьютер» или «Этот компьютер».
- Щелкните правой кнопкой мыши поврежденную SD-карту или USB-накопитель.
- Нажмите Координаты в раскрывающемся меню.
- Нажмите Восстановить настройки устройства по умолчанию во всплывающем окне.
- Нажмите Начало чтобы начать процесс форматирования. Вы можете отменить выбор параметра Быстрое форматирование Если вы хотите, чтобы компьютер глубоко просканировал диск / карту на наличие ошибок, но это займет некоторое время. Так что снимайте этот флажок только в том случае, если у вас ничего не получится с первой попытки.
- Нажмите Ok В следующем диалоговом окне вас предупредит о потере данных. Процесс форматирования завершится через несколько секунд, и у вас будет исправная SD-карта или диск.
7. Восстановите поврежденный диск или SD-карту с помощью CMD.

Этот процесс включает командную строку Windows, также известную как CMD. Вы можете попробовать этот метод ремонта, если описанный выше метод не работает.
Здесь вам нужно ввести некоторые команды CMD, и Windows отформатирует вашу поврежденную флешку или SD-карту, не читающую:
- Подключите поврежденный флеш-накопитель или SD-карту к компьютеру.
- Наведите указатель мыши на кнопку «Пуск» и щелкните правой кнопкой мыши.
- Нажмите Командная строка (администратор) . Откроется окно CMD.
- Тип DiskPart и нажмите Enter.
- Тип диск меню и нажмите Enter. Будет отображен список всех запоминающих устройств, подключенных к вашему компьютеру.
- Тип Выберите диск <номер диска> и нажмите Enter. (Пример: выберите диск 1). Важный: Убедитесь, что номер введен правильно. В противном случае вы можете отформатировать внутренний жесткий диск. Ты можешь написать Список дисков еще раз, чтобы проверить, выбрали ли вы диск правильный.
 Перед указанным именем диска будет звездочка (символ звездочки).
Перед указанным именем диска будет звездочка (символ звездочки). - Тип Чистый и нажмите Enter.
- Тип Создать основной раздел и нажмите Enter.
- Тип активный .
- Тип Определить раздел 1 .
- Тип формат fs = fat32 и нажмите Enter. Процесс форматирования завершится через несколько минут. Вы можете написать NTFS вместо FAT32, если хотите хранить файлы размером более 4 ГБ. Не закрывайте CMD до конца работы.
8. Восстановите поврежденную SD-карту и USB-накопитель, удалив поврежденные сектора.
Наши устройства хранения хранят данные в разных секторах. По разным причинам эти сектора приходят в негодность, что приводит к появлению сбойных секторов. Выполнив несколько шагов и запустив простые команды, вы можете выполнить ремонт USB-накопителя. Узнать больше об этом Здесь подробно .
9. Восстановите потерянные данные с поврежденной SD-карты или флэш-накопителя.

Вы можете использовать Sandisk Rescue Pro для восстановления данных, если вы случайно удалили файлы или отформатировали SD-карту / Pen Drive. Но имейте в виду, что процесс восстановления SD-карты работает только в том случае, если ваш носитель не был физически поврежден.
Еще одна программа для восстановления данных — Recuva от Piriform. Для получения дополнительной информации о восстановлении данных ознакомьтесь с нашим списком Лучшее программное обеспечение для восстановления удаленных файлов .
10. Используйте инструмент для восстановления SD-карты от производителя вашего устройства.
Возможно, вы не знаете, но многие производители запоминающих устройств, такие как SanDisk, Kingston, Samsung, Sony и т. Д., Предлагают свои собственные низкоуровневые утилиты для форматирования и других целей ремонта. Эти инструменты можно использовать для восстановления полной емкости SD-карт и флеш-накопителей.
Вы можете найти эти инструменты, посетив веб-сайты производителей оборудования или связавшись со службой поддержки клиентов. По моему личному опыту, альтернативные методы ремонта SD-карты и USB-накопителя оказались очень полезными.
По моему личному опыту, альтернативные методы ремонта SD-карты и USB-накопителя оказались очень полезными.
SD Association, которая публикует официальные спецификации для карт памяти, также предоставляет инструмент для восстановления SD-карт под названием SDFormatter Что можно использовать для оживления карт SD, SDHC и SDXC. Он доступен как для Windows, так и для macOS.
Небольшой совет — получите замену
Скорее всего, гарантия на поврежденный USB-накопитель или SD-карту по-прежнему действует. Итак, если ваше устройство хранения снова и снова доставляет вам проблемы, рекомендуется приложить некоторые усилия и обратиться за возмещением или заменой. Это может быть в том случае, если носитель уже необратимо поврежден.
Я рекомендую это, потому что не стоит доверять SD-карте / флешке, которая снова и снова показывает признаки ненадежности.
Другие проблемы, связанные с SD-картой
Решения для ремонта SD-карт и флеш-накопителей могут быть похожими, но это другой тип устройства. Для SD-карт могут быть различные проблемы, которые мешают вам получить доступ к данным на вашем компьютере.
Для SD-карт могут быть различные проблемы, которые мешают вам получить доступ к данным на вашем компьютере.
В то время как большинство современных ноутбуков и 2-в-1 имеют слот для SD-карты, на настольных компьютерах это не проблема. Вот почему люди прибегают к помощи дешевых внешних считывателей карт, с которыми часто возникают проблемы.
Внешний кардридер не работает
Иногда причина может заключаться в том, что кардридер поврежден, и вы обвиняете невиновный компьютер. Возможно, устройство чтения карт памяти не получает достаточного питания от USB-порта или вообще не получает питание, если USB-кабель поврежден.
Также может случиться так, что вы используете устаревшее устройство для чтения карт, пытаясь получить доступ к своей карте. Он может не поддерживать интерфейсы SDXC большей емкости, новые интерфейсы UHS-I или UHS-II или может не работать в последних версиях операционных систем.
Проверьте, правильно ли работает адаптер microSD
Когда вы пытаетесь подключить карту microSD с помощью адаптера MicroSD к SD, убедитесь, что адаптер работает нормально. Кроме того, на адаптере SD-карты есть небольшой слайдер, который при включении позволяет хранить данные на карте только для чтения. Убедитесь, что он в правильном положении.
Кроме того, на адаптере SD-карты есть небольшой слайдер, который при включении позволяет хранить данные на карте только для чтения. Убедитесь, что он в правильном положении.
SD-карта повреждена
Если вы один из тех людей, которые безответственно используют свои карты памяти, может быть, однажды они будут повреждены безвозвратно. Неправильная установка и извлечение SD-карты из кардридера может повредить золотые разъемы и даже сделать их непригодными для использования. Итак, если ваша карта не распознается, проверьте разъемы.
ملاحظة: Обратите внимание, что описанные выше методы восстановления SD-карты и USB являются общими методами ремонта устройства. Из-за некоторых проблем, связанных с оборудованием, могут быть случаи, когда эти шаги могут оказаться бесполезными.
Вы знаете какой-либо другой способ восстановить поврежденные флеш-накопители? Расскажите нам в комментариях ниже.
Как исправить и восстановить поврежденный флэш-накопитель без форматирования
• Подано по адресу: Восстановление флэш-накопителя • Проверенные решения
«Я скопировал все рабочие файлы за день с рабочего компьютера на флэш-накопитель, чтобы продолжить работу с ними.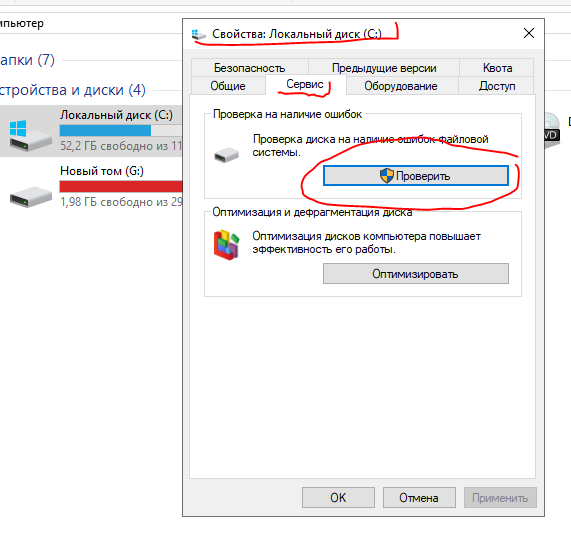 когда я возвращаюсь домой. Все, что я получил, было ошибкой. Мне очень нужно, как исправить поврежденную флешку без потери данных. Любая помощь, пожалуйста?
когда я возвращаюсь домой. Все, что я получил, было ошибкой. Мне очень нужно, как исправить поврежденную флешку без потери данных. Любая помощь, пожалуйста?
— вопрос от Quora
С тех пор, как они появились на сцене, флэш-накопители были чрезвычайно удобны, когда дело доходит до передачи файлов с компьютера на компьютер. Давайте представим, что вы сохранили несколько важных файлов на флэш-накопителе, чтобы позже использовать их на другом компьютере. Вы просто подключаете его, копируете нужные файлы, затем размонтируете его и уже в пути, верно? Ну, иногда эти изящные маленькие флешки могут быть источником разочарования. Взгляните на неудачный сценарий ниже.
- Часть 1. Мой флэш-накопитель поврежден/поврежден
- Часть 2. Как исправить поврежденную флешку без форматирования?
- Часть 3. Использование наилучшего варианта восстановления файлов с поврежденного флэш-накопителя — Recoverit (IS)
Часть 1. Мой флэш-накопитель поврежден/поврежден
Вероятно, вы столкнулись с похожей головоломкой или еще хуже; У вас есть поврежденная / испорченная флешка, и вы попали на это руководство, потому что хотели узнать, как восстановить флешку. Если это так, то я рад сообщить вам, что вы только что сорвали джекпот! Это обновленный 2019Экспертное руководство шаг за шагом покажет вам, как исправить поврежденную флешку с помощью собственных инструментов и инструмента для восстановления флешки, который мы использовали под названием Recoverit (IS). Читайте дальше, чтобы узнать, как сделать ремонт флэш-диска простым способом.
Если это так, то я рад сообщить вам, что вы только что сорвали джекпот! Это обновленный 2019Экспертное руководство шаг за шагом покажет вам, как исправить поврежденную флешку с помощью собственных инструментов и инструмента для восстановления флешки, который мы использовали под названием Recoverit (IS). Читайте дальше, чтобы узнать, как сделать ремонт флэш-диска простым способом.
Часть 2. Как исправить поврежденную флешку без форматирования?
Первое, что приходит на ум, когда вы не можете открыть или получить доступ к файлам на поврежденной флешке, это отформатировать ее. Хотя это будет работать в большинстве случаев, это означает, что вы потенциально потеряете все данные на флэш-накопителе, если у вас нет доступа к специализированному программному обеспечению для восстановления флэш-накопителя, такому как Recoverit (IS). Прежде чем вы приступите к форматированию флэш-накопителя, есть несколько методов, которые вы можете попробовать исправить с поврежденного флэш-накопителя, не форматируя его.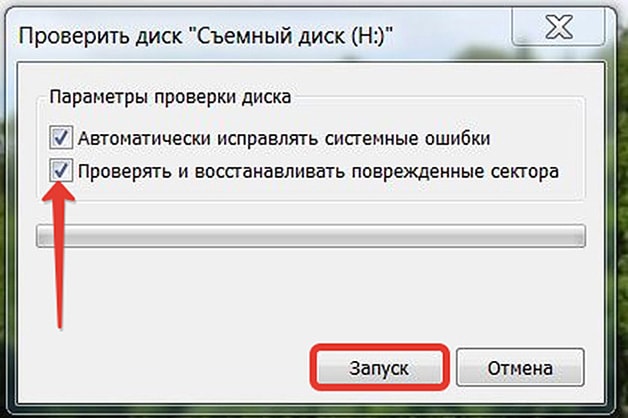 Вот некоторые из них:
Вот некоторые из них:
Исправление 1: проверьте USB-порт
Иногда неисправный или неактивный USB-порт на вашем компьютере может быть причиной того, что ваша операционная система не может правильно обнаружить или прочитать флэш-накопитель.
Это может произойти, если у вас есть привычка быстро подключать и отключать флэш-накопители без правильного их размонтирования или переноса файлов. Вот способы, которыми вы можете проверить, работает ли ваш USB-порт в Windows 10.
i. Проверка USB-порта: извлеките флэш-диск и снова вставьте его
Обычно это решает проблему обнаружения, особенно если вы не правильно вставили флешку в первый раз. Обратите внимание на уведомление Windows о том, что вы вставили новое оборудование. Вы также должны услышать знакомый звук уведомлений Windows, если на вашем компьютере включен звук. Windows даже автоматически откроет содержимое флешки в проводнике, если с флешкой все в порядке. Попробуйте другой USB-порт, если это не удается.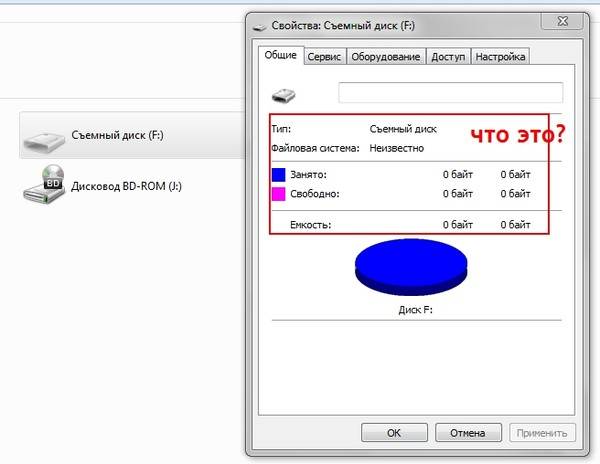
ii. Проверка USB-порта — физический осмотр
Иногда USB-порт или USB-накопитель могут иметь физические повреждения или скопившиеся загрязнения, которые вызывают его сбои в работе. Лучше всего осмотреть внутреннюю часть USB-порта на компьютере и флешке и удалить любую грязь, которая может быть внутри, с помощью мягкой щетки с длинной щетиной.
Кроме того, попробуйте осторожно пошевелить флэш-накопитель USB, если он ослаблен после подключения, и посмотрите, сможет ли Windows его распознать. Не переусердствуйте, так как вы можете повредить крошечные разъемы внутри порта.
iii. Чтобы проверить свой USB-порт — проверьте USB-порт с помощью диспетчера устройств
. Вы можете использовать систему меню Windows, чтобы найти диспетчер устройств, чтобы вы могли проверить, находится ли ваш USB-порт в рабочем состоянии или еще лучше, используйте следующую более короткую маршрут.
Шаг 1 Щелкните значок запуска Windows в нижней левой части рабочего стола Windows 10.
Шаг 2 Введите Выполнить и нажмите клавишу ввода. Это откроет диалоговое окно «Выполнить» в любом месте рабочего стола.
Шаг 3 Щелкните внутри пустого текстового поля в открывшемся диалоговом окне «Выполнить» и введите эту команду, как показано здесь; devmgmt.msc. Теперь нажмите на кнопку ОК. Это приведет вас прямо к диспетчеру устройств в Windows 10. Просто да?
Шаг 4. Открыв окно диспетчера устройств, вы можете найти значок компьютера в списке и щелкнуть его, чтобы выделить.
Заключительный шаг. Когда значок компьютера выделен в списке, найдите пункт меню действий вверху и щелкните его, затем выберите параметр «Сканировать на предмет изменений оборудования». Это заставит Windows сканировать все порты на наличие любого нового оборудования и, надеюсь, распознать вставленную флешку и добавить ее. Это должно сделать его доступным для вас в проводнике Windows.
iv. Чтобы протестировать USB-порт, включите и отключите USB-контроллер
Шаг 1. Выполните описанные выше шаги, чтобы быстро получить доступ к окну диспетчера устройств на вашем компьютере.
Выполните описанные выше шаги, чтобы быстро получить доступ к окну диспетчера устройств на вашем компьютере.
Шаг 2 В списке устройств в окне диспетчера устройств найдите элемент Контроллеры универсальной последовательной шины и щелкните, чтобы развернуть его.
Шаг 3 Теперь найдите конкретный USB-контроллер в расширенном списке, затем щелкните его правой кнопкой мыши и выберите «отключить устройство». Вы можете повторить этот шаг для всех перечисленных USB-устройств, если вы не уверены, к какому из них вы подключили флэш-накопитель.
Шаг 4. Теперь щелкните правой кнопкой мыши отключенный USB-контроллер и снова включите его. Это перезапустит этот конкретный USB-контроллер и, скорее всего, заставит его правильно распознать ваш USB-накопитель. Убедитесь, что вы снова включили все USB-контроллеры, которые вы отключили на предыдущем шаге.
Исправление 2. Используйте «Управление дисками» для исправления поврежденного флэш-накопителя
Используйте этот метод, если вы видите USB-накопитель на своем компьютере, но его содержимое повреждено из-за ошибки в файловой системе диска или его разделов. Это обычное явление, которое могло быть вызвано многими вещами, такими как; вирусы, несовместимость, неполные форматы, неправильный тип файловой системы (FAT32, NTFS и т. д.), потерянные и поврежденные разделы и т. д. Windows поставляется с изящной маленькой утилитой управления дисками, которую можно использовать для исправления поврежденного флэш-накопителя.
Это обычное явление, которое могло быть вызвано многими вещами, такими как; вирусы, несовместимость, неполные форматы, неправильный тип файловой системы (FAT32, NTFS и т. д.), потерянные и поврежденные разделы и т. д. Windows поставляется с изящной маленькой утилитой управления дисками, которую можно использовать для исправления поврежденного флэш-накопителя.
Как восстановить поврежденную флешку с помощью управления дисками в windows 10; Следуй этим шагам.
Шаг 1. Доступ к управлению дисками Win
Как и во многих других родных утилитах Windows, существует несколько способов получить доступ к интерфейсу управления дисками в Windows 10. Вы можете найти его в системе меню Windows через панель управления. В качестве альтернативы вы можете просто нажать кнопку запуска Windows (или нажать сочетание клавиш Windows на клавиатуре), затем ввести «управление дисками», а затем щелкнуть элемент с надписью «создание и форматирование разделов» в появившихся результатах.
Еще один способ получить доступ к управлению дисками для исправления поврежденной флешки в Windows 10 — использовать меню «Выполнить». Просто нажмите кнопку Windows или используйте сочетание клавиш. В меню ПУСК просто введите «Выполнить» и нажмите клавишу ВВОД. В пустом диалоговом окне запуска введите эту команду точно так, как она здесь, без кавычек — «diskmgmt.msc», «затем нажмите «Выполнить» или нажмите клавишу ввода.
Просто нажмите кнопку Windows или используйте сочетание клавиш. В меню ПУСК просто введите «Выполнить» и нажмите клавишу ВВОД. В пустом диалоговом окне запуска введите эту команду точно так, как она здесь, без кавычек — «diskmgmt.msc», «затем нажмите «Выполнить» или нажмите клавишу ввода.
Какой бы метод вы ни использовали, вы должны перейти к интерфейсу управления дисками Windows, в котором перечислены все диски, доступные в настоящее время на вашем компьютере, с такими подробностями, как; макет, тип, файловая система, статус, емкость, свободное пространство и т. д.
Шаг 2. Найдите диск в утилите управления дисками
Найдите флэш-память в списке дисков на вкладке «Том». Убедитесь, что вы можете различать свои диски по их именам, так как выбор неправильного тома в инструменте управления дисками может иметь пагубные последствия, если вы ошибетесь. Держитесь подальше от локальных томов, помеченных «C:», «разделы диска 0» или «инструменты Windows», так как они содержат вашу ОС и другие важные инструменты Windows!
Шаг 3 Назначьте флэш-диску другую букву диска
Одна из распространенных проблем, связанных с нечитаемостью флэш-накопителей в Windows, связана с невозможностью автоматического назначения буквы диска. Изменение буквы флэш-диска с помощью утилиты управления дисками может исправить, казалось бы, нечитаемый или поврежденный флэш-диск. Вот как это сделать:
Изменение буквы флэш-диска с помощью утилиты управления дисками может исправить, казалось бы, нечитаемый или поврежденный флэш-диск. Вот как это сделать:
- Щелкните правой кнопкой мыши флэш-диск в списке дисков на вкладке «Тома», а затем выберите пункт меню «Изменить букву диска». Это откроет диалоговое окно, через которое мы изменим букву диска флешки и, надеюсь, исправим это.
- Нажмите кнопку «Изменить», чтобы открыть другое диалоговое окно. В этом диалоговом окне выберите первое поле со списком / параметр с надписью «Назначить следующую букву диска», если он не выбран для вас по умолчанию.
- Справа вы увидите поле со стрелкой вниз, которая показывает список букв алфавита, если вы нажмете на него. Выберите букву, начинающуюся с F и далее, поскольку буквы A, B, C, D и E обычно назначаются локальным дискам в Windows. Примечание. Возможно, это не относится к вашему компьютеру, просто убедитесь, что выбранная вами буква диска для флэш-накопителя не конфликтует с существующими дисками.
 См. список на вкладке томов.
См. список на вкладке томов.
После того, как вы выбрали новую букву диска для флэш-диска, просто нажмите кнопку «ОК», чтобы сохранить новую букву диска. Согласитесь с предупреждением Windows о том, что некоторые программы, использующие буквы дисков, могут работать некорректно, поскольку это мало влияет на внешние USB-диски, такие как флэш-накопители. Если все пойдет хорошо, утилита управления дисками сможет назначить новую букву диска вашему USB-диску и сделать его доступным через проводник Windows. Поздравляю!
Исправление 3: переустановите драйверы
Еще одна распространенная проблема, которая может помешать вам получить доступ к USB-накопителю в Windows, — это поврежденные или устаревшие драйверы USB-контроллера. Переустановка или обновление драйверов с помощью диспетчера устройств всегда решит эту проблему, и вы сможете получить доступ к своему USB-накопителю.
Вы также можете загрузить и переустановить последние версии драйверов контроллера USB с веб-сайта производителя вашего компьютера.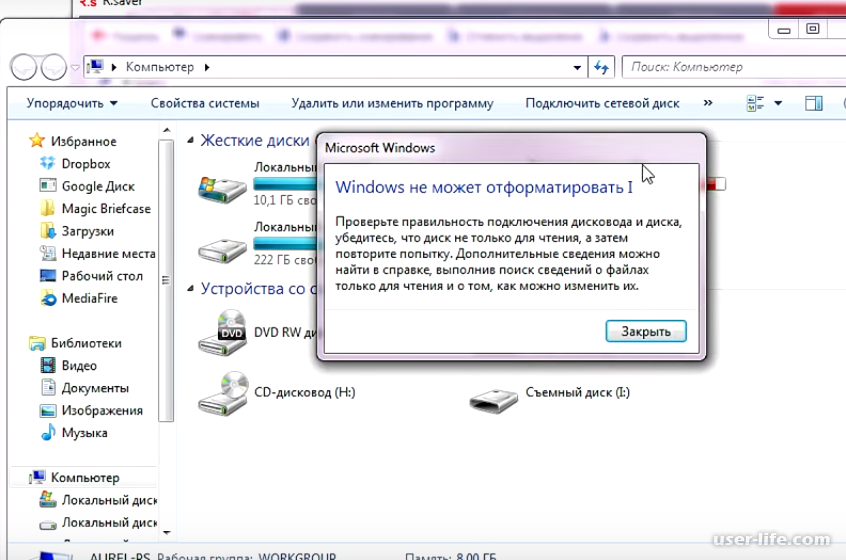 Просто найдите драйверы с номером модели и названием в Google и убедитесь, что вы посещаете правильную страницу драйверов конкретного производителя, а не сторонние веб-сайты загрузки драйверов!
Просто найдите драйверы с номером модели и названием в Google и убедитесь, что вы посещаете правильную страницу драйверов конкретного производителя, а не сторонние веб-сайты загрузки драйверов!
Вот как можно обновить и переустановить драйверы USB с помощью утилиты диспетчера устройств Windows.
Я полагаю, что к настоящему моменту вы должны быть экспертом в работе с утилитой Windows Run с помощью меню ПУСК. Просто введите «Выполнить» и введите devmgmt.msc в диалоговом окне «Выполнить» и нажмите клавишу ВВОД, чтобы получить доступ к интерфейсу диспетчера устройств в Windows 10.
Шаг 1 Найдите элемент «Контроллеры универсальной последовательной шины» в списке устройств и щелкните стрелку, чтобы расширить его.
Шаг 2 Прямо на хост-контроллере USB-накопителя выберите пункт меню «Обновить диск», чтобы обновить и переустановить драйверы USB. Вы можете либо разрешить Windows автоматически искать обновленные драйверы и устанавливать их, либо просто решить перейти в папку, содержащую загруженные файлы драйверов, и установить их.
Ваш USB-накопитель должен быть доступен после установки последних драйверов USB-контроллера.
Исправление 4: Запустите CMD
Вот как восстановить поврежденную флешку с помощью cmd для тех, кто не прочь повозиться с родной утилитой командной строки Windows. Просто убедитесь, что вы вводите команды так, как они появляются здесь. Кроме того, убедитесь, что вы вставили поврежденный или испорченный флэш-диск в работающий порт USB на вашем компьютере с Windows, прежде чем переходить к следующим шагам 9.0003
Шаг 1 Введите cmd в меню «Пуск» и нажмите Enter, чтобы получить доступ к собственной утилите CLI Windows.
Шаг 2 В окне командной строки введите следующую команду, как показано, заменив DRIVELETTER на букву вашего USB-диска. Например, мой USB-диск имеет букву J, поэтому я заменю всю фразу DRIVELETTER на J следующим образом: chkdsk J: /f /r /x.
Вот команда, которую вам нужно ввести
chkdsk DRIVELETTER: /f /r /x
Это инициирует процесс автоматического сканирования и проверки на вашем флэш-диске, который исправит все ошибки на вашем флэш-диске без удаления каких-либо файлов. .
.
Исправление 5. Форматирование для исправления поврежденного флэш-накопителя
Если флэш-диск слишком поврежден и поврежден для восстановления, лучший способ восстановить его — отформатировать. Вам придется стереть все файлы, если вы решите восстановить сломанную флешку с помощью форматирования. Не волнуйтесь, позже мы покажем вам, как восстановить ваши данные с помощью нашего рекомендуемого программного обеспечения для восстановления флэш-накопителей.
Форматирование флешки в windows 10 несложно и может быть выполнено тремя и более способами.
Вот как отформатировать поврежденную флешку в Windows с помощью проводника Windows
Шаг 1 Вставьте поврежденную флешку в USB-порт вашего компьютера.
Шаг 2 Откройте Проводник Windows и перейдите в раздел Мой компьютер.
Шаг 3 Найдите свой USB-накопитель среди подключенных хранилищ и щелкните его правой кнопкой мыши, чтобы выбрать «Формат» в появившемся контекстном меню. В появившемся окне форматирования просто оставьте все значения по умолчанию, но убедитесь, что вы дали своей флешке соответствующее имя под полем метки тома, а затем выберите быстрое форматирование.
Шаг 4 Нажмите кнопку «Пуск» и дождитесь завершения форматирования флэш-накопителя. Windows удалит все содержимое и восстановит поврежденную флешку до чистого и пригодного для использования состояния.
Теперь прочитайте ниже, как восстановить все удаленные файлы, потерянные при форматировании флешки.
Часть 3. Использование наилучшего варианта восстановления файлов с поврежденного флэш-накопителя — Recoverit (IS)
Мы рекомендуем вам использовать наше любимое программное обеспечение для восстановления флэш-накопителя — Recoverit (IS). Этот сторонний инструмент для восстановления данных Windows может стать спасением, особенно если вы хотите восстановить файлы с отформатированного или полностью поврежденного флэш-накопителя. Вот некоторые из функций, которые нам нравятся в инструменте Recoverit (IS) для Windows.
Загрузите и установите Recoverit (IS) для Windows и выполните следующие действия, чтобы восстановить файлы на поврежденном флэш-накопителе.
Шаг 1 Запустите программу
Запустите приложение Recoverit (IS) из меню «Пуск» Windows или с помощью ярлыка на рабочем столе, созданного во время установки. Следующая процедура — вставить поврежденную или испорченную флешку в компьютер.
Шаг 2. Выберите режим восстановления
В главном интерфейсе Recoverit (IS) вы можете либо щелкнуть параметр полного восстановления, либо просто выбрать параметр внешних устройств. Выберите все типы файлов и перейдите к следующему шагу.
Шаг 3 Сканирование и предварительный просмотр
В зависимости от варианта, который вы выбрали в начале, вы получите список устройств/дисков, подключенных к вашему компьютеру. Найдите свою флешку в списке и нажмите на нее, затем нажмите кнопку «Пуск» внизу, чтобы начать процесс сканирования.
Шаг 4 Восстановление
После завершения сканирования вы можете выбрать все файлы, которые хотите восстановить/восстановить, и нажать «Восстановить», чтобы вернуть их на USB-накопитель. Вы только что восстановили потерянные данные с поврежденной флешки!
Вы только что восстановили потерянные данные с поврежденной флешки!
Советы: Как предотвратить повреждение флэш-накопителя
Следуйте этим советам, чтобы предотвратить повреждение или повреждение флэш-накопителя в будущем.
- Не сохраняйте важные файлы на старом флэш-накопителе — они со временем портятся.
- Перед отключением USB-накопителя всегда следуйте рекомендуемой процедуре размонтирования ОС.
- Не отключайте флэш-накопитель во время передачи файлов.
- Храните флэш-накопитель в надлежащих условиях вдали от влаги, избыточной пыли, тепла и физического давления/напряжения.
- Убедитесь, что вы правильно отформатировали флешку, и дождитесь завершения процесса.
- Используйте антивирусные инструменты для удаления вредоносных вирусов, которые могут повредить вашу флешку.
Заключение
Поврежденный или испорченный флэш-накопитель, содержащий важные данные, может вызвать сильный стресс и невыразимое разочарование. Мы настоятельно рекомендуем вам использовать Recoverit (IS) для исправления и восстановления поврежденного или поврежденного флэш-накопителя простым способом. Мы рекомендуем этот инструмент, так как он имеет один из самых интуитивно понятных интерфейсов. Кроме того, вам не нужно быть технически подкованным, но вы можете выполнить шаги и узнать, как успешно восстановить поврежденную флешку.
Мы настоятельно рекомендуем вам использовать Recoverit (IS) для исправления и восстановления поврежденного или поврежденного флэш-накопителя простым способом. Мы рекомендуем этот инструмент, так как он имеет один из самых интуитивно понятных интерфейсов. Кроме того, вам не нужно быть технически подкованным, но вы можете выполнить шаги и узнать, как успешно восстановить поврежденную флешку.
Скачать бесплатно Скачать бесплатно
Поврежденный флэш-диск — Служба восстановления данных Atlanta
Вы столкнулись с повреждением флэш-накопителя? Это руководство по устранению неполадок поможет!
Почти каждый, кто пользуется компьютером, сталкивался с проблемами при открытии файла или программы. Иногда проблема невинна, возможно, у вас нет достаточных прав доступа к файлу, который вы пытаетесь открыть. В других сценариях корень проблемы более сложен. Поврежденные файлы являются одним из таких сценариев, и если вы не являетесь квалифицированным компьютерным специалистом, исправление повреждения файла, скорее всего, выходит за рамки вашего набора навыков. Пока не теряйте надежду, в этой статье будут описаны два возможных решения для исправления поврежденной флешки.
Пока не теряйте надежду, в этой статье будут описаны два возможных решения для исправления поврежденной флешки.
Пример поврежденного файла изображения
Что такое повреждение файла?
Каждый файл, присутствующий в вашей компьютерной системе, представляет собой электронные данные. Поэтому он хранится в структуре, зависящей от типа файла, использует метаданные для описания конкретных сведений о файле и, конечно же, сохраняет фактическое содержимое файла на выбранном вами носителе. Если файл имеет правильную структуру, точные метаданные и полную версию содержимого файлов, он будет работать нормально. Однако, если какой-либо из этих компонентов неточен, файл будет вести себя ненормально и, скорее всего, выдаст вам сообщение об ошибке, указывающее на повреждение файла.
Физическое повреждение USB-накопителя, флэш-накопителя или другого носителя информации может сделать файлы физически нечитаемыми. Во многих случаях поврежденные файлы вообще не открываются, а если и открываются, то показывают непонятные и бессмысленные ошибки.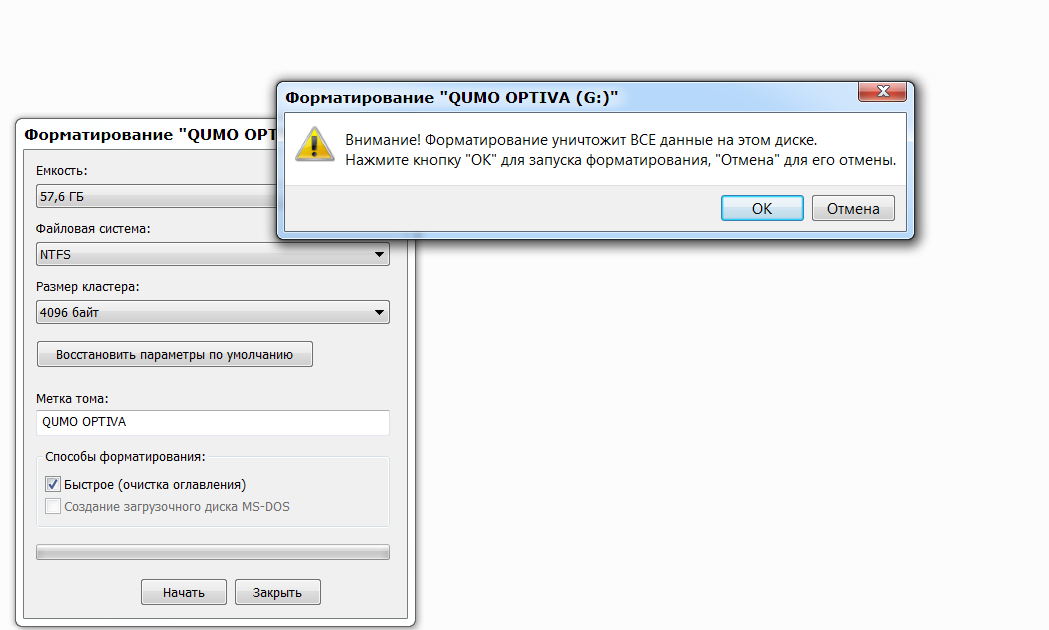 Поврежденные файлы, как правило, автономны, что означает, что они обычно не указывают на какие-либо проблемы с операционной системой или посторонними данными.
Поврежденные файлы, как правило, автономны, что означает, что они обычно не указывают на какие-либо проблемы с операционной системой или посторонними данными.
Как исправить поврежденный флэш-накопитель
Подобно различным инцидентам, которые могут привести к повреждению флэш-накопителя, существует более одного метода устранения неполадок для решения проблемы. Некоторые из лучших стратегий описаны в следующих разделах. Чтобы обеспечить более полное пошаговое руководство, в каждом примере используется диск с именем 9.0005 CorruptEx , здесь вы увидите поврежденную флешку.
Исправление поврежденного флэш-накопителя в разделе «Управление дисками»
- Щелкните правой кнопкой мыши значок «Пуск» и выберите параметр «Управление дисками».
- Найдите поврежденный флэш-накопитель, щелкните его правой кнопкой мыши и выберите «Изменить букву диска и путь».
- Нажмите кнопку «Изменить» и выберите другую букву из выпадающего списка.
- Извлеките, извлеките и снова вставьте диск, чтобы проверить, сохранились ли повреждения.

Исправление поврежденного флэш-накопителя в диспетчере устройств
- Щелкните правой кнопкой мыши значок «Пуск» и выберите «Диспетчер устройств».
- В разделе «Диски» найдите поврежденный флэш-накопитель.
- Щелкните правой кнопкой мыши на флешке и выберите опцию «Обновить драйвер».
- Следуйте инструкциям на экране, чтобы обновить драйвер поврежденного флэш-накопителя.
- Извлеките, извлеките и снова вставьте диск, чтобы проверить, сохранились ли повреждения.
Восстановление данных с поврежденного флэш-накопителя
Ваша ситуация выглядит безрадостной, если вы выполнили эти пошаговые руководства, но не увидели улучшений для своего устройства. На данный момент безопасно исключить возможность того, что вы собираетесь восстановить данные с поврежденного флэш-накопителя самостоятельно. Теперь вы, по сути, на распутье, путь вперед будет зависеть от важности файлов на вашей флешке.
Если поврежденный флэш-накопитель содержит файлы, имеющие финансовое или сентиментальное значение, Data Savers LLC предлагает лучшие в отрасли услуги по восстановлению данных с флэш-накопителей.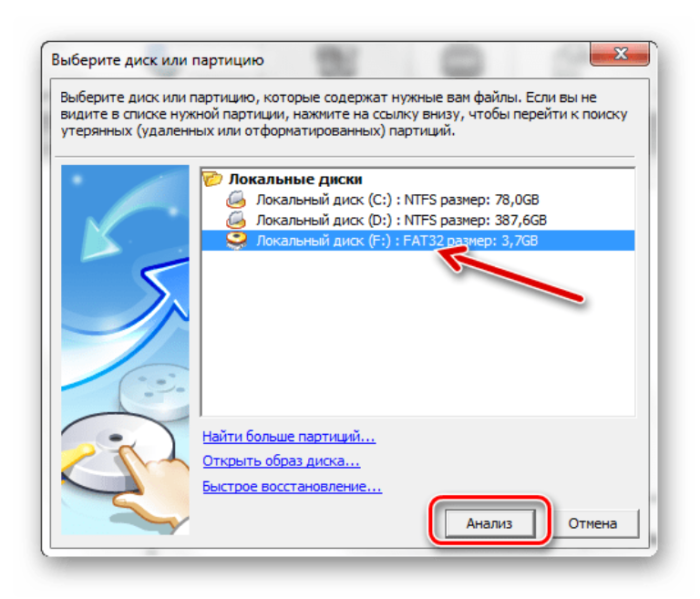 Восстановление данных с флэш-накопителя — это сложная процедура, которую многие специалисты по восстановлению данных полностью избегают. К счастью для вас, специалисты по восстановлению данных в Data Savers LLC имеют почти двадцатилетний опыт работы со сложными процедурами восстановления данных.
Восстановление данных с флэш-накопителя — это сложная процедура, которую многие специалисты по восстановлению данных полностью избегают. К счастью для вас, специалисты по восстановлению данных в Data Savers LLC имеют почти двадцатилетний опыт работы со сложными процедурами восстановления данных.
Если на поврежденном флэш-накопителе нет критически важных файлов, вы потенциально можете восстановить работоспособность флэш-накопителя, отформатировав его. Эта процедура удалит все на диске, но после выполнения этих шагов у вас должно остаться рабочее устройство.
Запросите оценку в Data Savers LLC сегодня!
Как отформатировать флэш-накопитель
Предупреждение: выполнение пошагового руководства, описанного в этом разделе, приведет к удалению всех данных с поврежденного флэш-накопителя. Если вы определили, что все на флешке можно заменить, и вас не интересует восстановление КАКИХ-либо данных, выполните следующие действия, если хотите отформатировать флешку:
- Щелкните правой кнопкой мыши значок «Пуск» и выберите «Управление дисками».


 Как отформатировать поврежденную SD-карту с помощью управления дисками Windows?
Как отформатировать поврежденную SD-карту с помощью управления дисками Windows?
 Сделайте резервную копию любых данных, которые вы, возможно, захотите сохранить перед форматированием. Хотите продолжить?» Нажмите ОК
Сделайте резервную копию любых данных, которые вы, возможно, захотите сохранить перед форматированием. Хотите продолжить?» Нажмите ОК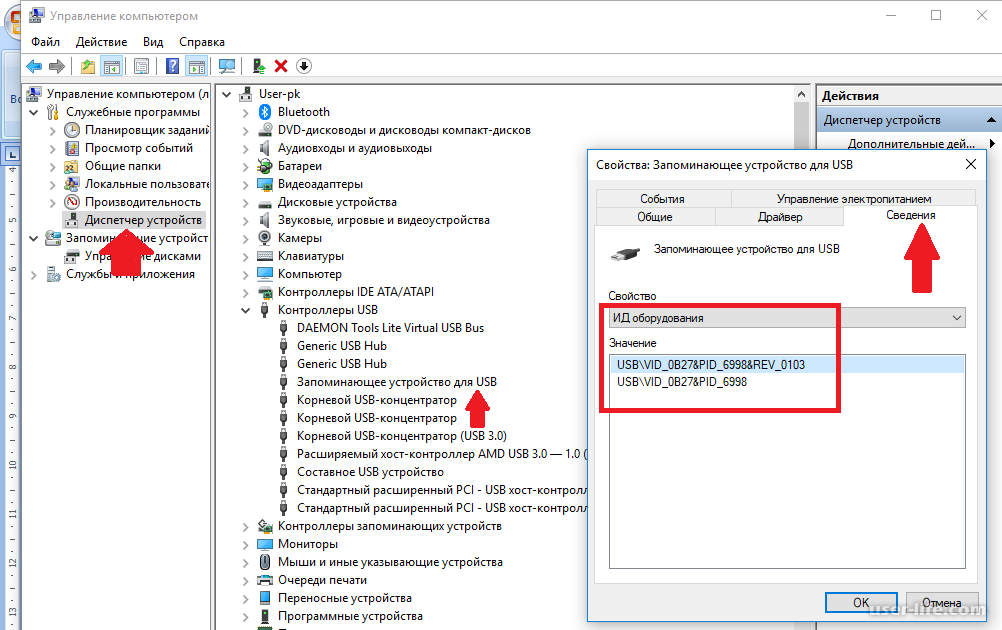 Чтобы отформатировать диск, нажмите ОК. Чтобы выйти, нажмите ОТМЕНА». Нажмите ОК.
Чтобы отформатировать диск, нажмите ОК. Чтобы выйти, нажмите ОТМЕНА». Нажмите ОК. Это запустит процесс форматирования
Это запустит процесс форматирования

 Перед указанным именем диска будет звездочка (символ звездочки).
Перед указанным именем диска будет звездочка (символ звездочки). См. список на вкладке томов.
См. список на вкладке томов.

