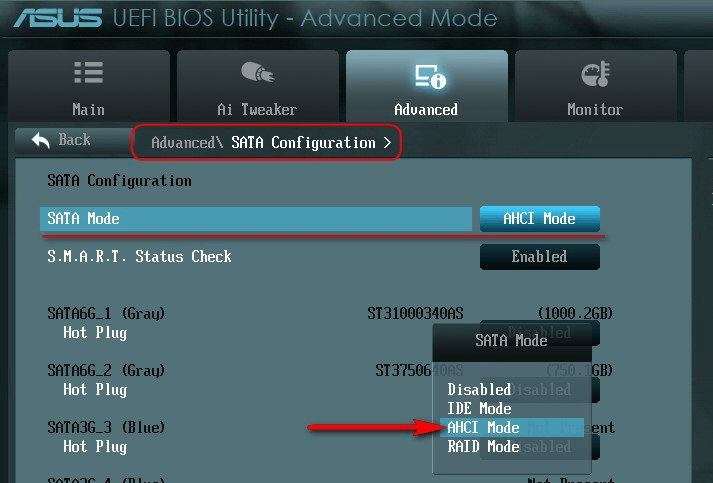Как переключить bios на uefi: Как изменить BIOS с UEFI на устаревшую поддержку — Lenovo B50-70
Содержание
Как преобразовать MBR в диск GPT для переключения BIOS на UEFI в Windows 10
В Windows 10 вы можете использовать инструмент командной строки MBR2GPT для преобразования диска с использованием основной загрузочной записи (MBR) в стиль таблицы разделов GUID (GPT), что позволяет правильно переключаться с базовой системы ввода/вывода (BIOS) на унифицированный расширяемый интерфейс микропрограмм (UEFI) без изменения текущей установки или удаления данных, хранящихся на диске.
BIOS – это важный фрагмент кода, который находится на специальной микросхеме материнской платы, он обеспечивает связь между оборудованием и программным обеспечением. Этот код существует уже давно, и, хотя он работал довольно хорошо, он не был разработан для современного оборудования и имел множество ограничений, включая ограничения для разделов размером более 2 ТБ.
UEFI – это новая прошивка, которая заменяет старый BIOS, и она представляет несколько дополнительных функций, включая поддержку разделов размером более 2 ТБ, а также более быстрый запуск, переход в спящий режим, возобновление работы и время выключения. Кроме того, она открывает множество новых функций безопасности, доступных в Windows 10. Например, «Безопасная загрузка» может защитить процесс запуска устройства от вредоносных программ. «Device Guard» предоставляет более расширенные средства управления доступом к приложениям, а «Credential Guard» может помочь предотвратить атаки с использованием метода pass-the-hash.
Кроме того, она открывает множество новых функций безопасности, доступных в Windows 10. Например, «Безопасная загрузка» может защитить процесс запуска устройства от вредоносных программ. «Device Guard» предоставляет более расширенные средства управления доступом к приложениям, а «Credential Guard» может помочь предотвратить атаки с использованием метода pass-the-hash.
В этом руководстве по Windows 10 мы проведём вас через шаги и информацию, которые вам необходимо знать, чтобы использовать инструмент командной строки Microsoft MBR2GPT для преобразования диска из стиля раздела MBR в GPT, чтобы переключиться из режима BIOS в режим UEFI на вашем устройстве.
Как преобразовать диск из MBR в GPT в Windows 10
В отличие от предыдущих методов, которые требовали от вас резервного копирования данных и выполнения переустановки Windows, инструмент командной строки MBR2GPT упрощает процесс изменения стилей разделов. Преобразование выполняется путём добавления компонентов GPT в раздел MBR без изменения существующего раздела и с сохранением данных нетронутыми.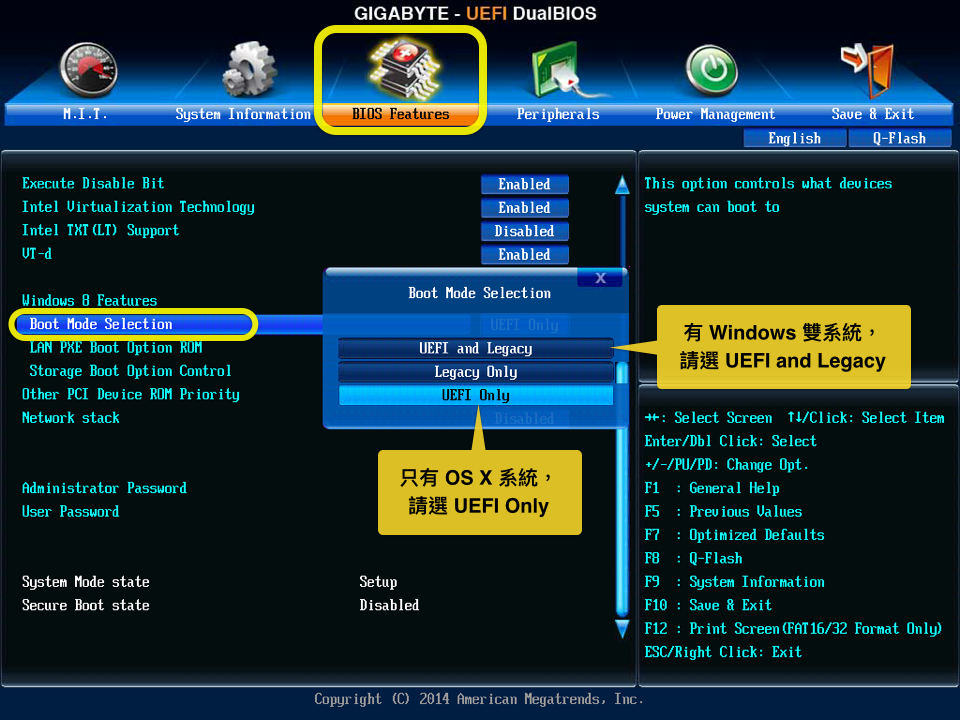
Обычно лучше начинать работу в режиме UEFI с момента первой установки Windows 10. Однако, если вы обновляете устройство под управлением Windows 8.1 или Windows 7 или уже развернули Windows 10 с помощью BIOS на компьютерах, поддерживающих UEFI, вы можете преобразовать диск, чтобы правильно изменить настройки микропрограммы системы с BIOS на UEFI.
Проверка стиля раздела MBR или GPT
Перед изменением конфигурации системы мы рекомендуем проверить текущие настройки, чтобы узнать, настроена ли система на MBR или GPT, выполнив следующие действия:
- Откройте Пуск.
- Найдите Управление компьютером и щелкните верхний результат, чтобы открыть интерфейс.
- В левой колонке нажмите «Управление дисками»
- Щелкните правой кнопкой мыши диск (на котором установлена Windows 10) и выберите параметр «Свойства».
- Откройте вкладку Тома.
- Если в поле «Стиль раздела» указано значение Таблица с GUID, преобразование диска не требуется, но если вы видите метку Master Boot Record (MBR), вы можете использовать инструмент преобразования для переключения.

- Щелкните кнопку Отмена.
Выполнив эти шаги, вы узнаете, нужно ли изменить стиль раздела на вашем устройстве.
Кроме того, если вам нужно изменить раздел, не забудьте проверить веб-сайт поддержки производителя вашего устройства, чтобы узнать, включает ли оборудование поддержку UEFI, прежде чем использовать эти инструкции.
Преобразование MBR в стиль раздела GPT (рекомендуется)
Чтобы преобразовать диск с использованием MBR в GPT в Windows 10, выполните следующие действия:
- Откройте Параметры.
- Щелкните Обновление и безопасность.
- Щелкните Восстановление.
- В разделе «Расширенный запуск» нажмите кнопку Перезагрузить сейчас.
Щелкните параметр Поиск и устранение неисправностей.
Щелкните Дополнительные параметры.
Выберите параметр Командная строка.
- Выберите свою учетную запись администратора и войдите со своими учетными данными (если применимо).

- Введите следующую команду, чтобы убедиться, что диск соответствует требованиям, и нажмите Enter:
mbr2gpt /validateБыстрый совет: mbr2gpt.exe находится в папке «System32». Если вы хотите увидеть все доступные параметры, вы можете использовать команду
mbr2gpt /?. Введите следующую команду, чтобы преобразовать диск из MBR в GPT, и нажмите Enter:
mbr2gpt /convert- Нажмите кнопку «Закрыть» в правом верхнем углу консоли.
- Нажмите кнопку «Выключить компьютер» .
После того, как вы выполните эти шаги, произойдёт несколько действий, включая проверку диска и создание системного раздела EFI (ESP). В раздел будут добавлены загрузочные файлы UEFI и компоненты GPT. Затем инструмент MBR2GPT обновит данные конфигурации загрузки (BCD), и предыдущая буква будет добавлена к диску.
Преобразование MBR в GPT с рабочего стола Windows 10
Инструмент MBR2GPT был разработан для автономной работы в среде восстановления, но вы также можете использовать его, когда Windows 10 полностью загружена.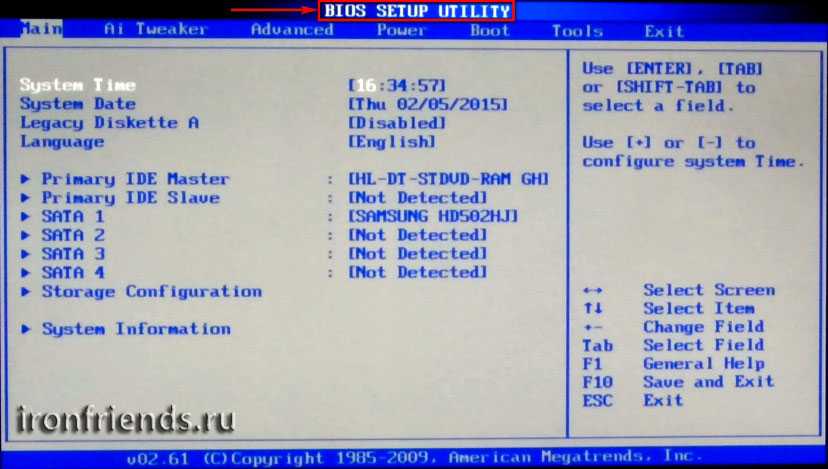
Мы не рекомендуем использовать этот метод, если вы хотите избежать возможных проблем.
Чтобы преобразовать диск из MBR в GPT в Windows 10, выполните следующие действия:
- Откройте командную строку от имени администратора.
- Введите следующую команду для проверки диска и нажмите Enter:
mbr2gpt /validate /allowFullOS - Введите следующую команду, чтобы преобразовать диск в GPT, и нажмите Enter:
mbr2gpt /convert /allowFullOS
После того, как вы выполните эти шаги, инструмент попытается сжать основной раздел, а затем переключит диск с MBR на GPT.
Коды возврата MBR2GPT
При запуске команды вы должны увидеть «0» в качестве кода возврата, если всё работает должным образом, но если процесс завершится неудачно, вы можете увидеть одну из одиннадцати кодов ошибок.
Вот список с кодами и их описаниями:
| Код возврата | Описание |
|---|---|
| 1 | Пользователь отменил преобразование |
| 2 | Внутренняя ошибка |
| 3 | Ошибка инициализации |
| 4 | Неверные параметры командной строки |
| 5 | Ошибка геометрии и разметки выбранного диска |
| 6 | Один или несколько томов на диске зашифрованы |
| 7 | Геометрия и расположение диска не соответствуют требованиям |
| 8 | Ошибка при создании системного раздела EFI |
| 9 | Ошибка при установке загрузочных файлов |
| 10 | Ошибка при применении макета GPT |
| 100 | Преобразование выполнено успешно, но некоторые данные конфигурации загрузки не восстановлены |
MBR2GPT важные детали
Инструмент командной строки MBR2GPT используется для преобразования традиционного жесткого диска (HDD), а также твердотельного накопителя (SSD) и даже диска M.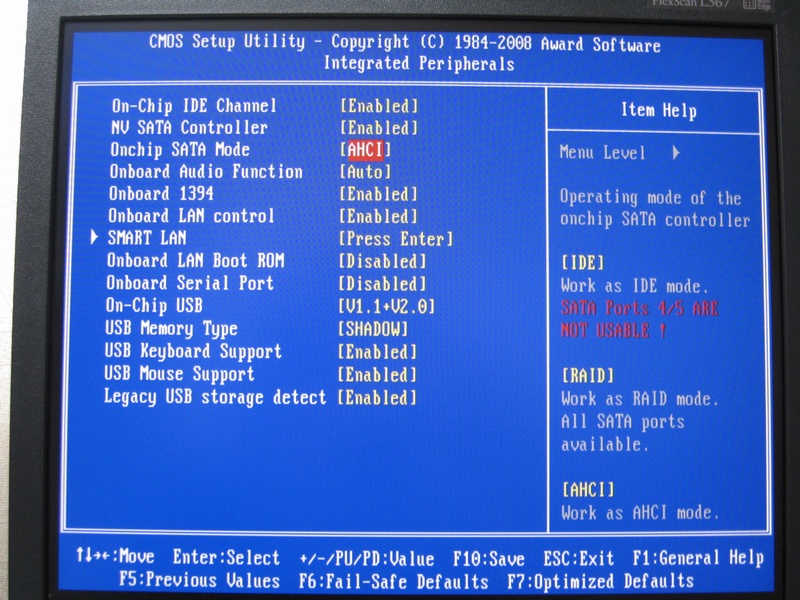 2 с любой версией Windows 10, но вы должны запускать инструмент с компьютера под управлением Windows 10 версии 1703 или более поздней (рекомендуется версия 1809).
2 с любой версией Windows 10, но вы должны запускать инструмент с компьютера под управлением Windows 10 версии 1703 или более поздней (рекомендуется версия 1809).
Используя этот инструмент, вы не можете преобразовать диски под управлением старой версии операционной системы, такой как Windows 8.1 или Windows 7, но вы можете обновить установку до последней версии Windows 10, а затем вы можете использовать инструмент для преобразования из MBR в GPT. Однако, в этом случае было бы лучше начать с чистой установки Windows 10.
При работе с диском, использующим шифрование файлов с помощью BitLocker, вы должны сначала приостановить шифрование, прежде чем приступить к инструкциям, изложенным выше.
Наконец, хотя диски, использующие стиль MBR, могут иметь до четырёх основных разделов, диск, который вы хотите преобразовать, не может иметь более трёх разделов, потому что для создания системного раздела UEFI требуется одно дополнительное выделение раздела.
Как изменить режим прошивки с BIOS на UEFI
После преобразования диска на GPT ваше устройство больше не будет загружаться правильно, пока вы не получите доступ к прошивке материнской платы для переключения с BIOS на UEFI.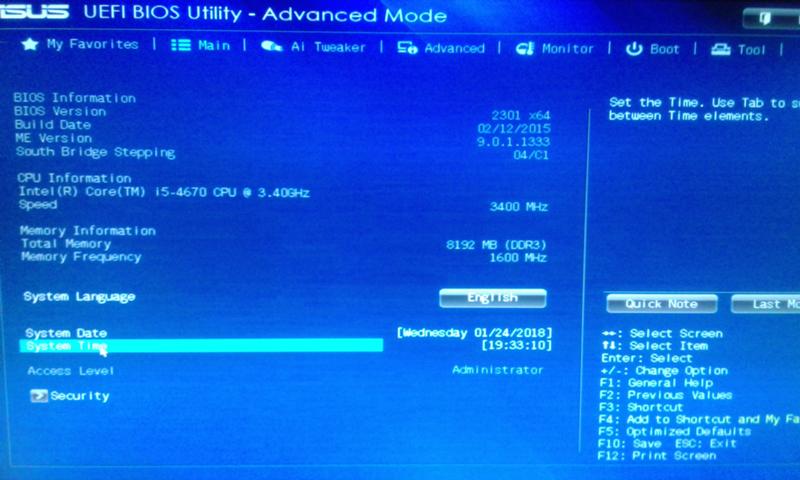
Обычно этот процесс требует нажатия одной из функциональных клавиш (F1, F2, F3, F10 или F12), клавиши ESC или Delete сразу после запуска компьютера. Единственное предостережение: эти настройки будут разными для разных производителей и даже для разных моделей компьютеров. Поэтому не забудьте проверить веб-сайт поддержки производителя вашего устройства для получения более конкретных инструкций.
Находясь в интерфейсе прошивки, найдите меню «Загрузка», обязательно включите опцию UEFI, сохраните изменения, и тогда ваше устройство должно запуститься правильно.
BIOS-UEFI | MiningClub.info
Oznor
Пляшущий с бубном
#1
Попрошу помощи у знающих людей.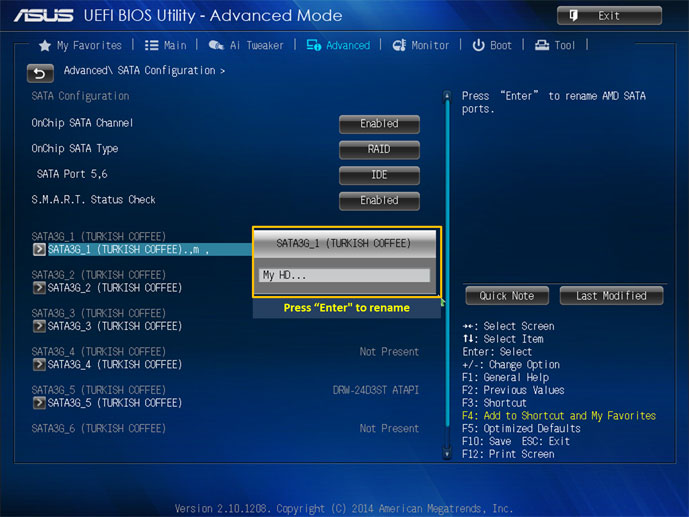
Материка ASRock B450 Pro4 установлены две ОС 10 на двух разных дисках.
Одну пока хочу перевести на UEFI для установки винд. 11.
1. В Биос вхожу просто нажав клавишу Delete, как войти в UEFI клавишей просто пока посмотреть или сначала надо настроить вход в uefi т. е. Вход только ко так или только по другому. Чтобы войти в биос тот или другой надо только перенастраивать? Автоматом нет?
2. Ну и второй вопрос собственно главный, как включить UEFI когда диск переделаю в GPT сетку. Перелопатил много все пишут надо включить UEFI, как конкретно включить никто не пишет. Что выставить и где? В загрузка там пункта только три с названием UEFI.
Так сам все делаю и 10 ставлю и апгрейда, а тут че-то никак не пойму.
dyakoff
Бывалый
#2
Никаких входов в UEFI не существует.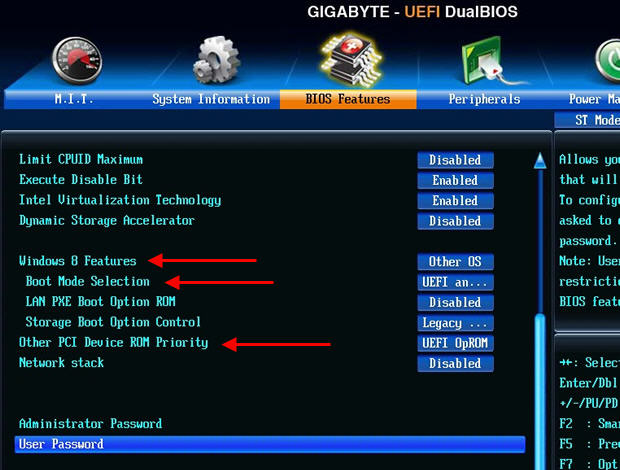 Тебе надо сам диск перевести в этот режим и ставить ОС на него. То бишь загрузчик должен быть UEFI: Твой диск
Тебе надо сам диск перевести в этот режим и ставить ОС на него. То бишь загрузчик должен быть UEFI: Твой диск
Раз биточек, два биточек будет блочек. Раз блочек, два блочек будет цепочка.
Oznor
Пляшущий с бубном
#3
dyakoff сказал(а):
Никаких входов в UEFI не существует. Тебе надо сам диск перевести в этот режим и ставить ОС на него. То бишь загрузчик должен быть UEFI: Твой диск
Нажмите, чтобы раскрыть.
..
Ну как же так? туча уроков по переделке диска MBR с ОС виндовс 10 без потери данных в сетку GPT, потом пишут после переделки надо зайти в Биос и переключить старый биос в UEFI иначе ос не запустится.
dyakoff
Бывалый
#4
Oznor сказал(а):
Ну как же так? туча уроков по переделке диска MBR с ОС виндовс 10 без потери данных в сетку GPT, потом пишут после переделки надо зайти в Биос и переключить старый биос в UEFI иначе ос не запустится.
Нажмите, чтобы раскрыть…
вообще теплое с мягким путаешь. Причем тут MBR GPT? Еще раз, берешь флешку, ставишь на диск ОС, загружаешься с диска в режиме UEFI. Все.
Раз биточек, два биточек будет блочек. Раз блочек, два блочек будет цепочка.
Oznor
Пляшущий с бубном
#5
PS согласно вашей логике диск будет запускается автоматом . Запускаю с mbr запустится старый биос, с boot меню кликну другой диск с uefi запустится новый биос, так?
dyakoff
Бывалый
#6
Oznor сказал(а):
PS согласно вашей логике диск будет запускается автоматом .
Запускаю с mbr запустится старый биос, с boot меню кликну другой диск с uefi запустится новый биос, так?
Нажмите, чтобы раскрыть…
Ты переводишь загрузчик в другой режим просто. Да, если один диск поставишь в UEFI а второй в Legacy то через бут меню сможешь их выбирать. И биос тут не причем. В биосе ты только назначаешь диску в каком режиме грузится. Что значит загрузится один биос, потом другой. Он у тебя один. Режимы загрузки разные.
Раз биточек, два биточек будет блочек. Раз блочек, два блочек будет цепочка.
Oznor
Пляшущий с бубном
#7
dyakoff сказал(а):
вообще теплое с мягким путаешь.
Причем тут MBR GPT? Еще раз, берешь флешку, ставишь на диск ОС, загружаешься с диска в режиме UEFI. Все.
Нажмите, чтобы раскрыть…
У меня ос стоят уже, хочу перейти на новый биос для 11 вин. Не переустанавливать ос и без потери данных, есть такие уроки. Просто поменять сетку мбр на gpt чтоб входить на нем в новый биос.
Oznor
Пляшущий с бубном
#8
dyakoff сказал(а):
Ты переводишь загрузчик в другой режим просто.
Да, если один диск поставишь в UEFI а второй в Legacy то через бут меню сможешь их выбирать. И биос тут не причем. В биосе ты только назначаешь диску в каком режиме грузится. Что значит загрузится один биос, потом другой. Он у тебя один. Режимы загрузки разные.
Нажмите, чтобы раскрыть…
Немного проясняется.
Я считал что перейти на новый биос это ну другой биос и вид другой его. Ну как ты пишешь, это и есть автоматом перейти , значит можно щас без боязни один переделать, второй включать как всегда делаю в боот меню? Будут работать по перемене оба в любой момент без лазания в биос?
dyakoff
Бывалый
#9
Oznor сказал(а):
У меня ос стоят уже, хочу перейти на новый биос для 11 вин.
Не переустанавливать ос и без потери данных, есть такие уроки. Просто поменять сетку мбр на gpt чтоб входить на нем в новый биос.
Нажмите, чтобы раскрыть…
вы какую-то хрень пишите. Еще раз, закрепим. Хочется UEFI загружаем диск в UEFI. Если установленная ос с UEFI он подтянет раздел на диске /boot/efi Какие новые биосы? Какие еще переходы MBR GPT (это из дрогой вообще направленности)?
Раз биточек, два биточек будет блочек. Раз блочек, два блочек будет цепочка.
Oznor
Пляшущий с бубном
#10
dyakoff сказал(а):
вы какую-то хрень пишите.
Еще раз, закрепим. Хочется UEFI загружаем диск в UEFI. Если установленная ос с UEFI он подтянет раздел на диске /boot/efi Какие новые биосы? Какие еще переходы MBR GPT (это из дрогой вообще направленности)?
Нажмите, чтобы раскрыть…
Переходы такие ( все из уроков читаю неделю, все перемешалось) , моя ОС — ну диск в сетке MBR чтобы его включить в UEFI надо диск с ОС переписать в сетку GPT так? Без потери данных , по программе. И все пишут что запустить диск с разной сеткой то бишь загрузчик ом не получится надо переключать в биосе или старый или новый биос. Спрашивал как ты обьясняешь — автоматом говорят нельзя. Впечатление, что уроки эти друг у друга списывают и выкладывают.
1.) Я, и имел ввиду выбрал какой диск в boot меню такой и загрузится, он сам выберет. 1) это меня и интерисует одно.
dyakoff
Бывалый
#11
Да, но если выбираешь в boot меню выбирай UEFI:Диск если на нем ОС с UEFI загрузчиком
Раз биточек, два биточек будет блочек.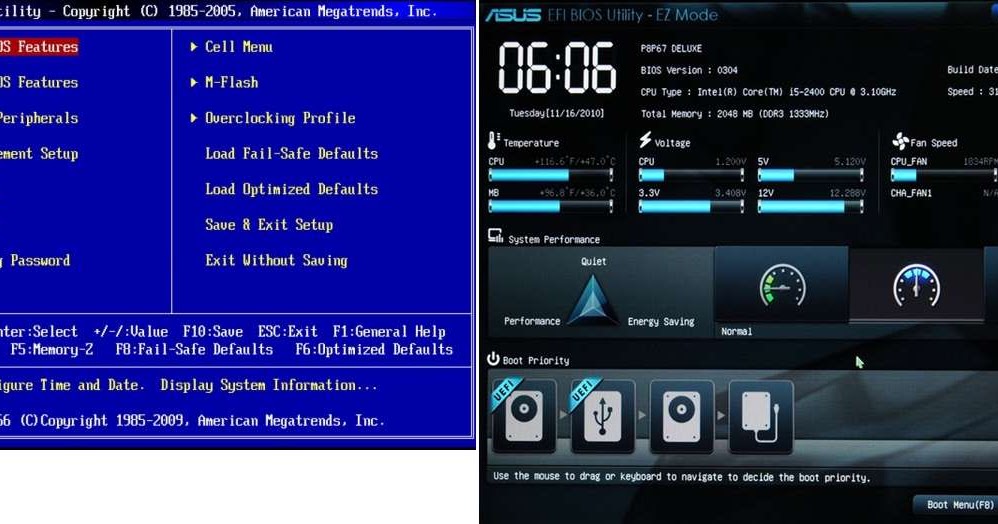 Раз блочек, два блочек будет цепочка.
Раз блочек, два блочек будет цепочка.
Oznor
Пляшущий с бубном
#12
dyakoff сказал(а):
Да, но если выбираешь в boot меню выбирай UEFI:Диск если на нем ОС с UEFI загрузчиком
Нажмите, чтобы раскрыть…
А, если выбираю со старым биосом,? Там что написано будет.
Я, позже оба переделаю, пока боюсь со второго данные потерять, надо один попробовать.
Спасибо тебе огромное.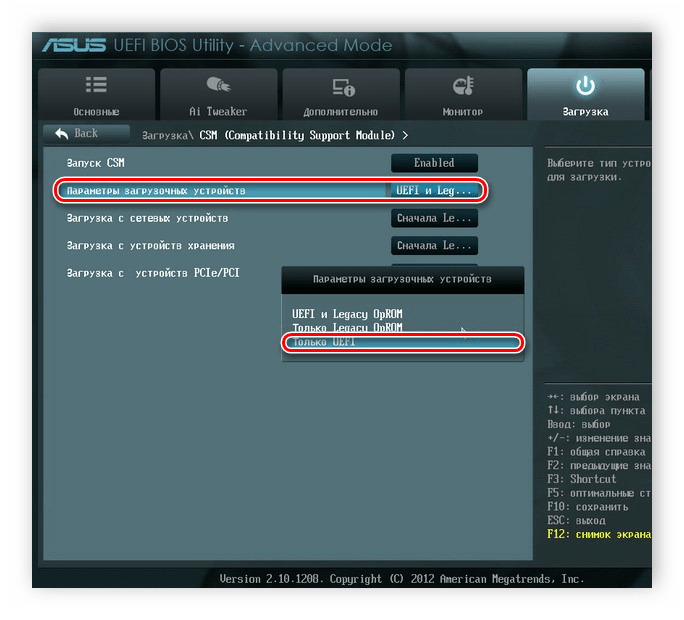
dyakoff
Бывалый
#13
Ну нет такого старый новый биос. Ты в корне не верно мыслишь. Все загрузчики находятся на диске непосредственно. В биосе ты только переключаешь режим их загрузки\либо включаешь выключаешь возможность такой загрузки. С биосом не особо парься. Выставь UEFI + Legacy на всех дисках и уже в бут меню выбирай че тебе надо. Данные не пострадают при этом. Причем не нужны тубу ни GPT ни MBR это совсем не то пальто о чем тут речь.
Раз биточек, два биточек будет блочек.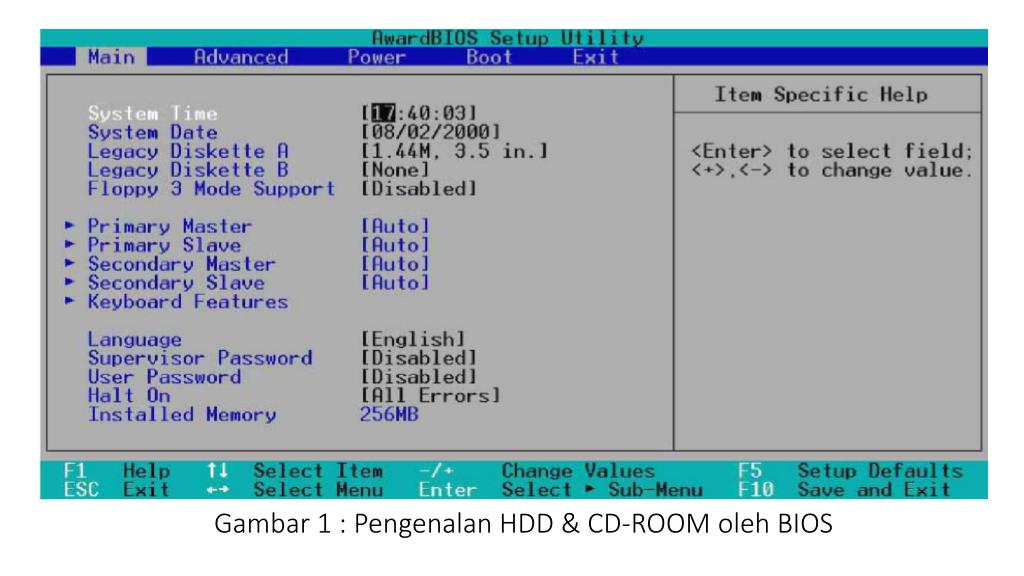 Раз блочек, два блочек будет цепочка.
Раз блочек, два блочек будет цепочка.
D0lph2N
Знающий
#14
Oznor сказал(а):
А, если выбираю со старым биосом,? Там что написано будет.
Нажмите, чтобы раскрыть…
Нет никаких старых биосов. Он один на матери. А в нем есть режимы загрузки UEFI и Legacy.
Legacy грузит систему установленную на диск с MBR используя загрузчик, установленный в бутсектор.
UEFI грузит систему с диска c GPT разметкой используя загрузчик, установленный в специальный EFI раздел на диске.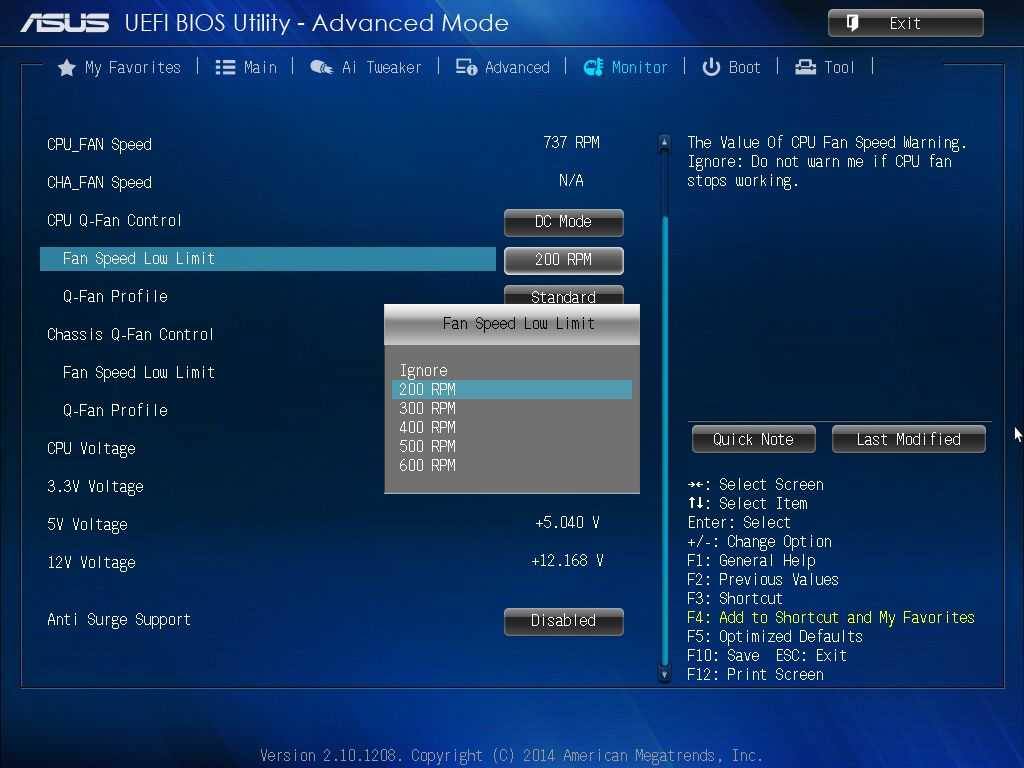
Диск в GPT конвертировать не проблема, но EFI раздел с загрузчиком на нем от этого не появится.
Надо чтобы система грузилась в UEFI — берется установочный носитель, с него через бут меню надо загрузиться в UEFI режиме и поставить систему, она при установке создаст всё что нужно и зарегистрирует загрузчик в UEFI, в вариантах загрузки появится пункт «Windows Boot Manager»
Oznor
Пляшущий с бубном
#15
dyakoff сказал(а):
Ну нет такого старый новый биос.
Ты в корне не верно мыслишь. Все загрузчики находятся на диске непосредственно. В биосе ты только переключаешь режим их загрузки\либо включаешь выключаешь возможность такой загрузки. С биосом не особо парься. Выставь UEFI + Legacy на всех дисках и уже в бут меню выбирай че тебе надо. Данные не пострадают при этом. Причем не нужны тубу ни GPT ни MBR это совсем не то пальто о чем тут речь.
Нажмите, чтобы раскрыть…
Выше строчки понял, я по урокам понимал, что перключишь на UEFI включится другой биос с другой картинкой.
Вот ниже не понял не нужны тебе ни gpt ни mbr ? Ну как же диск у меня в mbr, чтобы включился в UEFI его сетку надо переписать в GPT эта сетка перепишет загрузчик. На mbr не войти в uefi.?
Oznor
Пляшущий с бубном
#16
O
D0lph2N сказал(а):
Нет никаких старых биосов.
Он один на матери. А в нем есть режимы загрузки UEFI и Legacy.
Legacy грузит систему установленную на диск с MBR используя загрузчик, установленный в бутсектор.
UEFI грузит систему с диска c GPT разметкой используя загрузчик, установленный в специальный EFI раздел на диске.Диск в GPT конвертировать не проблема, но EFI раздел с загрузчиком на нем от этого не появится.
Надо чтобы система грузилась в UEFI — берется установочный носитель, с него через бут меню надо загрузиться в UEFI режиме и поставить систему, она при установке создаст всё что нужно и зарегистрирует загрузчик в UEFI, в вариантах загрузки появится пункт «Windows Boot Manager»
Нажмите, чтобы раскрыть…
Ну это мне уже аут. Запутался окончательно. Мне 73 г. Но не выжил пока с ума. В двух словах как я, понимаю ситуацию почитав серьёзные сайта уроки.
С биосом понял.
Уроки их много, — пишут — чтобы загрузить вин 11 надо войти в UEFI, чтобы войти надо диск с ОС переписать из MBR в GPT программой или командной строкой эта программа перепишет сетку и создаст загрузчик.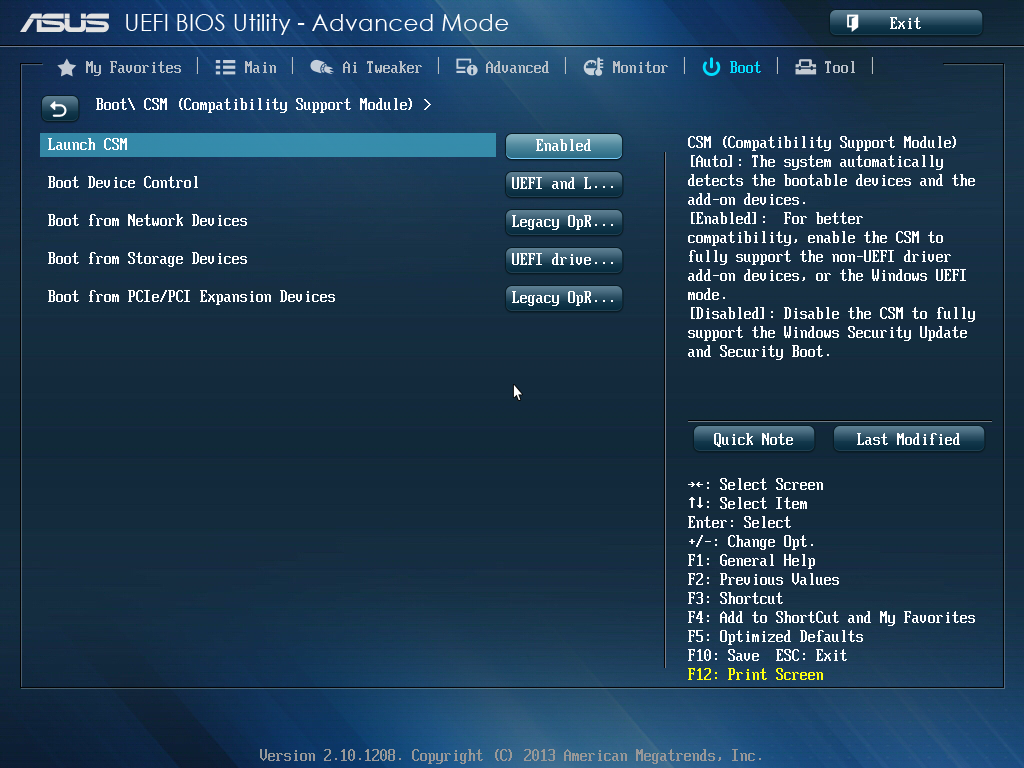 Нигде не пишут, что надо самому как то вписывать загрузчик. Это я не смогу
Нигде не пишут, что надо самому как то вписывать загрузчик. Это я не смогу
gegun
Друг форума
#17
Пипец целую страницу пытаются челу объяснить, что в СОВРЕМЕННЫХ материнских платах уже не один год стоит именно UEFI, а не BIOS! И «биосом» называть UEFI технически не верно, но называют, чтобы не вызывать взрыв мозга у обывателя.
Oznor сказал(а):
ак сам все делаю и 10 ставлю и апгрейда, а тут че-то никак не пойму.
Нажмите, чтобы раскрыть…
Да ты даже как эникейщик дно полное, не твоё это.
dyakoff
Бывалый
#18
Oznor сказал(а):
Выше строчки понял, я по урокам понимал, что перключишь на UEFI включится другой биос с другой картинкой.
Вот ниже не понял не нужны тебе ни gpt ни mbr ? Ну как же диск у меня в mbr, чтобы включился в UEFI его сетку надо переписать в GPT эта сетка перепишет загрузчик.На mbr не войти в uefi.?
Нажмите, чтобы раскрыть…
Как только ты начнешь ставить себе ОС с UEFI она сама тебе разметит диск в нужную ветку.
Раз биточек, два биточек будет блочек. Раз блочек, два блочек будет цепочка.
Oznor
Пляшущий с бубном
#19
dyakoff сказал(а):
Как только ты начнешь ставить себе ОС с UEFI она сама тебе разметит диск в нужную ветку.
Нажмите, чтобы раскрыть…
Так я, бы не хотел ставить ОС по новой, сохранить надо свою Ос.
dyakoff
Бывалый
#20
Oznor сказал(а):
Так я, бы не хотел ставить ОС по новой, сохранить надо свою Ос.
Нажмите, чтобы раскрыть…
то есть с 10 на 11 обновится?
Раз биточек, два биточек будет блочек.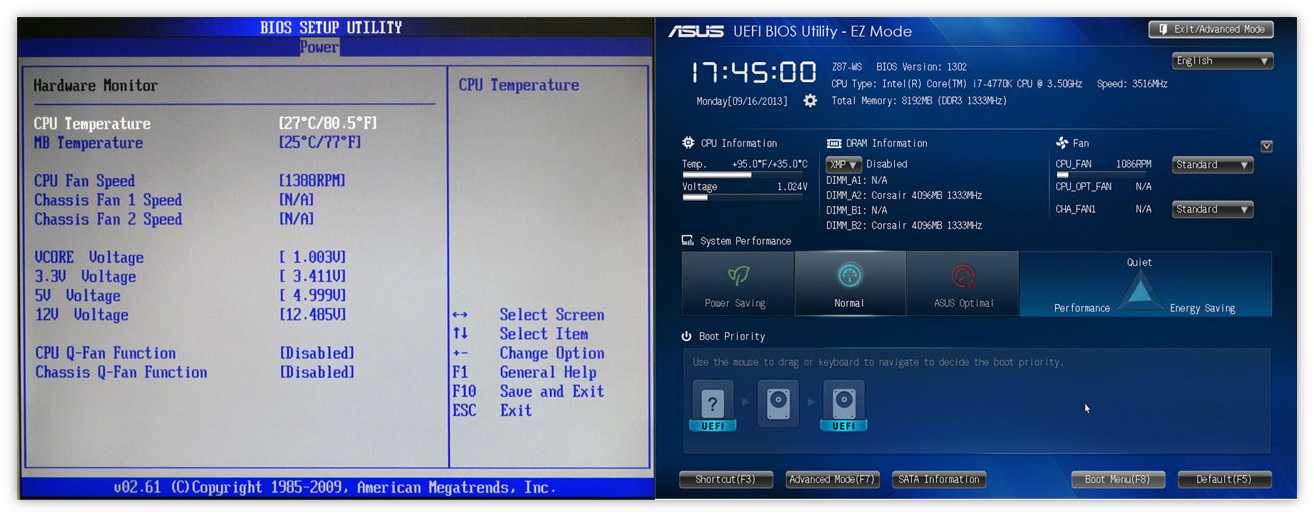 Раз блочек, два блочек будет цепочка.
Раз блочек, два блочек будет цепочка.
Изменить порядок загрузки на загрузку с USB или DVD в BIOS/UEFI
Итак, мы создали Windows USB/DVD или подготовили установочный носитель для Linux. Следующим шагом для установки или переустановки операционной системы является выбор этого носителя для загрузки нашего ПК. Для некоторых материнских плат это будет просто. Для других это может быть немного сложно. Вот как можно изменить порядок загрузки на любом устройстве на материнских платах с BIOS и UEFI.
Разблокируйте любой международный веб-сайт, просматривайте анонимно и загружайте фильмы и MP3 в полной безопасности с помощью CyberGhost всего за 2,75 доллара США в месяц:
Содержание
- Различные варианты BIOS/UEFI
- Меню загрузки: простой способ изменить порядок загрузки и изменить порядок загрузки
- Добавить параметр загрузки для UEFI
- Отключить безопасную загрузку в UEFI для загрузки Win7/Linux
- Сохранить изменения и выйти
- После этого изменить порядок загрузки на значение по умолчанию
Множество разновидностей BIOS/UEFI
BIOS или UEFI могут испугать новичка.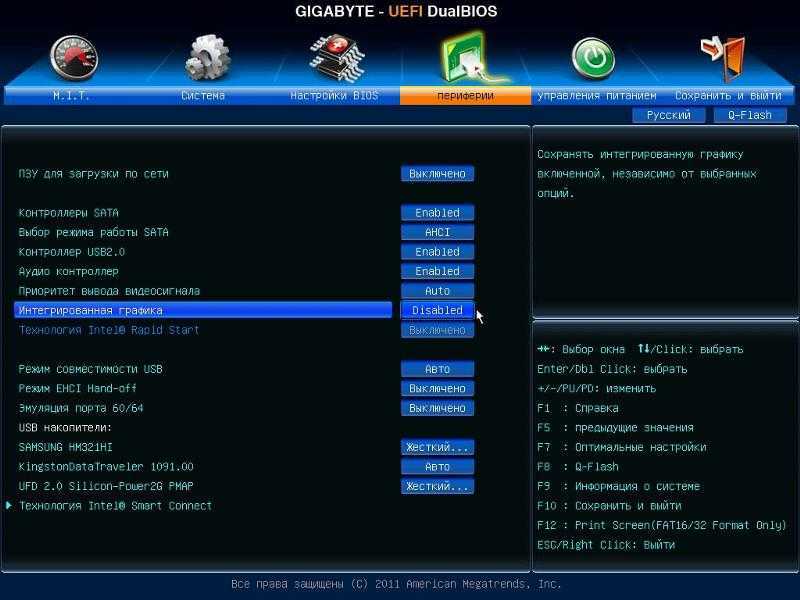 Есть так много вариантов со странными названиями и бессмысленными описаниями. И мы даже не можем использовать мышь в большинстве случаев; нам нужно перемещаться с помощью клавиатуры.
Есть так много вариантов со странными названиями и бессмысленными описаниями. И мы даже не можем использовать мышь в большинстве случаев; нам нужно перемещаться с помощью клавиатуры.
Еще хуже то, что интерфейсы BIOS и UEFI на разных материнских платах, даже от одного и того же производителя, могут иметь совершенно разные пользовательские интерфейсы.
Мы говорим о том, что снимки экрана в этом руководстве, вероятно, не будут соответствовать BIOS или UEFI вашей материнской платы.
Тем не менее, мы сделаем все возможное, чтобы помочь вам изменить порядок загрузки и выбрать DVD-диск, флэш-накопитель USB или дополнительный жесткий диск в качестве основного загрузочного устройства.
Меню загрузки: простой способ изменить порядок загрузки.
Большинство современных материнских плат имеют параметр «Меню загрузки», доступ к которому обычно осуществляется нажатием одной из клавиш F8–F12 или ESC при запуске.
При наличии загрузочного меню материнская плата сообщает об этом на логотипе производителя.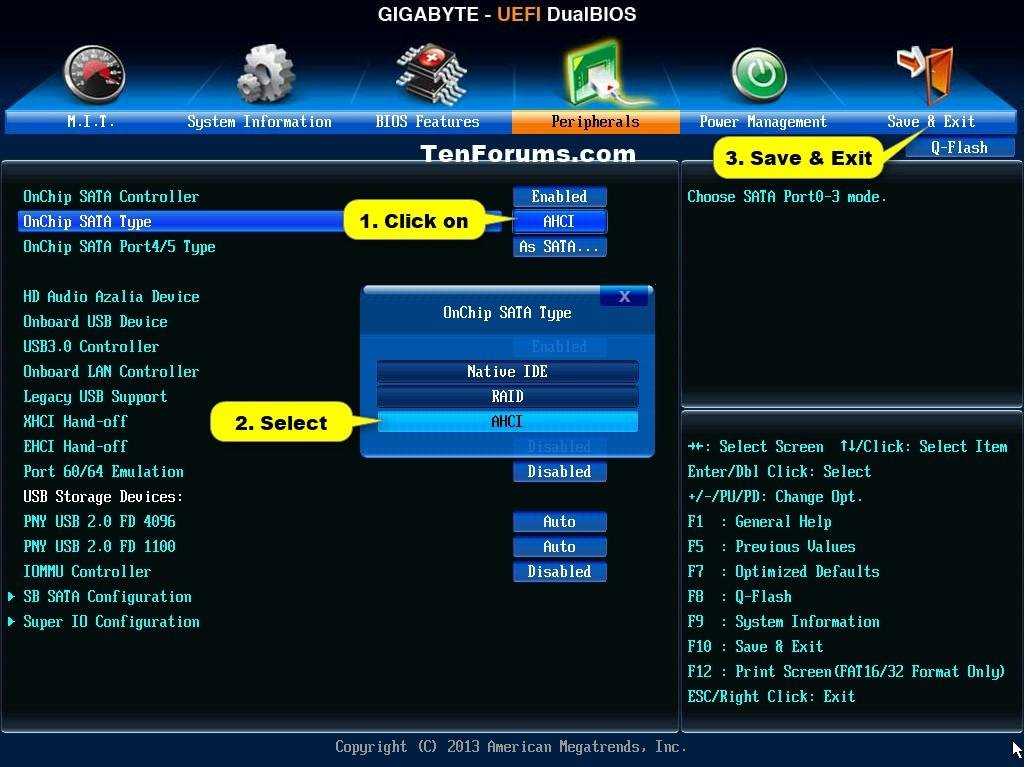 ..
..
…или на экране POST.
Мы также можем проверить следующий список, составленный Brynux.com, в котором упоминаются клавиши меню загрузки для некоторых известных производителей и линеек продуктов.
Важно вовремя нажать клавишу. Логотип производителя мог показываться всего одну секунду, а то и меньше на быстром компьютере.
Если система переходит к следующему экрану…
…или ОС начинает загружаться, уже слишком поздно, нам нужно перезагрузиться и повторить попытку.
После успешного нажатия клавиши меню загрузки мы видим загрузочные устройства. Мы просто выбираем тот, который нам нужен, и нажимаем Enter.
Чтобы USB-устройства отображались в этом меню, их необходимо подключить к ПК до того, как мы его включим.
Если есть знак «+», есть дополнительные параметры, к которым мы можем получить доступ, нажав «+» на клавиатуре, чтобы выбрать конкретный жесткий диск или съемный диск.
Некоторые материнские платы перечисляют устройства с их общими именами.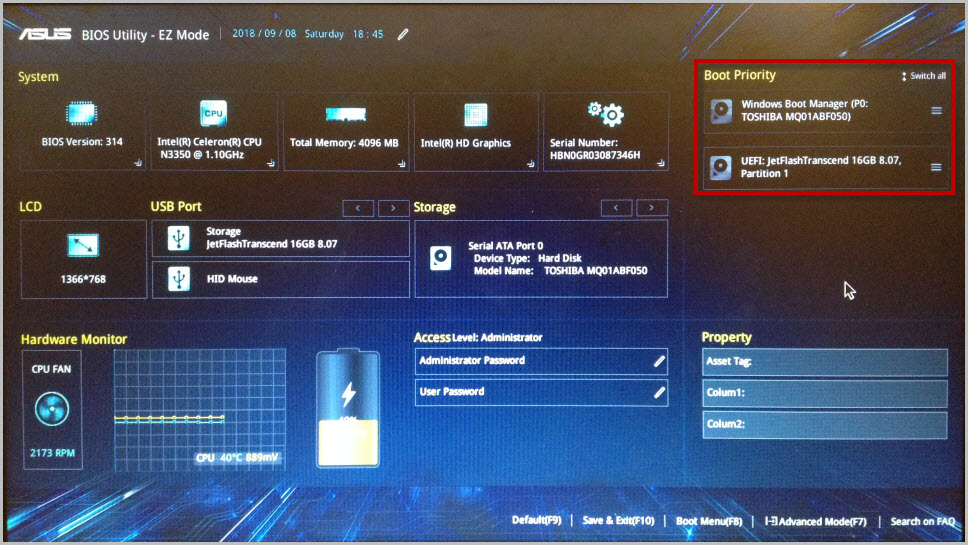 На других материнских платах указаны полные имена устройств, поэтому для загрузки с DVD необходимо выбрать TSSTcorp CDDVDW SH-222AB.
На других материнских платах указаны полные имена устройств, поэтому для загрузки с DVD необходимо выбрать TSSTcorp CDDVDW SH-222AB.
Кроме того, на большинстве материнских плат с UEFI USB-устройства будут указаны дважды: одно обычное и одно как UEFI, как мы видим на USB-накопителе KingstonDT 101. Обычно в таких обстоятельствах лучше выбрать вариант UEFI, особенно для современных ОС, таких как Windows 8.1 и 10. это изменит порядок загрузки только для одной загрузки. В следующий раз, когда мы перезагрузим систему, порядок загрузки будет восстановлен по умолчанию.
Идеально подходит для установки операционной системы. Мы не хотим снова загружаться с установочного носителя после первой перезагрузки.
Горячее изменение порядка загрузки в BIOS/UEFI
Если на нашей материнской плате нет загрузочного меню, нам нужно войти в настройки BIOS/UEFI и через него изменить порядок загрузки.
Обычно клавишей для входа в настройки является DEL или F2.
В некоторых редких случаях это может быть F1.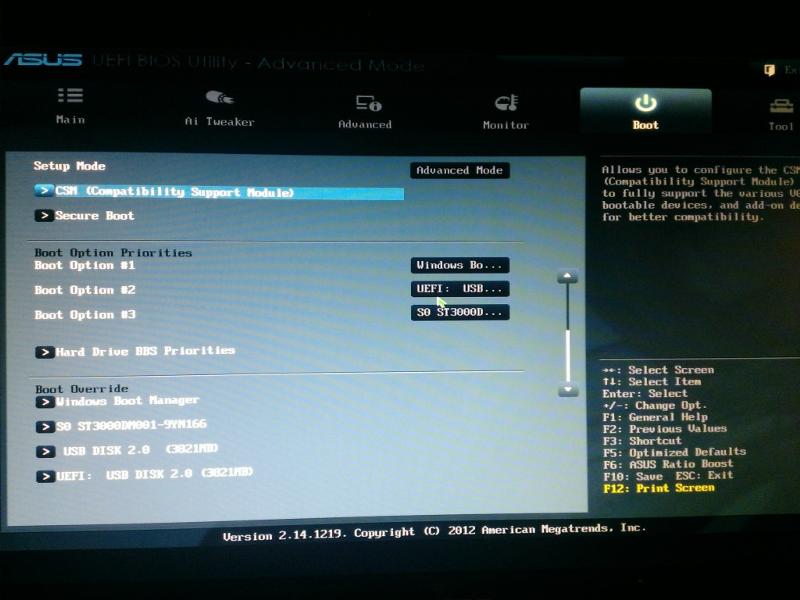
Некоторые современные ноутбуки, обычно от Lenovo, не используют никакие клавиши на клавиатуре для входа в BIOS/UEFI. У них есть ключ восстановления с одним ключом, обычно рядом с кнопкой питания…
…или сбоку.
Нажатие этой клавиши вызовет меню, через которое мы можем как выбрать меню загрузки, так и войти в настройки BIOS/UEFI.
Поиск параметров загрузки и изменение порядка загрузки
В большинстве интерфейсов BIOS найти экран параметров загрузки несложно.
То же самое касается большинства интерфейсов UEFI.
Только в некоторых очень старых программах BIOS нам нужно войти в расширенные функции BIOS.
Но даже в некоторых последних системах параметры загрузки могут быть скрыты внутри другого меню, например «Конфигурация системы».
Метод изменения порядка загрузки также может различаться в разных интерфейсах BIOS и UEFI.
В некоторых случаях отдельно выбираем первое, второе и третье загрузочные устройства.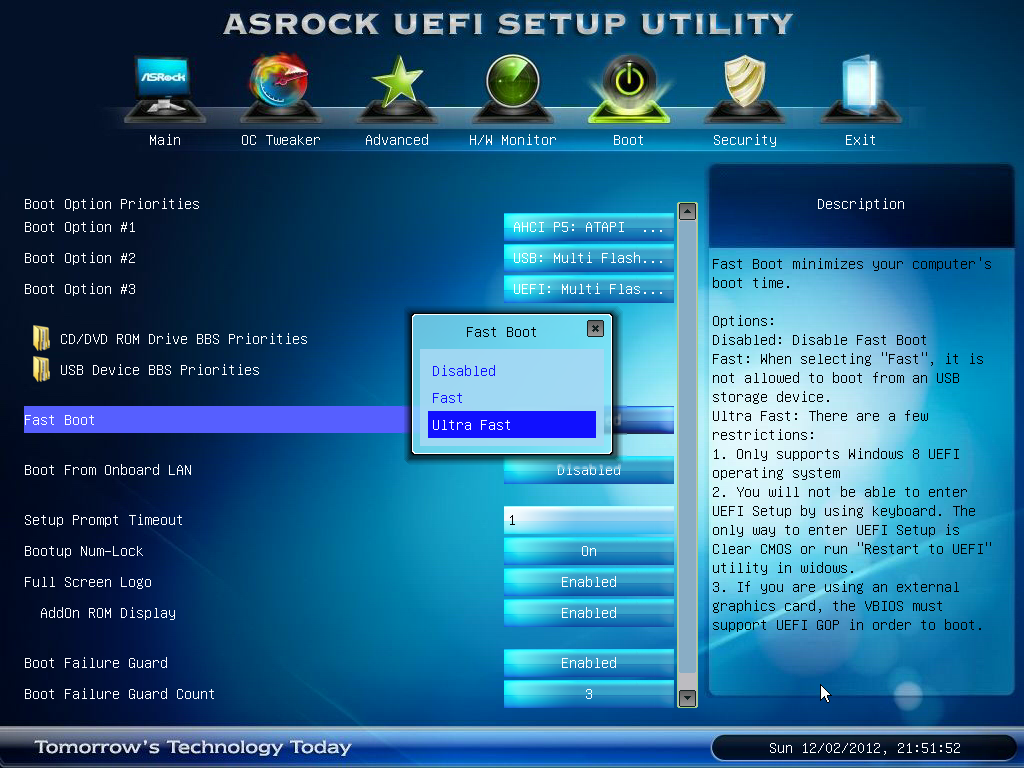
На других материнских платах есть список, и мы должны переупорядочить устройства, чтобы изменить порядок загрузки.
Почти в каждом BIOS есть рекомендации по изменению порядка загрузки. Клавиши +/- или F5/F6 обычно перемещают выбранное устройство вверх и вниз.
Добавить параметр загрузки для UEFI
В некоторых системах UEFI сложно изменить порядок загрузки, поскольку они ожидают, что мы добавим новый параметр загрузки вручную. Такое часто случается на ноутбуках Dell.
Нам нужно добавить вариант загрузки, оставить имя пустым и выбрать файловую систему, оканчивающуюся типом устройства, которое нам нужно добавить, например. CD.
В некоторых системах даже нет имени устройства в файловой системе; просто набор символов. Мы должны угадать, какой из них является правильным, и надеяться на лучшее.
Запутанный? Проверять. Бесполезный? Проверять.
Отключить безопасную загрузку в UEFI для загрузки Win7/Linux
Windows 8 принесла с собой много ерунды, и частично это опция «Безопасная загрузка».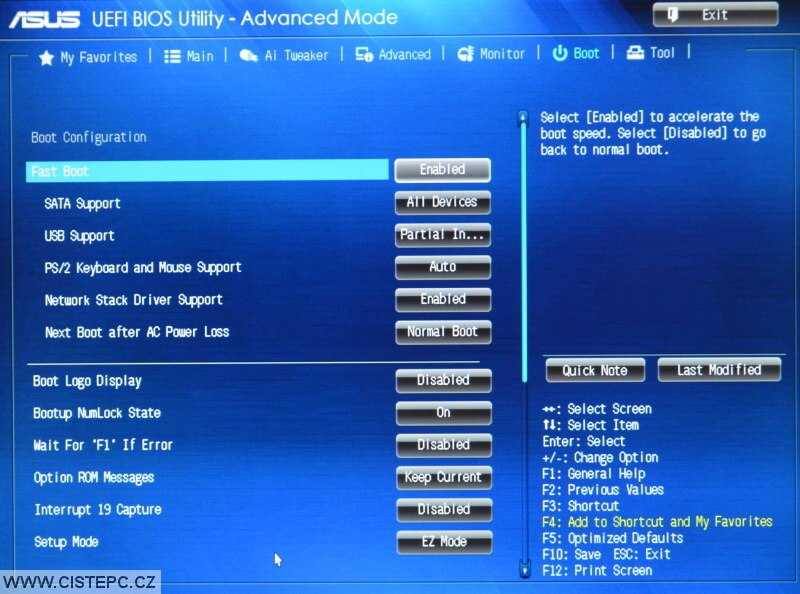 Эта опция UEFI не позволяет загружаться какой-либо другой операционной системе, кроме Windows 8, по «соображениям безопасности».
Эта опция UEFI не позволяет загружаться какой-либо другой операционной системе, кроме Windows 8, по «соображениям безопасности».
Итак, если нас интересует загрузка Windows 7 или дистрибутива Linux, важно отключить безопасную загрузку.
Если это не с другими параметрами загрузки, это может быть на вкладке «Безопасность».
Некоторые материнские платы не позволяют отключить безопасную загрузку, пока мы не создадим пароль администратора.
После того, как мы отключили безопасную загрузку, мы можем изменить пароль администратора на пустой пароль, чтобы удалить его.
Сохранить изменения и выйти
После того, как мы изменим порядок загрузки в BIOS/UEFI, важно сохранить изменения перед выходом.
В некоторых системах нам нужно только нажать одну клавишу, чтобы сохранить и выйти.
После этого измените порядок загрузки на значение по умолчанию.
Мы могли изменить порядок загрузки, чтобы установить операционную систему или выполнить сканирование с помощью аварийного антивирусного CD/USB.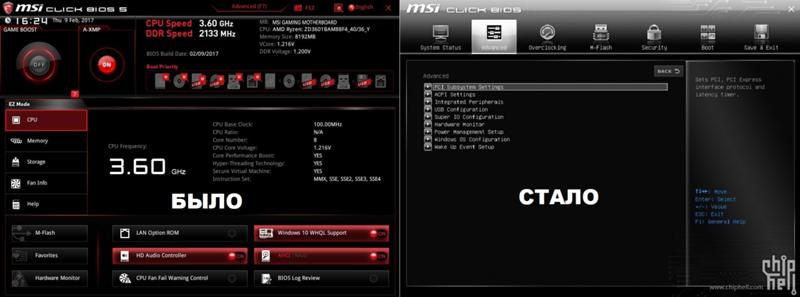
Какой бы ни была причина, после завершения рекомендуется восстановить порядок загрузки по умолчанию, вернув жесткий диск в качестве основного загрузочного устройства.
Таким образом, если у нас есть загрузочный DVD в нашем приводе или загрузочный USB, подключенный к нашему ПК, система проигнорирует их и продолжит загрузку с жесткого диска.
Кроме того, некоторые старые материнские платы могут выдавать сообщение об ошибке при попытке загрузки с незагрузочного DVD или USB.
Как загрузиться с USB, если материнская плата его не поддерживает?
Некоторые старые материнские платы не имеют возможности загрузки с USB, а если и есть, то не работают должным образом.
В этом случае нам нужно использовать дополнительное программное обеспечение, такое как Plop Boot Manager. Это приложение позволит нам загрузиться с пользовательского менеджера загрузки с компакт-диска, что затем позволит нам выбрать флэш-память USB для загрузки.
Во-первых, мы загружаем последнюю версию 5.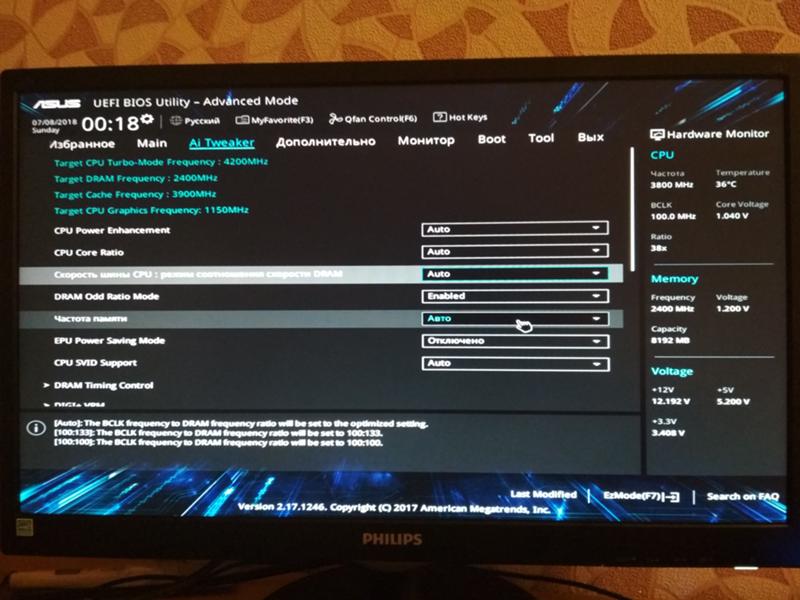 0.15 на любой компьютер с CD/DVD-рекордером.
0.15 на любой компьютер с CD/DVD-рекордером.
Это программное обеспечение не обновлялось несколько лет, но оно по-прежнему работает должным образом и получает несколько тысяч загрузок каждый месяц. Однако не так много пожертвований.
После загрузки сжатого файла .zip мы извлекаем данные.
Внутри извлеченной папки мы найдем два файла plpbt. Больший, 1440 КБ, представляет собой файл .img, тогда как меньший файл, 554 КБ, представляет собой файл .iso.
Нам нужно записать файл ISO на компакт-диск. Чтобы различать файлы, мы можем отобразить расширения файлов, нажав «Просмотр» и установив флажок «Расширения имен файлов».
Затем, в Windows 7, 8.1 или 10, мы просто вставляем чистый компакт-диск в наш CD/DVD-рекордер, щелкаем правой кнопкой мыши файл ISO и выбираем «Записать образ диска». Мы также могли бы сделать это с чистым DVD, но с данными размером менее 1 МБ это было бы пустой тратой остальных 4,5 ГБ.
При желании мы можем выбрать проверку диска после записи.
С готовым и проверенным компакт-диском мы можем загрузиться с материнской платы, которая не загружается с USB. Мы получим среду Plop Boot Manager, которая напоминает нам о космическом сохранении экрана Windows 95.
Оттуда мы просто выбираем USB, и он покажет нам подключенные устройства для загрузки.
Все просто.
Удалось ли вам изменить порядок загрузки в BIOS или UEFI?
Если что-то в руководстве не работает, как описано, и вы не можете изменить порядок загрузки на своем ПК, оставьте нам комментарий.
Поддержка PCsteps
Хотите поддержать PCsteps, чтобы мы могли публиковать качественные статьи в течение недели?
Вы можете отметить нашу страницу в Facebook, поделиться этой публикацией с друзьями и выбрать наши партнерские ссылки для своих покупок на Amazon.com или Newegg.
Если вы предпочитаете покупать товары в Китае, мы сотрудничаем с крупнейшими международными интернет-магазинами:
- Banggood
- Компьютерная покупка
Как изменить режим BIOS с Legacy на UEFI на ноутбуке MSI
Когда вы покупаете новый компьютер, необходимо настроить некоторые параметры, чтобы система работала должным образом.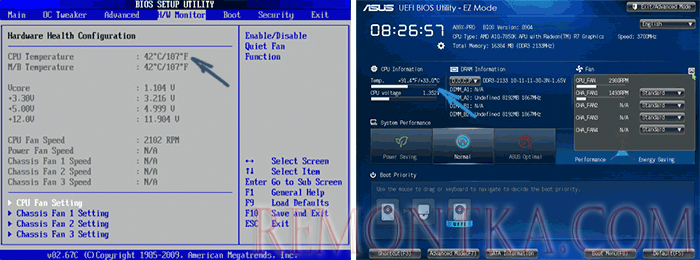
Одним из этих параметров является режим BIOS. Если этот параметр настроен неправильно, у вас могут возникнуть проблемы с запуском компьютера MSI или доступом к вашим файлам.
В этом сообщении блога мы покажем вам, как изменить режим BIOS на ноутбуке MSI с Legacy на UEFI.
Sony WF-1000XM4 Лучшее в отрасли шумоподавление…
Распродажа
НОВИНКА Наушники Bose QuietComfort II, беспроводные,…
Распродажа
Beats Fit Pro — настоящее беспроводное шумоподавление…
Последнее обновление от 17 декабря 2022 г. / Как партнер Amazon, мы зарабатываем на соответствующих покупках. / Изображения из Amazon Product Advertising API
Как перейти с прежней версии на UEFI MSI
Это относительно простой процесс, но важно внимательно следовать инструкциям, чтобы избежать возможных проблем.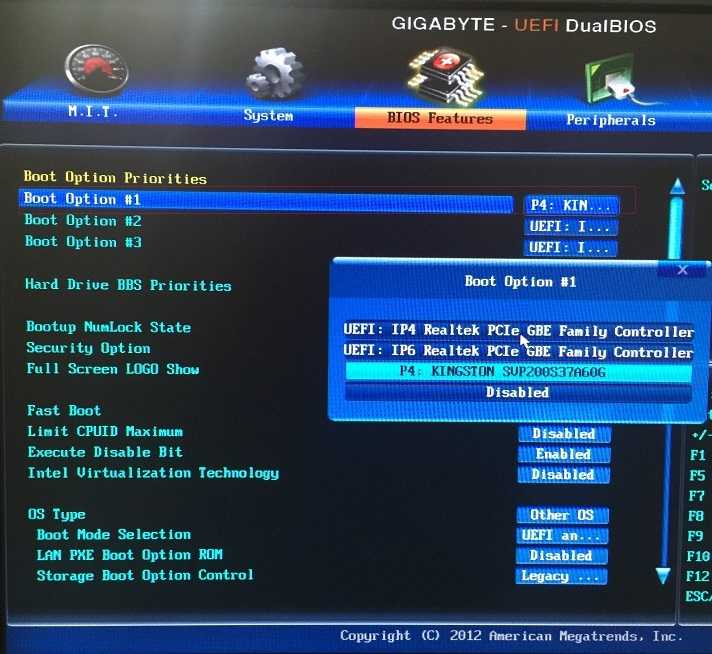
Убедитесь, что ваша сенсорная панель работает правильно, чтобы вы могли перемещаться с ее помощью в BIOS, или вы можете просто отключить сенсорную панель и использовать клавиатуру для навигации. Кроме того, вы можете изменить цвет клавиатуры на своем ноутбуке MSI на любой цвет, если хотите лучше видеть в темноте.
В Windows 7, 8 и 10 порядок загрузки можно изменить в меню «Параметры загрузки» в настройках BIOS/UEFI вашего компьютера. Для этого выполните следующие действия:
1. Перезагрузите компьютер и нажмите клавишу «Del» или другую клавишу, позволяющую войти в настройки BIOS/UEFI.
2. В меню BIOS/UEFI перейдите на вкладку «Boot» и найдите параметр «Boot Order» или «Boot Options».
3. Если в BIOS/UEFI есть параметр «Порядок загрузки», измените порядок устройств, чтобы основной диск вашего компьютера был указан первым. Например, если вашим основным диском является жесткий диск, вы должны переместить его в начало списка.
4. Если в вашем BIOS/UEFI есть настройка «Параметры загрузки», включите опцию «Загрузка с USB» или «Загрузка с CD/DVD», чтобы ваш компьютер загружался с загрузочного USB-накопителя или CD/DVD.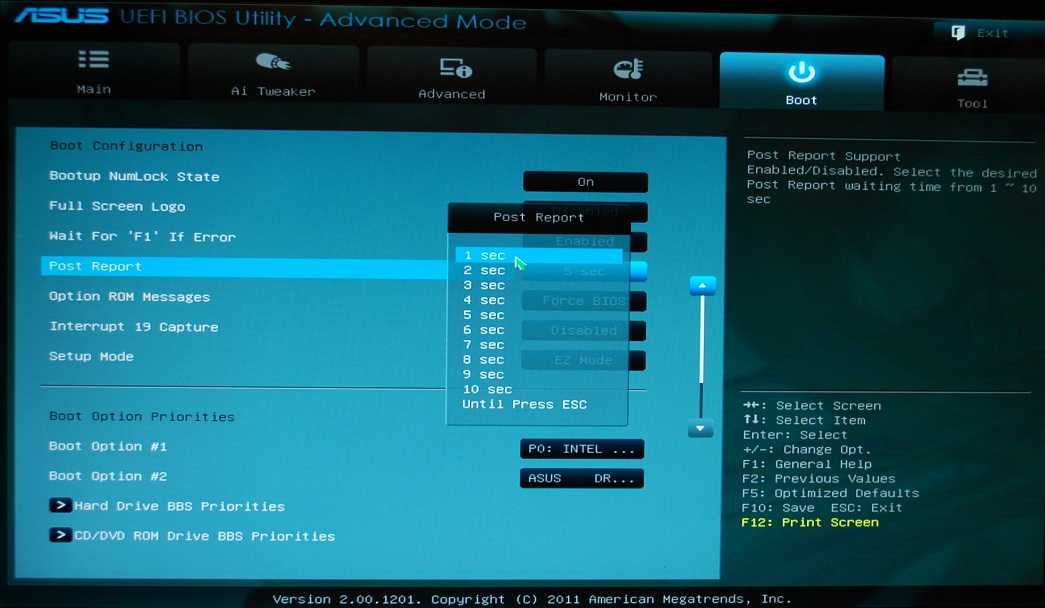
5. Сохраните изменения и выйдите из меню BIOS/UEFI. Теперь ваш компьютер должен загружаться с основного диска.
Если у вас возникли проблемы с изменением порядка загрузки ваших устройств, вам может потребоваться обновить прошивку BIOS/UEFI.
Что такое устаревший режим загрузки в MSI?
Как следует из названия, устаревший режим загрузки относится к способности компьютера загружаться с использованием традиционной системы BIOS.
Это отличается от более нового стандарта UEFI, который постепенно заменяет BIOS в качестве основного метода загрузки компьютеров.
Многие ноутбуки MSI поддерживают как устаревший режим загрузки, так и режим загрузки UEFI, что дает пользователям возможность выбирать, какой из них они хотят использовать.
Преимущества
Одним из преимуществ устаревшего режима загрузки является его совместимость с широким спектром операционных систем и программного обеспечения.
Это означает, что обычно вы можете установить любую ОС на компьютер, который поддерживает устаревшую загрузку, не беспокоясь о проблемах совместимости.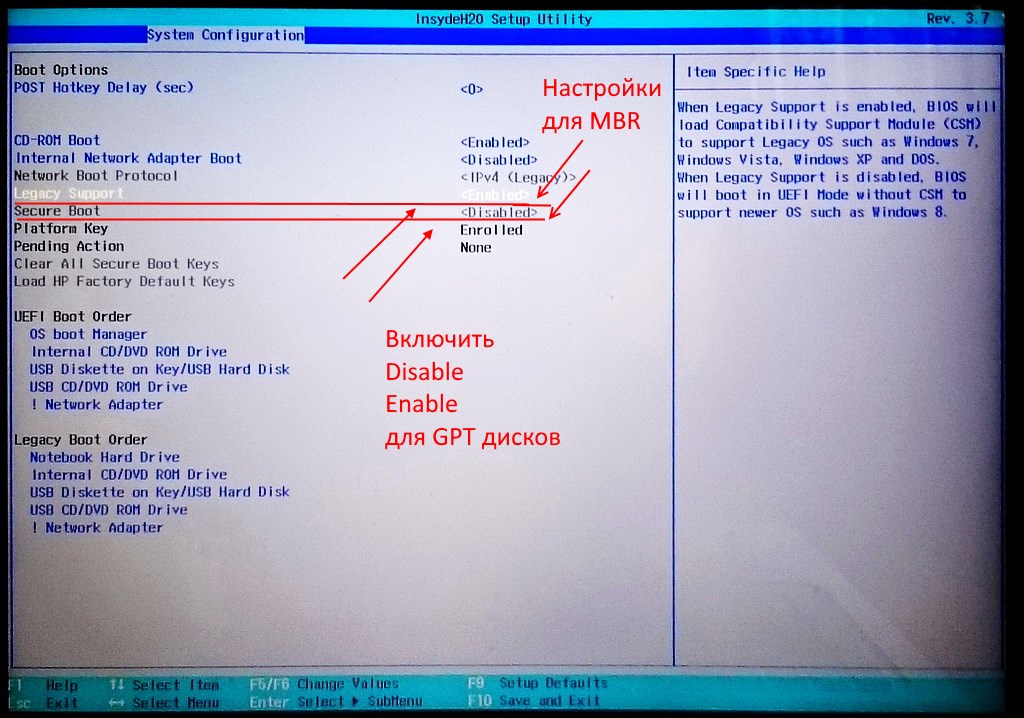
Кроме того, многие старые устройства и периферийные устройства совместимы только с устаревшей загрузкой, поэтому использование этого режима может быть необходимо, если вы хотите использовать их на своем компьютере.
Недостатки
Однако использование устаревшего режима загрузки также имеет некоторые недостатки. Во-первых, он может быть менее безопасным, чем UEFI, поскольку систему BIOS относительно легко взломать.
Кроме того, устаревший режим загрузки может быть медленнее, чем UEFI, поскольку система BIOS не так эффективна. Таким образом, если вы ищете лучшую производительность и безопасность, вам следует использовать режим загрузки UEFI на своем ноутбуке MSI.
Короче говоря, устаревший режим загрузки на ноутбуках MSI — это пережиток тех дней, когда BIOS был основным методом загрузки компьютеров.
Хотя у него есть свои преимущества, он, как правило, не так хорош, как UEFI, с точки зрения производительности и безопасности. Таким образом, вам обычно следует использовать режим UEFI, если у вас нет особой причины использовать устаревший режим загрузки.
Что такое режим загрузки UEFI в MSI?
Унифицированный расширяемый интерфейс микропрограмм (UEFI) — это спецификация, определяющая программный интерфейс между операционной системой и микропрограммой платформы. UEFI предназначен для замены интерфейса прошивки базовой системы ввода-вывода (BIOS), используемого на большинстве персональных компьютеров.
Ноутбуки MSI поддерживают UEFI и, таким образом, позволяют вам загружаться с USB-накопителя или DVD-диска в режиме UEFI. Для этого просто измените порядок загрузки в настройках BIOS/UEFI и установите желаемое устройство в качестве первого приоритета.
После этого вы можете вставить установочный диск Windows или USB-накопитель и загрузиться с него. На экране должен появиться логотип MSI, и вы должны увидеть сообщение «Нажмите любую клавишу для загрузки с CD или DVD». Нажмите клавишу, чтобы продолжить.
Если вы устанавливаете Windows с нуля, вам будет предложено выбрать предпочтительный язык, формат времени и валюты, а также клавиатуру или метод ввода. На следующем экране выберите «Выборочная установка».
На следующем экране выберите «Выборочная установка».
На вопрос «Где вы хотите установить Windows?» экране выберите диск, на который вы хотите установить Windows, и нажмите «Далее». Если вы не видите этот экран или вам не предоставляется возможность выбрать конкретный диск, вероятно, ваш компьютер настроен на загрузку только в режиме BIOS.
Как включить UEFI в MSI BIOS?
Чтобы включить UEFI в MSI BIOS, вам потребуется войти в настройки BIOS и включить режим загрузки UEFI. Это можно сделать, войдя в меню BIOS с помощью клавиши меню загрузки и выбрав вкладку Boot.
На вкладке «Загрузка» вам нужно будет выбрать режим загрузки UEFI, а затем сохранить и выйти из BIOS. После включения режима загрузки UEFI вы сможете загрузиться в UEFI BIOS.
Выбор режима загрузки MSI неактивен
Если у вас возникли проблемы с загрузкой ноутбука, это может быть связано с тем, что параметр «Выбор режима загрузки» в BIOS неактивен.
Этот параметр определяет, загружается ли ваш компьютер в устаревшем режиме или в режиме UEFI, и, если он установлен в неправильном режиме, он может помешать вашему компьютеру запуститься должным образом.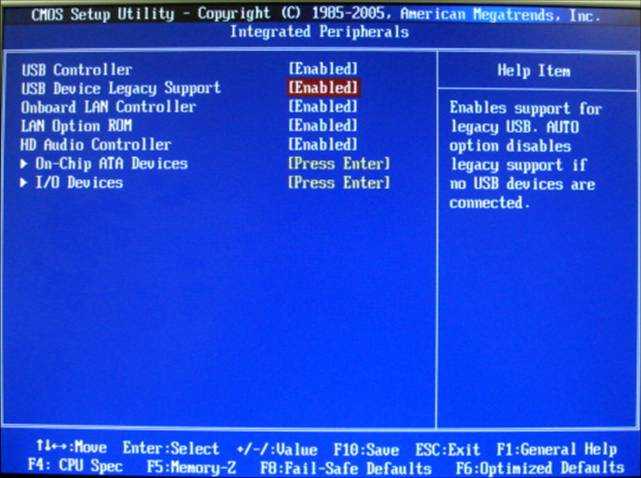
В большинстве случаев параметр Boot Mode Select находится на вкладке «Boot» в BIOS. Если вы не видите его там, попробуйте посмотреть на вкладке «Дополнительно» или на любых других вкладках, которые могут присутствовать.
Найдя параметр, измените его в соответствии с режимом, который использует ваша операционная система. Например, если вы пытаетесь установить Windows 10, вам нужно установить для выбора режима загрузки значение UEFI, чтобы продолжить.
Если у вас по-прежнему возникают проблемы с загрузкой ноутбука после изменения параметра выбора режима загрузки, возможно, ваш BIOS слишком стар для поддержки режима UEFI.
В этом случае вам необходимо обновить BIOS до последней версии, чтобы продолжить. Посетите официальный веб-сайт MSI, чтобы узнать, есть ли доступные обновления BIOS, а затем следуйте их инструкциям по установке обновления.
После установки последней версии BIOS вы сможете загрузиться в режиме UEFI без каких-либо дополнительных проблем.

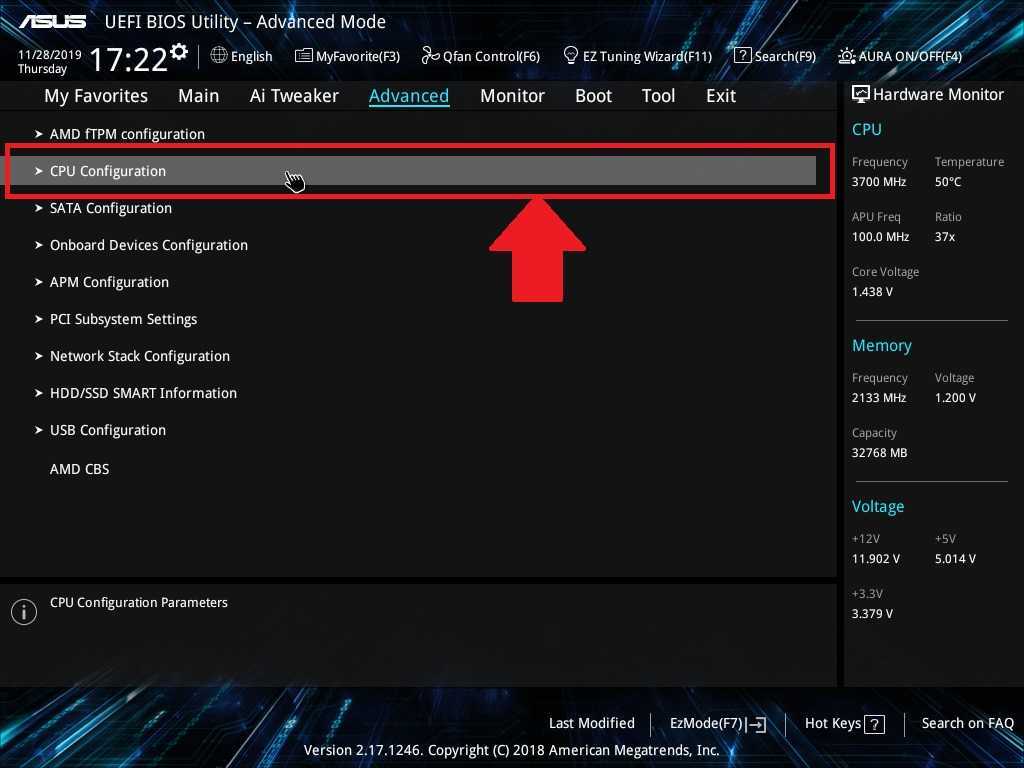

 ..
..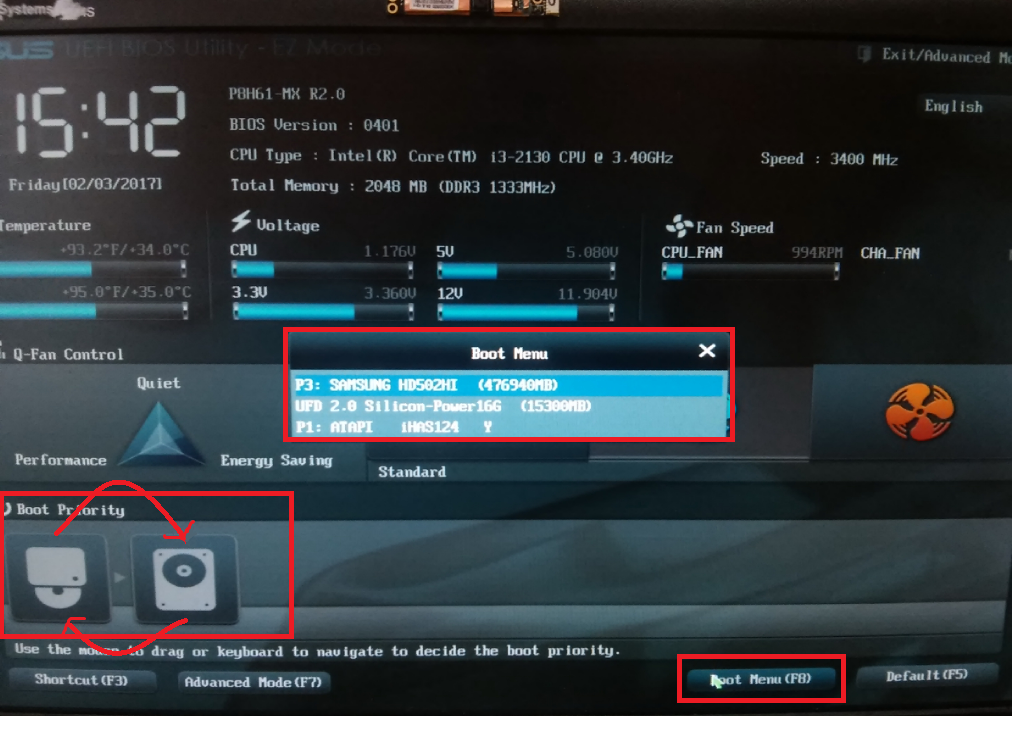
 Запускаю с mbr запустится старый биос, с boot меню кликну другой диск с uefi запустится новый биос, так?
Запускаю с mbr запустится старый биос, с boot меню кликну другой диск с uefi запустится новый биос, так?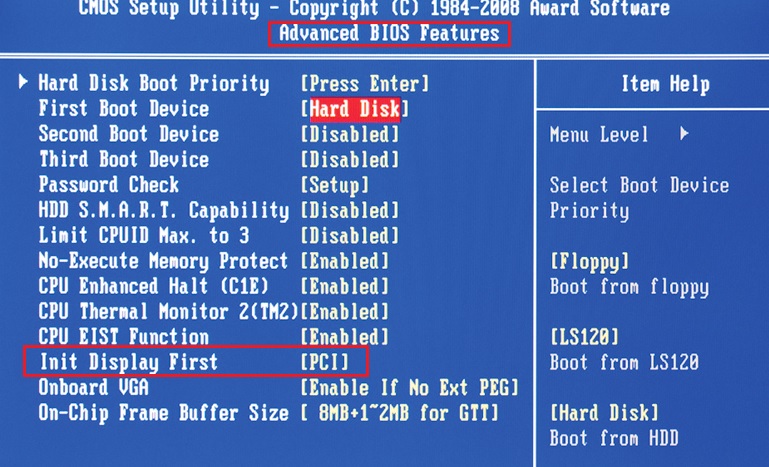 Причем тут MBR GPT? Еще раз, берешь флешку, ставишь на диск ОС, загружаешься с диска в режиме UEFI. Все.
Причем тут MBR GPT? Еще раз, берешь флешку, ставишь на диск ОС, загружаешься с диска в режиме UEFI. Все. Да, если один диск поставишь в UEFI а второй в Legacy то через бут меню сможешь их выбирать. И биос тут не причем. В биосе ты только назначаешь диску в каком режиме грузится. Что значит загрузится один биос, потом другой. Он у тебя один. Режимы загрузки разные.
Да, если один диск поставишь в UEFI а второй в Legacy то через бут меню сможешь их выбирать. И биос тут не причем. В биосе ты только назначаешь диску в каком режиме грузится. Что значит загрузится один биос, потом другой. Он у тебя один. Режимы загрузки разные.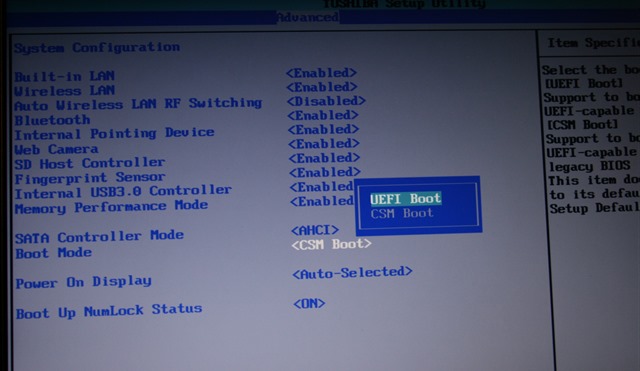 Не переустанавливать ос и без потери данных, есть такие уроки. Просто поменять сетку мбр на gpt чтоб входить на нем в новый биос.
Не переустанавливать ос и без потери данных, есть такие уроки. Просто поменять сетку мбр на gpt чтоб входить на нем в новый биос. Еще раз, закрепим. Хочется UEFI загружаем диск в UEFI. Если установленная ос с UEFI он подтянет раздел на диске /boot/efi Какие новые биосы? Какие еще переходы MBR GPT (это из дрогой вообще направленности)?
Еще раз, закрепим. Хочется UEFI загружаем диск в UEFI. Если установленная ос с UEFI он подтянет раздел на диске /boot/efi Какие новые биосы? Какие еще переходы MBR GPT (это из дрогой вообще направленности)?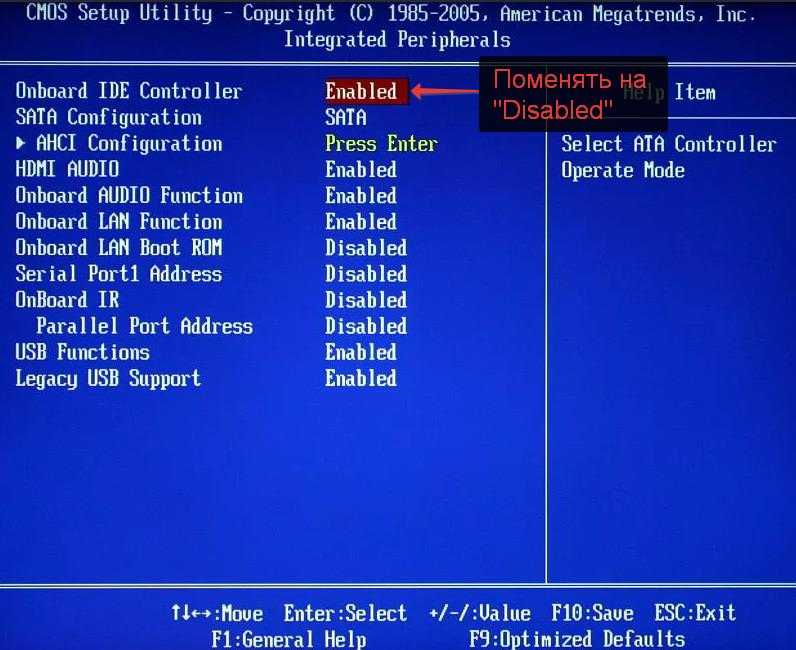 Ты в корне не верно мыслишь. Все загрузчики находятся на диске непосредственно. В биосе ты только переключаешь режим их загрузки\либо включаешь выключаешь возможность такой загрузки. С биосом не особо парься. Выставь UEFI + Legacy на всех дисках и уже в бут меню выбирай че тебе надо. Данные не пострадают при этом. Причем не нужны тубу ни GPT ни MBR это совсем не то пальто о чем тут речь.
Ты в корне не верно мыслишь. Все загрузчики находятся на диске непосредственно. В биосе ты только переключаешь режим их загрузки\либо включаешь выключаешь возможность такой загрузки. С биосом не особо парься. Выставь UEFI + Legacy на всех дисках и уже в бут меню выбирай че тебе надо. Данные не пострадают при этом. Причем не нужны тубу ни GPT ни MBR это совсем не то пальто о чем тут речь.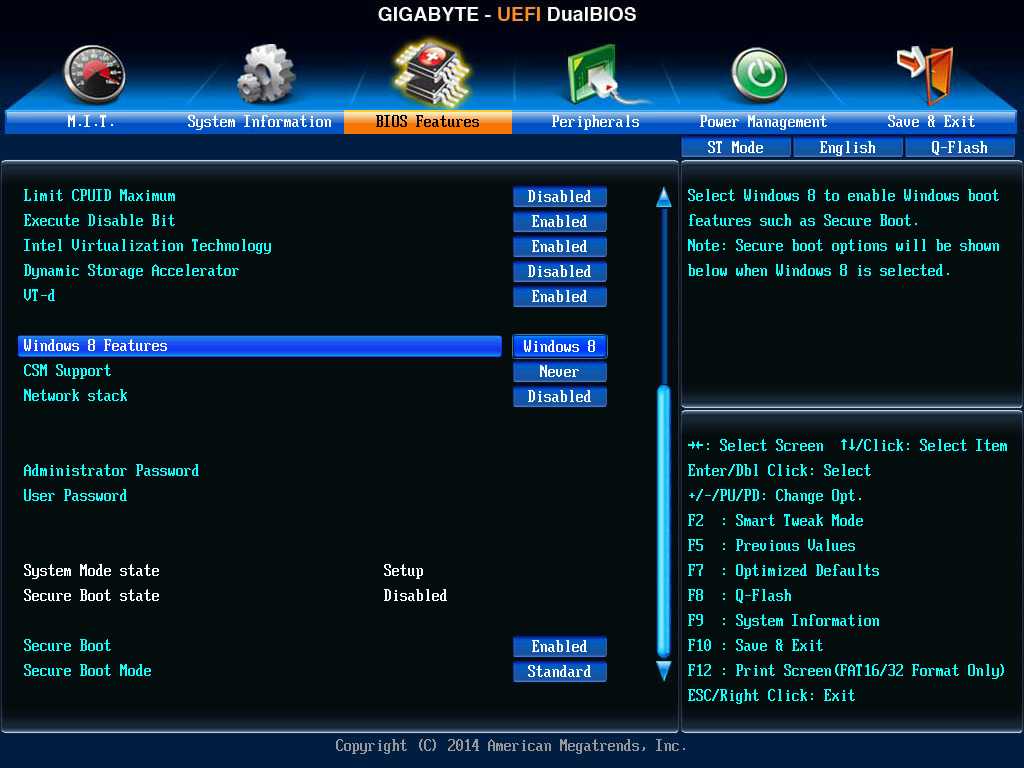 Он один на матери. А в нем есть режимы загрузки UEFI и Legacy.
Он один на матери. А в нем есть режимы загрузки UEFI и Legacy.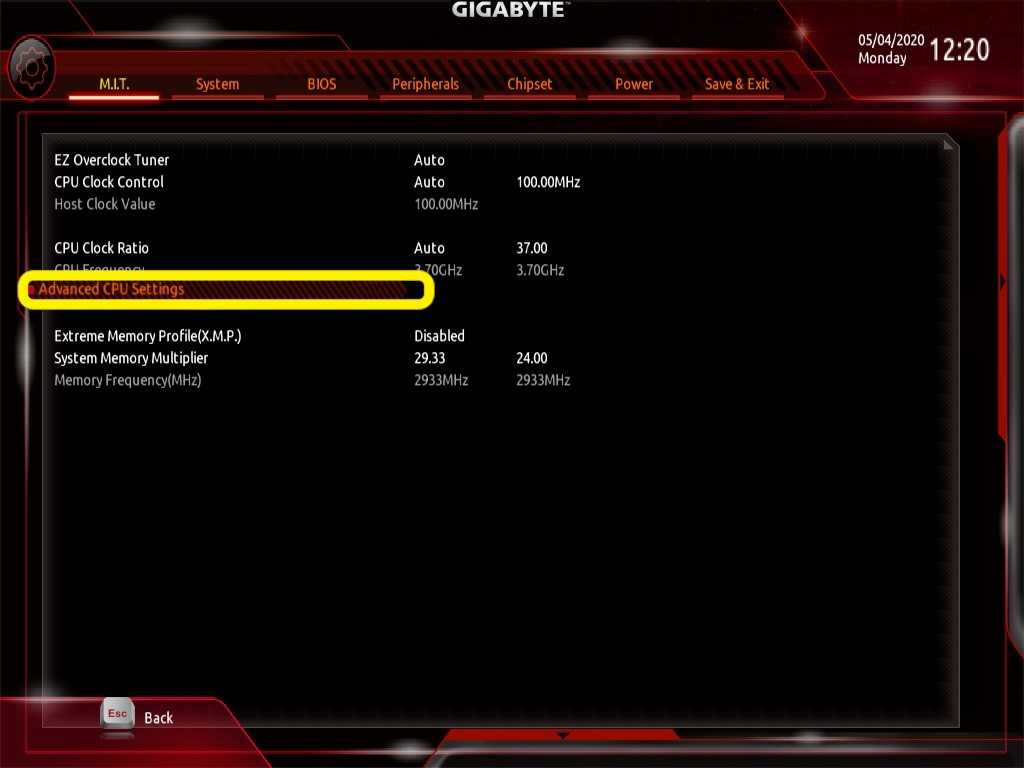
 На mbr не войти в uefi.?
На mbr не войти в uefi.?