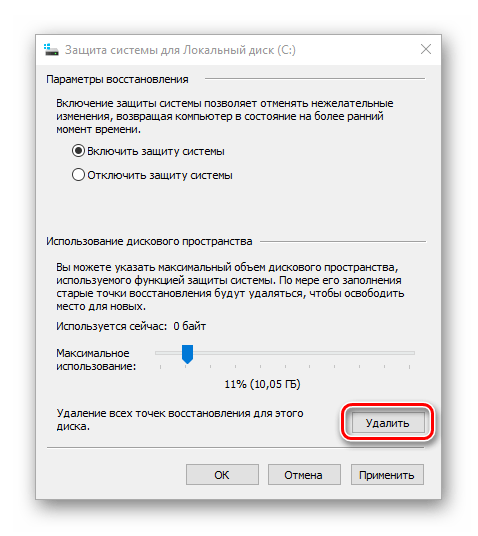Программа для отката системы windows 10: Программа для восстановления Windows
Содержание
После восстановления Windows 11 стандартное ПО и MS Office зависают, вылетают и отказываются запускаться
Техника
|
Поделиться
Microsoft предупредила пользователей, о том, что процедура отката на предыдущую точку восстановления Windows 11 способна приводить к непредвиденным последствиям. Некоторые программы, в том числе Microsoft Office и стандартные приложения Windows, могут начать зависать, вылетать или просто отказаться запускаться. Решать проблему в Microsoft рекомендуют, в частности, переустановкой ПО.
Неожиданный результат восстановления системы
Пользователи ОС Windows 11 с установленным набором последних обновлений могут оказаться в ситуации, когда запуск некоторых приложений становится невозможным после выполнения восстановления системы. Microsoft признала наличие проблемы и опубликовала на своем портале поддержки посвященную ей заметку.
Microsoft признала наличие проблемы и опубликовала на своем портале поддержки посвященную ей заметку.
Сложности с запуском начинаются после применения функции «Восстановление системы» (System Restore) с откатом к точке восстановления и касаются приложений, использующих формат пакета MSIX. К их числу относятся текстовый редактор «Блокнот» (Notepad), «переехавший» в магазин Microsoft Store в 2021 г., графический редактор Paint, голосовой помощник Cortana, эмулятор терминала Terminal, а также пакет офисных приложений Microsoft Office.
В Microsoft подчеркивают, что перечень этот не является исчерпывающим, и любое приложение, установленное из MSIX-пакета, способно доставить пользователю неприятности.
Откат Windows 11 22h3 к точке восстановления таит неприятные сюрпризы для пользователя
Проблеме подвержены сборки Windows 11 с патчем 22h3, вышедшим осенью 2022 г. Затронуты все существующие редакции Windows 11: SE, Home, Pro, Enterprise, Enterprise Multi-Session, Education, IoT Enterprise.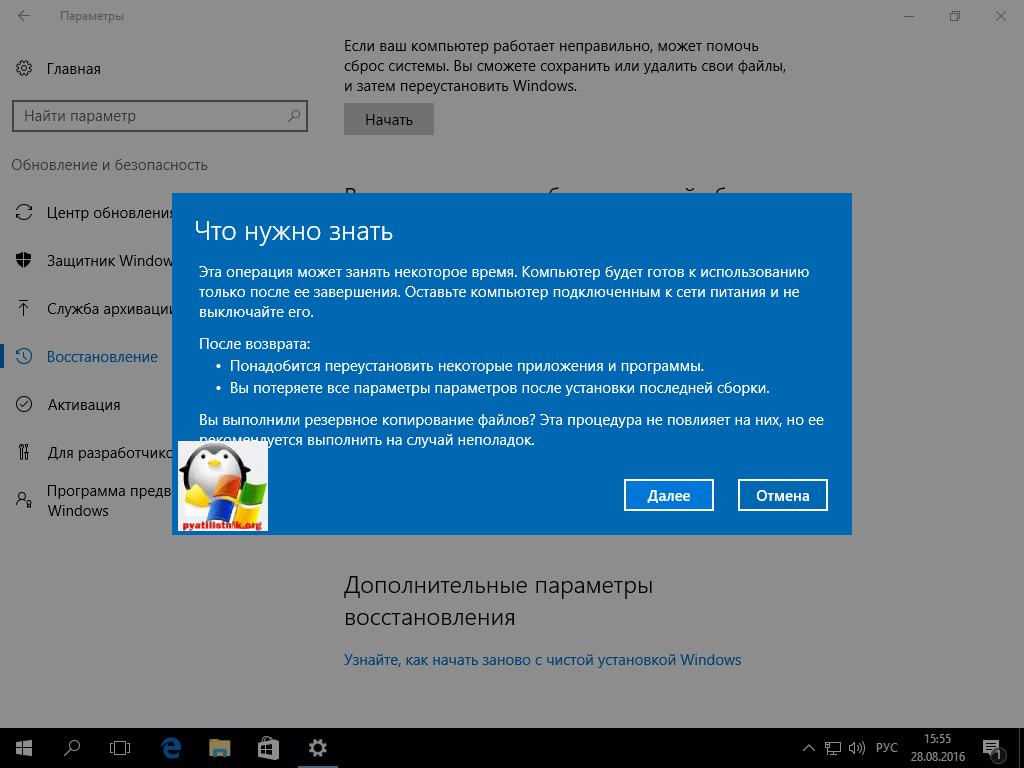
Другие возможные проблемы
Так, программа может безмолвно зависнуть при попытке запуска или честно уведомить пользователя о его невозможности, выдав сообщение: «Это приложение не может запуститься» (“This app can’t open”). В некоторых случаях при выполнении приложения возникает ошибка ввода-вывода, после чего оно перестает отвечать и затем аварийно завершается.
Среди наименее деструктивных возможных последствий срабатывания бага – появление в меню «Пуск» дублирующих ярлыков приложений, подверженных проблеме.
Что предлагает Microsoft
Microsoft не назвала сроков исправления бага и, более того, не сообщила, поставлена ли вовсе перед ее разработчиками такая задача.
Тем не менее компания предложила ряд шагов, которые можно совершить, чтобы сгладить негативные эффекты, вызванные багом. Шаги, впрочем, более чем очевидные.
ВКС в огромной стране оптимизирует ресурсы
Телеком
Так, специалисты Microsoft считают, что повторная попытка запуска «упавшего» приложения может поспособствовать его «починке». Также в перечне мер, которые советует предпринять пользователю, переустановка «проблемного» приложения из магазина Microsoft Store, повторная инсталляция приложения из оригинального источника, а также применение последних обновлений Windows с помощью «Центра обновления Windows» (Windows Update).
Также в перечне мер, которые советует предпринять пользователю, переустановка «проблемного» приложения из магазина Microsoft Store, повторная инсталляция приложения из оригинального источника, а также применение последних обновлений Windows с помощью «Центра обновления Windows» (Windows Update).
Что такое MSIX
Система упаковки приложений MSIX впервые появилась в Windows 10 в 2018 г.
MSIX – решение для контейнеризации, предлагающее простой способ конвертировать крупные каталоги приложений. В него вошли все лучшие функции UWP, включая надежную установку и обновление, а также управляемую модель системы безопасности и поддержки для корпоративного управления и магазина Microsoft Store.
Microsoft Defender сходит с ума
Некорректная работа функции восстановления системы в Windows 11 – не единственная проблема, с которой пользователи ОС могли столкнуться за прошедшие несколько дней.
Как власти будут развивать беспилотную авиацию в России и ее технологический суверенитет
Техника
Так, обновление сигнатур Microsoft Defender, выпущенное 13 января 2023 г. , заставило встроенный в Windows 10 и Windows 11 антивирус уничтожить пользовательские ярлыки на рабочем столе и в меню «Пуск».
, заставило встроенный в Windows 10 и Windows 11 антивирус уничтожить пользовательские ярлыки на рабочем столе и в меню «Пуск».
Microsoft впоследствии отозвала опасное обновление и опубликовала скрипт PowerShell, который, как ожидалось, поможет системным администраторам Windows частично восстановить утраченные ярлыки.
- Какой дисплей для смартфона лучше: AMOLED или IPS?
Дмитрий Степанов
Reboot Restore RX – бесплатное средство для автоматического восстановления Windows.
Reboot Restore RX — бесплатное программное обеспечение для восстановления операционной системы на ранее созданный снимок ее состояния (snapshot) от компании Horizon DataSys, являющейся признанным лидером в области создания программных продуктов для резервного копирования и восстановления целостности файловых систем, а также для автоматизированного управления компьютерными классами.
Функциональные возможности Rollback Restore RX базируются на запатентованной технологии, применяемой в профессиональном пакете RollBack Rx. Принцип восстановления основан на откате файловой системы к состоянию базового снимка, создаваемого при установке программы, или созданного пользователем в ручном режиме. Другими словами, Reboot Restore RX работает в режиме ”машины времени”, восстанавливая файловую систему к состоянию, полностью соответствующему на момент выполнения снимка – все, что было изменено или удалено возвращается, а все, что было добавлено – удаляется. Благодаря этому, программа стала не только надежным инструментом восстановления информации, но и средством борьбы с вирусным заражением компьютера, в том числе и вирусами-вымогателями, блокирующими рабочий стол пользователя или шифрующими пользовательские файлы. Даже если пользователь заразит компьютер вредоносным программным обеспечением (ПО), удалит или изменит ключи реестра или важные системные файлы, установит нежелательное ПО или удалит желательное, после перезагрузки компьютер вернется к исходному состоянию, соответствующему базовому снимку системы. Создание базового снимка выполняется считанные секунды, как, впрочем, и восстановление системы при перезагрузке, что делает Reboot Restore RX очень полезным инструментом обеспечения работоспособности компьютеров коллективного пользования в компьютерных классах, киосках, библиотеках и интернет-кафе. Плюс еще и инструментом бесплатным.
Создание базового снимка выполняется считанные секунды, как, впрочем, и восстановление системы при перезагрузке, что делает Reboot Restore RX очень полезным инструментом обеспечения работоспособности компьютеров коллективного пользования в компьютерных классах, киосках, библиотеках и интернет-кафе. Плюс еще и инструментом бесплатным.
Reboot Restore RX может использоваться в Windows XP, 2000, Vista, 7, 8/8.1, 10 (32 и 64 bit). Кроме бесплатной версии программы, существует платная Reboot Restore RX Pro, отличающаяся расширенными возможностями управления процессами создания снимков системы и ее восстановления, наличием планировщика заданий, возможностью удаленного управления, а также выборочного восстановления дисков и реестра. Кроме того, бесплатная версия поддерживает только английский язык.
Программа Reboot Restore RX во многом схожа с другим продуктом Horizon DataSys —
RollBack Rx, (платная Professional и бесплатная для домашнего использования Home). Фактически Reboot Restore RX является его упрощенной версией, ориентированной только на простое восстановление системы при перезагрузке. Оба продукта используют технологию снимков (Snapshot) системы, которые хранятся на секторном уровне, независимо от оглавления тома. Т.е. снимок размещается в неиспользуемом пространстве существующей файловой системы Windows и не доступен службам и приложениям посредством стандартных методов доступа, что исключает его случайное повреждение в ходе работы ОС. Восстановление же выполняется откатом на ранее созданный снимок. Бесплатная версия Rollback RX позволяет создавать до 7 снимков системы, но не имеет возможности выполнять автоматический откат при перезагрузке, а бесплатная версия Reboot Restore RX может выполнять автоматический откат, но только на один единственный базовый (Baseline снимок. Также бесплатные версии отличаются порядком лицензирования – Rollback RX Home может использоваться пользователями домашних компьютеров, а Rollback RX предполагает возможность использования и в организациях, имеющих компьютеры в публичном доступе – учебных заведениях, библиотеках и т.
Фактически Reboot Restore RX является его упрощенной версией, ориентированной только на простое восстановление системы при перезагрузке. Оба продукта используют технологию снимков (Snapshot) системы, которые хранятся на секторном уровне, независимо от оглавления тома. Т.е. снимок размещается в неиспользуемом пространстве существующей файловой системы Windows и не доступен службам и приложениям посредством стандартных методов доступа, что исключает его случайное повреждение в ходе работы ОС. Восстановление же выполняется откатом на ранее созданный снимок. Бесплатная версия Rollback RX позволяет создавать до 7 снимков системы, но не имеет возможности выполнять автоматический откат при перезагрузке, а бесплатная версия Reboot Restore RX может выполнять автоматический откат, но только на один единственный базовый (Baseline снимок. Также бесплатные версии отличаются порядком лицензирования – Rollback RX Home может использоваться пользователями домашних компьютеров, а Rollback RX предполагает возможность использования и в организациях, имеющих компьютеры в публичном доступе – учебных заведениях, библиотеках и т. п. В конце страницы размещена ссылка на отдельную статью, посвященную бесплатной версии Rollback RX Home
п. В конце страницы размещена ссылка на отдельную статью, посвященную бесплатной версии Rollback RX Home
Актуальную версию программы можно скачать на странице загрузки программ Horizon DataSys.
Как правило, для получения доступа к загрузкам придется пройти упрощенную регистрацию на сайте разработчика. Ссылка для загрузки выбранного продукта будет отправлена на e-mail, указанный при регистрации.
Установка Reboot Restore RX выполняется стандартным образом, но в процессе необходимо выбрать логические диски, которые будут защищены от изменений:
Выбрать диски, которые будут защищены, можно только на этапе установки – в дальнейшем этот выбор изменить невозможно. Непосредственно перед началом установки, отображаются итоговые ее параметры и у пользователя имеется возможность их изменения при нажатии на кнопку Back
При нажатии на Next начнется установка программы, которая будет продолжена после перезагрузки системы:
После нажатия на кнопку Finish выполнится перезагрузка Windows и установка специальной консоли восстановления — Reboot Restore Rx pre-OS Recovery Console, которая может быть использована в режиме ручного восстановления.
После завершения установки консоли восстановления, выполнится обычная загрузка Windows и в панели задач появится значок программы Reboot Restore RX. Все управление процессами создания снимка системы и ее восстановления выполняется через контекстное меню, вызываемое нажатием правой кнопки мышки. С помощью меню программа переводится в один из двух режимов:
Close Reboot Restore Rx
пункта Open Reboot Restore Rx
Текущее состояние защиты системы индицируется цветом значка:
— Серый цвет означает режим без восстановления при перезагрузке. Изменения в файловой системе можно будет сохранить при создании нового базового снимка.
— Оранжевый цвет означает, что режим восстановления при перезагрузке активирован.
При изменении режима отображается запрос на подтверждение выбранного действия. Процесс создания нового снимка занимает считанные секунды и сопровождается отображением информационного сообщения:
Если при создании нового снимка возникнет сбой (пропадание электропитания, отказ оборудования, нажатие Reset и т.п.), то при следующей загрузке выполняется проверка и отмена незавершенных операций – файловая система остается в рабочем состоянии и можно повторить операцию создания нового снимка.
Программа Reboot Restore Rx в ходе инсталляции изменяет главную загрузочную запись диска и устанавливает свой собственный начальный загрузчик, а также специальную консоль восстановления, вход в которую выполняется до загрузки Windows при нажатии на клавиатуре кнопки Home в момент отображения логотипа программы. Консоль восстановления предназначена для управления Reboot Restore Rx без загрузки операционной системы:
Restore — выполнить восстановление системы, даже если отключен режим автоматического восстановления.
Uninstall — удаление Reboot Restore Rx.
Exit — отменить восстановление системы, даже если включен режим автоматического восстановления при загрузке.
Обычно, консоль восстановления используется для восстановления Windows, когда ее загрузка невозможна.
Reboot Restore Rx Pro — отдельная статья о платной версии Reboot Restore Rx Pro.
В качестве альтернативы программе Reboot Restore Rx можно воспользоваться Comodo Time Machine , распространяемую в бесплатном варианте, и обладающую практически теми же возможностями, что и платные версии Reboot Restore Rx Pro и RollBack Rx Professional. Однако, поддержка бесплатной версии программы прекращена разработчиком, и ее последний бесплатный релиз (2.8) не устанавливается в Windows 10 и не работает с дисками объемом более 2Тб. Русский язык не поддерживается.
Страница загрузки RollBack Rx официального сайта
Для домашнего пользователя практически идеальным бесплатным продуктом для создания снимков и восстановления системы
является RollBack Rx Home с поддержкой русского языка.
Пять лучших бесплатных инструментов для восстановления системы
Автор:
Jason Fitzpatrick
Комментарии (24)
Мы можем получать комиссию за ссылки на этой странице.
Резервное копирование данных — отличный способ минимизировать потери после компьютерной катастрофы. Но как насчет немедленного восстановления вашей реальной системы? Вот пять самых популярных вариантов для наших читателей. Фото Роберта Скобла .
Ранее на этой неделе мы просили вас поделиться вашими любимыми бесплатными инструментами восстановления системы для сохранения рабочего состояния компьютера и возвращения его к жизни. Вы ответили, и мы собрали для вас пять лучших бесплатных инструментов восстановления системы, которые нравятся читателям Lifehacker.
Macrium Reflect Free (Windows, бесплатно)
Macrium Reflect Free — это бесплатная, но функциональная версия популярного инструмента создания образов дисков Macrium Reflect. С его помощью вы можете создавать резервные копии своего диска в сетевых хранилищах, на оптических и съемных носителях и на других жестких дисках. Встроенный планировщик и программное обеспечение для записи CD/DVD упрощают обслуживание, а Macrium Reflect Free поддерживает службу теневого копирования томов Microsoft, позволяющую создавать образы дисков с несколькими версиями в режиме реального времени. Одним из сильных сторон Macrium Reflect Free является его совместимость с BartPE, а также предложение бесплатного загрузочного диска для восстановления на базе Linux.
С его помощью вы можете создавать резервные копии своего диска в сетевых хранилищах, на оптических и съемных носителях и на других жестких дисках. Встроенный планировщик и программное обеспечение для записи CD/DVD упрощают обслуживание, а Macrium Reflect Free поддерживает службу теневого копирования томов Microsoft, позволяющую создавать образы дисков с несколькими версиями в режиме реального времени. Одним из сильных сторон Macrium Reflect Free является его совместимость с BartPE, а также предложение бесплатного загрузочного диска для восстановления на базе Linux.
DriveImageXML (Windows, бесплатно)
DriveImageXML создает полные образы жестких дисков, копирует их с диска на диск и предлагает просматривать резервные копии образов дисков, как обычные каталоги. Это означает, что если есть всего несколько файлов, которые нужно взять из предыдущего изображения, нет необходимости в полной реставрации ткани, достаточно быстрой операции «укажи и захвати». Как и Macrium Reflect Free, DriveImageXML поддерживает теневое копирование томов и является бесплатной копией коммерческого программного обеспечения компании для личного использования.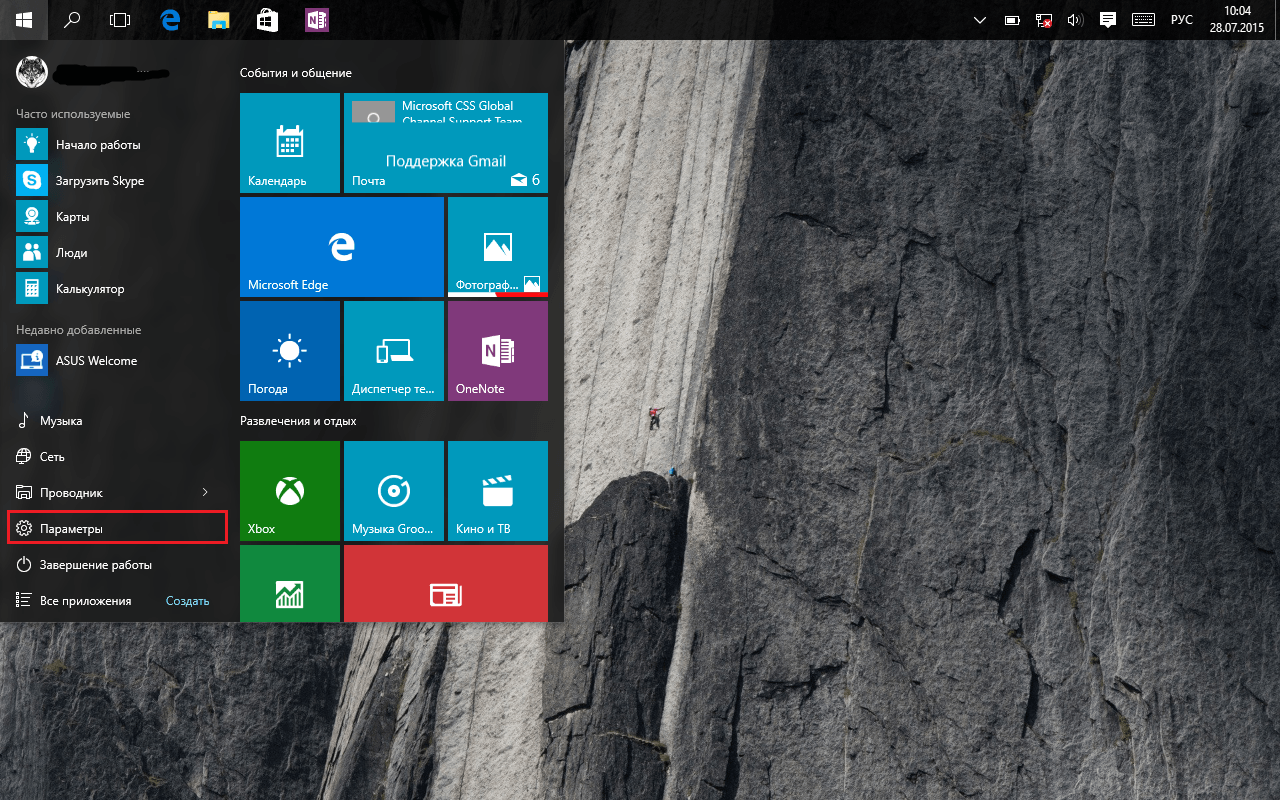
Paragon Drive Backup Free (Windows, бесплатно)
Paragon Drive Backup — это бесплатная персональная версия коммерческого программного обеспечения Paragon для создания образов дисков, но оно поддерживает более широкий спектр дисков и файловых систем, чем сопоставимые инструменты резервного копирования. Paragon поддерживает службы Microsoft Volume Shadow Services для резервного копирования в реальном времени и может восстанавливать несколько разделов и дисков за один раз после серьезного сбоя жесткого диска. Восстановления можно выполнять с флешек и CD/DVD, созданных приложением. Пользовательский интерфейс, как видно на снимке экрана, почти полностью управляется мастером, что делает порой загадочный мир образов информации более доступным для новичков.
ImageX (Windows, бесплатно)
ImageX был создан как инструмент для производителей компьютеров и других крупных организаций, которым необходимо создавать образы и развертывать большое количество компьютеров.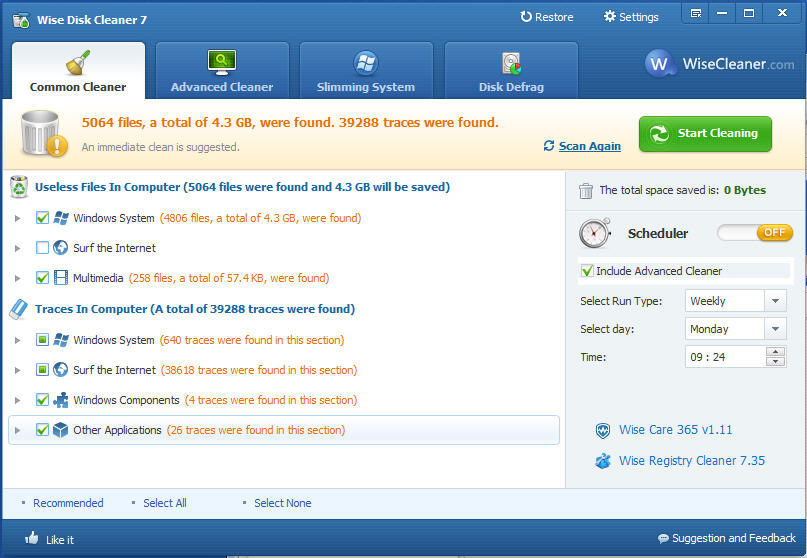 Так что это в первую очередь инструмент командной строки, но из-за его популярности среди фанатов изображений для него был создан графический интерфейс GImageX, показанный на снимке экрана здесь. Несмотря на наличие нескольких ключевых ограничений, в первую очередь то, что он работает только с современными файловыми системами Windows, ImageX имеет довольно много отличных функций, если вы уже раскачиваете дом, ориентированный на Windows. Размеры изображений меньше благодаря «единичному созданию экземпляров», когда файл, появляющийся в нескольких местах на жестком диске, который вы создаете, сохраняется только один раз в образе диска. ImageX также может выполнять выборочную перезапись вашего диска, позволяя вам частично восстановить содержимое образа диска. Приведенная выше ссылка относится к информации об ImageX в Microsoft Technet; чтобы перейти прямо к загрузке для ImageX, используйте эту ссылку.
Так что это в первую очередь инструмент командной строки, но из-за его популярности среди фанатов изображений для него был создан графический интерфейс GImageX, показанный на снимке экрана здесь. Несмотря на наличие нескольких ключевых ограничений, в первую очередь то, что он работает только с современными файловыми системами Windows, ImageX имеет довольно много отличных функций, если вы уже раскачиваете дом, ориентированный на Windows. Размеры изображений меньше благодаря «единичному созданию экземпляров», когда файл, появляющийся в нескольких местах на жестком диске, который вы создаете, сохраняется только один раз в образе диска. ImageX также может выполнять выборочную перезапись вашего диска, позволяя вам частично восстановить содержимое образа диска. Приведенная выше ссылка относится к информации об ImageX в Microsoft Technet; чтобы перейти прямо к загрузке для ImageX, используйте эту ссылку.
Clonezilla (Windows/Mac/Linux, бесплатно)
Clonezilla — это мощный инструмент для создания образов дисков с открытым исходным кодом, достаточно простой для новичков. Тем не менее, глубинные функции могут удерживать пользователей по мере роста их потребностей. Версия для серверов позволяет выполнять массовые сетевые образы дисков, а сама Clonezilla поддерживает более полудюжины файловых систем, охватывающих машины на базе Windows, Linux и Mac. Даже если вы используете малоизвестную файловую систему, которая не поддерживается, вы все равно можете использовать Clonezilla, но вам нужно будет сделать посекторное копирование вместо того, чтобы воспользоваться преимуществами эффективности и сжатия, применяемыми при резервном копировании. поддерживаемая файловая система. Персональная версия Clonezilla представляет собой Live CD и может быть настроена конечным пользователем для удовлетворения различных потребностей в различных ситуациях, с более чем адекватной документацией на сайте Clonezilla, которая поможет вам в этом.
Тем не менее, глубинные функции могут удерживать пользователей по мере роста их потребностей. Версия для серверов позволяет выполнять массовые сетевые образы дисков, а сама Clonezilla поддерживает более полудюжины файловых систем, охватывающих машины на базе Windows, Linux и Mac. Даже если вы используете малоизвестную файловую систему, которая не поддерживается, вы все равно можете использовать Clonezilla, но вам нужно будет сделать посекторное копирование вместо того, чтобы воспользоваться преимуществами эффективности и сжатия, применяемыми при резервном копировании. поддерживаемая файловая система. Персональная версия Clonezilla представляет собой Live CD и может быть настроена конечным пользователем для удовлетворения различных потребностей в различных ситуациях, с более чем адекватной документацией на сайте Clonezilla, которая поможет вам в этом.
Теперь, когда вы ознакомились с инструментами, которые ваши коллеги-читатели используют для создания образа и восстановления своих систем, пришло время проголосовать за тот инструмент, который вы считаете лучшим для восстановления системы.
Какое бесплатное средство восстановления системы лучше? (опросы)
На этой неделе Hive Five получил два поощрительных упоминания. Многие из вас используют Windows Home Server и Time Machine от Apple, в зависимости от состава ваших домашних сетей, чтобы позаботиться о резервном копировании и восстановлении системы. Оба являются отличными решениями, но не соответствуют критериям «бесплатности» — тем не менее, оба они заслуживают рассмотрения для защиты вашей системы от сбоев в будущем.
Настройка работы средства восстановления системы в Windows 10
Что вы обычно делаете, когда что-то идет не так на вашем компьютере Windows 10 ? Как вы решаете некоторые проблемы, из-за которых ваша машина работает неправильно? Несмотря на то, что чистая установка отлично помогает решить необратимые проблемы в старых выпусках операционной системы Windows , в современных версиях все развивалось довольно быстро, начиная с Windows 8 9. 0014 .
0014 .
Да! Любимая всеми нами операционная система Windows теперь работает как мобильное устройство. Теперь у него есть опция сброса, которая работает двумя способами. Во-первых, он может удалить все сторонние программы и приложения, сохранив при этом ваши личные файлы, или вы также можете выполнить полный сброс настроек, который сотрет все!
Однако большинство этих решений, начиная с чистой установки и заканчивая сбросом настроек, имеют свои собственные недостатки, которые в большинстве случаев могут заставить вас страдать! Вот почему Компания Microsoft создала инструмент, который поможет вам восстановить прежнее прекрасно работающее состояние вашего компьютера. Инструмент называется Восстановление системы , и мы говорили о нем в наших предыдущих уроках.
Если вы хотите узнать, как вы можете использовать его для ремонта вашего компьютера, даже если вы больше не можете войти в него, вам нужно прочитать и выполнить шаги, показанные в этом руководстве . Вы также можете следовать руководству, которое мы показали в этих самых последнее руководство если вы пытаетесь восстановить компьютер с Windows 10 с помощью Восстановление системы .
Вы также можете следовать руководству, которое мы показали в этих самых последнее руководство если вы пытаетесь восстановить компьютер с Windows 10 с помощью Восстановление системы .
Мы рассмотрели этот встроенный инструмент Windows в нескольких руководствах, но на самом деле мы не вдавались в подробности того, как вы можете настроить его для автоматической работы, поэтому в этом руководстве мы собираемся показать вам, как вы можете настроить, как Восстановление системы работает в Microsoft последняя версия операционной системы, которую мы все знаем как Windows 10 . Итак, без лишних слов, давайте начнем с изучения того, как вы можете запустить инструмент на своем компьютере.
Различные способы запуска восстановления системы
Что нам больше всего нравится в Windows 10 и всех других предыдущих версиях операционной системы, которые были выпущены ранее, так это то, что она предлагает различные способы запуска некоторых инструменты и системные местоположения, которые находятся в нем.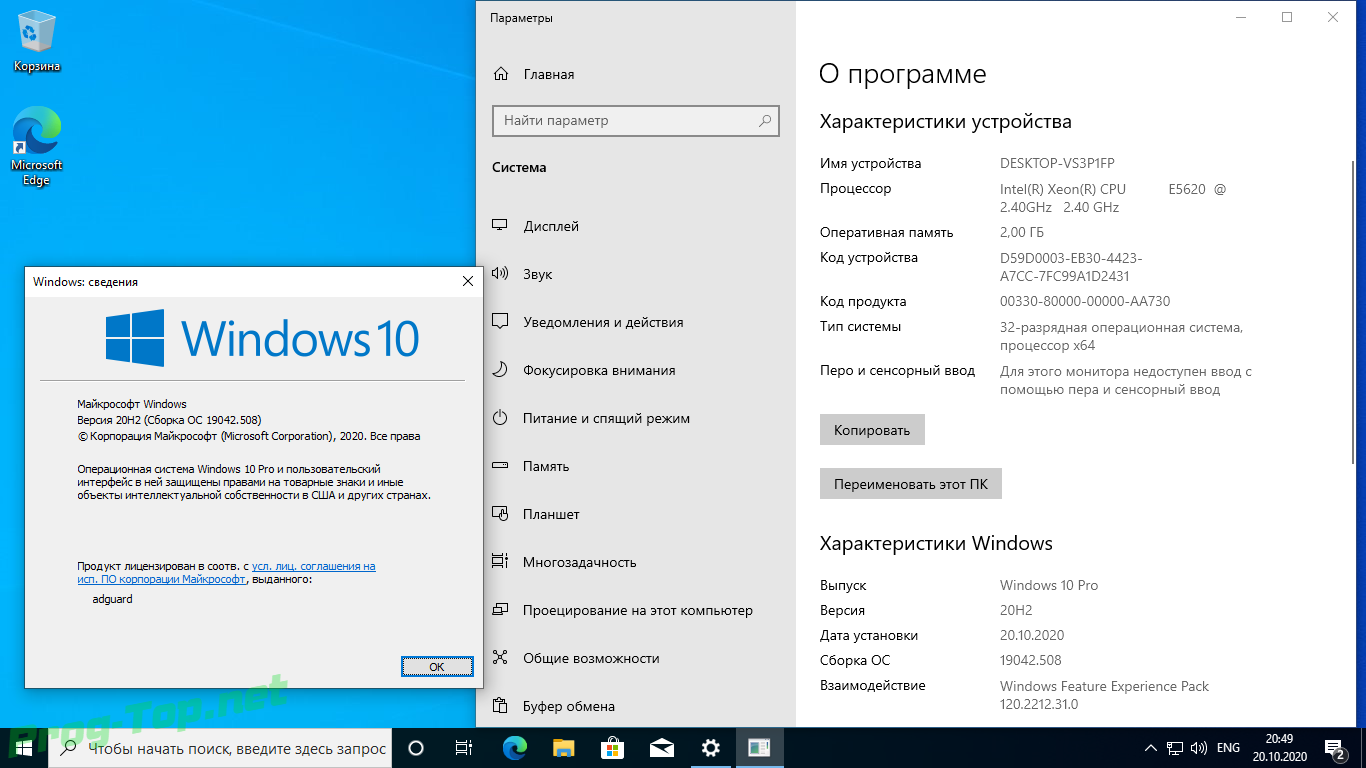 Это же правило относится и к System Restore , и если вы пропустили наш предыдущий урок, в котором показано, как его можно запустить, мы покажем вам самые простые способы здесь.
Это же правило относится и к System Restore , и если вы пропустили наш предыдущий урок, в котором показано, как его можно запустить, мы покажем вам самые простые способы здесь.
Во-первых, вы можете легко запустить средство восстановления системы , используя функцию поиска на вашем компьютере Windows 10 . Чтобы запустить этот инструмент, все, что вам нужно сделать, это нажать клавиши Windows + S , и он должен скользнуть вверх из нижней левой части экрана вашего компьютера, как вы можете видеть на снимке экрана ниже.
В функции Поиск вам просто нужно ввести слова «защита системы» (исключая кавычки) в поле ввода поиска, которое расположено в его нижней части, и после выполнения поэтому результаты поиска должны появиться прямо над полем, где вам нужно будет щелкнуть ссылку быстрого доступа с надписью «Создать точку восстановления» , как вы можете видеть на снимке экрана выше.
После нажатия на ссылку быстрого доступа появится небольшое окно, в котором отображается раздел «Защита системы» , и отсюда все, что вам нужно сделать, это нажать кнопку, которая находится в правой части этого небольшого окна. Окно с надписью «Восстановление системы…» , как показано ниже.
Именно так можно запустить Мастер восстановления системы с помощью функции Поиск в вашем Windows 10 , но поскольку мы просто пытаемся настроить работу Восстановление системы , мы просто остановимся на разделе Защита системы небольшого окна Свойства системы 90 056 как показано на скриншоте выше.
Если вы хотите запустить этот же раздел Защита системы другим способом, чтобы вы могли начать настройку Восстановление системы на вашем компьютере Windows 10 , вы можете сделать это, сначала запустив системное окно панели управления . Чтобы быстро попасть в этот раздел, все, что вам нужно сделать, это сначала нажать комбинацию клавиш Windows + X , и после этого вы сможете запустить меню WinX , где вам нужно будет нажать по ссылке быстрого доступа с надписью «Система» , как вы можете видеть ниже.
Чтобы быстро попасть в этот раздел, все, что вам нужно сделать, это сначала нажать комбинацию клавиш Windows + X , и после этого вы сможете запустить меню WinX , где вам нужно будет нажать по ссылке быстрого доступа с надписью «Система» , как вы можете видеть ниже.
При нажатии на ссылку «Система» откроется раздел Система панели управления , и отсюда все, что вам нужно сделать. это нажать на ссылку, которая находится на панель навигации в левой части окна с надписью «Защита системы» , как вы можете видеть, она выделена ниже.
после нажатия на ссылку «Защита системы» из левой части Window Window , вы должны быть в состоянии запустить те же небольшие Wordse Words Windows , что мы показали. выше, и он должен отображать содержимое вкладки «Защита системы» , где находятся настройки для инструмента Восстановление системы . Это два быстрых способа запуска раздела, где вы можете найти доступные настройки для этого инструмента, и теперь, когда вы с ними знакомы, давайте перейдем к различным настройкам, которые вы можете изменить, чтобы сделать Восстановление системы работает так, как вы этого хотите.
выше, и он должен отображать содержимое вкладки «Защита системы» , где находятся настройки для инструмента Восстановление системы . Это два быстрых способа запуска раздела, где вы можете найти доступные настройки для этого инструмента, и теперь, когда вы с ними знакомы, давайте перейдем к различным настройкам, которые вы можете изменить, чтобы сделать Восстановление системы работает так, как вы этого хотите.
Как включить или выключить восстановление системы
Восстановление системы встроено в функцию Защита системы , и если вы хотите, чтобы ваш Windows 10 сохранял точки восстановления 90 056 само собой, вы сначала нужно включить функцию «Защита системы » . Для этого все, что вам нужно сделать, это нажать на «Настроить…» кнопка, которая находится в нижней правой части вкладки «Защита системы» находится в верхней части небольшого «Свойства системы» окна, к которому мы получили доступ ранее, как вы можете видеть выделенным на скриншоте ниже.
После нажатия этой кнопки вы сможете открыть окно с пометкой «Система 9».0055 Защита локального диска (C:)» , как вы можете видеть на скриншоте ниже. Буква диска, которую вы увидите на этикетке этого окна , зависит от того, что было назначено на раздел жесткого диска, для которого вы хотите включить защиту системы. Если вы не меняли буквы дисков, то ваша буква жесткого диска должна быть (C:) , поскольку она используется по умолчанию для раздела жесткого диска, на котором установлена Windows .
Поскольку мы пытаемся включить или выключить Защиту системы , все, что вам нужно сделать, это обратить внимание на параметры, которые находятся в разделе «Восстановить настройки» . Если вы хотите включить создание точек восстановления, чтобы вы могли использовать Восстановление системы в более позднее время, все, что вам нужно сделать, это выбрать параметр, который говорит «Включить защиту системы» , как вы можете см. выделенное ниже.
выделенное ниже.
После выбора опции все, что вам нужно сделать, это нажать кнопку «Применить» , затем кнопку «ОК» , чтобы сделать изменения окончательными.
Настройка пространства на жестком диске, используемого для сохранения точек восстановления
Теперь один важный факт, о котором вам нужно знать, если вы хотите включить защиту системы на своем компьютере Windows 10 , заключается в том, что вы можете указать количество пространства, которое эта функция может использовать при сохранении точек восстановления, и как только это пространство будет использовано, старые точки восстановления будут фактически удалены, чтобы освободить место для новых. Если вы хотите сохранить как можно больше точек восстановления, вы можете увеличить объем дискового пространства, которое может использовать средство защиты системы. Сделать это довольно просто, и вы можете найти раздел, где вы можете настроить его под Раздел «Использование места на диске» , как показано ниже.
Чтобы увеличить объем пространства, которое защита системы может использовать для хранения точек восстановления на вашем компьютере Windows 10 , все, что вам нужно сделать, это нажать и удерживать синюю ручку, расположенную на «Максимальное использование» , затем перетащите его вправо, чтобы увеличить размер, пока не достигнете желаемого размера. Когда желаемый размер отобразится на дисплее размера, расположенном под этой ручкой регулировки, просто отпустите ее, а затем нажмите кнопку 9.0013 «Применить» и кнопки «ОК» для сохранения внесенных изменений.
Если вы хотите сохранить как можно больше точек восстановления, вам нужно увеличить значение «Максимальное использование» , а если вы хотите ограничить его двумя или тремя сохраненными точками восстановления (которые являются наиболее последние), затем вы можете уменьшить значение, перетащив ручку влево. Вот как вы настраиваете распределение дискового пространства, используемого Функция защиты системы для сохранения точек восстановления на вашем компьютере Windows 10 .
Вот как вы настраиваете распределение дискового пространства, используемого Функция защиты системы для сохранения точек восстановления на вашем компьютере Windows 10 .
Как удалить все сохраненные точки восстановления
Если вы хотите освободить место на диске, чтобы освободить место для сохранения некоторых других файлов на вашем компьютере Windows , вы можете удалить все сохраненные точки восстановления с жесткого диска вашего компьютера. Выполнить этот трюк довольно легко, и если вы действительно хотите это сделать, вам просто нужно нажать на кнопку с пометкой 9.0013 «Удалить» , которое находится в нижней правой части окна «Защита системы для локального диска (C:)» , как вы можете видеть, оно выделено на снимке экрана ниже.
После нажатия кнопки «Удалить» вы сможете увидеть приглашение, которое выглядит точно так же, как показано ниже. В основном это говорит вам, что вы не сможете отменить системные изменения на выбранном вами диске, где Функция защиты системы включена, так как вы собираетесь удалять точки восстановления и даже созданные ранее образы системы. Если вы уверены в удалении, просто нажмите кнопку с надписью «Продолжить» , и вы сможете очистить все точки восстановления и образы системы после завершения процесса.
В основном это говорит вам, что вы не сможете отменить системные изменения на выбранном вами диске, где Функция защиты системы включена, так как вы собираетесь удалять точки восстановления и даже созданные ранее образы системы. Если вы уверены в удалении, просто нажмите кнопку с надписью «Продолжить» , и вы сможете очистить все точки восстановления и образы системы после завершения процесса.
Как создать новую точку восстановления вручную
Наконец, если вы хотите создать свою собственную Точка восстановления вручную, особенно после очень важного обновления на вашем компьютере или только что было установлено программное обеспечение, которое улучшило работу вашего компьютера, и вы хотите сохранить изображение этой точки, чтобы вы могли иметь его в случае, если ваш компьютер столкнется с серьезными проблемами, все, что вам нужно сделать, это вернуться в раздел «Защита системы» окна «Свойства системы» еще раз и отсюда, просто нажмите кнопку, которая находится в нижней правой части что говорит «Создать…» , как вы можете видеть ниже.
После нажатия кнопки «Создать…» появится маленькое окно , которое запрашивает имя, которое вы хотите назначить для точки восстановления 9005 6 , который вы хотите создать, появится . Отсюда просто введите желаемое имя в предоставленное поле ввода и после этого просто нажмите кнопку с надписью «Создать» , как вы можете видеть на снимке экрана ниже.
После нажатия кнопки «Создать» начнется процесс создания точки восстановления, и все, что вам нужно сделать, это дождаться его завершения. После успешного создания точки восстановления вы сможете увидеть подсказку, сообщающую об успешном завершении процесса, как показано ниже. Увидев это приглашение, вы можете просто нажать кнопку с надписью «Закрыть» , а затем закрыть все остальные Windows и все! Теперь вы можете настроить функцию Восстановление системы/Защита системы , чтобы она работала именно так, как вы хотите!
Защитите свой компьютер с Windows 10 с помощью функции восстановления системы
В наше время, когда вирусы и другие угрозы можно найти почти в каждом уголке Интернета, а другие скрываются даже в устройствах хранения и других периферийных устройствах, всегда полезно есть что-то, что может защитить наш Windows 10 компьютер от получения наихудшего повреждения из всех, что означает потерю всего, что в нем было сохранено.