Не форматируется флешка raw формат: Восстановление флешки raw программа — Пром Онлайн
Содержание
Как исправить HDD RAW диск за минуту и без потери данных
Обновлено 15.02.2019
Добрый день! Уважаемые читатели, администраторы и просто гости, рад вас вновь видеть на одном из популярных IT блогов Pyatilistnik.org. Не так давно мы с вами успешно решили две глобальных проблемы в операционных системах Microsoft, а именно устранили черный экран при загрузке Windows 10 и смогли победить бесконечное обновление Windows 8.1, с чем я вас поздравляю. Но винда не хочет сдаваться и подкидывает периодически интересные и не всегда приятные ситуации. У меня есть жесткий диск NAS HDD Seagate на 4 ТБ, на котором у меня хранится коллекция фильмов, в один из прекрасных, зимних дней HDD диск стал определяться в виде RAW файловой системы и не открываться штатными средствами ОС. Естественно мне хотелось бы вернуть его в рабочее состояние и исправить RAW формат без потери данных, чем мы собственно и займемся в данной статье и главное научимся предупреждать такие ситуации в будущем.
Что такое RAW (файловая система)
Наверняка многие мои читатели в подавляющей своей массе, знают только файловую систему NTFS, так как она является стандартом в операционных системах семейства Windows, те кто постарше и более технически подкован, знают FAT16 и FAT32. Кто следит за последними новостями и веяниями отрасли, уже успели прочитать, а кто-то и познакомиться с новой ReFS, но вот немногие знаю про «файловую систему» (Состояние HDD) RAW, и это не мудрено, так как если вы с ней познакомились, то у вас в большинстве случаев проблемы.
Файловая система RAW — это состояние жесткого диска или другого устройства хранения, которое не имеет известной файловой системы Windows. Поскольку на диске нет файловой системы, на диске не может быть файлов или папок, и ее нельзя использовать для хранения данных, так думает ваша Windows и ее за это винить не стоит.
Немного подробнее про файловую систему RAW вы можете прочитать вот тут https://ru.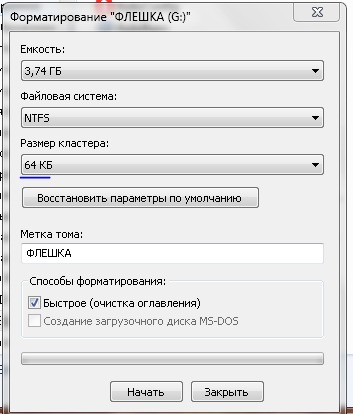 wikipedia.org/wiki/RAW_(файловая_система)
wikipedia.org/wiki/RAW_(файловая_система)
Причины появления RAW на жестких дисках
Вот список основных проблем, из-за которых у вас может ваш жесткий HDD диск видится, как RAW:
- Повреждение таблицы разделов MBR
- Повреждение загрузочных блоков на файловой системе
- Если у вас был NTFS, то могла быть повреждена область главной файловой таблицы MFT
- Ваш диск имеет изначально отличную файловую систему, например, когда ранее он был частью RAID массива, так как у систем хранения данных свои файловые системы.
- Проблема с драйверами, ваша система не смогла найти корректный драйвер, который бы правильно мог определить HDD.
- Некорректное или нештатное отключение компьютера
- Проблема с USB портами на материнской плате
- Проблема с док станциями для внешнего подключения жестких дисков
- Вы не правильно извлекаете вашу флешку или HDD, в результате чего ломаете его файловую систему, к сожалению NTFS к этому критичен. Тут с одной стороны неграмотность пользователя, а с другой его слегка обманывает операционная система, простой пример, вы копируете файл на вашу флешку.
 У вас логично идет ползунок со статусом копирования, оно визуально заканчивается, но проблема в том, что система продолжает его копирование из буфера, в фоновом режиме. Буфер создан для ускорения копирования, и если в этот момент человек просто выдернет флешку, то информация на ней в лучшем случае будет повреждена. Для таких вещей есть безопасное извлечение устройства.
У вас логично идет ползунок со статусом копирования, оно визуально заканчивается, но проблема в том, что система продолжает его копирование из буфера, в фоновом режиме. Буфер создан для ускорения копирования, и если в этот момент человек просто выдернет флешку, то информация на ней в лучшем случае будет повреждена. Для таких вещей есть безопасное извлечение устройства.
Методы исправления диска с файловой системой RAW
В интернете очень много пишут про различные методы, которые якобы помогают в восстановлении жесткого диска или флешки с RAW, но проблема большинства сайтов в том, что их ведут не специалисты, проверяющие все на своем опыте, а тупые копирайтеры, которые просто переписывают чужие статьи с ошибками и косяками, а на дополнительные вопросы или ошибки, авторы этих статей просто мажутся и не отвечают. Как следствие пользователь теряет свои данные и разочаровывается на все и всех. Из методов я хочу выделить:
- Проверка диска на ошибки через CHKDSK, применимо ли оно только к системному диску или нет, и в режиме восстановления системы
- AOMEI Partition Assistant — это шикарный комбайн с обширным инструментарием, благодаря ему мы увеличивали диск C в Windows 10 или преобразовывали диск GPT в MBR.

- Утилита DMDE — она позволяет найти потерянные разделы
- TestDisk — Так же утилита позволяет отыскать потерянные разделы
- Active Partition Recovery for Windows Professional — так же может исправлять ошибки у загрузочного сектора
- Minitool Power Data Recovery — еще один инструмент позволяющий просканировать ваш жесткий диск на наличие других файловых систем, позволяет восстановить RAW.
Как выглядит раздел с RAW файловой системой
И так перед тем, как показать, что делать при восстановлении своего HDD или флешки, я покажу, как все это выглядит. У меня на домашнем компьютере установлена операционная система Windows 8.1, меня она устраивает по всем параметрам. Так же для хранения различной информации, я использую обычные жесткие диски форматом 3,5 дюйма. На них у меня находятся фильмы, музыка и огромное количество видео уроков и курсов. Для подключения жестких дисков я использую док-станции Agestar, они приведены на фотографии ниже.
В один из прекрасных дней при подключении дисков, у меня на одном из них не отработал автозапуск. Перехожу я в «Мой компьютер» и что я вижу, нужный мне диск получил букву G, но он не отображает информацию, о его объеме и загруженности. При попытке его открыть проводник Windows просто намертво зависал и минут по 5 не реагировал.
Перехожу я в «Мой компьютер» и что я вижу, нужный мне диск получил букву G, но он не отображает информацию, о его объеме и загруженности. При попытке его открыть проводник Windows просто намертво зависал и минут по 5 не реагировал.
Через минут пять вместо открытия диска появлялось окно:
Чтобы использовать диск в дисководе G: сначала отформатируйте его. Хотите ли его отформатировать
Естественно, это не входило в мои планы, так как на диске полно информации. Иногда я такое встречал и связанно, это было с тем, что диску подключенному, через док станцию не хватало напряжения, я переключил его в другую, эффект тот же. Подключил его напрямую через SATA, он все так же был недоступен.
Я открыл оснастку «Управление дисками (diskmgmt.msc)». Сама оснастка так же минут 5 открывалась и тупила. В итоге я получил список своих жестких дисков, и какого же было мое удивление, что я увидел у моего 4-х терабайтного диска, файловую систему RAW, буква у него была назначена.
Попытавшись открыть RAW диск из оснастки «Управление дисками», я по получил ошибку:
Нет доступа к G:\. Файл или папка повреждены. Чтение невозможно.
Как исправить диск с RAW системой
Как я вам неоднократно повторяю, всегда нужно начинать с физического уровня. Во первых откройте у себя «Диспетчер устройств» и убедитесь, что у вас там нет желтых предупреждений на вашем оборудовании, особенно в разделе «Контроллеры USB» если у вас подключение диска или флешки идет через них и в разделе «Дисковые устройства».
Если есть желтизна или краснота, то ничего хорошего в этом нет, нужно исправлять. Среди возможных ошибок могут быть коды на устройствах:
- Не установлен драйвер (код 28)
- Ошибка Запуск этого устройства невозможен (код 10)
- Не удалось запустить это устройство (код 19)
Чаще всего они связаны с драйверами. Поэтому я вам советую скачать и установить самые свежие драйвера на ваше компьютерное оборудование, акцент сделайте на материнскую плату, диски и процессор. Как обновлять драйвера на компьютере с Windows я уже рассказывал, кто не знает как, то советую ознакомиться.
Как обновлять драйвера на компьютере с Windows я уже рассказывал, кто не знает как, то советую ознакомиться.
Еще обязательно после обновления драйверов проверьте ваши физические провода, если есть возможность попробуйте поставить другие. Можно пере воткнуть внешние док-станции или флешку в другой USB порт, чтобы исключить и эту вероятную причину. Если на уровне физики и железа проблем не наблюдается ,то нам ничего не остается ,как прибегнуть к программным решениям.
Восстановление RAW диска через chkdsk (проверку диска на ошибки)
Когда я начал искать пути исправления файловой системы RAW на своих устройствах, то очень часто натыкался в статьях, что попробуйте проверить ваш HDD на ошибки с помощью встроенных средств Windows, так называемую утилиту chkdsk. Напоминаю у меня операционная система Windows 8.1. Запустить проверку диска на ошибки можно двумя способами, через графический интерфейс или же с помощью командной строки.
Пробую запустить из графического режима, напоминаю делается, это через свойства диска.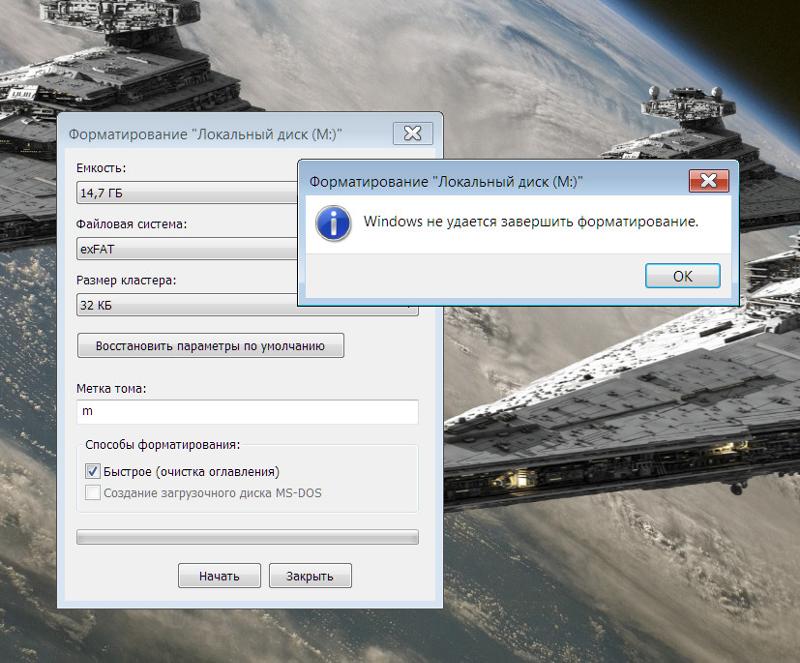 Кликаю в оснастке «Управление дисками» по своему и выбираю его свойства. На вкладке общие мой жесткий диск отображался как пустой, у него был объем 0 байт. Переходим на вкладку «Сервис».
Кликаю в оснастке «Управление дисками» по своему и выбираю его свойства. На вкладке общие мой жесткий диск отображался как пустой, у него был объем 0 байт. Переходим на вкладку «Сервис».
Выбираем пункт «Проверка на наличие ошибок» и нажимаем проверить. Лично у меня сразу появилось окно с ошибкой:
Невозможно проверить диск, так как диск недоступен
Пробуем проделать то же самое, но уже из командной строки. Для этого откройте оболочку cmd от имени администратора и введите команду:
chkdsk G: /f (Где G:, это буква вашего тома с RAW форматом)
Начнется процесс сканирования, если все хорошо, то у вас должна определиться старая файловая система, в моем случае, это NTFS, а так же определилась метка тома, в моем случае, это HDD-48 (Фильмы). Теперь начинается три этапа проверок на битые сектора, поиск и восстановление неиндексируемых файлов и сам ремонт файловой таблицы.
В моем случае, это через пол минуты дало результат в виде восстановленного HDD, теперь у него был NTFS, а не RAW тип.
Если же chkdsk для RAW дисков в вашей системе не применим, то вы получите сообщение с ошибкой:
CHKDSK недопустим для дисков RAW
Тут по какой-то причине операционная система не смогла установить предшествовавшую, и показывает неверный тип. В таких случаях утилита chkdsk с ключом /f вам не поможет, но не расстраивайтесь, все поправимо, ниже мы это исправим.
Восстановление RAW диска, когда система не загружается
Бывают ситуации, что вы не можете запустить проверку диска на ошибки по причине, что у вас не загружается операционная система Windows. Что далеко ходить, недавняя ошибка 0xc0000098 или же whea uncorrectable error перечислять их можно очень долго. В каждом из таких случаев у нас с вами был выработан алгоритм:
- Если вы мой постоянный гость и подписчик, то вы наверняка видели мою публикацию, о том, как вернуть пункт «Последняя удачная конфигурация», из которой легко реанимировать систему, но по умолчанию эта опция не включена.
- Следующим пунктом мы запускали командную строку, но из режима восстановления Windows, который можно запустить, через F8 при старте или же с загрузочной флешки, которая у вас должна быть, если нет, то сделать ее 5 минут, при наличии конечно еще одного компьютера.
 Не забываем настроить загрузку в BIOS с флешки. Когда у вас появится окно с выбором языка, нажмите сочетание клавиш Shift и F10 одновременно, чтобы открыть командную строку.
Не забываем настроить загрузку в BIOS с флешки. Когда у вас появится окно с выбором языка, нажмите сочетание клавиш Shift и F10 одновременно, чтобы открыть командную строку.
Если не получится, то нажмите далее и на окне установки, нажмите в левом углу ссылку «Восстановление системы»
Среди дополнительных параметров вы так же сможете обнаружить пункт с командной строкой.
Первым делом нам нужно вычислить букву диска, так как тут она может отличаться
diskpart (Нажимаем Enter)
list volume (Смотрим список разделов)
exit (Чтобы выйти из diskpart)
Далее делаем chkdsk C: /f
Если все хорошо, то вы успешно восстановите системный диск, если же вас постигла судьба в виде сообщения «CHKDSK недопустим для дисков RAW», то не спешите расстраиваться и это поправимо.
Перед следующими манипуляциями, я вам советую попрактироваться в использовании будущих утилит, путем создания в тестовой среде RAW дисков, в виртуальной машине, как это делать я уже описывал
Простое форматирование диска или раздела RAW при отсутствии важных данных на нем
Перед тем как я перейду к описанию более продвинутых методов я хочу вам сообщить, что если у вас на флешке или жестком диске, который находится в состоянии RAW нет важных данных, то вы можете вообще все быстро отформатировать и вернуть в рабочее состояние, так как напоминаю, RAW состояние это чаще всего, что система не может найти предыдущую файловую систему на носителе.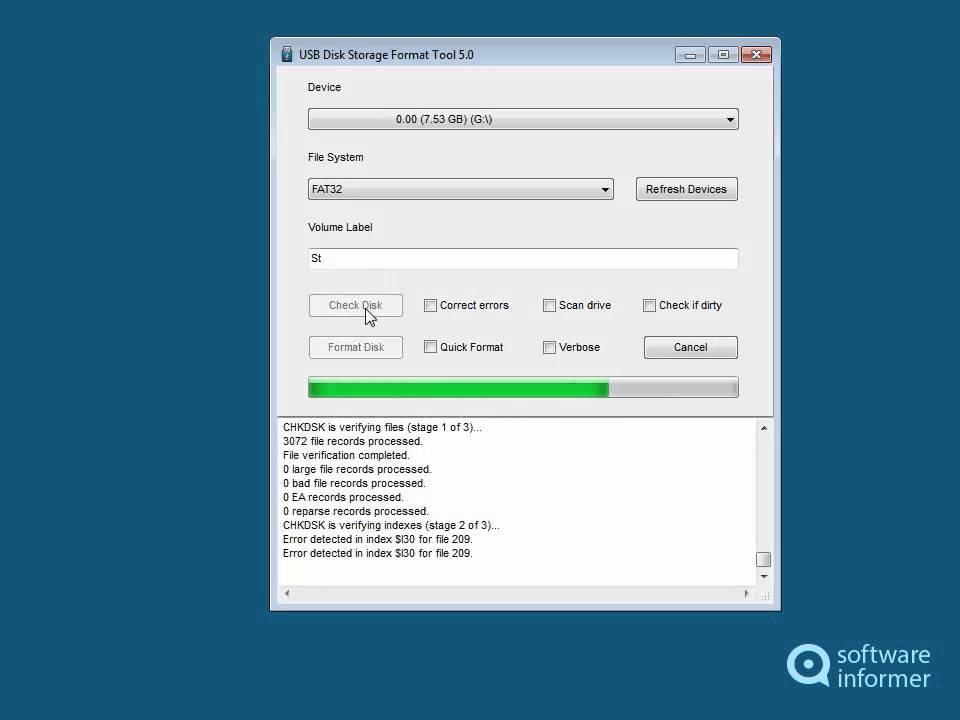 Открываем оснастку «Управление дисками», напоминаю нажимаете WIN и R одновременно и пишите там diskmgmt.msc. В оснастке найдите ваш RAW диск, который нужно исправить и превратить в NTFS.Кликаем по нему правой кнопкой мыши и из контекстного меню выбираем пункт «Форматировать».
Открываем оснастку «Управление дисками», напоминаю нажимаете WIN и R одновременно и пишите там diskmgmt.msc. В оснастке найдите ваш RAW диск, который нужно исправить и превратить в NTFS.Кликаем по нему правой кнопкой мыши и из контекстного меню выбираем пункт «Форматировать».
Указываем тип файловой системы NTFS и исправляем формат RAW на вашем носителе.
Соглашаемся, что будут уничтожены все данные, так как для вас в этом случае они несущественны.
Как видите данный метод самый легкий, чтобы исправить HDD формат RAW.
Если у вас при попытке отформатировать неактивен пункт «Форматировать», то в данном случае вам необходимо будет удалить раздел.
Когда раздел удален, ваш диск будет иметь не размеченное состояние. Кликаем правой кнопкой и выбираем «Создать простой том»
Выбираете размер тома.
Указываем букву для раздела.
И задаем тип файловой системы NTFS.
В итоге мы получили исправленный HDD или флешку в виде NTFS, а не пресловутый RAW.
Как исправить HDD RAW диск через Aomei Partition Assistant
Chkdsk недопустим для дисков raw флешка — Dudom
По причине неправильного завершения работы компьютера (например, при резком отключении электричества), допущенных ошибок при работе с приложениями, которые вмешиваются в файловую систему (например, Acronis Disc) или в результате заражения ПК вредоносными программами, структура жесткого диска может быть повреждена. Из-за этого один из его разделов (или весь целиком) может перестать работать. Самый простой способ избавиться от ошибки – это запустить проверку HDD штатной утилитой Windows CHKDSK. Однако в некоторых случаях при попытке ее запуска пользователь может увидеть сообщение: CHKDSK недопустим для диском RAW — что делать в таком случае разберемся в тексте ниже.
Что такое диск RAW и откуда он взялся
CHKDSK в Windows
В Windows дисками RAW называются накопители, которые не имеют никакой файловой системы. Например, если через одну из утилит удалить какой-то раздел жесткого диска, он примет состояние RAW.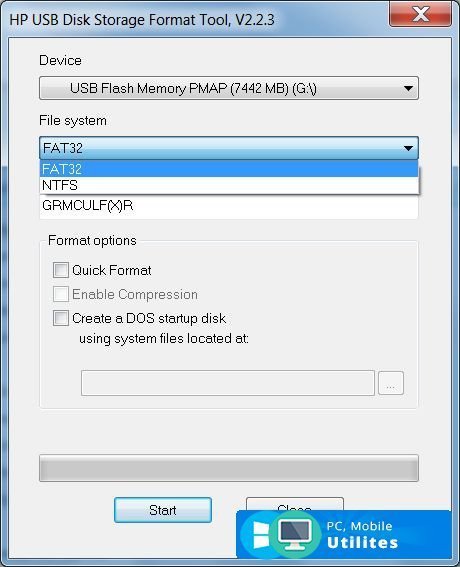 При критическом повреждении файловой системы раздела он тоже может стать RAW, так как ОС не сможет загрузить и прочесть таблицу ФС.
При критическом повреждении файловой системы раздела он тоже может стать RAW, так как ОС не сможет загрузить и прочесть таблицу ФС.
Таким образом, если диск нормально работал, на него свободно записывались файлы, но теперь он не открывается, а утилита CHKDSK не хочет исправлять ошибки на нем, то имеет место достаточно серьезная проблема, которую, в большинстве случаев, можно исправить только одним способом – форматированием. Далее будем исправлять ошибку CHKDSK недопустим для дисков RAW.
Как вернуть работоспособность диску RAW
Форматирование дисков в Windows
Если на разделе жесткого диска, который вас интересует, отсутствует важные файлы, то вернуть его в строй не составит проблем. Для этого потребуется выполнить следующее:
- Открыть «Панель управления»;
- Зайти в раздел «Система и безопасность»;
- Выбрать пункт «Создание и форматирование разделов жесткого диска»;
- В открывшемся окне выбрать нужный раздел;
- Сделать ПКМ по нему и выпавшем меню нажать на «Форматировать»;
- Откроется окошко, в котором нужно в пункте «Файловая система» выбрать NTFS;
- Нажать «Ok» и дождаться завершения процесса.

- После этого можно перезагрузить компьютер (хотя это делать не обязательно).
Однако если на разделе, который теперь стал RAW, присутствует важная информация, то потребуется ее восстановить. Поэтому придется подождать с форматированием и выполнить ряд действий:
- Загрузить программу TestDisk (она бесплатная) с официального сайта разработчика и распаковать в любое место;
- Зайти в папку с программой и найти файл TestDisk.exe;
- В открывшемся окне выбрать опцию «No Log»;
- Выбрать поврежденный диск и нажать на Proceed;
- После этого потребуется указать тип диска, в нашем случае – Intel/PC;
- Сделав это, потребуется выбрать Quick search и нажать на P;
- Спустя некоторое время отобразится список папок и файлов, которые программа нашла на разделе;
- Выделите те, которые вам нужны и скопируйте на рабочий раздел.
После того, как необходимые файлы окажутся в надежном месте, можно приступать к форматированию.
Знайте, что после форматирования (особенно полного) восстановить файлы, которые находились на поврежденном диске, будет невозможно. Поэтому обязательно убедитесь, что вы сохранили все важные данные, которые нашли при помощи программы TestDisk.
В случае если вы не знаете как исправить ошибку RAW на своем жестком диске, USB или SD-карте, если утилита CHKDSK не справляется с задачей по исправлению неполадки файловой системы ПК , то эта статья поможет вам решить данный вопрос.
Содержание статьи:
Как исправить неполадку
Давайте разберем классический пример, в котором, вполне вероятно, вы сможете увидеть ситуацию со своим накопителем.
Касательно USB-флешек, может случится такая ситуация, при которой компьютер перестает распознавать логические разделы диска и даже CHKDSK оказывается бессилен помочь в восстановлении файловой системы RAW на внешнем накопителе. Возможно, форматирование и решило бы вопрос, но не в ситуации, когда информация на диске крайне важна для пользователя и ее ни в коем случае нельзя терять.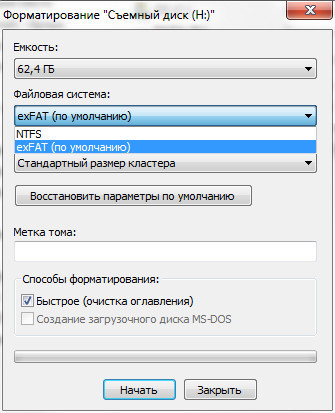 Это касается всех накопителей информации, будь то USB-флешка или жесткий диск.
Это касается всех накопителей информации, будь то USB-флешка или жесткий диск.
Обычно когда USB или другие устройства хранения информации становятся RAW, основным решением вопроса, как это говорилось выше, является полное форматирование диска, поскольку CHKDSK не работает с накопителями, имеющими данный статус.
Воспользуйтесь следующей инструкцией для устранения неполадки.
Шаг 1. Восстановление данных с RAW, USB или SD-карты.
Для восстановление данных устройства хранения RAW, вам потребуется помощь специализированного программного обеспечения. Starus Partition Recovery станет отличным выбором и поможет вам в два щелчка перейти от вопроса к его непосредственному решению. Программа проведет глубокое сканирование любого выбранного вами физического диска и устранить имеющиеся в них логические ошибки.
1. Если у вас неполадка на USB или SD-карте, подключите их к компьютеру. Запустите Starus Partition Recovery и найдите устройство RAW, которое необходимо просканировать.
2. В зависимости от выбранного вами режима, Быстрое сканирование или Полный анализ, будет проведена проверка компьютера, которая поможет обнаружить потерянные и скрытые файлы на RAW. Разница режимов заключается в количестве информации, которая будет обнаружена. Полный анализ поможет найти гораздо больше данных.
3. Софт предлагает пользователю предварительный просмотр найденной информации и ее восстановления с устройства RAW (выборочно или полностью). Чтобы восстановить важные данные, выделите необходимые файлы, кликните по любому из них правой кнопкой мыши и нажмите клавишу Восстановить.
4. Starus Partition Recovery представляет широкие возможности по сохранению файлов.
Завершите процесс экспорта данных в удобном формате в удобное вам место.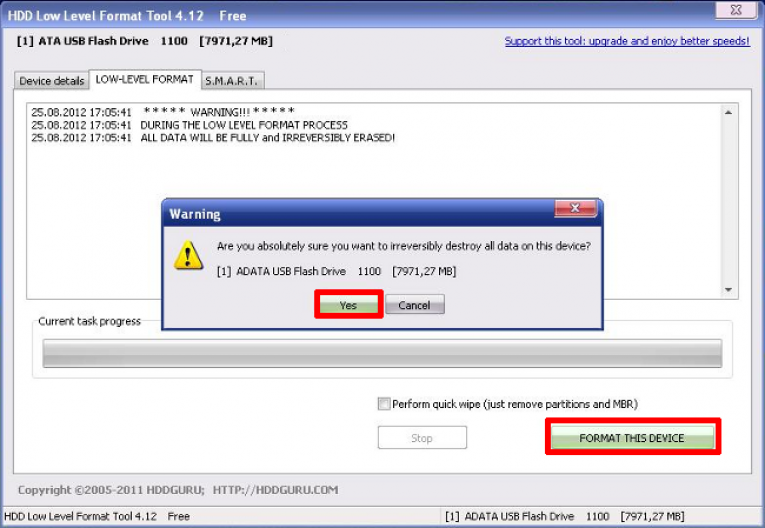
Шаг 2. Исправление неполадки “CHKDSK недоступен для дисков RAW, USB и SD-карт”.
После восстановления данных с диска, самое время перейти к исправлению причины ошибки по которой компьютер не может считывать информацию устройства.
Метод первый. Запустите проверку на наличие ошибок для исправления неполадки CHKDSK.
- 1. Откройте проводник Windows и щелкните правой кнопкой мыши по диску, который нужно восстановить и выберите Свойства.
- 2. Теперь перейдите во вкладку Сервис, она доступна в верхнем меню.
- 3. Нажмите на клавишу Проверить для запуска утилиты.
Подождите пока завершится процесс сканирования и после вы вновь сможете пользоваться функционирующим диском.
Метод второй. Альтернативный способ восстановления диска.
Еще один не менее эффективный способ форматирования диска или флешки — восстановление при помощи командной строки. Проследуйте по приведенным ниже пунктам для исправления ошибки RAW:
Проследуйте по приведенным ниже пунктам для исправления ошибки RAW:
- 1. Введите в командной строке diskpart.
Это утилита, управляющая дисковым пространством. - 2. Далее наберите list disk.
Перед вами появится список всех дисков. Выберите нужный. - 3. Наберите select disk N.
Здесь под N мы обозначили условное число, которое соответствует номеру диску. Вы можете поставить то, которое подходит в вашем случае. - 4. Напишите attributes disk clear readonly.
Данная команда произведет очистку атрибутов. - 5. Введите clean.
Команда проведет очистку флешки или диска, который вы сканируете. - 6. Наберите create partition primary.
Эта команда создаст первичный раздел на диске. - 7. И наконец можно ввести format fs=ntfs или же fs=fat32, если есть нужда во второй файловой системе.

Можете еще попробовать провести быстрое форматирование при помощи команды:
format fs=ntfs quick.
Шаг 3. Форматирование и перезагрузка RAW-диска.
После восстановления логически поврежденных секторов и восстановления файловой системы диска RAW, воспользуйтесь следующей инструкции для сброса и форматирования RAW в NTFS.
- 1. Подключите диск с файловой системой RAW к вашему ПК.
- 2. Откройте проводник, щелкните правой кнопкой мыши по требуемому диску и нажмите на клавишу Форматировать.
- 3. Сбросьте RAW на систему NTFS или FAT32 и нажмите ОК для подтверждения операции.
По завершению процесса, ваш носитель будет готов к использованию
Восстановление флешки после её преображения в RAW-формат.
Что такое RAW-формат флешки
Для начала давайте разберёмся в том, что же такое RAW. Ведь все привыкли видеть на своих накопителях привычные файловые системы, такие как NTFS, FAT32.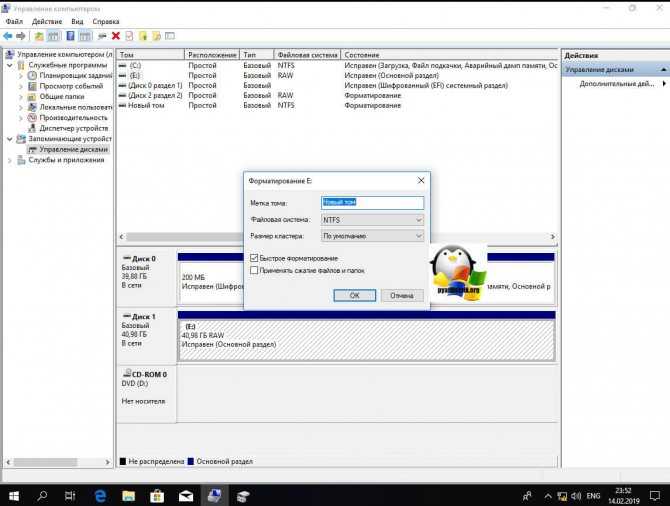 Они применяются как для твердотельных накопителей SSD, так и для жёстких дисков и флешек.
Они применяются как для твердотельных накопителей SSD, так и для жёстких дисков и флешек.
Файловая система нужна для того, чтобы диски могли функционировать и сообщаться с компьютером. Благодаря ей компьютер переводит информацию в двоичный код, который ему понятен и с которым он может работать, а пользователь уже видит результат этой работы: фотографии, текст, видеозаписи, аудиозаписи, игры и приложения. А что же собственно такое RAW? Если не особо вдаваться в подробности, RAW — это сбой, ошибка системы. Давайте разберёмся, почему возникает эта проблема.
Почему флешка стала RAW
Если файловая система на вашей флешке вдруг стала RAW, значит, в работе с ней или компьютером произошли сбои разного характера. Начиная от банальных сбоев работы системы, заканчивая работой вредоносной программы, так называемого вируса. Если вы уверены, что сбой произошёл из-за вируса — при подключении флешки антивирус сообщал вам, что на ней есть угроза, но вы игнорировали эти предупреждения — то для начала стоит произвести сканирование системы и ликвидировать первоисточник проблемы, а именно вирус, который и доставил вам много проблем.
Вирус мог попасть также и через интернет на ваш компьютер, для предотвращения заражения в будущем вам стоит более избирательно выбирать сайты в поисках той или иной информации, делать акцент на проверенных сайтах. Ещё вполне возможно физическое повреждение накопителя, например, при падении, перепада напряжения в компьютере, неправильном извлечении флешки.
Итак, теперь вам известно почему возникает такая проблема. Главное, не спешите форматировать флешку, вы потеряете все файлы на ней. Можно попробовать «оживить» её встроенной утилитой Windows либо другими сторонними программами, которые находятся в общем доступе в интернете.
Как исправить RAW формат на флешке
Если данные на флешке вам не нужны, то вы можете смело форматировать её встроенными инструментами. Но если на ней находятся ценные данные, вам надо исправить эту проблему. Тут возникает вопрос: как исправить флешку в RAW-формате?
Не нужно отчаиваться, всё можно восстановить без потери, однако, не всегда всё так легко и безоблачно. Если вы слабо представляете, что делать, если флешка стала в RAW-формате, то вам всё-таки стоит обратиться в специализированный сервисный центр, где за определённую плату восстановят все данные. Если же вы уверены в себе, тогда можете провести восстановление флешки самостоятельно. Существуют специальные программы для решения этой проблемы.
Если вы слабо представляете, что делать, если флешка стала в RAW-формате, то вам всё-таки стоит обратиться в специализированный сервисный центр, где за определённую плату восстановят все данные. Если же вы уверены в себе, тогда можете провести восстановление флешки самостоятельно. Существуют специальные программы для решения этой проблемы.
Как же исправить RAW-формат на флешке? Начать следует со встроенной программы, которая запускается через командную строку. Достаточно всего лишь ввести в поле командной строки команду: chkdsk n: /n, где n — это буква, обозначающая диск, который вы хотите «вылечить», а вторая /n — это функция исправления файловой системы при сканировании. Если встроенная программа не справится с этой проблемой, то она выведет сообщение «Chkdsk недопустим для дисков RAW». Но не стоит расстраиваться, имеется ещё много сторонних программ, которые помогут в борьбе с этим злополучным RAW.
В случае бессилия встроенной программы придёт на помощь относительно бесплатная программа DMDE, скачать которую можно с официального сайта.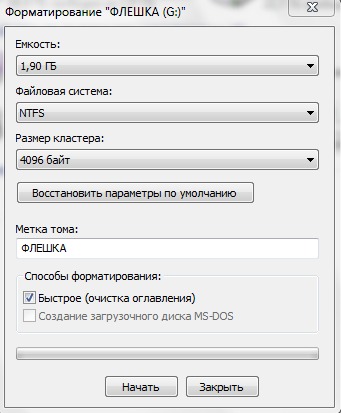 Запустить и установить эту утилиту не составляет большого труда, так что подробно останавливаться на этом не будем. После установки и запуска приложения вы увидите два окна. В левом выберите пункт «Физ. Устройство», в правом — проблемную флешку. Щёлкните по ней двойным кликом. В этот момент произойдёт экспресс-сканирование содержимого флешки.
Запустить и установить эту утилиту не составляет большого труда, так что подробно останавливаться на этом не будем. После установки и запуска приложения вы увидите два окна. В левом выберите пункт «Физ. Устройство», в правом — проблемную флешку. Щёлкните по ней двойным кликом. В этот момент произойдёт экспресс-сканирование содержимого флешки.
Перейдите в папу «Найденные», далее в папку «Все найденные + реконструкции», потом нажмите «Пересканировать весь том» и подтвердите свои действия. Теперь запаситесь терпением, ведь чем больше объём вашей флешки, тем дольше будет проходить сканирование. После окончания этой процедуры в окне вы увидите все файлы, содержащиеся на флешке до сбоя в её работе, но учтите, что они будут иметь совершенно иные названия. Далее можете приступать к их восстановлению.
Если после всего проделанного у вас ничего не вышло или функционал этой программы не соответствует вашим требованиям, следует рассмотреть ещё один вариант, а именно MiniTool Power Data Recovery. Есть бесплатная версия программы, функционал которой ограничен лишь максимальным весом восстанавливаемого файла (до 1 ГБ).
Есть бесплатная версия программы, функционал которой ограничен лишь максимальным весом восстанавливаемого файла (до 1 ГБ).
- После установки и запуска этой утилиты необходимо указать диск, данные с которого вы хотите восстановить.
- Выберите флешку. MiniTool Power Data Recovery покажет вам содержащиеся в ней файлы. Можно выбрать все или только необходимые.
- Для того чтобы сохранить файлы, надо нажать кнопку Save Files (находится слева, голубого цвета).
- Далее программа попросит вас указать директорию (диск), на который вы хотите сохранить файлы со злополучной флешки. И ещё она вас предупредит, чтобы вы не вздумали сохранять данные на флешку, с которой вы их восстанавливаете.
С этого момента начнётся процесс копирования, длительность может составить приличное время, которое зависит от объёма файлов и вычислительной мощности компьютера. После всех ваших манипуляций ожидайте завершения копирования. Вот и всё, осталось только проверить необходимые файлы в папке, куда вы их сохранили, читабельны ли они. И собственно начать «воскрешать» флешку. То есть попросту её отформатировать.
И собственно начать «воскрешать» флешку. То есть попросту её отформатировать.
Что делать, если не форматируется флешка в формате RAW
Нелишним будет затронуть ещё один аспект этой проблемы, а именно: что делать, если не форматируется флешка в формате RAW? Если вам удалось извлечь файлы с помощью указанной выше программы, надо теперь задуматься, как восстановить флешку, которая стала RAW-формата, вернуть ей прежнюю работоспособность. Зайдите в «Мой компьютер», щёлкните правой кнопкой мыши по накопителю и выберите пункт «Форматировать». Если после этого остаётся тот же злополучный формат RAW, то не всё так радужно и придётся немного «попотеть».
В этом случае для восстановления флешки необходимо выполнить так называемое низкоуровневое «глубокое» форматирование накопителя. К сожалению, Windows сам не умеет делать такое, но на помощь придёт замечательная утилита NDD Low Level Format, которая распространяется условно бесплатно.
Работать с этой утилитой просто:
- Запустите её в режиме «Continue for free», чтобы продолжить бесплатное использование.
 В этом случае нам хватит и функционала бесплатной версии.
В этом случае нам хватит и функционала бесплатной версии. - В открывшемся окне выберите накопитель.
- Далее в открывшемся окне перейдите на вкладку «LOW-LEVEL FORMAT», нажмите «Format this device» и подтвердите выполнение этого действия.
После завершения процесса низкоуровневого форматирования, длительность которого зависит от вычислительной мощности компьютера и объёма флешки, появится сообщение, что вам нужно отформатировать флешку встроенными утилитами Windows для того, чтобы восстановить «нормальную» файловую систему. При форматировании укажите предпочтительный именно для вас формат NTFS или FAT32, но помните, что файловая система FAT32 не позволяет хранить одиночные файлы крупного размера, поэтому если вы будете скачивать фильмы, игры и тому подобные «тяжёлые» файлы, вам отлично подойдёт файловая система NTSF.
Подведя» итог всему вышесказанному, хочется сказать, что в этой проблеме нет ничего страшного и всё решаемо. Если даже на вашей флешке находятся очень важные файлы, документы и так далее, не нужно вешать нос. Если всё сделаете правильно, вы без потерь восстановите все свои файлы.
Если даже на вашей флешке находятся очень важные файлы, документы и так далее, не нужно вешать нос. Если всё сделаете правильно, вы без потерь восстановите все свои файлы.
>
Не удается отформатировать диск Raw, как исправить?
Резюме: не паникуйте, если вы обнаружите, что не можете отформатировать диск RAW в управлении дисками. Первое, что вы должны сделать, это восстановить данные с RAW-дисков с помощью профессионального программного обеспечения для восстановления данных. Затем вы можете исправить формат RAW тремя возможными способами.
‘Мой компьютер больше не распознает флешку. Я вижу, что он указан в разделе «Управление дисками» как Healthy RAW (основной раздел). Но если я попытаюсь отформатировать его или изменить букву диска и путь, я получаю это сообщение: Система не может найти указанный файл. Есть ли у вас какие-либо предложения о том, как я могу это исправить?»
Этот сценарий кажется вам знакомым? Если внешний жесткий диск, SD-карта, USB-накопитель, карта памяти или любой другой диск имеют файловую систему RAW, вы не сможете получить доступ к диску. Вообще говоря, наиболее рекомендуемый способ исправить диск RAW — это форматирование в «Управлении дисками». Однако, хотя в большинстве случаев это работает, иногда вы обнаруживаете, что не может отформатировать диск RAW. Для пользователей, которые не могут отформатировать диск RAW, в этом посте вы найдете подробные руководства по устранению проблемы с диском RAW, который не может быть отформатирован.
Вообще говоря, наиболее рекомендуемый способ исправить диск RAW — это форматирование в «Управлении дисками». Однако, хотя в большинстве случаев это работает, иногда вы обнаруживаете, что не может отформатировать диск RAW. Для пользователей, которые не могут отформатировать диск RAW, в этом посте вы найдете подробные руководства по устранению проблемы с диском RAW, который не может быть отформатирован.
Содержание:
- 1. Что означает диск RAW?
- 2. Восстановление диска RAW перед форматированием
- 3. Как отформатировать диск RAW?
- 4. Часто задаваемые вопросы о невозможности отформатировать диск RAW
Что означает диск RAW?
Диск, дисковод или любое другое внешнее запоминающее устройство с файловой системой RAW часто называют диском RAW. Как следует из названия, внешний жесткий диск RAW либо не имеет формата файловой системы, либо имеет неизвестный формат, который не может быть идентифицирован вашей операционной системой Windows. По сути, RAW-диск — это результат повреждения файловой системы. Это мешает вам получить доступ к данным. Поэтому большинство пользователей предпочитают форматировать диск в другие файловые системы, чтобы получить доступ к содержимому.
По сути, RAW-диск — это результат повреждения файловой системы. Это мешает вам получить доступ к данным. Поэтому большинство пользователей предпочитают форматировать диск в другие файловые системы, чтобы получить доступ к содержимому.
Как диск становится RAW?
Форматирование жесткого диска RAW может быть вызвано несколькими причинами. Ниже перечислены некоторые виновники, которые подвергают ваш диск опасности.
- Запоминающее устройство было удалено из компьютера принудительно без безопасного извлечения, или вы забыли щелкнуть уведомление «Безопасное извлечение устройства и носителя».
- Внезапный сбой питания во время чтения или записи на диск.
- Поврежден или поврежден раздел MFT (основная таблица файлов).
- На носителе есть поврежденные сектора.
- Файловая система раздела несовместима с операционной системой компьютера. Например, диск в формате ex4 будет распознан как RAW и не будет доступен на компьютере с системой Windows.

Сценарии диска RAW на ПК
Когда вы подключаете диск RAW к ПК или пытаетесь открыть диск RAW, вы можете увидеть следующие сценарии или подсказки.
- Файловая система показывает RAW в инструменте управления дисками.
- Вы не можете получить доступ к разделу в проводнике.
- В сообщении об ошибке говорится: «Том не содержит распознаваемой файловой системы».
- В сообщении об ошибке говорится: «Диск в дисководе X не отформатирован. Вы хотите отформатировать его сейчас?’
- Подсказка говорит: «Файл или каталог поврежден и не читается».
- Подсказка говорит: «Неверный параметр».
- Подсказка гласит: «Диск необходимо отформатировать, прежде чем вы сможете его использовать».
Восстановление диска RAW перед форматированием
Файлы RAW не распознаются Windows, поскольку они интерпретируются как неправильные файлы. Таким образом, флешку RAW нельзя открывать, пока не будет сделан ремонт.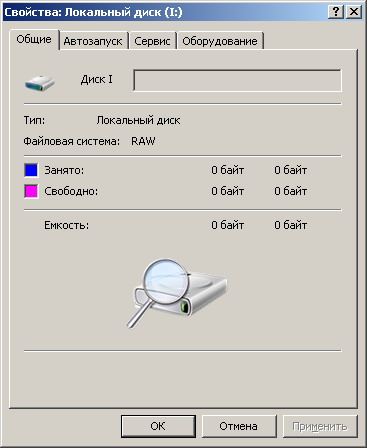 Хотя преобразование RAW в NTFS является обычным делом, пользователи иногда получают сообщение об ошибке, в котором говорится, что преобразование недоступно для дисков RAW. Как решить эту проблему? Новичкам рекомендуется исправить диск RAW с минимальной потерей данных с помощью программного обеспечения для восстановления диска RAW.
Хотя преобразование RAW в NTFS является обычным делом, пользователи иногда получают сообщение об ошибке, в котором говорится, что преобразование недоступно для дисков RAW. Как решить эту проблему? Новичкам рекомендуется исправить диск RAW с минимальной потерей данных с помощью программного обеспечения для восстановления диска RAW.
Среди всех программ для восстановления данных на рынке iBoysoft Data Recovery для Windows является одной из самых профессиональных программ для восстановления данных. Этот инструмент восстановления данных содержит специально разработанный модуль восстановления RAW, который может восстанавливать диски RAW с файловыми системами NTFS, exFAT и FAT32 без потери данных.
Этот инструмент восстановления диска RAW хорошо работает с большинством типов файлов и форматов дисков, поэтому вам не нужно беспокоиться о совместимости. Более того, помимо восстановления диска RAW, iBoysoft Data Recovery для Windows может работать с различными сценариями потери данных, включая восстановление отформатированного диска, восстановление потерянного раздела и т.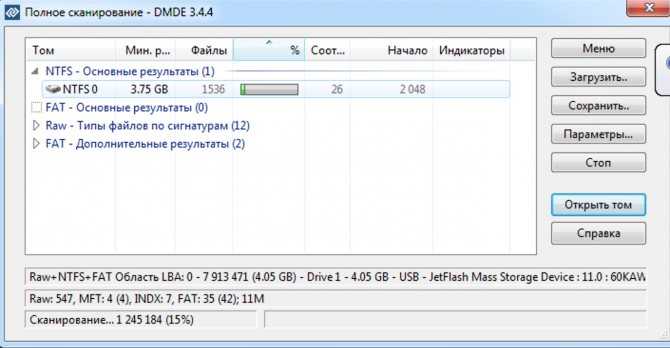 д. Загрузите его бесплатно, чтобы сканировать потерянные данные прямо сейчас.
д. Загрузите его бесплатно, чтобы сканировать потерянные данные прямо сейчас.
Как исправить диск RAW с помощью iBoysoft Data Recovery
Шаг 1. Загрузите и установите iBoysoft Data recovery.
Шаг 2. Выберите модуль « RAW Drive Recovery ». Когда iBoysoft Data Recovery для Windows обнаруживает поврежденную или испорченную файловую систему, которую можно восстановить, она исправит незначительные логические ошибки и запишет данные файловой системы, которые можно восстановить, на ваш диск.
Шаг 3. Выберите раздел диска RAW и нажмите Далее . Вы можете легко заметить, что проблемный диск имеет красную полосу.
Шаг 4. Когда процесс сканирования завершится, отфильтруйте результаты, чтобы убедиться, что они не повреждены. Нажмите на Кнопка Fix Drive для исправления жесткого диска RAW. Надеюсь, вы сможете восстановить доступ к диску с исходным форматом и буквой диска без восстановления и форматирования диска.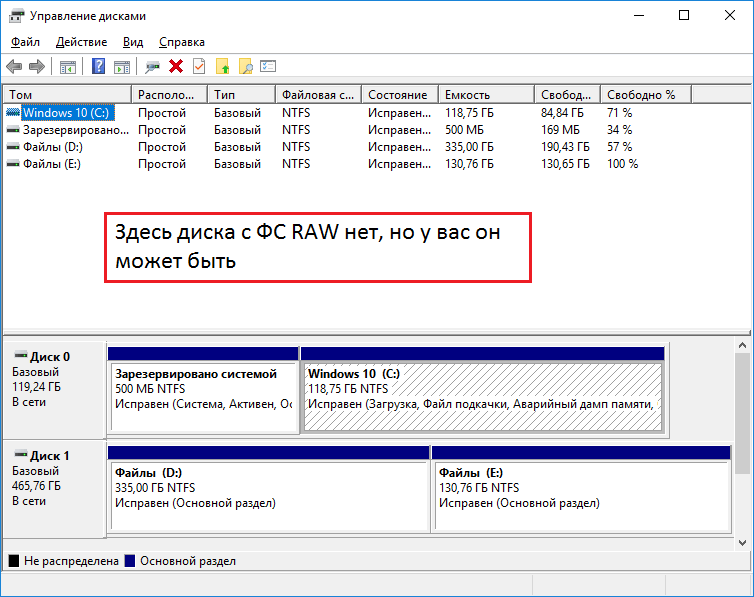
Если вы получаете сообщения об ошибках, например «Необработанный диск не может быть исправлен. Пожалуйста, используйте модуль восстановления данных.’, вам нужно переключиться на модуль восстановления данных для восстановления файлов. Это сообщение указывает на то, что диск слишком сильно поврежден, чтобы его можно было восстановить, поэтому вам следует переключиться на модуль восстановления данных, чтобы восстановить данные перед форматированием.
Как восстановить данные с диска RAW с помощью iBoysoft Data Recovery
Шаг 1. Нажмите « Переключиться в режим восстановления данных ».
Шаг 2. Выберите диск RAW и на этот раз выберите Deep Scan . Дождитесь завершения процесса восстановления.
Шаг 3. Просмотрите файлы и выберите все данные, которые хотите восстановить.
Шаг 4. Нажмите Восстановить , чтобы восстановить файлы в другое место.
После того, как восстановленные данные будут улажены, вы можете перейти к форматированию диска RAW для дальнейшего использования.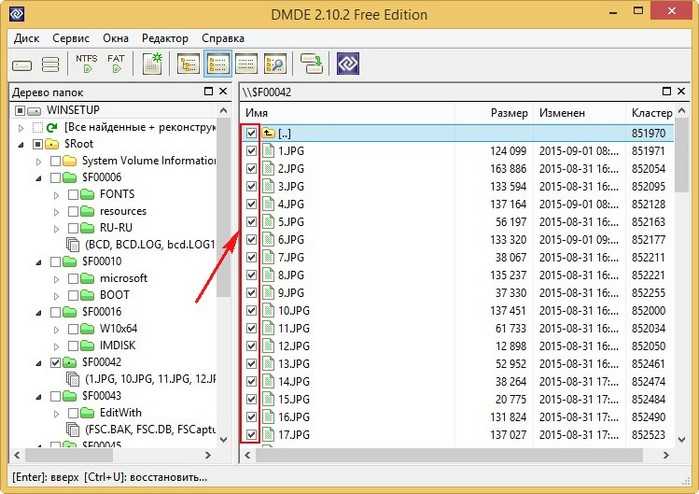
Успешно выполнить восстановление диска без потери данных? Поделитесь новостью с друзьями!
Как отформатировать диск RAW?
После того, как данные будут обработаны, вы можете попробовать три способа, если вы обнаружите, что не можете отформатировать диск RAW в разделе «Управление дисками».
Исправление 1. Форматирование диска RAW с помощью Diskpart (2 способа)
Существует два способа форматирования внешнего диска RAW с помощью командной строки. Если на внешнем жестком диске есть только один раздел, вы можете выбрать и очистить весь диск, прежде чем подписывать на нем новую файловую систему. Однако, если у вас есть несколько разделов на диске, что на самом деле является более распространенной ситуацией, вы можете выбрать только раздел RAW и отформатировать раздел, чтобы вернуть работоспособный диск.
Отформатируйте диск RAW
Шаг 1. Нажмите кнопку «Поиск» и введите cmd в поле поиска. Щелкните его правой кнопкой мыши, чтобы открыть окно командной строки. Не забудьте выбрать Запуск от имени администратора .
Щелкните его правой кнопкой мыши, чтобы открыть окно командной строки. Не забудьте выбрать Запуск от имени администратора .
Шаг 2. После входа в командную панель введите diskpart и нажмите Enter.
Шаг 3. Введите list disk и нажмите Enter. Все обнаруженные диски будут отображаться с информацией о размере, состоянии и свободном месте.
Шаг 4. Введите выберите диск x . X относится к диску RAW. Вы можете понять, какой из них это из размера диска.
Шаг 5. Введите clean , чтобы избавиться от всех данных на диске.
Шаг 6. Введите создать основной раздел , чтобы вы могли создать указанный раздел.
Шаг 7. Введите в формате fs=ntfs label=x quick , чтобы присвоить этому новому разделу файловую систему NTFS. Вы также можете отформатировать его в exFAT и FAT32. Однако, если емкость раздела превышает 32 ГБ, его нельзя отформатировать в раздел FAT32.
Шаг 8. Введите assign letter=x , чтобы присвоить разделу новую букву диска. Например, буква = F означает, что вы просто назначаете диску букву F.
Шаг 9. Введите exit , чтобы выйти из панели командных строк, и снова введите exit , чтобы завершить процесс.
Форматирование раздела RAW
Шаг 1. Войдите в Diskpart и командную строку, выполнив описанные выше процедуры.
Шаг 2. Ввод перечислите раздел и нажмите Enter. Все обнаруженные разделы будут отображаться с информацией о размере, состоянии и пустом месте.
Шаг 4. Введите выберите раздел x . X относится к разделу RAW. Вы можете получить представление о том, какой из них это от размера емкости.
Шаг 5. Введите в формате fs=ntfs label=x quick , чтобы присвоить этому новому разделу файловую систему NTFS. Другие файловые системы, такие как exFAT и FAT, также совместимы с ОС Windows.
Шаг 6. Закройте командную строку.
Примечание. Для пользователей, которые все еще используют Windows XP, вы можете не отформатировать диск с помощью Diskpart, поскольку он не поддерживается Windows XP.
Помогает ли этот метод отформатировать диск RAW? Если да, то почему бы не распространить новость?
Исправление 2. Отформатируйте диск RAW с помощью Проводника
В качестве альтернативы можно попробовать отформатировать диск RAW с помощью Проводника. Выполните следующие действия, чтобы избавиться от неизвестной файловой системы Windows.
Шаг 1. Нажмите кнопку «Пуск» и введите проводник в поле поиска.
Шаг 2. Когда вы откроете окно проводника, перейдите к диску RAW и щелкните его правой кнопкой мыши.
Шаг 3. Должен появиться список контекстных меню. Щелкните параметр Формат .
Шаг 4. Вы видите раздел File system . Нажмите на нее, и появится раскрывающееся меню. Выберите предпочитаемую файловую систему: NTFS, FAT32 или exFAT.
Выберите предпочитаемую файловую систему: NTFS, FAT32 или exFAT.
Закрыть окно после завершения процедуры форматирования.
Исправление 3. Отформатируйте диск RAW с помощью инструмента управления разделами
Надеемся, что два приведенных выше метода позволят вам быстро отформатировать раздел RAW. Однако, если это действительно не ваш день, последний способ, который вы можете попробовать, — это использовать бесплатный менеджер разделов. С его помощью вы, вероятно, отформатируете раздел RAW в раздел NTFS и столкнетесь с обычными задачами управления дисками.
Если вы найдете эти исправления полезными, поделитесь ими с другими людьми!
Часто задаваемые вопросы о невозможности отформатировать диск RAW
А
Перед форматированием диска важно восстановить файлы. Затем вы можете щелкнуть правой кнопкой мыши раздел RAW и выбрать «Формат».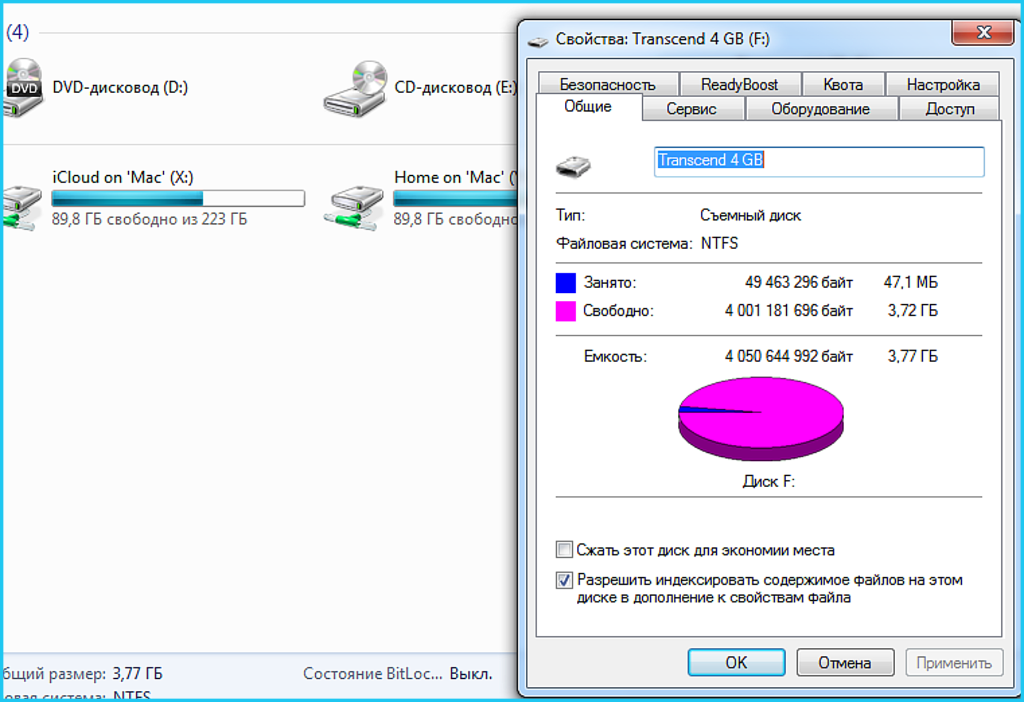 После этого присвойте разделу дополнительное имя и настройте файловую систему FAT32, exFAT или NTFS.
После этого присвойте разделу дополнительное имя и настройте файловую систему FAT32, exFAT или NTFS.
А
Если вы ищете самое простое решение для восстановления неподдерживаемого файла RAW, просто введите cmd в Windows в начале командной строки. Щелкните правой кнопкой мыши и выберите кнопку «Запуск от имени администратора». Введите командную строку cdkdsk:f и нажмите клавиши возврата. Дождитесь завершения процедуры и проверьте, устранены ли проблемы.
А
Щелкните правой кнопкой мыши диск RAW в проводнике Windows. Щелкните Формат > выберите NTFS. Хорошо.
Исправление USB-накопителя, превратившегося в RAW, и восстановление данных с RAW-накопителя USB
Сводка :
Если на USB-накопителе отображается RAW, это означает, что накопитель может быть поврежден.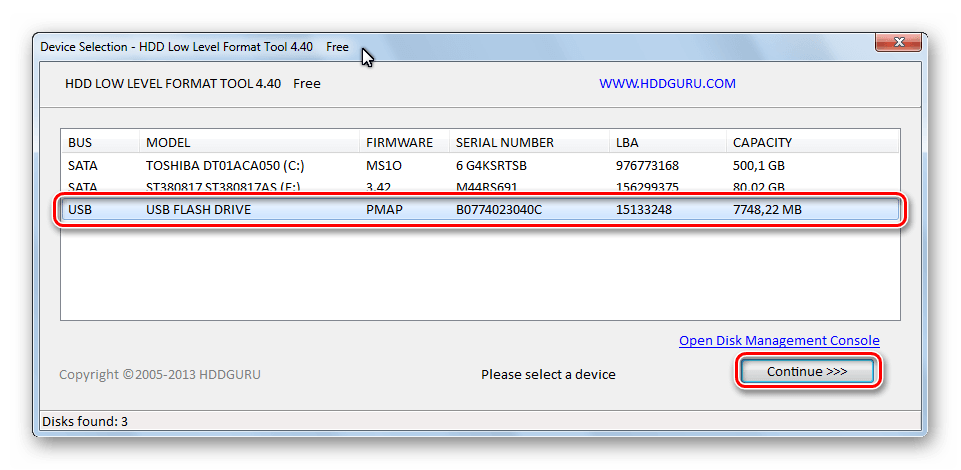 USB-накопители становятся недоступными, когда они превращаются в RAW, а восстановление данных с недоступного RAW-накопителя невероятно сложно. С помощью правильных подходов, упомянутых в этой статье, вы можете легко восстанавливать и восстанавливать данные RAW с USB-накопителей.
USB-накопители становятся недоступными, когда они превращаются в RAW, а восстановление данных с недоступного RAW-накопителя невероятно сложно. С помощью правильных подходов, упомянутых в этой статье, вы можете легко восстанавливать и восстанавливать данные RAW с USB-накопителей.
Быстрая навигация
Что такое RAW USB-накопитель?
Признаки USB-накопителя RAW
Как восстановить флэш-накопитель USB с файловой системой RAW?
Восстановление данных с USB-накопителя RAW
Часто задаваемые вопросы
Что такое USB-накопитель RAW?
Файловая система RAW на USB указывает на то, что на используемом диске нет файловой системы или файловая система неизвестна операционной системе вашего компьютера. Поэтому, когда файловая система неизвестна, ОС становится трудно читать данные с USB-накопителя. Любой диск или диск с файловой системой RAW называется диском RAW или диском RAW.
Однако не менее важным становится переформатирование диска с файловой системой для доступа к любым данным, сохраненным на диске. Если вы уже отформатировали диск, чтобы исправить файловую систему RAW, и потеряли все свои ценные данные, не волнуйтесь! В следующих разделах статьи также рассматриваются решения для восстановления данных с отформатированных дисков.
Если вы уже отформатировали диск, чтобы исправить файловую систему RAW, и потеряли все свои ценные данные, не волнуйтесь! В следующих разделах статьи также рассматриваются решения для восстановления данных с отформатированных дисков.
Признаки USB-накопителя RAW
Когда ваш USB-накопитель становится RAW, накопитель не отображает диск RAW на экране. Узнать формат файловой системы флешки RAW можно по щелкните правой кнопкой мыши и выберите Свойства . Если вы нажмете на вкладку Options , вы увидите, что пространство памяти составляет 0 байт , если это RAW.
Кроме того, вы будете получать различные сообщения об ошибках, указывающие на то, что USB-накопитель имеет формат RAW. Вот некоторые из ошибок, отображаемых, когда USB превращается в RAW.
- Диск не отформатирован; хочешь отформатировать?
- Ваш диск необходимо отформатировать
- Ошибка: Неизвестная файловая система
- Диск имеет недопустимую файловую систему
Это несколько индикаций или сообщений об ошибках, которые появляются, когда USB-накопитель RAW и вы подключаете USB-накопитель к компьютеру. Каждый раз, когда компьютер отображает эти ошибки, становится обязательным форматирование USB-накопителя. Но форматирование диска обязательно удалит все данные с диска RAW. Поэтому рекомендуется восстановить данные с USB-накопителя, прежде чем приступать к каким-либо методам исправления.
Каждый раз, когда компьютер отображает эти ошибки, становится обязательным форматирование USB-накопителя. Но форматирование диска обязательно удалит все данные с диска RAW. Поэтому рекомендуется восстановить данные с USB-накопителя, прежде чем приступать к каким-либо методам исправления.
Как восстановить флэш-накопитель USB с файловой системой RAW?
Исправление 1. Исправление USB-накопителя RAW с помощью CHKDSK
Это одно из исправлений, не требующее форматирования. Если буква вашего USB-накопителя указана на вашем компьютере, File Explorer или Disk Management , диск был обнаружен компьютером. вы можете использовать команду для проверки и восстановления устройства хранения. Мы надеемся, что запуск CHKDSK может решить проблему с USB-накопителем RAW, однако это также может привести к потере данных.
Шаг 1. Подключите USB к компьютеру.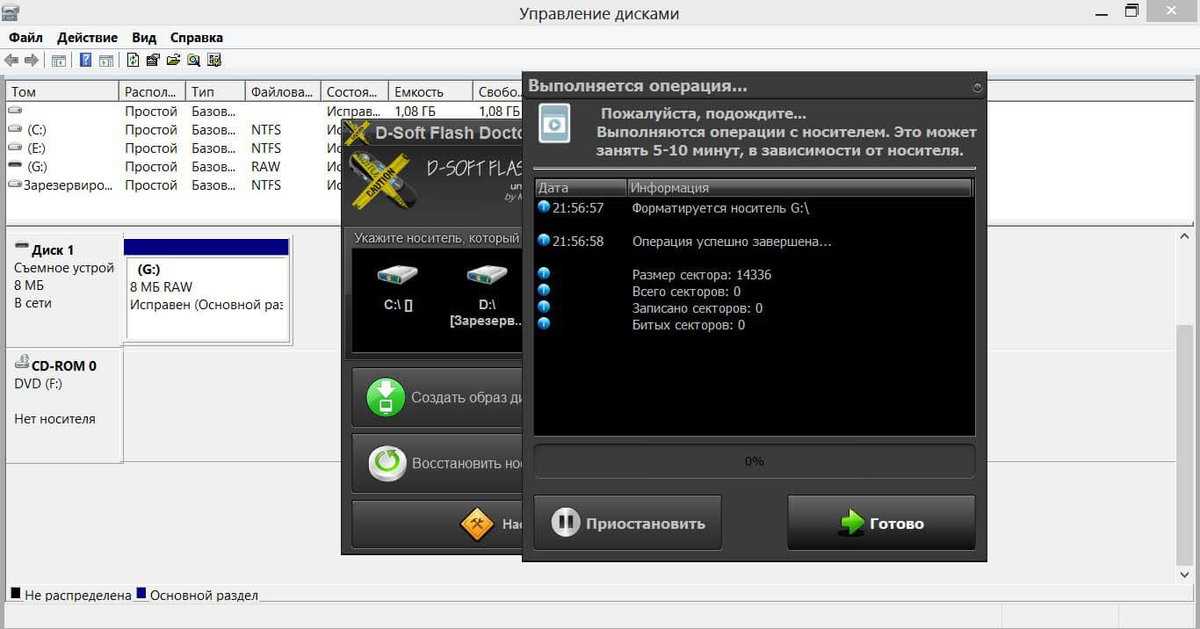
Шаг 2. В параметрах поиска введите cmd -> щелкните правой кнопкой мыши Командная строка -> Запуск от имени администратора
Шаг 3. Введите chkdsk D: /f/r (H — буква диска вашего диска RAW) и нажмите Enter, чтобы исправить ваш RAW USB.
После завершения процесса восстановления проверьте, отремонтирован ли ваш USB-накопитель. Если CHKDSK не работает, попробуйте отформатировать диск. Убедитесь, что вы восстановили свои данные перед форматированием диска, так как это может привести к потере данных. Если вы уже восстановили данные, вы можете отформатировать диск.
Исправление 2. Исправление USB-накопителя RAW путем проверки устройства
Инструмент проверки ошибок — это встроенная функция Windows, которая может помочь вам проверить накопитель на наличие ошибок файловой системы.
Шаг 1 . Подключите USB-накопитель к компьютеру.
Шаг 2 . Перейдите к Этот компьютер >> щелкните правой кнопкой мыши USB-накопитель и выберите Свойства
Перейдите к Этот компьютер >> щелкните правой кнопкой мыши USB-накопитель и выберите Свойства
Шаг 3 . Перейдите на вкладку Инструменты >>, затем щелкните Проверить
Шаг 4 . В окне Error Checking выберите Scan and repair drive и дождитесь завершения процесса.
Исправление 2: исправьте USB-накопитель RAW, отформатировав его в новой файловой системе
Чтобы отформатировать USB-накопитель RAW в другую файловую систему, подключите USB-накопитель RAW, SD-карту, флэш-накопитель к компьютеру.
Шаг 1: Открыть Этот ПК или Мой компьютер -> Щелкните правой кнопкой мыши USB-накопитель RAW или флешку -> выберите Формат .
Шаг 2: Теперь сбросьте файловую систему, переименовав USB-накопитель, а затем нажмите OK, чтобы восстановить RAW-накопитель USB в NTFS/FAT32.
После выполнения этих действий диск снова можно будет использовать повторно. Если вы отформатировали диск перед созданием резервной копии, не волнуйтесь! Вы по-прежнему можете восстанавливать файлы с отформатированных дисков с помощью программного обеспечения SFWare Data Recovery.
SFWare Программное обеспечение для восстановления данных, может легко восстановить данные с USB-накопителя RAW. Инструмент разработан с надежным алгоритмом сканирования, который ищет каждый сектор диска и восстанавливает недоступные данные. С помощью SFWare вы можете с легкостью восстанавливать данные с любых флэш-накопителей, флешек, в том числе Transcend, SanDisk, Kingston, HP, Lexar и т. д.
Как восстановить файлы с USB-накопителей RAW?
Чтобы восстановить данные с USB-накопителей RAW или отформатированных USB-накопителей RAW, все, что вам нужно сделать, это загрузить и установить программное обеспечение SFWare USB Data Recovery в вашей системе.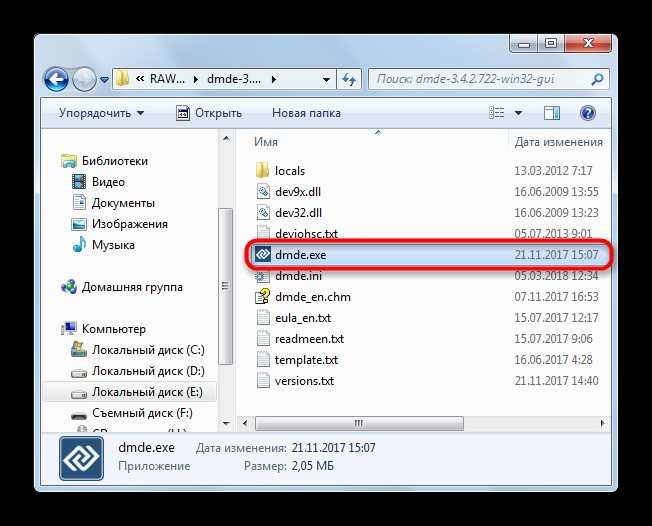 Запустите приложение. Вам необходимо подключить USB-накопитель RAW к компьютеру, на котором установлено программное обеспечение, чтобы продолжить процесс восстановления.
Запустите приложение. Вам необходимо подключить USB-накопитель RAW к компьютеру, на котором установлено программное обеспечение, чтобы продолжить процесс восстановления.
Шаг 1: На главном экране выберите Восстановить диск/раздел , затем выберите Восстановление диска/раздела .
Шаг 2: На следующем экране вы сможете увидеть все доступные диски, включая внешний жесткий диск, подключенный к вашей системе. Выберите диск , который представляет собой USB-накопитель, и нажмите на опцию Next .
Шаг 3: Начинается процесс сканирования, и после завершения сканирования вы сможете увидеть восстанавливаемые файлы в Представлении данных или Вид файла .
После завершения процесса восстановления просмотрите восстановленных файлов и сохраните их в любом месте по вашему выбору.
Заключение :
USB-накопители, превращающиеся в RAW, — самая распространенная ошибка, которую вы видите на дисках. Надеемся, что вышеупомянутые методы помогут вам исправить диск RAW и восстановить данные без каких-либо повреждений. Чтобы сохранить ваши данные в безопасности от любой потери данных, всегда полезно делать резервную копию вашего USB-накопителя.
Часто задаваемые вопросы
Как восстановить флешку RAW?
Как упоминалось в статье, нет ручных бесплатных методов восстановления RAW флешки USB. все, что вы можете сделать, это использовать безопасный и надежный инструмент восстановления USB. SFWare — одно из наиболее рекомендуемых программ для беспроблемного восстановления данных с дисков RAW. Вы можете легко восстановить RAW USB всего за 3 простых шага.
Как починить флешку RAW?
Флешку RAW можно починить тремя способами. вы можете использовать инструмент проверки ошибок, встроенную в Windows утилиту для проверки ошибок и их исправления.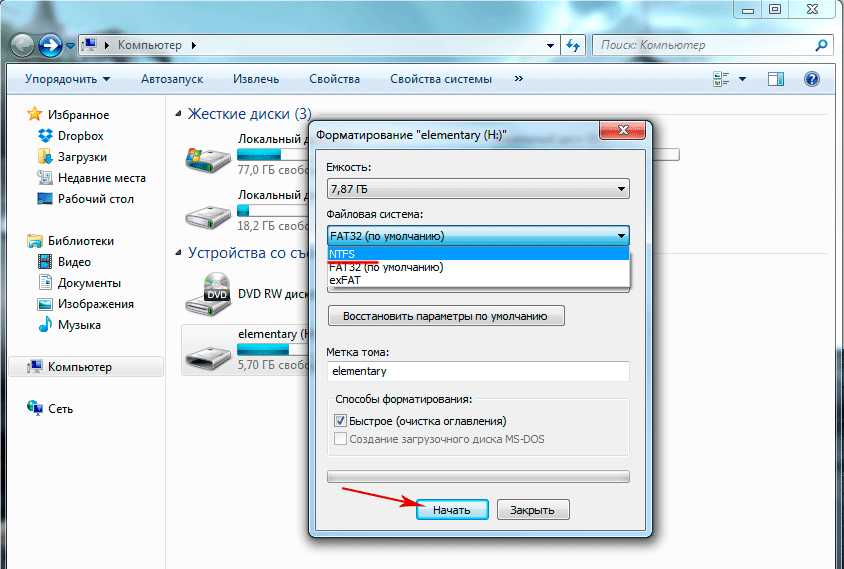

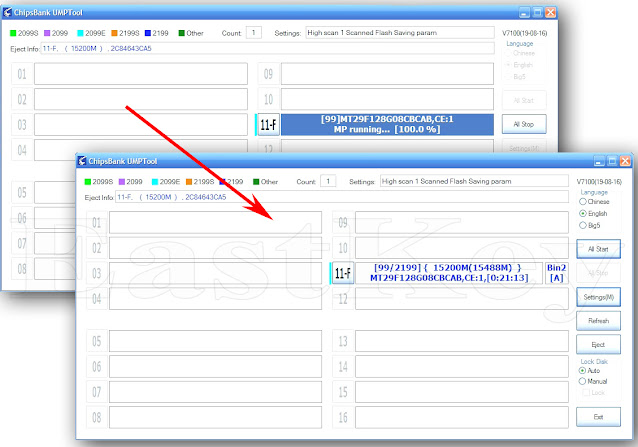 У вас логично идет ползунок со статусом копирования, оно визуально заканчивается, но проблема в том, что система продолжает его копирование из буфера, в фоновом режиме. Буфер создан для ускорения копирования, и если в этот момент человек просто выдернет флешку, то информация на ней в лучшем случае будет повреждена. Для таких вещей есть безопасное извлечение устройства.
У вас логично идет ползунок со статусом копирования, оно визуально заканчивается, но проблема в том, что система продолжает его копирование из буфера, в фоновом режиме. Буфер создан для ускорения копирования, и если в этот момент человек просто выдернет флешку, то информация на ней в лучшем случае будет повреждена. Для таких вещей есть безопасное извлечение устройства.
 Не забываем настроить загрузку в BIOS с флешки. Когда у вас появится окно с выбором языка, нажмите сочетание клавиш Shift и F10 одновременно, чтобы открыть командную строку.
Не забываем настроить загрузку в BIOS с флешки. Когда у вас появится окно с выбором языка, нажмите сочетание клавиш Shift и F10 одновременно, чтобы открыть командную строку.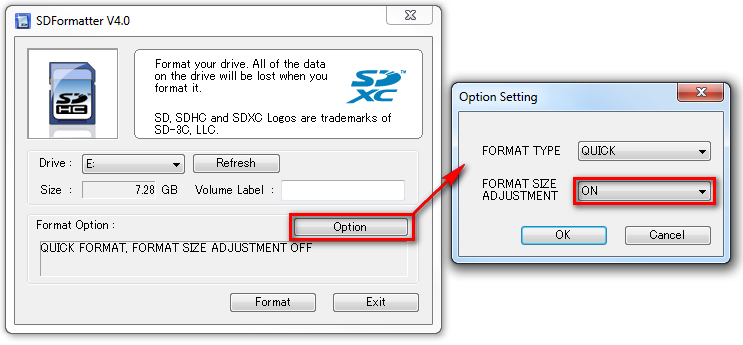
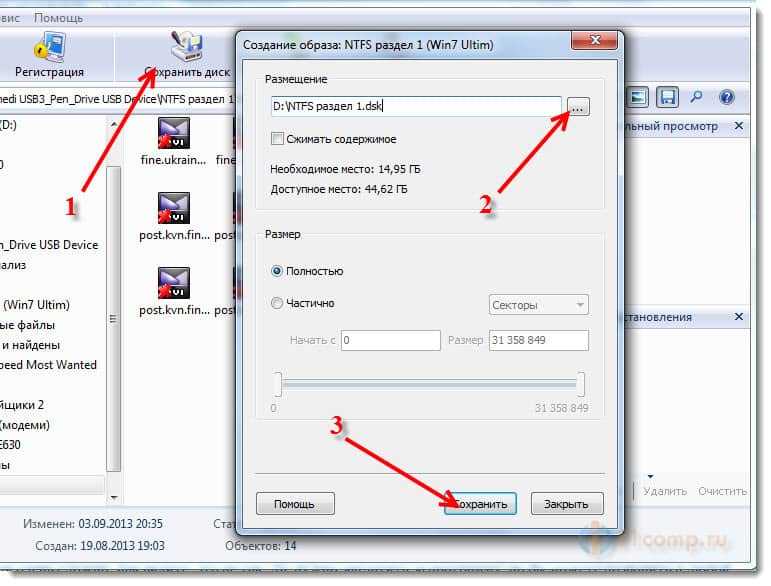
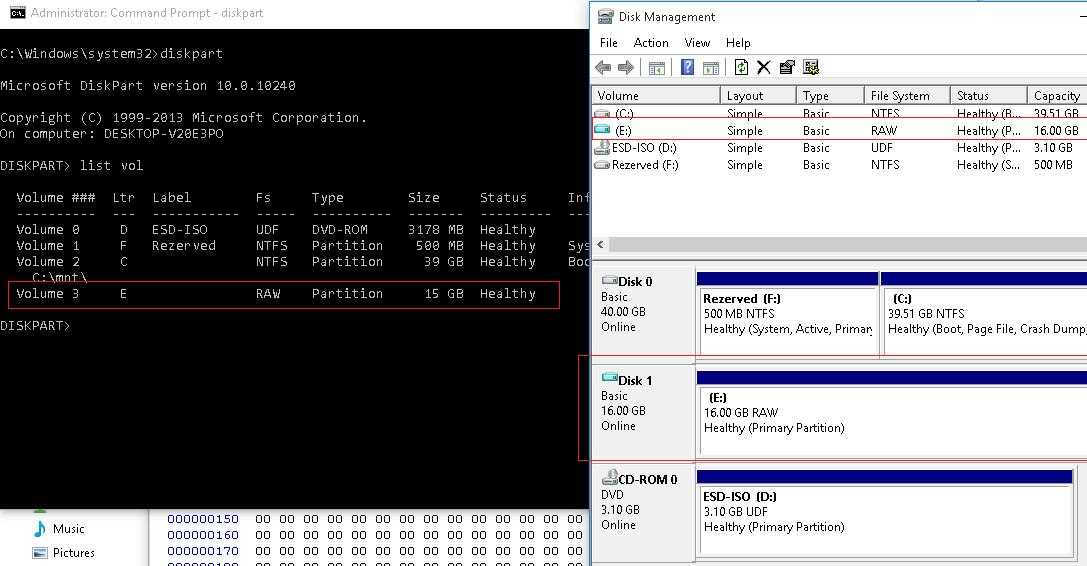 В этом случае нам хватит и функционала бесплатной версии.
В этом случае нам хватит и функционала бесплатной версии.
