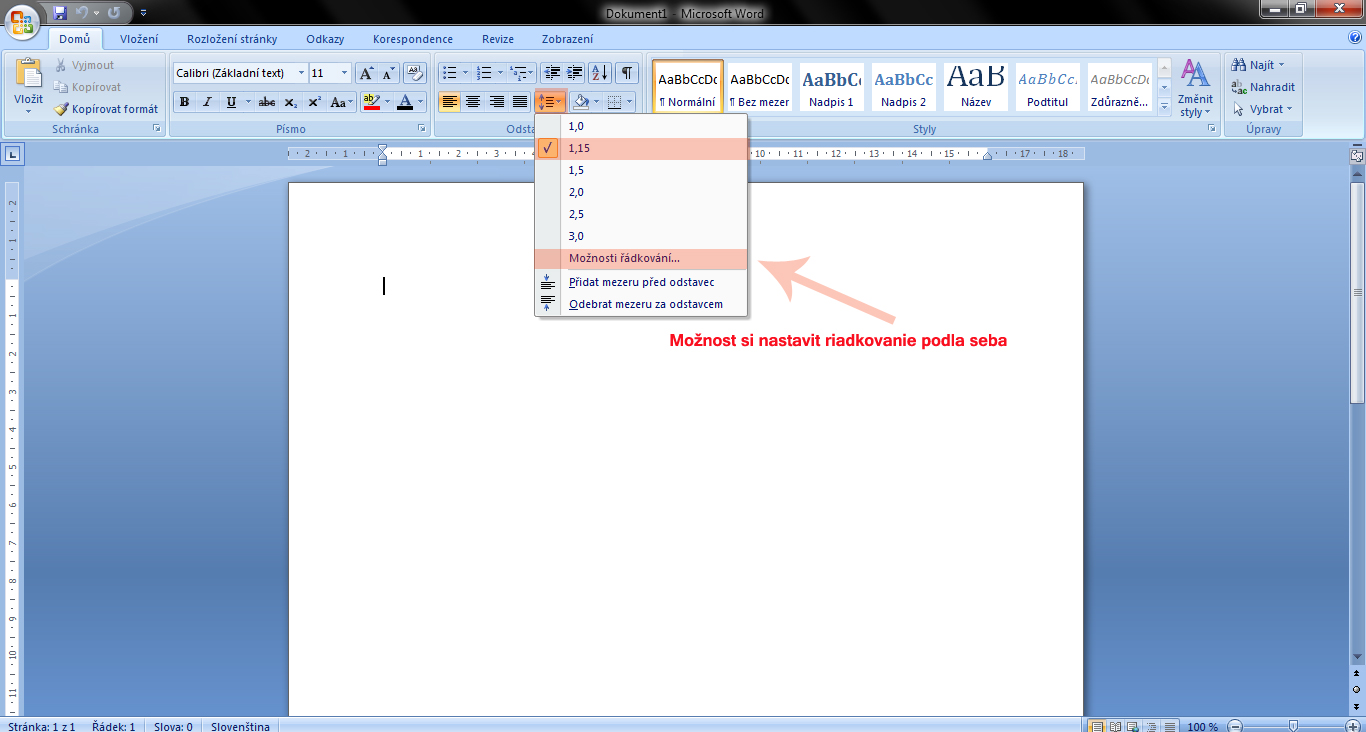Как в микрософт офисе: Инструкция как начать работу с Микрософт офис 365
Содержание
Инструкция как начать работу с Микрософт офис 365
В первую очередь вам необходимо зайти на сайт http://office.com. Это сайт посвящен именно Микрософт офис 365.
Для этого запустите любой броузер, которым вы привыкли пользоваться (например, Google Chrome). В адресной строке укажите адрес сайта http://office.com и нажмите клавишу Enter.
На открывшейся странице найдите кнопку «Вход».
Открывается окно, в котором необходимо указать свой логин (имя пользователя, учетную запись).
Нажмите кнопку «Далее». Если логин указан правильно, то в новом окне вы увидите эмблему МАДИ.
Теперь введите свой пароль. И нажмите кнопку «Войти».
Все пароли, которые были вам выданы действительны на один вход. Поэтому при первом входе система запрашивает новый пароль, который будет известен только вам и будет действовать уже постоянно.
В этом окне в первом поле необходимо указать действующий пароль, т.е. тот же, что мы вводили в предыдущем окне. Во втором необходимо указать новый пароль, которым вы будете пользоваться в дальнейшем. Пароль должен содержать не менее 8 символов, включающих большие и маленькие буквы латиницей и минимум одну цифру. Обратите внимание на подсказку о содержании пароля. Пожалуйста запомните, а лучше запишите этот пароль! Нажмите кнопку «Войти».
Во втором необходимо указать новый пароль, которым вы будете пользоваться в дальнейшем. Пароль должен содержать не менее 8 символов, включающих большие и маленькие буквы латиницей и минимум одну цифру. Обратите внимание на подсказку о содержании пароля. Пожалуйста запомните, а лучше запишите этот пароль! Нажмите кнопку «Войти».
В новом окне система просит ввести либо номер вашего телефона, либо адрес электронной почты. На ваш телефон или электронную почту система отправит код подтверждения, поэтому необходимо указывать реальные данные.
После получения письма на электронную почту или сообщения на ваш телефон, перенесите код подтверждения из письма/сообщения в соответствующее поле в окне и нажмите кнопку «Проверить». Если вы правильно указали код, система сообщит, что проверка пройдена успешно и теперь можно закрыть окно.
На открывшейся странице показаны все доступные по нашей лицензии приложения из пакета Microsoft Office 365. Обратите внимание, что в число приложений входят веб-версии программ Word, Excel, PowerPoint. К сожалению наша лицензия не позволяет установить эти программы к себе на компьютер. Обратите так же внимание, что по нашей лицензии доступны такие приложения как OneDrive в котором каждый пользователь может хранить до одного террабайта файлов и записная книжка OneNote, в которой вы можете хранить какие-то ваши заметки, а также размещать учебные материалы и предоставлять к ним доступ вашим студентам или обмениваться информацией с коллегами.
К сожалению наша лицензия не позволяет установить эти программы к себе на компьютер. Обратите так же внимание, что по нашей лицензии доступны такие приложения как OneDrive в котором каждый пользователь может хранить до одного террабайта файлов и записная книжка OneNote, в которой вы можете хранить какие-то ваши заметки, а также размещать учебные материалы и предоставлять к ним доступ вашим студентам или обмениваться информацией с коллегами.
Подробнее об организации учебного процесса с использованием продуктов Microsoft office 365 вы можете узнать из курса повышения квалификации «Информационные системы, электронная образовательная среда, основы создания онлайн-курсов», который проводит институт повышения квалификации МАДИ.
Официальный ресурс для ознакомления и обучения по Microsoft Office 365.
Если возникли какие-то проблемы, попробуйте воспользоваться инструкцией от Microsoft.
Как перенести Microsoft Office на другой компьютер: перенос лицензии
Как перенести Microsoft Office на другой компьютер: перенос лицензии
Чтение займет: 4 мин.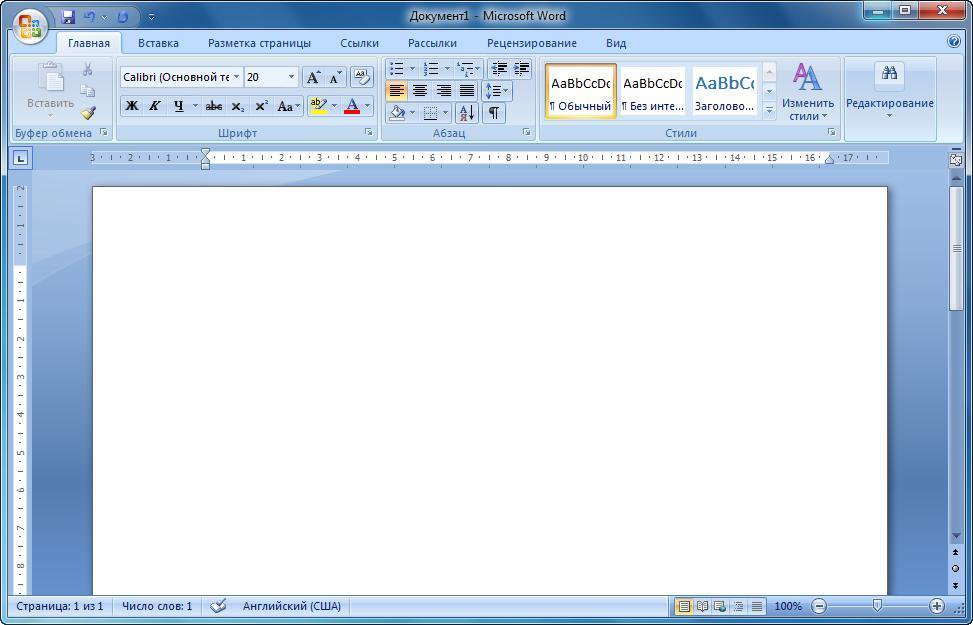
Просмотры:
31 873
Прежде чем перенести Microsoft Оffice на другой компьютер, уточните какой версией вы пользуетесь в данный момент. Вариант сборки влияет на способ переноса тех или иных программ. К примеру, если вы имеете подписку на Office 365, то у вас не возникнет никаких трудностей в его переносе. Достаточно просто совершить вход в учётную запись Microsoft на новом компьютере. Если вы пользуетесь подпиской на Office 2013 или 2016, то потребуется набрать 25-значный пароль для его перемещения. Чуть ниже вы найдёте информацию о том, где искать этот ключ и как им правильно воспользоваться.
Шаг первый – ищем лицензионный ключ
Чтобы перенести лицензию Office, необходимо ввести 25-значный код, который находится на обратной стороне обложки вашего диска. Если вы покупали Office через интернет, то поищите код для активации в вашем почтовом ящике.
У вас не возникнет проблем, если вы купили программное обеспечение от Майкрософт вместе с учётной записью, а после вошли в систему – тогда пароль и аккаунт пользователя будут связаны друг с другом.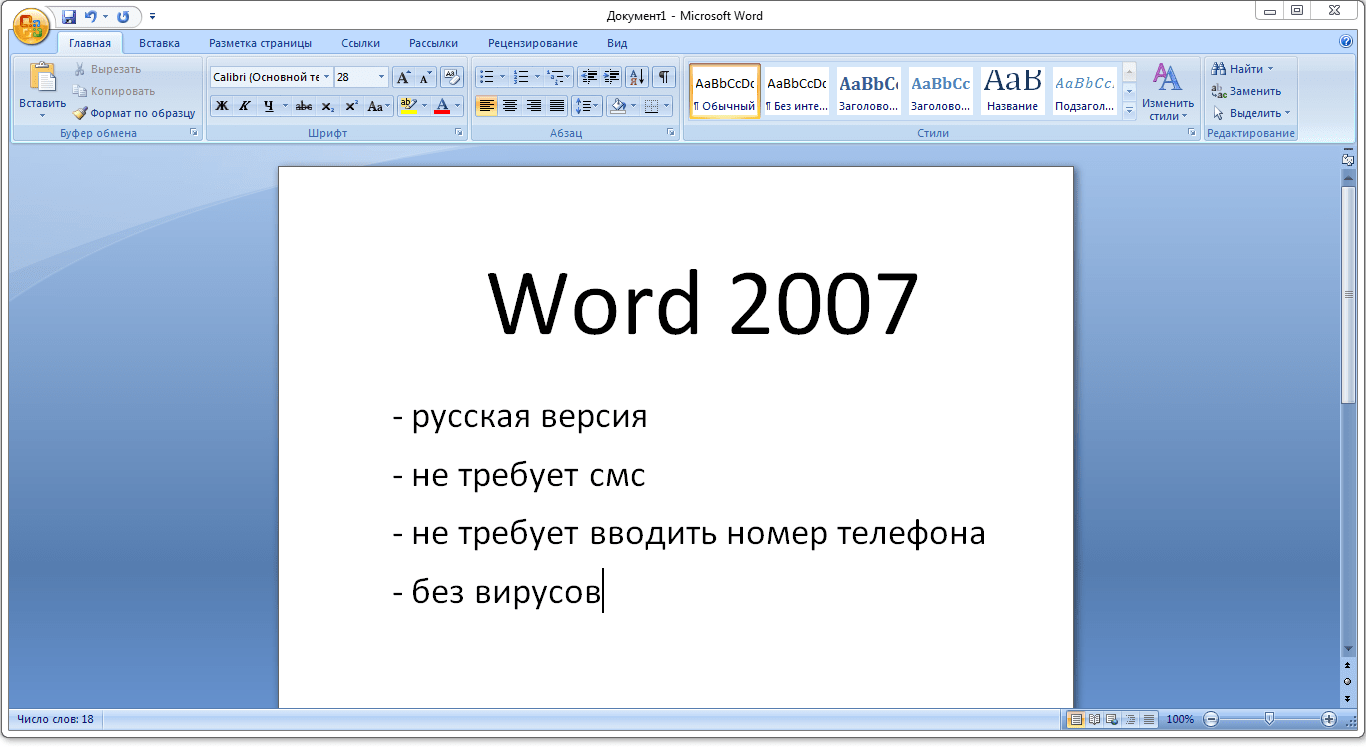 Далее потребуется совершить вход в систему, воспользовавшись старыми данными – www.office.com/myaccount.
Далее потребуется совершить вход в систему, воспользовавшись старыми данными – www.office.com/myaccount.
Шаг второй – деактивируем лицензию на старом устройстве
- Зайдите на сайт https://stores.office.com/myaccount/ на старом компьютере;
- Пройдите авторизацию в Microsoft Store. Вам потребуется для этого ваш адрес электронной почты и пароль от аккаунта Майкрософт. Теперь вам доступны все активированные версии программного обеспечения;
- Нажмите оранжевую кнопку «Установка» напротив нужной программы:
- В списке «Установленные» отыщите кнопку «Деактивировать установку» и щёлкните по ней:
- Открывшееся окно покажет опцию «Деактивировать». Выбрав её, вы отключите лицензию, и часть возможностей в вашем Microsoft Office будет не доступна.
Шаг третий – удаляем программу на старом устройстве
- В разделе «Программы» в панели управления выберите действие «Удалить программу»;
- Найдите запись «Microsoft Office» в списке и щёлкните по ней:
- После завершения удаления можете приступать к следующему действию.

Шаг четвертый – переносим Office на новый компьютер
Осталось установить и активировать Microsoft Office, вставив диск с программой в новый компьютер. При отсутствии диска, скачайте программное обеспечение с официального сайта Майкрософт. Обратите внимание на то, какую разрядную версию вы загружаете.
При открытии какой-либо программы (Word, Power Point, Excel), всплывающее окно предложит активировать софт. Если вы покупали Office у производителя, то просто совершите вход в Майкрософт через учётную запись. Повторно использовать ключ не придётся:
Теперь вы знаете, как перенести лицензию Office на новый компьютер. Если при активации всё-таки возникнет ошибка, то вы можете обратиться к нашим специалистам для консультации.
«Служба добрых дел» работает круглосуточно. Оставьте заявку в чате или позвоните нам, и мы непременно ответим на возникшие вопросы!
Другие статьи
10 ностальгических игр, в которые можно поиграть на любом компьютере
Игровая индустрия сильно шагнула вперед с технической точки зрения. Но игры, которые мы проходили в…
Но игры, которые мы проходили в…
Что может Алиса голосовой помощник
Из статьи от «Службы добрых дел» вы узнаете, что из себя представляет голосовой помощник Алиса,…
Сравнение умных колонок
Смарт-колонка — технически сложное устройство, в которое встроены микрофон, динамик, иногда — полноцветный дисплей, способный…
Привет, как я могу вам помочь?
Скидка 20% на разовое обращение и годовую подписку
Оставить отзыв
Ответим на вопросы, связанные с качеством продукции и обслуживания.
Введите в поле своё ФИО
Ваше ФИО
Введите в поле отзыв
Оставьте отзыв о мастере…
Спасибо за ваш отзыв!
Стать агентом
Если ты оформлен как
юридическое лицо
или самозанятый
, скорее регистрируйся, мы ждем тебя в нашей команде!
Перейти к регистрации
Подпишитесь на новости
и получите памятку «50 способов
оптимизации ваших устройств»
Введите e-mail:
Введите e-mail
Нажимая на кнопку «Подтвердить», вы даете согласие на обработку персональных данных в целях исполнения договора.
Заказать звонок
Введите имя:
Введите имя
Введите телефон:
Введите телефон
+7
Спасибо!
Мы свяжемся с вами в течении 15-ти минут
Спасибо!
Ожидайте, пожалуйста, звонка в течение 15-ти минут
Нравится оператор — служба поддержки Майкрософт
Access для Microsoft 365 Access 2021 Access 2019 Access 2016 Access 2013 Access 2010 Access 2007 Дополнительно…Меньше
Сравнивает строковое выражение с шаблоном в выражении SQL.
Синтаксис
выражение
Нравится « образец »
Синтаксис оператора Like состоит из следующих частей:
Деталь | Описание |
выражение | Выражение SQL, используемое в предложении WHERE. |
узор | Литерал строки или символьной строки, с которым сравнивается выражение . |
Замечания
Вы можете использовать оператор Like , чтобы найти значения в поле, соответствующие заданному шаблону. Для шаблона можно указать полное значение (например, Like «Smith») или использовать подстановочные знаки для поиска диапазона значений (например, Like «Sm*»).
В выражении можно использовать Нравится 9Оператор 0012 для сравнения значения поля со строковым выражением. Например, если вы введете Like «C*» в запросе SQL, запрос вернет все значения полей, начинающиеся с буквы C. В запросе с параметрами вы можете запросить у пользователя шаблон для поиска.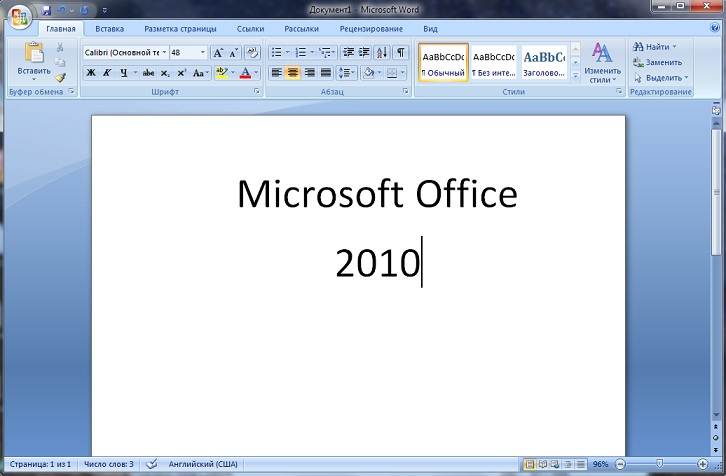
В следующем примере возвращаются данные, начинающиеся с буквы P, за которой следует любая буква от A до F и три цифры:
Типа «P[A-F]###»
В следующей таблице показано, как можно использовать Аналогично для проверки выражений для различных шаблонов.
| | Матч | Нет соответствия |
Несколько символов | а*а | аа, аВа, аВВВа | аВС |
*аб* | абв, AABB, Xab | азб, бак | |
Специальный символ | а[*]а | а*а | ааа |
Несколько символов | аб* | абвдефг, абв | кабина , ааб |
Один символ | а?а | ааа, а3а, аба | аббба |
Одна цифра | а#а | а0а, а1а, а2а | ааа, а10а |
Диапазон символов | [а-я] | ф, р, к | 2 и |
Вне диапазона | [!а-я] | 9, &, % | б, а |
Не цифра | [!0-9] | А, а, &, ~ | 0, 1, 9 |
Комбинированный | а[!б-м]# | Ан9, аз0, а99 | абв, адж0 |
Нравится оператор | Microsoft Узнайте
Редактировать
Твиттер
Фейсбук
Электронная почта
- Статья
Используется для сравнения двух строк.
Синтаксис
результат = строка Like шаблон
The Like 9Синтаксис оператора 0329 состоит из следующих частей:
| Часть | Описание |
|---|---|
| результат | Обязательно; любую числовую переменную. |
| строка | Обязательно; любое строковое выражение. |
| шаблон | Обязательно; любое строковое выражение, соответствующее соглашениям о сопоставлении с образцом, описанным в примечаниях. |
Если строка соответствует шаблону , результатом будет True ; если совпадений нет, результат равен False . Если строка или шаблон имеет значение Null, результат равен Null .
Поведение оператора Like зависит от оператора Option Compare . Метод сравнения строк по умолчанию для каждого модуля — Option Compare Binary .
Option Compare Binary приводит к сравнению строк на основе порядка сортировки, полученного из внутренних двоичных представлений символов. Порядок сортировки определяется кодовой страницей.
В следующем примере показан типичный порядок двоичной сортировки:
A < B < E < Z < a < b < e < z < À < Ê < Ø < à < ê < ø
Опция Сравнить текст приводит к сравнению строк на основе нечувствительного к регистру текстового порядка сортировки, определяемого региональными настройками вашей системы. Когда вы сортируете одни и те же символы, используя Option Compare Text , создается следующий порядок сортировки текста:
(A=a) < (A=à) < (B=b) < (E=e) < (К=ê) < (Z= z) < (Ø=ø)
Встроенная функция сопоставления с образцом предоставляет универсальный инструмент для сравнения строк. Функции сопоставления с образцом позволяют использовать подстановочные знаки, списки символов или диапазоны символов в любой комбинации для сопоставления строк. В следующей таблице показаны символы, разрешенные в шаблоне , и то, что им соответствует:
Функции сопоставления с образцом позволяют использовать подстановочные знаки, списки символов или диапазоны символов в любой комбинации для сопоставления строк. В следующей таблице показаны символы, разрешенные в шаблоне , и то, что им соответствует:
| Символы в шаблоне | Совпадения в строке |
|---|---|
| ? | Любой одиночный символ. |
| * | Ноль или более символов. |
| # | Любая одиночная цифра (0-9). |
| [ список символов ] | Любой одиночный символ из списка символов . |
| [ ! список символов ] | Любой одиночный символ, не входящий в список символов . |
Группа из одного или нескольких символов ( charlist ), заключенная в квадратные скобки ( [ ] ), может использоваться для соответствия любому одиночному символу в строке и может включать практически любой код символа, включая цифры.
Примечание
Для соответствия специальным символам левая скобка ( [ ), вопросительный знак ( ? ), знак номера ( # ) и звездочку ( * ), заключите их в скобки. Правая скобка ( ] ) не может использоваться внутри группы для соответствия самой себе, но может использоваться вне группы как отдельный символ.
Используя дефис ( - ) для разделения верхней и нижней границ диапазона, charlist может указывать диапазон символов. Например, [A-Z] приводит к совпадению, если соответствующая позиция символа в строке содержит любые прописные буквы в диапазоне от A до Z. Несколько диапазонов заключены в скобки без разделителей.
Значение указанного диапазона зависит от порядка символов, допустимого во время выполнения (как определено параметром Option Compare и языковыми настройками системы, в которой выполняется код). Используя пример Option Compare Binary , диапазон
Используя пример Option Compare Binary , диапазон [A-E] соответствует A, B и E. С Option Compare Text , [A-E] соответствует A, a, À, à, B, b, E, е. Диапазон не соответствует Ê или ê, поскольку в порядке сортировки символы с диакритическими знаками располагаются после символов без диакритических знаков.
Другие важные правила сопоставления с образцом включают следующее:
- Восклицательный знак ( ! ) в начале списка символов означает, что совпадение выполняется, если какой-либо символ, кроме символов из списка символов , найден в . строка . При использовании вне квадратных скобок восклицательный знак соответствует самому себе.
- Дефис ( - ) может стоять либо в начале (после восклицательного знака, если он используется), либо в конце charlist , чтобы соответствовать самому себе. В любом другом месте дефис используется для обозначения диапазона символов.

- Если указан диапазон символов, они должны отображаться в порядке сортировки по возрастанию (от низшего к высшему).
[A-Z]является допустимым шаблоном, а[Z-A]— нет. - Последовательность символов
[]считается строкой нулевой длины ("").
В некоторых языках в алфавите есть специальные символы, которые представляют собой два отдельных символа. Например, в некоторых языках используется символ «æ» для обозначения символов «а» и «е», когда они встречаются вместе. Как и , оператор распознает, что один специальный символ и два отдельных символа эквивалентны.
Если в языковых настройках системы указан язык, использующий специальный символ, вхождение одного специального символа либо в шаблон , либо в строку соответствует эквивалентной последовательности из двух символов в другой строке. Точно так же один специальный символ в шаблоне , заключенный в квадратные скобки (сам по себе, в списке или в диапазоне), соответствует эквивалентной двухсимвольной последовательности в строка .