Как самому собрать системный блок из комплектующих: Как собрать компьютер самому из комплектующих: пошаговая инструкция
Содержание
Страница не найдена
Такой страницы нет, но есть много других:
Образование
Как я поступила в магистратуру в Малайзии
Письмо психологу
«Есть неуверенность в своей компетенции»: как перестать сомневаться в себе после увольнения
Дискуссии
Как вы повышаете свою правовую грамотность?
Жизнь в декрете
«Сутками напролет любовалась»: как я родила троих детей и почему мысль о четвертом меня не пугает
Обсуждаемое
Как изменилась жизнь fullstack-разработчицы в Анси и Лозанне с зарплатой около 680 000 ₽
Как изменилась жизнь fullstack-разработчицы в Анси и Лозанне с зарплатой около 680 000 ₽
«Предпочитаю жить честно»: почему я вернулась из Грузии в Россию
«Предпочитаю жить честно»: почему я вернулась из Грузии в Россию
Как изменилась жизнь бизнес-аналитика в Москве с зарплатой 280 000 ₽
Как изменилась жизнь бизнес-аналитика в Москве с зарплатой 280 000 ₽
Как устроены российские лотереи
Как устроены российские лотереи
Учебник
Как победить выгораниеКак зарабатывать на кредиткеКак быть взрослымКак начать инвестироватьКак победить выгораниеКак зарабатывать на кредиткеКак быть взрослымКак начать инвестировать
Что делать?
Как удалить аккаунт в «Телеграме»?
Город
30 летних женских вещей до 5000 ₽
Мнения
Мнение: можно работать без выходных и не уставать
Оставались без работы надолго? Расскажите о своем опыте
Бесит!
Бесит культура клиентоориентированности
Город
В Петербурге пройдет фестиваль «Антон тут рядом»: выступят Kedr Livanskiy и «Наадя»
«Мне была важна подушка безопасности»: как я купил автомобиль и заработал 135 000 ₽ с Тинькофф
Что делать?
Как зарегистрироваться в МЧС перед походом?
Читатели пишут
Открой рецепт
Рецепт картофельного салата с горчичной заправкой
Как вести бизнес в России
Как узнать коды статистики по ИНН
Спорт
«Влюбленность прошла, плавание осталось»: 10 способов научиться плавать
Косметичка
Моя косметичка: как я ухаживаю за сухой кожей после переезда на север
Чисто лучшее за две недели
Читатели эмигрируют
Кухня, «Лего» и укулеле: неожиданные вещи, которые увозят с собой при эмиграции
Еда
20 незаменимых ингредиентов для блюд японской кухни
Читатели продают и покупают жилье
«Ад во всем»: еще 10 ужасных районов Москвы
Поп-культура
7 признаков того, что игру не стоит покупать на старте продаж
Как самому собрать компьютер из комплектующих
О нас » Шпаргалка Сисадмина » ДЛЯ ДОМА инструкции » Как самому собрать компьютер из комплектующих
Самостоятельная сборка компьютера — дело хорошее. Проводя компьютерное обслуживание организаций с 2001 года — всем нашим клиентам мы производим сборку сами (за исключением гостендеров и крупных корпоративных клиентов — которые любят использовать компьютеры известных производителей, брэнды). Собирая компьютер самостоятельно — всегда будешь уверен в том, что используешь. К сожалению, в нашей стране и в некоторых крупных ( в том же Китае) часто практикуется сборка компьютера из некачественного облрудования — а клиенту сообщаются лишь характеристики (Четырех-ядерный, 4Гб RAM, Память 500 Гигабайт), и неискушенный пользователь, понимая что памяти «целых пятьсот» покупает — не думая о том что внутри. Примерно так можно покупать автомобиль по характеристикам «Двигатель 2.2, кондиционер, помещается шесть человек, красная». Голова-два уха. Такой компьютер проработает максимум год. Кстати, если совсем нет опыта в компьютерах — посмотрите из чего он вообще состоит: «Из чего состоит компьютер».
К сожалению, в нашей стране и в некоторых крупных ( в том же Китае) часто практикуется сборка компьютера из некачественного облрудования — а клиенту сообщаются лишь характеристики (Четырех-ядерный, 4Гб RAM, Память 500 Гигабайт), и неискушенный пользователь, понимая что памяти «целых пятьсот» покупает — не думая о том что внутри. Примерно так можно покупать автомобиль по характеристикам «Двигатель 2.2, кондиционер, помещается шесть человек, красная». Голова-два уха. Такой компьютер проработает максимум год. Кстати, если совсем нет опыта в компьютерах — посмотрите из чего он вообще состоит: «Из чего состоит компьютер».
Самостоятельная сборка компьютера из комплектующих помогает лучше разобраться в компьютере, создает уверенность в его надежности — но при этом, существуют определенные «подводные камни», из-за которых можно даже полностью сломать еще не собранный компьютер. Производители оборудования позаботились о том, чтобы при сборке нельзя было использовать оборудование другого производителя, ровно как и о том — чтобы пользователи обновляли компьютер раз в год-два.
Они изобрели столько разных устройств — слотов, разъемов, плат — что во всем этом можно запутаться и приобрести несовместимое оборудование. И как следствие — сломать его, либо компьютер — так как при установке скорее всего произойдет небольшое короткое замыкание и оборудование может сгореть. Разобраться в достаточно большом количестве комплектующих скорее всего поможет наша «Таблица кмпьютерных комплектующих».
Купленные комплектующие собираются в системном блоке, устанавливаясь на материнскую плату, как показано на рисунке ниже. Следует быть предельно аккуратным и желательно соблюдать несколько правил, чтобы ничего не сломать. (И не говорите потом что мы вас не предупреждали).
1. Комплектующие устанавливаются под углом 90 градусов.
2. Желательно работать со специальным заземляющим браслетом — чтобы не повредить комплектующие статическим электричеством на коже.
3. Если деталь не встает на свое место, рычаг не закрывается — нельзя делать это с большим усилием. Проверьте — подходит ли деталь и так ли она установлена.
Проверьте — подходит ли деталь и так ли она установлена.
4. Устанавливая кулер на процессор необходимо нанести на кулер специальную термопасту тоненьким слоем.
5. При установке кулера на процессор соблюдайте максимальную осторожность — можно отколоть часть процессора, или погнуть его ножки.
6. Все операции внутри системного блока выполняются ТОЛЬКО при выключенном из сети питании.
Надеемся, что статья окажется полезна.
Отзывы наших клиентов
Отзыв о нашей работе от компании “СИТИЛИНК”
Пространство Идей — Мультличности рекомендует нас. Отзыв.
Отзыв о нашей работе от компании “Райт”
Отзыв о нашей работе от медицинского центра “ДеВита”
Отзыв о нашей работе от компании “РУСАЛ”
Отзыв о нашей работе от компании “Энергоэффективный город”
Отзыв о нашей работе от Министерства образования
Отзыв о нашей работе от корпорации Ариэль
Новости компании
30-03-2023
Нейросети в 2023 года. Инструкции, примеры
Инструкции, примеры
24-09-2019
Теория и практика при создании беспроводных сетей Wi-Fi
19-04-2019
Безопасность компьютерной сети — разбираем подробно
26-01-2019
Статья о будущем обслуживания компьютеров. и настройке сервера в торговом центре. Москва. 2018
28-12-2014
27.12.2014. График работы в праздники.
23-01-2014
CES2014. Снова про выставку.
08-01-2014
Картинки с выставки CES 2014
17-12-2013
Монтаж компьютерной сети СКС. СИТИЛИНК. Волжский. 2013г.
17-12-2013
Все, что Вы хотели узнать о системах хранения данных, но боялись спросить.
12-09-2013
Organo Gold. Аутсорсинг и обслуживание компьютеров. Екатеринбург 2013г.
Как разобрать и собрать системный блок — ICT Beast
Части компьютерной системы
Компьютерная система состоит из следующих внешних устройств:
- Шкаф ЦП
- Монитор
- Клавиатура
- Мышь
- Принтер/сканер [если подключен]
выключите питание и отсоедините кабель питания | Источникснимите крышку шкафа ЦПотсоедините внутренние кабели | Источникудалить внутренние картыудалить приводы CD/DVD | Источникудалить жесткий диск | Источникудалить ОЗУ | Источник
Разборка компьютерной системы
Отсоединение кабель питания:
Разборка компьютерной системы начинается с отсоединения внешне подключенного устройства. Убедитесь, что компьютерная система выключена, если нет, то успешно выключите систему, а затем начните отсоединять внешние устройства от компьютерной системы. Он включает отсоединение кабеля питания от распределительного щита, затем отсоединение кабеля от SMPS (импульсного источника питания) с задней стороны шкафа ЦП. Не начинайте разборку, не отсоединив кабель питания от компьютерной системы. Теперь удалите оставшиеся внешние устройства, такие как клавиатура, мышь, монитор, принтер или сканер, из задней части корпуса ЦП.
Убедитесь, что компьютерная система выключена, если нет, то успешно выключите систему, а затем начните отсоединять внешние устройства от компьютерной системы. Он включает отсоединение кабеля питания от распределительного щита, затем отсоединение кабеля от SMPS (импульсного источника питания) с задней стороны шкафа ЦП. Не начинайте разборку, не отсоединив кабель питания от компьютерной системы. Теперь удалите оставшиеся внешние устройства, такие как клавиатура, мышь, монитор, принтер или сканер, из задней части корпуса ЦП.
Снимите крышку:
Стандартный способ снятия корпусов башни заключался в том, чтобы открутить винты на задней части корпуса, сдвинуть крышку примерно на дюйм и снять ее. Для выполнения задачи необходимы отвертки в соответствии с типом винта.
Извлеките платы адаптера:
Убедитесь, что плата не имеет каких-либо кабелей или проводов, которые могут быть присоединены, и решите, будет ли проще удалить их до или после извлечения платы. Удалите винт, если он есть, который удерживает карту на месте. Возьмите карту за края, спереди и сзади, и осторожно покачайте ее вдоль, чтобы высвободить.
Удалите винт, если он есть, который удерживает карту на месте. Возьмите карту за края, спереди и сзади, и осторожно покачайте ее вдоль, чтобы высвободить.
Удаление дисков:
Удаление дисков проще. В вашей компьютерной системе может быть три типа приводов: жесткий диск, приводы CD/DVD/Blue-ray, приводы гибких дисков (почти абсолютные в наши дни). Обычно у них есть разъем питания и кабель для передачи данных, подключенный от устройства к плате контроллера или разъему на материнской плате. Привод CD/DVD/Blue Ray может иметь аналоговый кабель, подключенный к звуковой карте для прямого вывода звука.
Питание может быть подключено с помощью одного из двух разъемов, разъема Molex или разъема Berg для привода. Соединитель Molex может потребоваться слегка пошевелить из стороны в сторону и слегка надавить наружу. Коннектор Берга может просто выдвигаться или иметь небольшой язычок, который нужно поднять с помощью отвертки.
Теперь отсоедините кабели передачи данных от дисковода, а также от разъема материнской платы. Жесткий диск и приводы CD/DVD имеют два типа кабелей передачи данных. Кабели IDE и SATA. Кабели IDE нуждаются в большей осторожности при извлечении, так как это может привести к повреждению контактов разъема диска. Аккуратно пошевелите кабель в сторону и снимите его. Кабели SATA можно легко удалить, нажав на язычок и потянув разъем прямо назад.
Жесткий диск и приводы CD/DVD имеют два типа кабелей передачи данных. Кабели IDE и SATA. Кабели IDE нуждаются в большей осторожности при извлечении, так как это может привести к повреждению контактов разъема диска. Аккуратно пошевелите кабель в сторону и снимите его. Кабели SATA можно легко удалить, нажав на язычок и потянув разъем прямо назад.
Теперь выверните винты и вытащите дисковод из задней части отсека.
Снимите модуль памяти:
Модули памяти монтируются на материнской плате в виде микросхем, которые при неправильном применении можно повредить ручным усилием. Будьте осторожны и берите чип только за края. SIMM и DIMM извлекаются по-разному:
- SIMM — осторожно отодвиньте металлические выступы, удерживая микросхемы SIMM в гнезде. Отклоните чип SIMM от выступов до угла 45%. Теперь он выпадет из гнезда. Положите SIMM в безопасное место.
- DIMM — на концах разъемов DIMM есть пластиковые выступы. Нажмите на выступы вниз и в сторону от разъема.
 Модуль DIMM немного приподнимется. Теперь возьмите его за края и надежно поместите. Ни в коем случае не допускайте попадания пыли на чипсы.
Модуль DIMM немного приподнимется. Теперь возьмите его за края и надежно поместите. Ни в коем случае не допускайте попадания пыли на чипсы.
снять процессорснять материнскую плату | Источник
Снимите блок питания:
Блок питания прикреплен к корпусу башни в верхней задней части башни. Убедитесь, что разъем питания отсоединен от распределительного щита. Начните отсоединять разъем питания, подключенный к материнской плате, включая разъем питания вентилятора процессора, вентилятор корпуса, переднюю панель кнопок питания корпуса и все оставшиеся диски, если они еще не отсоединены.
Теперь удалите винты SMPS с задней стороны шкафа, и SMPS можно будет отсоединить от корпуса башни.
Снятие материнской платы:
Перед снятием всех разъемов с материнской платы обязательно запомните разъемы для сборки компьютера, если это необходимо, так как это может потребовать подключения разъемов на свои места. Удалите винты с задней стороны материнской платы, и вы сможете отсоединить ее от корпуса. Теперь снимите вентилятор процессора с материнской платы. Теперь будет виден радиатор, который можно снять, потянув за язычок вверх. Наконец, теперь виден процессор, который можно снять с помощью пластикового язычка, который можно оттянуть назад, вытянув его в сторону.
Теперь снимите вентилятор процессора с материнской платы. Теперь будет виден радиатор, который можно снять, потянув за язычок вверх. Наконец, теперь виден процессор, который можно снять с помощью пластикового язычка, который можно оттянуть назад, вытянув его в сторону.
Сборка компьютерной системы
Сборка компьютерной системы полностью противоположна разборке. Прежде чем приступить к сборке компьютерной системы, убедитесь, что у вас есть винты и отвертка для тех.
Первый этап сборки компьютерной системы начинается с установки процессора в процессорное гнездо материнской платы. Для монтажа отростка не нужно прилагать никаких усилий. Специальные гнезда ZIF (нулевое усилие вставки) обычно используются для предотвращения повреждения контактов процессора. После установки процессора радиатор будет прикреплен к верхней части процессора. Вентилятор процессора также прикреплен к верхней части радиатора.
Теперь материнская плата должна быть закреплена вертикально в корпусе башни, а винты закреплены сзади материнской платы.
Теперь выровняйте блок питания в верхней задней части шкафа и прикрутите его. Разъемы питания для питания материнской платы и питания процессорного вентилятора должны быть подключены. Если необходим ВЕНТИЛЯТОР охлаждения шкафа, то он должен быть привинчен к задней торцевой решетке шкафа, а его силовой разъем должен быть подключен от SMPS.
Установите дисководы CD/DVD в верхней передней части корпуса и прикрутите их. Установите жесткий диск и дисковод для гибких дисков под дисководом CD/DVD и привинтите его. Убедитесь, что после завинчивания CD/DVD, жесткого диска или дисковода для гибких дисков нет вибрации.
Теперь выберите соответствующий кабель для передачи данных и подключите один конец кабеля к гнезду привода, а другой конец — к соответствующему разъему на материнской плате. Для жесткого диска SATA или приводов CD/DVD используйте кабель SATA и кабель питания, в противном случае используйте кабель передачи данных IDE. Выполните правильные настройки перемычки в соответствии с требованиями использования.
Пришло время установить модули памяти на материнскую плату, совместив ОЗУ с гнездом на материнской плате и прижав его вниз. Убедитесь, что боковая вкладка зафиксирована в выемке оперативной памяти. Если нет, возможно, вам все равно придется немного нажать.
Установите внутренние платы в гнездо и подключите к нему кабели или кабель питания. Выбор правильного разъема или слота требуется в соответствии с типом разъема.
Накройте башню, поместив ее и прижав к передней стороне, и привинтите.
Подключите внешние устройства с процессором к соответствующему разъему. Он включает в себя мышь и клавиатуру с разъемами PS2 или USB. Монитор на видеовыходе. Подключите силовой кабель к задней части башни в SMPS. Подключите кабель питания к электрической панели.
- Кредиты: https://turbofuture.com/computers/Dissassembling-and-Assembling-the-computer-system
Нравится:
Нравится Загрузка…
Основы работы с компьютером: внутри компьютера
Урок 5: внутри компьютера
/en/computerbasics/buttons-and-ports-on-a-computer/content/
Внутри компьютера
Вы когда-нибудь заглядывали внутрь компьютера? корпус компьютера , или видели фотки внутренностей одного? Мелкие детали могут показаться сложными, но внутренняя часть компьютерного корпуса не так уж и загадочна.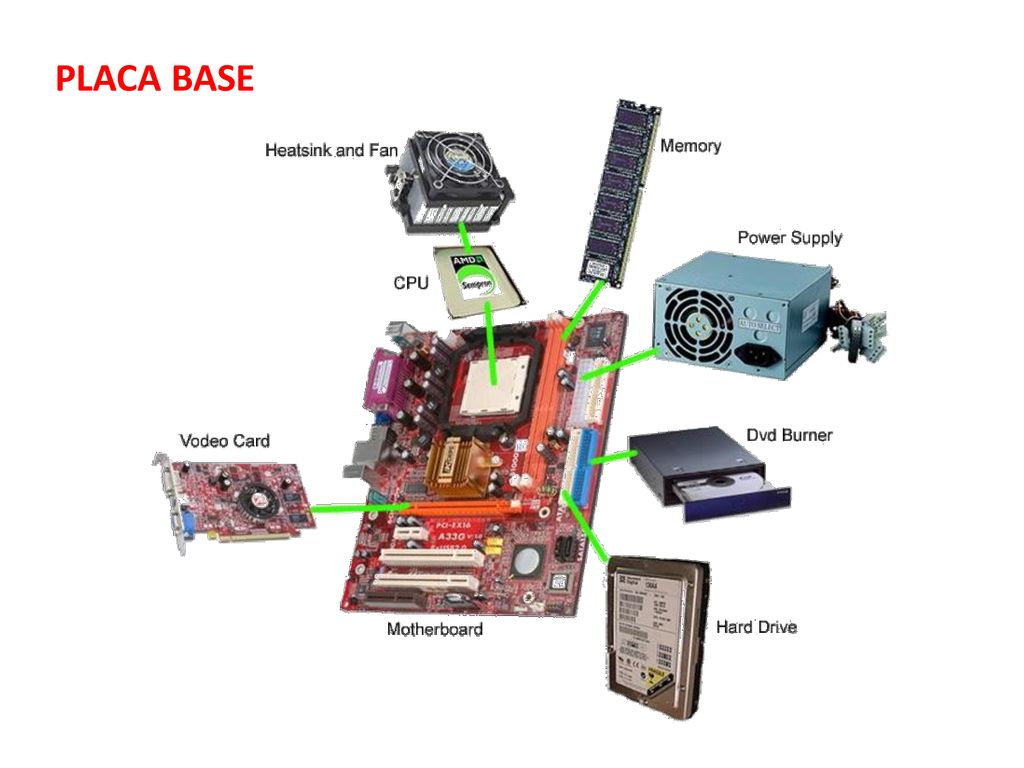 Этот урок поможет вам освоить некоторые из основных терминологии и лучше понять, что происходит внутри компьютера.
Этот урок поможет вам освоить некоторые из основных терминологии и лучше понять, что происходит внутри компьютера.
Посмотрите видео ниже, чтобы узнать, что находится внутри настольного компьютера.
Ищете старую версию этого видео? Вы все еще можете увидеть его здесь:
Материнская плата
Материнская плата — это основная печатная плата компьютера . Это тонкая пластина, которая содержит ЦП, память, разъемы для жесткого диска и оптических приводов, карты расширения для управления видео и аудио, а также соединения с портами вашего компьютера (например, с портами USB). Материнская плата прямо или косвенно подключается к каждой части компьютера.
ЦП/процессор
Центральный процессор (ЦП), также называемый процессором , расположен внутри корпуса компьютера на материнской плате. Его иногда называют мозгом компьютера, и его работа заключается в выполнении команд. Всякий раз, когда вы нажимаете клавишу, щелкаете мышью или запускаете приложение, вы отправляете инструкции ЦП.
Его иногда называют мозгом компьютера, и его работа заключается в выполнении команд. Всякий раз, когда вы нажимаете клавишу, щелкаете мышью или запускаете приложение, вы отправляете инструкции ЦП.
ЦП обычно представляет собой двухдюймовый керамический квадрат с кремниевой микросхемой , расположенной внутри. Чип обычно размером с ноготь большого пальца. Процессор помещается в 9 слотов материнской платы.0023 Сокет ЦП , который закрыт радиатором , объектом, который поглощает тепло от ЦП.
Скорость процессора измеряется в мегагерцах (МГц) , или миллионах операций в секунду; и гигагерц (ГГц) , или миллиарды инструкций в секунду. Более быстрый процессор может выполнять инструкции быстрее. Однако фактическая скорость компьютера зависит от скорости многих различных компонентов, а не только от процессора.
ОЗУ (оперативная память)
ОЗУ — это кратковременная память вашей системы . Всякий раз, когда ваш компьютер выполняет вычисления, он временно сохраняет данные в оперативной памяти до тех пор, пока они не потребуются.
Всякий раз, когда ваш компьютер выполняет вычисления, он временно сохраняет данные в оперативной памяти до тех пор, пока они не потребуются.
Эта кратковременная память исчезает при выключении компьютера. Если вы работаете с документом, электронной таблицей или файлом другого типа, вам нужно будет сохранить его, чтобы не потерять. Когда вы сохраняете файл, данные записываются на жесткий диск , который действует как долговременное хранение .
ОЗУ измеряется в мегабайтах (МБ) или гигабайтах (ГБ) . Чем на больше оперативной памяти на у вас есть, тем больше вещей ваш компьютер может делать одновременно. Если у вас недостаточно оперативной памяти, вы можете заметить, что ваш компьютер работает медленно, когда у вас открыто несколько программ. Из-за этого многие люди добавляют на свои компьютеры дополнительной оперативной памяти для повышения производительности.
Жесткий диск
На жестком диске хранятся ваши программы, документы и другие файлы. Жесткий диск долговременное хранение , что означает, что данные все еще сохраняются, даже если вы выключите компьютер или отключите его от сети.
Когда вы запускаете программу или открываете файл, компьютер копирует часть данных с жесткого диска в ОЗУ . Когда вы сохраняете файл, данные копируются обратно на жесткий диск . Чем быстрее жесткий диск, тем быстрее ваш компьютер сможет запускать и загружать программы .
Блок питания
Блок питания в компьютере преобразует мощность из настенной розетки в мощность, необходимую компьютеру. Он посылает питание по кабелям на материнскую плату и другие компоненты.
Если вы решите открыть корпус компьютера и посмотреть, убедитесь, что сначала отключили компьютер от сети. Прежде чем прикасаться к внутренней части компьютера, следует коснуться заземленного металлического предмета или металлической части корпуса компьютера , чтобы снять статическое электричество. Статическое электричество может передаваться по цепям компьютера, что может серьезно повредить вашу машину.
Прежде чем прикасаться к внутренней части компьютера, следует коснуться заземленного металлического предмета или металлической части корпуса компьютера , чтобы снять статическое электричество. Статическое электричество может передаваться по цепям компьютера, что может серьезно повредить вашу машину.
Карты расширения
Большинство компьютеров имеют слота расширения на материнской плате, которые позволяют добавлять различные типы карт расширения . Их иногда называют картами PCI (межсоединения периферийных компонентов) . Возможно, вам никогда не понадобится добавлять карты PCI, потому что большинство материнских плат имеют встроенные видео-, звуковые, сетевые и другие возможности.
Однако, если вы хотите повысить производительность своего компьютера или обновить возможности старого компьютера, вы всегда можете добавить одну или несколько карт. Ниже приведены некоторые из наиболее распространенных типов карт расширения.
Видеокарта
Видеокарта отвечает за то, что вы видите на мониторе. Большинство компьютеров имеют графический процессор (графический процессор) , встроенный в материнскую плату вместо отдельной видеокарты. Если вам нравится играть в игры с интенсивным использованием графики, вы можете добавить более быструю видеокарту в один из слотов расширения , чтобы повысить производительность.
Звуковая карта
Звуковая карта — также называется звуковой картой — отвечает за то, что вы слышите в колонках или наушниках. Большинство материнских плат имеют встроенный звук, но вы можете установить специальную звуковую карту для более качественного звука.
Сетевая карта
Сетевая карта позволяет вашему компьютеру обмениваться данными по сети и получать доступ к Интернету. Он может подключаться либо с помощью кабеля Ethernet , либо через беспроводное соединение (часто называемое Wi-Fi ).

 Модуль DIMM немного приподнимется. Теперь возьмите его за края и надежно поместите. Ни в коем случае не допускайте попадания пыли на чипсы.
Модуль DIMM немного приподнимется. Теперь возьмите его за края и надежно поместите. Ни в коем случае не допускайте попадания пыли на чипсы.