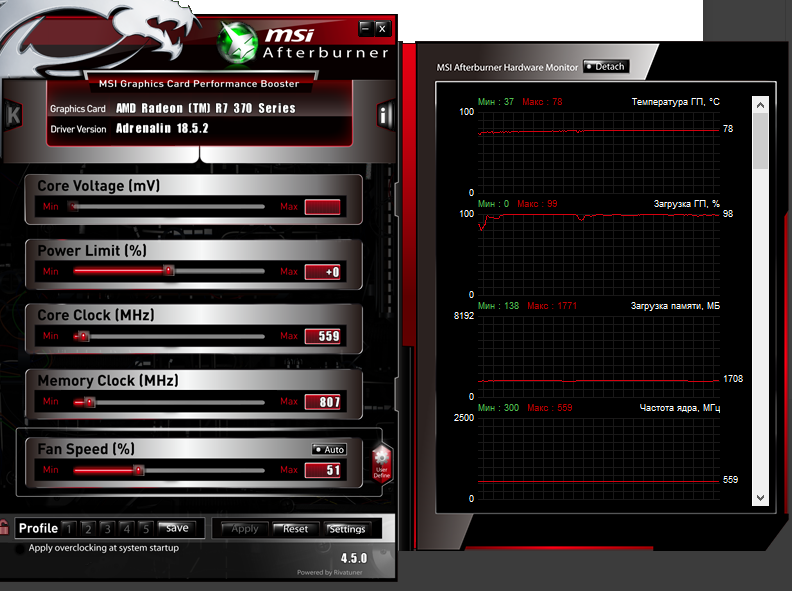Программа для измерения температуры видеокарты nvidia: NVIDIA System Monitor|NVIDIA
Содержание
Как узнать температуру видеокарты NVidia или Radeon?
Для того, что бы можно было играть в новейшие игры или пользоваться мощными графическими редакторами, необходимо использовать соответствующую видеокарту — это расскажет вам даже школьник. Однако многие пользователи ПК забывают о том, что видеоадаптер должен как следует охлаждаться и порой встроенных на нем кулеров попросту не хватает, в результате чего устройство перегревается и как минимум доставляет неудобства в видео черного экрана или прочих проблем. В некоторых случаях это приводит к поломке данного компонента. Что бы такого не произошло, необходимо следить за температурой видеокарты.
Однажды я слышал историю, как некий парень пытался воспользоваться электронным градусником и таким образом решил проверить температуру чипа напрямую. Запомните, так делать ни в коем случае нельзя! Причин несколько. Во-первых, нельзя вскрывать системный блок, когда он работает. Вас может ударить током! Во-вторых, может произойти замыкание и хорошо, если из строя выйдет только видеоадаптер, а не другие компоненты СБ. Поэтому данный метод отпадает сразу!
Поэтому данный метод отпадает сразу!
Единственный, а потому самый оптимальный вариант — это установка специальной программы. Подобных утилит существует великое множество, но наиболее популярные из них — это Everest Ultimate Edition, HWMonitor, SpeedFan, GPU-Z. Everest пользуется куда большим спросом и это неудивительно, поскольку она содержит в себе огромное количество тестовых проверок, а также уйму информации о работе вашего ПК. К примеру, вы можете узнать, скольку времени работает операционная система с момента ее установки или насколько велики временные промежутки между отключением компьютера и его рабочим временем. Но здесь есть один минус — программа эта платная. Поскольку далеко не все наши читатели имеют возможность платить за пользование утилитами, то мы рассмотрим бесплатный вариант на примере SpeedFan.
SpeedFan распространяется исключительно бесплатно (на текущий момент) и скачать ее вы можете на официальном сайте создателя. После того, как программа будет загружена, запустите ее и установите на ПК, следуя всем инструкциям. После этого нажмите на ярлык два раза левой кнопкой мыши. Перед вами откроется вот такое окно:
После того, как программа будет загружена, запустите ее и установите на ПК, следуя всем инструкциям. После этого нажмите на ярлык два раза левой кнопкой мыши. Перед вами откроется вот такое окно:
В правой части экрана вы видите стрелочки и галочки — это и есть температура различных компонентов. Поскольку в данном случае нас интересует исключительно видеокарта, то мы обращаем свое вниманием на значение GPU — это температура чипсета нашего адаптера. Так как как на текущий момент графический адаптер практически не задействован, то и стрелочка направлена вниз. Если температура превышает среднюю, то появится красная стрелочка, направленная вверх. На у если чипсет перегревается, то вы увидите значок в виде огня. Если вы запустили SpeedFan и видите, что даже в обычном режиме программа показывает огонек, значит, необходимо улучшить охлаждение системного блока, иначе это может привести к поломке видеокарты.
А это — еще пара примеров, как выглядит строка с температурой видеоадаптера (для GPU-Z и HWMonitor соответственно):
Однако стоит понимать, что проблема не всегда кроется именно в охлаждении СБ.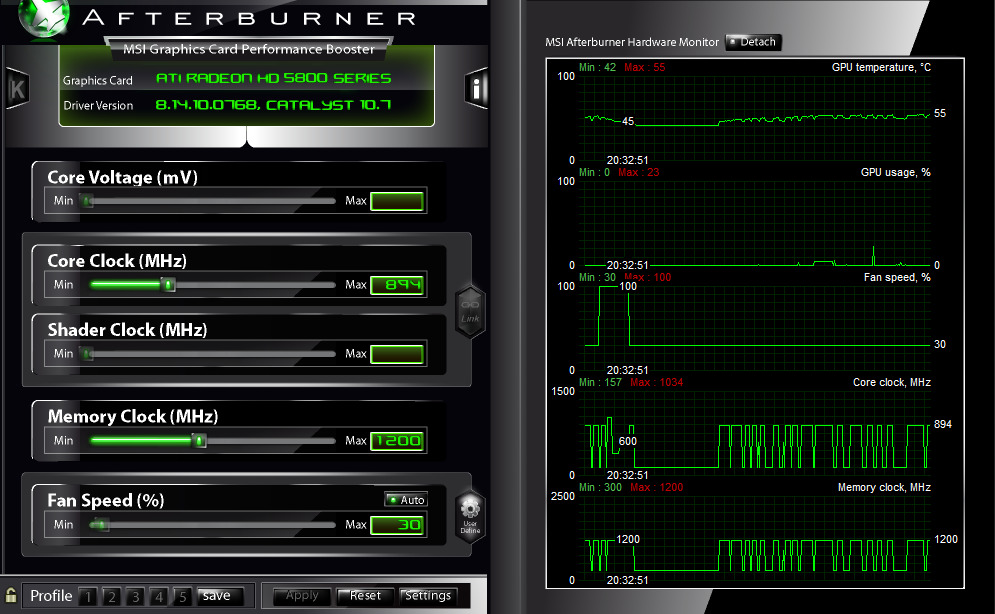 Дело в том, что кулер видеокарты может попросту выйти из строя и, соответственно, не охлаждает его. Помогает обычная замена кулера.
Дело в том, что кулер видеокарты может попросту выйти из строя и, соответственно, не охлаждает его. Помогает обычная замена кулера.
Можно часто слышать, что значение температуры видеокарты можно проверить через BIOS. Но это не так. Почему, спросите вы? Потому что через BIOS вы можете проверить температуру процессора, но никак не видеокарты. Возможно, что современные БИОСы и поддерживают возможность просмотра температуры видеокарты, но об этом мне ничего не известно. Кстати, вот вам доказательство, что никакой видеокарты БИОС не поддерживает:
И еще один момент напоследок. Недавно получил вопрос: есть ли разница, если проверяешь видеокарту NVidia или Radeon? Нет, в данном случае это не имеет никакого значения.
Нормальная температура видеокатры. Программа для измерения
Технический раздел
Содержимое
- Температура видеокарты — как узнать и проверить?
- Как узнать и проверить нормальную температуру видеокарты?
- Программа для определения температуры процессора и видеокарты
- Вторая программа для определения температуры процессора и видеокарты
- Нормальная и рабочая температура видеокарты
В данной статье нами будет рассмотрена нормальная температура видеокарты и также мы поговорим о том, как проверить и узнать температуру видеокарты, расскажем про нормальную температуру видеокарты, и что делать если у вашей видеокарты температура выше нормы. Узнавать температуру видеокарты мы будем при помощи различных программ, которые без проблем запустятся на операционный системах Wondows 7, 8, 10. Все, что приведено в статье, будет полезно не только для владельцев видеокарт от компании Nvidia, но и AMD. Итак, давайте же приступим к основе данной статьи.
Узнавать температуру видеокарты мы будем при помощи различных программ, которые без проблем запустятся на операционный системах Wondows 7, 8, 10. Все, что приведено в статье, будет полезно не только для владельцев видеокарт от компании Nvidia, но и AMD. Итак, давайте же приступим к основе данной статьи.
Температура видеокарты — как узнать и проверить?
Одной из самых популярных программ по изучению нормальной температуры видеокарты является утилита, которая называется Speccy. Как правило чтобы узнать температуру видеокарты и процессора нужна программа, она является бесплатной и ее непосредственно можно скачать на официальном сайте данной программы. Если вы запустите эту программу, то сможете увидеть основные компоненты вашего компьютера, в том числе и видеокарту. Около каждого компонента будет надпись, обозначающая действующую температуру. Можно открыть пункт, который называется Графика, и просмотреть дополнительную информацию о вашей видеокарте. Программ подобных Speccy очень много, поэтому если данная утилита пришлась вам не по вкусу, то можно рассмотреть прочие.
Как узнать и проверить нормальную температуру видеокарты?
Программа для определения температуры процессора и видеокарты
Основной особенностью программу GPU Temp является то, что в ней вы сможете найти лишь информацию, которая связана только с видеокартой. Также можно свернуть данную утилиту и температура видеокарты будет непосредственно отображаться при наведении мыши на иконку GPU Temp.
После продолжительного использованию данной программы в некотором окне появится график, в котором будет четко отображаться шкала температуры и мы сможем определить нормальная температура у видеокарты или высокая. Благодаря ей можно узнать максимальную и минимальную (нормальную) температуру видеокарты, до которой прогрелась ваша видеокарта. То есть, можно непосредственно включить какой-либо тест для видеокарты или какую-либо требовательную игру, а после просмотреть график температур. Так как проверить температуру видеокарты очень удобно.
Вторая программа для определения температуры процессора и видеокарты
Еще одной утилитой, которая предоставляет полную информацию о видеокарте и которая на данный момент является бесплатной, является GPU-Z.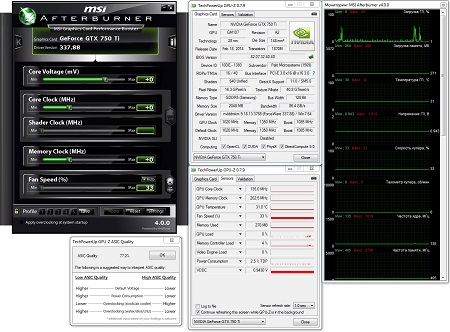 И как проверить температуру видеокарты? В ней можно найти все о вашей видеокарте: количество видеопамяти, тип памяти, архитектура и многое другое. Немаловажно проверять температуру не только видеокарты, но и температуру процессора. Большинство опытных пользователей выбирает именно GPU-Z, так как она очень удобна предоставляет очень много данных. Вся информация предоставлена очень сбалансировано. Как правило, данную программу можно непосредственно скачать на официальном сайте, причем это можно сделать совершенно бесплатно.
И как проверить температуру видеокарты? В ней можно найти все о вашей видеокарте: количество видеопамяти, тип памяти, архитектура и многое другое. Немаловажно проверять температуру не только видеокарты, но и температуру процессора. Большинство опытных пользователей выбирает именно GPU-Z, так как она очень удобна предоставляет очень много данных. Вся информация предоставлена очень сбалансировано. Как правило, данную программу можно непосредственно скачать на официальном сайте, причем это можно сделать совершенно бесплатно.
Нормальная и рабочая температура видеокарты
Мнения о нормальной температуре видеокарты очень спорны. Некоторые утверждают о том, что нормальная температура видеокарты должна быть чуть больше температуры процессора. В свою очередь некоторые утверждают совершенно иное, то есть то, что видеокарта может нагреваться больше, чем процессор, и это совершенно нормально. Перед тем как проверить температуру видеокарты, мы обратимся к данным, которые непосредственно размещены на официальном сайте компании Nvidia, то узнаем, что, по их данным, видеокарты Nvidia способны работать до 105 градусов Цельсия, причем видеокарты будут работать качественно без сброса частоты при максимальной температуре. В том случае если температура видеокарты перешагнет значение в 105 градусов, то произойдет аварийное выключение чипа. Это делается для того, чтобы видеокарта не сгорела.
В том случае если температура видеокарты перешагнет значение в 105 градусов, то произойдет аварийное выключение чипа. Это делается для того, чтобы видеокарта не сгорела.
Нормальная температура видеокарты 40-47 градусов
Рабочая температура видеокарты 50-75 градусов
Аналогичной является критическая температура видеокарт от компании AMD, то есть около 105 градусов.
Таким образом, можно сделать вывод о том, что видеокарты могут нормально функционировать до целых 105 градусов. Мы, конечно, не будет вас заставлять, чтобы вы проверяли данную. информацию на своих видеокартах. Мы считаем то, что не стоит нагружать собственную видеокарту более чем на 80-85 градусов, для того чтобы не допустить перегрева видеокарты.
Как проверить температуру графического процессора?
Вы когда-нибудь чувствовали, что ваша видеокарта не обеспечивает прежней производительности? Будь то сильное падение FPS в играх или задержка рендеринга видео, медленный компьютер может быть признаком неэффективной видеокарты. Одна из причин, по которой вы можете столкнуться с этой проблемой производительности, связана с высокой температурой графического процессора.
Одна из причин, по которой вы можете столкнуться с этой проблемой производительности, связана с высокой температурой графического процессора.
Поскольку ваш графический процессор выполняет все ресурсоемкие графические задачи, вы можете ожидать повышения его температуры. И когда ПК не может рассеять это тепло, он снижает производительность, чтобы предотвратить повреждение чипа графического процессора.
Поэтому мы рекомендуем следить за температурой всех аппаратных средств.
Содержание
Как проверить температуру графического процессора?
Существует несколько способов контроля температуры графического процессора с помощью диспетчера задач и инструментов мониторинга оборудования.
Использование диспетчера задач
Большинство графических карт оснащены термодатчиками, измеряющими температуру графического процессора в реальном времени. Однако, если у вас есть встроенная видеокарта, вы не сможете определить температуру графического процессора.
- Нажмите Ctrl + Shift + Esc, чтобы открыть Диспетчер задач.
- Если вы не видите сведений обо всех процессах, работающих в фоновом режиме, нажмите «Подробнее».
- Перейдите на вкладку Performance и выберите GPU (GPU 0/GPU 1)
- Здесь вы можете увидеть текущую температуру графического процессора .
Программное обеспечение AMD Radeon
Программное обеспечение AMD Radeon отслеживает производительность всех продуктов AMD, таких как процессоры и графические процессоры. Программное обеспечение также позволяет сохранять данные о температуре графического процессора в файл CSV, если вы хотите сравнить температуру графического процессора с течением времени.
- Загрузите и установите программное обеспечение AMD Radeon. Теперь откройте приложение из меню «Пуск».
- Перейдите на вкладку «Производительность».
- В левом нижнем углу проверьте текущую температуру.

NVIDIA Geforce Experience
Подобно программному обеспечению AMD Radeon, NVIDIA GeForce Experience позволяет вам контролировать все ваши видеокарты NVIDIA. Это включает в себя температуру в реальном времени, тактовую частоту, напряжение, использование графического процессора, скорость вращения вентилятора, мощность графического процессора и т. д.
- Загрузите и установите NVIDIA GeForce Experience. Теперь откройте приложение с помощью меню «Пуск».
- Когда приложение откроется, щелкните значок наклонного треугольника, расположенный в правом верхнем углу окна GeForce Experience.
- Выберите Производительность.
- Здесь вы можете получить подробную информацию о текущей температуре графического процессора.
Приложение для мониторинга оборудования
В зависимости от производителя графического процессора, например EVGA, Gigabyte и MSI, вы также можете найти специальное приложение, которое отслеживает всю информацию об оборудовании. Однако некоторые из этих приложений предназначены только для определенного производителя. Поэтому лучше всего знать компанию-производителя вашего графического процессора.
Однако некоторые из этих приложений предназначены только для определенного производителя. Поэтому лучше всего знать компанию-производителя вашего графического процессора.
Имейте в виду, что эти приложения работают, только если у вас есть выделенная графическая карта или температурные датчики GPU/CPU.
Вот несколько приложений, которые могут помочь вам узнать температуру графического процессора в режиме реального времени.
MSI AfterBurner
MSI Afterburner — одно из лучших приложений для измерения температуры видеокарты и процессора. Наряду с этим, приложение также дает вам возможность контролировать скорость вращения вентилятора. Кроме того, вы также можете установить ограничение температуры с помощью AfterBurner.
HWiNFO
HWiNFO измеряет температуру процессора и графического процессора и записывает температуру жесткого диска в реальном времени. Это приложение также совместимо с любой видеокартой.
Argus Monitor
Argus Monitor, как и HWiNFO, позволяет получить подробную информацию о графическом процессоре и процессоре, а также о температуре жесткого диска/твердотельного накопителя. Помимо этого, это также отличное программное обеспечение для управления вентиляторами.
Помимо этого, это также отличное программное обеспечение для управления вентиляторами.
Что такое нормальная температура графического процессора?
Теперь, когда вы знаете текущую температуру графического процессора, давайте посмотрим, нормальные ли показания. В соответствии с использованием графического процессора мы разделили состояния графического процессора на три состояния: бездействие, загрузка 50% и полная загрузка.
Температура графического процессора должна быть ниже 40°C-50°C. Это идеальная температура, когда GPU простаивает. Возможно, вы захотите принять необходимые меры для охлаждения графического процессора, если температура в режиме ожидания превышает 60 ° C.
При нагрузке 50% идеальная температура графического процессора должна составлять от 55°C до 65°C. И, наконец, при полной нагрузке нормальная рабочая температура графического процессора должна составлять примерно от 65°C до 80°C. В зависимости от нагрузки вам может потребоваться их охлаждение, если температура графического процессора превышает эти значения.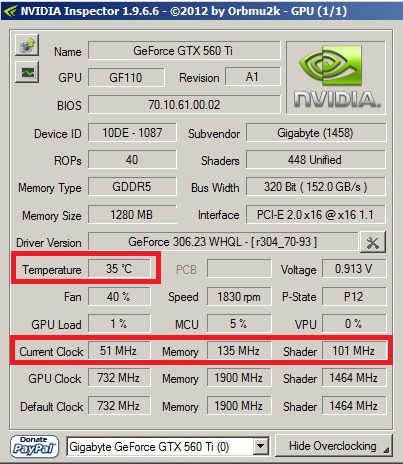
Однако, если вы разогнали свой графический процессор, температура может даже выйти за пределы, указанные выше.
Как снизить температуру графического процессора?
Если температура вашего графического процессора выше идеальной величины в зависимости от использования, вот несколько шагов, которые вы можете выполнить, чтобы поддерживать температуру ниже предела.
- Удаление пыли с ПК
- Отключить разгон
- Замена термопасты
- Улучшение воздушного потока внутри корпуса процессора
Лучшее программное обеспечение для мониторинга температуры процессора и графического процессора 2021 года
IdealCPU поддерживается читателями. Если вы покупаете товары по ссылкам на нашем сайте, мы можем получать комиссию. Узнать больше
, Isaac Atia
Идеальная температура процессора или графического процессора очень важна для бесперебойной работы приложений. Современное программное обеспечение для ПК может зависеть от более чем одного ядра вашего процессора для правильной работы. Поэтому перегрев вашего процессора или графического процессора может привести к сбоям в работе. Поэтому вам нужно лучшее программное обеспечение для мониторинга температуры, чтобы избежать сбоев в работе оборудования.
Современное программное обеспечение для ПК может зависеть от более чем одного ядра вашего процессора для правильной работы. Поэтому перегрев вашего процессора или графического процессора может привести к сбоям в работе. Поэтому вам нужно лучшее программное обеспечение для мониторинга температуры, чтобы избежать сбоев в работе оборудования.
Быстрая навигация
- Лучшие мониторы температуры ЦП и ГП для установки на ПК
- 1. ЦП-Z | Лучший на все времена инструмент аппаратного мониторинга
- 2. HW Monitor | Простое в использовании приложение для мониторинга температуры процессора и видеокарты
- 3. Температура ядра | Мониторинг в реальном времени для процессоров Intel и AMD
- 4. HWiNFO | Программа Temp Monitor для получения подробных сведений об оборудовании
- 5. IDA64 Extreme | Надежное программное обеспечение для мониторинга приложений
- 6. Rainmeter | Точные показания температуры ЦП и ГП
- Часто задаваемые вопросы, связанные с программами мониторинга температуры
- Почему вы должны установить приложение Temp Monitor на свой компьютер?
- Как посмотреть температуру на настольном ПК?
- Что еще я могу сделать, чтобы поддерживать идеальную температуру процессора?
Лучшие мониторы температуры ЦП и ГП для установки на ПК
Вот некоторые из высоко оцененных приложений для мониторинга температуры для оборудования ПК.
1. ЦП-Z | Лучший инструмент мониторинга оборудования всех времен
Без сомнения, CPU-Z — один из лучших инструментов для мониторинга характеристик и температуры вашего оборудования. Мы лично используем это программное обеспечение для всех, у кого нет знаний об использовании программного обеспечения для мониторинга.
Он не только дает вам подробную информацию о текущей температуре всех ядер вашего процессора, но также дает вам другие сведения о вашем оборудовании. Чтобы отслеживать температуру графического процессора, вам необходимо установить версию этого приложения «GPU-Z» .
2. Аппаратный монитор | Простое в использовании приложение для мониторинга температуры процессора и видеокарты
Один из самых идеальных инструментов для мониторинга оборудования. HW Monitor может измерять температуру и напряжение вашего ПК. аппаратное обеспечение. Он также может дать вам представление о температуре вашей видеокарты и жесткого диска.
Это программное обеспечение для мониторинга температуры дает вам подробное представление об общем состоянии вашей машины. Если вы купите Pro-версию этого программного обеспечения, вы получите доступ к 10 удаленным подключениям.
Если вы купите Pro-версию этого программного обеспечения, вы получите доступ к 10 удаленным подключениям.
Мы настоятельно рекомендуем этот инструмент мониторинга оборудования, если у вас есть серверы или рабочие станции. Установив версию Pro, вы можете получить удаленный доступ к этому программному обеспечению и следить за своим оборудованием.
3. Температура ядра | Мониторинг в реальном времени для процессоров Intel и AMD
Если вы действительно хотите быстро получить представление о ядрах вашего процессора, то это приложение поможет вам в этом. Есть очень много таких программ, которые дают вам представление о минимальной и максимальной температуре вашего процессора в режиме реального времени.
Это программное обеспечение получает доступ к данным цифровых термодатчиков каждого ядра ЦП для точного считывания температуры. Вы также можете установить различные дополнения для просмотра температуры вашей машины на вашем мобильном телефоне.
Программное обеспечение Core Temp совместимо с Windows XP, Vista, 7, 8, 10 и Windows Server.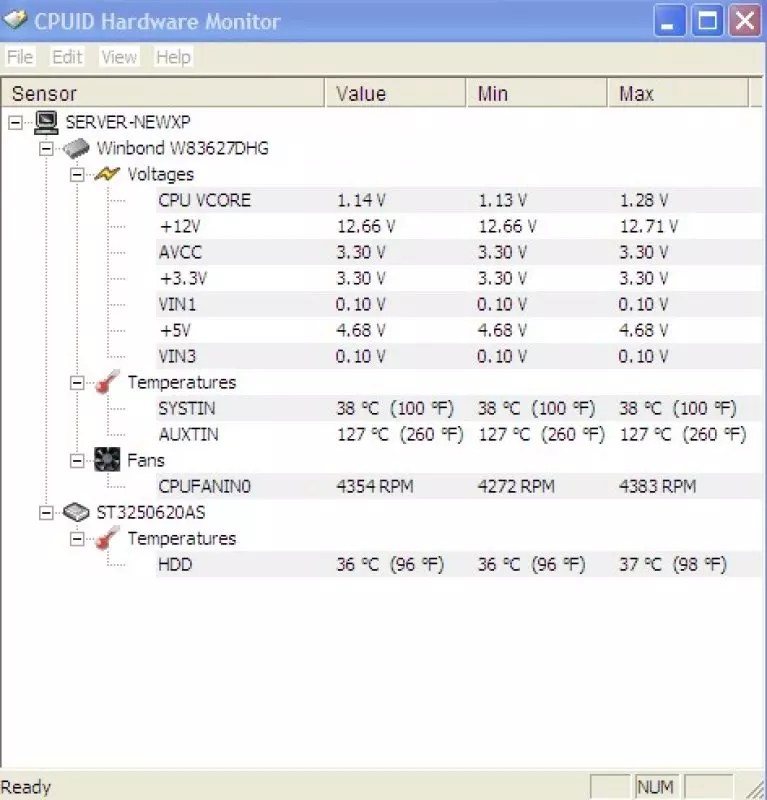
4. HWiNFO | Программа Temp Monitor для подробных сведений об оборудовании
Если вы ищете программное обеспечение, которое дает вам подробную информацию о температуре и состоянии вашего оборудования, то HWiNFO для вас. С помощью этой программы вы можете измерять температуру процессора, графического процессора, материнской платы, дисководов и т. д.
Это программное обеспечение также уведомляет вас в случае перегрева, связанного с определенным оборудованием вашего ПК. Эта программа идеально подходит для предприятий или предприятий, которым требуется приложение для мониторинга процессора или графического процессора в режиме реального времени.
5.
IDA64 Extreme | Надежное программное обеспечение для мониторинга приложений
Только несколько приложений могут отслеживать напряжение, мощность и скорость вращения вентилятора, кроме того, что они просто дают вам показания температуры. IDA64 Extreme совместима с более чем 250 тепловыми датчиками, которые используются практически во всех аппаратных средствах ПК, доступных на рынке.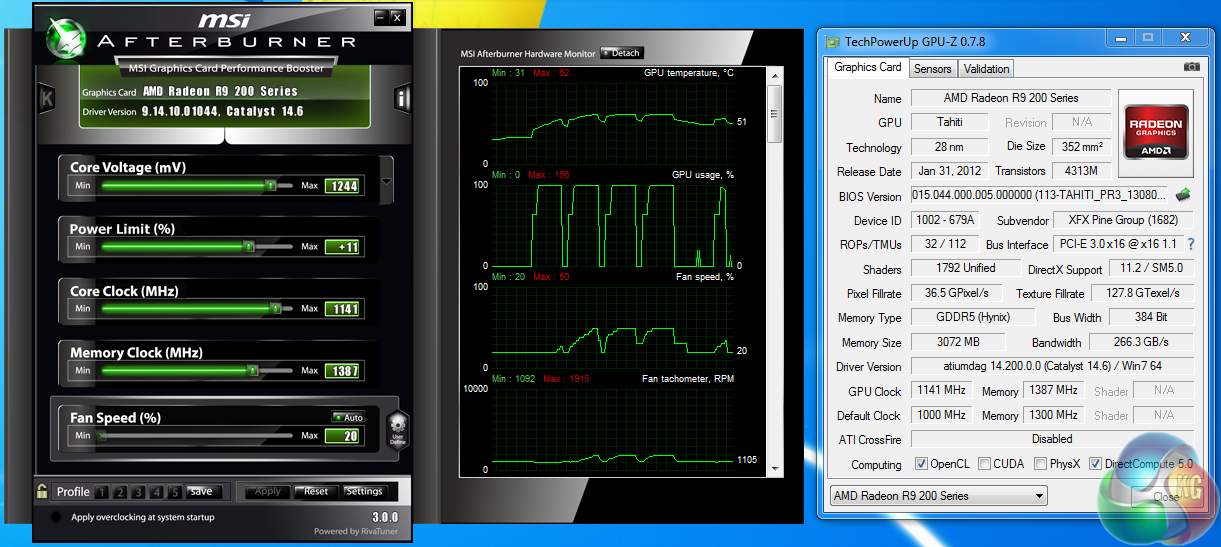
Нам очень понравилась их идея отображать информацию об оборудовании на более чем 50 внешних экранах. Это означает, что вы можете легко измерить производительность своего оборудования на планшетах и смартфонах. И эта функция делает эту программу весьма полезной для корпоративных пользователей.
Программа имеет недорогой план обслуживания, что делает ее доступной для пользователей с ограниченным бюджетом, которые не хотят тратить более 50 долларов на приложение для мониторинга температуры.
6. Дождемер | Точные показания температуры для CPU и GPU
Кто захочет платить, когда вы можете получить доступ к бесплатному приложению для мониторинга оборудования с открытым исходным кодом в Интернете. Rainmeter дает вам правильные показания температуры оперативной памяти, дисководов, процессора, графического процессора и сетевых карт.
Вы можете выбирать между различными оболочками, чтобы панель дисплея идеально соответствовала настройке вашего ПК. Благодаря функции перетаскивания вы можете легко настроить панель управления Rainmeter на ходу.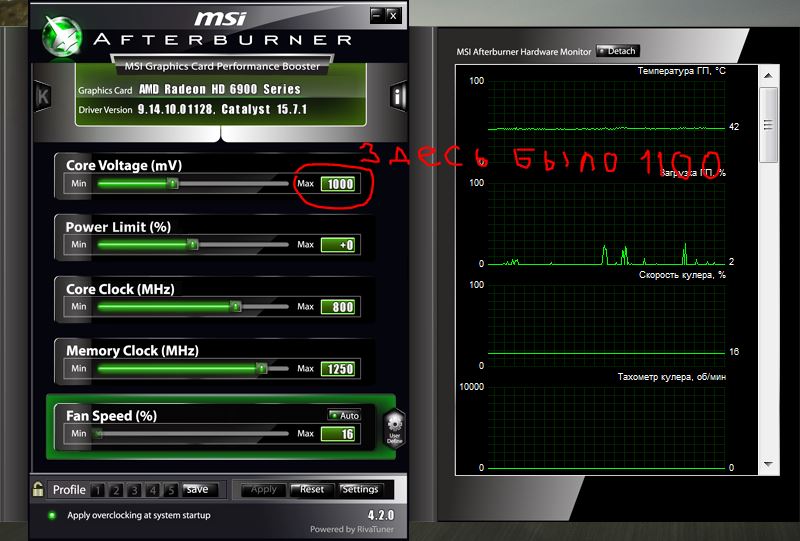
Если вы не являетесь техническим специалистом и вам нужен лучший инструмент для мониторинга температуры вашего оборудования, приобретите Rainmeter. Его можно загрузить бесплатно, и он совместим с Windows 7 и 10.
Часто задаваемые вопросы, связанные с программами Temp Monitor
Почему вы должны установить приложение Temp Monitor на свой компьютер?
Лучший ответ — избегать перегрева и взрыва оборудования. HWiNFO, HWMontior, IDA64 Xtreme — это надежное программное обеспечение для мониторинга температуры, предназначенное для измерения производительности процессора и графического процессора. Таким образом, установка этих приложений обеспечивает оптимальную производительность вашего оборудования.
Как посмотреть температуру на настольном ПК?
В Windows нет предустановленного программного обеспечения для контроля температуры процессора или графического процессора. Поэтому либо необходимо перезагрузить компьютер и проверить температуру в BIOS, либо установить приложение для измерения температуры.