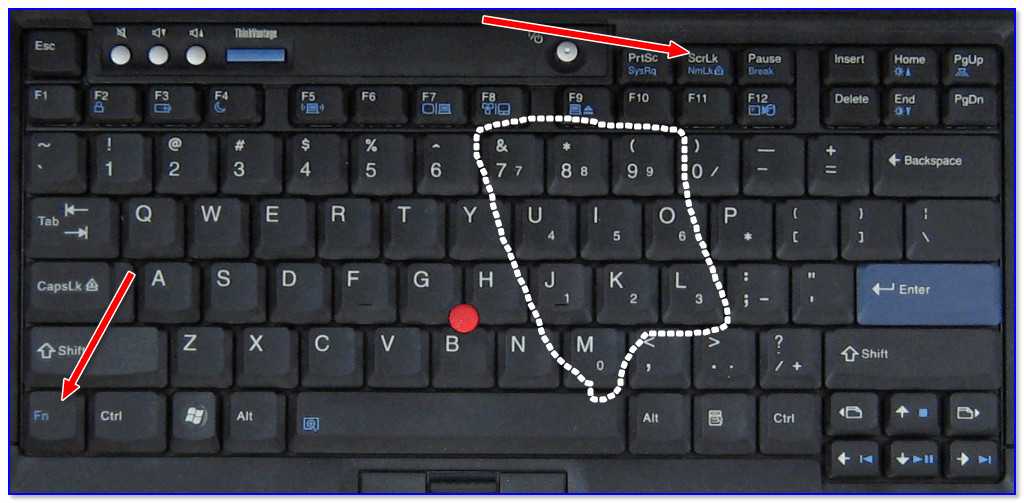Не работает клавиатура windows 7: Что делать, если не работает клавиатура и мышь в ОС Windows 7
Содержание
Обзор игровой клавиатуры A4Tech Bloody B135N с подсветкой Neon
Skip to content
- Обзоры
Светлана Симагина
В этой статье пойдёт речь о базовой игровой клавиатуре B135N, которая входит в линейку Bloody компании A4Tech. Ниже разберём все её функции, технические характеристики и особенности, а также сделаем вывод о том, кому подойдёт такая клавиатура. Начнём с самого основного – внешнего вида.
Дизайн
Клавиатура B135N не очень большая, но и компактной её тоже не назовёшь. Это простая чёрная клавиатура с «парящими клавишами», которая выглядит совершенно обычно до того момента, как включается подсветка. Доступно три режима подсветки (Fn + F12): постоянное свечение, мерцание и выкл. В целом подсветка выглядит достаточно хорошо и ярко. К тому же, можно регулировать её яркость (Fn + стрелка вверх/вниз). Единственный минус заключается в том, что не подсвечиваются сами буквы и символы на клавишах. Менять цвет подсветки тоже нельзя, но стандартный вариант выглядит красиво.
К тому же, можно регулировать её яркость (Fn + стрелка вверх/вниз). Единственный минус заключается в том, что не подсвечиваются сами буквы и символы на клавишах. Менять цвет подсветки тоже нельзя, но стандартный вариант выглядит красиво.
В комплекте с клавиатурой вы дополнительно получаете четыре игровые клавиши (W, A, S, D) красного цвета и специальный «ключик» для снятия клавиш. Если вы – не любитель ярких элементов дизайна, то можно просто оставить чёрные клавиши. Однако стоит отметить, что игровые кейкапы не просто красного цвета, а ещё и с заметной на ощупь текстурой, что тоже может быть полезно в играх. В общем-то, на этом комплектация и заканчивается.
Кабель у клавиатуры встроенный, его длина – 1,8 м, а интерфейс – USB. Кабель достаточно толстый, но без тканевой оплётки. Выглядит он довольно надёжно. Чтобы клавиатура начала работать, достаточно просто подключить её к USB-разъёму своего устройства.
Размеры клавиатуры:
- Ширина: 450 мм
- Высота: 154 мм
- Толщина: 38 мм
Можно сказать, что для игровой клавиатуры у модели B135N довольно сдержанный и классический дизайн.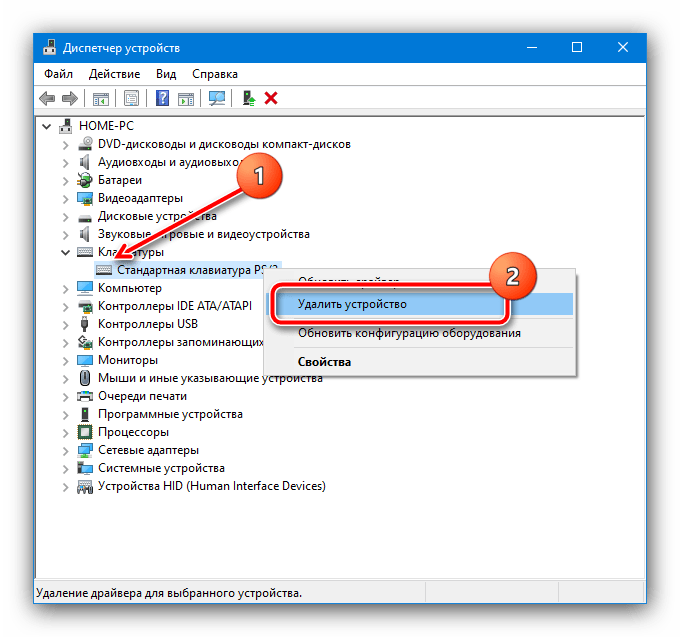 Выдаёт её лишь яркая разноцветная подсветка и буквы/символы необычного шрифта на клавишах. Звук от нажатия клавиш не очень громкий и довольно приятный, поскольку тип клавиатуры – мембранный. «Парящие» клавиши не только хорошо смотрятся с подсветкой, но и позволяют легко очищать клавиатуру от пыли и мусора.
Выдаёт её лишь яркая разноцветная подсветка и буквы/символы необычного шрифта на клавишах. Звук от нажатия клавиш не очень громкий и довольно приятный, поскольку тип клавиатуры – мембранный. «Парящие» клавиши не только хорошо смотрятся с подсветкой, но и позволяют легко очищать клавиатуру от пыли и мусора.
Если вам вдруг интересно, как клавиатура справляется с другими задачами, кроме игровых, то с этим всё в порядке. Набирать текст удобно, а ещё снизу клавиатуры есть «ножки», которые позволяют установить её под удобным углом. Так вы сможете с комфортом подолгу играть в игры и даже набирать текст. Четыре резиновые накладки против скольжения внизу тоже имеются.
В правом верхнем углу клавиатуры есть небольшая панель со значками и логотипом линейки Bloody. Это тоже вносит необычность в дизайн. Теперь перейдём к функциям.
Функции и возможности
Клавиатура B135N поддерживает мультинажатие, т.е. считывает нажатие нескольких клавиш одновременно, что очень важно для игр и не только. Также доступны мультимедийные горячие клавиши, с помощью которых можно отключать звук, регулировать громкость, воспроизводить и останавливать медиа, перелистывать треки и др.
Также доступны мультимедийные горячие клавиши, с помощью которых можно отключать звук, регулировать громкость, воспроизводить и останавливать медиа, перелистывать треки и др.
У клавиатуры есть специальный игровой режим, который деактивирует клавишу Windows, чтобы вы не закрыли игровую сессию её случайным нажатием.
Благодаря быстрому отклику каждая команда выполняется моментально. Это возможно с помощью 1000 Гц технологии ультраполлинга, которая и обеспечивает сверхбыстрый отклик в 1 миллисекунду. Геймеры точно оценят данную функцию.
Кроме того, вы можете самостоятельно создавать макросы с помощью программного обеспечения Bloody KeyDominator, которое можно скачать с официального сайта Bloody.
Если верить компании, клавиатура B135N обладает двойной влагозащитой. В системных требованиях указаны следующие версии ОС Windows: 7, 8, 8.1, 10, 11. Как мы уже упоминали выше, чтобы клавиатура начала работать, достаточно просто подключить её к устройству.
Вывод
Плюсов у данной клавиатуры точно больше, чем минусов. Единственный минус, который скорее можно назвать нюансом, это отсутствие подсветки букв и символов на клавишах. Подсвечиваются лишь сами клавиши по контуру. Для многих геймеров это не проблема, поскольку они помнят расположение всех нужных им клавиш и находят их даже в темноте. Тем не менее, если вас это не касается, стоит учитывать данный нюанс при покупке клавиатуры.
Единственный минус, который скорее можно назвать нюансом, это отсутствие подсветки букв и символов на клавишах. Подсвечиваются лишь сами клавиши по контуру. Для многих геймеров это не проблема, поскольку они помнят расположение всех нужных им клавиш и находят их даже в темноте. Тем не менее, если вас это не касается, стоит учитывать данный нюанс при покупке клавиатуры.
Во всём остальном эта модель только радует. Клавиатура красиво выглядит, особенно со включенной подсветкой. Клавиши прожимаются очень мягко, звучат тихо, и очень быстро обрабатывают сигнал. Хорошее дополнение – возможность настроить макросы и включить игровой режим, блокирующий клавишу Windows.
Клавиатуру Bloody B135N смело могут покупать те, кто хочет себе хорошую игровую клавиатуру с базовыми функциями, но при этом не хочет тратить слишком много денег. Данная модель – хороший бюджетный вариант, который отлично справляется со своими задачами.
- Купить
Оцените пост
[всего: 0 рейтинг: 0]
Клавиатура
Сочетания клавиш и горячие клавиши не работают в Windows 11/10
Если горячие клавиши или сочетания клавиш не работают в Windows 11/10/8 /7 компьютер, то этот пост поможет вам решить проблему.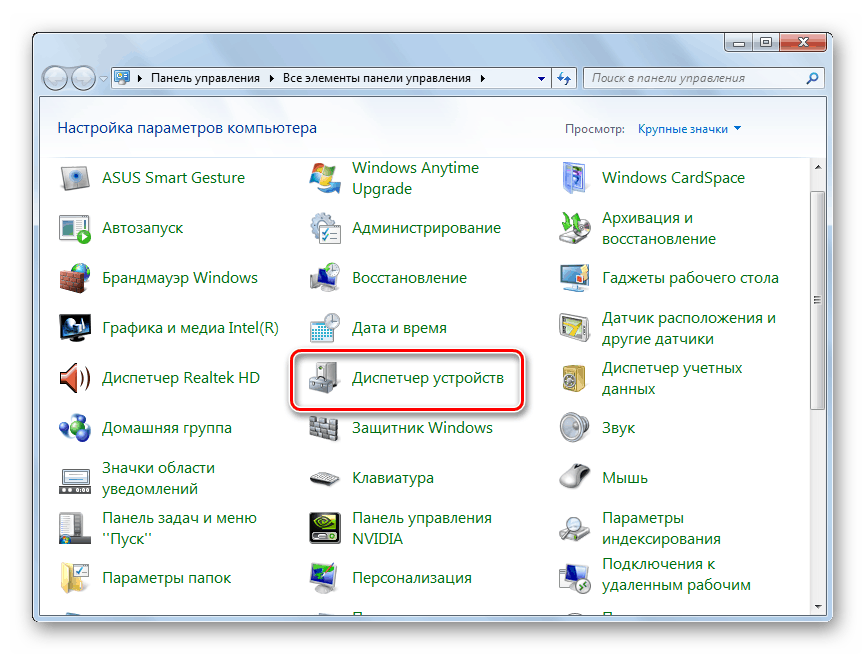 Для многих использование горячих клавиш очень важно, потому что они облегчают работу.
Для многих использование горячих клавиш очень важно, потому что они облегчают работу.
Одна из самых частых проблем с этими клавиатурами и вообще с другими брендами — горячие клавиши. Видите ли, иногда они просто не работают, и если вы часто используете горячие клавиши, это будет серьезной проблемой.
Чтобы решить эту проблему, мы рекомендуем вам попробовать наши предложения и посмотреть, помогут ли они вам.
1] Физическая очистка клавиш клавиатуры
Клавиатура может не работать из-за грязи или другой коррозии. Мы предлагаем выключить систему, отключить клавиатуру, если вы используете настольный компьютер, и подготовить ее к очистке. Вы можете использовать маленькую ватную палочку для чистки ушей, чтобы проникнуть между складками, но обязательно слегка смочите ее в спирте.
Если у вас есть ноу-хау, полностью разберите клавиатуру и сотрите всю коррозию изнутри. Соберите клавиатуру, снова подключите ее к компьютеру, включите ее и еще раз проверьте, работают ли ваши горячие клавиши.
2] Запустите средство устранения неполадок оборудования
Нажмите клавишу Windows + I, чтобы запустить приложение Настройки , затем нажмите Обновление и безопасность . Когда появится новая страница, вы должны нажать Устранение неполадок на боковой панели.
Следующий шаг — нажать Клавиатура , затем, наконец, выбрать Запустить средство устранения неполадок . Следуйте инструкциям, затем перезагрузите компьютер для завершения.
2] Подключите клавиатуру к другому порту USB
Возможно, USB-порт, который в данный момент используется вашей клавиатурой, не работает. В этом случае имеет смысл отключить устройство и подключить его к другому USB-порту. Вы также можете очистить порт USB на обоих концах, чтобы убедиться, что они не подвержены коррозии.
Чтение : Клавиатура печатает неправильные буквы.
3] Удалите все ранее установленное программное обеспечение клавиатуры.

Пользовались ли вы ранее другой клавиатурой? Если это так, мы предлагаем убедиться, что программное обеспечение для старого устройства было удалено. Бывают случаи, когда несколько программ вызывают проблемы из-за схожести действий.
4] Обновление драйвера клавиатуры
Вы можете легко обновить драйвер клавиатуры или прошивку. Просто посетите официальный веб-сайт и вручную найдите все поддерживаемые драйверы и микропрограммы для вашей конкретной клавиатуры Logitech.
5] Переустановите драйвер клавиатуры
Если обновление не работает, мы предлагаем удалить драйвер клавиатуры, затем переустановить и снова протестировать клавиши.
Запустите диспетчер устройств , щелкнув правой кнопкой мыши кнопку «Пуск», затем выберите Диспетчер устройств из списка опций.
Открыв Диспетчер устройств, вы должны увидеть список опций. Найдите тот, который говорит Клавиатуры , щелкните по нему, чтобы развернуть, затем щелкните правой кнопкой мыши на клавиатуре Logitech имя устройства .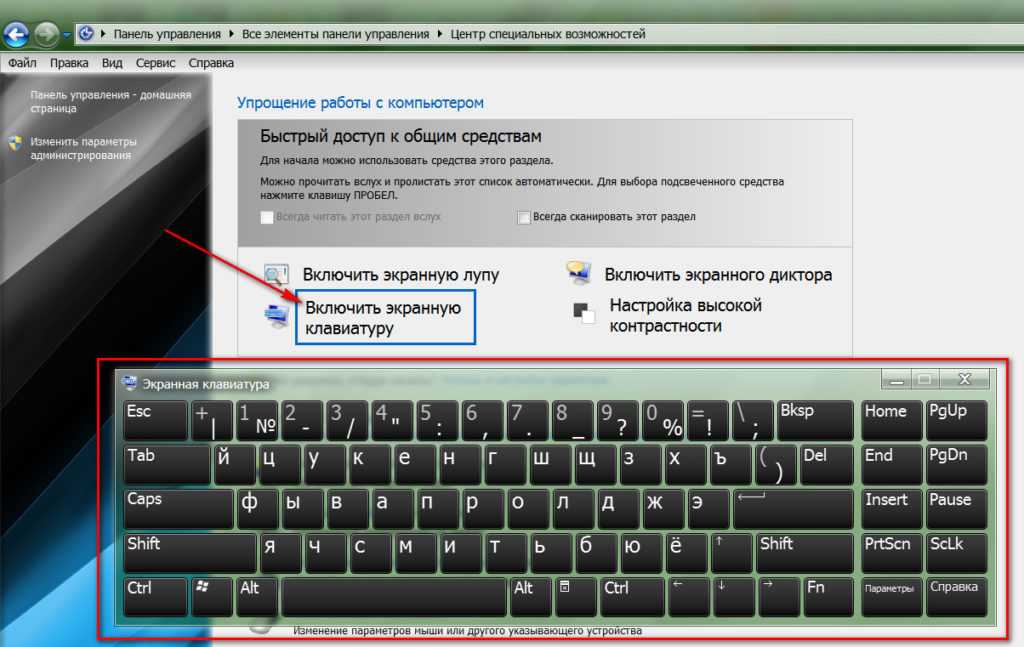 Теперь вы должны увидеть контекстное меню, просто нажмите Удалить и перейдите оттуда.
Теперь вы должны увидеть контекстное меню, просто нажмите Удалить и перейдите оттуда.
Сделать это очень просто. Просто перезагрузите компьютер, и Windows 10 автоматически переустановит драйвер клавиатуры.
6] Включить HID Human Interface Service
Давайте будем предельно ясны. Если HID отключен, ваши горячие клавиши никогда не будут работать. Поэтому лучше всего проверить, все ли в порядке, перезапустив службу, а это несложно.
Нажмите клавишу Windows + R , чтобы открыть диалоговое окно «Выполнить », затем в поле введите services.MSC и нажмите . Введите на клавиатуре или нажмите кнопку OK .
Здесь вам нужно будет прокручивать вниз, пока не встретите Устройство интерфейса пользователя Доступ к из списка опций. Дважды щелкните по нему , затем из Startup Type убедитесь, что для него установлено значение Automatic , затем нажмите OK .
Наконец, перезагрузите компьютер и проверьте, наконец, работают ли горячие клавиши.
7] Сброс клавиатуры
Посмотрите, работает ли для вас сброс настроек клавиатуры по умолчанию.
Всего наилучшего!
Связанные чтения:
- Функциональные клавиши не работают
- Ctrl+C и Ctrl+V не работают
- Клавиша @ или # не работает
- Клавиша Caps Lock не работает
- Клавиша Shift не работает
- Клавиша Windows не работает
- W S A D и клавиши со стрелками перепутаны местами
- Мультимедийные клавиши не работают
- Клавиатура ноутбука не работает
- Пробел или клавиша Enter не работают.
Клавиша Num 9012 не работает
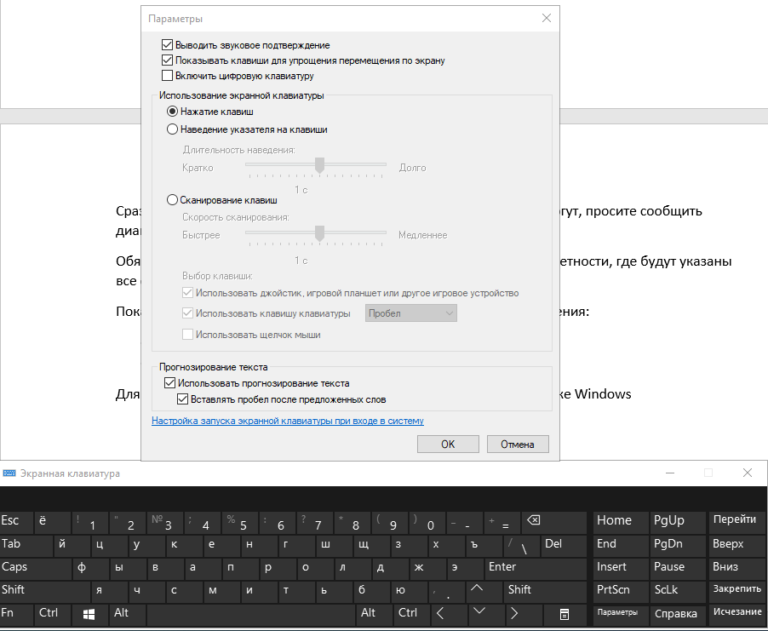
Как отключить клавиатуру ноутбука в Windows 7, 8 и 10
Как отключить клавиатуру ноутбука? – Многие причины проблем возникают на клавиатуре вашего ноутбука, начиная от пыли, брызг воды, поврежденного программного обеспечения и даже вирусной атаки.
Эти состояния могут вызвать у Вас стресс. Многие из ваших задач беспорядочны, потому что вы должны использовать свое устройство каждый день.
Хорошо.
Вам нужно только приехать в сервис по ремонту ноутбуков в вашем городе.
Или, может быть, мы можем отложить это.
Из-за стоимости замены новой клавиатуры ноутбука это не так, как мы себе представляем. А может быть, у вас нет свободного времени, чтобы пойти туда?
Вы можете сделать эти советы о том, как отключить клавиатуру ноутбука. Я почти уверен, что вы можете, сделать этот трюк несложно.
Как отключить клавиатуру ноутбука в Windows 10
Ниже приведены эффективные способы отключения или отключения клавиатуры ноутбука с ошибками в Windows 10:
- Перейти к Диспетчер устройств , щелкнув правой кнопкой мыши Этот компьютер на рабочем столе, щелкнув Свойства , затем щелкнув Диспетчер устройств (альтернатива: щелкните правой кнопкой мыши логотип Windows 10 в левом нижнем углу, продолжайте щелкать Диспетчер устройств ).

- В окне Диспетчера устройств щелкните стрелку на значке Клавиатура , чтобы открыть сведения об используемом драйвере клавиатуры.
- Щелкните правой кнопкой мыши драйвер клавиатуры (в соответствии с драйвером вашего ноутбука), затем щелкните Обновление программного обеспечения драйвера.
- Нажмите Найдите на моем компьютере программное обеспечение драйвера .
- Нажмите на сообщение. Позвольте мне выбрать список драйверов устройств на моем компьютере .
- Снимите флажок с параметра Показать совместимое оборудование и выберите его в поле под одним из драйверов, которые НЕСОВМЕСТИМЫ с вашим ноутбуком. То есть, если у вас Acer, не ставьте драйвера Acer, а ставьте драйвера, отличные от Acer, например, Samsung, Fujitsu или другие.
- Не забудьте также нажать на клавиатуре опцию МОДЕЛЬ в правом поле.

Примечание. МАРКИ ИЛИ МОДЕЛЬ КЛАВИАТУРЫ НЕ СООТВЕТСТВУЮТ ТАКИМ КЛАВИАТУРАМ ВАШЕГО НОУТБУКА. Например, мой ноутбук — Acer, а затем я установил драйвер клавиатуры марки FUJITSU с возможностью выбора модели Fujitsu 109 Japanese USB Keyboard (отличной от оригинальной клавиатуры марки ACER с моделью STANDARD PS/2 KEYBOARD).
При выборе другой марки клавиатуры, но с той же моделью, усилия по отключению клавиатуры также не сработают, поскольку она по-прежнему совместима. Поэтому выберите другую или неподходящую производственную БРЕНДУ и МОДЕЛЬ.
- После нажатия Next появится предупреждение о том, что установленный драйвер не совместим с устройством. Просто нажмите YES , потому что мы действительно намеренно установили несовместимые драйверы.
- После завершения установки Windows 10 отобразит сообщение о том, что процесс установки завершен и завершится нажатием кнопки «Закрыть».
- Наконец, когда Windows 10 предложит перезагрузить ноутбук/нетбук.
 И не забудьте, когда компьютер перезагрузится, установите внешнюю клавиатуру и внешнюю мышь, потому что клавиатура или тачпад на ноутбуке/ноутбуке больше не будут работать.
И не забудьте, когда компьютер перезагрузится, установите внешнюю клавиатуру и внешнюю мышь, потому что клавиатура или тачпад на ноутбуке/ноутбуке больше не будут работать.
Как отключить клавиатуру ноутбука в Windows
7 и 8
- Войдите в Диспетчер устройств, нажав кнопку «Пуск», затем щелкните правой кнопкой мыши значок Компьютер , выберите Свойства и нажмите Диспетчер устройств . (или вы можете найти его в строке поиска в меню «Пуск»)
- В окне диспетчера устройств щелкните стрелку Keyboard , чтобы отобразить сведения о драйвере клавиатуры.
- Щелкните правой кнопкой мыши драйвер клавиатуры (настройте драйвер ноутбука), затем щелкните Обновить программное обеспечение драйвера .
- Следующим шагом нажмите Найдите на моем компьютере программное обеспечение драйвера .
- Нажмите на сообщение.
 Позвольте мне выбрать список драйверов устройств на моем компьютере .
Позвольте мне выбрать список драйверов устройств на моем компьютере . - Снимите флажок с параметра Показать совместимое оборудование и выберите один из НЕСОВМЕСТИМЫХ драйверов с вашим ноутбуком. То есть, если ваше устройство Acer, не устанавливайте драйверы Acer, а устанавливайте драйверы, отличные от Acer, такие как Samsung, Fujitsu, Key Tonic и другие. Например, я установил Fujitsu 109Японский драйвер USB-клавиатуры на ноутбуке Asus. Нажмите Далее.
- После нажатия Далее появится предупреждение о том, что установленный драйвер не совместим с устройством. Просто нажмите YES , потому что мы действительно намеренно установили несовместимые драйверы.
- После завершения установки Windows 7 отобразит сообщение о завершении процесса установки и щелкните Закрыть.
- Если Windows 7 попросит вас перезагрузить ноутбук/нетбук, перезагрузите его. И не забудьте, когда компьютер перезагрузится, установите внешнюю клавиатуру и внешнюю мышь, потому что клавиатура или тачпад на ноутбуке/ноутбуке больше не будут работать.

- Теперь внутренняя клавиатура вашего ноутбука/ноутбука уже отключена. Вы можете использовать внешнюю клавиатуру и мышь, не беспокоясь о внутренней клавиатуре и сенсорной панели ноутбука.
Как повторно активировать внутреннюю клавиатуру
- Перейдите в Диспетчер устройств , щелкнув правой кнопкой мыши Этот компьютер , выберите Свойства , выберите справа Логотип диспетчера устройств (альтернативный вариант 0) в левом нижнем углу щелкните Диспетчер устройств).
- После входа в окно Диспетчера устройств в Windows 10 появится несовместимый драйвер клавиатуры (и драйвер мыши) (отмеченный «восклицательным знаком» в желтом треугольнике).
- Щелкните правой кнопкой мыши несовместимый драйвер клавиатуры (верхний красный кружок), затем щелкните Обновить драйвер программного обеспечения.
- После появления следующего окна нажмите Найдите на моем компьютере программное обеспечение драйвера .

- В следующем окне нажмите позвольте мне выбрать из списка драйверов устройств на моем компьютере .
- Далее в окне откроется драйвер и модель клавиатуры. Если раньше при выключении клавиатуры ноутбука приходилось снимать галочку с Показать совместимое оборудование, то здесь надо поставить галочку в предусмотренном. Появится галочка, оставьте ее и продолжайте нажимать на ту модель клавиатуры, которая доступна в таблице ниже. Нажимайте, пока цвет не изменится на синий, как показано ниже. После этого завершите, нажав Далее.
- Подождите некоторое время, пока процесс установки не завершится. Если да, появится уведомление о том, что процесс обновления драйвера прошел успешно — завершите его, нажав кнопку «Закрыть».
- До сих пор вы завершили возврат или повторное включение внутренней клавиатуры вашего ноутбука. Этот процесс также должен автоматически активировать сенсорную панель ноутбука или внутреннюю мышь.
Но если внутренняя сенсорная панель или мышь ноутбука не активны (обычно в Windows 10), вам не о чем беспокоиться.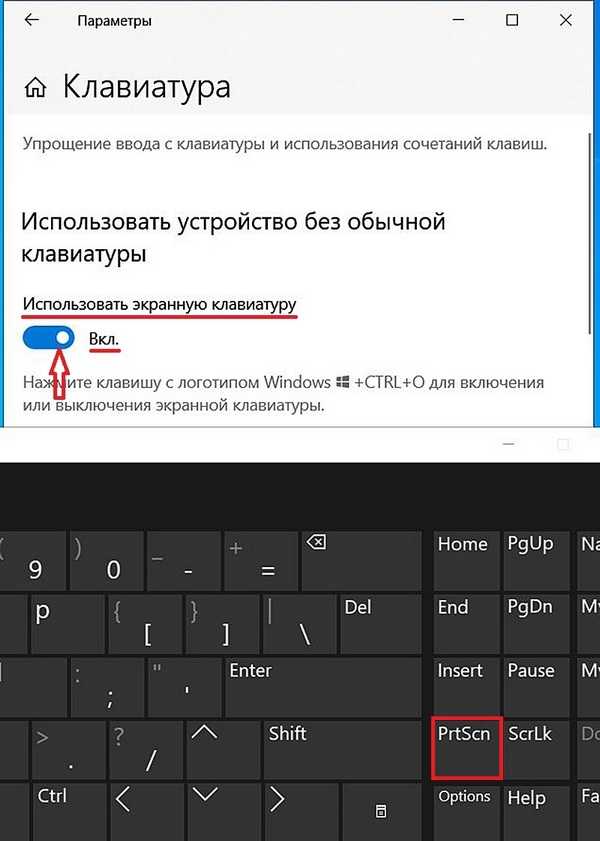 Активируйте внутреннюю мышь ноутбука, выполнив аналогичные действия при повторной активации внутренней клавиатуры следующим образом:
Активируйте внутреннюю мышь ноутбука, выполнив аналогичные действия при повторной активации внутренней клавиатуры следующим образом:
Как повторно использовать сенсорную панель ноутбука
- Войдите в Диспетчер устройств , щелкнув правой кнопкой мыши Этот компьютер, выберите Свойства , выберите Диспетчер устройств ниже (или щелкните правой кнопкой мыши 10 в логотипе Windows -левый угол, выберите Диспетчер устройств).
- Щелкните Мыши и другие указательные устройства и продолжайте щелкать правой кнопкой мыши восклицательные знаки совместимой мыши в оранжевом треугольнике (синяя рамка на изображении ниже) и продолжайте нажимать Обновление программного обеспечения драйвера .
- В следующем окне нажмите Просмотреть мой компьютер для поиска драйверов .
- Затем выберите дайте мне выбрать из списка драйверов устройств на моем компьютере .

- Поставьте галочку на Показать совместимое оборудование . Но если галочка появилась сама собой, оставьте ее и продолжайте кликать по совместимой модели мыши ниже (кликайте, пока она не будет выделена и не изменит цвет на синий). Если да, продолжайте нажимать Далее .
- Затем дождитесь завершения процесса установки. Если появится уведомление о том, что в процессе установки возникла проблема или ошибка, как показано ниже, оставьте его и нажмите «Закрыть».
- Завершите и перезагрузите ноутбук. Внутренняя клавиатура и мышь вашего ноутбука снова активны.
Как отключить определенные клавиши на клавиатуре ноутбука
Это программное обеспечение для деактивации кнопки клавиатуры под названием KeyTweak имеет крошечный размер. Кроме того, чтобы отключить определенные клавиши на клавиатуре ноутбука, это программное обеспечение также может изменить функцию кнопки на другую кнопку. Например, замените кнопку «Shift» на кнопку «Enter».
Например, замените кнопку «Shift» на кнопку «Enter».
Вы можете найти это программное обеспечение в Google; размер крошечный и простой в установке.
Если процесс установки завершен, для отображения всех кнопок в этом приложении используется числовой индекс. Чтобы узнать положение буквы/кнопки в программном обеспечении, наведите указатель мыши на кнопку клавиатуры в KeyTweak и подождите 1 секунду, буква/кнопка появится в соответствии с ноутбуком.
Чтобы отключить определенные клавиши на клавиатуре ноутбука, выполните следующие действия:
- Откройте программу, щелкнув правой кнопкой мыши приложение KeyTweak и выбрав Запуск от имени администратора .
- Нажмите кнопку на клавиатуре, которую вы хотите отключить или заменить.
- Чтобы отключить выбранные клавиши клавиатуры, нажмите Disable Key .
- Чтобы изменить функцию кнопки, нажмите Choose New Remapping , выберите кнопку замены.




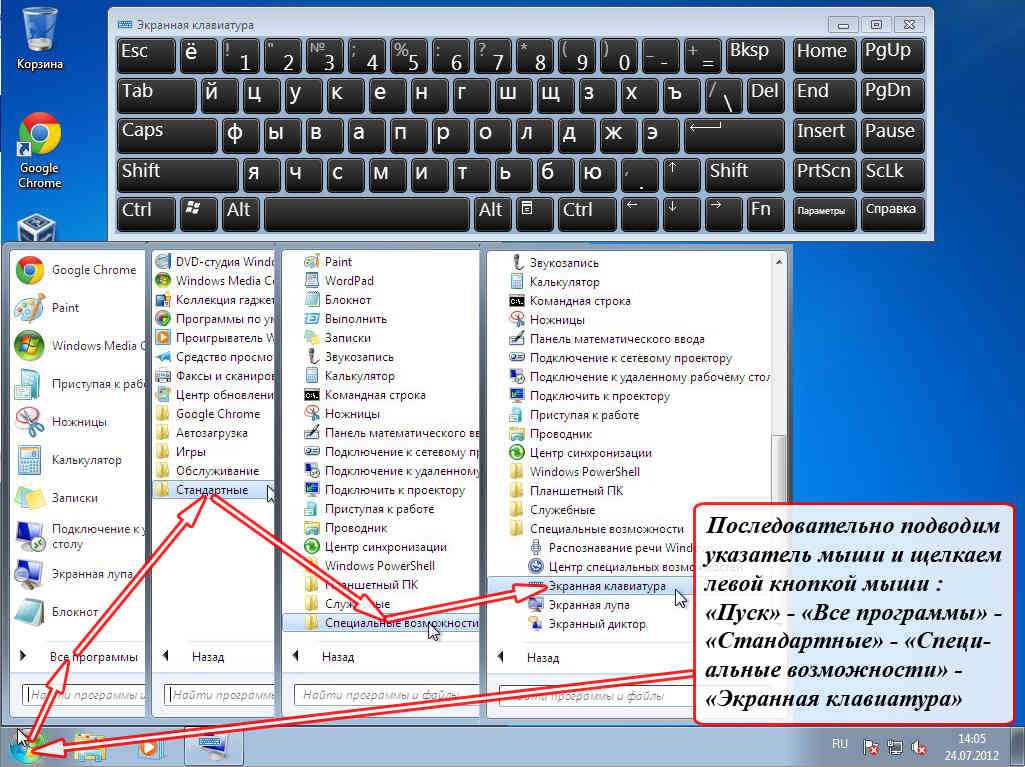 И не забудьте, когда компьютер перезагрузится, установите внешнюю клавиатуру и внешнюю мышь, потому что клавиатура или тачпад на ноутбуке/ноутбуке больше не будут работать.
И не забудьте, когда компьютер перезагрузится, установите внешнюю клавиатуру и внешнюю мышь, потому что клавиатура или тачпад на ноутбуке/ноутбуке больше не будут работать. Позвольте мне выбрать список драйверов устройств на моем компьютере .
Позвольте мне выбрать список драйверов устройств на моем компьютере .