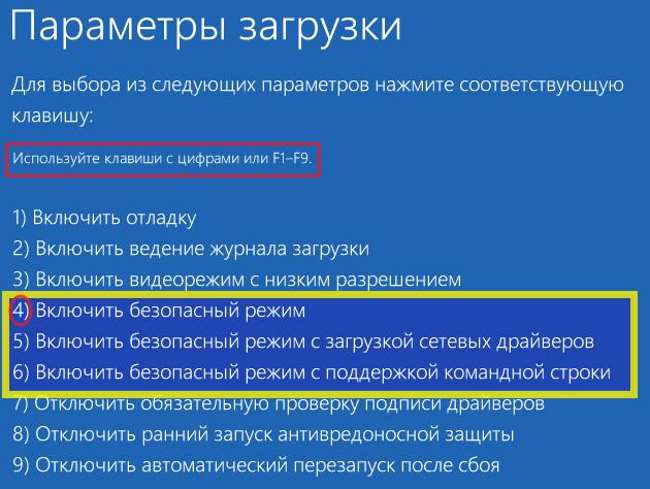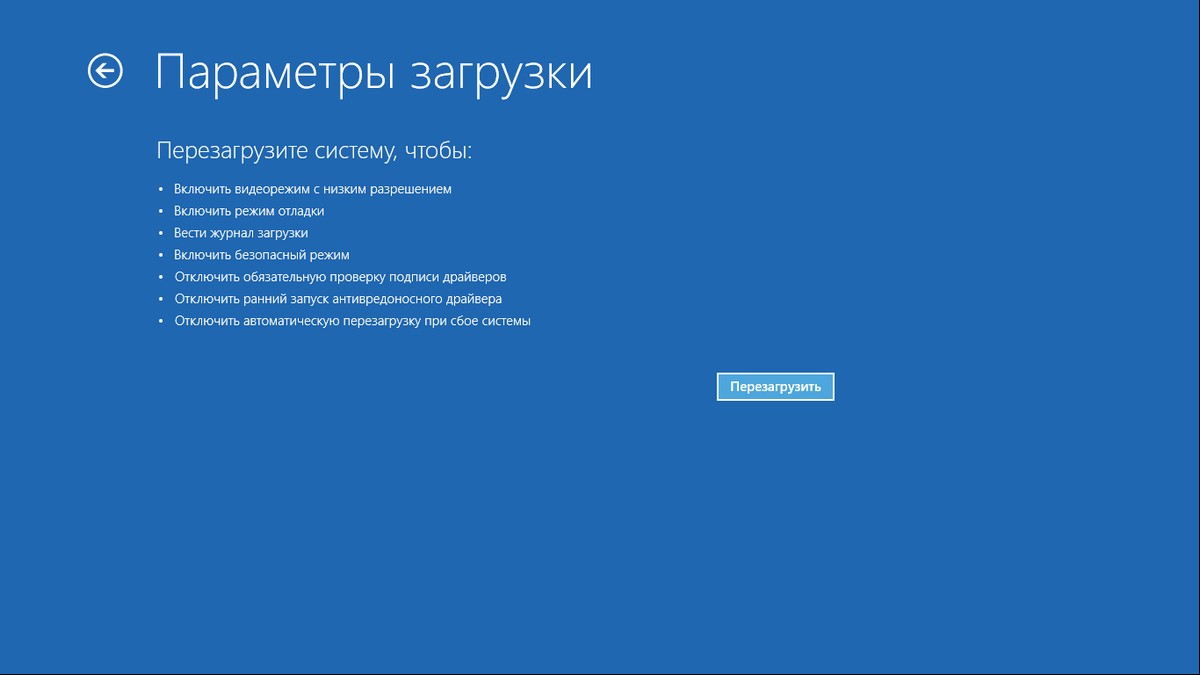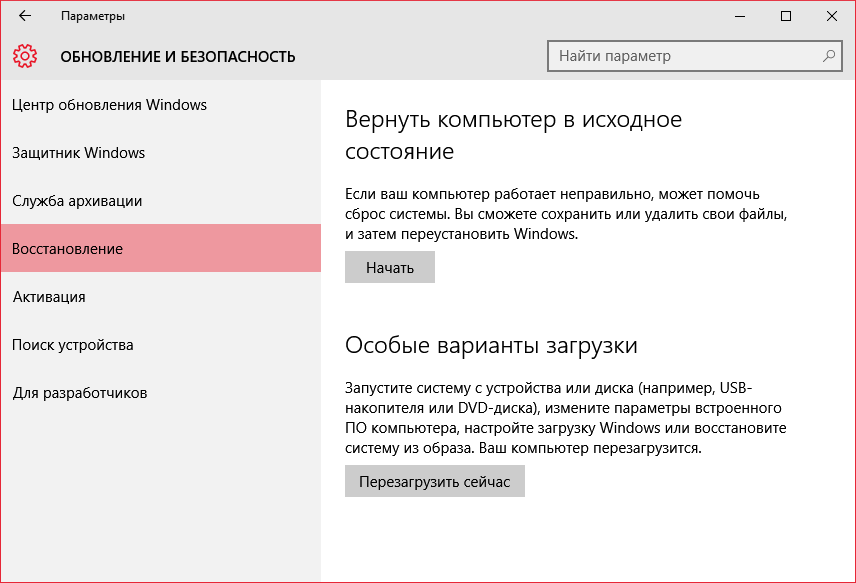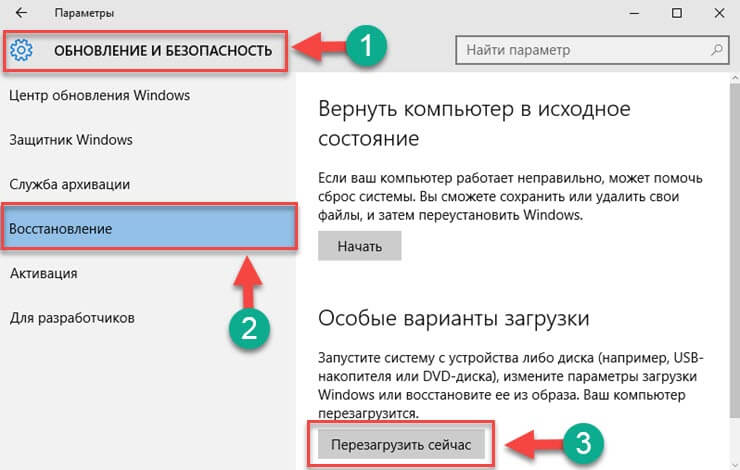Как на виндовс 10 отключить безопасный режим на: Извините, такой страницы на сайте нет
Содержание
командная строка, конфигурация системы и другие способы
Безопасный режим Windows – это режим загрузки операционной системы, который позволяет работать с компьютером, когда обычный запуск не возможен. В безопасном режиме загружаются только необходимые системные файлы и драйверы, что позволяет устранить ошибки и проблемы компьютера без постороннего вмешательства.
Однако, если компьютер или ноутбук постоянно загружается в безопасном режиме, это может стать проблемой для пользователя. Поэтому важно знать, как отключить безопасный режим Windows.
Есть несколько способов выйти из безопасного режима, такие, как использование конфигурации системы, командной строки или специальных инструментов. В этой статье мы рассмотрим основные методы для отключения безопасного режима и покажем, как это можно сделать самостоятельно.
Как отключить безопасный режим Windows?
Безопасный режим Windows может быть полезным инструментом при решении проблем с операционной системой. Однако, если ваш компьютер или ноутбук постоянно загружается в нем, вы можете захотеть выйти из него и вернуться в нормальный режим.
Однако, если ваш компьютер или ноутбук постоянно загружается в нем, вы можете захотеть выйти из него и вернуться в нормальный режим.
Существует несколько способов, как можно отключить безопасный режим Windows:
- Через конфигурацию системы. Для этого нужно нажать на клавишу Win+R, ввести msconfig и нажать Enter. Затем нужно перейти на вкладку «Загрузка» и снять галочку напротив «Безопасный запуск».
- С помощью командной строки. Запустите командную строку от имени администратора и введите команду bcdedit /deletevalue {current} safeboot. После этого перезагрузите компьютер, и он должен запуститься в нормальном режиме.
- При помощи редактора реестра. Нажмите Win+R, введите regedit и нажмите Enter. Перейдите к следующей ветке: HKEY_LOCAL_MACHINESYSTEMCurrentControlSetControlSafeBootMinimal. Удалите ключ {current} или переименуйте его. После этого перезагрузите компьютер.
Выберите удобный для вас способ, чтобы выйти из безопасного режима Windows и вернуться к нормальной работе операционной системы.
Что такое безопасный режим Windows?
Безопасный режим Windows — это один из специальных режимов загрузки операционной системы. В данном режиме загружаются только самые необходимые компоненты, и дополнительные приложения и драйвера не загружаются. Этот режим используется для устранения проблем с операционной системой, например, при наличии вредоносного программного обеспечения, которое не удаляется в обычном режиме загрузки.
В безопасном режиме Windows можно делать все, что и в обычном режиме, но некоторые функции могут быть ограничены. Например, в этом режиме не работает служба Plug and Play, а также не загружаются все драйвера.
Загрузиться в безопасном режиме Windows можно несколькими способами, например, нажав клавишу F8 при загрузке компьютера или ноутбука. Но иногда возникает ситуация, когда устройство постоянно загружается в безопасном режиме, и выход из этого режима становится необходимым.
Способы выхода из безопасного режима через конфигурацию системы
Безопасный режим может быть полезен в случаях, когда необходимо решить проблемы компьютера, но если он начинает загружаться при каждом запуске, это может быть очень неприятно. Один из способов выйти из безопасного режима — это использовать конфигурацию системы Windows.
Один из способов выйти из безопасного режима — это использовать конфигурацию системы Windows.
Чтобы это сделать, нажмите на клавишу Windows + R, введите «msconfig» и нажмите Enter. В меню выберите закладку «Загрузка» и снимите флажок с пункта «Безопасный загрузка». После этого перезагрузите компьютер, чтобы изменения вступили в силу.
Также можно отключить безопасный режим через командную строку. Для этого откройте командную строку от имени администратора и введите «bcdedit /deletevalue {current} safeboot». После этого перезагрузите компьютер.
Если вам нужно выйти из безопасного режима один раз, то при загрузке компьютера удерживайте клавишу F8 и выберите «Загрузка Windows с обычными параметрами».
Независимо от того, как вы решите выйти из безопасного режима, помните, что он может быть полезен в случаях нарушения нормальной работы компьютера и отключать его нужно с осторожностью.
Выход из безопасного режима через командную строку
Если вы не можете выйти из безопасного режима Windows стандартными способами, вы можете попробовать использовать командную строку.
Для начала нужно открыть командную строку от имени администратора. Нажмите на клавиатуре Win + X и выберите «Командная строка (администратор)».
Затем введите следующие команды:
- bcdedit /deletevalue {current} safeboot — удалит безопасный режим для текущей операционной системы;
- bcdedit /deletevalue safeboot — удалит безопасный режим для всех операционных систем на компьютере.
После того, как вы введете команду, нажмите Enter и перезагрузите компьютер для завершения процесса.
Обратите внимание, что использование командной строки может быть опасным для неподготовленных пользователей, поэтому перед выполнением команд лучше сделать резервную копию важных данных.
Другие способы отключения безопасного режима Windows
Если обычные способы отключения безопасного режима Windows, такие как конфигурация системы или командная строка, не работают, есть и другие методы, которые можно попробовать.
- Смена регистрационных данных — можно изменить значения в некоторых ключах реестра, чтобы отключить безопасный режим.
 Однако, это может быть опасным, так как неправильное изменение реестра может привести к серьезным проблемам с системой.
Однако, это может быть опасным, так как неправильное изменение реестра может привести к серьезным проблемам с системой. - Удаление стороннего ПО — некоторые программы, такие как антивирусы или системные утилиты, могут включать безопасный режим в свои функции. Если отключить эти программы, то и безопасный режим Windows отключится.
- Использование LiveCD — можно запустить компьютер с LiveCD, которые загружается с диска или USB-накопителя. В этом случае операционная система загружается не с жесткого диска, и безопасный режим Windows не будет активирован. Однако, использование LiveCD может быть сложно для неопытных пользователей.
Все эти способы имеют свои преимущества и недостатки, и не рекомендуется использовать их без достаточного понимания того, что вы делаете. Если это возможно, лучше всего использовать стандартные способы отключения безопасного режима Windows, такие как конфигурация системы или командная строка.
Вопрос-ответ:
Какими способами можно выйти из безопасного режима Windows?
Существует несколько способов: через конфигурацию системы, командную строку, клавиши F8, реестр и другие.
Что делать, если компьютер постоянно загружается в безопасном режиме?
Если компьютеры постоянно загружается в безопасном режиме, то необходимо попробовать выйти из него с помощью клавиши F8 или через конфигурацию системы. Если это не помогает, то нужно обратиться за помощью к специалисту.
Как отключить безопасный режим Windows через конфигурацию системы?
Нужно нажать на клавишу Win + R, ввести msconfig и нажать Enter. Далее нужно выбрать вкладку «Boot», снять галочку напротив «Safe boot» и нажать OK. После этого нужно перезагрузить компьютер.
Как выйти из безопасного режима Windows через командную строку?
Нужно открыть командную строку от имени администратора и ввести команду bcdedit /deletevalue {current} safeboot. После этого нужно перезагрузить компьютер.
Какие еще способы существуют для выхода из безопасного режима Windows?
Существуют такие способы, как изменение параметров реестра, использование специальных программ, переустановка Windows и другие. Однако некоторые из этих способов могут быть опасными и могут привести к потере данных. Поэтому перед использованием любого способа нужно обязательно сделать резервную копию важных данных.
Однако некоторые из этих способов могут быть опасными и могут привести к потере данных. Поэтому перед использованием любого способа нужно обязательно сделать резервную копию важных данных.
Как зайти в безопасный режим на Windows 11
После перехода на одиннадцатую версию Виндовс, помимо необходимости освоить новый интерфейс, у пользователей возникает ряд других вопросов. Один из них — как включить в Windows 11 безопасный режим. Safe Mode позволяет диагностировать и решать многие проблемы, устранять сбои и конфликты, возникающие в процессе работы операционной системы и приложений.
При включении безопасного режима система загружается с ограничением некоторых параметров, служб и драйверов. Это, в частности, позволяет удалить вредоносные программы, которые не удается вычистить антивирусом в стандартном режиме. Некоторые изменения в реестре, установку драйверов и настройку оборудования, удаление программ также рекомендуется производить в режиме Сейв Моуд. Безопасный режим позволяет решить и более серьезные проблемы, когда войти в операционную систему стандартным способом не удается.
- Типы безопасного режима
- Включение безопасного режима через «Параметры»
- Запуск безопасного режима Windows 11 через окно «Конфигурация системы»
- Запуск безопасного режима на экране блокировки
- Вход в безопасный режим при серьезных сбоях ОС
- Использование для входа в безопасный режим загрузочной флешки
- Отключение безопасного режима
- Регулярный запуск безопасного режима
Типы безопасного режима
В зависимости от параметров загрузки ОС, различают три типа Safe Mode по степени ограничений функционала.
- При обычном безопасном режиме загружаются только стандартные драйверы системы. Внешние подключения, в том числе к интернету, отсутствуют. Меняются параметры графики, плитки на Рабочем столе становятся крупными. На дисплее присутствует надпись “Безопасный режим».
- Безопасный режим с сетевым подключением дает возможность устанавливать интернет-соединение. Однако не рекомендуется скачивать непроверенные программы и посещать подозрительные сайты.

- В особо сложных ситуациях воспользуйтесь безопасным режимом с поддержкой командной строки. Это дает возможность редактировать и исправлять сбои непосредственно через записи команд.
В зависимости от того, с какой целью необходим вход через особый режим, а также возможности доступа к настройкам, различаются способы активации Safe Mode. Рассмотрим их по порядку.
Включение безопасного режима через «Параметры»
Откройте приложение «Параметры» в меню «Пуск» или комбинацией клавиш Win+I. По умолчанию откроется раздел «Система», в нем перейдите на вкладку «Восстановление».
Здесь перечислены инструменты Windows, позволяющие решать различные проблемы и сбои в работе системы. Нам нужны «Расширенные параметры», где нажмите кнопку «Перезагрузить сейчас».
Внимательно прочитайте сообщение о необходимости сохранения изменений перед перезагрузкой. Лучше закрыть все работающие приложение и программы на компьютере и затем нажать кнопку «Перезагрузка».

Система запустит режим отладки и восстановления с выбором вариантов на синем экране. Кликнете по надписи «Поиск и устранение неисправностей».
В новом окне откройте «Дополнительные параметры».
На следующем шаге определяемся с настройками «Параметры загрузки».
Компьютер перезагрузится. Нужно будет выбрать вариант безопасного режима. Используйте для этого соответствующие клавиши:
- F4 (4) — стандартный безопасный режим;
- F5 (5) — безопасный режим с загрузкой сетевых драйверов;
- F6 (6) — безопасный режим с поддержкой командной строки.
После этого компьютер загрузится в выбранном вами режиме. Те, кто включал Сейв Моуд в Виндовс 10 таким способом, уже обратили внимание, что никакой разницы между операционными системами здесь нет.
Запуск безопасного режима Windows 11 через окно «Конфигурация системы»
Этот вариант, как и предыдущий, доступен, когда операционная система корректно загружается, но требуется произвести какие-то дополнительные исправления в режиме Safe Mode.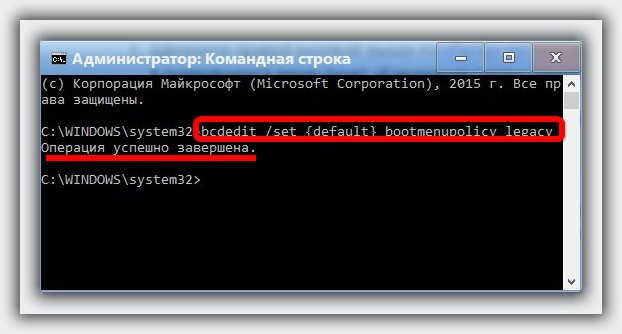 Данный способ даже проще, в нем нет такой многошаговой комбинации.
Данный способ даже проще, в нем нет такой многошаговой комбинации.
Нажмите сочетание клавиш Win+R, чтобы вызвать окно «Выполнить». В нем введите команду msconfig и нажмите Enter или «ОК».
Откроется окно «Конфигурация системы», в нем перейдите на вкладку «Загрузка». Активируйте «Безопасный режим», выберите вариант загрузки: «Минимальная» или «Сеть». Во втором случае будет доступно подключение к интернету.
Сохраните настройки и перезагрузите компьютер. ОС Windows 11 загрузится с выбранным вариантом Сейв Моуд.
Закончив работу в безопасном режиме, снова войдите в «Параметры загрузки» и отключите безопасный вход в систему.
Запуск безопасного режима на экране блокировки
Все предыдущие способы применимы, когда ОС Windows 11 загружается корректно, но в работе системы происходят неполадки. Теперь рассмотрим ситуации, как войти в безопасный режим, если загрузить операционку не удается. Именно в таких случаях чаще всего и необходимо внесение исправлений в работу системы через Safe Mode.
Когда во время загрузки на экране появится заставка входа в систему Windows, удерживайте клавишу SHIFT и нажмите кнопку «Power»/«Перезагрузка».
Компьютер перезагрузится, откроется среда восстановления. Далее для входа в безопасный режим следуйте инструкциям, описанным в предыдущем разделе статьи.
Вход в безопасный режим при серьезных сбоях ОС
Все предыдущие способы доступны, когда операционна как минимум начала грузиться и дошла хотя бы до экрана входа в систему. Если компьютер подвисает сразу после прохождения БИОС, высвечивается черный экран, появляются сообщения об ошибке, то попробуйте войти в Сейв Моуд одним из следующих способов.
Войти в систему не удается, но при запуске доступна активация меню «Дополнительные параметры». Пройдите по следующему маршруту: «Поиск и устранение неисправностей» → «Дополнительные параметры» → «Параметры загрузки» → «Перезагрузить». Выберите один из вариантов безопасного режима с помощью клавиш F4/5/6.

- Система защиты Виндовс устроена таким образом, что в случае аварийного отключения, например питания, автоматически переходит в режим безопасной загрузки. Остается сымитировать такую «аварию». Для этого во время загрузки компьютера или ноутбука несколько раз выключите его при помощи кнопки питания. Обычно при третьем перезапуске система оповестит о сбое и некорректной загрузке. Остается пройти уже знакомый путь: «Поиск и устранение неисправностей» → «Дополнительные параметры» → «Параметры загрузки» → «Перезагрузить». Далее в безопасном режиме разбирайтесь, что привело к проблемам с работой Windows 11.
- На некоторых моделях ноутбуков, для того чтобы войти в Safe Mode, нажмите несколько раз клавишу F8 сразу после включения. Появится меню дополнительных вариантов загрузки Windows. Стрелками на клавиатуре выберите подходящий режим и нажмите Enter.
Использование для входа в безопасный режим загрузочной флешки
Когда совсем все плохо и ни один из способов не помогает, чтобы войти в систему, воспользуйтесь восстановлением с внешнего загрузочного носителя. Для этого у вас должна быть заранее подготовлена специальная загрузочная флешка с Windows 11. Создать загрузочник можно на любом стороннем компьютере.
Для этого у вас должна быть заранее подготовлена специальная загрузочная флешка с Windows 11. Создать загрузочник можно на любом стороннем компьютере.
- В BIOS/UEFI установите приоритет загрузки с внешнего носителя. Вставьте флешку, после запуска программы установки нажмите Shift+F10 или Shift+Fn+F10 на ноутбуке. Командная клавиша может быть другой, в зависимости от модели устройства.
- Запустится процесс установки Виндовс. После выбора языка откройте «Восстановить компьютер», далее «Поиск и Устранение неисправностей».
- Теперь «Дополнительные параметры» и «Командная строка». В командной строке введите значение «bcdedit /set {default} safeboot minimal», нажмите Enter. Теперь компьютер будет загружаться в безопасном режиме при каждом включении.
Отключение безопасного режима
Как вы поняли, некоторые способы аварийной загрузки действуют однократно, и при следующем включении система грузится в обычном режиме. В других случаях Windows будет загружаться в безопасном режиме каждый раз. Чтобы отключить Сейв Моуд в «Конфигурации системы» проделайте следующие действия.
Чтобы отключить Сейв Моуд в «Конфигурации системы» проделайте следующие действия.
- Откройте «Диспетчер задач» через меню «Пуск» или при помощи горячих клавиш CTRL+SHIFT+ESC/DEL. Откройте вкладку «Файл» и выберите «Запустить новую задачу».
- Введите команд «msconfig», чтобы запустить конфигурацию системы. Не забудьте поставить галочку для доступа с правами Администратора.
- В «Конфигурации системы» перейдите на вкладку «Загрузка», снимите флажок «Безопасная загрузка», подтвердите изменения.
- Отключите безопасный режим через командную строку. Для этого в меню «Пуск» запустите «Терминал Windows» с правами администратора, введите команду «bcdedit /deletevalue {current} safeboot». Нажмите Enter для подтверждения.
Регулярный запуск безопасного режима
Не очень представляю такую ситуацию, но бывает, что загружать систему в безопасном режиме приходится регулярно. Чтобы не выполнять каждый раз довольно сложные манипуляции, создайте упрощенный способ входа в Сейв Моуд.
Запустите командную строку от имени Администратора, выполните команду «bcdedit /copy {current} /d «Безопасный режим»». Скопируйте идентификатор в фигурных скобках.
Введите следующую команду: «bcdedit /set {идентификатор} safeboot minimal», где вместо слов «идентификатор» вставьте ранее скопированное значение.
Откройте «Конфигурацию системы», как ранее описывалось, активируйте «Безопасный режим» в разделе «Параметры загрузки». Теперь при каждом запуске Windows 11 у вас будет возможность выбора способа загрузки ОС.
Альтернативный вариант быстрого запуска безопасного режима через создание ярлыка. Кликните ПКМ по Рабочему столу, создайте «Ярлык». Укажите следующий путь для запуска команды: «shutdown.exe /r /o /f / t 00». Сохраните ярлык. Теперь достаточно запустить его на рабочем столе, чтобы перейти в безопасный режим.
Это все основные способы загрузки Windows 11 в безопасном режиме. Те, кто включал Safe Mode в Виндовс 10, наверное уже обратили внимание, что особого отличия в этих операционных системах в выборе вариантов аварийного запуска нет. Лично меня это совсем не расстраивает. Более того, хотелось бы, чтобы описанные в статье способы борьбы с багами в новой операционке применять вообще не пришлось.
Те, кто включал Safe Mode в Виндовс 10, наверное уже обратили внимание, что особого отличия в этих операционных системах в выборе вариантов аварийного запуска нет. Лично меня это совсем не расстраивает. Более того, хотелось бы, чтобы описанные в статье способы борьбы с багами в новой операционке применять вообще не пришлось.
Post Views: 406
Как вывести компьютер из безопасного режима в Windows?
Пользователи Windows обычно загружаются в безопасном режиме, чтобы исправить проблемы, с которыми они сталкиваются на компьютере. К сожалению, безопасный режим иногда оказывается настоящей проблемой, которую необходимо исправить.
Если ваша система Windows продолжает загружаться в безопасном режиме каждый раз, когда вы запускаете или перезагружаете компьютер, это будет раздражать. Итак, когда Windows застревает в безопасном режиме, вы должны сначала выяснить, что вызывает эту проблему.
Причина зависания Windows в безопасном режиме:
Возможно, вы изменили приоритет загрузки, и это является причиной этой проблемы.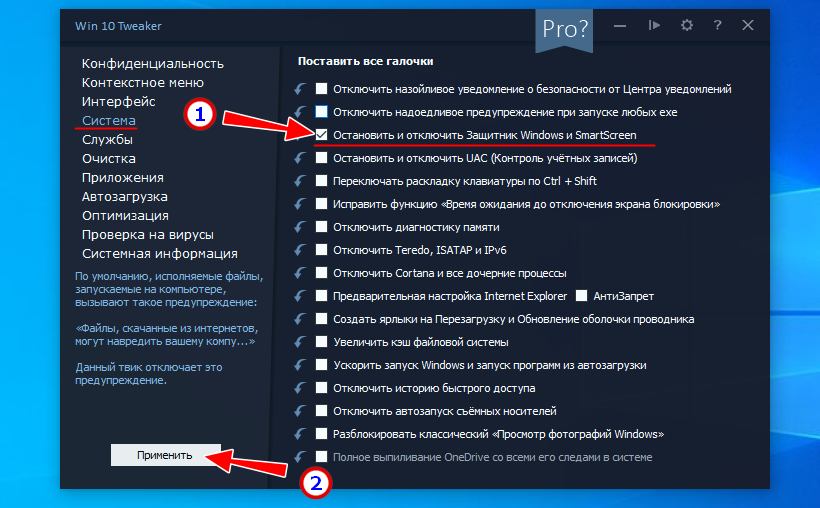 Интересно, как это возможно? Ну вот и ответ. В прошлый раз, когда вы работали в окне Конфигурация системы , вы могли изменить Загрузка параметры , чтобы ваша система загружалась в безопасном режиме во время запуска или перезапуска.
Интересно, как это возможно? Ну вот и ответ. В прошлый раз, когда вы работали в окне Конфигурация системы , вы могли изменить Загрузка параметры , чтобы ваша система загружалась в безопасном режиме во время запуска или перезапуска.
Чтобы убедиться в этом,
1. Удерживать Windows 9Ключи 0010 и R вместе.
- Вы дойдете до Запустите Окно.
- Введите msconfig и нажмите OK .
- Конфигурация системы Появляется мастер.
- Перейдите на вкладку Boot и посмотрите Boot options . Если включена опция Безопасная загрузка , то это подтверждает сомнение. Безопасная загрузка включена, поэтому система постоянно загружается в безопасном режиме.
 Как выйти из безопасного режима Windows? И теперь, чтобы выйти из безопасного режима, вам нужно отключить параметр Безопасная загрузка . Нажмите Применить , а затем OK . Наконец, выключите компьютер, подождите несколько минут и включите его. После загрузки компьютера он должен выйти из безопасного режима (он запустится в обычном режиме). Если система все еще зависла в безопасном режиме, попробуйте следующие решения.
Как выйти из безопасного режима Windows? И теперь, чтобы выйти из безопасного режима, вам нужно отключить параметр Безопасная загрузка . Нажмите Применить , а затем OK . Наконец, выключите компьютер, подождите несколько минут и включите его. После загрузки компьютера он должен выйти из безопасного режима (он запустится в обычном режиме). Если система все еще зависла в безопасном режиме, попробуйте следующие решения.
Добавленная информация: Иногда компьютер внезапно показывает пустой синий экран, когда пользователь включает его. В других случаях система сталкивается с проблемами в процессе запуска и не загружается. Все эти признаки являются признаком отказа или поломки жесткого диска. В случае, если даже вы столкнулись с такими проблемами, немедленно восстановить файлы с поврежденного жесткого диска для защиты ваших данных. Возможно, вам придется отнести диск в сервисный центр для диагностики.  Позже решите, безопасно ли использовать диск дальше или нет.
Позже решите, безопасно ли использовать диск дальше или нет.- Выйти из безопасного режима Windows через командную строку
1. Открыть Командную строку (Запуск от имени администратора). 2. Введите bcdedit /deletevalue {current} safeboot и нажмите Enter Ключ . 3. Затем введите shutdown /r и нажмите кнопку Enter для перезагрузки компьютера. B. Исправить проблему с помощью Меню загрузки В Windows 7:
1. Загрузите компьютер и постоянно нажимайте клавишу F8
- Вы получите Расширенные параметры загрузки , opt Запустить Windows в обычном режиме .
- В Windows 8/8.1/10:
- Перейдите в меню Start и выберите параметры Power .

- Удерживайте нажатой Shift кнопку по мере выбора Перезапустите .
- Выберите Устранение неполадок , затем Дополнительные параметры .
- Доп. Параметры запуска и Перезапуск .
- Система перезагружается и показывает экран Startup Settings .
6. Выберите , чтобы вернуться в операционную систему , нажав Введите клавишу .
Джон Харрис
Старший редактор, контент-аналитик и поклонник исключительного обслуживания клиентов. Джон разрабатывает и публикует учебные и информационные материалы по управлению разделами, исправлениям Windows, управлению данными и устранению неполадок компьютеров.
Будучи штатным специалистом по восстановлению данных, Джон делится исключительными знаниями и сообщениями в блогах о потере данных и восстановлении данных на любом устройстве хранения. Обладая более чем 8-летним опытом написания статей для восстановления данных для компьютеров Mac OS и Windows OS, он является заядлым учеником, который всегда хочет отполировать и упростить процесс восстановления данных. Джон проводит свободное время, играя в шахматы и читая научно-фантастические романы.
Обладая более чем 8-летним опытом написания статей для восстановления данных для компьютеров Mac OS и Windows OS, он является заядлым учеником, который всегда хочет отполировать и упростить процесс восстановления данных. Джон проводит свободное время, играя в шахматы и читая научно-фантастические романы.
Статьи: 552
Загрузите безопасный режим Windows 10 и как остановить цикл безопасного режима
Как загрузиться в безопасном режиме Windows 10, если вы не можете загрузить систему и Как остановить цикл безопасного режима в Windows 10… ситуации вам нужно запустить компьютер в безопасном режиме. Многие люди перезагружают свою систему в безопасном режиме, используя расширенные параметры запуска в разделе «Обновления и безопасность» в параметрах настроек. В Windows 10 старые методы загрузки в безопасном режиме больше не работают. Такие методы, как нажатие кнопки F8 при запуске ОС или Shift+F8 при запуске.
В Windows 7 и Windows Vista доступ к безопасному режиму очень сложен и невозможен, это не значит, что нет доступа к безопасному режиму, но есть способ получить доступ к безопасному режиму на нем с помощью принудительного запуска в меню F8 с помощью команды быстрый. В Windows 10 и Windows 8 вы можете получить доступ к безопасному режиму разными способами и разными способами.
В Windows 10 и Windows 8 вы можете получить доступ к безопасному режиму разными способами и разными способами.
В Windows 10 старые методы загрузки безопасного режима больше не работают. Такие методы, как нажатие кнопки F8 при запуске ОС или Shift+F8 при запуске. В Windows 7 и Windows Vista доступ к безопасному режиму очень сложен и невозможен, это не значит, что нет доступа к безопасному режиму, но есть способ получить доступ к безопасному режиму на нем, используя меню принудительного запуска F8 с помощью командной строки. В Windows 10 и Windows 8 вы можете получить доступ к безопасному режиму разными способами и разными способами.
Но Windows 10 и 10 Pro и Windows 8 должны работать правильно перед загрузкой системы в безопасном режиме. Это несколько способов доступа к безопасному режиму в WIN 10 и WIN 8: они используют команды CMD, расширенные параметры запуска, конфигурацию системы, загрузку с диска восстановления Windows и многие другие способы доступа к безопасному режиму.
Что такое безопасный режим в Windows?
Безопасный режим — это режим, который запускает систему в базовом состоянии или запускает с ограниченным доступом. Он предоставляет необходимый доступ и драйверы для запуска безопасного режима. Он в основном используется для устранения неполадок в системе, когда программное обеспечение или какие-либо драйверы не работают должным образом, и для восстановления ПК, когда на вашем ПК возникают какие-либо проблемы, экран безопасного режима, как показано на рисунке.
Два и три типа версий безопасного режима:
- Безопасный режим.
- Безопасный режим с поддержкой сети.
- Безопасный режим с помощью CMD (командная строка).
Теперь здесь мы объясним, как загрузить Windows 10 в безопасном режиме. Загрузка системы в безопасном режиме — это не что иное, как система устранения неполадок, и когда система не может загрузить необходимую конфигурацию больше раз, она автоматически входит в среду восстановления, если вы этого не сделаете. find ‘ Операция по устранению неполадок », это может быть вызвано повреждением файла ОС или ОС Windows.
find ‘ Операция по устранению неполадок », это может быть вызвано повреждением файла ОС или ОС Windows.
Чтобы войти в безопасный режим в Windows 10, вы будете использовать следующие процессы. Откройте «Настройки» (Windows + I) и перейдите в раздел «Обновление и безопасность». Вот несколько способов загрузки ПК в безопасном режиме:
- Безопасный режим с использованием настроек.
- Вход в безопасный режим с помощью экрана входа в систему.
- Использование конфигурации системы (msconfig).
- Использование CMD (командная строка).
- Автоматический режим восстановления.
- Загрузка с диска восстановления
- Используйте установочный диск Windows 10 и командную строку.
- F8 или Shift-F8 во время загрузки (только для BIOS и жестких дисков).
Безопасный режим Windows 10 с использованием системных настроек
Этот процесс будет работать только тогда, когда операционная система работает должным образом, если операционная система работает неправильно, для достижения безопасного режима с помощью этого метода невозможно и раздражает.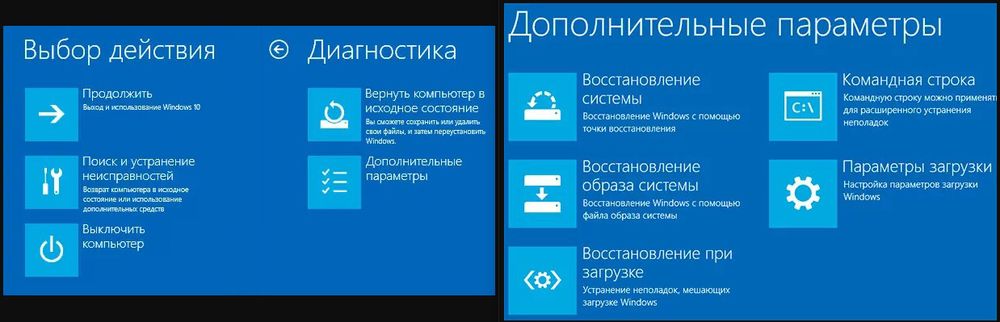 Итак, чтобы получить доступ к безопасному режиму с помощью системных настроек, следуйте данному процессу. Откройте настройки системы, а затем перейдите к пункту 9.0009 Обновления и восстановление », а затем перейдите к параметрам « расширенный перезапуск » в разделе « Инструменты восстановления », а затем нажмите « Вариант перезагрузки ».
Итак, чтобы получить доступ к безопасному режиму с помощью системных настроек, следуйте данному процессу. Откройте настройки системы, а затем перейдите к пункту 9.0009 Обновления и восстановление », а затем перейдите к параметрам « расширенный перезапуск » в разделе « Инструменты восстановления », а затем нажмите « Вариант перезагрузки ».
после перезапуска откроется страницы, затем выберите « Устранение неполадок », а затем « расширенные настройки », а затем «Настройки запуска » под Advanced Settings », а затем выберите опцию« Safe Reyer »в данный список опций, а затем нажмите на ‘ кнопка перезагрузки ’. При перезагрузке он войдет в безопасный режим.
Простыми словами «Настройки> Обновления и восстановление> параметры восстановления> предварительный перезапуск> после перезапуска Устранение неполадок> дополнительные настройки> параметры запуска> выберите безопасный режим двух типов> нажмите на перезагрузку». Чтобы войти в безопасный режим в Windows 10, вы также можете использовать безопасный режим с помощью системных настроек. Подробная процедура «Windows 10, как получить доступ к безопасному режиму» приведена ниже —
Чтобы войти в безопасный режим в Windows 10, вы также можете использовать безопасный режим с помощью системных настроек. Подробная процедура «Windows 10, как получить доступ к безопасному режиму» приведена ниже —
- Прежде всего откройте системные настройки в домашней опции (кнопка Windows).
- Затем перейдите к «Обновления и безопасность» .
- Затем перейдите к «Параметры восстановления » в разделе « Обновления и восстановление ».
- Нажмите кнопку « перезагрузка » под « расширенный запуск », чтобы загрузить систему в безопасном режиме после перезагрузки.
- После нажатия кнопки перезагрузки откроется страница с тремя вариантами выбора, которые они должны выбрать —
- Продолжить (выйти и продолжить Windows 10).
- Устранение неполадок (перезагрузите компьютер с дополнительными параметрами).

- Выключите компьютер.
- Затем выберите второй вариант « Устранение неполадок », чтобы получить доступ к безопасному режиму.
- Если параметры устранения неполадок не отображаются на экране, это означает, что ваша система повреждена.
- После выбора опции «Устранение неполадок» вы увидите две опции.
- Затем нажмите «9».0009 дополнительные параметры ’, а затем нажмите «Параметры запуска» в разделе «Дополнительные параметры».
- После нажатия на параметры запуска появляется синяя страница.
- Нажмите кнопку перезагрузки.
- После перезапуска устройства вы попадаете на страницу со списком параметров, как показано на рисунке.
- Затем щелкните любой из трех выбранных вариантов.
- Затем нажмите на опцию перезагрузки, после перезапуска он перейдет в безопасный режим.
Вход в безопасный режим Windows 10 с помощью экрана входа в систему
Это процесс аналогичен описанному выше и проще, чем через процесс системных настроек, он работает до входа в систему на рабочем столе с помощью вашего защищенного пароля, и здесь приведен примерный процесс.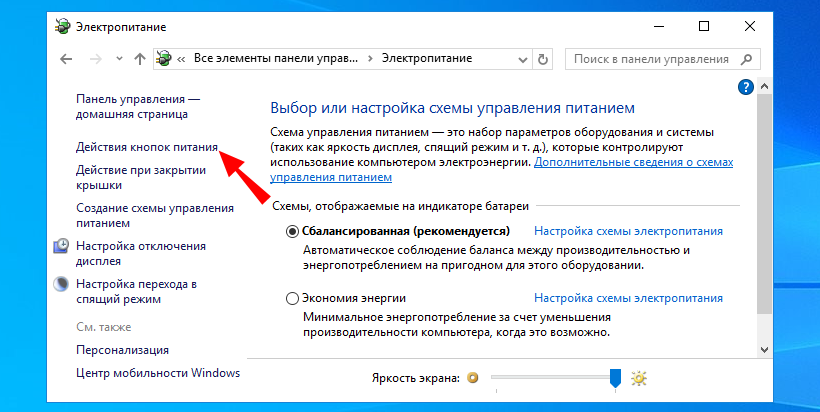 На экране входа в систему нажмите клавишу Shift, а затем щелкните параметр перезагрузки под кнопкой питания в нижней части страницы.
На экране входа в систему нажмите клавишу Shift, а затем щелкните параметр перезагрузки под кнопкой питания в нижней части страницы.
После перезагрузки устройства устройство перейдет на синюю страницу с тремя вариантами: «продолжить работу с Windows 10, устранить неполадки, выключить компьютер». Выберите второй вариант («Устранение неполадок»), а затем вы перейдете на страницу с двумя параметрами, выберите параметр «Дополнительные параметры» из двух параметров, затем выберите параметры запуска в разделе «Дополнительные параметры».
Затем нажмите кнопку «Перезагрузить» в настройках запуска. Устройство перезагрузится, и откроется синяя страница со списком параметров, затем выберите параметры 4 или 5 для доступа к безопасному режиму. Простыми словами: « Нажмите Shift и нажмите кнопку «Перезагрузить» на экране входа в систему> Нажмите «Устранение неполадок»> «Дополнительные параметры»> «Параметры запуска»> «Перезагрузить»> откроется синяя страница> выберите 4 или 5 вариантов «для загрузки ПК в безопасном режиме». Чтобы войти в безопасный режим в Windows 10, вы также можете использовать экран входа в безопасный режим с помощью входа в систему.
Чтобы войти в безопасный режим в Windows 10, вы также можете использовать экран входа в безопасный режим с помощью входа в систему.
Подробный процесс описан ниже.
- Прежде всего, запустите свой компьютер после запуска на экране входа в систему.
- Нажмите кнопку Shift и нажмите кнопку перезагрузки.
- Под символом питания в нижней части экрана входа в систему.
- После нажатия кнопки перезагрузки откроется страница с тремя вариантами, как показано на рисунке —
- Затем выберите второй вариант « Устранение неполадок », чтобы получить доступ к безопасному режиму.
- Если варианты устранения неполадок не отображаются на экране, это означает, что ваша система повреждена.
- После выбора опции «Устранение неполадок» вы увидите две опции, как показано на рисунке
.
- Затем нажмите « дополнительные параметры », а затем нажмите « параметры запуска » в разделе «Дополнительные параметры».

- После нажатия на параметры запуска появляется синяя страница.
- Нажмите кнопку перезагрузки.
- После перезапуска устройства вы попадаете на страницу со списком параметров, как показано на рисунке.
- Затем щелкните любой из трех выбранных вариантов.
- Выберите вариант 4 или 5, чтобы загрузиться в безопасном режиме или в безопасном режиме с поддержкой сети соответственно.
- Затем нажмите на опцию перезагрузки, после перезагрузки он перейдет в безопасный режим.
Использование конфигурации системы (msconfig):
Этот процесс очень прост и немного интересен, этот процесс работает только тогда, когда ваш компьютер работает правильно, и вы можете запустить приложение конфигурации системы двумя разными способами, первый из которых — с помощью «RUN ( окна + R)’, а затем введите ‘ msconfig », затем нажмите «Ввод», чтобы запустить приложение для настройки системы и второй процесс, нажмите кнопку «Пуск» и введите « msconfig » или «Конфигурация системы», затем нажмите «Ввод», чтобы запустить его.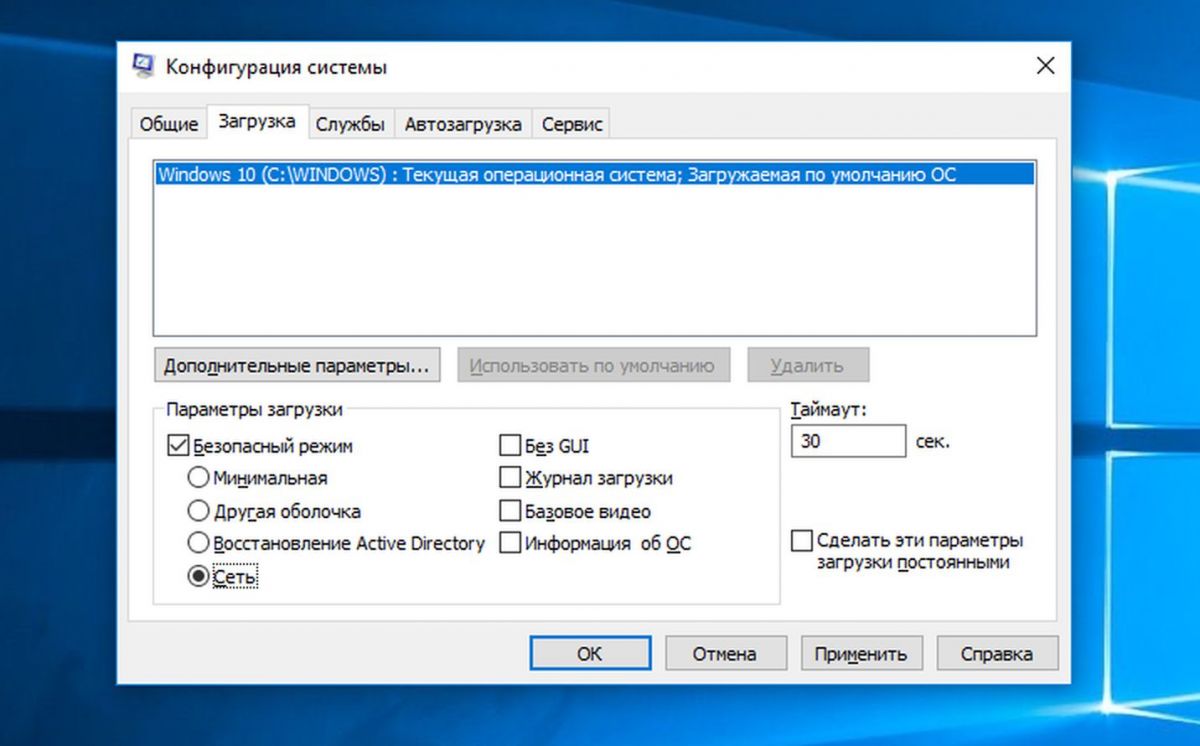
После открытия конфигурации системы перейдите к настройкам загрузки, затем установите флажок «Безопасная загрузка» и выберите параметр «Минимальный» под флажком безопасной загрузки. Затем нажмите « OK », и вам будет предложено перезагрузить компьютер для доступа к безопасному режиму, если он не повышен до загрузки ПК, загрузите компьютер вручную, нажав клавишу быстрого доступа ( ALT+F4 ), а затем нажмите кнопку ввода, чтобы перезапустить или завершить работу. Чтобы войти в безопасный режим в Windows 10, вы также можете использовать процесс настройки системы. Подробный процесс описан здесь.
- Сначала нажмите кнопку «Пуск» (кнопка Windows).
- Затем выполните поиск « msconfig » или « конфигурация системы », затем нажмите Enter, чтобы запустить приложение конфигурации системы.
- Или нажмите Windows и R (WIN+R), откроется окно запуска, затем введите ‘ msconfig ’, затем нажмите Enter, чтобы запустить приложение для настройки системы.

- После запуска приложения « Конфигурация системы » щелкните вкладку загрузки, как показано на рисунке ниже.
- Затем установите флажок безопасной загрузки.
- Затем выберите « Minimal » под флажком безопасной загрузки.
- Затем нажмите кнопку OK, чтобы перезагрузить устройство в безопасном режиме.
- Если ваша система не повышена, перезагрузите компьютер вручную, используя сочетание клавиш ALT + F4, затем выберите перезагрузку в списке параметров и нажмите Enter.
- Затем Windows перезагрузится и автоматически войдет в безопасный режим.
Безопасный режим Windows 10 с использованием CMD:
Этот метод заключается в принудительной загрузке системы в безопасном режиме с помощью команды « bcdedit » в CMD (командная строка). Если вы правильно ввели команду « bcdedit », она вернет « Операция успешно завершена» , если это неправильное назначение, она вернет «I nvalid» Operation ». Затем проверьте свою работу, затем дайте ему правильное назначение для загрузки компьютера в безопасном режиме. Это три типа команд CMD для доступа к безопасному режиму:
Затем проверьте свою работу, затем дайте ему правильное назначение для загрузки компьютера в безопасном режиме. Это три типа команд CMD для доступа к безопасному режиму:
- Безопасный режим — bcdedit /set {по умолчанию} минимальная безопасная загрузка.
- Безопасный режим с поддержкой сети — bcdedit /set {по умолчанию} сеть безопасной загрузки.
- Безопасный режим с командной строкой — bcdedit /set {по умолчанию} минимальная безопасная загрузка.
- bcdedit /set {по умолчанию} safebootalternateshell да.
Чтобы войти в безопасный режим в Windows 10, вы также можете использовать процесс командной строки. Подробный процесс приведен ниже –
ПРИМЕЧАНИЕ: вводите команды правильно, иначе будет возвращено «неправильное назначение».
- Прежде всего откройте CMD, нажав WINDOWS + R.
- Затем введите «CMD» (командная строка) и нажмите кнопку ввода, чтобы запустить командную строку.

- После запуска CMD выполните правильную команду « bcdedit », чтобы загрузить компьютер в безопасном режиме.
- Введите ‘bcdedit /set {default} safe boot Minimum’ и нажмите Enter для загрузки системы в безопасном режиме.
- Введите ‘bcdedit /set {по умолчанию} безопасная загрузочная сеть’ и нажмите Enter , чтобы загрузить систему в безопасном режиме с поддержкой сети.
- Введите следующие две команды для входа в безопасный режим с помощью командной строки.
- bcdedit /set {по умолчанию} безопасная загрузка минимум .
- bcdedit /set {по умолчанию} безопасная загрузка чередуется ад да .
Если назначения верны, CMD вернет ‘ Операция завершена успешно », иначе будет возвращено «недопустимое назначение», как показано на рисунке.
- Затем закройте окно командной строки и перезагрузите устройство.

- Подождите, пока ваш компьютер или устройство перезагрузится.
- После перезагрузки вы получаете доступ к безопасному режиму.
Режим автоматического восстановления:
Этот процесс работает только тогда, когда ваш компьютер не может запуститься, при трех неудачных попытках подряд ваш компьютер автоматически переходит в режим автоматического восстановления. Нажмите «Устранение неполадок» в трех вариантах.
Затем нажмите «Дополнительные параметры», затем нажмите «Параметры запуска», затем нажмите «Перезагрузить» в разделе «Параметры запуска», после перезапуска устройства вам будет предложено несколько вариантов загрузки, выберите вариант 4 th или 5 th , чтобы загрузить устройство в безопасном режиме. .
Проще говоря, Дополнительные параметры > Устранение неполадок > Дополнительные параметры > Параметры запуска > Перезагрузка > Выберите 4 или 5 параметров для загрузки системы в безопасном режиме. Чтобы войти в безопасный режим в Windows 10, вы также можете использовать процесс автоматического восстановления. Подробный процесс описан здесь –
Чтобы войти в безопасный режим в Windows 10, вы также можете использовать процесс автоматического восстановления. Подробный процесс описан здесь –
- При трех или более неудачных попытках загрузки подряд ваш компьютер автоматически переходит в режим автоматического восстановления.
- На экране автоматического восстановления выберите дополнительные параметры.
- Затем вы переходите к трем вариантам, выберите 2 варианта « Устранение неполадок» , как показано на рисунке выше.
- Затем выберите « дополнительные параметры » в разделе «Параметры устранения неполадок».
- Затем щелкните параметры запуска в разделе дополнительных параметров, затем нажмите кнопку перезагрузки.
- После перезагрузки устройства вам предлагается несколько вариантов.
- Выберите параметры 4 th или 5 th или 6 th в этом списке параметров для загрузки устройства в безопасном режиме.

- И тогда ваша система начнет восстановление автоматически.
Безопасный режим Windows 10 Загрузка с диска восстановления:
Этот процесс аналогичен описанному выше, но работает, только если на вашем устройстве есть диск восстановления. Итак, создайте диск восстановления, используя Приложение « Recovery Drive Creator ». После создания диска восстановления загрузите устройство с диска восстановления.
При загрузке вам будет предложено выбрать предпочитаемый язык, и после выбора предпочитаемого языка нажмите «ОК», затем вы перейдете к трем параметрам, затем нажмите «Устранение неполадок» для трех вариантов, затем нажмите «Дополнительные параметры», затем нажмите «Параметры запуска», затем нажмите « Перезагрузите в параметрах запуска, после перезагрузки устройства вам будет предложено несколько вариантов загрузки, выберите 4 th вариант для загрузки устройства в безопасном режиме или 5 th вариант для загрузки устройства в безопасном режиме с поддержкой сети и 6 th вариант для загрузки устройства в безопасном режиме с помощью командной строки.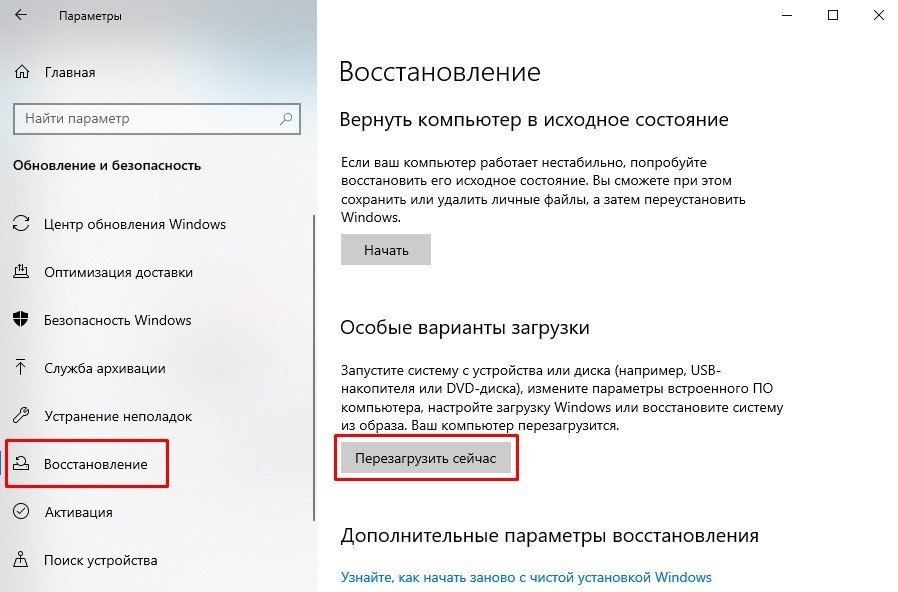
Чтобы войти в безопасный режим в Windows 10, вы также можете использовать процесс загрузки с диска восстановления. Подробный процесс приведен ниже.
- Сначала создайте диск восстановления на USB с помощью приложения диска восстановления.
- Затем загрузите устройство с диска восстановления.
- Затем вам будет предложено выбрать предпочитаемый язык (английский, США).
- После выбора вы должны выбрать один вариант из трех предложенных вариантов, как показано на рисунке ниже.
- Выберите « Устранение неполадок, параметр », затем «Дополнительные параметры», а затем «Параметры запуска» в разделе «Дополнительные параметры», затем нажмите «Перезагрузить» в разделе «Параметры запуска» (выберите « Устранение неполадок» > «Дополнительные параметры» > «Параметры запуска» > «Перезагрузить »).
- После перезагрузки устройства вам предлагается несколько вариантов.
- Выберите вариант 4 th или 5 th или 6 th в этом списке параметров, чтобы загрузить устройство в безопасном режиме.

- Выберите вариант 4 для загрузки в безопасном режиме; вариант 5 для загрузки в безопасном режиме с поддержкой сети или вариант 6 для загрузки в безопасном режиме с помощью командной строки.
- И тогда ваша система начнет восстановление автоматически.
Используйте установочный диск Windows 10 и командную строку:
Этот процесс будет работать также, когда ваш компьютер не может запуститься, если у вас есть установочный диск Windows 10 или USB, или если вам не нужно создавать установочный диск прямо сейчас, чтобы загрузить компьютер в безопасном режиме и восстановить ваш поврежденный компьютер.
После создания установочного диска. Загрузите свое компьютерное устройство для установки, после загрузки его в установку на экране установки нажмите кнопку «Далее», после чего вам будет предложено три варианта. Выберите « Устранение неполадок 9».0010’ вариант среди трех вариантов.
После выбора параметра «Устранение неполадок» нажмите «Дополнительные параметры», затем нажмите «Командная строка» в разделе «Дополнительные параметры».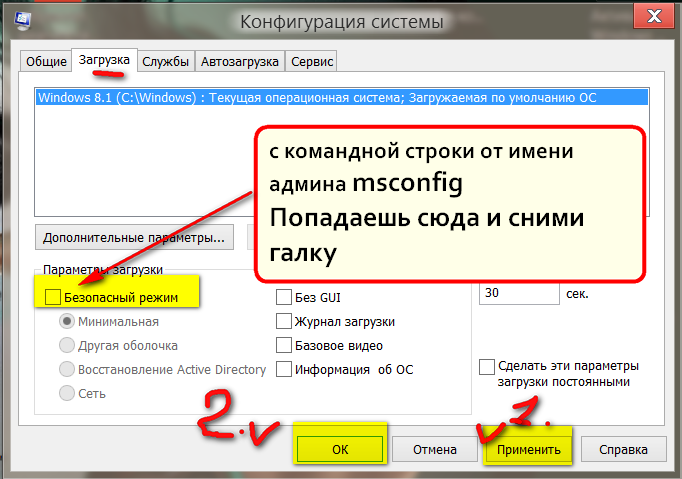 Введите команду « bcdedit », чтобы загрузить систему в безопасном режиме. Чтобы войти в безопасный режим в Windows 10, вы также можете использовать установочный диск Windows 10 и процесс командной строки.
Введите команду « bcdedit », чтобы загрузить систему в безопасном режиме. Чтобы войти в безопасный режим в Windows 10, вы также можете использовать установочный диск Windows 10 и процесс командной строки.
Подробный процесс описан ниже.
- Сначала загрузите компьютер для установки.
- После установки USB выберите предпочитаемый язык и раскладку клавиатуры, а затем нажмите или коснитесь Далее.
- При нажатии кнопки «Далее» вы переходите к трем вариантам.
- Выберите « Вариант устранения неполадок » среди трех вариантов, затем «Дополнительные параметры», а затем «Командная строка» в разделе «Дополнительные параметры» ( Выберите «Устранение неполадок» > «Дополнительные параметры» > «Командная строка» ).
- Затем командная строка откроет правильный тип ‘ bcdedit — команда для загрузки устройства в безопасном режиме.
- На экране CMD введите команду ‘bcdedit /set {default} safeboot Minimum’ для загрузки устройства в безопасном режиме.

- Если данное назначение верно, CMD вернет «Операция успешно завершена», иначе вернет « неверное назначение ».
- После того, как он вернет « Операция успешно завершена », закройте командную строку и выберите «Продолжить», чтобы выйти и загрузиться в безопасном режиме.
F8 или Shift-F8 во время загрузки (только для BIOS и жестких дисков):
Этот процесс будет работать только в том случае, если в Windows 10 используется устаревшая версия BIOS и жесткий диск с вращающимся диском. В Windows 7 — во время загрузки Windows. 10 вы можете нажать кнопку F8 или Shift + F8, чтобы открыть дополнительные параметры загрузки, где вы можете загрузиться в безопасном режиме.
Чтобы войти в безопасный режим в Windows 10, вы также можете использовать F8 или Shift-F8 во время процесса загрузки (только для BIOS и жестких дисков). Как правило, большинство людей нажимают Shift+F8 или F8 для запуска режима восстановления Windows 10, откуда вы можете загрузиться в безопасном режиме.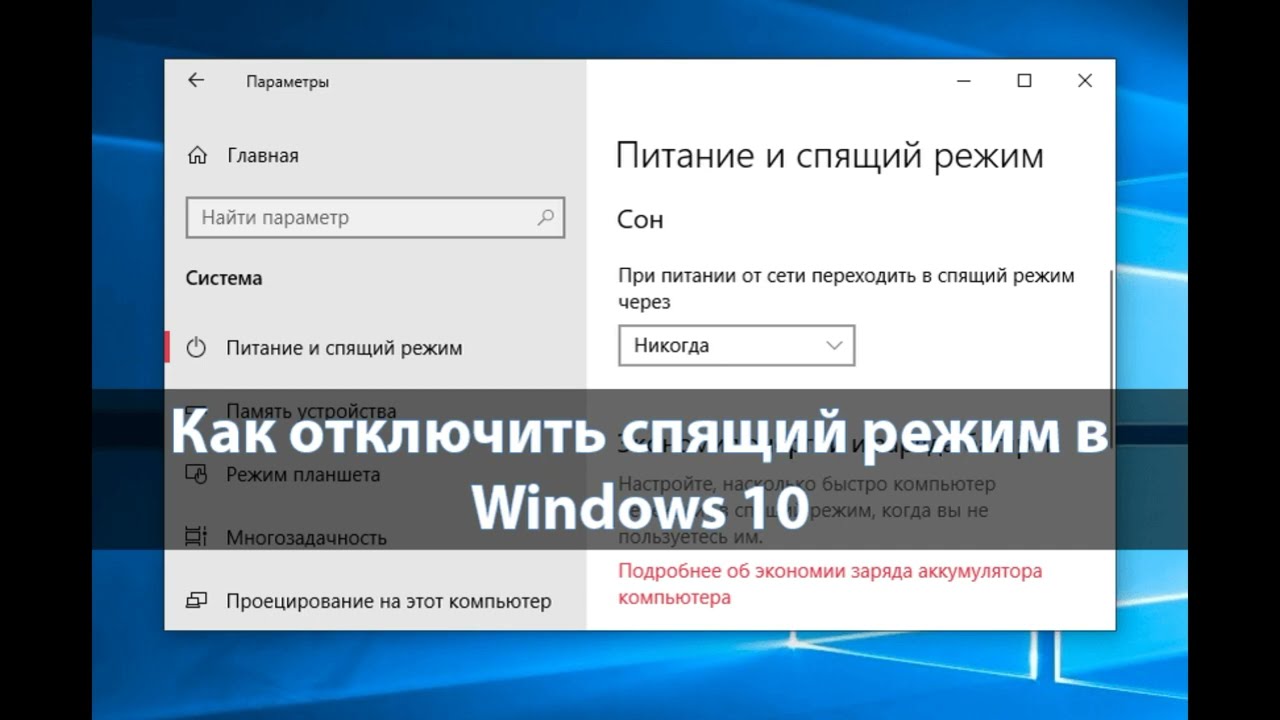
Если проблема возникает много раз, F8 и Shift+F8 не работают. Даже если это правильные команды. Если на вашем ПК используется BIOS и жесткий диск с вращающейся пластиной, у вас есть возможность вызвать безопасный режим во время загрузки устройства в Windows 10 с помощью сочетаний клавиш F8 или Shift + F8 на клавиатуре.
Как остановить цикл безопасного режима в Windows 10:
Иногда при загрузке безопасного режима окна постоянно вылетают. Если вы правильно ввели команду « bcdedit », она вернет «9».0009 Операция завершена успешно ’, если это неправильное назначение, будет возвращено ‘ Недопустимая операция ’. Затем следуйте приведенным инструкциям, чтобы остановить непрерывное зацикливание безопасного режима.
- Прежде всего откройте CMD, нажав WINDOWS + R.
- Затем введите «CMD» (командная строка) и нажмите кнопку ввода, чтобы запустить командную строку.
- После запуска CMD выполните правильную команду « bcdedit », чтобы загрузить компьютер в безопасном режиме.


 Однако, это может быть опасным, так как неправильное изменение реестра может привести к серьезным проблемам с системой.
Однако, это может быть опасным, так как неправильное изменение реестра может привести к серьезным проблемам с системой.


 Как выйти из безопасного режима Windows? И теперь, чтобы выйти из безопасного режима, вам нужно отключить параметр Безопасная загрузка . Нажмите Применить , а затем OK . Наконец, выключите компьютер, подождите несколько минут и включите его. После загрузки компьютера он должен выйти из безопасного режима (он запустится в обычном режиме). Если система все еще зависла в безопасном режиме, попробуйте следующие решения.
Как выйти из безопасного режима Windows? И теперь, чтобы выйти из безопасного режима, вам нужно отключить параметр Безопасная загрузка . Нажмите Применить , а затем OK . Наконец, выключите компьютер, подождите несколько минут и включите его. После загрузки компьютера он должен выйти из безопасного режима (он запустится в обычном режиме). Если система все еще зависла в безопасном режиме, попробуйте следующие решения. 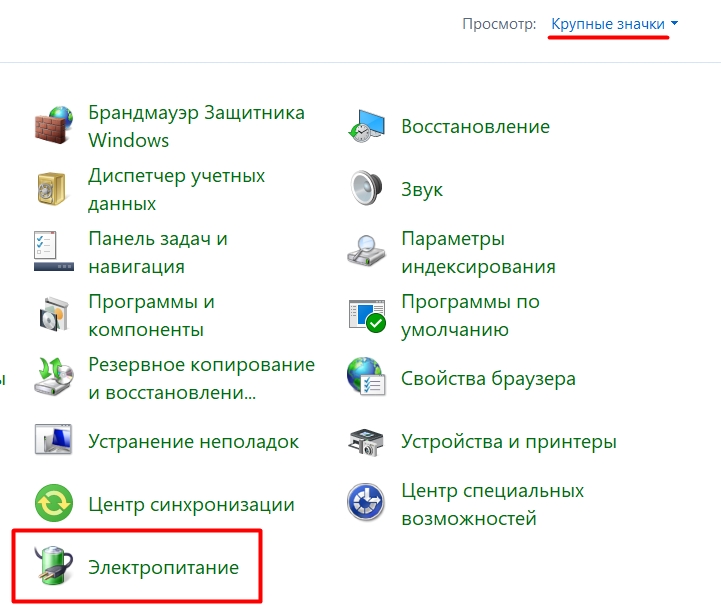 Позже решите, безопасно ли использовать диск дальше или нет.
Позже решите, безопасно ли использовать диск дальше или нет.