Комп не включается причины: Что делать, если компьютер не включается
Содержание
Почему не включается компьютер
Синий экран смерти — не самое худшее, с чем может столкнуться пользователь, если только BSOD не вызван аппаратными неисправностями, вполне может статься и такое, что компьютер попросту откажется включаться. Вы жмёте кнопку питания, а в ответ — тишина, кажется компьютер вообще не подаёт признаков жизни. Впрочем, под описание «компьютер не включается» вполне подходит и такая ситуация: вы жмёте кнопку питания, компьютер включается, шумит кулерами и дальше ничего не происходит или вы включаете ПК и слышите характерные сигналы BIOS.
Причины этой пугающей неполадки могут быть разными, начиная от банального отсутствия подачи питания на материнскую плату и заканчивая выходом из строя ключевых аппаратных компонентов. Охватить все возможные причины проблемы вряд ли у нас получится, но самые часто встречающиеся из них мы всё же затронем. Чтобы упростить вам поиск решения проблемы, мы решили отсортировать возможные причины неполадки по типу действия, которое выполнялось перед тем как компьютер перестал включаться.
• Компьютер перестал запускаться после чистки. Скорее всего в процессе техобслуживания был повреждён один из проводов электропитания, не исключено также, что вы неправильно или не до конца вставили компоненты в их слоты. Причиной может стать и чрезмерное или, напротив, слишком слабое затягивание кулеров процессора или видеокарты.
• Компьютер не включается после замены компонентов. Те же причины, что и в предыдущем пункте. Несовместимость новых комплектующих со старыми или BIOS.
• Проблема возникла после транспортировки компьютера. Отошёл один или несколько контактов внутри системного блока.
• Шумят вентиляторы, но компьютер не включается. Неисправность компонентов материнской платы, повреждение компонентов BIOS.
• Индикаторы горят, но компьютер не включается, кулеры не вращаются. Низкое напряжение в сети, неполадки в работе блока питания.
• Компьютер при включении пищит. Выход из строя одного из компонентов «железа», попадание внутрь клавиатуры токопроводящих жидкостей.
• Запах гари из системника, хлопок. Сгорел один из компонентов системной материнской платы или блока питания.
• Компьютер ни на что не реагирует без видимых на то причин. Отсутствует питание, неисправна кнопка питания или материнская плата.
А теперь рассмотрим некоторые из причин неполадки чуть более подробно.
Кому-то это может показаться излишним, но это первое, что нужно сделать. Проверьте, имеется ли в розетке напряжение мультиметром (если прибор под рукой), а затем убедитесь в исправности всех коннекторов, кабелей и шлейфов, включая те, которые располагаются в системном блоке. Обязательно проверьте качество контактов и состояние гнёзд ключевых компонентов материнской платы — центрального процессора, планок оперативной памяти и видеокарты. Контакты должны быть чистыми, без признаков обгораний и окислов.
Кнопка Power
Особое внимание следует уделить кнопке питания, которая, будучи механическим компонентом, при длительном использовании имеет больше шансов выйти из строя.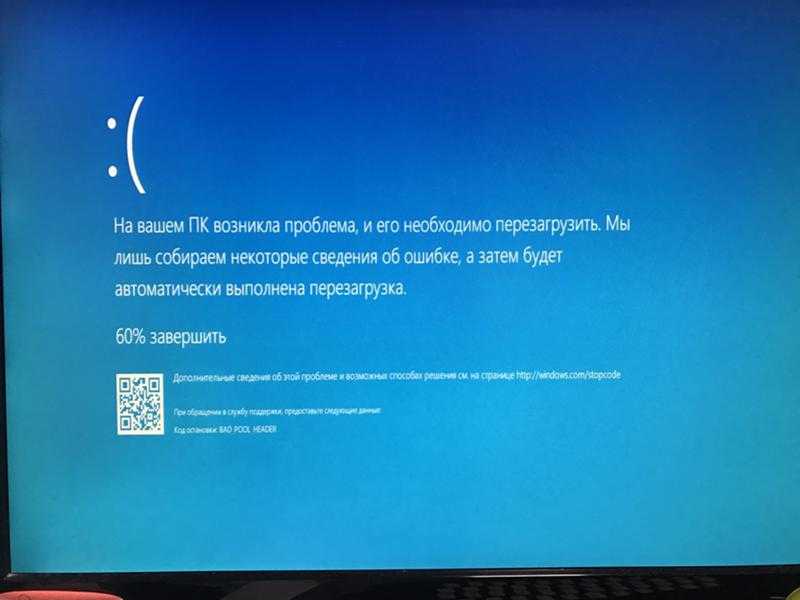
На некоторых системных платах имеется встроенная кнопка питания, если её нет, можно попробовать включить компьютер замкнув выводы PWR_SW с символами + и –. Если компьютер включится, значит дело в несправной механике кнопки включения на корпусе. Если уверены в свих силах, можете подключить к выводам PWR_SW провода кнопки принудительной перезагрузки Reset и использовать её в дальнейшем как кнопку включения компьютера.
Если компьютер включается и тут же начинает издавать писк, скорее всего, имеет место выход из строя какого-то аппаратного компонента. Для диагностики неполадок разных компонентов в разных моделях материнских плат используется своя комбинация звуковых сигналов, например, пять коротких сигналов BIOS ASUS укажет на проблемы с процессором. Аналогом звуковых сигналов являются POST-коды в шестнадцатеричном формате, но нужно, чтобы материнская плата была оснащена мини-дисплеем для вывода этих кодов.
Неисправность блока питания – ещё одна распространённая причина, препятствующая включению компьютера. Если у вас под рукой есть запасной БП, замените им имеющейся, если нет, чтобы исключить неисправность блока питания, осторожно снимите крышку и замерьте выходное напряжение и силу тока, которые должны соответствовать указанным параметрам в технических характеристиках устройства. Внимательно отсмотрите провода, дроссели, конденсаторы и другие закреплённые на плате устройства, они не должны иметь запах гари, быть вздутыми или подгоревшими.
Если у вас под рукой есть запасной БП, замените им имеющейся, если нет, чтобы исключить неисправность блока питания, осторожно снимите крышку и замерьте выходное напряжение и силу тока, которые должны соответствовать указанным параметрам в технических характеристиках устройства. Внимательно отсмотрите провода, дроссели, конденсаторы и другие закреплённые на плате устройства, они не должны иметь запах гари, быть вздутыми или подгоревшими.
Исчерпан заряд батареи CMOS
На старых моделях компьютеров вызвать проблемы с включением может севшая батарейка питания энергозависимой памяти CMOS. Убедиться, что батарейка выдаёт достаточное напряжение можно с помощью обычного вольтметра. Нормальное напряжение такой батарейки колеблется в пределах 3-3,5 вольта.
Если индикаторы на панели системного блока или корпуса ноутбука загораются, кулеры работают, но дальне ничего не происходит, это может указывать на выход из строя одного из ключевых компонентов компьютера, оперативной памяти и даже жёсткого диска при наличии нём значительного количества повреждённых секторов, особенно в загрузочной области, не позволяющих базовой системе ввода-вывода инициализировать устройство. Повреждение других комплектующих может сопровождаться характерными сигналами BIOS при работающих в вентиляторах.
Повреждение других комплектующих может сопровождаться характерными сигналами BIOS при работающих в вентиляторах.
Если сгорела системная плата, компьютер может включится кулеры заработают, но тут же произойдёт его отключение, после чего он перестанет включаться вообще. При этом можно будет слышать характерные потрескивания, указывающие на короткое замыкание. Если вскрыть системник и замерить температуру микросхем южного и северного моста чипсета, то она окажется необычно высокой, порядка 100 градусов по Цельсию или выше.
Если компьютер не включается после апгрейда, скорее всего, вы имеете дело с несовместимостью комплектующих. Принимая решение самостоятельно модернизировать компьютер, вы должны чётко понимать, что именно делаете и не покупать комплектующие на авось.
Отмечены случаи, когда ноутбуки отказывались включаться после проведения профилактических работ без вскрытия корпуса, например, протирки клавиатуры спиртосодержащими растворами. Попав внутрь клавиатуры, летучие жидкости могут привести к временному замыканию контактов матрицы, вызвав сопровождающуюся непрерывным сигналом BIOS проблему загрузки. К остановке процедуры POST могут привести некоторые старые модели USB-модемов и прочей периферии, подключённой до включения компьютера.
К остановке процедуры POST могут привести некоторые старые модели USB-модемов и прочей периферии, подключённой до включения компьютера.
Поскольку описанная выше проблема чаще всего имеет аппаратный характер, мы не рекомендуем заниматься самодеятельностью, пытаясь диагностировать причину неполадки собственными силами, если только вы не обладаете соответствующими опытом и знанием. Если компьютер не включается и это никак не связано с неполадками подачи питания, решение проблемы лучше доверить специалистам из сервисного центра, в противном случае вы рискуете только усугубить ситуацию.
Не включается компьютер с кнопки включения – возможные причины
Автор Алексей На чтение 5 мин Просмотров 14.8к. Опубликовано Обновлено
Содержание
- Первые действия выявления возможных причин
- Проверка кнопки включения на работоспособность
- Проверка блока питания
Если срок эксплуатации компьютера солидный, то нужно быть готовым к тому, что рано или поздно возможен выход из строя любой составляющей его аппаратной начинки. Кроме этого, поломке ПК могут способствовать внешние факторы, такие как перепады напряжения в сети питания, статическое напряжение и т.п. В зависимости от характера повреждения признаки неисправности могут проявляться по-разному. Одни могут явно указывать на выход из строя конкретной детали, другие же заставляют задуматься о причинах ее появления. В данной теме рассмотрим возможные причины и методы выявления одной из весьма популярных неявных поломок компьютера, когда он не включается с кнопки включения.
Кроме этого, поломке ПК могут способствовать внешние факторы, такие как перепады напряжения в сети питания, статическое напряжение и т.п. В зависимости от характера повреждения признаки неисправности могут проявляться по-разному. Одни могут явно указывать на выход из строя конкретной детали, другие же заставляют задуматься о причинах ее появления. В данной теме рассмотрим возможные причины и методы выявления одной из весьма популярных неявных поломок компьютера, когда он не включается с кнопки включения.
Первые действия выявления возможных причин
Действие первое. Самое очевидное действие поиска причин, почему компьютер перестал включаться с кнопки включения это проверка положения выключателя на его блоке питания, расположенный на задней стенке системного блока. В большинстве случаев эта причина маловероятна, потому как системный блок ПК, как правило, устанавливается в замкнутое пространство и доступ к его задней стенке ограничен. Тем не менее ее нужно исключить прежде, чем предпринимать какие-либо дальнейшие кардинальные меры.
Действие второе. Необходимо проверить наличие напряжения питания системного блока путем включения в розетку питающую его, другого исправного электроприбора.
Действие третье. Проверяем наличие хорошего контакта питающего кабеля с разъемом блока питания. Для этого отсоединяем кабель от системного блока и втыкаем его заново.
Обратите внимание: в целях безопасности данную процедуру необходимо проводить при отключенном кабеле из розетки питания.
Проверка кнопки включения на работоспособность
Если первые действия по выявлению возможных причин результатов не дали, то приступаем к проверке исправности самой кнопки включения компьютера. Но как ее проверить? Для этого также отключаем питание компьютера и вскрываем системный блок, открутив и сняв его левую боковую крышку. Далее внизу материнской платы находим блок разъемов от передней панели корпуса. Нас интересует разъем POWER SW. Отсоединяем его и с помощью мультиметра проверяем работоспособность кнопки.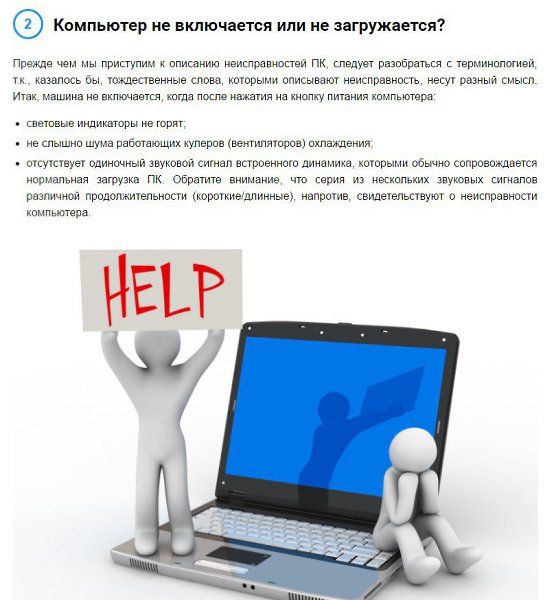
Делается это просто, вставляем щупы мультиметра в отверстия отсоединенного разъема, и предварительно выставив на приборе режим прозвонки, нажимаем на кнопку включения компьютера. Если в момент нажатия прибор издает писк, значит кнопка работает и провода, приходящие от нее на материнскую плату, целые.
Обратите внимание: в режиме прозвонки соблюдать полюсацию щупов не имеет значения. То есть, проводя данную процедуру не важно, какой щуп и в какое отверстие разъема вставлять.
Если же в наличии нет подобного прибора, то можно попытаться включить компьютер без кнопки включения, воспользовавшись самым распространенным в быту инструментом — отверткой. В этом случае также отсоединяем разъем POWER SW и даем питание на системный блок. Далее плоской стороной отвертки замыкаем два штырька разъема POWER SW на самой материнской плате, имитируя тем самым замыкание контактов кнопки включения. Если при этом запустить материнскую плату и компьютер в целом удалось, то значит причина именно в кнопке, если включить материнскую плату не удалось, то продолжаем поиски причин неисправности.
Проверка блока питания
Следующим этапом выявления возможной причины, почему не включается компьютер от нажатия кнопки включения, будет проверка исправности его блока питания. Описанный ниже метод не является 100% гарантом проверки его годности, а лишь позволяет его поверхностно диагностировать.
Как и прежде вскрываем системный блок, предварительно его отключив, и отсоединяем от всех устройств и от материнской платы разъемы блока питания. Далее берем разъем ATX, он может быть 20-т или 24-х пиновый, все зависит от модели блока питания, и замыкаем на нем зеленый и любой черный контакт перемычкой.
После включаем БП в сеть. Если его вентилятор работает, то с большей степенью вероятности можно утверждать что БП рабочий. Для более детальной проверки его исправности потребуется еще проверка выходных напряжений — 5V и 12V.
Для начала проверим наличие выходных напряжений 5V. При этом на мультиметре выставляем режим замера постоянного напряжения и вставляем щупы в отверстия разъема ATX – COM и 5V. При замере не забываем соблюдать их полярность. К COM устанавливаем черный щуп прибора, к 5V красный щуп.
При замере не забываем соблюдать их полярность. К COM устанавливаем черный щуп прибора, к 5V красный щуп.
Следующим шагом проверяем наличие 5 V на контакте PS_ON. Снова берем щупы прибора и красный щуп устанавливаем на контакт PS_ON, черный на COM.
Ну и по аналогии проверим, выдает ли БП напряжение 12V на разъеме ATX и 4-х пиновом разъеме, питающим линию процессора. Снова соблюдая полярность красный щуп прибора вставляем в контакт с желтым проводом, а черный в контакт с черным проводом.
В завершении поверхностной диагностики БП можно проверить отсутствуют ли на его плате вздутые конденсаторы, которые также могут стать причиной поломки БП, и как следствие причиной того, что компьютер не запускается от кнопки включения. Если таковые найдутся, то их стоит заменить.
Если все проделанные замеры не выявили нарушений в работе блока питания, то, скорее всего, он исправен. Остается лишь уповать на сброс настроек BIOS. Если и это не поможет, то потребуется квалифицированная помощь специалистов любого из сервисных центров по ремонту компьютеров.
Как починить ноутбук, который не включается
ПК или ноутбук, который не включается, может быть травмирующим опытом, особенно если вы полагаетесь на него как на основное устройство.
Однако важно сделать глубокий вдох и выяснить возможные причины. Если это один из шести приведенных ниже, мы включили информацию о том, как, надеюсь, снова запустить его.
1. Проверьте блок питания
Ноутбуки
Здесь могут возникнуть различные проблемы. Возможно, вы подключили блок питания от другого ноутбука. То, что разъем подходит, не означает, что он правильный. Ноутбукам требуется определенное напряжение, и не все они используют одно и то же. И даже если напряжение от источника питания правильное, оно может не обеспечивать достаточное количество ампер для питания вашего ноутбука и зарядки его аккумулятора.
Убедитесь, что блок питания действительно подходит для вашего ноутбука и выдает правильное напряжение и силу тока. Наклейки или маркировка как на блоке питания, так и на ноутбуке должны подтверждать это.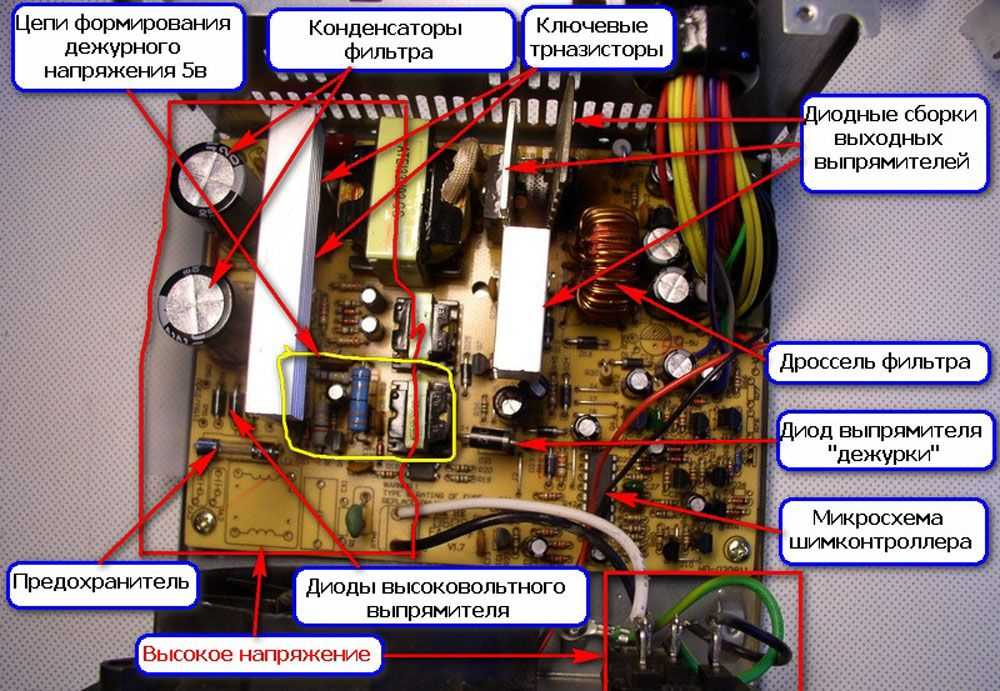
Если ваш ноутбук относительно современный и заряжается через USB-C, убедитесь, что вы подключаете зарядное устройство к правильному порту USB. Некоторые ноутбуки особенно требовательны к официальному зарядному устройству, особенно Huawei MateBook, поэтому подойдет не любой блок питания USB-C.
Если это правильное зарядное устройство, проверьте предохранитель в вилке. С помощью отвертки извлеките предохранитель и замените его на заведомо исправный. Если у вас есть запасной кабель питания, который подключается к блоку питания, это гораздо более быстрый способ проверить, не виноват ли предохранитель.
Проверьте сам провод, так как у блоков питания может быть тяжелая жизнь, особенно если вы носите их повсюду. Слабые места находятся на концах, где он соединяется с черным кирпичом, и у штекера, который подключается к ноутбуку. Если вы видите цветные провода внутри черной внешней защиты, возможно, пришло время купить новый блок питания (БП).
Если у вас возникли проблемы с сенсорной панелью, стоит ознакомиться с нашим руководством по исправлению положения курсора, который не движется.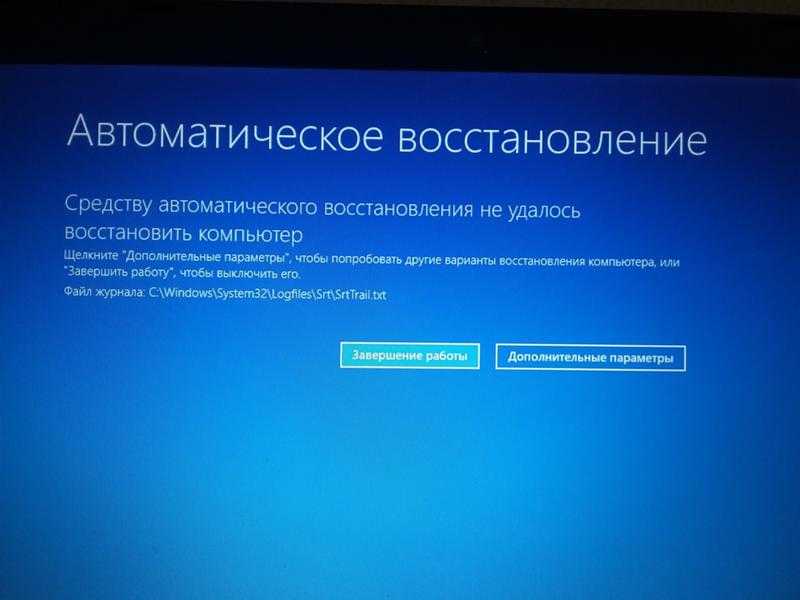
шт.
Источники питания ПК также могут быть проблематичными. Маловероятно, что у вас будет запасной, который вы сможете заменить для проверки, поэтому сначала проверьте предохранитель в вилке. Внутри самого блока питания также есть предохранитель, но вам потребуется вынуть его из компьютера (боль), а затем снять металлический корпус, чтобы проверить, не в нем ли проблема.
Одна из наиболее распространенных проблем с питанием ПК заключается в том, что ПК неожиданно выключается, а не запускается вообще.
Если индикатор горит, показывая, что питание подается на блок питания, убедитесь, что кнопка питания на корпусе вашего ПК правильно подключена и работает.
Вы можете закоротить соответствующие контакты материнской платы (проверьте, какие из них указаны в руководстве по материнской плате), чтобы исключить кнопку питания из уравнения. Некоторые материнские платы даже имеют встроенную кнопку питания. Так что снимите боковую часть корпуса вашего ПК и поищите ее.
2. Проверьте экран
Ноутбуки
Если индикатор питания вашего компьютера горит и вы слышите жужжание жесткого диска или вентилятора(ов), но на экране нет изображения, затемните комнату и проверьте, есть ли не очень бледное изображение на экране.
Легко подумать, что ноутбук не загружается, когда на самом деле отказала подсветка экрана.
В старых ноутбуках, не использующих светодиодную подсветку, есть инверторы, которые могут перестать работать.
Заменить инвертор сложно, и очень важно купить правильную запасную часть. Поскольку инверторы не совсем дешевы, вы не можете позволить себе ошибиться. Эту работу лучше оставить профессионалам, но, поскольку ваш ноутбук, скорее всего, устарел, возможно, пришло время купить новый.
Если ноутбук загружается нормально, но изображения нет вместо , возможно, виновата ЖК-панель. Замена экрана ноутбука возможна, но сложна, и экраны также могут быть дорогостоящими.
Однако, прежде чем сделать такой вывод, отключите все внешние дисплеи (включая проекторы и мониторы), чтобы убедиться, что они не мешают загрузке Windows на вашем ноутбуке.
Экран входа в Windows может даже отображаться на втором выключенном экране, и вы можете предположить, что ноутбук — или Windows — сломан, но вы просто не видите экран входа.
ПК
Мало что можно сделать, чтобы починить сломанный монитор ПК, но легко или даже проще поменять местами кабель питания и кабель HDMI (или DisplayPort) или даже весь монитор, чтобы убедиться, что это неисправность. причина, по которой вы не видите экран входа в Windows.
3. Отключите и извлеките USB-накопители или карты памяти
Если все в порядке с блоком питания и экраном, ваш компьютер может зависнуть до загрузки Windows.
Классическим виновником здесь является USB-накопитель или карта памяти, вставленная в USB-порт или устройство чтения карт памяти. Обычно вы видите сообщение об ошибке, такое как «Операционная система не найдена», что может привести к ненужной панике.
В большинстве случаев это означает, что BIOS настроен на попытку загрузки со съемных накопителей (включая карты) перед внутренним жестким диском.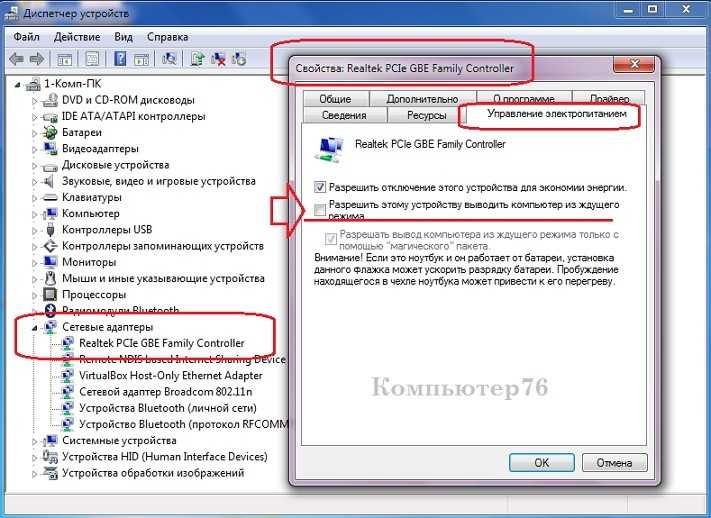
Это также может быть диск, оставленный в приводе DVD или Blu-ray, так что проверьте и их.
4. Попробуйте загрузочный диск
Если ничего из вышеперечисленного не помогло, вы можете попробовать загрузиться с загрузочного диска или USB-накопителя.
Если он у вас есть, можно использовать DVD-диск с Windows, но в противном случае вы можете загрузить (разумеется, с другого компьютера) образ аварийного диска и либо записать его на компакт-диск или DVD-диск, либо извлечь его на флэш-накопитель USB. Затем вы можете загрузиться с него и попытаться решить проблему с Windows.
Если причиной проблемы является вирус, используйте загрузочный диск от антивирусного поставщика, так как он содержит инструменты сканирования, которые могут найти и удалить вредоносное ПО.
5. Загрузитесь в безопасном режиме
Даже если вы не можете загрузиться в Windows, вы можете войти в безопасный режим. Нажмите F8, когда ваш ноутбук запустится, и вы получите меню, предлагающее загрузиться в безопасном режиме.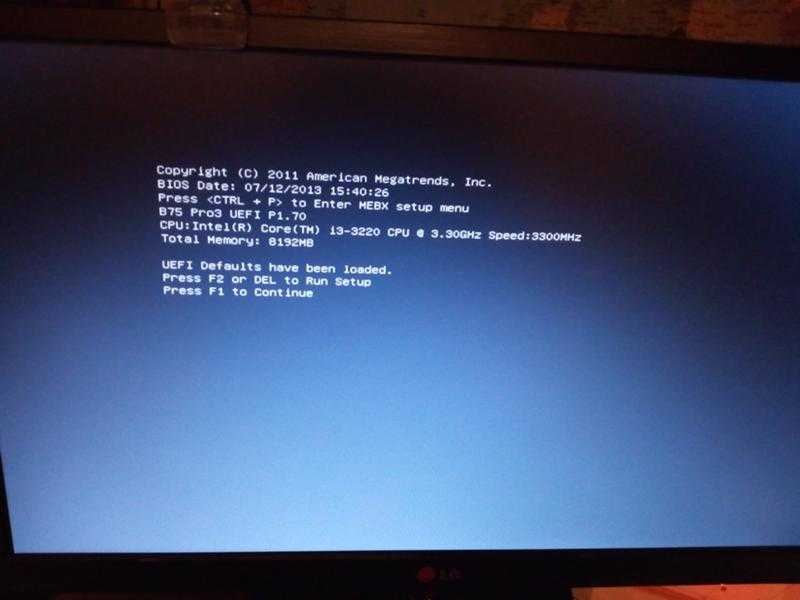 Вот
Вот
как войти в безопасный режим. Однако это не сработает в Windows 10, так как вам нужно быть в Windows, прежде чем вы сможете перейти в безопасный режим. В этом случае вам нужно будет загрузиться с загрузочного диска или диска, как описано выше.
Если вы можете войти в безопасный режим, возможно, вы сможете отменить любые изменения, из-за которых ваш ноутбук или компьютер перестал загружаться. Вы можете попробовать удалить все новые программы, которые вы недавно установили, удалить недавно обновленный драйвер или создать новую учетную запись пользователя, если учетная запись повреждена.
Вот более подробная
руководство о том, как исправить поврежденный профиль пользователя.
Если вы видите вариант восстановления компьютера, попробуйте его.
6. Проверьте наличие неисправного или несовместимого оборудования
Если вы только что установили новую память или другое оборудование, это может помешать загрузке вашего компьютера. Удалите его (при необходимости переустановив старую память) и повторите попытку.
Если на материнской плате есть светодиодный индикатор, показывающий POST-коды, поищите в руководстве или в Интернете, что означает отображаемый код.
Часто бывает сложно заставить новый ПК загружаться. Лучший совет здесь — отключить все, кроме самого минимума, необходимого для загрузки в BIOS. Все, что вам нужно, это:
- Материнская плата
- ЦП (с присоединенным радиатором)
- Видеокарта (если на материнской плате есть видеовыход, удалите все подключаемые видеокарты)
- Одна планка памяти (удалите все остальные и оставьте одну планку в слоте 0 или в том, что рекомендуется в руководстве)
- Блок питания
- Монитор
Все остальное оборудование не требуется: вам не нужен жесткий диск или какие-либо другие компоненты для запуска ПК.
Распространенные причины, по которым новый компьютер не загружается:
- Кабели питания неправильно подключены к материнской плате. Если на вашей плате есть дополнительная розетка на 12 В рядом с процессором, убедитесь, что правильный провод от источника питания подключен в дополнение к большому 24-контактному разъему ATX.

- Компоненты установлены неправильно. Извлеките память, графическую карту и ЦП и переустановите их, проверив наличие согнутых контактов на ЦП и сокете ЦП.
- Провода кнопки питания подключены к неправильным контактам на материнской плате.
- Кабели питания не подключены к видеокарте. Убедитесь, что провода питания PCI-E правильно подключены, если это требуется для вашего графического процессора.
- Жесткий диск подключен к неправильному порту SATA. Убедитесь, что основной диск подключен к порту SATA, управляемому набором микросхем материнской платы, а не отдельным контроллером.
Иногда причина, по которой компьютер не загружается, заключается в том, что компонент вышел из строя и не может быть легко устранено. Жесткие диски — распространенная проблема. Если вы слышите регулярный щелчок или вращение диска и его отключение снова и снова, это признаки того, что он сломан.
Время от времени люди обнаруживают, что удаление диска и помещение его в морозильную камеру на пару часов (в пакете для морозильной камеры) помогает.
Однако, как правило, это временное решение, и у вас должен быть под рукой второй диск для быстрого резервного копирования или копирования любых файлов с нужного вам диска.
Если вы не можете снова запустить диск, пора начать заново с новым жестким диском. На самом деле, вам лучше купить SSD. Надеюсь, у вас есть недавняя резервная копия всех ваших важных файлов!
Чтобы настроить компьютер на автоматическое выключение, вот как запланировать выключение Windows 10.
Мой компьютер не выключается; Что теперь?
Компьютеры — невероятные устройства, которые сделали нашу жизнь намного проще. От обработки электронной почты до видеозвонков и проведения презентаций — очень мало вещей, которые мы не можем делать с наших ПК и ноутбуков.
Хотя компьютеры определенно упростили нашу личную и профессиональную жизнь, они не избавлены от проблем. Каждое электронное устройство имеет свой собственный набор проблем, и ваши компьютеры ничем не отличаются. Есть множество проблем, с которыми вы можете столкнуться с вашим компьютером.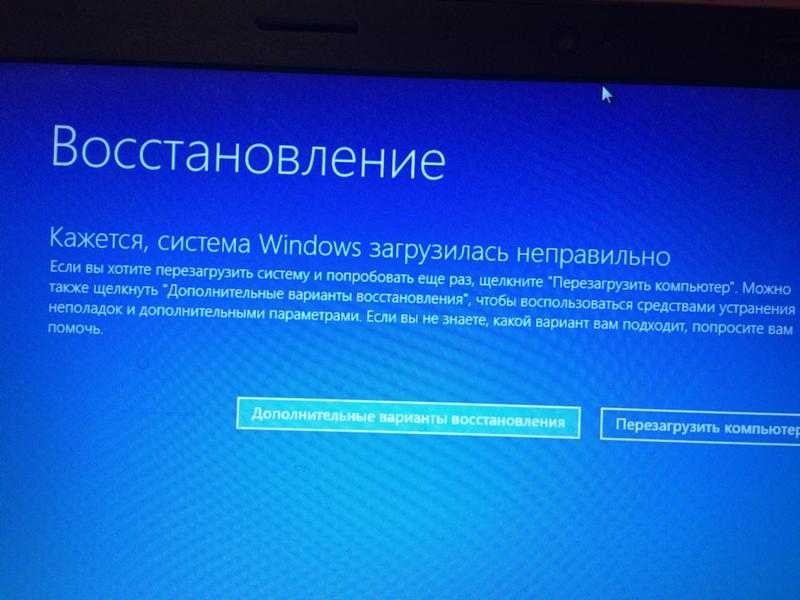 И одна из основных — это трудности с его закрытием.
И одна из основных — это трудности с его закрытием.
Обычно компьютер легко выключается за несколько кликов. Если этого не происходит, на вашем компьютере есть какой-то проблемный элемент, который не позволяет ему выключиться. Есть несколько причин, по которым ваш компьютер не выключается. Это может произойти из-за нежелательных приложений, работающих в фоновом режиме, неисправных системных файлов или дисков Windows, обновлений Windows и т. д.
Эта статья расскажет вам о некоторых быстрых и простых способах выключения компьютера. Итак, приступим.
Что делать, если компьютер не выключается?
Иногда ваш компьютер может отказаться выключаться. И какое бы решение вы ни попробовали, оно не сдвинется с места. Такая проблема может как беспокоить, так и расстраивать. Но у вас нет причин для беспокойства. Проблема с тем, что компьютеры не выключаются, встречается чаще, чем вы думаете. И, к счастью, есть различные приемы, которые можно использовать, чтобы решить эту проблему за считанные минуты!
Сейчас мы рассмотрим 7 методов завершения работы, которые должны быстро решить ваши проблемы.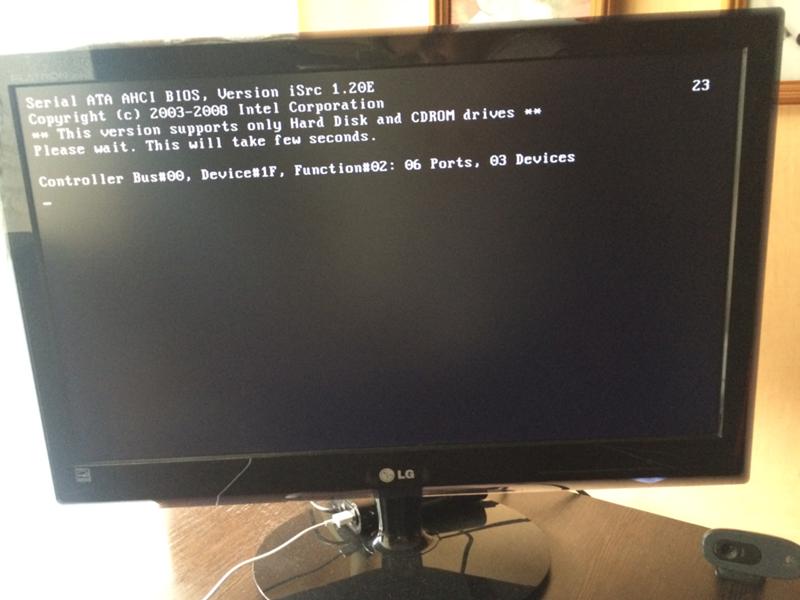
1. Попытка принудительного выключения
Это один из самых простых способов выключения компьютера. Когда их компьютер не выключается, многие люди пытаются принудительно выключить его, отключив питание.
Однако делать это не рекомендуется, так как это может принести больше вреда, чем пользы. Это может привести к повреждению аппаратных компонентов, внутренней проводки или материнской платы. Чтобы предотвратить какое-либо повреждение вашего ПК, вы всегда должны принудительно выключать его правильным способом. Вот шаги, чтобы сделать это.
Шаг 1: Нажмите и удерживайте физическую кнопку питания в течение 10–15 секунд или до тех пор, пока компьютер полностью не выключится.
Шаг 2: Отключите от компьютера все источники питания как минимум на 5-10 минут. Отсоедините шнур питания и кабели. Если вы используете ноутбук , извлеките аккумулятор.
Шаг 3: Подождав от 5 до 10 минут, включите компьютер и снова выключите его в обычном режиме. Если на этот раз он выключится должным образом, все должно быть в порядке.
Если на этот раз он выключится должным образом, все должно быть в порядке.
2. Используйте командную строку для выключения компьютера
Другой способ выключить компьютер — использовать командную строку или CMD. Командная строка — это интерпретатор командной строки, который присутствует почти во всех версиях Windows. Он помогает выполнять текстовые команды, выполнять различные административные функции и устранять неполадки, связанные с Windows.
Вот шаги по использованию командной строки для выключения компьютера.
Шаг 1: Перейдите в меню «Пуск» вашей системы и введите CMD.
Шаг 2: В меню появится приложение командной строки. Щелкните правой кнопкой мыши по нему и выберите опцию «Запуск от имени администратора».
Шаг 3: Появится экран командной строки. Теперь вам нужно ввести следующую команду: «shutdown /p» (убедитесь, что ваши буквы в нижнем регистре).
Шаг 4 : После ввода этой команды нажмите Enter.
Как только вы нажмете клавишу Enter, ваш компьютер немедленно выключится без загрузки или установки каких-либо обновлений. Попробуйте обычный процесс запуска через некоторое время, а затем снова выключите его в обычном режиме. Теперь ваш компьютер должен легко выключаться.
3. Попробуйте отключить быстрый запуск
Если вы используете Windows 10, отключение быстрого запуска может легко решить проблему с выключением компьютера. Быстрый запуск — это функция Windows 10, благодаря которой ваш компьютер работает почти на 30% быстрее, чем при обычной загрузке.
Эта функция предотвращает полное выключение компьютера и переводит его в режим гибернации. Это гарантирует, что ваш компьютер запустится очень быстро после выключения. Однако во многих случаях быстрый запуск предотвращает полное выключение компьютера.
Итак, если вышеупомянутые методы не работают, стоит попробовать отключить быстрый запуск. Вот как вы можете это сделать.
Шаг 1: Откройте панель управления , и в поле поиска введите «Электропитание».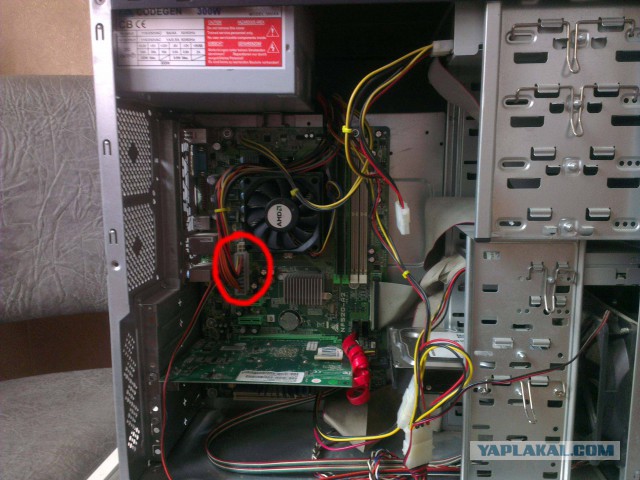
Шаг 2: Нажмите « Power Options », а затем нажмите «Выберите, что делает кнопка питания».
Шаг 3 : Теперь нажмите «Изменить настройки, которые в данный момент недоступны» 9вариант 0160.
Шаг 4: Как только вы выполните шаг 3, вы увидите различные доступные вам настройки выключения. Вам необходимо снять флажок перед опцией «включить быстрый запуск » .
Шаг 5: Наконец, нажмите «Сохранить изменения» и закройте окно.
Теперь ваш компьютер должен выключиться. Попробуйте следующий метод, если вы все еще не можете выключить компьютер.
4. Запустите средство устранения неполадок Windows
Средство устранения неполадок Windows может помочь вам исправить все ошибки, которые могут препятствовать выключению компьютера. Следуй этим шагам.
Шаг 1: Щелкните значок Windows и введите «Устранение неполадок» в поле поиска.
Шаг 2: Нажмите «Устранение неполадок с настройками» в результате.
Шаг 3: Нажмите на опцию «Устранение неполадок» , присутствующую на левая панель.
Шаг 4: Нажмите на « Дополнительные средства устранения неполадок» вариант
Шаг 5: Теперь нажмите « Power » > «Запустить средство устранения неполадок». для всех проблем и ошибок, влияющих на процесс выключения вашего компьютера. Если он обнаружит какие-либо проблемы, он сразу же их исправит. Все, что вам нужно сделать, это применить решения, рекомендованные средством устранения неполадок, и все готово. Скорее всего, теперь у вас не возникнет проблем с выключением ПК.
5. Проверьте и измените настройки BIOS вашего ПК
Еще одна причина, по которой ваш компьютер может не выключаться, связана с проблемами BIOS. В BIOS могут быть проблемы с настройками или он может быть поврежден. В любом случае стоит попытаться восстановить его по умолчанию и посмотреть, решит ли это проблему выключения компьютера.
Шаги для изменения настроек BIOS следующие.
Шаг 1: Нажмите Пуск > Настройки
Шаг 2: В меню «Настройки» нажмите «Обновление и безопасность» опция
Шаг 3: Теперь нажмите «Восстановление» > «Расширенный запуск» > «Перезагрузить сейчас»
Шаг 40159 : После перезагрузки компьютера нажмите «Устранение неполадок» > «Дополнительные параметры»
Шаг 5: Теперь нажмите «Настройки микропрограммы UEFI». Это позволит вам войти в BIOS вашего ПК.
Шаг 6: Теперь перейдите к разделу Boot и нажмите на опцию «По умолчанию» или «HDD» в верхней части заказа Boot .
Шаг 7 : Наконец, нажмите клавишу F10 или щелкните «Сохранить» , чтобы сохранить изменения и выйти из BIOS.
Шаг 8: Перезагрузите компьютер и выключите его в обычном режиме.
Надеюсь, проблема с выключением вашего компьютера теперь решена.
6.
 Давайте использовать окно запуска Windows
Давайте использовать окно запуска Windows
Использование окна запуска Windows — еще одно быстрое решение проблемы с выключением вашего ПК. Вы можете использовать этот трюк всего за два простых шага.
Шаг 1: Нажмите клавиши Windows + R на клавиатуре, чтобы открыть окно запуска.
Шаг 2: Теперь просто введите «shutdown /s /f /t 0» в поле Run и нажмите «ОК» или нажмите Enter. Ваш компьютер сейчас выключится.
7. Попробуйте восстановить систему
Если ни один из вышеперечисленных методов не работает, вы можете попробовать выполнить восстановление системы. Это устранит любые ошибки или проблемы с системным диском, файлами, настройками и т. д.
Восстановление системы вернет ваш компьютер в прежнее состояние и решит почти все проблемы, которые могут повлиять на его функциональность. Не волнуйся; Восстановление системы не влияет на ваши документы, изображения или что-либо еще, что вы сохранили на своем устройстве.
Выполните следующие действия, чтобы выполнить восстановление системы.
Шаг 1: Откройте Панель управления и выберите параметр «Восстановление» .
Шаг 2: Теперь нажмите «Восстановление системы» > «Далее»
Шаг 3: Выберите предыдущую точку восстановления и нажмите «Далее» выберите «Готово» для завершения процедуры.
После того, как все сделано и процесс восстановления системы завершен, попробуйте выключить компьютер и посмотреть, решена ли проблема.
Заключение
Итак, это были наши 7 проверенных способов решения проблемы с выключением вашего компьютера. Мы надеемся, что одно из этих решений решит вашу проблему, и ваш компьютер снова будет нормально работать. Это может расстраивать, когда мы не можем использовать наши компьютеры для работы или выполнения важных задач. Но есть выход из этого бардака. В конце концов, особенно когда вы сталкиваетесь с проблемами отключения в своих рабочих системах, рекомендуется, чтобы ваш ИТ-специалист помог вам решить эту проблему.
Tech Masters помогает предприятиям любого размера устранять системные проблемы, повышать уровень безопасности и максимально эффективно использовать свои технологии благодаря первоклассной ИТ-поддержке. Свяжитесь с нами сегодня , чтобы узнать о вашем индивидуальном ИТ-решении.
Для быстрого решения проблем с выключением компьютера см. часто задаваемые вопросы ниже.
Можно ли выключить компьютер с помощью кнопки питания?
Да, вы можете легко выключить компьютер с помощью кнопки питания. Просто нажмите и удерживайте кнопку питания в течение 5-10 секунд, и ваш компьютер выключится. Но если вы сделаете это без полного завершения работы, ваш компьютер может оказаться под угрозой. Обязательно прочитайте № 1 выше, чтобы узнать, как сделать это более безопасным способом.
Почему мой компьютер не выключается?
Существуют различные причины, по которым ваш компьютер может не выключаться.


