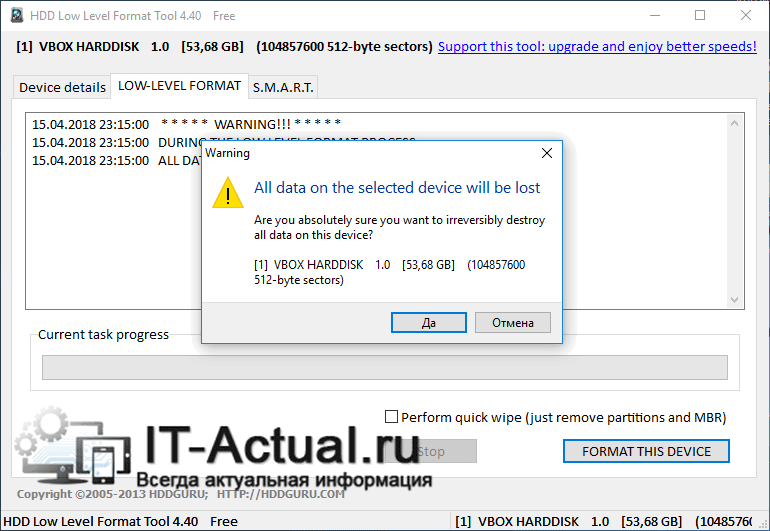Программа для форматирования hdd в fat32: FAT32format 1.07: Windows
Содержание
🏅▷ Черный экран при запуске игр на Xbox 360? Узнайте, как решить проблему
В этом уроке мы научим вас, как решить проблему «черного экрана» при запуске игр на Xbox 360.
Вы включаете свой Xbox 360 и, очевидно, все работает, пока вы не запустите игру и не встретите черный экран «вечный». Консоль больше не реагирует на какие-либо команды, и единственный способ сбросить ее – отключить ее от розетки. И сейчас?
Не паникуйте, у нас есть решение!
Что такое и что вызывает черный экран?
Представляете, в середине игры появляется черный экран? Не паникуйте!
Проблема, как ни странно, вызвана жесткий диск из Xbox 360, Отчеты на нескольких международных форумах указывают на своего рода «переполнение» в кеше HD, которое в конечном итоге происходит, мешая обновления названия (незначительные обновления, которые появляются при первом запуске игры), что приводит к сбою игры – будь то на диске или в цифровом формате.
Как решить черный экран?
Как ни странно это может показаться, решение – очистить кеш HD. три раза подряд, Просто зайдите в настройки / память, поместите курсор на жесткий диск и нажмите кнопку Y. Затем выберите «очистить кеш», а затем «ОК» во всплывающем окне, которое появится на экране. Обязательно проделайте процедуру трижды – вот и секрет!
три раза подряд, Просто зайдите в настройки / память, поместите курсор на жесткий диск и нажмите кнопку Y. Затем выберите «очистить кеш», а затем «ОК» во всплывающем окне, которое появится на экране. Обязательно проделайте процедуру трижды – вот и секрет!
После очистки перезапустите консоль. Все должно работать отлично.
Советы по улучшению использования вашего Xbox 360
Позаботьтесь о своем Xbox 360
Консоли, как и любая электроника, требуют определенного ухода. Поскольку они созданы для работы в течение нескольких часов подряд, важно не только для их полезного срока службы, но и для здоровья игроков, а не оставаться в длительных периодах игры. Это приводит к перегреву системы, что может вызвать аппаратные средства консоль.
- Не размещайте консоль в замкнутом пространстве. Разместите его в открытом, хорошо проветриваемом помещении;
- Не размещайте электронные устройства на или под консолью. Убедитесь, что консоль и блок питания находятся на твердой поверхности;
- Не кладите его на что-нибудь мягкое (например, кровать, диван или коврик).
 Это может закрыть вентиляцию консоли, вызывая перегрев;
Это может закрыть вентиляцию консоли, вызывая перегрев; - Держите консоль вдали от источников тепла, таких как вентиляционные отверстия в телевизорах и электронных устройствах. Держите консоль также вдали от обогревателей и прямых солнечных лучей.
Стоит помнить, что Поддержка Mcrosoft имеет ценные советы о том, как хорошо справляться или решать общие проблемы с консолью. Будь то черный экран или перегрев, на сайте есть хорошее руководство по решению самых неблагоприятных проблем.
У вас есть вопросы по процедурам? Ваша консоль все еще не запускает игры? Был ли совет полезен? Оставьте свой комментарий ниже! Если вы ищете Xbox 360, вы можете найти один на 1 299 бразильских реалов в нашем магазине Magalu,
togar
XboxзапускеигркакнаприпроблемурешитьУзнайтечерныйэкран
Проверенные инструменты для форматирования флешки
Автор admin На чтение 2 мин Просмотров 691 Опубликовано
Воспользоваться стандартным путем — не всегда является верным решением. В нашей статье мы расскажем, какими программами для форматирования флешек можно воспользоваться, если проверенные инструменты уже не помогают.
Содержание
- HP USB Disk Storage Format Tool
- MiniTool Partition Wizard
- HDD Low Level Format Tool
- Kingstone Format Utility
- EzRecover
- SD Card Formatter
- Tokiwa Fat32 Formatter
HP USB Disk Storage Format Tool
Фирменная утилита Hewlett-Packard для очистки и форматирования USB-накопителей. Инструмент форматирования USB-накопителя HP ненамного превосходит стандартные функции Windows, но он форматирует проблемные диски, которые операционная система не может прочитать. Доступно разметка в FAT32, exFAT и NTFS, а также создание загрузочных дисков DOS.
MiniTool Partition Wizard
Многофункциональное приложение для взаимодействия с дисками. Функция создания категорий MiniTool поможет преобразовать свободное пространство на отдельные сегменты, клонировать их и отформатировать. К тому же возможно выбрать намного больше файловых систем, включая Ext4 и exFAT, а также отрегулировать величину кластера. Кроме того, имеется функция полного стирание накопителя и создание нового загрузочного носителя.
К тому же возможно выбрать намного больше файловых систем, включая Ext4 и exFAT, а также отрегулировать величину кластера. Кроме того, имеется функция полного стирание накопителя и создание нового загрузочного носителя.
HDD Low Level Format Tool
Лицензированное программное обеспечение для низкоуровневого форматирования жестких дисков, которое, помимо прочего, взаимодействует с флешками и умеет полностью удалять практически любую информацию, ранее помещенную на диск. Эта программа также позволяет решать различные проблемы с устройством. Также поддерживается как быстрое, так и стандартно форматирование.
Kingstone Format Utility
Уникальное приложение для очищения и форматирования флешек Kingstone. В отличие от других инструментов, имеющихся в ОС, оно дает намного лучшую эффективность работы, а также устраняется большинство проблем. Также вы сможете форматировать флешки, у которых стоит защита от записи.
EzRecover
Уникальная программа, которая поможет восстановить проблемный диск. Одним нажатием мышки EzRecover дает возможность определить USB-накопители, которые не распознаются системой, определены как устройства безопасности или отображаются с нулевым значением объема.
Одним нажатием мышки EzRecover дает возможность определить USB-накопители, которые не распознаются системой, определены как устройства безопасности или отображаются с нулевым значением объема.
SD Card Formatter
Специальная программа для работы с флешками в формате SD, которая имеет более оптимизированные алгоритмы по сравнению с функциями форматирования в операционной системе. Это помогает устранить ошибки чтения или записи, проблемы распознавания, а также может полностью форматировать и стирать данные с диска.
Tokiwa Fat32 Formatter
Простая и интуитивно понятная утилита, которая действует без установки и отлично справляется с форматированием. Она поддерживает диски объемом более 32 ГБ, инициализацию устройства, удаление отдельных разделов. И конечно же, выбор настроек формата радует.
2023 Скачать бесплатно лучший инструмент для форматирования FAT32 для Windows 10/8.1/8/7/XP/Vista
Обновлено
Cici 07 декабря 2022 г.
Автор
Jean
Применяется к: форматированию в FAT32, форматированию NTFS/ExFAT/EXT2/EXT3 в FAT32, форматированию USB/SD/внешнего или внутреннего жесткого диска в FAT32, форматированию устройств на 32 ГБ больше в FAT32.
Как отформатировать большой внешний жесткий диск в FAT32
«У меня есть внешний жесткий диск на 250 ГБ, и я хочу отформатировать его в FAT32, чтобы использовать его в качестве игрового накопителя, подключаясь к PS4. Но диск Windows 10 Инструменту управления не удалось отформатировать внешний жесткий диск в FAT32, так как его размер превышает 32 ГБ. Может ли помочь сторонний инструмент форматирования FAT32?»
При форматировании большого жесткого диска, внешнего жесткого диска или USB-накопителя в формате Fat32 вы можете не выполнить форматирование с помощью стандартного инструмента форматирования Windows — с помощью Проводника Windows или Управления дисками. Это связано с тем, что файловая система FAT32 имеет максимальный размер 32 ГБ. Другими словами, Windows может форматировать только устройство с объемом памяти 32 ГБ в FAT32.
Но не волнуйтесь! Здесь сторонний бесплатный форматировщик FAT32, EaseUS Partition Master Free, может помочь вам выполнить эту работу без каких-либо препятствий.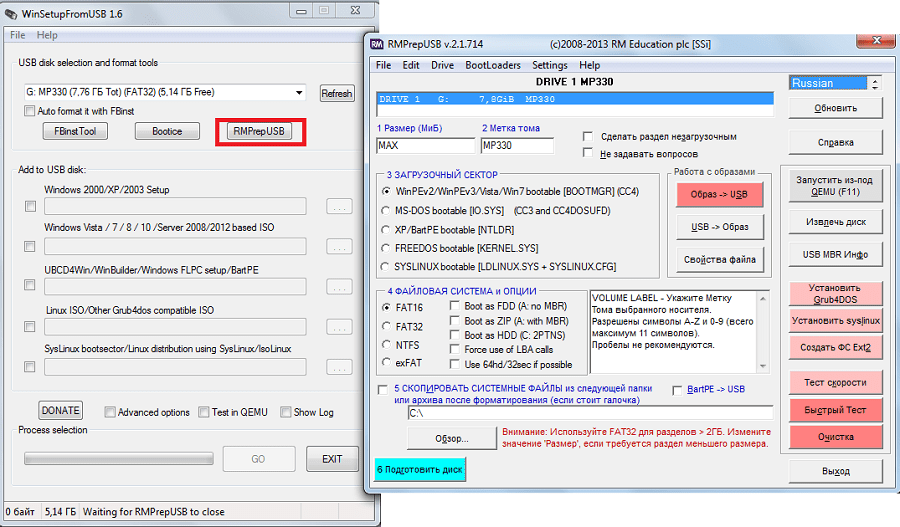
Какой инструмент для форматирования FAT32 лучше всего
На самом деле, существует способ обойти ограничение максимального размера раздела FAT32 на ПК с Windows. Сторонний форматтер FAT32 или программное обеспечение для форматирования больших жестких дисков в FAT32, размер которых превышает 32 ГБ. Какой лучший инструмент для форматирования FAT32? Здесь мы хотели бы представить вам EaseUS Partition Master Free.
Он считается лучшим инструментом формата FAT32 по двум причинам:
- 1. Он на 100 % бесплатный, мощный, безопасный и простой в использовании.
- 2. Это нарушает ограничение максимального размера FAT32, форматируя устройства хранения как больше, так и меньше 32 ГБ в FAT32.
Это может помочь вам отформатировать раздел жесткого диска, внешний жесткий диск, USB-накопитель или SD-карту как меньше, так и больше 32 ГБ в FAT32 с помощью простых шагов, например, отформатировать 128 ГБ USB в FAT32, отформатировать 64 ГБ SD в FAT32.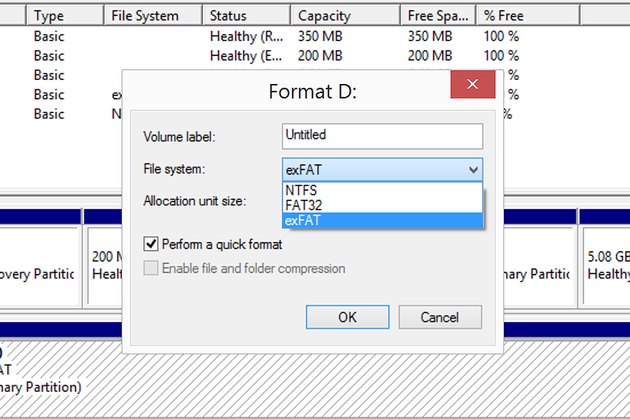
Кроме того, он также имеет несколько гибких и расширенных параметров формата. Например, он позволяет преобразовывать FAT32 в NTFS без прямого форматирования. Теперь вы можете бесплатно загрузить этот инструмент форматирования FAT32 и следовать приведенному ниже руководству, чтобы с легкостью отформатировать свое устройство.
Как отформатировать большое запоминающее устройство в FAT32 с помощью EaseUS FAT32 Format Tool
Работает для: форматирования малых и больших запоминающих устройств в FAT32, форматирования жесткого диска/твердотельного накопителя, внешнего жесткого диска, USB, SD-карты и т. д. в FAT32.
Средство форматирования EaseUS FAT32 — EaseUS Partition Master Free поддерживает форматирование всех устройств хранения в Windows 10/8.1/8/7/XP/Vista. Не стесняйтесь позволить этому программному обеспечению помочь вам изменить файловую систему вашего устройства, легко отформатировав его.
- Предупреждение
- Обратите внимание, что форматирование в FAT32 удалит все существующие файлы на устройстве.
 Перед запуском задания убедитесь, что вы создали резервную копию предыдущих данных на другом устройстве.
Перед запуском задания убедитесь, что вы создали резервную копию предыдущих данных на другом устройстве.
Давайте посмотрим, как легко отформатировать большой жесткий диск, внешний жесткий диск, USB или SD-карту объемом более 32 ГБ в FAT32 прямо сейчас:
Шаг 1. Запустите EaseUS Partition Master, щелкните правой кнопкой мыши раздел на внешнем жестком диске. диск/USB/SD-карту, которую вы хотите отформатировать, и выберите опцию «Форматировать».
Шаг 2. Назначьте новую метку раздела, файловую систему (NTFS/FAT32/EXT2/EXT3/EXT4/exFAT) и размер кластера для выбранного раздела, затем нажмите «ОК».
Шаг 3. В окне предупреждения нажмите «Да», чтобы продолжить.
Шаг 4. Нажмите кнопку «Выполнить 1 задачу» в верхнем левом углу, чтобы просмотреть изменения, затем нажмите «Применить», чтобы начать форматирование внешнего жесткого диска/USB/SD-карты.
Помимо форматирования устройства, EaseUS Partition Master также бесплатно позволяет управлять разделами жесткого диска, например изменять размер или перемещать разделы, расширять диск C, объединять разделы и т.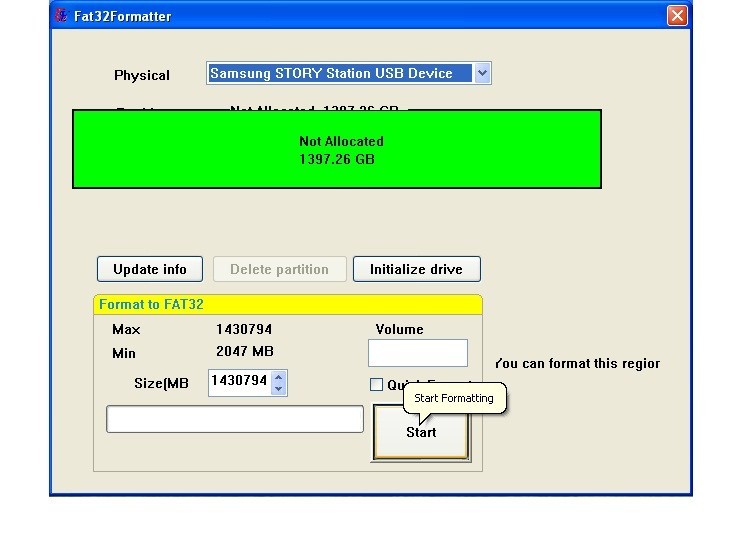 д.
д.
Дополнительные рекомендации: отформатируйте устройство (менее 32 ГБ) в FAT32 с помощью Windows Formatting Tool
Работает для: бесплатного форматирования небольших устройств хранения менее 32 ГБ в FAT32.
Что касается некоторых небольших устройств хранения данных, которые предпочитают инструмент форматирования Windows, отличным выбором будут Windows File Explorer, Windows Disk Management и команда форматирования Diskpart.
№1. Отформатируйте в FAT32 с помощью проводника Windows
Шаг 1. Подключите USB или внешний жесткий диск к ПК с Windows.
Шаг 2. Откройте проводник, найдите и щелкните правой кнопкой мыши целевое устройство, выберите «Формат».
Шаг 3. Установите FAT32 в качестве целевой файловой системы, отметьте «Быстрое форматирование» и нажмите «Старт», чтобы начать форматирование.
#2. Отформатируйте устройство размером менее 32 ГБ в FAT32 с помощью «Управления дисками»
Шаг 1. Подключите устройство к ПК и откройте «Управление дисками».
Подключите устройство к ПК и откройте «Управление дисками».
Шаг 2. Найдите и щелкните правой кнопкой мыши USB-накопитель или внешний жесткий диск, выберите «Форматировать».
Шаг 3. Установите файловую систему FAT32, отметьте «Быстрое форматирование» и нажмите «ОК» для подтверждения.
#3. Отформатируйте в FAT32 с помощью команды Diskpart
Шаг 1. Щелкните правой кнопкой мыши значок Windows, выберите «Поиск» и введите: командная строка .
Щелкните правой кнопкой мыши командную строку и выберите «Запуск от имени администратора».
Шаг 2. Введите diskpart в командной строке и нажмите Enter.
Шаг 3. Нажимайте Enter каждый раз, когда вы вводите следующие командные строки в DiskPart для быстрого форматирования жесткого диска:
- list disk
- выберите диск 2 (замените 2 номером вашего USB-накопителя)
- том списка
- выберите том 10 (замените 10 на номер тома USB-накопителя, который вы хотите отформатировать)
- формат fs=fat32 быстрый
Шаг 4. Введите exit и нажмите Enter, чтобы закрыть программу, когда DiskPart сообщит об успешном форматировании USB-накопителя.
Введите exit и нажмите Enter, чтобы закрыть программу, когда DiskPart сообщит об успешном форматировании USB-накопителя.
Заключение
На этой странице мы представили лучший инструмент форматирования FAT32 для всех пользователей Windows, чтобы бесплатно форматировать свои большие и маленькие устройства хранения, такие как HDD, SSD, внешний жесткий диск, USB, SD и т. д., в FAT32. с помощью EaseUS Partition Master Free.
Некоторые пользователи небольших устройств могут также использовать команду File Explorer, Disk Management или Diskpart для бесплатного форматирования в FAT32.
Лучший форматтер FAT32 для форматирования SD-карты/USB-накопителя
Вы ищете профессионала Форматтер FAT32 для форматирования USB-накопителя, внешнего жесткого диска, SD-карты в FAT32 для лучшей совместимости? Этот пост покажет вам несколько способов, и вы можете попробовать их в соответствии с вашими потребностями.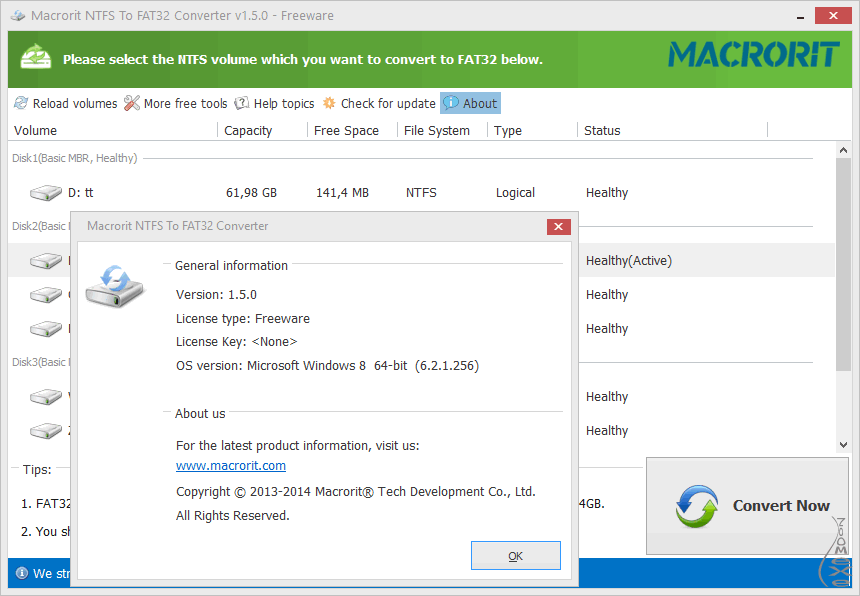
Зачем выбирать FAT32
Что такое FAT32
Что касается FAT32, вы должны знать, что это относится к версии таблицы размещения файлов (FAT), которая доступна начиная с Windows 95 OSR 2 и Windows 98. Это увеличивает число битов, используемых для адресации кластеров, а также уменьшает размер каждого кластера. В результате он может поддерживать большие диски (до 2 ТБ) и более эффективное хранение (меньше свободного места).
FAT32 — старая файловая система, поэтому многие старые операционные системы, включая Win95, Win98, Win2000, Win2003, Win Vista и другие, поддерживают эту файловую систему.
Более того, для некоторых старых игровых приставок доступна файловая система FAT32. Читая здесь, вы знаете, что FAT32 имеет очень хорошую совместимость. Кроме того, USB-накопители по умолчанию используют файловую систему FAT32.
Зачем форматировать в FAT32
Вообще говоря, это в основном из-за лучшей совместимости FAT32, несмотря на то, что она не может поддерживать файлы размером более 4 ГБ для отдельных файлов.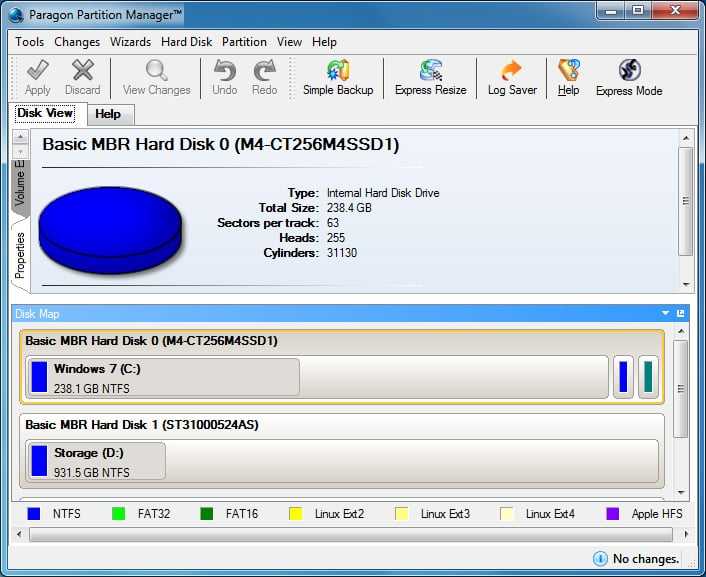
Для получения дополнительной информации давайте сосредоточимся на распространенной проблеме: какой формат лучше всего подходит для USB-накопителя?
Если вы используете USB-накопитель, но раздел был ранее отформатирован в NTFS, теперь вы хотите использовать USB-диск для подключения к игровой консоли PS3/PS4, Linux или Mac OS X. В этом случае вам необходимо используйте инструмент форматирования FAT32, чтобы отформатировать USB в FAT32. В противном случае PS4 не сможет читать USB-накопитель или вы не сможете писать в Mac OS/Linux.
Кроме того, есть еще один случай, показывающий необходимость форматирования жесткого диска в FAT32. Вы хотите подключить USB-диск или внешний жесткий диск Seagate/Western Digital к NAS, но разрешения NTFS не позволяют NAS получить доступ к диску. В этом случае лучшим решением будет использование FAT32.
Как изменить диск на FAT32
Для обеспечения наилучшей совместимости вашего диска рекомендуется использовать FAT32 в качестве файловой системы.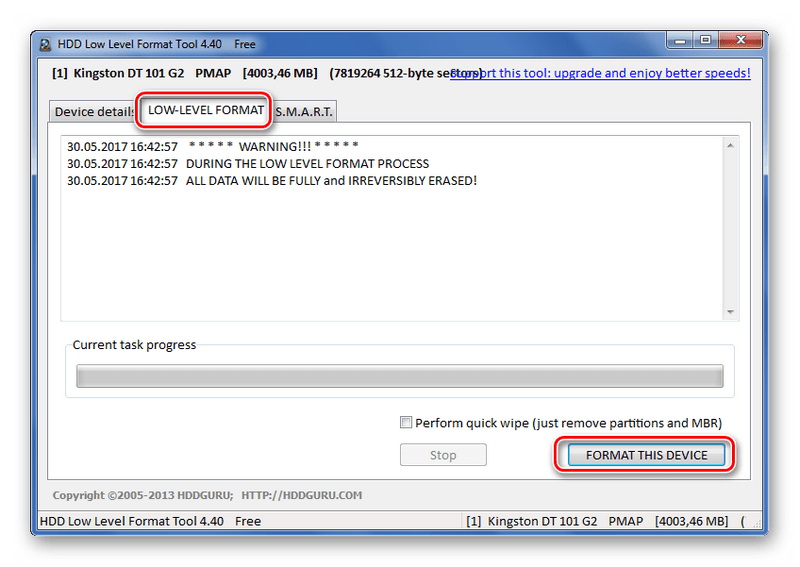 Тогда, вероятно, вы задаетесь вопросом: как отформатировать USB-накопитель в FAT32? Как преобразовать NTFS в FAT32?
Тогда, вероятно, вы задаетесь вопросом: как отформатировать USB-накопитель в FAT32? Как преобразовать NTFS в FAT32?
На самом деле многие пользователи часто задают эти две проблемы. Сегодня в этом посте мы покажем вам, как заменить внешние диски, USB-диск или SD-карту на FAT32 в двух случаях в Windows 10/8/7.
Случай 1: важные данные сохраняются на жестком диске
Обычно некоторые важные файлы хранятся на USB-накопителе, SD-карте, карте памяти или внешнем жестком диске USB. Когда есть необходимость, лучше использовать профессиональный инструмент форматирования FAT32 для преобразования NTFS в FAT32 из-за ограничений управления дисками Windows. (Мы покажем вам некоторые подробности позже.)
Лучшее программное обеспечение для форматирования FAT32 — MiniTool Partition Wizard
MiniTool Partition Wizard, профессиональный конвертер FAT32, рекомендуется, поскольку он позволяет не только конвертировать NTFS в FAT32, но и FAT32 в NTFS без потери данных. Он совместим со многими операционными системами, включая версии Windows 10/8/7 и Windows Server 2003/2008/2012/2016 в зависимости от разных выпусков.
Он совместим со многими операционными системами, включая версии Windows 10/8/7 и Windows Server 2003/2008/2012/2016 в зависимости от разных выпусков.
Преобразование NTFS в FAT является платной функцией, поэтому вам следует использовать MiniTool Partition Wizard Professional Edition или более продвинутую версию, чтобы преобразовать SD-карту, USB-диск или внешний жесткий диск в FAT32.
Купить сейчас
Шаг 1: Запустите это программное обеспечение формата FAT32 и войдите в его основной интерфейс.
Шаг 2. Перейдите к SD-карте, USB-диску или разделу внешнего жесткого диска и выберите Convert NTFS to FAT в контекстном меню. Кроме того, вы можете выбрать раздел и щелкнуть эту функцию из Изменить столбец раздела .
Шаг 3: Наконец, нажмите кнопку Apply в верхнем левом углу, чтобы выполнить процесс форматирования преобразования FAT32.
С помощью этого приложения вы можете легко и эффективно заменить внешний жесткий диск, USB-накопитель или SD-карту на FAT32 с NTFS, что никак не повлияет на данные вашего жесткого диска.
Случай 2: Данные не сохраняются на вашем диске
Предположим, что на вашем жестком диске нет важных данных, вы можете напрямую отформатировать диск в FAT32. Здесь мы покажем вам четыре способа форматирования раздела NTFS в FAT32 и просто выберите один из них в соответствии с вашими потребностями.
Совет: Если вы хотите сделать SD-карту формата FAT32, вам нужно использовать устройство для чтения карт, чтобы подключить SD-карту к компьютеру, а затем начать форматирование диска.
FAT32 Format USB/SD Card — MiniTool Partition Wizard
Для преобразования USB-диска/SD-карты/внешнего жесткого диска из NTFS в FAT32 этот профессиональный менеджер разделов также можно использовать в качестве специального форматтера FAT32 для форматирования USB-накопителей SanDisk/Kingston. , SD-карты (карты SDHC/SDXC) в FAT32 эффективно в Windows 10/8/7. Таким образом, вы можете свободно использовать диск между Mac OS, Windows и Linux.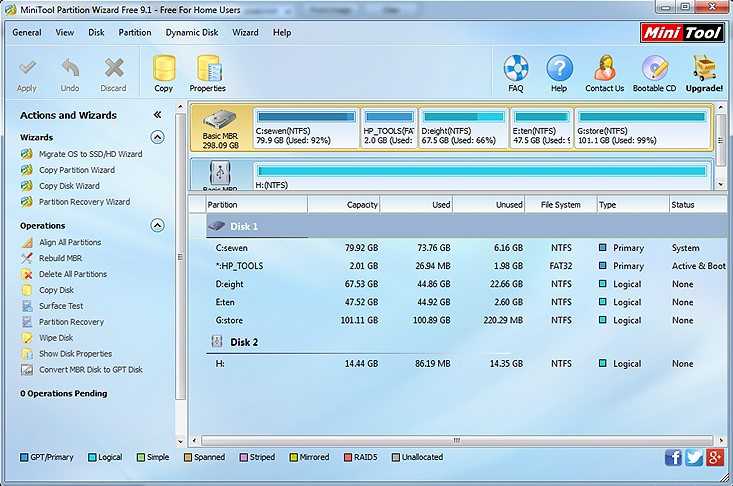 (Также работает для форматирования дисков в другие файловые системы.)
(Также работает для форматирования дисков в другие файловые системы.)
Перед форматированием USB-накопителя FAT32 вы можете бесплатно загрузить MiniTool Partition Wizard Free Edition и установить это лучшее приложение для форматирования FAT32 на свой компьютер, а затем начать форматирование USB в FAT32.
Бесплатная загрузка
Примечание: Помимо форматирования диска в FAT32, также поддерживаются такие файловые системы, как NTFS, FAT16, Ext2, Ext3, Ext4, exFAT и Linux Swap.
Вот как отформатировать USB в FAT32:
Шаг 1: Запустите MiniTool Partition Wizard Free Edition в его понятном основном интерфейсе, чтобы запустить SD-карту/USB-накопитель в формате FAT32.
Шаг 2: Выберите целевой раздел и нажмите Форматировать раздел в разделе Управление разделами на левой панели.
Шаг 3: Укажите метку раздела, файловую систему и размер кластера для целевого раздела. Здесь следует выбрать FAT32. После завершения этих настроек вернитесь к основному интерфейсу.
После завершения этих настроек вернитесь к основному интерфейсу.
Шаг 4: Наконец, нажмите кнопку Apply , чтобы выполнить операцию форматирования с помощью этого программного обеспечения формата FAT32.
«MiniTool Partition Wizard может конвертировать NTFS в FAT32 без потери данных или эффективно форматировать 64 ГБ USB в FAT32. Поэтому я хочу поделиться этим с вами». Нажмите, чтобы твитнуть
Встроенный форматтер FAT32 — Диспетчер дисков Windows
В Windows 10/8/7 часто используется встроенный форматтер FAT32. Обычно, когда речь идет о формате Windows, Windows Disk Management является хорошим выбором из-за его понятного пользовательского интерфейса и доступности (встроенный бесплатный инструмент).
С его помощью вы можете создавать/удалять/форматировать том, изменять букву диска и путь, увеличивать/уменьшать объем и так далее. Как отформатировать флешку в FAT32 с помощью этого менеджера дисков? Следуйте инструкциям следующим образом:
- Нажмите клавиши Win + R , чтобы открыть окно «Выполнить».

- Введите msc , чтобы открыть Управление компьютером. Затем перейдите к Управление дисками .
- Выберите целевой раздел вашего съемного диска или внешнего жесткого диска, который вы хотите отформатировать в FAT32, и нажмите Формат в контекстном меню.
- В интерфейсе форматирования диска укажите метку тома, файловую систему (FAT32) и размер единицы размещения. Выполнить быстрое форматирование выбран по умолчанию в Windows 10/8/7.
Примечание: Вы можете спросить: как отформатировать 64GB USB в FAT32? На самом деле Диспетчер дисков Windows не может позволить вам отформатировать FAT32 размером более 32 ГБ. На следующем снимке экрана видно, что в списке файловых систем FAT32 нет. В этом случае, пожалуйста, прибегните к стороннему программному обеспечению FAT32 — MiniTool Partition Wizard, которое может отформатировать ваш USB-диск или SD-карту в FAT32 без каких-либо ограничений.
После нажатия OK , предупреждение « Форматирование этого тома приведет к удалению всех данных на нем. Сделайте резервную копию любых данных, которые вы хотите сохранить перед форматированием. Вы хотите продолжить ». Если на вашем диске нет важных данных, просто игнорируйте это предупреждение. Если у вас есть файлы в целевом разделе, обратитесь к случаю 1.
Совет: При использовании диспетчера дисков Windows для форматирования FAT32 в Windows 10 вы можете столкнуться с сообщением об ошибке к поврежденной файловой системе, заражению вирусом или поврежденным секторам. Хотите узнать решение? Обратитесь к этому сообщению — Как вы можете исправить «Форматирование не завершено успешно».
Инструмент форматирования FAT32 — проводник Windows
В дополнение к двум указанным выше форматировщикам FAT32 вы также можете отформатировать USB в FAT32 через проводник Windows.
Совет: Точно так же вы не можете отформатировать FAT32 размером более 32 ГБ через проводник Windows.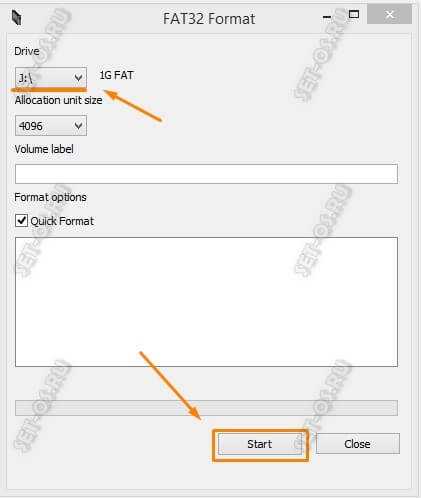
- При щелчке правой кнопкой мыши на целевом разделе USB-накопителя, который вы хотите отформатировать, в проводнике Windows появляется опция Format , просто щелкните ее.
- Пользовательская файловая система (FAT32), размер единицы размещения, метка тома и быстрое форматирование. Нажмите Введите , чтобы начать процесс форматирования FAT32.
Таким образом, ваши USB-накопители, SD-карты или внешние жесткие диски будут отформатированы в FAT32 в Windows 10/8/7.
Предупреждение: При форматировании жесткого диска с помощью проводника Windows, по всей вероятности, появляется сообщение об ошибке «Windows не удалось отформатировать» из-за файловой системы RAW целевого раздела, защиты диска от записи или поврежденные сектора диска. Для получения более подробной информации перейдите к этому сообщению — Как исправить Windows, которая не смогла завершить форматирование.
Дополнительный форматтер FAT32 — Командная строка
Теперь мы покажем вам последний метод, который заключается в использовании командной строки. Этот способ требует от вас ввода некоторых команд. Как отформатировать USB в FAT32? Выполните следующие действия:
Этот способ требует от вас ввода некоторых команд. Как отформатировать USB в FAT32? Выполните следующие действия:
1. Запустите diskpart, введя diskpart в поле поиска и нажав клавишу Enter .
2. Затем введите следующие команды по очереди и завершите каждую команду клавишей Enter.
- список дисков: здесь перечислены все диски.
- выберите диск n: n должен быть номером диска, который вы хотите отформатировать в FAT32.
- список разделов
- выберите раздел n: n относится к номеру раздела.
- формат fs=fat32 быстрый
Совет: Вы можете спросить: можно ли отформатировать 64 ГБ USB в FAT32 через diskpart? На самом деле вы по-прежнему не можете отформатировать FAT32 размером более 32 ГБ, и вы получите сообщение об ошибке «Ошибка службы виртуальных дисков: размер тома слишком велик».
Кроме того, очень похожий инструмент под названием Windows Powershell имеет ту же функцию. Чтобы использовать этот инструмент:
1. В строке поиска Windows введите «Powershell». В результатах поиска запустите Windows Powershell с правами администратора. (Или вы можете найти его в меню опытного пользователя Windows, нажав Win + X.)
2. Затем в новом окне выполните следующие команды:
- get-disk | получить-раздел
- format-volume -driveletter K -filesystem FAT32 -newfilesystemlabel TEST (*автор говорит: буква диска и метка файловой системы могут быть изменены в вашей ситуации)
- выход
Простое выполнение вышеописанных действий приведет к получению дисков с FAT.
Какая утилита формата FAT32 лучше всего?
В этой части мы покажем вам, как изменить жесткий диск на FAT32 в двух случаях: важные данные существуют или важные данные не сохранены на вашем диске. Вам подробно представлены четыре инструмента форматирования FAT32 для USB-диска, SD-карты или внешнего жесткого диска.
Итак, читая здесь, вы наверняка задаетесь вопросом: какой инструмент лучше?
Сторонняя утилита MiniTool Partition Wizard позволяет преобразовать NTFS в FAT32 без потери данных. Кроме того, этот инструмент также поддерживает форматирование раздела, размер тома которого превышает 32 ГБ, в FAT32, что выходит за пределы FAT32. Диспетчер дисков и проводник Windows нельзя использовать для форматирования диска объемом более 32 ГБ в FAT32.
Напротив, вы понимаете, что MiniTool Partition Wizard — лучший инструмент форматирования FAT32 в Windows 10/8/7. Если у вас есть необходимость, просто получите его Professional Edition для преобразования в FAT32 из NTFS и загрузите его Free Edition для форматирования большого жесткого диска в FAT32.
Бесплатная загрузкаКупить сейчас
Теперь мы подошли к концу этого поста. Нужно отформатировать USB-накопитель, SD-карту или внешний жесткий диск в FAT32 с помощью этого инструмента форматирования FAT32? Отображаются четыре форматтера FAT32.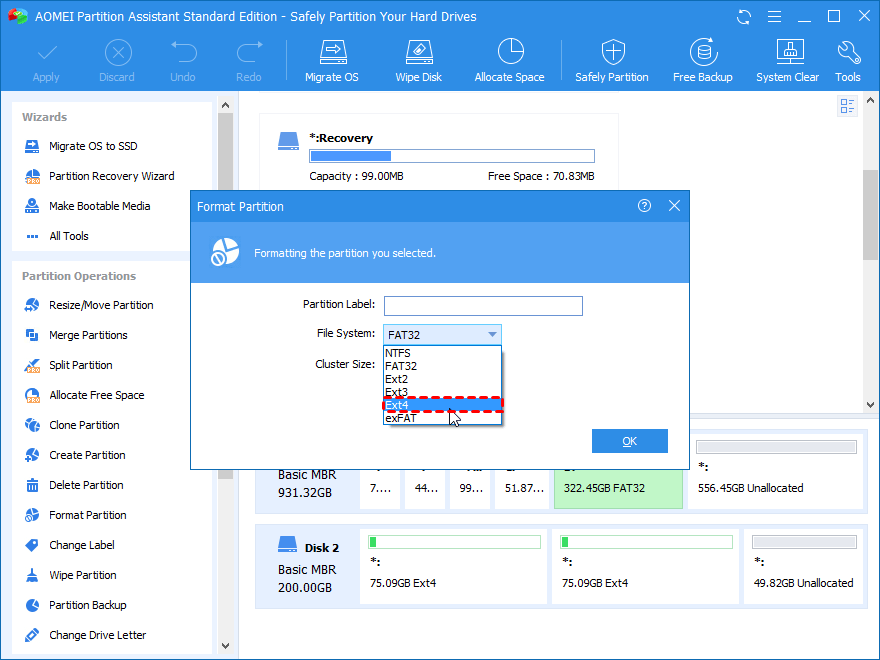 Просто выберите один из них, чтобы быстро отформатировать FAT32 в Windows 10/8/7.
Просто выберите один из них, чтобы быстро отформатировать FAT32 в Windows 10/8/7.
В отличие от этого, мы настоятельно рекомендуем вам использовать MiniTool Partition Wizard для преобразования NTFS в FAT32 или форматирования SD-карты, USB-диска или внешнего жесткого диска в FAT32 без каких-либо ограничений.
Предположим, у вас есть какие-то вопросы или предложения к этому сообщению, пожалуйста, не стесняйтесь сообщить нам, отправив электронное письмо через [email protected] или оставив свой комментарий в следующем текстовом поле. Очень признателен.
FAT32 Formatter Часто задаваемые вопросы
Что такое формат FAT32?
FAT32 — файловая система, следующая за FAT16 и FAT. Обычно он используется для карт microSD, USB-накопителей, карт памяти и т. д.
Как отформатировать USB-накопитель в FAT32?
Вы можете использовать профессиональные средства форматирования FAT32, например, мастер создания разделов MiniTool, диспетчер дисков Windows, проводник Windows и командную строку.

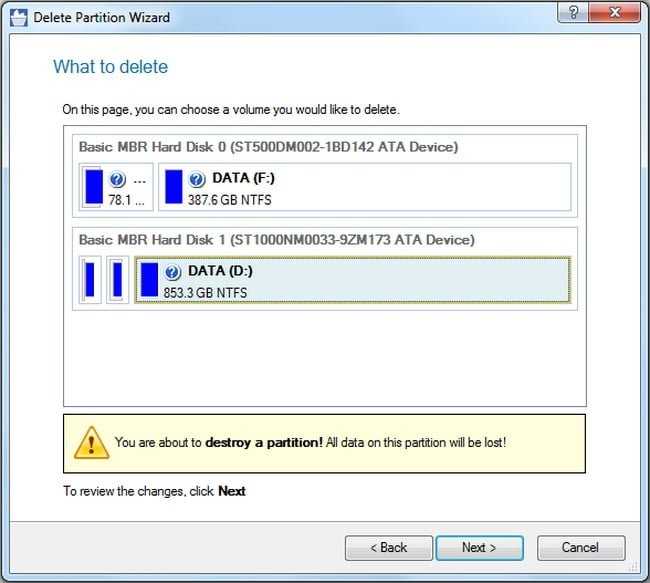 Это может закрыть вентиляцию консоли, вызывая перегрев;
Это может закрыть вентиляцию консоли, вызывая перегрев; Перед запуском задания убедитесь, что вы создали резервную копию предыдущих данных на другом устройстве.
Перед запуском задания убедитесь, что вы создали резервную копию предыдущих данных на другом устройстве.