Как подключить вайфай к компу: Как Подключить Компьютер к WiFi Без Провода
Содержание
Как подключить телевизор к компьютеру по Wi-Fi ?
Здравствуйте уважаемые читатели! В этом материале мы хотим познакомить Вас со способами подключения телевизора к компьютеру по беспроводной сети Wi-Fi .
Для того, чтоб избавиться от проводов, передающих сигнал от компьютера к телевизору, в первую очередь нам понадобится компьютер с Wi-Fi. Далее есть два варианта: с настройкой / отладкой и без.
С настройкой
В этом случае, помимо компьютера или ноутбука, со встроенным Wi-Fi модулем, Вам также понадобится телевизор с поддержкой технологии DLNA. Для этого, в первую очередь, ТВ должен уметь выходить в сеть. Соответственно, для беспроводного подключения у него должен быть собственный модуль Wi-Fi. Если такой телевизор у Вас есть, то полный процесс настройки отлично описан в следующем материале: https://vedmysh.livejournal.com/12591.html
Помните, что при использовании данного метода между изображением на телевизоре и на компьютере будет довольно существенная задержка, измеряемая, иногда, минутами. Разумеется, телевизор будет показывать только то, что идёт на экране, тоесть подключить его как второй монитор, отображающий другую картинку, не получиться. Плюс помните, что для энкодинга — процесса сжатия сигнала для передачи на ТВ, требуется довольно мощный процессор. И чем он медленнее, тем медленнее трансляция. Для минимизации задержек рекомендуем ОС Linux (оптимально для nginx), мощный многоядерный процессор, игровой графический адаптер и быстрое локальное проводное подключение, чтоб трансляция не мешала интернету.
Разумеется, телевизор будет показывать только то, что идёт на экране, тоесть подключить его как второй монитор, отображающий другую картинку, не получиться. Плюс помните, что для энкодинга — процесса сжатия сигнала для передачи на ТВ, требуется довольно мощный процессор. И чем он медленнее, тем медленнее трансляция. Для минимизации задержек рекомендуем ОС Linux (оптимально для nginx), мощный многоядерный процессор, игровой графический адаптер и быстрое локальное проводное подключение, чтоб трансляция не мешала интернету.
Без настройки
Второй вариант вообще не предъявляет каких-либо требований к телевизору, кроме наличия порта HDMI. Речь идёт о вполне доступном специализированном устройстве — Донгле-приёмнике беспроводного экрана. Более того, помимо совместимости с компьютерами на разных ОС, он также совместим с любыми смартфонами и планшетами! Также его можно подключить как второй экран и показывать домашним кино без проводов, в то время как Вы просматриваете интернет на основном экране.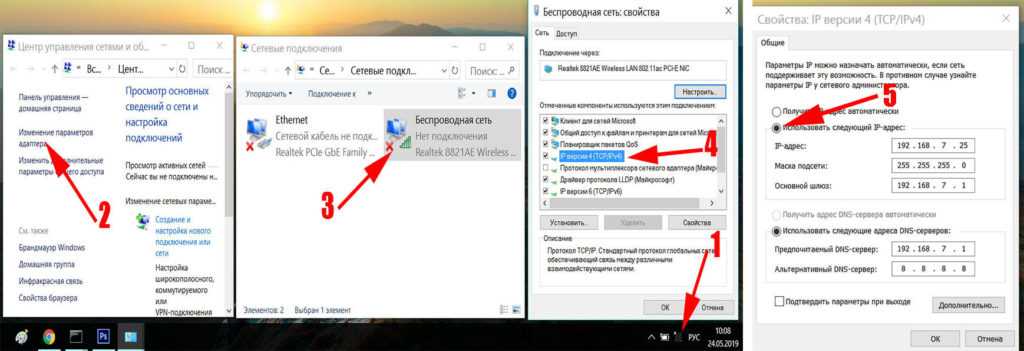
Кроме этого устройства ничего не понадобится докупать или апгрейдить. Всё сразу работает из коробки. Просто подключите его к телевизору, монитору или проектору, соединитесь с ним через Wi-Fi и сразу можно транслировать свой экран без проводов. Донгл работает на Linux, специально заточенном на трансляцию HD/FullHD изображения со звуком в реальном времени, так что видимая задержка практически или полностью отсутсвует.
Девайс поддерживает различные протоколы беспроводной трансляции, в том числе AirPlay, Miracast (WiDi), EZCast, DLNA. Можно выводить как весь экран, так и отдельно браузер, фото, видео, музыку.
Работает на скоростном Wi-Fi 802.11n, имеет внешнюю антеннку для хорошего приёма. Вы не останетесь без интернета во время трансляции: приёмник поддерживает одновременное соединение с источником видео и глобальной сетью! Также можно настроить безопасное соединение — с кодом. Возможна и ретрансляция картинки с телевизора через Web — чтоб ваше изображение могли видеть другие клиенты, которым вы разрешите подключение.
В режиме бездействия девайс также способен развлекать зрителя — можно настроить автовоспроизведение практически любого канала из интернета.
Какой способ выбрать — решать Вам. Если Вы любите “поковыряться” в настройках, то первый. Если не жалко небольшой суммы денег, то предпочтительнее, конечно, второй.
Как подключить Компьютер к Интернету через Wi-Fi телефона?
Вот интересная задача, требующая красивое решение: на день рождения вашего сына пришли «молодые гости», и после праздничного ужина «молодёжь» потребовала современных развлечений — они хотят поиграть вживую друг с другом в «Танчики» или «Стрелялки» на своих смартфонах. А для этого нужно подключить всех гостей к Интернету! А как это сделать?
И вот здесь наш великолепный смартфон Samsung — мастер на все «радиоволны», с этой нетривиальной задачей справитсо ся легко, и даже очень красиво.
Оказалось, что смартфон может одновременно не только принимать звонки по сотовой связи, и при этом обмениваться данными по Интернету, но и может сразу нескольким гаджетам дать доступ к Интернету через точку доступа сети Wi-Fi вашего смартфона.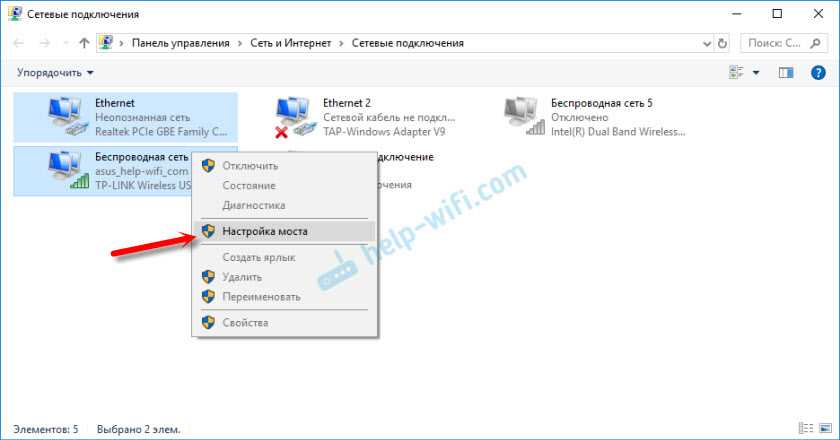 И таких устройств, которых можно подключить (ноутбуки, Персональные Компьютеры (ПК), планшеты и смартфоны) может быть до 10 единиц. И все они получат выход в Интернет по мобильной передаче данных вашего смартфона Самсунг. Классно!
И таких устройств, которых можно подключить (ноутбуки, Персональные Компьютеры (ПК), планшеты и смартфоны) может быть до 10 единиц. И все они получат выход в Интернет по мобильной передаче данных вашего смартфона Самсунг. Классно!
Наладить такую связь не сложно. Она очень похожа на процесс соединения смартфона c компьютером по USB-кабелю, который описан в статье по передаче Интернета со смартфона на Компьютер по проводам USB. Для перехода к этой статье нажмите здесь.
Далее мы опишем, как создать небольшую домашнюю сеть Wi-Fi на собственном смартфоне, и как, присоединившимся к ней компьютеру или ноутбуку, получить выход в Интернет через смартфон на примере редакционного ноутбука Sony Vaio с ОС Windows 7 и телефона Samsung Galaxy A50 работающего под ОС Android 9 Pie.
Процедура подключения к Интернету состоит из 3 этапов:
- Подключить смартфон к Интернету.
- Включить Мобильную точку доступа на смартфоне.

- Подключить компьютер к Мобильной точке доступа Wi-Fi смартфона.
Инструкция по подключению ноутбука к Интернету через точку доступа Wi—Fi смартфона Samsung.
1. Вначале необходимо смартфон Samsung подключить к Интернету. Для этого нужно перейти на Панель уведомлений, опустив свайпом шторку Панели уведомлений от верхней части экрана.
Скрин №1 – свайпом открываем Панель уведомлений.
2. На Панели уведомлений нажимаем на кнопку «Мобильные данные».
После этого кнопка «Мобильные данные» окрасится в синий цвет, что подтверждает включение службы мобильной передачи данных телефона: смартфон теперь подключён к Интернету.
Далее необходимо перейти в Настройки телефона. Для этого нужно нажать на значок «Настройки» в виде шестерёнки на Панели уведомлений.
Скрин №2 – нажимаем на кнопку «Мобильные данные». Скрин №3 – вид Панели уведомлений с включённой службой «Мобильные данные». Нажимаем на значок «Настройки» в виде шестерёнки.
Скрин №3 – вид Панели уведомлений с включённой службой «Мобильные данные». Нажимаем на значок «Настройки» в виде шестерёнки.
3. В Настройках телефона нужно войти в раздел «Подключения».
В разделе «Подключения» нужно войти в подраздел «Мобильная точка доступа и модем».
Скрин №4 – войти в раздел «Подключения». Скрин №5 – войти в подраздел «Мобильная точка доступа и модем».
4. Далее нам нужно создать небольшую сеть Wi-Fi, настроить и включить её. Это всё производится в подразделе «Мобильная точка доступа».
Для этого в подразделе «Мобильная точка доступа и модем» нужно, не включая переключать пункта «Мобильная точка доступа», войти в настройки этого пункта. Для этого нужно нажать на название пункта «Мобильная точка доступа Выключено» и удерживать некоторое время.
Скрин №6 – нажать на название пункта «Мобильная точка доступа Выключено» и удерживать некоторое время .
5. Находясь в подразделе «Мобильная точка доступа» нужно на листок бумаги выписать два очень важных параметра:
— Имя устройства мобильной точки доступа.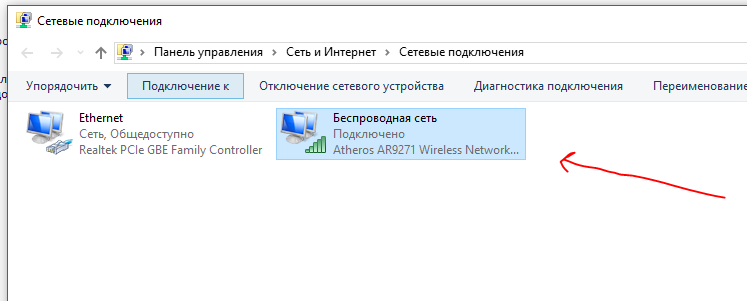 В нашем случае это «AndroidAP357E».
В нашем случае это «AndroidAP357E».
— Пароль. В нашем случае это «lxyc5792».
После этого включить «Мобильную точку доступа» нажав на переключатель этого подраздела. Переключатель окрасился в синий цвет – служба доступа к сети Wi-Fi включена.
Мы выписали параметры для подключения ноутбука и других гаджетов к нашей сети Wi-Fi, которые были установлены в настройках этой службы ещё на заводе.
В дальнейшем вы можете изменить эти параметры по своему желанию. Для этого нужно будет войти в настройки «Мобильной точки доступа» нажав на кнопку «Троеточие» вверху экрана.
Скрин №7 – записать два параметра на листок бумаги: Имя мобильной точки доступа и Пароль. Включить мобильную точку доступа Wi-Fi. Скрин №8 — вид подраздела «Мобильная точка доступа» с включённой сетью Wi-Fi.
6. Подключение компьютера к точке доступа Wi—Fi смартфона Samsung.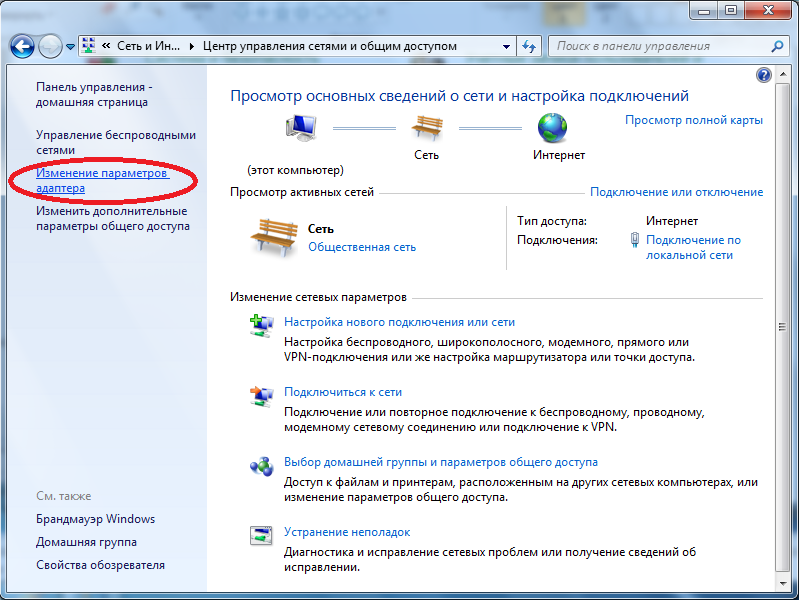
В строке уведомлений ноутбука, который находится в нижней части дисплея справа, стоит значок «интернет-соединение» в виде столбчатой диаграммы. Сейчас этот значок с жёлтым шариком, который свидетельствует, что ПК не имеет выхода в Интернет.
Далее нужно выбрать сеть Wi-Fi смартфона и, введя пароль этой сети, подключить компьютер к ней.
Для этого нужно нажать курсором мышки на значок «интернет-соединение». Когда откроется список «Есть доступные подключения» навести курсор мышки на устройство«AndroidAP357E» — это имя нашего смартфона в сети Wi-Fi, и нажать на него.
Скрин №9 – часть скриншота дисплея ноутбука: в строке уведомлений нужно нажать на значок «интернет-соединение». Скрин №10 – часть скриншота дисплея ноутбука: в списке доступных сетей выбрать устройство «AndroidAP357E».
7. После этого появится окно для ввода данных при подключении.
Вначале нужно нажать на кнопку «Подключение».
После этого откроется новое окно «Введите ключ безопасности сети». Здесь в строке «Ключ безопасности» ввести наш пароль «lxyc5792» и нажать на кнопку «ОК».
Скрин №11 – нажать на кнопку «Подключение». Скрин №12 — набрать пароль «lxyc5792» и нажать на кнопку «ОК».
8. После этого через несколько секунд ноутбук подключится к сети Wi-Fi вашего смартфона. Одновременно с этим наш ноутбук получит выход в Интернет через смартфон. Об этом свидетельствует то, что значок «интернет-соединение» на экране ноутбука окрасился в белый цвет и на нём пропал жёлтый шарик.
Теперь можно нажать на значок «интернет-соединение», в открывшемся окошке будет два сообщения: «AndroidAP357E Доступ к Интернету» и «AndroidAP357E Подключено».
Мы подключили наш ноутбук к Интернету через смартфон Samsung по собственной сети Wi-Fi смартфона.
Скрин №13 –нажать на значок «интернет-соединение». Скрин №14 – два сообщения: «AndroidAP357E Доступ к Интернету» и «AndroidAP357E Подключено».
9. В дальнейшем включение мобильной точки доступа на смартфоне и её отключение можно делать в подразделе «Мобильная точка доступа и модем» нажатием на переключатель пункта «Мобильная точка доступа».
Скрин №15 –нажать на переключатель пункта «Мобильная точка доступа». Скрин №16 – вид подраздела «Мобильная точка доступа и модем» с включенной службой «Мобильная точка доступа».
Одновременно к сети Wi-Fi смартфона с выходом в Интернет по такой же технологии можно подключить до 10 гаджетов. И всё будет работать!
Простой способ подключения компьютера Dell к WiFi
Подключить Wi-Fi к смартфону, как правило, проще, чем подключить настольный компьютер или ноутбук. Некоторые настольные компьютеры Dell не могут легко подключиться к WiFi, потому что у них нет подходящих адаптеров WiFi. Итак, как подключить компьютер Dell к WiFi?
Вы можете подключить компьютер Dell к сети Wi-Fi, перейдя в Центр поддержки Windows. Это всплывающая подсказка в правом конце панели задач. Нажмите на него и перейдите к значку сети. После этого нажмите WiFi, выберите правильное имя WiFi, введите пароль и подключитесь.
Это всплывающая подсказка в правом конце панели задач. Нажмите на него и перейдите к значку сети. После этого нажмите WiFi, выберите правильное имя WiFi, введите пароль и подключитесь.
Подключение компьютера Dell к сети Wi-Fi может потребовать некоторого обучения, но это несложно, если вы выполните действия, описанные ниже.
Как подключиться к WiFi с помощью компьютера Dell
1. Перейдите в Центр поддержки Windows
Самый быстрый способ подключить компьютер Dell к WiFi — перейти в Центр поддержки Windows. Вы найдете значок в виде речевого пузыря в правом конце панели задач.
Иногда это выглядит по-разному в зависимости от вашего компьютера, но должно выглядеть примерно так, как показано на рисунке ниже. Помните, правая часть панели задач внизу рабочего стола.
Когда вы нажмете на нее, в правой части экрана откроется маленькое окно.
В этом окне вы увидите все значки Центра уведомлений Windows.
2. Нажмите на сеть
Когда вы нажмете « Сеть », откроется меньшее окно. В основе этой таблицы находятся три значка:
В основе этой таблицы находятся три значка:
- Wi-Fi
- Режим полета
- Мобильная точка доступа
Теперь вы можете выбрать, какой из значков вы хотите использовать, в данном случае это будет WiFi.
3. Нажмите кнопку WiFi
Теперь вы можете нажать кнопку WiFi. Когда он включен, он будет выделен, и вы увидите доступные сети, когда Wi-Fi включен. Некоторые из сетей, которые вы видите, находятся в пределах вашего диапазона, но у вас не будет доступа к ним, если вы не ввели пароль.
4. Выберите свою сеть WiFi
Щелкните правильное имя сети WiFi и введите пароль. Теперь ваш компьютер Dell должен быть подключен к беспроводному Интернету.
Помимо прямого подключения к WiFi (как указано в шагах выше), вы также можете использовать следующие шаги, чтобы проверить, есть ли у вас доступ к WiFi:
youtube.com/embed/wjAlnUGxoLI?feature=oembed» frameborder=»0″ allow=»accelerometer; autoplay; clipboard-write; encrypted-media; gyroscope; picture-in-picture» allowfullscreen=»»>
Проверьте, есть ли на вашем компьютере Dell адаптер беспроводной сети
Если вам не удалось подключить компьютер Dell к WiFi, проверьте причину этого. В большинстве операционных систем есть сетевые адаптеры, и вам следует проверить, доступен ли вариант беспроводной связи.
Вот как проверить, есть ли на вашем компьютере адаптер беспроводной сети:
PCI-карта беспроводной локальной сети 2,4 ГГц
DWL-510
- Щелкните меню «Пуск» на панели задач Windows. Вы также можете перейти к панели управления и найти диспетчер устройств.
- Перейдите к диспетчеру устройств. Если значки маленькие, перейдите в верхний правый угол, нажмите «Просмотр на », а затем нажмите «Крупные значки». Вы обнаружите, что диспетчер устройств намного быстрее, когда значки большие.
 Нажмите на диспетчер устройств.
Нажмите на диспетчер устройств. - Прокрутите вниз до сетевого адаптера.
- Щелкните сетевой адаптер, а затем перейдите к опции беспроводного адаптера или адаптера WiFi.
- Щелкните правой кнопкой мыши и выберите «Включить».
Проверьте значок Интернета на панели задач. Беспроводной интернет-браузер должен быть запущен, если вы сделали это правильно.
Заключение
Если встроенный сетевой адаптер вашего компьютера Dell не подключается к WiFi, попробуйте выполнить действия, описанные в этой статье. Иногда в параметрах беспроводной сети будут указаны WiFi и WiFi 2, и вам следует попробовать вариант, который подключит ваш компьютер к WiFi.
Связанные
- Использование AirPlay без WiFi
- Сколько устройств можно подключить к WiFi?
- Подключение Google Home к WiFi за 10 секунд
- Подключение телевизора Samsung к WiFi без пульта дистанционного управления
- Просмотр пароля WiFi на iPhone
TechWiFi
4 полезных способа подключения к сети Wi-Fi в Windows 11 подключить ваши устройства к беспроводной сети для доступа к Интернету в Windows 11 довольно просто.
 Однако установить подключение просто, если у вас есть правильные методы, инструменты и ноу-хау для их использования.
Однако установить подключение просто, если у вас есть правильные методы, инструменты и ноу-хау для их использования.
Если вы настраиваете новую сеть и хотите узнать о наиболее эффективных способах подключения множества устройств, не ищите дальше.
Windows 11 предлагает множество способов, включая панель задач, настройки, панель управления и командную строку, для создания беспроводного подключения.
В этой статье вы узнаете об этих четырех решениях для подключения к сети Wi-Fi в Windows 11.
В этой статье
01 Решение 1. Использование панели задач для подключения к Wi-Fi в Windows 11
02 Решение 2. Использование настроек для подключения к Wi-Fi в Windows 11
03 Решение 3. Использование панели управления для подключения к Wi-Fi в Windows 11
04 Решение 4. Использование командной строки для подключения к Wi-Fi в Windows 11
05 Люди также задают вопросы
Решение 1. Использование панели задач для подключения к Wi-Fi в Windows 11
Первый метод, который вы можете использовать, — это метод панели задач.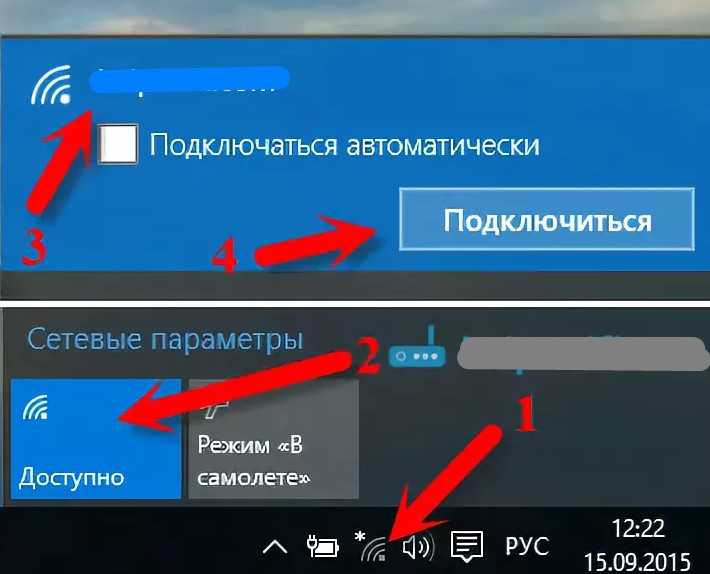 Выполните следующие простые действия, чтобы подключиться к сети Wi-Fi с помощью панели задач Windows 11:
Выполните следующие простые действия, чтобы подключиться к сети Wi-Fi с помощью панели задач Windows 11:
Шаг 1: Перейдите на рабочий стол, и вы увидите символ сети в правом нижнем углу. Это покажет вам, что вы отключены. Щелкните ее, чтобы войти в Быстрые настройки .
Важное примечание: Чтобы мгновенно запустить настройки, нажмите клавишу Windows + сочетание клавиш A.
Шаг 2: Рядом со значком Wi-Fi нажмите кнопку вставки (>), как показано ниже.
Шаг 3: Выберите соединение Wi-Fi.
Важное примечание: Если в вашем регионе есть беспроводная связь, она покажет вам все соединения в зоне действия маршрутизатора.
Шаг 4: Установите флажок для автоматического подключения (необязательно).
Шаг 5: Присоединитесь к сети, нажав кнопку Подключить .
Шаг 6: Windows 11 предложит вам «Ввести ключ безопасности сети», как только вы нажмете «Подключиться».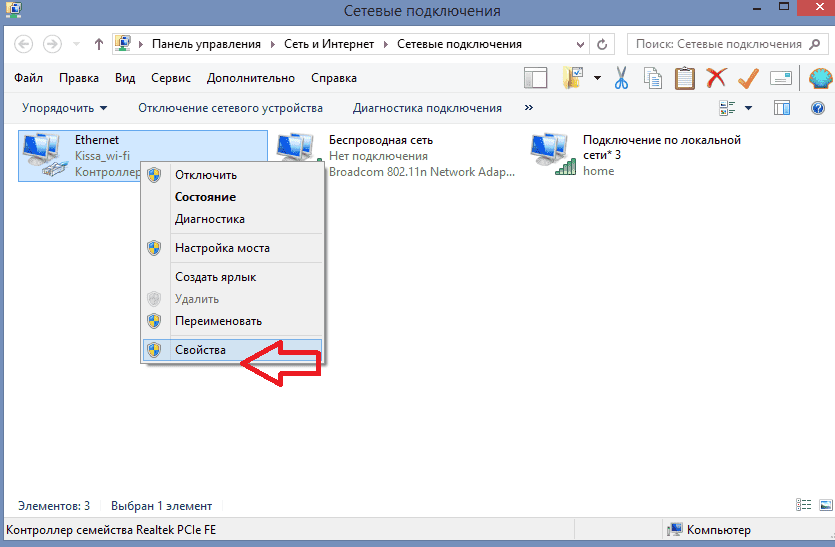 Другими словами, вы должны ввести пароль Wi-Fi, чтобы подключиться к нему.
Другими словами, вы должны ввести пароль Wi-Fi, чтобы подключиться к нему.
Нажмите Далее , когда вы это сделаете.
Шаг 7: Убедитесь, что устройство показывает «Соединение защищено».
Устройство подключится к сети через беспроводное соединение в Windows 11, как только вы выполните вышеуказанные шаги.
Решение 2. Использование настроек для подключения к Wi-Fi в Windows 11
Вы также можете использовать настройки для подключения к Wi-Fi в Windows 11. Устройство автоматически подключится, когда сеть будет доступна или SSID (идентификатор набора услуг) скрыт.
Вот необходимые шаги:
Шаг 1 : Для начала откройте Настройки . Вы можете сделать это, нажав Пуск > Настройки .
Удобный ярлык: Windows + I — это сочетание клавиш.
Шаг 3: Прежде чем продолжить, убедитесь, что переключатель Wi-Fi находится в положении «Вкл.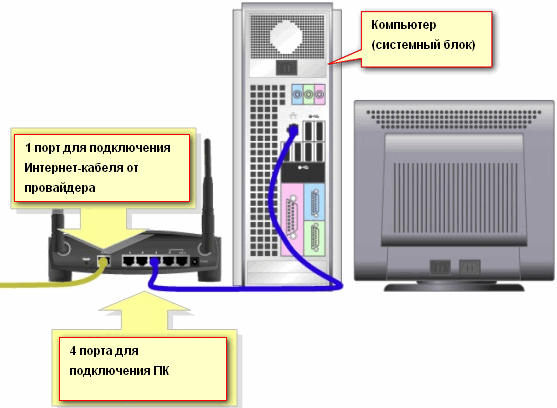 ».
».
Выберите параметр Показать доступные сети в меню Wi-Fi.
Шаг 4: Появится несколько сетей Wi-Fi, окружающих ваше местоположение. Выберите предпочтительное подключение, затем нажмите Далее после ввода пароля или ключа безопасности сети.
Примечание: Если в сети Wi-Fi включен WPS, вы можете просто нажать кнопку WPS на маршрутизаторе без необходимости вводить пароль Wi-Fi.
На мгновение сделайте паузу, пока Windows 11 завершает процесс «Проверка и подключение» к сети Wi-Fi.
Затем вы будете подключены к выбранной вами сети Wi-Fi, если все пойдет хорошо.
Совет: Ознакомьтесь с 12 обязательными программами для Windows 11, чтобы повысить удобство работы.
Решение 3. Использование панели управления для подключения к Wi-Fi в Windows 11
Вы также можете подключить Wi-Fi в Windows 11 вручную с помощью панели управления.
Для этого выполните следующие действия:
Шаг 1: Перейдите на панель задач, нажмите Поиск и введите Панель управления в поле поиска.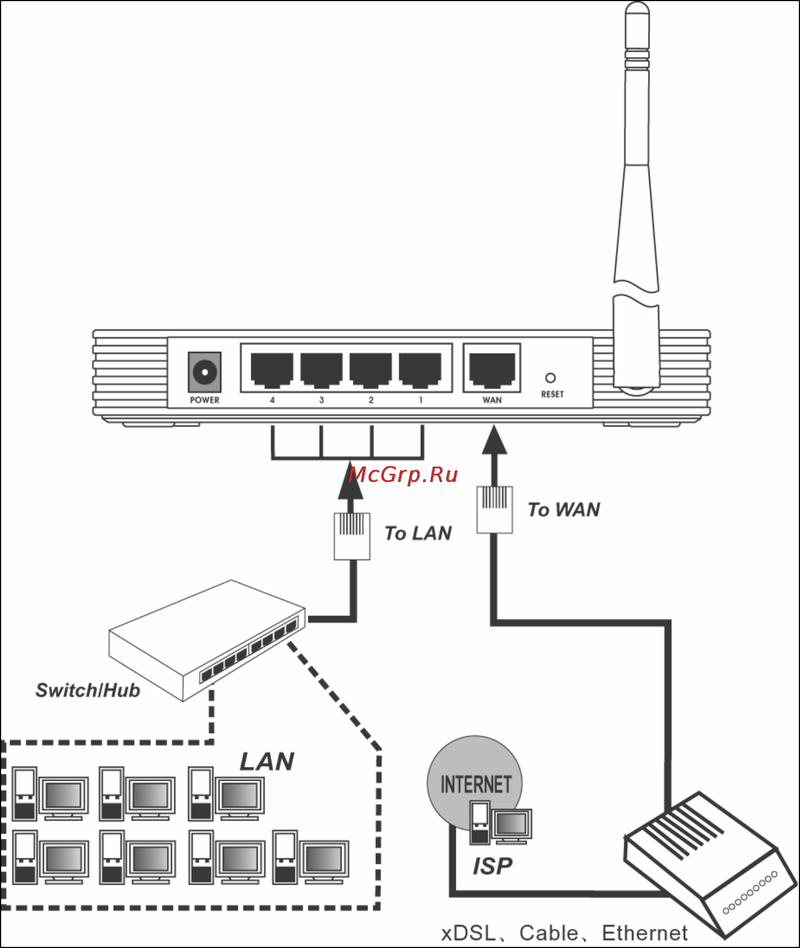
Доступ к панели управления можно получить, щелкнув имя приложения слева, чуть ниже области наилучшего соответствия, или выбрав параметр Открыть чуть ниже значка приложения справа.
Шаг 2: Перейдите к пункту Сеть и Интернет в меню панели управления .
Шаг 3: В меню «Сеть и Интернет» выберите Центр управления сетями и общим доступом , как показано ниже.
Шаг 4: В меню «Центр управления сетями и общим доступом» нажмите Настройка нового подключения или сети под областью «Изменить параметры сетевых настроек», как показано ниже.
Шаг 5: Во всплывающем окне выберите Подключиться к беспроводной сети вручную . После этого просто нажмите Next , чтобы продолжить.
Примечание: Вам потребуется ввести сетевое имя устройства, к которому вы хотите подключиться, а также ключ доступа или пароль, тип безопасности и тип шифрования сети, если это необходимо.
Шаг 6: После того, как вы предоставили все необходимые данные, установите флажок под «Ключом безопасности», в котором указано Запустить это соединение автоматически .
Таким образом, в конце процедуры вы будете автоматически подключены к этой сети. После этого нажмите кнопку Next .
Шаг 7: Теперь в список будет включено новое беспроводное соединение. В следующем всплывающем окне нажмите Изменить параметры подключения , чтобы продолжить.
Шаг 8: На экране появится раскрывающийся список Wireless Network Properties , отображающий информацию о новой добавленной беспроводной сети.
Параметр Подключаться автоматически, когда эта сеть находится в диапазоне , будет выбран по умолчанию, поскольку эта сеть настроена на автоматический запуск. Чтобы продолжить, нажмите OK, , как показано ниже.
Шаг 9: Просто нажмите кнопку Wi-Fi, чтобы снова включить его, если он был выключен. Теперь он будет автоматически связан с беспроводной сетью, которую вы добавили вручную.
Теперь он будет автоматически связан с беспроводной сетью, которую вы добавили вручную.
Система немедленно подключится к сети Wi-Fi после выполнения этих шагов.
Решение 4. Использование командной строки для подключения к Wi-Fi в Windows 11
Последний способ, который вы можете использовать для подключения к Wi-Fi в Windows 11, — использование командной строки. Требуется три шага:
Шаг 1: Откройте «Пуск», щелкните значок «Поиск» на панели задач и введите Командная строка в поле поиска.
Нажмите Запуск от имени администратора под значком приложения командной строки справа.
Во всплывающем окне с вопросом, хотите ли вы, чтобы это приложение вносило изменения в ваш компьютер, выберите Да .
Шаг 2: Чтобы просмотреть доступные сети Wi-Fi, введите netsh wlan show profiles и нажмите клавишу Enter.
Шаг 3: Из списка сетевых профилей пользователей выберите беспроводное соединение, к которому вы хотите подключиться, затем введите имя учетной записи пользователя этой сети после ‘name=’ в следующей команде: netsh wlan connect name=<имя профиля пользователя>
Примечание: Вы должны дополнительно указать имя адаптера в команде, если ваше устройство имеет несколько адаптеров, например:
Netsh wlan connect ssid=YOUR-WIFI-SSID name=PROFILE-NAME interface=Wi-Fi
В мгновение ока вы будете подключены к выбранной вами сети. Предварительное подключение является недостатком этого метода. Чтобы появиться в области «Все профили пользователей», вы должны хотя бы один раз подключиться к беспроводной сети (сетям).
Предварительное подключение является недостатком этого метода. Чтобы появиться в области «Все профили пользователей», вы должны хотя бы один раз подключиться к беспроводной сети (сетям).
Люди также задают вопросы
Вот часто задаваемые вопросы о новых обновлениях Windows 11:
Q1: Достаточно ли хорош мой компьютер для запуска Windows 11?
Клиенты, которые приобрели Windows 10, получат бесплатное обновление, но есть определенные ограничения. Вы можете использовать этот бесплатный инструмент, чтобы узнать, готов ли ваш компьютер к установке Windows 11. Хотя он временно недоступен из-за различных проблем, официальное программное обеспечение Microsoft для проверки работоспособности ПК сообщит вам, способен ли ваш компьютер работать под управлением Windows 11.
Чтобы использовать Windows 11, вам потребуется чип безопасности TMP и процессор Intel 8-го поколения или выше, и это еще несколько предварительных условий. Требуется процессор AMD Ryzen 2500 или более поздней версии.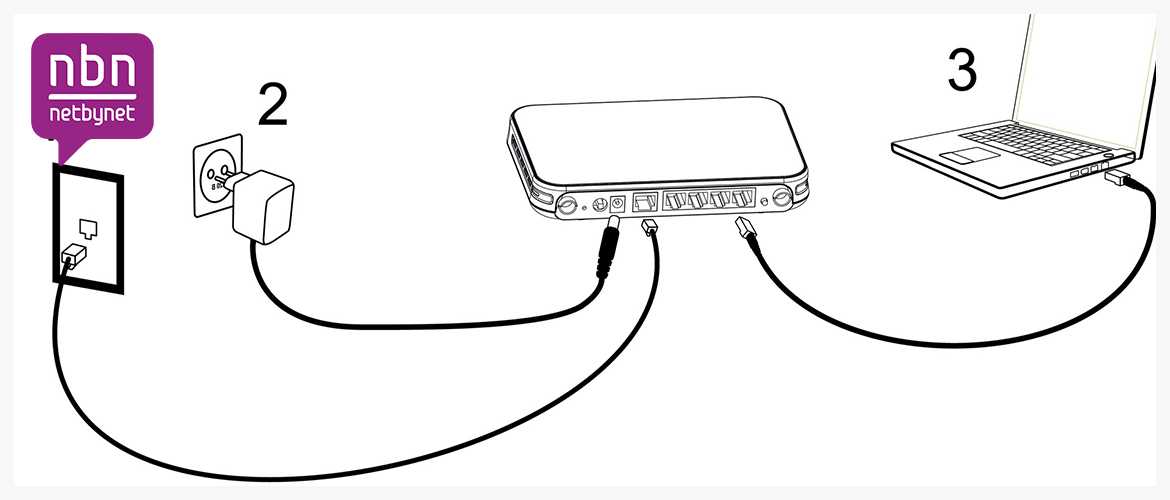
Q2: Правда ли, что обновление до Windows 11 стирает все предыдущие данные?
При обновлении до Windows 11 данные не будут потеряны. Ключ активации, а также все ваши файлы, приложения и действия в приложении будут сохранены. Установка инсайдера Windows 11 сравнима с установкой обновления и сохранит ваши данные.
Тем не менее, поскольку он все еще находится в стадии бета-тестирования и тестируется, ожидайте неожиданного поведения. Как все уже сказали, желательно сделать резервную копию ваших данных.
Q3: Какова цель TPM в Windows 11?
TPM расшифровывается как Trusted Platform Module и представляет собой чип аппаратного шифрования, в котором хранятся все ваши пароли, секретные учетные данные, ключи шифрования и другие конфиденциальные данные.
Из-за повышенного риска атак на материнские платы ПК Microsoft хочет защитить эти жизненно важные и закрытые ключи от злонамеренных хакеров. TPM обычно встраивается в материнскую плату или подключается к ЦП вручную.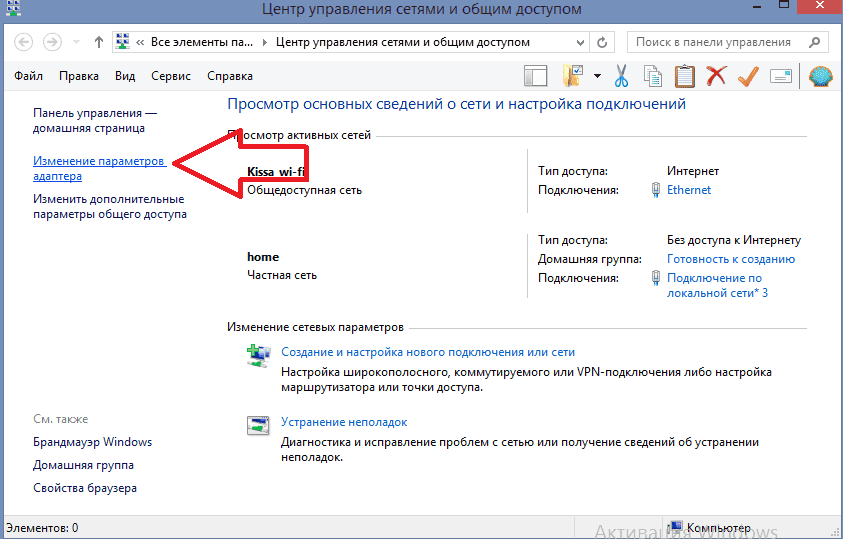
В4. Можно ли вернуться к Windows 10, если мне не нравится Windows 11?
Да, это возможно! Вы можете восстановить Windows 10 со всеми своими файлами и приложениями, если вам не нравится Windows 11. Эту задачу необходимо выполнить в течение десяти дней после обновления до Windows 11.
Вы должны вручную установить Windows 10 после 10-дневного пробного периода. период истек. Кроме того, создайте резервную копию всего, что у вас есть, потому что чистая установка очистит диск C.
Итог
Интернет-пользователи, которые только что обновились до Windows 11, теперь знают, как подключиться к Wi-Fi несколькими способами. Как видите, это простая процедура, с которой справится каждый. Решение 1 — самое быстрое, в котором вы будете использовать панель задач для подключения Wi-Fi в Windows 11.
На этом наше обсуждение завершается. Это четыре простых способа подключения к Wi-Fi на компьютере или ноутбуке с Windows 11. Для доступа к Интернету на вашем устройстве вы можете использовать любое из перечисленных выше решений.


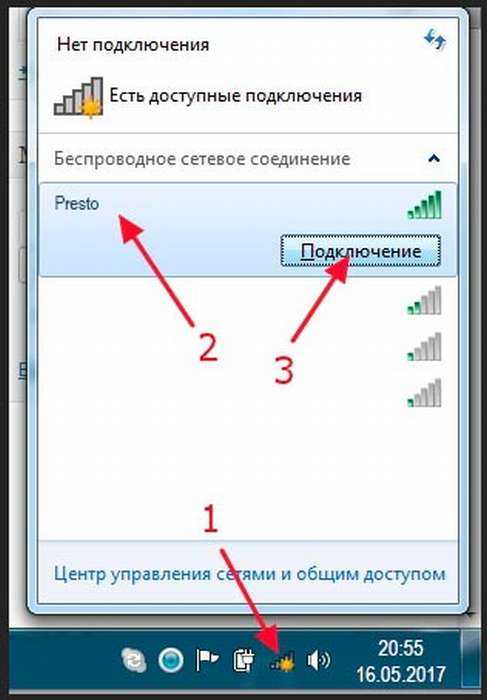 Нажмите на диспетчер устройств.
Нажмите на диспетчер устройств.