Как настроить асус биос: Общие настройки BIOS для материнских плат ASUS | Официальная служба поддержки
Содержание
Как на ноутбуке ASUS зайти в биос: устанавливаем, обновляем, сбрасываем
Наверх
11.03.2020
Автор: CHIP
1 звезда2 звезды3 звезды4 звезды5 звезд
Как войти в БИОС на ноутбуке Asus?
2
5
1
39
С помощью БИОС можно настроить компьютер под себя, разогнать процессор и оперативную память, а также устранить некоторые неисправности в операционной системе. Рассказываем, как зайти в БИОС на примере марки Asus.
С точки зрения стабильности ноутбуки менее практичные устройства, чем стационарные компьютеры. Они чаще ломаются и сложнее поддаются ремонту. Во многом это связано с компактностью портативных устройств. Причем неполадки происходят не только аппаратной части девайса, но и в программной. Во многих случаях на помощь пользователю может прийти БИОС. Его интерфейс зависит от множества факторов. Он будет различаться даже в рамках одного производителя. Поэтому какой-то универсальной формулы для того, чтобы зайти в БИОС нет. Тем не менее, мы решили рассказать в общих чертах рассказать про то, как войти в БИОС на ноутбуках ASUS.
Во многом это связано с компактностью портативных устройств. Причем неполадки происходят не только аппаратной части девайса, но и в программной. Во многих случаях на помощь пользователю может прийти БИОС. Его интерфейс зависит от множества факторов. Он будет различаться даже в рамках одного производителя. Поэтому какой-то универсальной формулы для того, чтобы зайти в БИОС нет. Тем не менее, мы решили рассказать в общих чертах рассказать про то, как войти в БИОС на ноутбуках ASUS.
Что такое BIOS
Если не цитировать википедию и говорить простым языком, то BIOS нужен для корректного функционирования компьютерного железа и операционной системы. Он расположен в чипе материнской платы и не зависит от того, какая ОС будет установлена на носитель. Некоторые производители устанавливают несколько экземпляров БИОС в свои материнки для того, чтобы можно было восстановить исходную версию ПО в случае неполадки. BIOS довольно сложно вывести из строя: он защищен от неопытного пользователя. Тем не менее, он часто становится неисправным во время обновления прошивки. Но всему свое время, об этом мы поговори чуть ниже.
Тем не менее, он часто становится неисправным во время обновления прошивки. Но всему свое время, об этом мы поговори чуть ниже.
БИОС может быть полезен в случае, когда вы хотите разогнать процессор или оперативную память. Их параметры, такие, как частота и напряжение не получится изменить с помощью какой-либо программы. Но далеко не всё железо поддается оверклокингу. Поэтому самое распространенное применение BIOS — переустановка операционной системы. В некоторых случаях можно выполнить инсталляцию, используя интерфейс операционной системы, но как быть, если ОС не подает признаков жизни? Выход только один — BIOS.
Однако, возможности API расширяются с каждым годом. Раньше материнские платы практически не предоставляли пользователю никаких возможностей. Чаще всего всё сводилось к простому мониторингу системных показателей. Однако сейчас функционал стал значительно шире.
Компьютеры
Как выбрать ИБП для компьютера: в чем отличия и рейтинг лучших
Как на ноутбуке ASUS зайти в БИОС
Как и говорилось выше, разработчики железа встраивают разное ПО в свои комплектующие. Поэтому существует много способов зайти в БИОС, которые зависят от конкретной модели. Вход осуществляется с помощью клавиши или комбинации клавиш. Самый проверенный способ — посмотреть спецификации, которые идут в комплекте с материнской платой. Но кто вообще будет их искать, а еще и читать тонну текста в поисках нужной информации? Правильно, никто. Поэтому проще всего перепробовать все возможные варианты по очереди до тех пор, пока не найдете заветную комбинацию. Целый мини-квест какой-то.
Поэтому существует много способов зайти в БИОС, которые зависят от конкретной модели. Вход осуществляется с помощью клавиши или комбинации клавиш. Самый проверенный способ — посмотреть спецификации, которые идут в комплекте с материнской платой. Но кто вообще будет их искать, а еще и читать тонну текста в поисках нужной информации? Правильно, никто. Поэтому проще всего перепробовать все возможные варианты по очереди до тех пор, пока не найдете заветную комбинацию. Целый мини-квест какой-то.
Клавиши необходимо нажимать во время загрузки операционной системы, точнее до её старта. Определить момент, можно просто посмотрев монитор, сразу же после нажатия на кнопку пуск. Чаще всего во время запуска БИОС на экран выводится информация о системе: версия материнской платы, тип установленной операционной системы, модель процессора, количество и частота оперативной памяти или что-то в этом роде. Также в углу обычно высвечивается надпись вроде «Press F2 or DEL to run Setup».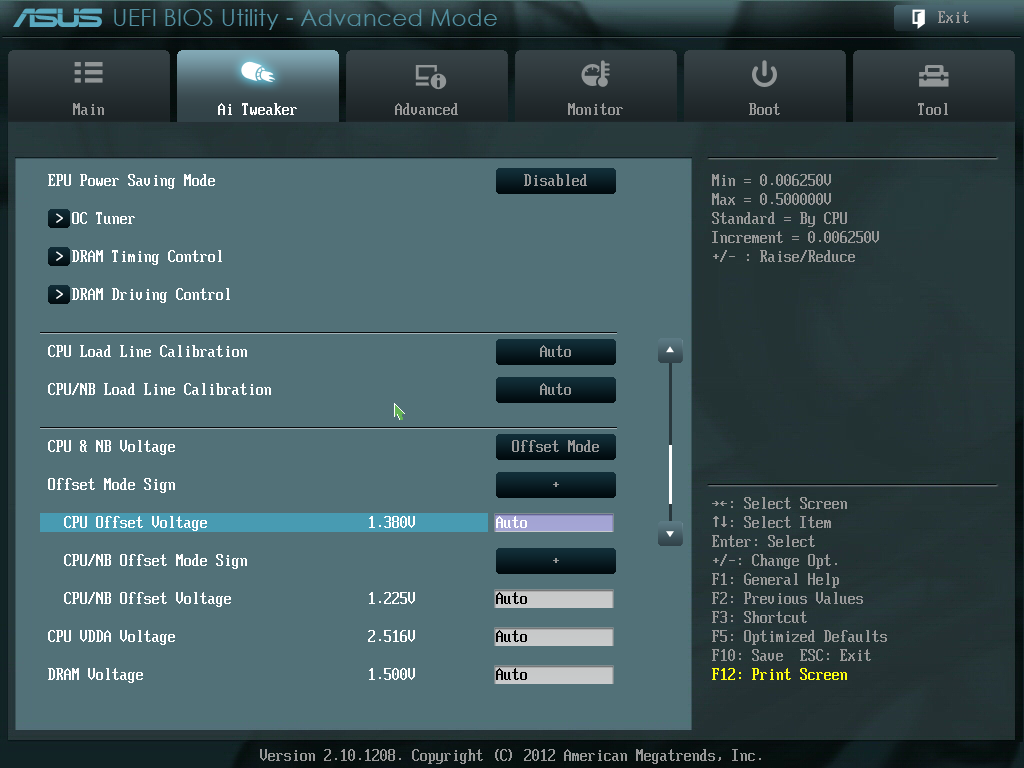 Это означает, что нужно нажать клавишу F2 или DEL для старта БИОС. Однако бывают случаи, когда на экране вообще ничего не отображается, он просто черный. Такое случается, например, если драйверы на видеокарту установлены некорректно и в ряде других случаев. Поэтому проще всего просто нажимать определенные хоткеи во время загрузки и перезапускать компьютер каждый раз, когда осуществляется вход в ОС. Вот список самых популярных комбинаций:
Это означает, что нужно нажать клавишу F2 или DEL для старта БИОС. Однако бывают случаи, когда на экране вообще ничего не отображается, он просто черный. Такое случается, например, если драйверы на видеокарту установлены некорректно и в ряде других случаев. Поэтому проще всего просто нажимать определенные хоткеи во время загрузки и перезапускать компьютер каждый раз, когда осуществляется вход в ОС. Вот список самых популярных комбинаций:
- DEL — самый распространенный вариант, к которому склоняется большинство разработчиков. Вероятнее всего, в ближайшем будущем эта клавиша станет неким негласным стандартизированным вариантом среди разработчиков. Встречается практически у каждого производителя материнских плат, а потому следует начать с нее в первую очередь.
- F2 — вторая по популярности используемая клавиши среди разработчиков. Обычно является альтернативным вариантом хоткея DEL.
- F11, F12 — чаще всего используется для того чтобы запустить Boot Menu, которое позволяет выбрать приоритетный загрузочный носитель.
 То есть с помощью этой функции можно даже не заходить в сам БИОС и не менять очередность загрузки накопителей. Это может быть очень полезно в случае переустановки операционной системы, когда требуется загрузиться с флешки, на которой лежит образ чистой Windows. Однако такая возможность существует далеко не на всех материнских платах. Чаще всего подобным функционалом оснащаются современный материнки.
То есть с помощью этой функции можно даже не заходить в сам БИОС и не менять очередность загрузки накопителей. Это может быть очень полезно в случае переустановки операционной системы, когда требуется загрузиться с флешки, на которой лежит образ чистой Windows. Однако такая возможность существует далеко не на всех материнских платах. Чаще всего подобным функционалом оснащаются современный материнки. - F10 — довольно редко встречающийся хоткей, но на некоторых старых моделях только он является единственным верным, без каких-либо альтернатив, как в случае с Del и F2.
- F6, F8 — очень редко встречаются, но попробовать их тоже стоит в том случае, если другие варианты не подошли.
Как обновить БИОС на ноутбуке Аsus
Многие пользователи задаются вопросом: «Как установить БИОС на ноутбуке Asus?». Сам по себе вопрос некорректный. Установить у вас его вряд ли получится без глубоких знаний программного обеспечения и архитектурных особенностей материнских плат.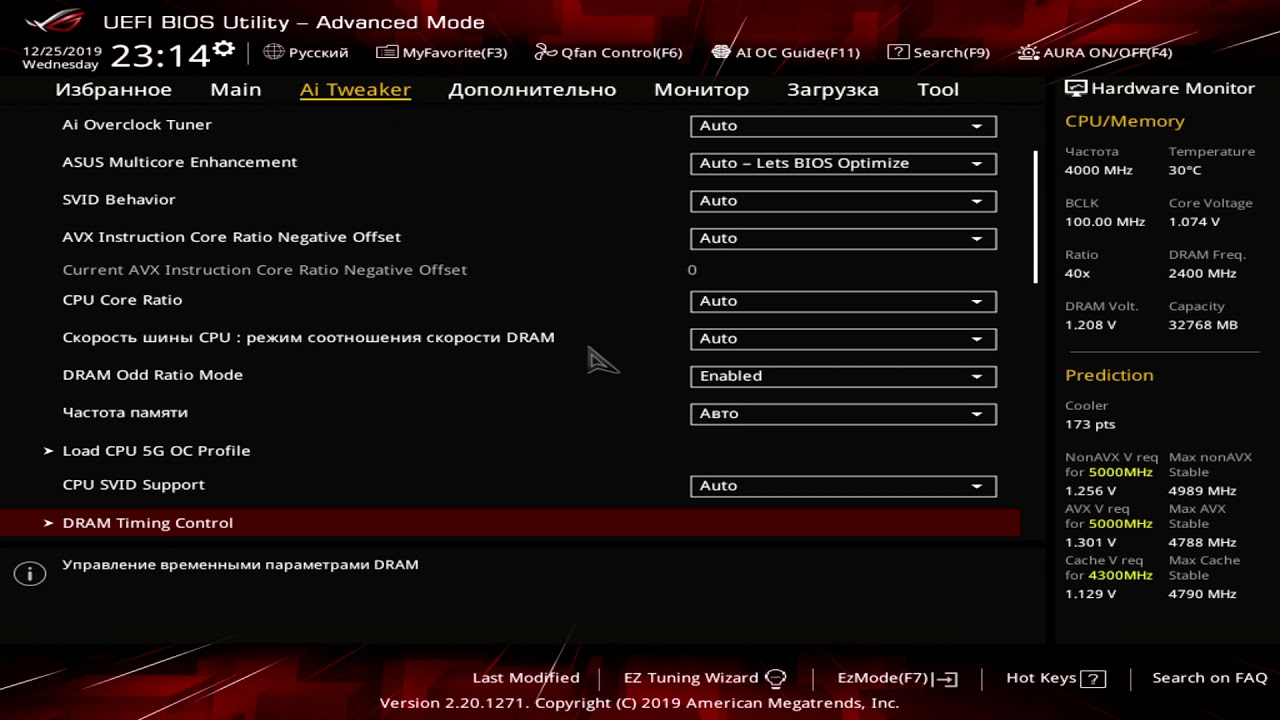 Чаще всего под этим вопросом подразумевается возможность обновления прошивки. Сделать это можно и довольно просто. Чаще всего это требуется, когда выходят новые процессоры, которые совместимы с давно имеющимся на рынке сокетом. Но для корректной работы новинки, требуется накатить обновление. Для этого выполните следующие действия:
Чаще всего под этим вопросом подразумевается возможность обновления прошивки. Сделать это можно и довольно просто. Чаще всего это требуется, когда выходят новые процессоры, которые совместимы с давно имеющимся на рынке сокетом. Но для корректной работы новинки, требуется накатить обновление. Для этого выполните следующие действия:
- Зайдите на официальный сайт разработчика и скачайте прошивку. Закиньте её на отформатированную флешку в формате FAT32. После чего вставьте флешку в USB-порт.
- Зайдите в БИОС и найдите в разделе «Tool» фирменную утилиту ASUS EZ Flash. В некоторых случаях её можно запустить также во время загрузки ОС с помощью определенных клавиш. Чаще всего это комбинация ALT + F2.
- Затем укажите носитель, на котором располагается прошивка, и подтвердите операцию.
- Дождитесь окончания процесса и ни в коем случае не выключайте компьютер. Иначе это может привести к тому, что материнская плата перестанет работать. Поэтому рекомендуется использовать источник бесперебойного питания во время обновления.

Читайте также:
- Как сбросить пароль при выходе в Windows: самый простой способ
- Как узнать модель своего ноутбука, даже если на нем нет наклеек
Теги
ноутбуки
bios
Автор
Денис Михайлов
Была ли статья интересна?
Поделиться ссылкой
Нажимая на кнопку «Подписаться»,
Вы даете согласие на обработку персональных данных
Рекомендуем
Обзор HONOR Pad X8: планшет для этой жизни
Как правильно выбрать ноутбук? Главные правила
Гид по сортам кофе: экспериментируем со вкусом
Как правильно ухаживать за плитой из стеклокерамики: 10 советов
Опасна ли накипь и как от нее избавиться
Как исправить не открываемые или поврежденные фото и видео на компьютере
Outlook: как настроить автоответчик на время отпуска?
Как посмотреть температуру процессора: тестируем CPU и боремся с перегревом
Как правильно подготовить смартфон Samsung к сдаче в ремонт
Реклама на CHIP
Контакты
Как настроить на ноутбуке asus x550c, x551m биос, поставить windows 7
БИОС. Для непосвящённого человека эта аббревиатура звучит как ругательство. Что же она означает на самом деле? Если не вдаваться в подробности расшифровки и терминологии, то БИОС обеспечивает связь системы и железа
Для непосвящённого человека эта аббревиатура звучит как ругательство. Что же она означает на самом деле? Если не вдаваться в подробности расшифровки и терминологии, то БИОС обеспечивает связь системы и железа
«1»…
Вот так коротко и ясно. Именно благодаря этому набору функций и команд процессор, оперативная память, клавиатура и так далее могут успешно взаимодействовать с операционной системой и вместе обеспечивать нормальную работу компьютера. Соответственно, если какой-то из особо важных элементов ноутбука (например, видео) отсутствует, БИОС выдаст соответствующее сообщение и откажется загружать систему.
Как настроить загрузку данных с флешки для asus x550c.
Итак, как настроить БИОС на ноутбуке ASUS? Прежде всего, нужно упомянуть, что БИОС сейчас (в последние года два) разделяется на два вида – классический (для машин k56c, x502c, x550c, x551m и так далее) и UEFI. Второй рассматривать не будем, так как там уже сразу всё идёт по-русски, со встроенными пояснениями и подсказками и т. д. Так что разберёмся с классическим БИОСом, тем более, что он сейчас установлен на 95 процентах машин.
д. Так что разберёмся с классическим БИОСом, тем более, что он сейчас установлен на 95 процентах машин.
Видео ролик: как поставить Windows 7 вместо windows 8 на ноутбук ASUS x550.
Рассмотрим все вкладки по-отдельности. Значит, включаем компьютер и ПЕРЕД тем, как начнёт загружаться операционная система, нажимаем клавишу F9. Если не сработало – попробуйте F2, F5, F8, F12 или, на крайний случай, Delete. Почему такой большой выбор? Претензии к разработчикам – как захотят, так и назначают. Нехорошие.
Main. Ну, как и понятно из названия, здесь можно просмотреть и настроить основные параметры – время, дату, объём оперативной памяти, процессор и так далее.
Advanced. Вкладка для продвинутых пользователей. Настройки и параметры системной шины, памяти, различных встроенных устройств. Без предварительной подготовки сюда лучше не лезть.
Security. Безопасность, разграничение доступа и так далее. Сюда даже с предварительной подготовкой лучше не забредать.
Безопасность, разграничение доступа и так далее. Сюда даже с предварительной подготовкой лучше не забредать.
Идут годы. Появляется всё больше фирм, производящих смартфоны. В процессе конкурентной борьбы между ними создаются новые модели гаджетов. Сегодня выбор электронного устройства является достаточно трудным этапом по причине огромного разнообразия на рынке.
подробнее…
Power. Управление электропитанием. Теоретически (теоретически!) поигравшись с настройками на этой вкладке, можно немного увеличить продолжительность работы ноутбука от батареи. Вопрос: а можно ли? Ответ смотрим на втором или третьем пунктах.
Boot. Во-о-т. Так самая вкладка, на которой побывали все, кто хоть раз попадал БИОС по собственному желанию. Именно здесь, при помощи функции с названием «Boot Device Priority» (в мелочах название может отличаться, но в целом примерно так) можно выставить очерёдность загрузки устройств – жёсткий диск, внешний диск, флэшка. То есть, для загрузки с диска, для загрузки с флешки, для установки Windows 7 нужно лезть именно сюда.
Exit. Здесь в общем-то, тоже всё понятно. Или мы выходим, отменяя все изменения, что полезно для тех, кто без понятия, что он только что наклацал (в таком случае выбираем Exit without changes), или сохраняем изменения и идём на перезагрузку для их применения (Save & Exit).
Видео инструкция: Как зайти и настроить BIOS ноутбука ASUS K73 для установки WINDOWS 7 или 8 с флешки или диска.
Если в двух словах о БИОС UEFI… Ну, несмотря на то, что распространение эта система получила только в последние годы, впервые её использовали ещё в далёком двухтысячном году. В чём его преимущество? Большее количество настроек, функций и возможностей, удобный и интуитивно понятный интерфейс. Недостатки? Во-первых, большинство из этих самых настроек никому не нужны, а во-вторых, на ноутбуки с UEFI в большинстве случаев можно установить ТОЛЬКО Windows 8 или 8. 1.
1.
Видео Обзор: Asus X551MA. Прошивка БИОСа, установка windows 7 x64.
Как настроить биос на ноутбуке asus k56c, x502c, x551m, x550c для загрузки с диска, с флешки для установки windows 7, видео
Подробнее узнать о том как настроить на ноутбуке компании asus следующих моделей: x550c, x551m биос, инструкция как поставить, восстановить windows 7. Подробнее, о том как загрузиться с флешки через power, сбросить bios ноутбука производителя асус x.
Как войти в BIOS на материнской плате Asus
Базовая система ввода-вывода, или просто BIOS, отвечает за загрузку ОС в оперативную память вашего компьютера. По сути, этот выступает в роли посредника , который помогает ОС хорошо взаимодействовать со своей прошивкой.
Действительно, материнские платы ASUS довольно популярны, поскольку они доступны по цене и имеют лучшие встроенные функции, радиаторы и тепловую конструкцию.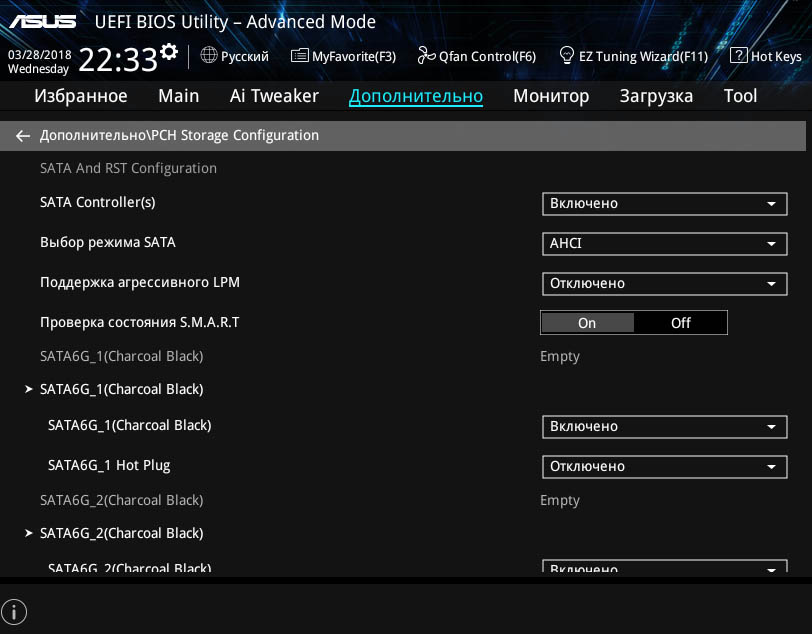 В целом вход в ее BIOS почти такой же, как и на любой другой материнской плате. Тем не менее, специальные клавиши и параметры конфигурации могут различаться у разных производителей.
В целом вход в ее BIOS почти такой же, как и на любой другой материнской плате. Тем не менее, специальные клавиши и параметры конфигурации могут различаться у разных производителей.
Итак, если вы недавно перешли на материнскую плату ASUS и понятия не имеете о ее конфигурации, вы попали по адресу. Здесь вы узнаете о различных способах входа в BIOS и доступных настройках, которые вы можете настроить.
Содержание
BIOS и UEFI — это одно и то же?
Если вы когда-либо пытались войти в BIOS, возможно, вы встречали термин «UEFI». И вы, возможно, задавались вопросом, одинаковы ли они.
Хотя и BIOS, и UEFI помогают ПК загружаться, они немного отличаются. В то время как BIOS может обрабатывать только разделы размером менее 2 ТБ, UEFI поддерживает гораздо больший объем памяти.
Это связано с тем, что UEFI использует GPT для организации данных, а BIOS использует MBR для разделения загрузочного сектора. Чтобы узнать больше об этом, мы посвятили пост, в котором обсуждаются различия между MBR и GPT.
Кроме того, UEFI сравнительно быстрее и использует привлекательный графический интерфейс, которого нет в BIOS. Таким образом, некоторые материнские платы перестали адаптировать режим Legacy BIOS и начали включать только настройки прошивки UEFI.
Как войти в BIOS на материнской плате Asus?
Возможно, вы планировали настроить параметры оперативной памяти, вентилятора или жесткого диска на материнской плате Asus. В этом разделе мы включили два простых шага для перехода в режим загрузки UEFI/BIOS.
Использование выделенных клавиш
Большинство материнских плат Asus используют Del или F2 для входа в BIOS. Хотя некоторые модели включают в себя как BIOS, так и UEFI, некоторые современные материнские платы поддерживают только настройку UEFI. Вот полное руководство о том, как правильно войти в Asus BIOS:
- Во-первых, убедитесь, что ваш компьютер выключен. Если нет, полностью выключит его .
- Теперь включите компьютер.

- Когда вы заметите логотип Asus или вашей модели, нажмите клавишу Del или F2.
В большинстве моделей ключи для входа в BIOS/UEFI показаны в нижней части. Убедитесь, что вы сделали это до загрузки Windows .
- Наконец, дождитесь загрузки экрана UEFI.
Из среды восстановления Windows
В Windows есть среда восстановления, в которой можно проверять и исправлять системные ошибки, вызывающие проблемы при загрузке. Наряду с несколькими другими параметрами WinRE позволяет вам войти в настройки прошивки UEFI.
В предыдущем методе вам нужно было выключить устройство. Итак, если вы хотите войти в BIOS Asus, не выключая ПК, лучше всего подойдет среда восстановления Windows.
Итак, без дальнейших промедлений, давайте перейдем к различным способам открытия экрана WinRE или дополнительных настроек. Затем мы рассмотрим, как легко войти в режим UEFI/BIOS в Windows 11.
Запуск среды восстановления Windows
Самый простой способ войти в среду восстановления Windows — нажать значок Windows на панели задач. Затем коснитесь значка питания. Теперь удерживайте клавишу Shift и нажмите Restart . Наконец, подождите, пока не появится синий экран.
Затем коснитесь значка питания. Теперь удерживайте клавишу Shift и нажмите Restart . Наконец, подождите, пока не появится синий экран.
Тем не менее, вы также можете сделать то же самое через настройки Windows 11:
- Нажмите Windows + I , чтобы открыть настройки.
- Затем выберите «Система» на левой панели и перейдите к «Восстановление».
- В разделе «Параметры восстановления» вы найдете Расширенный запуск . Просто нажмите кнопку «Перезагрузить сейчас» рядом с ним.
- Теперь вы получите сообщение с просьбой подтвердить ваше действие. Итак, нажмите Перезагрузить сейчас .
- Затем дождитесь перезагрузки системы и перехода в среду восстановления Windows.
Более того, это также возможно с использованием загрузочного носителя. Однако вам необходимо выключить компьютер и снова загрузиться. Когда появится экран установки, нажмите Восстановите компьютер , после чего вы попадете в окно восстановления.
Наконец, вы также можете запустить WinRE с помощью диалогового окна «Выполнить» или терминала Windows. Все, что вам нужно сделать, это открыть одно из приложений и запустить следующую командную строку:
shutdown /r /o /f /t 00
Запустить настройки прошивки UEFI
После запуска среды восстановления Windows выполните следующие действия. шаги, чтобы открыть режим UEFI/BIOS:
- В разделе «Выберите вариант» найдите и выберите «Устранение неполадок».
- Далее перейдите к Дополнительные параметры .
- Затем найдите Параметры прошивки UEFI и выберите его.
- Теперь нажмите кнопку «Перезагрузить».
- Наконец, подождите несколько секунд, пока не откроется режим UEFI/BIOS.
Различные настройки в BIOS Asus
Если у вас материнская плата Asus, вы можете просмотреть множество настроек в ее BIOS. Итак, если вам нужно исправить определенные ошибки или попробовать определенные настройки, вы можете легко сделать это в этом режиме.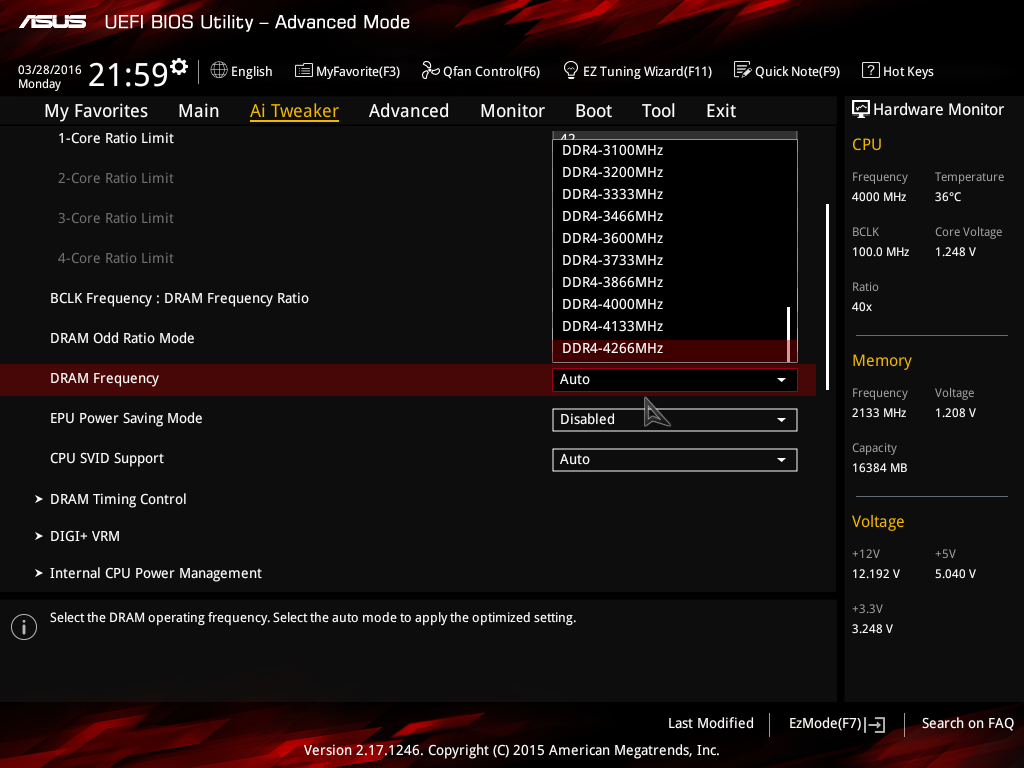
Ниже приведены все вкладки, на которых вы можете настроить и настроить основные параметры вашего компьютера:
- Основное: На этой вкладке вы можете проверить информацию о вашей системе, такую как версия UEFI, тип процессора, скорость процессора, общий объем памяти. , и более.
- H/W Monitor: На этой вкладке можно проверить температуру ЦП, скорость вращения вентилятора, напряжение DRAM, температуру VRM и другую информацию об оборудовании.
- OC Tweaker: В основном эта вкладка позволяет проверить настройки напряжения. Вы можете настроить режим напряжения, CPU OVP, CPU OCP и аналогичные параметры.
- Дополнительно: Это вкладка «Дополнительно», где вы можете получить доступ ко всем файлам конфигурации. Кроме того, здесь вы можете настроить несколько конфигураций UEFI.
- Безопасность: Здесь вы можете установить пароли супервизора и администратора, чтобы повысить безопасность вашего BIOS.
 Кроме того, эта вкладка также позволяет включать/отключать режим безопасной загрузки.
Кроме того, эта вкладка также позволяет включать/отключать режим безопасной загрузки. - Инструмент: Вкладка «Инструмент» позволяет легко настроить светодиод RGB и установить RAID и драйверы.
- Загрузка: Здесь вы можете установить приоритеты параметров загрузки, включить/отключить режим быстрой загрузки, а также проверить приоритеты жесткого диска BBS.
- Выход: По сути, эта вкладка помогает выйти из режима BIOS в Windows. Кроме того, вы также можете изучить параметры переопределения загрузки.
Не удается войти в BIOS Asus — вот что вы можете сделать
Войти в режим BIOS может быть непросто. Если вы не нажмете правильную выделенную клавишу, ваша материнская плата Asus вместо этого загрузит Windows.
Какую бы материнскую плату вы ни выбрали, нажатие клавиши Delete или F2 обычно открывает BIOS, но могут быть некоторые исключения. Итак, мы предлагаем посмотреть руководство пользователя или обратиться к Интернету, чтобы узнать правильный ключ.
Если вы пытались несколько раз и по-прежнему не можете войти в режим UEFI/BIOS, используйте следующие исправления для решения вашей проблемы.
Проверьте, работают ли клавиши
Первое, что нужно проверить, это правильно ли работают клавиши Delete и F2. Иногда внутри этих клавиш может застревать мусор, что мешает вам правильно нажимать их.
Кроме того, могут быть проблемы с переключателем или резиновой накладкой. Поэтому мы рекомендуем снять его и снова прикрепить ключ. Если это не сработает, вы можете использовать другую клавиатуру и попробовать нажать клавиши еще раз, чтобы войти в BIOS.
Попробуйте клавиатуру PS/2
A Клавиатура PS/2
Если на материнской плате Asus отключена поддержка Legacy USB Support , ваша USB-клавиатура может не открывать BIOS с помощью специальных клавиш на экране запуска. Поэтому мы рекомендуем использовать клавиатуру PS/2, если это возможно.
Если это решит вашу проблему, убедитесь, что вы включили эту опцию. Для этого вам необходимо получить доступ к утилите настройки CMOS и включить функцию USB-клавиатуры в опции «Встроенные периферийные устройства».
Для этого вам необходимо получить доступ к утилите настройки CMOS и включить функцию USB-клавиатуры в опции «Встроенные периферийные устройства».
Отключить быстрый запуск
Если быстрый запуск включен в Windows 11, ваш компьютер никогда не выключится. Таким образом, ваша система запускается еще до того, как вы нажмете специальную клавишу. Итак, убедитесь, что эта опция отключена:
- Загрузите компьютер и откройте панель управления из меню «Пуск».
- Затем перейдите к Система и безопасность > Электропитание > Выберите действие кнопок питания .
- Затем нажмите Изменить настройки, которые в данный момент недоступны .
- Теперь в настройках завершения работы снимите флажок Включить быстрый запуск (рекомендуется) .
Сброс BIOS
Сброс BIOS вернет все настройки к заводским настройкам. Таким образом, любые проблемы с вашей материнской платой также будут исправлены.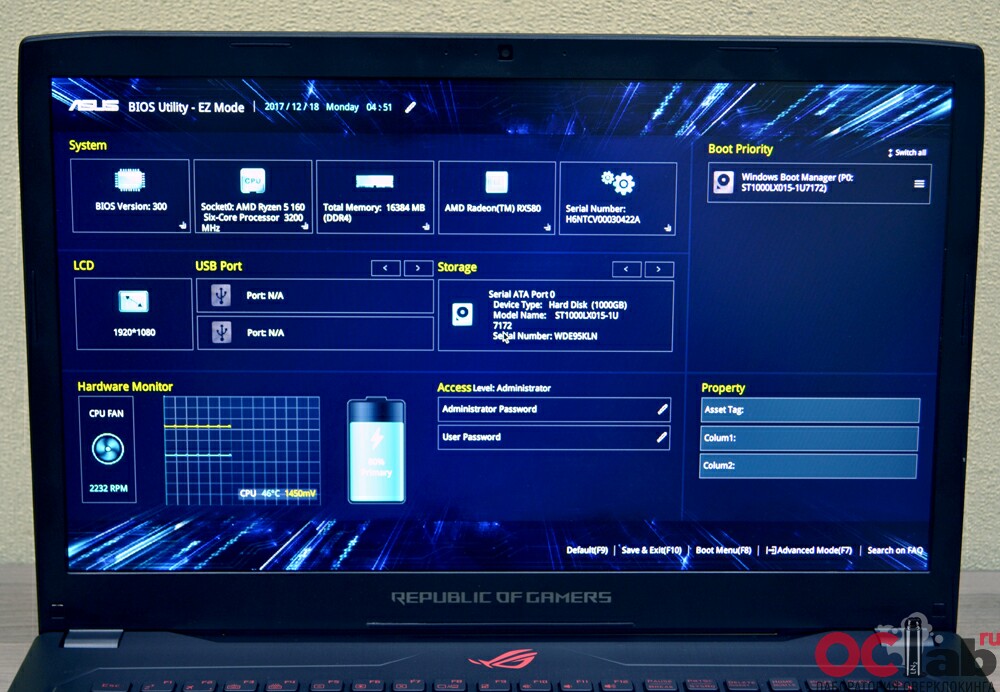 Также, если вы забыли пароль от BIOS, этот метод решит вашу проблему.
Также, если вы забыли пароль от BIOS, этот метод решит вашу проблему.
Для сброса BIOS, когда вы не можете в него попасть, вам придется переустановить батарейку CMOS или сбросить с помощью перемычки .
как настроить биос asus|TikTok Search
TikTok
Загрузить
tech5o5
Daniel Cuba — tech505.com
Вот наиболее важные настройки, которые необходимо установить в BIOS перед установкой Windows на материнскую плату ASUS . MoBo, используемый в этом видео, — это ASUS ROG Strix B550-f для процессоров AMD 9.0003 #asus #asusrog #bios #amd #asusbios #tech505gamingpc #tech505 #tech #pc #computer #pcbuilder #techtips # pchelper
258 лайков, 30 комментариев. Видео TikTok от Даниэля Кубы — tech505.com (@tech5o5): «Вот самые важные настройки, которые необходимо установить в BIOS перед установкой Windows на материнскую плату ASUS. В этом видео используется MoBo — ASUS ROG Strix B550-f для AMD. Процессоры #asus #asusrog #bios #amd #asusbios #tech505gamingpc #tech505 #tech #pc #computer #pcbuilder #techtips #pchelper». Vibes — ЖРММузыка.
Видео TikTok от Даниэля Кубы — tech505.com (@tech5o5): «Вот самые важные настройки, которые необходимо установить в BIOS перед установкой Windows на материнскую плату ASUS. В этом видео используется MoBo — ASUS ROG Strix B550-f для AMD. Процессоры #asus #asusrog #bios #amd #asusbios #tech505gamingpc #tech505 #tech #pc #computer #pcbuilder #techtips #pchelper». Vibes — ЖРММузыка.
14 тыс. просмотров|
Vibes — ZHRMusic
advanti
ADVANTI
Ответ на @DARK.KURD Вот как обновить биос на материнской плате asus! #ADVANTIBahrain #bahrain #pctips #pctutorial #pctipsforyou #pctricks
743 лайков, 38 комментариев. Видео TikTok от ADVANTI (@advanti): «Отвечая на @DARK.KURD, вот как обновить BIOS на материнской плате asus!😀💚#ADVANTI #ADVANTIBahrain #bahrain #pctips #pctutorial #pctipsforyou #pctricks». >Поиск Windows
>Поиск Windows
‘Системная информация’
> Проверить версию биоса
Если вы в курсе
| >Открыть веб-браузер
> Найдите свою материнскую плату
>Поддержка >Драйвер и утилита
>Биос и прошивка | Проверьте, есть ли последнее обновление
Если да, загрузите его | …Обновите свой биос! BEE GEES VS 50 центов — Эз.
24,5 тыс. просмотров|
BEE GEES VS 50 cent — Ez
skill_computer
skillcomputer
BIOS-Update — viele fürchten sich davor eins zu machen, aber so schwer ist es nicht. Wir zeigen euch wie es geht.
#techtok #pc #pctips #pcbuilding #spielefeld #bielefeld #gaming 9000 3 #repairservice #skillcomputer #technihelp
1,8 тыс. лайков, 94 комментария. Видео TikTok от skillcomputer (@skill_computer): «Обновление BIOS — viele fürchten sich davor eins zu machen, aber so schwer ist es nicht.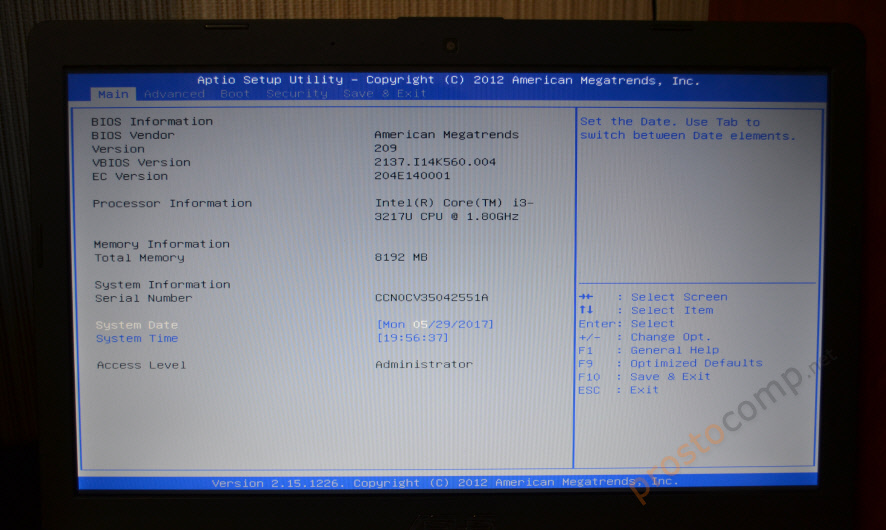 Wir zeigen euch wie es geht. #techtok #pc #pctips #pcbuilding #spielefeld #bielefeld #gaming #repairservice #skillcomputer #technihelp». BIOS-ОБНОВЛЕНИЕ
Wir zeigen euch wie es geht. #techtok #pc #pctips #pcbuilding #spielefeld #bielefeld #gaming #repairservice #skillcomputer #technihelp». BIOS-ОБНОВЛЕНИЕ
einfach erklärt Я хочу тебя знать — BLVKSHP.
31,2 тыс. просмотров|
Я хочу тебя знать — BLVKSHP
ocin_s
oc1n
#asus
516 лайков, 21 комментарий. Видео TikTok от Oc1n (@ocin_s): «#asus». ОБНОВЛЕНИЕ BIOS НОУТБУКА | ПРИЯТНЫЙ оригинальный звук — xxtristanxo.
13 тыс. просмотров|
original sound — xxtristanxo
Garagetec
Garagetec
Como configurar a BIOS ASUS h410M-E — Como Instalar Windows — Gerenciamento de disco #shorts #garagetec 90 004 #asus #h410m #windows10 #окна 9#comoformat ar #comoformatarpc #reels #reelsinstagram #tiktok # instagram #stories
TikTok видео от Garagetec (@garagetec): «Como configurar a BIOS ASUS h410M-E — Como Instalar Windows — Gerenciamento de disco #shorts #garagetec #asus #h410m #windows10 #windows #formatar #formatarpc #bios #disco #hd #ssd #comoinstalar #comoformatar #comoformatarpc #reels #reelsinstagram #tiktok #instagram #stories». какой-то оригинал — гаражтек.
какой-то оригинал — гаражтек.
1460 просмотров|
сом оригинал — Garagetec
gamertechtoronto
GamerTech Toronto
КАК ОБНОВИТЬ БИОС 📈 #pc #pcs #pctips 9 0003 #techtips #techtok #tech #technology # PCREPAIR #BIOS #BioSupdate #Motherboard #x570 #ROG #ASUS #ASUSROG #gamergirl #gamerguy #pcbuilds #pcbuilding
3,1 тыс. лайков, 83 комментария. Видео TikTok от GamerTech Toronto (@gamertechtoronto): «КАК ОБНОВИТЬ БИОС 📈 #pc #pcs #pctips #techtips #techtok #tech #technology #pcrepair #bios #biosupdate #motherboard #x570 #rog #asus #asusrog #gamergirl #gamerguy #pcbuilds #pcbuilding». оригинальный звук — GamerTech Торонто.
оригинальный звук — GamerTech Торонто.
75,2 тыс. просмотров|
оригинальный звук — GamerTech Toronto
Garagetec
Garagetec
Как настроить биос на планшете Asus P8H61-M LX3 R2.0 #tiktok #garagetec #placamãe 900 03 #asus #bios #configurarbios #comoconfigurar #informatica #informática #info #tec #tech
TikTok видео от Garagetec (@garagetec): «Como configurar a Bios da placa mãe As нас P8H61-M LX3 R2.0 #tiktok # «garagetec» #placamãe #asus #bios #configurarbios #comoconfigurar #informatica #informática #info #tec #tech». какой-то оригинал — гаражтек.
765 просмотров|
сом оригинал — Garagetec
asusrogdach
ASUS ROG DACH
Fehlerbehebung und stabilere Performance 🚀💜 #asusrog #pctips 9 0003 #gamingsetup #bios #biosupdate #asusrogde
2.

 То есть с помощью этой функции можно даже не заходить в сам БИОС и не менять очередность загрузки накопителей. Это может быть очень полезно в случае переустановки операционной системы, когда требуется загрузиться с флешки, на которой лежит образ чистой Windows. Однако такая возможность существует далеко не на всех материнских платах. Чаще всего подобным функционалом оснащаются современный материнки.
То есть с помощью этой функции можно даже не заходить в сам БИОС и не менять очередность загрузки накопителей. Это может быть очень полезно в случае переустановки операционной системы, когда требуется загрузиться с флешки, на которой лежит образ чистой Windows. Однако такая возможность существует далеко не на всех материнских платах. Чаще всего подобным функционалом оснащаются современный материнки.

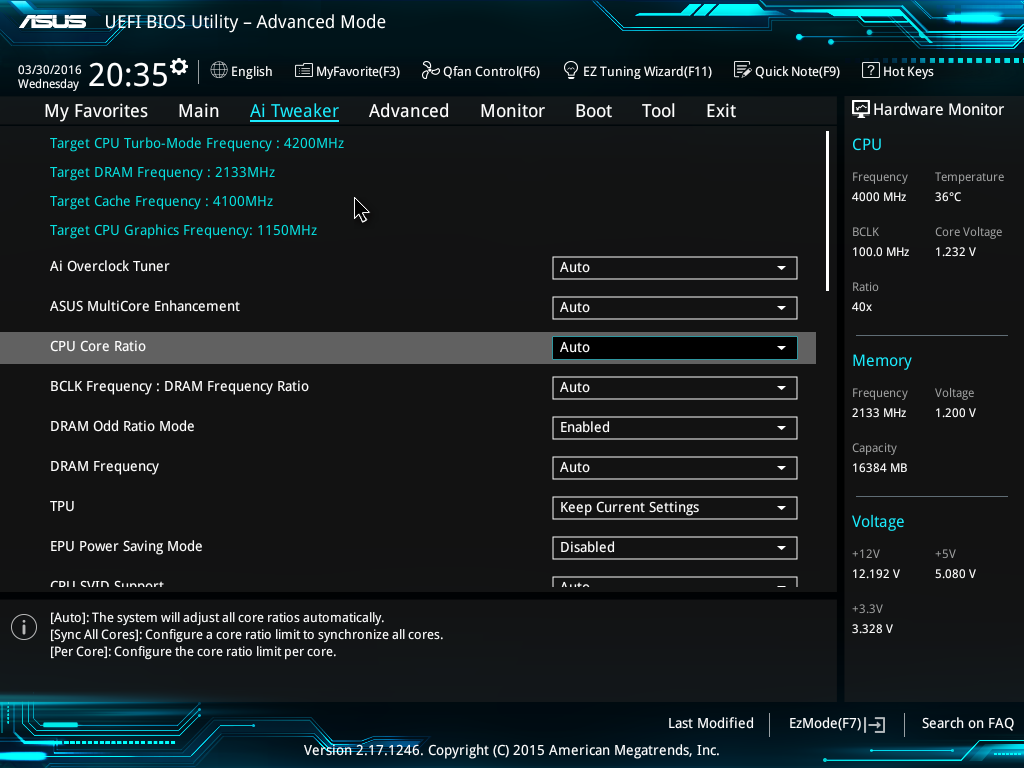 Кроме того, эта вкладка также позволяет включать/отключать режим безопасной загрузки.
Кроме того, эта вкладка также позволяет включать/отключать режим безопасной загрузки.