Как загрузить ноутбук windows 10 в безопасном режиме: Как войти в безопасный режим в Windows 10 — ThinkPad
Содержание
Как загрузить Windows 10 в безопасном режиме
От Василия пришло письмо с описанием того, как они с женой наступили на определенные грабли в Windows 10. Цитирую с его разрешения:
Хочу рассказать вам о граблях, посещённых недавно мной и наверняка ждущих многих. То есть история просится в блог.
Проапгрейдили после заманчивого бесплатного предложения восьмёрку на десятку, всё хорошо. Единственный учётная запись и вход без пароля, в режиме беспечной домохозяйки )
Супруга залогинилась в Windows Live, чтобы пасьянс собрать. Пароль там у неё незапоминаемый, записан в файлике на этом же компе.Через какое-то время компьютер сказал «ай, мне нехорошо, буду
ребутиться» и перезагрузился. Но пользователь теперь сам сменился на аккаунт из Windows Live и стал нужен пароль, до которого не добраться. Компьютер почти превратился в тыкву.
Я не знал, как выбрать безопасный режим, старинное долгое F8 на старте не помогло, тогда я стал просто «невовремя» выключать комп на старте. Наконец мне повезло, винда почуяла «неправильное выключение» и предложила варианты загрузки. Вернулся к точке восстановления на несколько дней назад и пользовательский аккаунт тоже вернулся назад, в прекрасное беспарольное прошлое.
Наконец мне повезло, винда почуяла «неправильное выключение» и предложила варианты загрузки. Вернулся к точке восстановления на несколько дней назад и пользовательский аккаунт тоже вернулся назад, в прекрасное беспарольное прошлое.
Ну, в данном случае Windows 10, конечно, явно не слишком виновата: логиниться под пользователем, пароль к которому вы не помните и который записан на том же компьютере — оно, конечно, красиво.
И не очень понятно, что мешало после перезагрузки выбрать старого пользователя, который без пароля: список пользователей у Windows 10 приводится в левом нижнем углу.
Однако Василий на самом деле поднял хороший вопрос: каким образом можно загрузить Windows 10 в безопасном режиме. Потому что действительно — старая добрая клавиша F8 теперь не работает и получить при перезагрузке безопасный режим и возможности восстановления — далеко не так просто.
Более того, я вообще пока не нашел, как эти возможности получить просто с клавиатуры — старые варианты не работают, да и установочного диска для Windows 10 нет, инсталлятор скачивался из Интернета.
Если вы знаете такой способ — поделитесь в комментах, плиз. Только именно для Windows 10!
Я пока нашел один способ, как это сделать, причем не с помощью клавиатуры, а просто подготовив заранее два варианта загрузки. (Из загруженной Windows можно вызвать режим диагностики и безопасной загрузки по Shift-Restart. А вот если она уже перезагрузилась…)
Способ довольно простой. Правая кнопка мыши на клавише «Пуск», выбираем «Командная строка (администратор)». В режиме командной строки вводим заклинание и нажимаем Enter:
bcdedit /copy {current} /d «Безопасный режим»
Дальше правая кнопка на клавише «Пуск» — выбираем «Выполнить», там набираем msconfig и нажимаем Enter. В окне msconfig переходим на вкладку «Загрузка». Там у нас будет два режима — Windows 10 по умолчанию и второй, только что созданный режим, который называется «Безопасный режим».
Вот так это окно должно выглядять для операционки, загружаемой по умолчанию.
Щелкаете мышкой на «Безопасный режим» и там отмечаете опцию «Безопасный режим». Таймаут можете поставить какой нужно, на мой взгляд, 5-10 секунд — оптимально.
Нажимаем на «ОК», перезагружаемся. И теперь при перезагрузке будет появляться следующее окно.
Там вы можете не только вызвать безопасный режим, но и если нажать на «Изменить значения по умолчанию или выбрать другие параметры» — появится возможность войти в режим восстановления.
Вот как-то так. Если есть способы попроще — расскажите, многим это пригодится.
Windows — удалить или установить программу в safe mode
- 20 декабря 2019
В безопасном режиме в Windows по умолчанию нельзя установить или удалить программу. Это печально и непонятно. Основная цель режима safe mode — устранить неполадку. Если неполадка заключается в недавно установленном приложении, то почему нельзя удалить его в безопасном режиме?
Разрешаем установку и удаление приложений в режиме safe mode.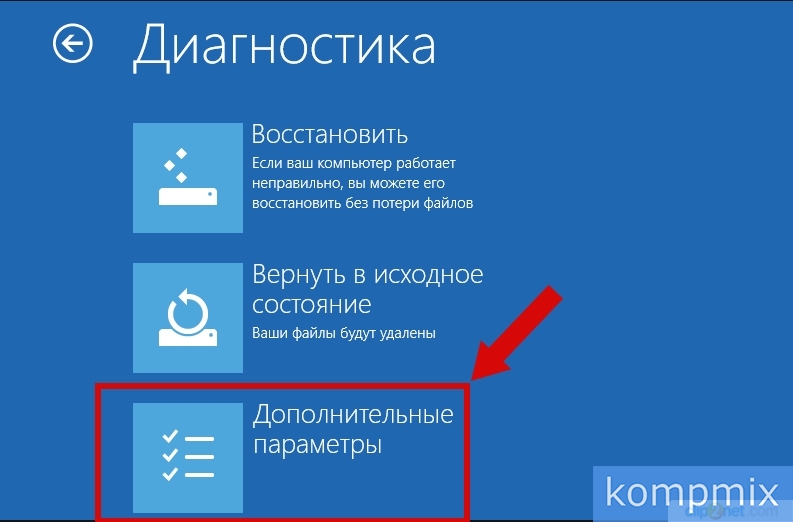 Перезагрузка не понадобится.
Перезагрузка не понадобится.
Навеяно статьёй Michael Pietroforte «How to install and uninstall a program in Safe Mode»:
https://4sysops.com/archives/tip-how-to-install-and-uninstall-a-program-in-safe-mode/
Приведённый в статье код немного модифицировал, чтобы он работал не только в режиме минимальной загрузки, но и в режиме минимальной загрузки с поддержкой сетевых драйверов.
safe mode
Загружаемся в safe mode. Это можно сделать разными способами, если у вас система ещё шевелится, то выполняем:
msconfig
Выбираем вкладку «Загрузка».
В параметрах загрузки устанавливаем галку «Безопасный режим» и выбираем конфигурацию. Дальнейший код поддерживает установку и удаление программ в конфигурациях «Минимальная» и «Сеть».
Перезагружаем компьютер и попадаем в safe mode.
MSIServer
Для возможности установки или удаления программ необходимо, чтобы был запущен сервис MSIServer. В safe mode его нельзя запустить, потому что он не входит в список служб, разрешённых к загрузке в безопасном режиме.
Создаём REG файл с содержимым:
Windows Registry Editor Version 5.00 [HKEY_LOCAL_MACHINE\SYSTEM\CurrentControlSet\Control\SafeBoot\Minimal\MSIServer] @="Service" [HKEY_LOCAL_MACHINE\SYSTEM\CurrentControlSet\Control\SafeBoot\Network\MSIServer] @="Service"
Вносим соответствующие изменения в реестр. Переходим к списку служб:
services.msc
Находим службу «Установщик Windows» и запускаем её.
Готово, теперь можно устанавливать или удалять программы в режиме safe mode.
Теги
- Windows
- special
💰 Поддержать проект
Похожие материалы
Олег
- 13 февраля 2018
- Подробнее о VBS скрипт для определения ключа Windows
Что делать если вы забыли ключ от Windows 10 или Windows 8? Как быть если предыдущий администратор не передал вам ключ от Windows Server 2012 R2? Ноутбук с Windows непонятной версии нужно откатить на заводские настройки, а ключ от операционной системы никто не помнит?
Теги
- Windows
- special
Олег
- 8 февраля 2018
- Подробнее о Maintenance Plans — резервное копирование и обслуживание баз данных в Microsoft SQL Server 2014
Microsoft SQL Server 2014 позволяет воспользоваться встроенными средствами резервного копирования и обслуживания баз данных. В данном случае план предназначен для обслуживания баз данных исключительно с моделью восстановления FULL. Если вы используете другую модель восстановления, то нужно воспользоваться другим планом, потому что резервное копирование лога транзакций вам может не потребоваться.
В данном случае план предназначен для обслуживания баз данных исключительно с моделью восстановления FULL. Если вы используете другую модель восстановления, то нужно воспользоваться другим планом, потому что резервное копирование лога транзакций вам может не потребоваться.
Теги
- Windows
- sql
- 1C
- special
Олег
- 12 февраля 2018
- Подробнее о BAT скрипт для передергивания сети на сервере Windows Server 2012 R2
Однажды наши виртуальные Windows сервера стали терять сеть. Проблему удалось выявить с сетевыми адаптерами VMware E1000. Примечательно, что в Ubuntu эти сетевухи работают без нареканий, а вот в Windows Server 2012 R2 — сеть иногда зависала.
Теги
- Windows
- cmd
- network
- special
Почитать
10 способов загрузить компьютер в безопасном режиме в Windows 10
Запустить компьютер в безопасном режиме легко на старых моделях компьютеров. Включаешь комп нажимаешь клавишу F8 или комбинацию SHIFT+F8 как он загружается.
Включаешь комп нажимаешь клавишу F8 или комбинацию SHIFT+F8 как он загружается.
Обычный процесс загрузки прерывается, и тогда вы выбираете безопасный режим.
Boom ваш компьютер загружается в безопасном режиме.
С современными компьютерами это стало немного сложнее. Так что не удивляйтесь, почему ваш компьютер не загружается в безопасном режиме.
Компьютеры загружаются быстро, особенно Windows 10. Таким образом, вы можете обнаружить, что клавиша F8 или SHIFT +F8 могут не работать для вас.
Но не волнуйтесь, это можно сделать несколькими способами. И, конечно же, вы найдете то, что вам подходит. Неважно, какие у вас технические знания, следуйте шаг за шагом или используйте скриншоты. Это потому, что это самый быстрый и простой метод, если он работает. Это просто может работать на вашем компьютере, если вы достаточно быстры.
Когда компьютер включится, быстро нажмите клавишу F8, если не получается, то выключите его, затем включите и попробуйте с помощью комбинации клавиш SHIFT + F8.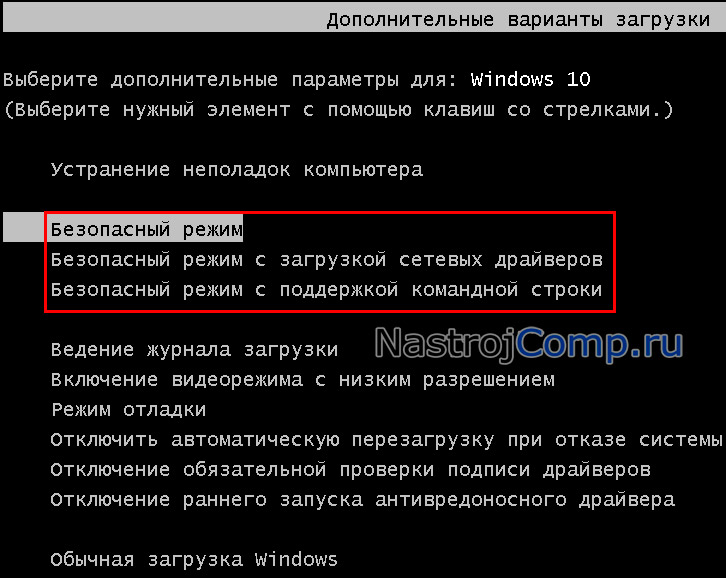
Если это не удается, следуйте приведенным ниже методам.
Так или иначе ваш компьютер загрузится в безопасном режиме.
Приведенные ниже методы применимы ко всем маркам ПК, HP, Dell, Acers, Asus и так далее.
Использовать безопасный режим из меню восстановления загрузки
Вы можете следовать изображениям ниже, если вы запутались с шагами и щелкните параметры, где мышь находится на .
- Первый Включите компьютер.
- Прервите нормальный процесс загрузки (или трижды нажмите CTRL+ALT+DELETE на заставке компьютера, чтобы перейти в режим восстановления).
- Далее выберите Дополнительные параметры.
- Затем выполните устранение неполадок — перезагрузите компьютер или просмотрите дополнительные параметры.
- Параметры запуска.
- Теперь нажмите F4 на клавиатуре, чтобы выбрать безопасный режим.
- Наконец, нажмите кнопку «Перезагрузить».
- Теперь компьютер загружается в безопасном режиме
Прервите процесс загрузки, чтобы войти в режим восстановления.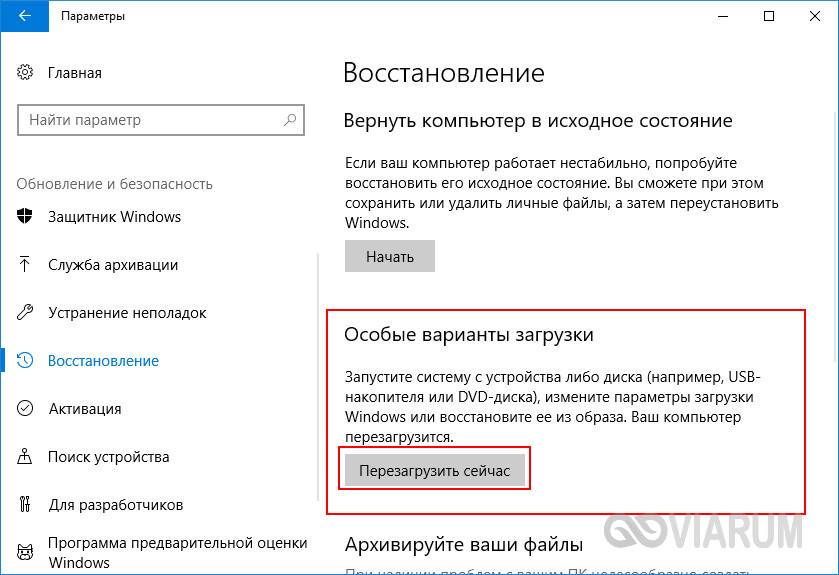 Если вам не удается перейти в режим восстановления, прервите процесс загрузки на заставке с логотипом, нажав CTL + ALT + DELETE три раза, и он автоматически перейдет в режим восстановления в четвертый раз. выберите Дополнительные параметрыВыберите параметры устранения неполадок, выберите Устранение неполадокВ дополнительных параметрах восстановления Windows нажмите Параметры запуска
Если вам не удается перейти в режим восстановления, прервите процесс загрузки на заставке с логотипом, нажав CTL + ALT + DELETE три раза, и он автоматически перейдет в режим восстановления в четвертый раз. выберите Дополнительные параметрыВыберите параметры устранения неполадок, выберите Устранение неполадокВ дополнительных параметрах восстановления Windows нажмите Параметры запуска
Используйте клавиши от F1 до F9, чтобы выбрать различные режимы загрузки, с сетью, сетью с низким разрешением, командной строкой и т. д.
В этом разделе нам нужны опции 4, 5 или 6. Поэтому нажмите клавишу F4.
Перезагрузите компьютер, чтобы изменить параметры Windows, изменяющие параметры запуска.
Теперь компьютер должен запуститься в безопасном режиме и загрузиться, как показано ниже. Большинство сервисов и графики отключены в этом режиме.
Рабочий стол Windows после успешной загрузки в безопасном режиме.
Команда Msconfig
Этот параметр работает, если вы можете успешно загрузить свой компьютер и войти в Windows с доступом к меню «Пуск».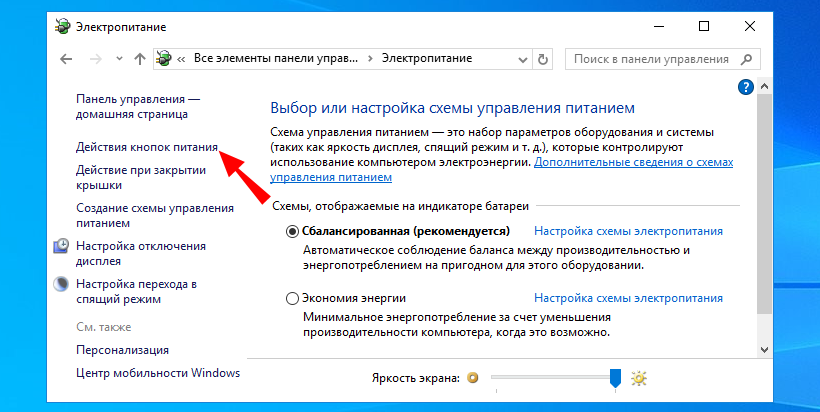
Для этого включите компьютер, как обычно, затем войдите в систему, указав пароль, если он установлен на вашем компьютере.
Сейчас
- Нажмите кнопку «Старт».
- Найдите запустить, затем выберите появившуюся программу (альтернативное сочетание клавиш Windows + R)
- Затем введите эту команду без кавычек « msconfig”
- Нажмите Enter, должно открыться окно конфигурации системы
- Перейдите на вкладку «Загрузка»
- Защитная коробка для багажа
- Затем применить и хорошо
- Наконец, нажмите «Перезагрузить» в появившемся диалоговом окне.
См. изображения ниже
Окно запуска в Windows 10 Введите команду msconfig, как показано на рисунке выше Параметры конфигурации системы. Отметьте как на изображении выше
Windows перезагрузит компьютер в безопасном режиме.
Чтобы вернуться в обычный режим после загрузки в безопасном режиме, выполните описанные выше шаги и снимите флажок безопасной загрузки в окне конфигурации системы. Примените изменения и перезапустите, Windows должна загрузиться в обычном режиме.
Примените изменения и перезапустите, Windows должна загрузиться в обычном режиме.
Загрузка в безопасном режиме с экрана входа в систему
На экране входа в Windows 10. Нажмите кнопку SHIFT на клавиатуре, затем нажмите «Перезагрузить».
Если вы не можете войти в Windows, но она загружается до экрана входа в систему, как на изображении выше, вы все равно можете загрузиться в безопасном режиме.
На экране входа в систему нажмите и удерживайте кнопку Shift, затем щелкните правой кнопкой мыши экранную кнопку питания и выберите перезагрузку.
Если вы все сделали правильно, ваш компьютер должен перейти в режим устранения неполадок Windows, теперь выполните шаги, описанные в первом способе выше.
- Устранение неполадок
- Дополнительные параметры.
- Затем выполните устранение неполадок — перезагрузите компьютер или просмотрите дополнительные параметры.
- Параметры запуска.
- Теперь нажмите F4 на клавиатуре, чтобы выбрать безопасный режим.

Используйте носитель для восстановления
Если ваша операционная система не загружается, вы можете использовать носитель для восстановления, чтобы перейти в режим устранения неполадок, если вы его создали. Подойдет либо жесткий диск, либо флешка. Вставьте жесткий диск или флешку и перезагрузите компьютер.
Используйте клавиши F12 или F9, чтобы перейти к настройкам BIOS. Измените порядок загрузки, чтобы компьютер загружался первым с устройства, на котором есть файлы восстановления. Если это компьютер Dell, просто нажмите клавишу F12 и выберите загрузочный носитель для загрузки.
После того, как Windows загрузит файлы, выберите язык, затем нажмите «Далее», затем восстановите компьютер, как показано на рисунке ниже.
Восстановите операционную систему Windows
Следующие шаги:

Установочный диск Windows или флэш-накопитель
Для этого варианта требуется установочный носитель Windows. Вы можете легко создать его с помощью DVD или флэш-накопителя, как описано в этой статье
Создание установочного носителя Windows
Если у вас не работает Windows, вы можете загрузить его с сайта microsoft.com. Если вы собираетесь использовать флэш-накопитель, также загрузите это небольшое программное обеспечение под названием Rufus, которое упростит создание установочного носителя. После того, как вы получите образ ОС, вставьте в него пустую флешку.
Установите rufus на компьютер и запустите его, затем нажмите на диск, который позволит вам перейти к образу операционной системы Windows.
После нажатия кнопки «Пуск» нажмите предупреждение о том, что данные на флэш-памяти будут уничтожены.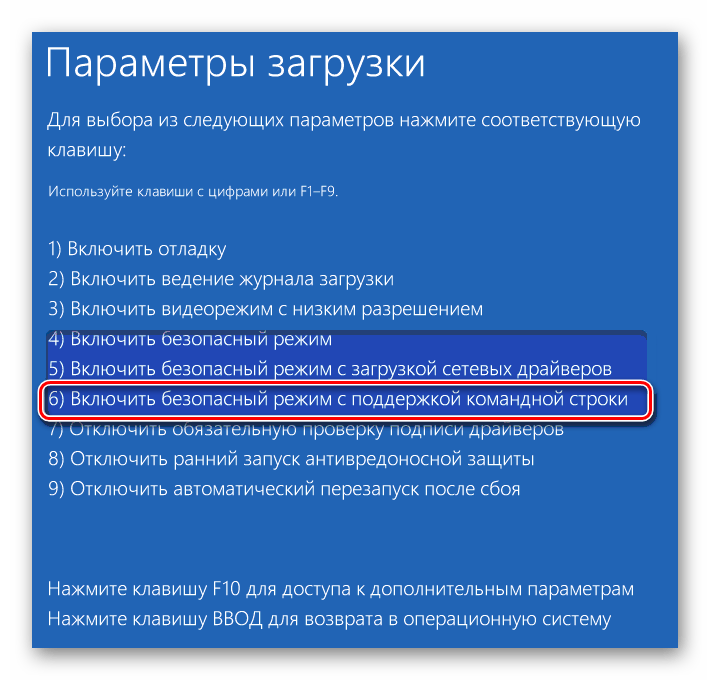 Теперь Rufus настроит вашу флешку с операционной системой. Это может занять более 5 минут в зависимости от скорости вашего компьютера. Для получения подробного руководства по этому вопросу прочитайте, как создать загрузочный USB-накопитель
Теперь Rufus настроит вашу флешку с операционной системой. Это может занять более 5 минут в зависимости от скорости вашего компьютера. Для получения подробного руководства по этому вопросу прочитайте, как создать загрузочный USB-накопитель
Загрузка в безопасном режиме с установочного носителя.
После установки флешки или диска. Вставьте его на компьютер, с которого вы хотите загрузиться в безопасном режиме.
Включите компьютер, прервите процесс загрузки на экране-заставке, нажав клавишу f12, если это компьютер Dell, затем выберите флэш-накопитель или диск для загрузки с него.
, если это не компьютер Dell, клавиша может быть F9, в качестве альтернативы зайдите в BIOS и измените порядок загрузки. Обычно порядок загрузки обычно устанавливается на жесткий диск, а затем на компакт-диск. Если это так, измените его с жесткого диска на диск или прошивальщик
Окно выбора языка при установке Windows
Подождите, пока Windows загрузит файлы. Выберите язык и тип клавиатуры, затем нажмите «Далее».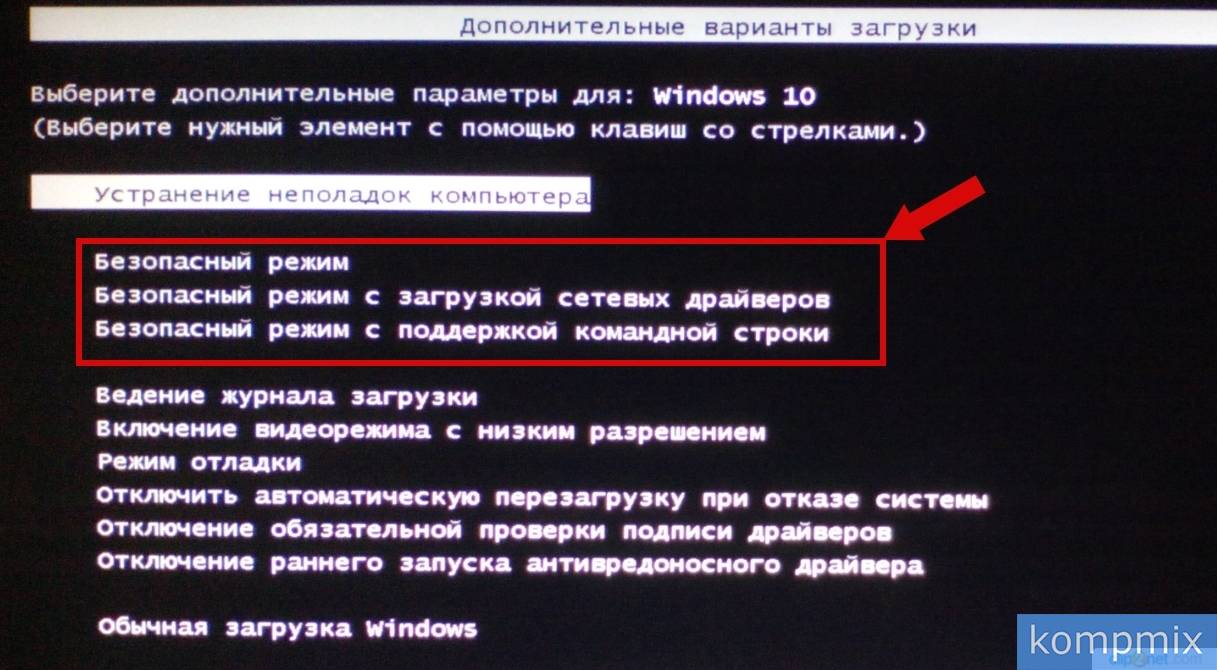
Теперь вместо «Установить» нажмите «Восстановить окна».
Восстановить операционную систему Windows.
Далее выберите «Устранение неполадок».
Использование командной строки для загрузки в безопасном режиме
Чувствуя себя немного эксцентричным, вы можете использовать командную строку для загрузки компьютера в безопасном режиме.
для использования командной строки вам нужно прервать процесс загрузки, как в приведенных выше методах, чтобы перейти к «Дополнительным параметрам устранения неполадок». время.
Нажмите ввод, должно быть написано Операция успешно завершена.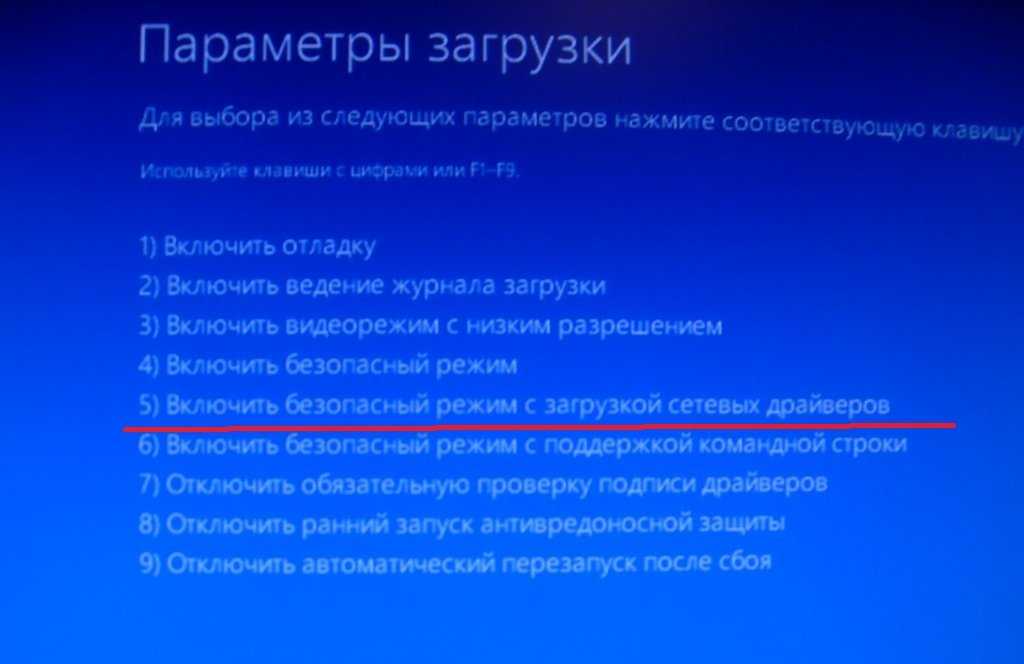 Если вы получили сообщение об ошибке, убедитесь, что вы точно скопировали команду из выделенного жирным шрифтом текста, включая пробелы и символы.
Если вы получили сообщение об ошибке, убедитесь, что вы точно скопировали команду из выделенного жирным шрифтом текста, включая пробелы и символы.
Если сообщается, что операция выполнена успешно, нажмите красную кнопку X, чтобы выйти из окна командной строки.
Теперь выберите продолжить с Windows 10. Он должен загрузиться в безопасном режиме. Ниже приведены команды для других режимов, которые вы можете использовать.
Команды безопасного режима
Чистый безопасный режим: bcdedit /set {по умолчанию} safeboot, минимум
Безопасный режим с поддержкой сети: bcdedit /set {по умолчанию} safeboot network
Безопасный режим с командной строкой: bcdedit /set {по умолчанию} safeboot, минимум
bcdedit /set {по умолчанию} safebootalternateshell yes
NB Вы можете использовать команды powershell, просто набрав powershell в поле командной строки. Это запустит powershell, и вы сможете запускать различные команды powershell
Использовать меню «Пуск» Windows
Этот параметр применяется только в том случае, если вы можете успешно загрузить его с рабочего стола Windows и получить доступ к меню «Пуск». Этот метод почти аналогичен описанному в этом руководстве выше по использованию экрана входа в систему Windows.
Этот метод почти аналогичен описанному в этом руководстве выше по использованию экрана входа в систему Windows.
Сначала включите компьютер, при необходимости введите пароль на экране входа в систему.
Нажмите кнопку запуска или нажмите клавишу Windows на клавиатуре (третья клавиша слева в нижнем ряду клавиатуры)
Затем, удерживая кнопку SHIFT, нажмите кнопку питания, затем выберите перезагрузку.
Компьютер перезагрузится и предложит выбрать варианты устранения неполадок. Выберите «Дополнительные параметры», «Параметры запуска» и перезапустите. Используя опцию от F1 до F9, выберите нужный режим загрузки. Для этого случая нам нужен только безопасный режим, который должен быть клавишей F4.
В качестве альтернативы вы можете выбрать «Безопасный режим с поддержкой сети» или «Безопасный режим с командной строкой». клавишами F5 и F6 соответственно.
Режим восстановления настроек Windows
Как и в предыдущем методе, этот метод работает только в том случае, если вы можете войти в Windows и получить доступ к настройкам и режиму восстановления в Windows 10.
После того, как вы вошли в систему, нажмите клавишу Windows и найдите настройки.
Когда приложение «Настройка» появится в верхней части результатов поиска. В левой части приложения отображаются категории для различных настроек Windows.
Найдите категорию восстановления, затем в разделе «Расширенный запуск при запуске» выберите кнопку «Перезагрузить сейчас» со следующим текстом «Запуск с устройства или диска (например, USB-накопителя или DVD-диска), измените настройки микропрограммы вашего ПК, измените параметры загрузки Windows. настройки, восстановить Windows из образа системы. Это перезагрузит ваш компьютер.
После перезагрузки компьютера выберите «Устранение неполадок», затем выполните шаги, описанные в первом способе, т. е.
- . Выберите «Дополнительные параметры».
- Затем выполните устранение неполадок — перезагрузите компьютер или просмотрите дополнительные параметры.
- Параметры запуска.




