Прога для записи видео с экрана со звуком: 12 лучших программ для записи экрана
Содержание
App Store: Запись Экрана со Звуком
Снимки экрана (iPhone)
Описание
Приложение для записи видео с экрана Айфон — это лучшее приложение для записи видео с экрана, например, геймплея, обучающих видеороликов и многого другого. Данное приложение для записи позволяет в режиме реального времени транслировать видео с вашего экрана в Ютьюб, Фейсбук, Твич. Это также поможет вам снять видеоролики с реакциями. Вы также можете добавить аудиокомментарий к своим видео. Наконец, оно позволяет редактировать записанные видео с помощью видеоредактора, заданного по умолчанию.
Основные особенности:
— Возможность начала записи видео с экрана одним касанием
— Возможность настройки разрешения, скорости передачи и кадровой частоты видеоролика
— Эффективная камера Фейс Кам для записи вашей реакции на видеоролики
— Средство встраивания реакции в видеоролики на Ютьюб
— Запись экрана устройства во время игры и создание видеороликов игрового процесса
— Прямая трансляция на Twitch, YouTube и Facebook
— Отчётливые аудио-комментарии к любому видеоролику
— Полноценный видеоредактор для редактирования после завершения записи
— Средство создания невероятных GIF-файлов на основе вашего видеоролика
Условия автоматического продления подписки:
Подпишитесь, чтобы воспользоваться всеми преимуществами перечисленных выше функций.
• Срок подписки: Ежемесячно
• Подписка с бесплатным пробным периодом автоматически изменена на платную подписку, если она не будет отменена, как минимум, за 24 часа до окончания пробного периода.
• Плата за подписку будет снята с вашего аккаунта iTunes при подтверждении покупки.
• Плата за продление подписки будет снята с вашего аккаунта Эппл АйДи в течение 24 часов до окончания пробного периода.
• Вы можете управлять своими подписками и отменять их, перейдя в настройки своего аккаунта в Магазине приложений.
• Если пользователь купит подписку на данную публикацию, то, в соответствующих случаях, любая оставшаяся часть предложенного бесплатного пробного периода будет аннулирована.
• Оформляя данную подписку, вы соглашаетесь с нашими Условиями обслуживания и Политикой конфиденциальности.
Условия обслуживания:
https://www.applavia.com/app/screenrecorder/terms.html
Политика конфиденциальности:
https://www.applavia.com/app/screenrecorder/privacy.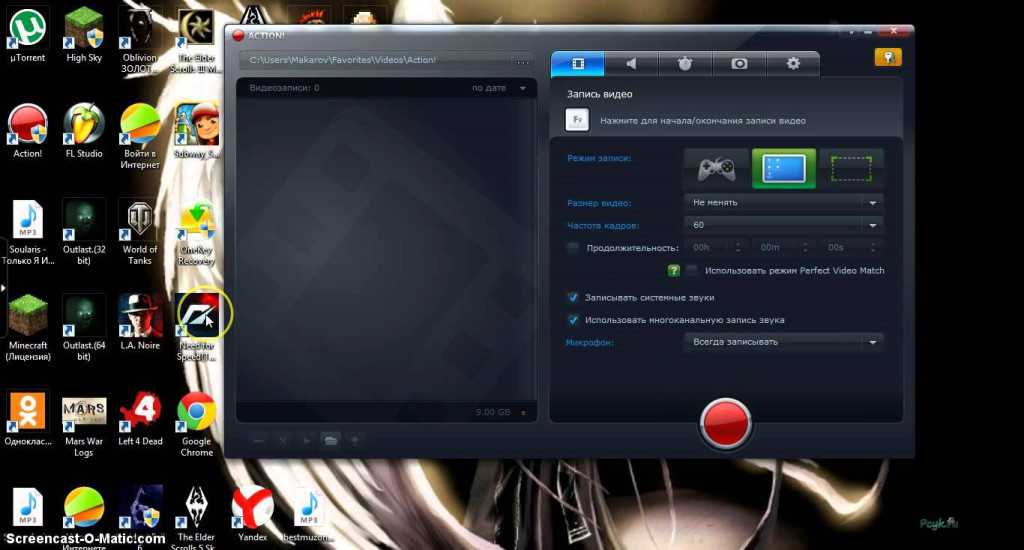 html
html
Отказ от ответственности: наше приложение можно загрузить бесплатно, но вы должны подписаться на автоматически возобновляемую подписку, чтобы получить доступ ко всем функциям приложения.
Версия 1.2.0
[Исправлено]
• Это обновление устраняет проблему, из-за которой продолжительность видео не отображалась правильно.
• Исправлена ошибка, из-за которой пользователи не могли удалить записанное видео.
• Исправлены другие мелкие ошибки и улучшена общая производительность приложения.
Оценки и отзывы
Оценок: 1,9 тыс.
Cool
Cool
We are glad to see that you have found our app to be cool.
You will be pleased to know that we have included tons of new features in our recent updates, including live streaming & 4K screen recording. Would you be kind enough to update to the latest version of the app and try out the new features? Hopefully, you will like it even more. Thank you!
Норм
Очень даже хорошее приложение))₽Советую и спасибо разроботчикам!
Большое спасибо за ценный отзыв. Наша команда постоянно работает над улучшением и добавлением новых функций. Если у вас есть какие-либо предложения о функциях, которые вы хотели бы видеть в приложении, напишите нам по адресу [email protected]. Мы рассмотрим их. Теплые пожелания!
Платна
Я не рекомендую это преложение тем кто хочет научиться снимать видио потому-что она платное.
Вы несколько раз поснимаете и всё вы не сможете, вам надо будет заплатить что-бы дальше снимать.
Нам грустно видеть, что вы так относитесь к нашему приложению. Обратите внимание, что в бесплатной версии теперь вы можете записывать свой экран в формате 480p и 720p в течение неограниченного времени. Приложение также поддерживает прямую трансляцию и запись экрана 4K (версия Pro). Мы не можем сделать все функции бесплатными, поскольку модель подписки помогает нам поддерживать нашу команду. Не могли бы вы загрузить последнюю версию приложения и попробовать еще раз? На этот раз ваш опыт должен быть лучше. Благодарю вас!
События
Разработчик Cleaner LLC указал, что в соответствии с политикой конфиденциальности приложения данные могут обрабатываться так, как описано ниже. Подробные сведения доступны в политике конфиденциальности разработчика.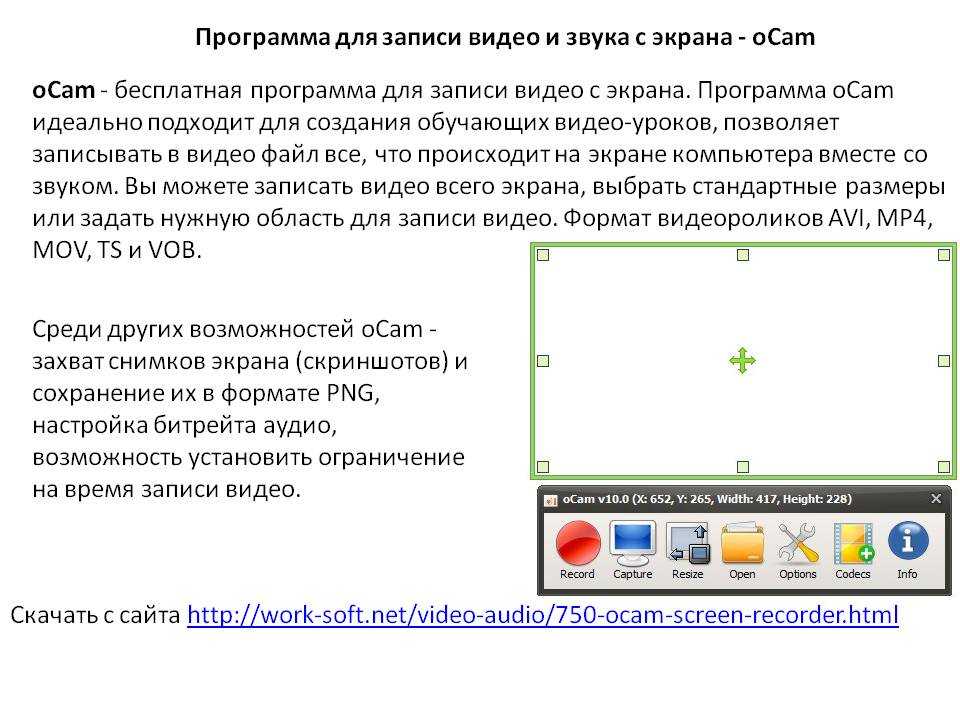
Данные, используемые для отслеживания информации
Следующие данные могут использоваться для отслеживания информации о пользователе в приложениях и на сайтах, принадлежащих другим компаниям:
Связанные
с пользователем данные
Может вестись сбор следующих данных, которые связаны с личностью пользователя:
Покупки
Идентификаторы
Данные об использовании
Диагностика
Другие данные
Конфиденциальные данные могут использоваться по-разному в зависимости от вашего возраста, задействованных функций или других факторов. Подробнее
Подробнее
Информация
- Провайдер
- AppLavia LLC
- Размер
- 80,6 МБ
- Категория
Утилиты
- Возраст
- 4+
- Copyright
- © AppLavia LLC
- Цена
- Бесплатно
Поддержка приложения
Политика конфиденциальности
Другие приложения этого разработчика
Вам может понравиться
Как сделать запись экрана со звуком на windows 11
Экраны записи могут пригодиться во многих ситуациях, например для своего друга, который не являющегося техническим специалистом, или захотите записать резкое поведение какого-либо приложения на вашем компьютере или ноутбуке.
В windows 11 даже есть встроенный инструмент для захвата, только у него есть некоторые ограничения, которые ограничивают его использование определенными сценариями.
Встроенная запись на виндовс 11 это функция «Игровая панель» (Game Bar), которое включено по умолчанию, и безупречно работает без каких-либо проблем, но в этом есть одна загвоздка.
ВАЖНАЯ ИНФОРМАЦИЯ
Если у вас долго загружается виндовс 11, то можете значительно ускорить включение: за 5 секунд — вот инструкция.
Программа запишет лишь игровые сценарии, о вот снимать другие не получится, там запись экрана не работает через нее. Да, Приложение Game Bar отличное решение, но его ограничение не позволяют ему возглавить список.
Программа для записи экрана в windows 11 на компьютере и ноутбуке
Программу, которую я рекомендую для записи со звуком вам не нужно искать. Она есть в магазине windows 11.
Запустите магазин и начинайте писать в поиске «Запись». Вам будет предложен выбор. Я рекомендую «Screen recorder +». Она должна появится второй в списке.
Я рекомендую «Screen recorder +». Она должна появится второй в списке.
После выбора слева нажмите на синюю кнопку «Установить» и после установки «Открыть».
Теперь настройте ее. Если хотите со звуком, то нажмите на строку «Без аудиозаписи» и выберите свой вариант.
Затем, чтобы вкл запись с экрана монитора нажмите «REG».
По окончанию нажмите на красную кнопку с правой стороны дисплея и выберите «Красный квадрат».
Подождите и в папке перед вами появится ваше видео. Можете сразу посмотреть.
Также при желании можно использовать горячие клавиши комбинация клавиш настраивается.
Другие способы запустить на компе запись экрана в windows 11
Для платформы Windows 11 предусмотрено для записи экрана множество приложений. Поскольку невозможно включить здесь все без исключения, давайте посмотрим на некоторые из лучших доступных вариантов.
Free cam бесплатная, без рекламы, без водяных знаков и очень способный экранный рекордер для людей, которым нужно время от времени записывать свой экран, а также нужно настраивать и обрезать свои записи по своему вкусу.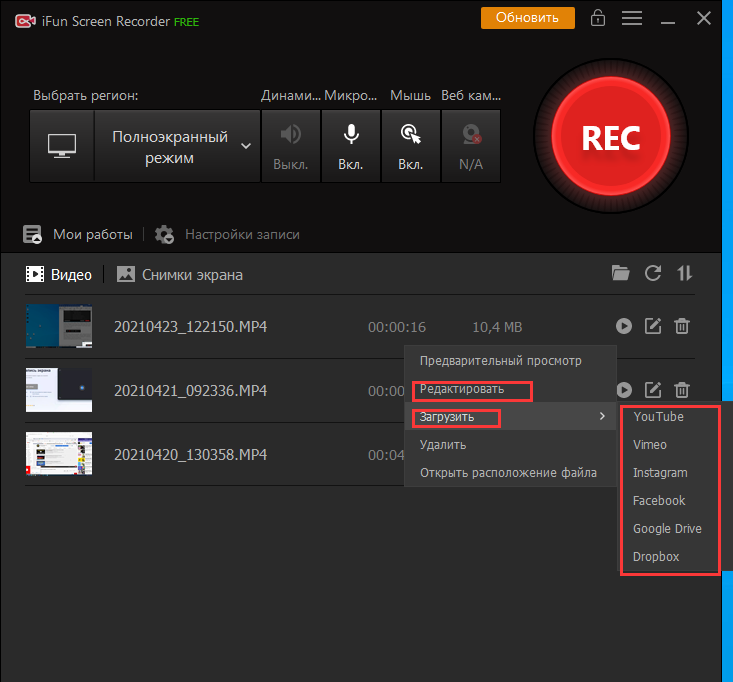
Есть бесплатная версия и платная версия Free Cam. При этом бесплатная версия также неплохая, поскольку почти все ключевые функции доступны без каких-либо водяных знаков или ограничения по времени.
После установки запустите программу Free Cam, дважды щелкнув ярлык на рабочем столе или в меню «Пуск» на windows 11.
Откроется окно с использованием настроек по умолчанию (фиксированная область 1280 720 пикселей, без внешней аудиозаписи).
В противном случае, если вы хотите изменить фиксированный размер области, измените высоту или ширину области, отредактировав значения на панели инструментов. (Значения в пикселях)
Чтобы изменить положение фиксированной области, нажмите и удерживайте правой кнопкой мыши значок «Четыре стрелки» в центре экрана и перетащите его, чтобы изменить положение рамки на экране.
Затем на вашем экране начнется обратный отсчет 3 секунды, прежде чем Free Cam начнет запись. Если вы хотите приостановить воспроизведение видео между записями, вы можете сделать это, нажав кнопку «Пауза», расположенную в том же месте.
Встроенный редактор предоставляет вам разумные параметры, такие как удаление кадра, отключение звука, обрезка кадра, удаление шума, регулировка интенсивности громкости, постепенное появление исчезновение звука для представления перехода и многое другое, которые доступны в ленточном меню редактора.
Вы также можете отключить звук, щелкнув «Без звука», и удалить видеокадр, щелкнув опцию «Удалить» в редакторе временной шкалы, щелкнув правой кнопкой мыши нужный кадр. Вы также можете выбрать один из доступных микрофонов для записи внешнего звука, щелкнув раскрывающееся меню. Вы также можете отрегулировать интенсивность микрофона с помощью ползунка.
После этого вы также можете управлять записью системных звуков windows 11 в вашу запись, установив или сняв флажок перед полем «Записывать системные звуки».
Для управления поведением приложения и настройками перейдите на вкладку «Дополнительно». Затем установите снимите флажки с опций в зависимости от ваших требований. Затем нажмите «ОК», чтобы закрыть панель настроек.
Free Cam на windows 11предлагает отличный контроль над процессом создания для начинающих и предлагает большую ценность благодаря встроенному видеоредактору. Высокая производительность делают его очень хорошим вариантом.
Второе приложение для записи экрана в виндовс 11 — «ActivePresenter». Оно предоставляет вам достойные параметры захвата экрана и параметры редактирования видео, а также возможность комментировать, добавлять переходы, анимацию и даже записывать со встроенной веб-камеры.
Хотя у ActivePresenter есть бесплатная и платная версии, вы можете использовать бесплатную версию без рекламы и без водяных знаков.
Только некоторые расширенные функции, такие как нарастание / исчезновение звука, шумоподавление и зеленый экран, доступны только в платной версии программного обеспечения. После загрузки установите программное обеспечение ActivePresenter на свой компьютер или ноутбук.
После установки запустите программу ActivePresenter на windows 11, дважды щелкнув ярлык на рабочем столе или в меню «Пуск».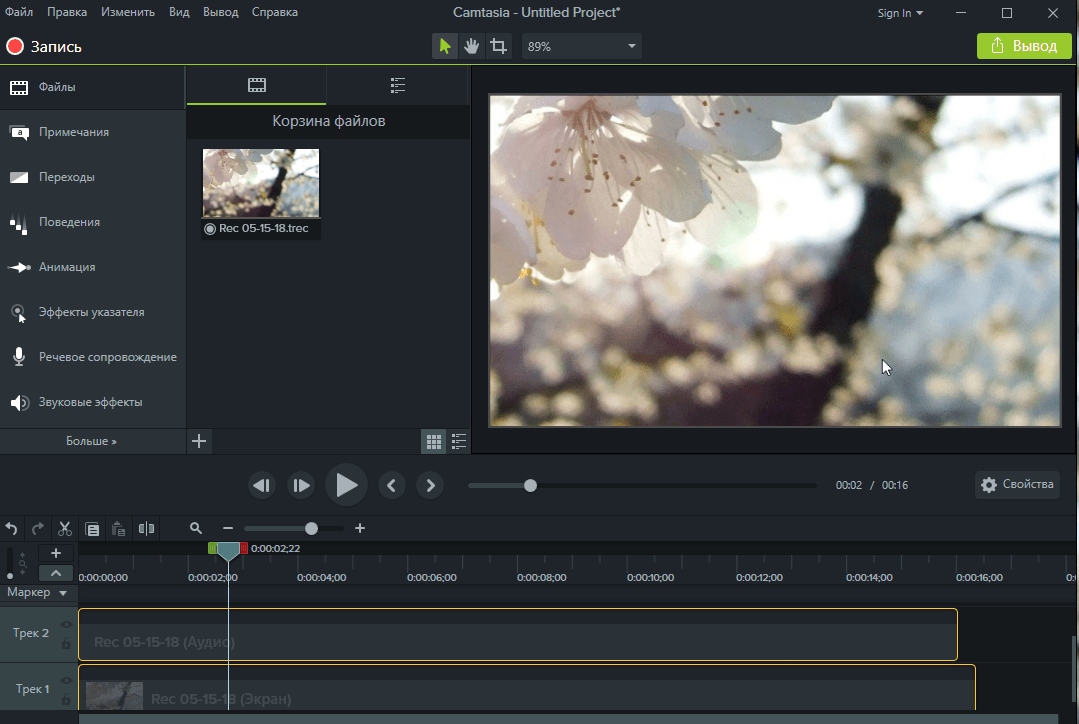 На главном экране ActivePresenter нажмите кнопку «Запись видео».
На главном экране ActivePresenter нажмите кнопку «Запись видео».
Прежде чем вы начнете снимать экран, вам, скорее всего, потребуется настроить доступные параметры в соответствии с вашими потребностями.
Теперь, чтобы записать весь экран, щелкните опцию «Полный экран» в «Области записи». В противном случае выберите параметр «Пользовательский», чтобы установить предпочтительный фиксированный регион.
Если задана настраиваемая фиксированная область, вы можете нажать и удерживать правую кнопку мыши и перетащить область записи экрана от значка «Перекрестие» в центре области, чтобы изменить ее положение.
Кроме того, чтобы вручную настроить размер области, нажмите и удерживайте, и перетащите любую из вершин области записи экрана на windows 11.
Вы также можете заблокировать запись экрана для определенного приложения, установив флажок «Привязать к приложению». Затем выберите предпочтительное приложение, щелкнув раскрывающееся меню.
Затем нажмите на опцию «Веб-камера», чтобы включить или выключить веб-камеру.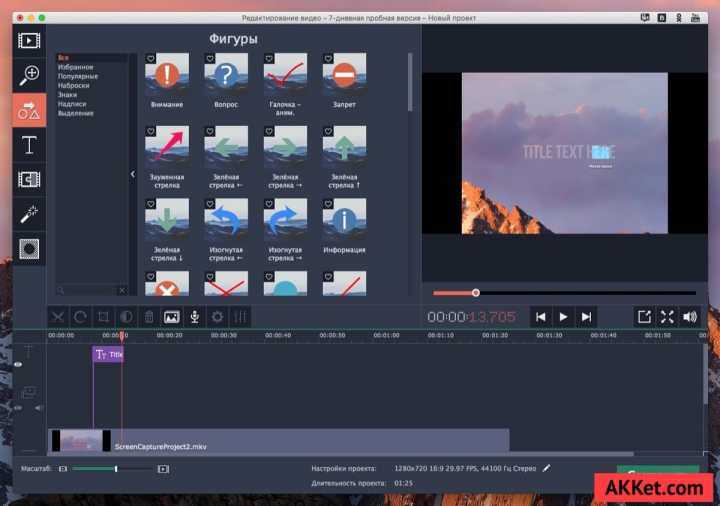 Вы также можете выбрать, какую веб-камеру включить (если у вас их несколько), щелкнув значок «Карат».
Вы также можете выбрать, какую веб-камеру включить (если у вас их несколько), щелкнув значок «Карат».
Затем щелкните значок «Карат», расположенный рядом со значком «Микрофон», чтобы выбрать, хотите ли вы записывать системные звуки или внешние звуки с помощью встроенного микрофона.
Если вы не хотите записывать ни то, ни другое, щелкните значок «Микрофон», чтобы не включать их обоих в запись экрана.
Чтобы начать запись экрана на windows 11 после того, как все настройки были установлены, нажмите большую красную кнопку «ЗАПИСЬ».
После запуска вы можете приостановить запись экрана, нажав кнопку «Пауза» на панели инструментов. Чтобы завершить процесс, щелкните значок «Стоп». Кроме того, вы также можете нажать Ctrl+End на клавиатуре, чтобы завершить запись.
Вы можете удалить видео, щелкнув значок «X» на панели инструментов. ActivePresenter предлагает один из самых полных видеоредакторов из всех доступных вариантов. Редактор охватывает очень широкий спектр и может удовлетворить очень широкую аудиторию с самыми разными потребностями.
Вы также можете создавать и добавлять слайды к записям экрана, используя ленточное меню в верхней части экрана. Поскольку он почти идентичен Microsoft PowerPoint, у большинства пользователей не должно возникать серьезных проблем с навигацией.
После того, как вы закончите редактирование записи экрана, нажмите кнопку «Экспорт» на панели инструментов в верхней части экрана. Затем выберите опцию «Видео» в меню ленты.
Теперь на вкладке «Общие» установите или снимите флажки для полей, подходящих для вашего видео, в «Параметры рендеринга».
После этого есть множество опций для управления каждым аспектом визуального аспекта. Это требует некоторых пояснений для лучшего результата.
Размер видео (%): как показано в поле, значение выражено в процентах. Это поле будет масштабировать вашу запись экрана до введенного значения в процентах относительно исходного размера вашей записи.
Частота кадров: частота кадров — это скорость воспроизведения вашего видео, в то время как мы привыкли следить за скоростью воспроизведения на уровне 30 кадров в секунду, чем выше число, тем более плавным и естественным выглядит видео.
Только не забывайте воспроизводить видео с более высокой частотой кадров, экран, на котором воспроизводится видео, также должен поддерживать более высокую частоту обновления.
Качество: значение здесь отображает качество вашего видео. Чем выше число, тем лучше качество, однако по мере повышения качества увеличивается и размер. (Значение колеблется от 1 до 100, чем выше, тем лучше.)
Ширина / Высота: эти поля обычно изменяются при изменении поля «Размер видео (%)». Только вы также можете вручную изменить высоту или ширину, изменив значения в поле. При этом помните, что изменение значений вручную может нарушить соотношение сторон записи
Следующий раздел относится к звуковому поведению windows 11. Вы можете выбрать «Каналы», «Битрейт» и «Частоту дискретизации», используя соответствующие раскрывающиеся списки. Если вы не знаете, как настроить эти параметры или ваша запись не требует интенсивного звука, не стесняйтесь оставить для этих параметров значения по умолчанию.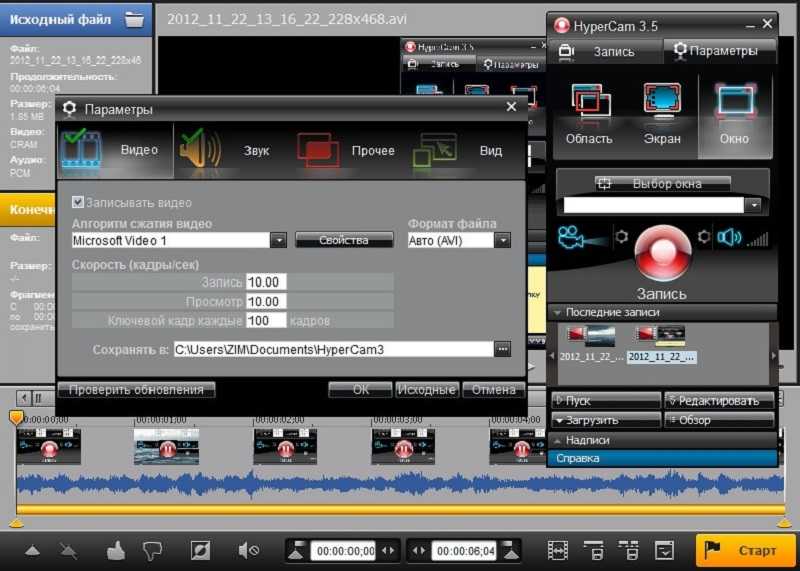
После этого в разделе «Вывод» вы можете выбрать предпочтительный формат вывода для записи, щелкнув раскрывающееся меню.
Наконец, нажмите на опцию «Обзор» в самом правом разделе панели, чтобы выбрать место назначения на локальном диске для сохранения записи экрана. Затем нажмите кнопку «ОК», чтобы сохранить видео.
Экспорт файла на windows 11 может занять несколько минут, в зависимости от размера записи экрана. После экспорта ActivePresenter может выдать предупреждение, прочитать его и щелкнуть «Да», чтобы просмотреть экспортированные файлы.
ActivePresenter определенно не для обычного человека, который может быстро записывать экран. ActivePresenter может создавать видео с экрана профессионального уровня или презентации с практическими рекомендациями и лучше всего подходит для энтузиастов или профессионалов в области создания контента.
Третья программа для windows 11- «Ezvid». Это одна из самых простых в использовании бесплатных программ для записи экрана и, вероятно, одна из самых легких.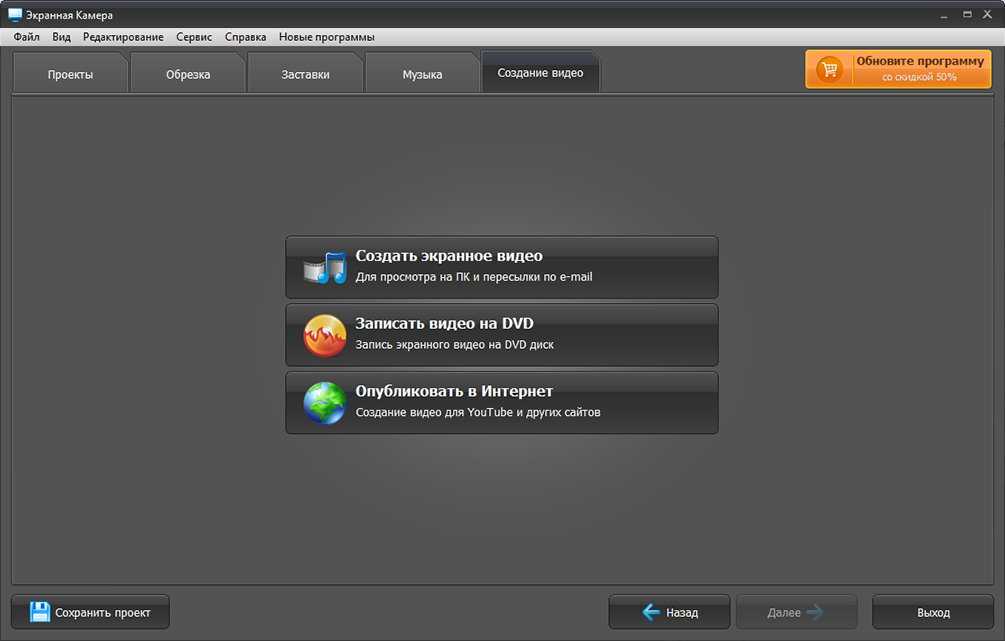 При этом Ezvid действительно впечатляет, когда дело доходит до производительности, и довольно быстр по сравнению с конкурентами.
При этом Ezvid действительно впечатляет, когда дело доходит до производительности, и довольно быстр по сравнению с конкурентами.
Наряду с основными функциями, такими как запись со встроенной веб-камеры, добавление собственного комментария к видео или добавление фоновой музыки в запись, Ezvid также предлагает опцию «Синтез речи», которая позволяет сделать компьютерный дикторский текст для вашего запись с использованием текстового слайда.
Чтобы начать использовать Ezvid на windows 11, сначала перейдите на их официальный сайт ezvid.com/download и нажмите кнопку «Загрузить».
После загрузки установите программное обеспечение Ezvid на свой компьютер с Windows. Вы можете найти установочный файл в установленном вами каталоге загрузок вашего браузера. Каталог по умолчанию — это ваша папка «Загрузки».
После установки запустите программное обеспечение Ezvid, дважды щелкнув ярлык на рабочем столе или в меню «Пуск» Windows.
Теперь, чтобы начать запись экрана с помощью Ezvid, нажмите кнопку «Захват» на главном экране Ezvid.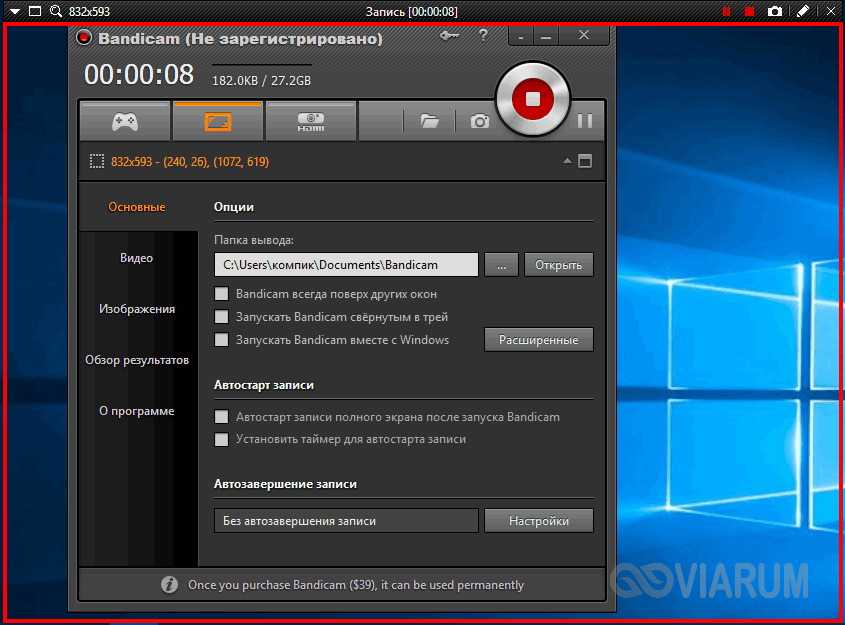
Затем, если вы хотите записать экран с настройками по умолчанию (т.е. полноэкранная без какого-либо аудиовхода), нажмите кнопку «Начать захват сейчас».
Если вы хотите настроить в соответствии с вашим опытом, нажмите кнопку «Использовать дополнительные настройки» на панели наложения.
Затем вы можете щелкнуть значок каждой отдельной опции, чтобы включить или выключить ее. Включенные параметры будут выделены желтым цветом.
После того, как вы настроите все параметры в соответствии с вашими предпочтениями, нажмите «Начать расширенный захват сейчас», чтобы начать запись экрана на windows 11.
Если вы включили опцию «Select Capture Area Enabled», вам нужно будет нарисовать область для захвата экрана. Удерживая нажатой правую кнопку мыши, перетащите ее по экрану, чтобы настроить размер.
После этого будет виден обратный отсчет 3 секунды до начала записи экрана. Если вы хотите отменить или вернуться, чтобы изменить некоторые настройки, вы можете сделать это, нажав Esc на клавиатуре.
После начала записи экрана вы сможете увидеть панель инструментов Ezvid в нижнем левом углу экрана. Вы можете приостановить, остановить или нарисовать фигуру на экране с помощью панели инструментов.
Чтобы рисовать на экране, нажмите на панели инструментов параметр «НАРИСОВАТЬ». Затем либо выберите фигуру для вставки из предоставленных вариантов, либо щелкните опцию «Рисовать на экране» в верхней части наложенного меню «ИНСТРУМЕНТЫ».
Чтобы остановить видео, нажмите кнопку «СТОП» на панели инструментов в нижнем левом углу экрана. После этого Ezvid откроет запись вашего экрана на windows 11 в области предварительного просмотра, которую вы уже видели на главном экране перед началом.
Теперь введите соответствующий заголовок и описание для видео в соответствующих текстовых областях. Затем выберите категорию видео, щелкнув раскрывающееся меню, расположенное под полем описания на экране
Затем вы также можете добавить к записи предварительно загруженную фоновую музыку из раскрывающегося меню под полем «Музыка» в левой части окна. После этого с помощью ползунка регулируйте громкость фоновой музыки.
После этого с помощью ползунка регулируйте громкость фоновой музыки.
Вы также можете добавить водяной знак по своему выбору, нажав кнопку «Добавить водяной знак», а затем указав файл в локальном хранилище для импорта.
Теперь, чтобы предварительно просмотреть вашу запись, нажмите значок «Воспроизвести» в нижнем левом углу окна Ezvid.
Вы также можете создать новый проект, загрузить существующий, отменить последнее действие, повторить действие и увеличить / уменьшить масштаб временной шкалы редактора из доступных опций.
Затем, чтобы добавить повествование к вашему видео, щелкните значок «Микрофон» в правом нижнем углу окна Ezvid.
Вы также можете добавить синтезированную речь, текстовые слайды или добавить существующие видео и изображения из локального хранилища в запись экрана.
Примечание. Синтезированная речь преобразует только текст, добавленный с помощью кнопки «добавить текст» на панели инструментов. Наконец, чтобы сохранить запись экрана, нажмите кнопку «Сохранить видео» в правом нижнем углу окна.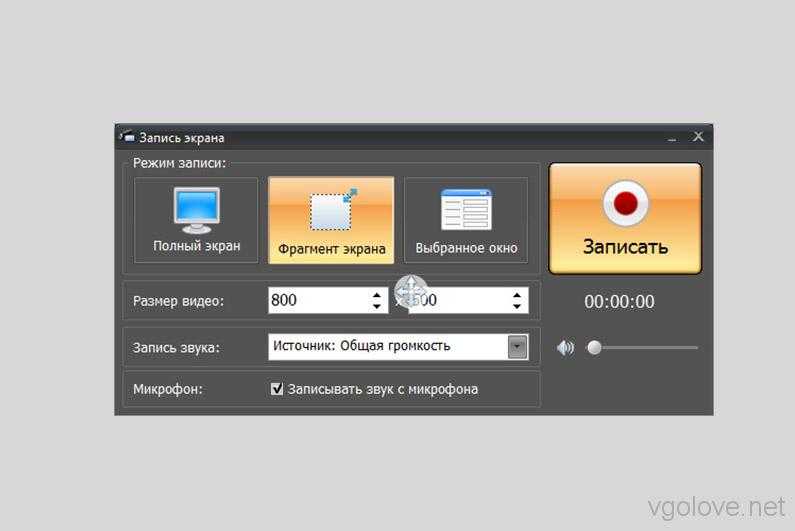
Как записать экран (со звуком) на iPhone или iPad
Если вы хотите записать видео с экрана вашего iPhone или iPad, вам даже не нужно загружать приложение для выполнения этой задачи. Возможность записи действий на вашем экране встроена прямо в iOS и iPadOS с помощью функции под названием «Запись экрана».
С помощью этого инструмента вы можете начать запись своего экрана, а затем делать отдельные скриншоты видео. Это значительно упрощает захват активности экрана вашего iPhone или iPad, чем использование стороннего приложения. Вот как настроить и использовать встроенный инструмент записи экрана.
Настройка Центра управления
Прежде чем вы сможете использовать функцию записи экрана, вы должны сначала добавить ее в панель управления. На вашем iPhone или iPad перейдите в «Настройки » > «Центр управления » и убедитесь, что опция «Доступ в приложениях » включена. В разделе «Дополнительные элементы управления» коснитесь «Запись экрана» , чтобы добавить его в раздел «Включенные элементы управления», которые отображаются в Центре управления.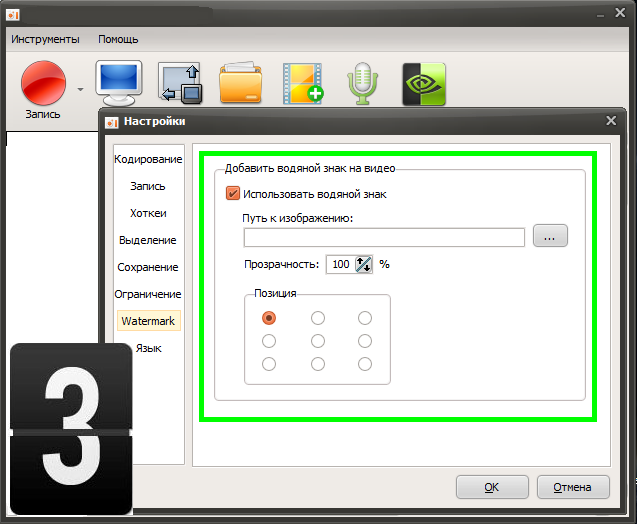
Захват видео
Теперь перейдите к экрану, который вы хотите записать. Проведите по экрану, чтобы открыть Центр управления, и коснитесь круглой Кнопка записи экрана . Затем вы увидите обратный отсчет, после которого начнется запись.
Вы также хотите записывать звук? Возможно, вы рассказываете о том, что видите, пока iPhone или iPad записывает экран. Нажмите и удерживайте кнопку записи в Центре управления, а затем нажмите кнопку Микрофон , которая появляется, чтобы включить или выключить звук для вашего видео.
По умолчанию записи сохраняются в вашей библиотеке фотографий, но вы можете выбрать другое место назначения из списка, предоставленного при длительном нажатии на кнопку записи. Нажмите Начать запись из этого окна, чтобы начать обратный отсчет. В верхней части экрана появится красный значок с таймером.
Когда вы закончите работу с видео, вам не нужно возвращаться в Центр управления. Нажмите красный значок в верхней части экрана и нажмите Stop , когда вас спросят, хотите ли вы остановить запись экрана. Появится уведомление о том, что записанное видео было сохранено на устройстве.
Нажмите красный значок в верхней части экрана и нажмите Stop , когда вас спросят, хотите ли вы остановить запись экрана. Появится уведомление о том, что записанное видео было сохранено на устройстве.
Рекомендовано нашими редакторами
Не упустите ни секунды: лучшие приложения для записи голоса
Как записать экран на ПК с Windows или Mac
Как записать экран на телефоне Android
Создание скриншотов
Вы также можете использовать инструмент записи экрана, чтобы делать скриншоты любых уже записанных действий. Этот трюк может пригодиться, если у вас возникли проблемы с созданием скриншотов определенного действия. После записи видео воспроизведите отснятый материал и сделайте паузу в нужный момент.
Сделайте снимок экрана на своем устройстве, нажав соответствующие клавиши, чтобы сделать статический снимок экрана (боковая кнопка + кнопка увеличения громкости на iPhone или iPad Pro без кнопки «Домой»; кнопка «Вкл.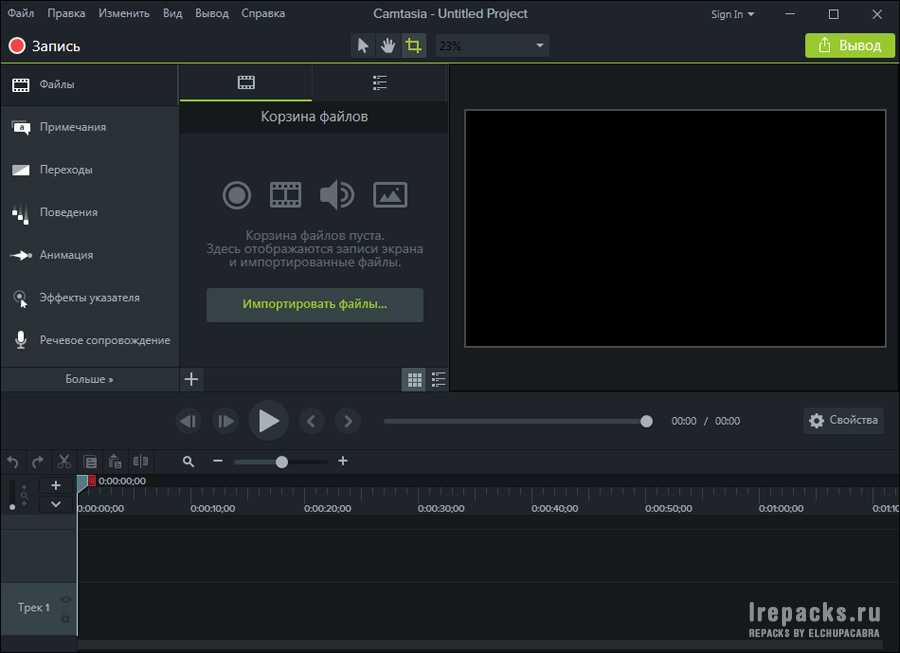 /Выкл.» + кнопка «Домой» на устройствах с кнопкой «Домой»). .
/Выкл.» + кнопка «Домой» на устройствах с кнопкой «Домой»). .
Просмотр записей и скриншотов
Ваши записи и снимки экрана по умолчанию будут сохранены в вашей библиотеке фотографий. В приложении вы можете коснуться записи и нажать Воспроизвести , чтобы просмотреть ее. Отсюда вы также можете просмотреть видео, отключить звук, поделиться им или удалить его.
Яблочный вентилятор?
Подпишитесь на нашу еженедельную сводку новостей Apple , чтобы получать последние новости, обзоры, советы и многое другое прямо на ваш почтовый ящик.
Этот информационный бюллетень может содержать рекламу, предложения или партнерские ссылки. Подписка на информационный бюллетень означает ваше согласие с нашими Условиями использования и Политикой конфиденциальности. Вы можете отказаться от подписки на информационные бюллетени в любое время.
Спасибо за регистрацию!
Ваша подписка подтверждена.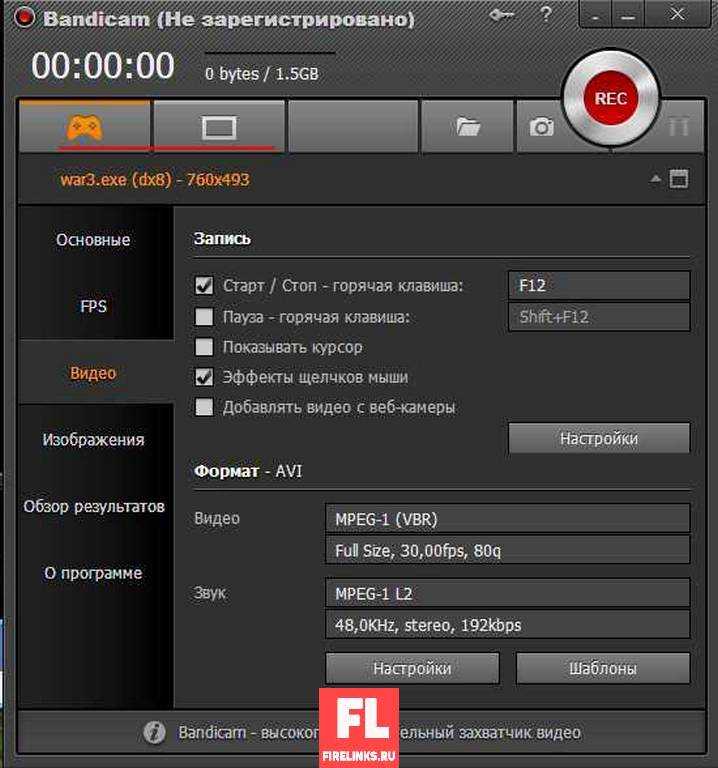 Следите за своим почтовым ящиком!
Следите за своим почтовым ящиком!
Подпишитесь на другие информационные бюллетени
Как сделать запись экрана iPhone со звуком и без него
Вам нужно записать экран вашего iPhone? Может быть, это пошаговое руководство для работы или способ показать маме, как что-то делать на ее устройстве. Независимо от того, почему вам нужно или вы хотите записать экран своего iPhone, это очень легко сделать. Этот краткий учебник покажет вам как сделать запись экрана iPhone со звуком и без .
Добавить запись экрана в Центр управления iPhone
Прежде всего, если у вас нет опции записи экрана в Центре управления, вы можете легко добавить ее. Вот как:
1) Откройте Настройки и нажмите Центр управления .
2) Под Дополнительные элементы управления , коснитесь зеленого знака плюса рядом с Запись экрана .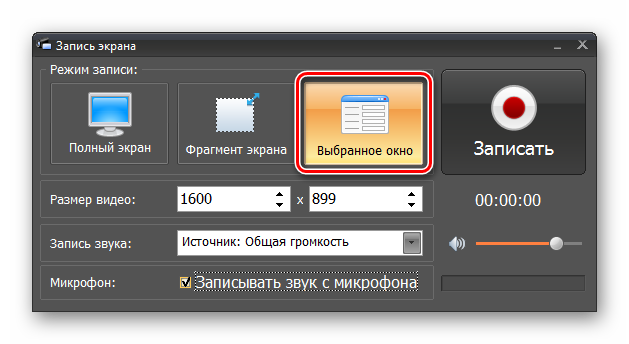
Теперь вы увидите запись экрана вверху под Included Controls . Он будет внизу списка, но вы можете перетащить его, чтобы переместить на новое место, если хотите.
Сделайте запись экрана вашего iPhone
Когда вы будете готовы записать экран своего iPhone, выполните следующие простые действия:
1) Откройте Центр управления . На iPhone с Face ID проведите вниз от правого верхнего угла экрана. На iPhone с передней кнопкой «Домой» проведите вверх от внизу экрана .
2) Нажмите кнопку Запись экрана .
После этого на кнопке отобразится трехсекундный обратный отсчет. Это дает вам небольшое окно времени, чтобы перейти к тому, что вы хотите записать на свой экран. Итак, сделайте все возможное, чтобы быть готовым заранее, будь то открытое приложение или переход на другой экран.
Как только запись начнется, вы увидите красную полосу в верхней части экрана, сообщающую о том, что идет запись.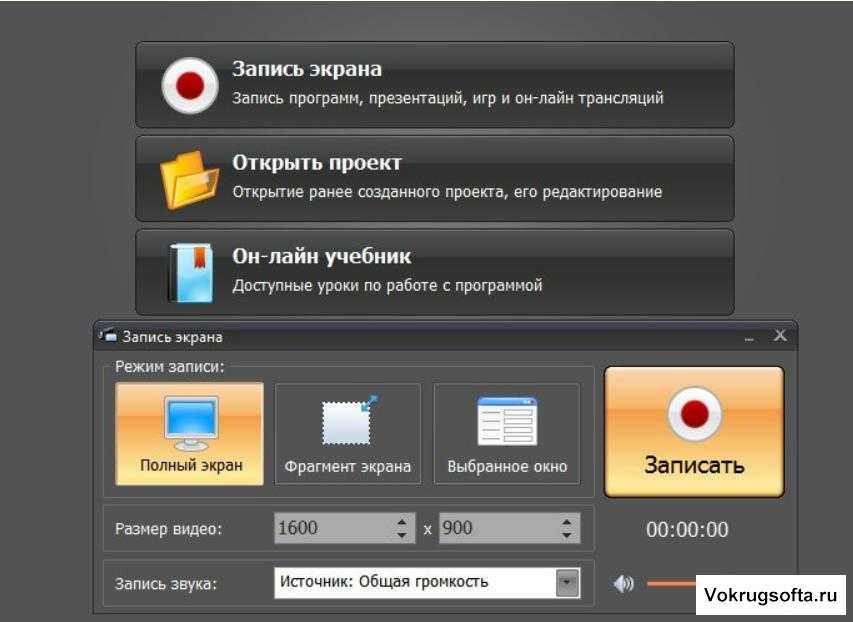 Вы можете остановить запись, просто нажав на эту красную полосу. Затем вы увидите подтверждение завершения записи, поэтому нажмите 9.0010 Стоп . Если вы предпочитаете продолжить запись, нажмите Отмена .
Вы можете остановить запись, просто нажав на эту красную полосу. Затем вы увидите подтверждение завершения записи, поэтому нажмите 9.0010 Стоп . Если вы предпочитаете продолжить запись, нажмите Отмена .
Когда вы остановите запись, вы увидите краткое уведомление о том, что ваша запись сохранена в Фото.
Сделайте запись экрана iPhone со звуком
Возможно, вам нужно сделать запись экрана со звуком. Это также легко сделать, и у вас есть два варианта. Вы можете записывать только звук с внутреннего микрофона вашего iPhone или звук с вашего iPhone, а также с внешнего микрофона.
Запись как внутреннего, так и внешнего звука
Это хороший способ, если вы создаете запись, в которой хотите объяснить, что вы делаете, а также добавить в видео звуки, происходящие на вашем iPhone.
1) Откройте Центр управления iPhone .
2) Нажмите (или коснитесь и удерживайте) кнопку записи экрана .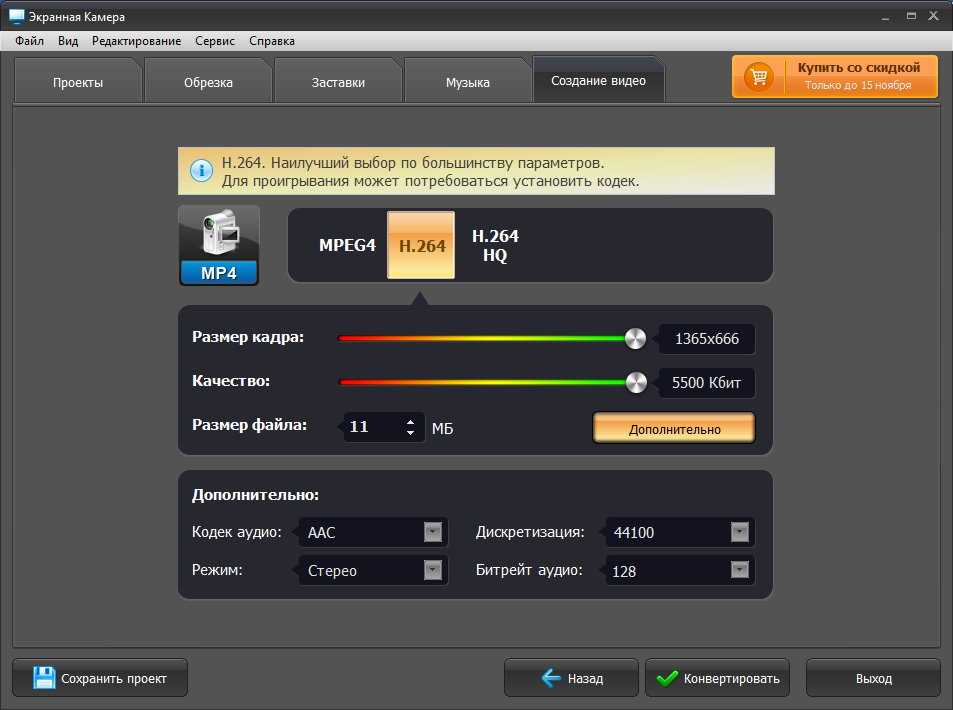
3) Коснитесь красного значка микрофона , чтобы включить внешний звук.
4) Нажмите Начать запись .
Запись только внутреннего звука
Если вы не хотите, чтобы в вашем видео был посторонний шум, а только звуки с вашего iPhone, то этот вариант вам нужен.
1) Сдвиньте вверх, чтобы получить доступ к Центру управления .
2) Нажмите (или коснитесь и удерживайте) кнопку записи экрана .
3) Коснитесь красного значка микрофона для выключения внешнего звука.
4) Нажмите Начать запись .
Независимо от выбранного вами параметра звука, вы по-прежнему будете видеть красную полосу вверху, можете нажать и подтвердить, чтобы остановить, и сохранить видео в свои фотографии.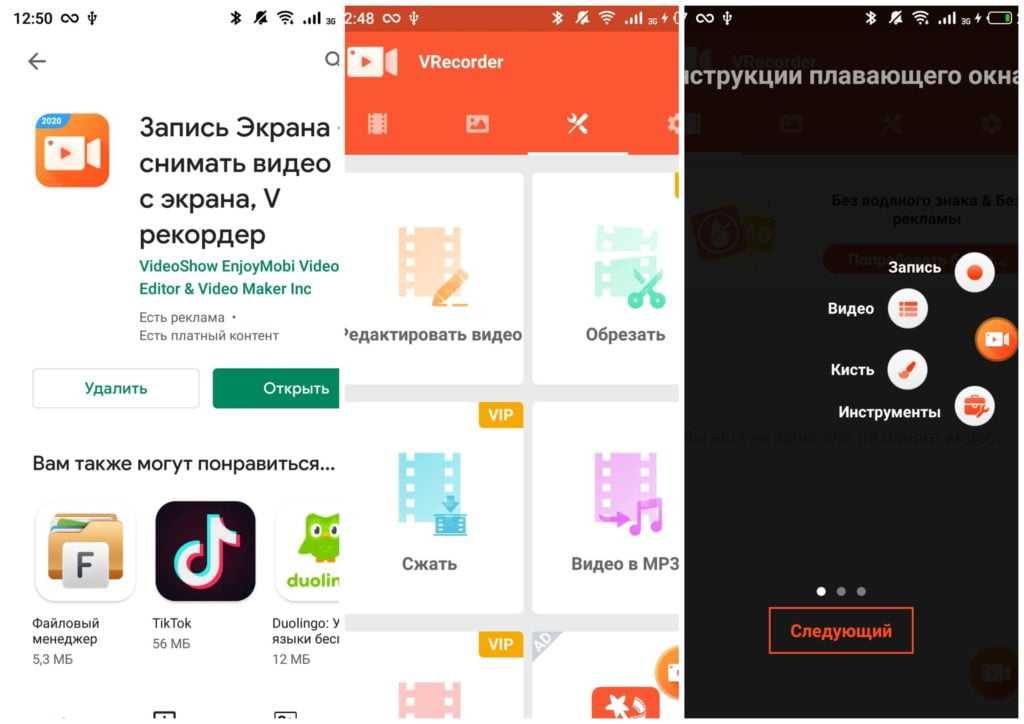
Используйте стороннее средство записи экрана
Конечно, вы можете поискать в App Store инструменты для записи экрана и найти множество. Но если вам нужна рекомендация, ознакомьтесь с TechSmith Capture. Это бесплатный инструмент, созданный создателями Snagit. Так что, если вам случится использовать Snagit на своем Mac, вам понравится этот вариант.
TechSmith Capture работает аналогично инструменту записи экрана на вашем устройстве. Но мы точно так же проведем вас по шагам.
1) После загрузки приложения откройте и нажмите кнопку Запись в левом верхнем углу.
2) Убедитесь, что на TechSmith Capture установлен флажок, и нажмите Начать трансляцию . При желании вы также можете включить микрофон для записи звука вашего устройства.
3) Вы увидите трехсекундный обратный отсчет над трансляцией экрана, что даст вам время подготовиться к записи. Перемещайтесь по устройству, снимая то, что вам нужно, и коснитесь красный индикатор вверху, когда вы закончите.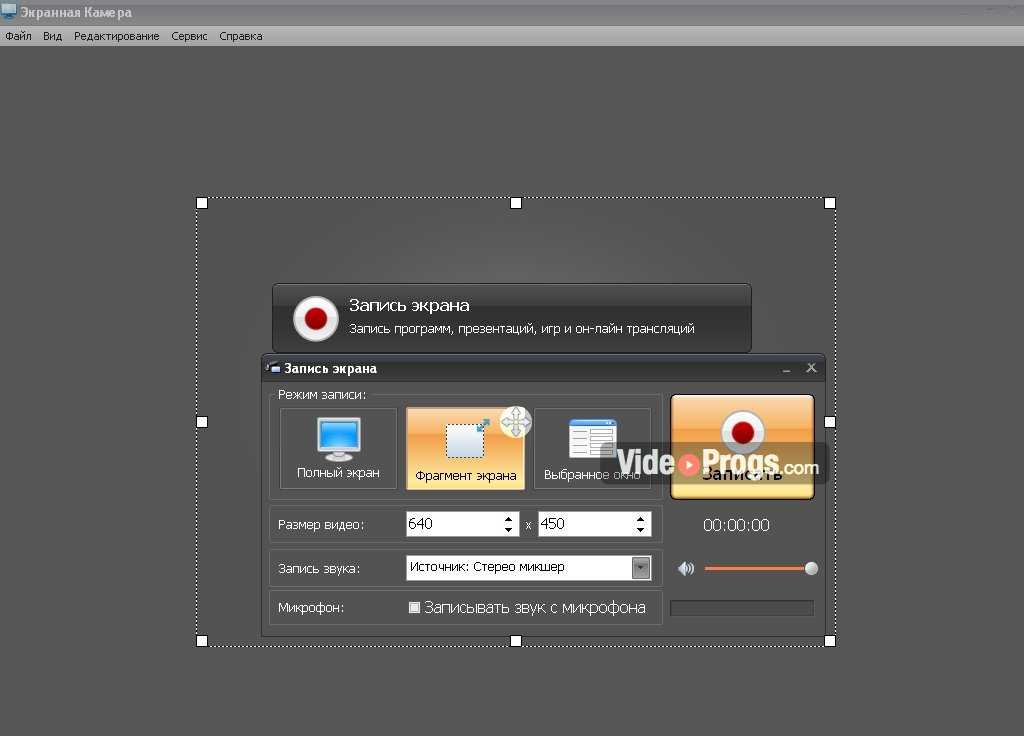
4) Подтвердите, что вы хотите Остановить запись. Вы увидите сообщение о том, что видео было сохранено в приложении.
Когда вы открываете TechSmith Capture, вы можете просмотреть свою запись, сохранить ее, поделиться ею через AirPlay, Facebook, Mail или другую службу или экспортировать ее в сопутствующие приложения, такие как Snagit и Camtasia.
TechSmith Capture разработан для iPhone и iPad и доступен бесплатно в App Store. Если вы используете другое бесплатное стороннее приложение для записи экрана, которое хотели бы порекомендовать, оставьте нам комментарий ниже!
Используйте QuickTime Player на Mac
Если вы планируете использовать видео на своем Mac, возможно, для редактирования или загрузки, вы можете записать экран своего iPhone или iPad с помощью QuickTime Player на Mac. Таким образом, у вас есть видео прямо на экране вашего компьютера.
1) Подключите устройство iOS к Mac с помощью кабеля Lightning и откройте QuickTime Player .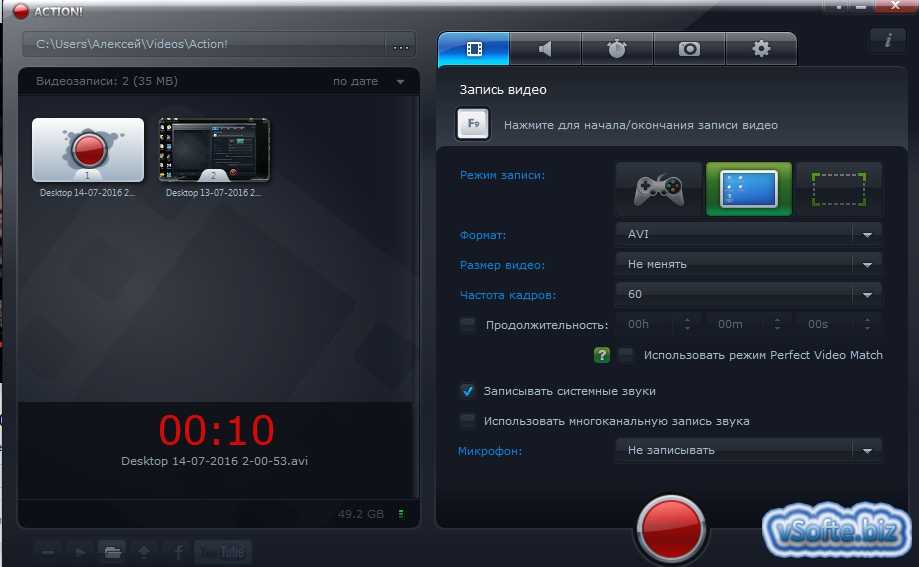
2) Нажмите Файл > Новая видеозапись в строке меню.
3) В окне QuickTime щелкните стрелку рядом с кнопкой Запись. Выберите свое устройство iOS для камеры и, при желании, для микрофонного входа. Вы также можете выбрать Высокое или Максимальное качество.
4) Нажмите кнопку Запись и перейдите на свой iPhone или iPad, чтобы выполнить любые действия, которые вы хотите зафиксировать.
5) Когда вы закончите запись, нажмите кнопку Stop в QuickTime.
После этого ваше видео будет прямо здесь, в QuickTime на вашем Mac, для редактирования, просмотра, сохранения или загрузки.
Совет профессионала : вы можете использовать этот метод для записи вызовов FaceTime с вашего iPhone или iPad.
На наших устройствах Apple все становится проще, и функция записи экрана — еще один пример.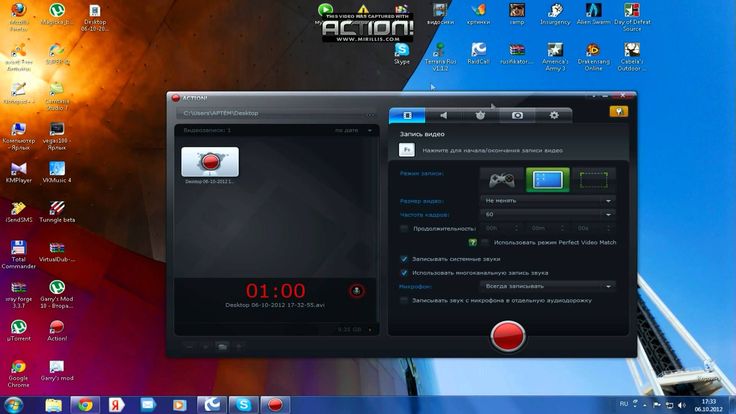

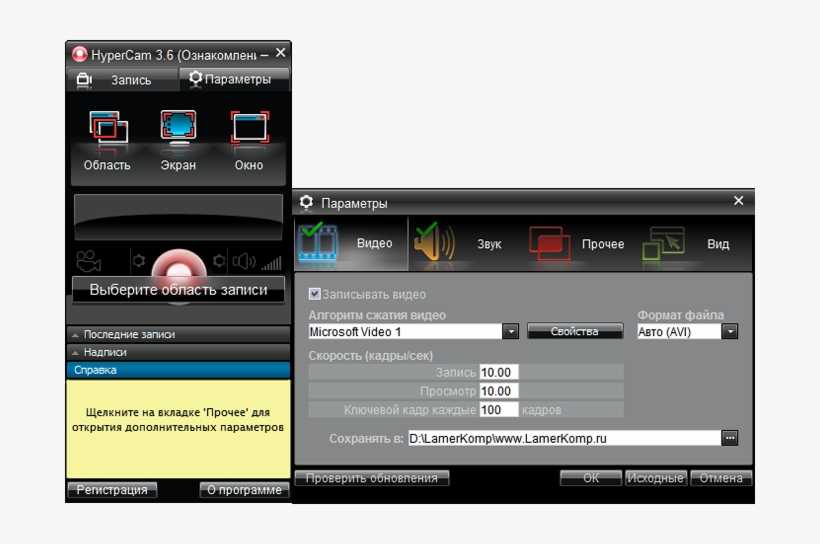 You will be pleased to know that we have included tons of new features in our recent updates, including live streaming & 4K screen recording. Would you be kind enough to update to the latest version of the app and try out the new features? Hopefully, you will like it even more. Thank you!
You will be pleased to know that we have included tons of new features in our recent updates, including live streaming & 4K screen recording. Would you be kind enough to update to the latest version of the app and try out the new features? Hopefully, you will like it even more. Thank you! Вы несколько раз поснимаете и всё вы не сможете, вам надо будет заплатить что-бы дальше снимать.
Вы несколько раз поснимаете и всё вы не сможете, вам надо будет заплатить что-бы дальше снимать.