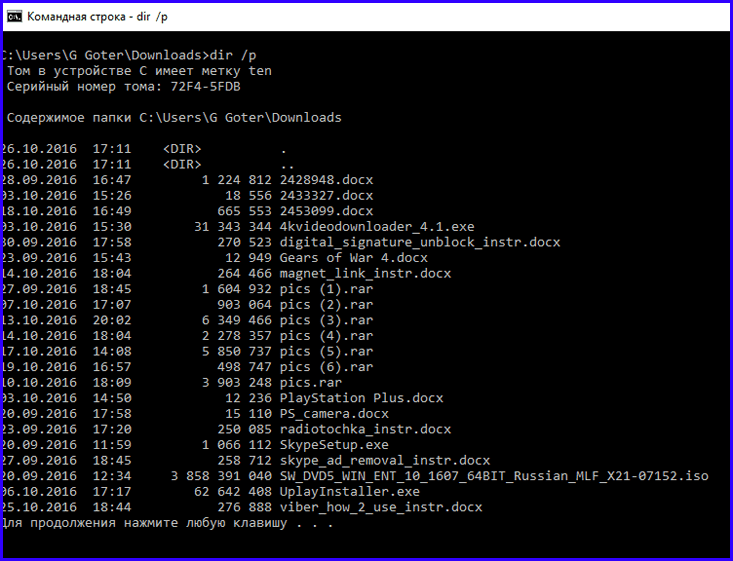Команды для windows 10: 56 команд Windows, которые должен знать каждый пользователь
Содержание
10 полезных команд командной строки Windows
nna Windows, Оптимизация, исправление ошибок Комментариев нет
Запуск самой командной строки Windows: Пуск-Выполнить-cmd или Пуск-Поиск-cmd
Для некоторых программ требуются права Администратора, поэтому запускаем от его имени:
Топ 10 команд:
1. SFC – команда проверки и восстановления системных файлов Windows. Может помочь после действий вирусов и неаккуратных пользователей.
sfc /scannow
sfc /scannow |
В случае, если программа обнаружит изменения, потребуется перезагрузка ОС для восстановления файлов.
2. CHKDSK- команда проверки и исправления ошибок файловой системы
chkdsk D: /f /r
chkdsk D: /f /r |
где D: – диск, который необходимо проверить
/f- параметр, включающий исправление ошибок на диске
/r -параметр, включающий поиск и восстановление поврежденных секторов на диске
Программа CHKDSK – с большой долей вероятности помогает исправить ошибки на винчестерах и решить проблему синего экрана (если он вызван проблемами с жестким диском и файловой системой)
3. MSCONFIG – команда запуска утилиты “Конфигурация системы”
MSCONFIG – команда запуска утилиты “Конфигурация системы”
msconfig
msconfig |
Утилита позволяет управлять параметрами запуска системы, автозапуском программ и служб.
4. PING – команда проверки соединения с удаленными компьютерами и серверами
ping yandex.ru
ping yandex.ru |
где yandex.ru – может быть имя или IP адрес конечного хоста
Если вы хотите чтобы команда выполнялась постоянно добавьте параметр -t
5. TRACERT – команда определения маршрута информационных пакетов
tracert yandex.ru
tracert yandex.ru |
где yandex.ru – может быть имя или IP адрес конечного хоста
6. DIR – команда вывода на экран содержимого папки
dir /w
dir /w |
где /w -параметр для отображения данных в несколько столбцов
Может быть использовано когда нет доступа к графической оболочке Windows (например при восстановлении системы)
7.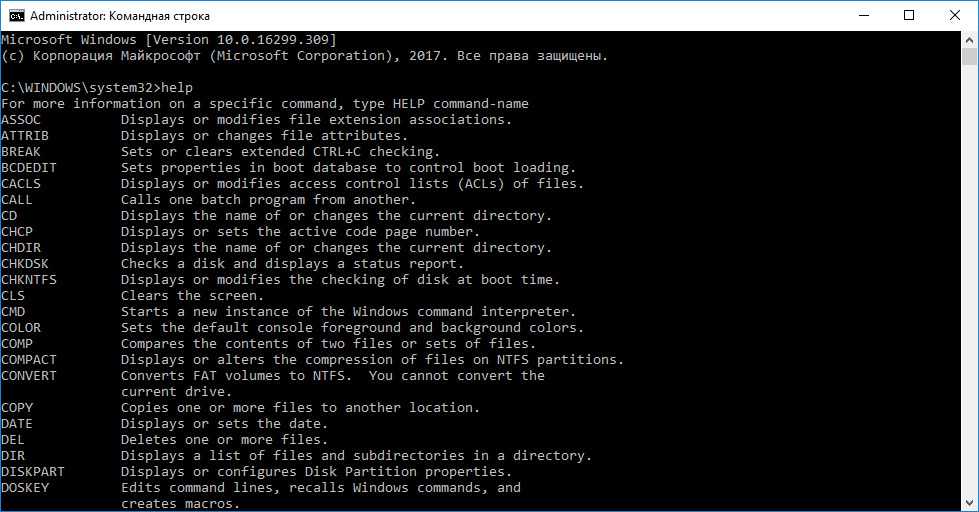 Netstat – команда вывода на экран состояния подключений TCP, портов и процессов инициировавших это подключение
Netstat – команда вывода на экран состояния подключений TCP, портов и процессов инициировавших это подключение
netstat -o
netstat -o |
где -o -параметр для отображения активных соединений и PID процесса каждого соединения
8. Explorer – команда запуска проводника Windows
Explorer
Explorer |
Может помочь, если недоступен проводник и пропало меню Пуск
9. OSK – команда запуска виртуальной клавиатуры
Может понадобиться, когда вышла из строя обычная клавиатура или ее нет вообще
10. RSTRUI – команда запуска восстановления системы
rstrui
rstrui |
Восстанавливает систему на состояние определенной (выбранной вами ) даты.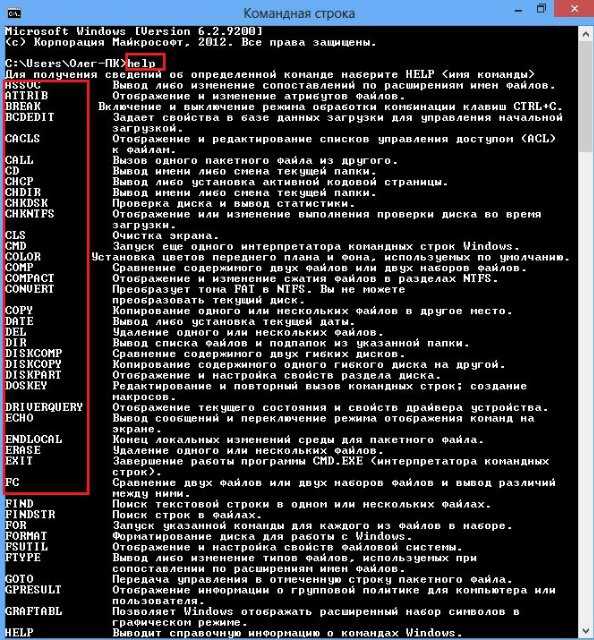 Главное, чтобы велась запись этих состояний(точки восстановления).За это отвечает запущенная служба Восстановления системы.
Главное, чтобы велась запись этих состояний(точки восстановления).За это отвечает запущенная служба Восстановления системы.
P.S. Если в конце любой команды поставить параметр /?, то на экране выведется подсказка по этой команде и описание основных ее параметров
P.S.1 команда cls – очищает командную строку
Поделиться ссылкой:
Похожие записи
10 полезных команд командной строки Windows
Метки:Windows командная строка Оптимизация работы Windows утилиты Windows
Полезные команды Windows | Будни технической поддержки
Есть некоторые вещи которые можно сделать только из командной строки. Часть из них не имеют графического интерфейса, а остальную часть запускать из командной строки просто быстрее.
В сегодняшней статье мы не сможем охватить все команды, которые можно использовать в командной строке или PowerShell. Но попробуем описать наиболее полезные для тех кто не дружит из командной строкой.
Запуск командной строки:
Windows XP:
- заходим в пуск = > выполнить = > вводим команду cmd;
- мой компьютер = > локальный диск С = > Windows = > System32 = > найти файл cmd.
 exe = > нажать на него правой клавишей мыши = > запустить от имени администратора.
exe = > нажать на него правой клавишей мыши = > запустить от имени администратора.
Windows 7:
- заходим в пуск = > в строке поиска вводим команду cmd;
Полезные команды Windows
- компьютер = > локальный диск С = > Windows = > System32 = > найти файл cmd.exe = > нажать на него правой клавишей мыши = > запустить от имени администратора.
Полезные команды Windows
Windows 8 и выше:
нажимаем в левом углу правой клавишей мыши и там будет запуск командной строки от имени администратора. Или на рабочем столе правой клавишей мыши — внизу справа выбрать все приложения
Полезные команды Windows
в списке можно найти командную строку, если нажать на нее левой клавишей то откроется она под обычным пользователем. Чтобы открыть командную строку от имени администратора нужно нажать на нее правой клавишей мыши
Полезные команды Windows
внизу нужно выбрать запуск от имени администратора
В Windows 8. 1 и 10 чтобы запустить командную строку достаточно нажать на “Пуск” правой клавишей мыши и выбрать из списка
1 и 10 чтобы запустить командную строку достаточно нажать на “Пуск” правой клавишей мыши и выбрать из списка
Рассмотрели запуск командной строки, теперь переходим к запуску команд.
IPCONFIG – быстро найти IP -адрес:
Можно найти IP-адрес через панель управления в центре управления сетями и общим доступом, но есть способ быстрее с помощью одной команды IPCONFIG. С помощью данной команды можно посмотреть и адрес шлюза.
Вводим в командную строку IPCONFIG и нажимаем Enter, результатом будет список всех доступных подключений на данном компьютере и их свойства. То есть, если вы подключены через Wi Fi, то смотрим в списке свойства Беспроводного соединения
Полезные команды Windows
Ipconfig /flushdns очистить кеш DNS
Windows помнит все DNS адреса которые когда-либо получал, и чтобы очистить старый кеш DNS адресов – нам понадобиться команда Ipconfig /flushdns
Полезные команды Windows
Ping, Tracert – проблема сети и подключения
С помощью команды ping вы сможете увидеть стабильность работы вашей сети, есть потери или задержка, или все работает хорошо.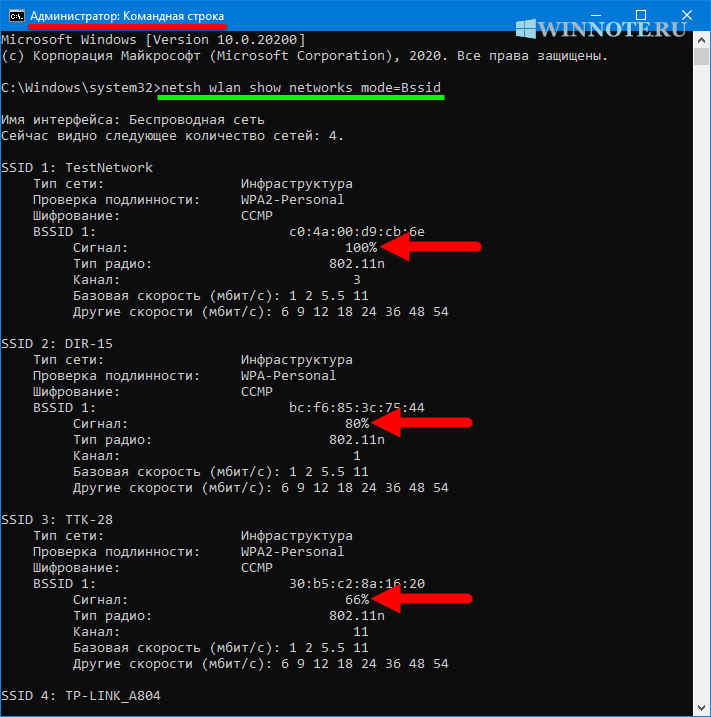
После команды нужно написать адрес к которому будут отправляться пакеты, чтобы проверить соединение. Можно к примеру написать google.com, а иногда пишут ip-адрес другого компьютера вашей сети, чтобы проверить видят компьютера друг друга или нет. Хороший результат когда нет потерь, и чем меньше время ответа – тем лучше
Полезные команды Windows
С помощью команды Tracert можно проследить маршрут отправленного пакета. Вы сможете увидеть на каком этапе возникают проблемы, если они есть…
Полезные команды Windows
Shutdown – создать ярлыки выключения Windows 8:
С помощью команды shutdown можно выключить или перезагрузить компьютер, особенно данные действия будут полезны в Windows 8. С помощью данной команды и назначения задач можно настроить ваш компьютер на автоматическое выключение в заданное время. А можно создать ярлык, нажимая на который компьютер будет перезагружаться или выключаться. Нажимаем на рабочем столе правой клавишей мыши – создать ярлык – вводим любую из команд:
- shutdown /s /t 0 выключение компьютера
- shutdown /r /t 0 перезагрузка компьютера
Полезные команды Windows
NetStat -an – список сетевых подключений и порты:
Полезная команда NetStat показывает различные варианты сетевой статистики.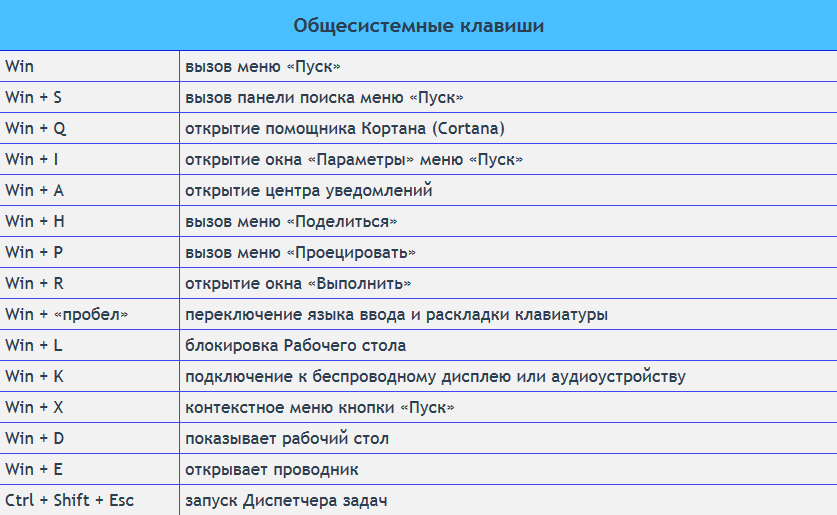 Одним из вариантов есть отображение всех открытых сетевых соединений на компьютере. Введите NetStat -an и увидите внешний ip- адрес вместе с портом
Одним из вариантов есть отображение всех открытых сетевых соединений на компьютере. Введите NetStat -an и увидите внешний ip- адрес вместе с портом
Полезные команды Windows
cipher – затереть каталог:
Команда cipher в основном используется для управления шифрованием, но с ее помощью также можно затереть диск (каталог), чтобы убрать любую возможность восстановления удаленных файлов. Ранее я описывал способы вернуть удаленную информацию с компьютера, но если вы хотите чтобы какая-то информация больше не всплыла – воспользуйтесь командой cipher /w: /c: (вместо диска “с” можно выбрать любой другой диск или каталог)
Полезные команды Windows
SFC /scannow – сканирование системных файлов и поиск проблем:
С помощью команды SFC /scannow можно сканировать системные файлы, и находить проблемы. Если системные файлы отсутствуют или повреждены – в процессе сканирования будет происходить исправление данных проблем. Откройте командную строку от имени администратора, запустите команду SFC /scannow и ожидайте окончания процесса
Откройте командную строку от имени администратора, запустите команду SFC /scannow и ожидайте окончания процесса
Полезные команды Windows
Это далеко не полный список полезных инструментов из командной строки, про остальные поговорим в будущих статьях. Удачи вам 🙂
Читайте также:
FacebookTwitterPinterestПочта
Type to search or hit ESC to close
See all results
сочетаний клавиш Windows — служба поддержки Майкрософт
Windows 11 Windows 10 Больше…Меньше
Сочетания клавиш — это клавиши или комбинации клавиш, которые предоставляют альтернативный способ делать то, что вы обычно делаете с помощью мыши.
Вот несколько распространенных сочетаний клавиш:
Копия: Ctrl + C
org/ListItem»>Вставить: Ctrl + В
Развернуть окно: F11 или Клавиша с логотипом Windows + Стрелка вверх
Открыть представление задач: Клавиша с логотипом Windows + Вкладка
Отображение и скрытие рабочего стола: Клавиша с логотипом Windows + D
org/ListItem»>Открыть меню быстрой ссылки: Клавиша с логотипом Windows + X
Заблокируйте компьютер: Клавиша с логотипом Windows + L
Вырезать: Ctrl + X
Переключение между открытыми приложениями: Alt + Tab
В зависимости от вашего оборудования вы можете использовать клавишу с логотипом Windows + PrtScn , чтобы сделать снимок экрана, или использовать Fn + клавишу с логотипом Windows + пробел .
Просмотреть все сочетания клавиш Windows 11
- org/ListItem»>
Вырезать: Ctrl + X
Вставить: Ctrl + В
Развернуть окно: F11 или Клавиша с логотипом Windows + Стрелка вверх
Открыть представление задач: Клавиша с логотипом Windows + Вкладка
org/ListItem»>Переключение между открытыми приложениями: Alt + Закладка
Откройте меню быстрой ссылки: Клавиша с логотипом Windows + X
Заблокируйте компьютер: Клавиша с логотипом Windows + L
Копия: Ctrl + C
Отображение и скрытие рабочего стола: Клавиша с логотипом Windows + D
В зависимости от вашего оборудования вы можете использовать клавишу с логотипом Windows + PrtScn , чтобы сделать снимок экрана, или использовать Fn + Клавиша с логотипом Windows + Пробел .
Просмотреть все сочетания клавиш Windows 10
сочетаний клавиш в Windows — служба поддержки Майкрософт
Нажмите эту клавишу | Для этого |
|---|---|
Клавиша с логотипом Windows | Открыть или закрыть Пуск. |
Клавиша с логотипом Windows + A | Открыть быстрые настройки. Обновлено в Windows 11. |
Клавиша с логотипом Windows + B | Установить фокус на первый значок в углу панели задач. |
Клавиша с логотипом Windows + C | Открыть чат из Microsoft Teams. Обновлено в Windows 11. |
Клавиша с логотипом Windows + Shift + C | Откройте меню чудо-кнопок. |
Клавиша с логотипом Windows + Ctrl + C | Включите цветовые фильтры (сначала включите этот ярлык в настройках цветового фильтра). |
Клавиша с логотипом Windows + D | Показать и скрыть рабочий стол. |
Клавиша с логотипом Windows + E | Открыть Проводник. |
Клавиша с логотипом Windows + F | Откройте Центр отзывов и сделайте снимок экрана. |
Клавиша с логотипом Windows + G | Открыть игровую панель Xbox, когда игра открыта. |
Клавиша с логотипом Windows + Alt + B | Включить или выключить HDR. Примечание. Применяется к версии приложения Xbox Game Bar 5.721.7292.0 или более поздней версии. Чтобы обновить игровую панель Xbox, перейдите в приложение Microsoft Store и проверьте наличие обновлений. |
Клавиша с логотипом Windows + H | Запуск голосового набора. Обновлено в Windows 11. |
Клавиша с логотипом Windows + I | Открыть настройки. |
Клавиша с логотипом Windows + J | Установить фокус на подсказку Windows, если она доступна. При появлении подсказки Windows переместите фокус на подсказку. Повторное нажатие сочетаний клавиш, чтобы переместить фокус на элемент на экране, к которому привязана подсказка Windows. |
Клавиша с логотипом Windows + K | Открыть трансляцию из быстрых настроек. Обновлено в Windows 11. |
Клавиша с логотипом Windows + Alt + K | Включение/выключение микрофона в приложениях, поддерживающих отключение звука при вызове. Доступно, начиная с Windows 11 версии 22h3. |
Клавиша с логотипом Windows + L | Заблокируйте компьютер или смените учетную запись. |
Клавиша с логотипом Windows + M | Свернуть все окна. |
Клавиша с логотипом Windows + Shift + M | Восстановить свернутые окна на рабочем столе. |
Клавиша с логотипом Windows + N | Открыть центр уведомлений и календарь. Обновлено в Windows 11. |
Клавиша с логотипом Windows + O | Блокировка ориентации устройства. |
Клавиша с логотипом Windows + P | Выберите режим отображения презентации. |
Клавиша с логотипом Windows + Ctrl + Q | Открыть Быструю помощь. |
Клавиша с логотипом Windows + R | Откройте диалоговое окно «Выполнить». |
Клавиша с логотипом Windows + Alt + R | Запись видео игрового окна в фокусе (используя Xbox Game Bar). |
Клавиша с логотипом Windows + S | Открыть поиск. |
Клавиша с логотипом Windows + Shift + S | Сделайте скриншот части экрана. |
Клавиша с логотипом Windows + T | Переключение между приложениями на панели задач. |
Клавиша с логотипом Windows + U | Откройте настройки специальных возможностей. |
Клавиша с логотипом Windows + V | Открыть историю буфера обмена. Примечание. История буфера обмена не включена по умолчанию. Если вы хотите включить его, используйте это сочетание клавиш, а затем выберите запрос на включение истории. Или вы можете выбрать Пуск > Настройки > Система > Буфер обмена и установите История буфера обмена на Вкл. . |
Клавиша с логотипом Windows + Shift + V | Установить фокус на уведомление. |
Клавиша с логотипом Windows + W | Открыть виджеты. |
Клавиша с логотипом Windows + X | Откройте меню быстрой ссылки. |
Клавиша с логотипом Windows + Y | Переключение ввода между Windows Mixed Reality и рабочим столом. |
Клавиша с логотипом Windows + Z | Открыть макеты оснастки. Обновлено в Windows 11. |
Клавиша с логотипом Windows + точка (. | Открыть панель эмодзи. |
Клавиша с логотипом Windows + запятая (,) | Временно заглянуть на рабочий стол. |
Клавиша с логотипом Windows + Пауза | Открытие Пуск > Настройки > Система > О . |
Клавиша с логотипом Windows + Ctrl + F | Поиск ПК (если вы в сети). |
Клавиша с логотипом Windows + номер | Откройте рабочий стол и запустите приложение, закрепленное на панели задач, в позиции, обозначенной номером. Если приложение уже запущено, переключитесь на него. |
Клавиша с логотипом Windows + Shift + число | Откройте рабочий стол и запустите новый экземпляр приложения, закрепленного на панели задач в позиции, обозначенной номером. |
Клавиша с логотипом Windows + Ctrl + число | Откройте рабочий стол и переключитесь на последнее активное окно приложения, закрепленного на панели задач в позиции, обозначенной номером. |
Клавиша с логотипом Windows + Alt + цифра | Откройте рабочий стол и откройте список переходов для приложения, закрепленного на панели задач в позиции, обозначенной номером. |
Клавиша с логотипом Windows + Ctrl + Shift + число | Откройте рабочий стол и откройте новый экземпляр приложения, расположенный в заданной позиции на панели задач, от имени администратора. |
Клавиша с логотипом Windows + вкладка | Открыть представление задач. |
Клавиша с логотипом Windows + стрелка вверх | Развернуть окно. |
Клавиша с логотипом Windows + Alt + Стрелка вверх | Привязать окно к верхней половине экрана. Новое в Windows 11. |
Клавиша с логотипом Windows + стрелка вниз | Удалить текущее приложение с экрана или свернуть окно рабочего стола. |
Клавиша с логотипом Windows + Alt + Стрелка вниз | Привязать окно к нижней половине экрана. |
Клавиша с логотипом Windows + стрелка влево | Разверните окно приложения или рабочего стола в левой части экрана. |
Клавиша с логотипом Windows + стрелка вправо | Разверните окно приложения или рабочего стола в правой части экрана. |
Клавиша с логотипом Windows + Home | Свернуть все, кроме активного окна рабочего стола (восстанавливает все окна при втором нажатии). |
Клавиша с логотипом Windows + Shift + Стрелка вверх | Растянуть окно рабочего стола вверх и вниз экрана. |
Клавиша с логотипом Windows + Shift + Стрелка вниз | Восстановить/свернуть активные окна рабочего стола по вертикали, сохранив ширину. |
Клавиша с логотипом Windows + Shift + Стрелка влево или Стрелка вправо | Переместите приложение или окно на рабочем столе с одного монитора на другой. |
Клавиша с логотипом Windows + Shift + Пробел | Переключение назад по языку и раскладке клавиатуры. |
Клавиша с логотипом Windows + пробел | Переключить язык ввода и раскладку клавиатуры. |
Клавиша с логотипом Windows + Ctrl + пробел | Переход к ранее выбранному входу. |
Клавиша с логотипом Windows + Ctrl + Ввод | Включить экранный диктор. |
Клавиша с логотипом Windows + Plus (+) | Открыть экранную лупу и увеличить масштаб. |
Клавиша с логотипом Windows + минус (-) | Увеличить масштаб в лупе. |
Клавиша с логотипом Windows + Esc | Закрыть лупу. |
Клавиша с логотипом Windows + косая черта (/) | Начать повторное преобразование IME. Читайте также: |

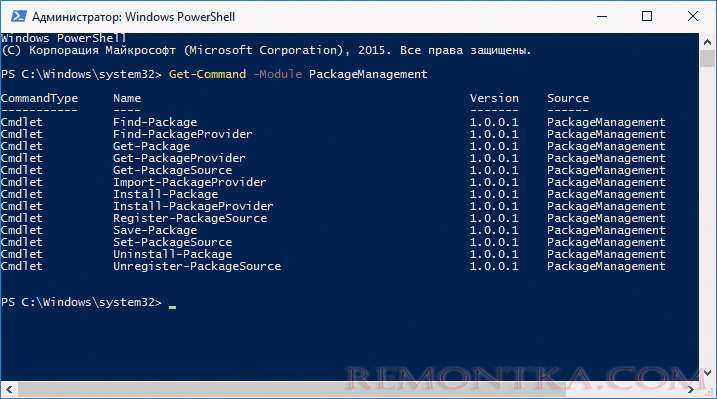 exe = > нажать на него правой клавишей мыши = > запустить от имени администратора.
exe = > нажать на него правой клавишей мыши = > запустить от имени администратора.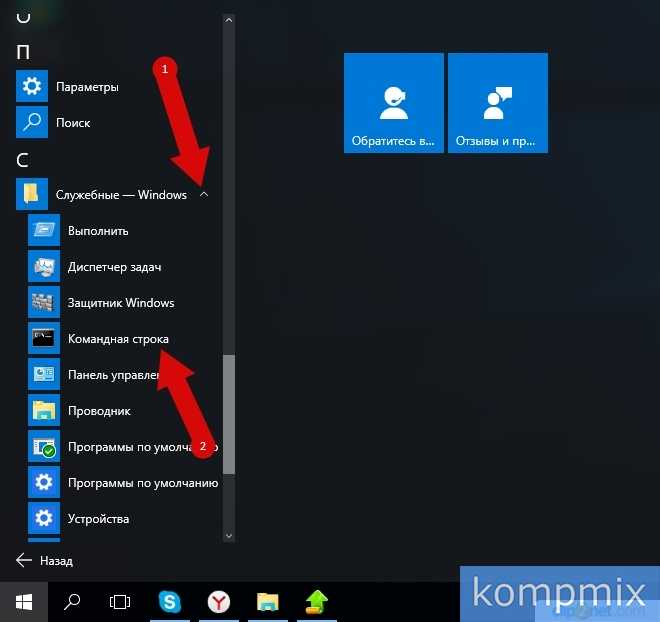

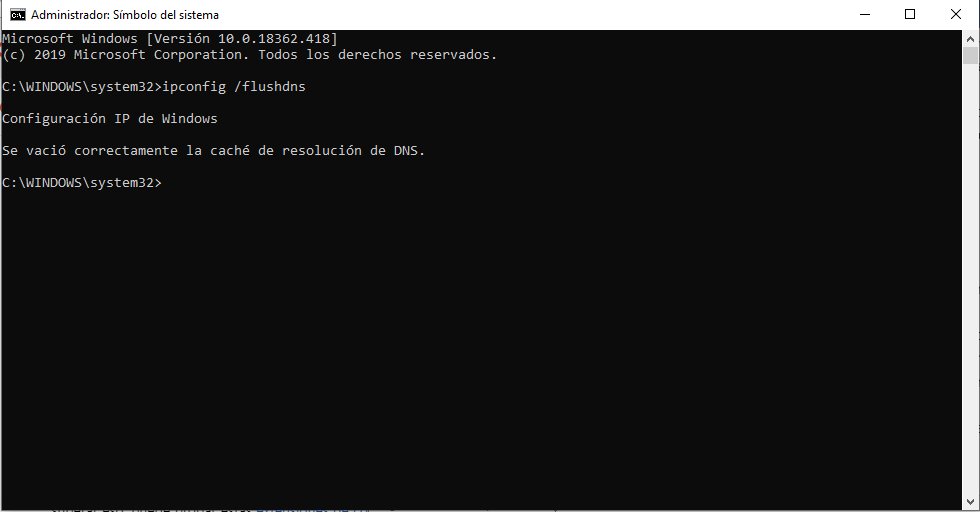


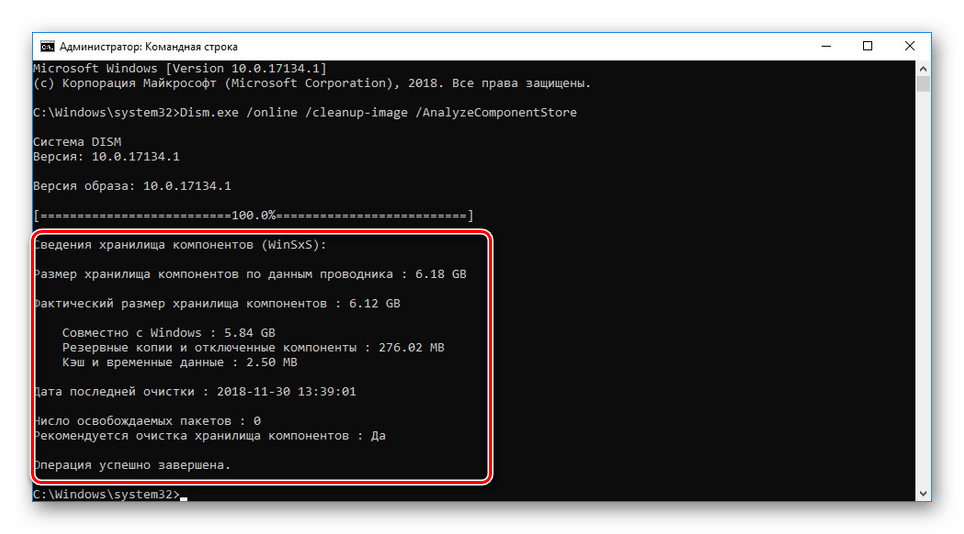
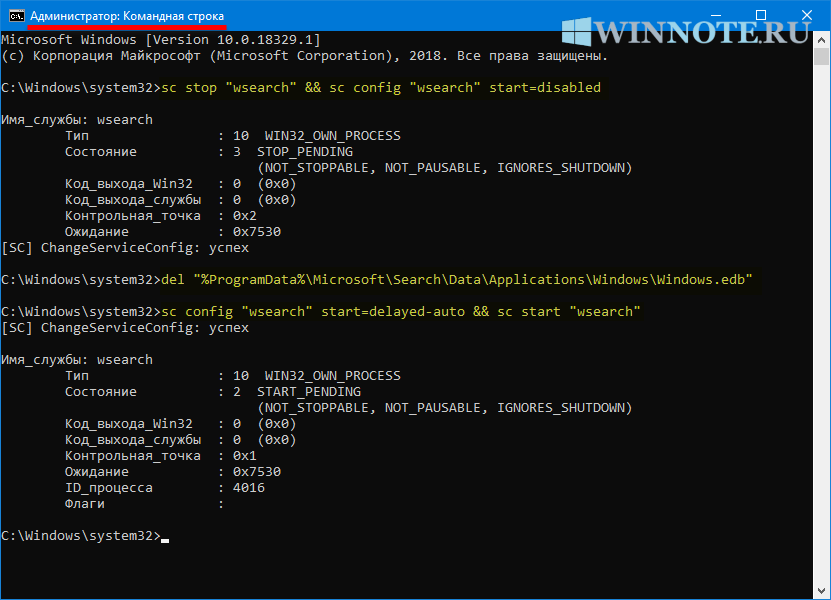
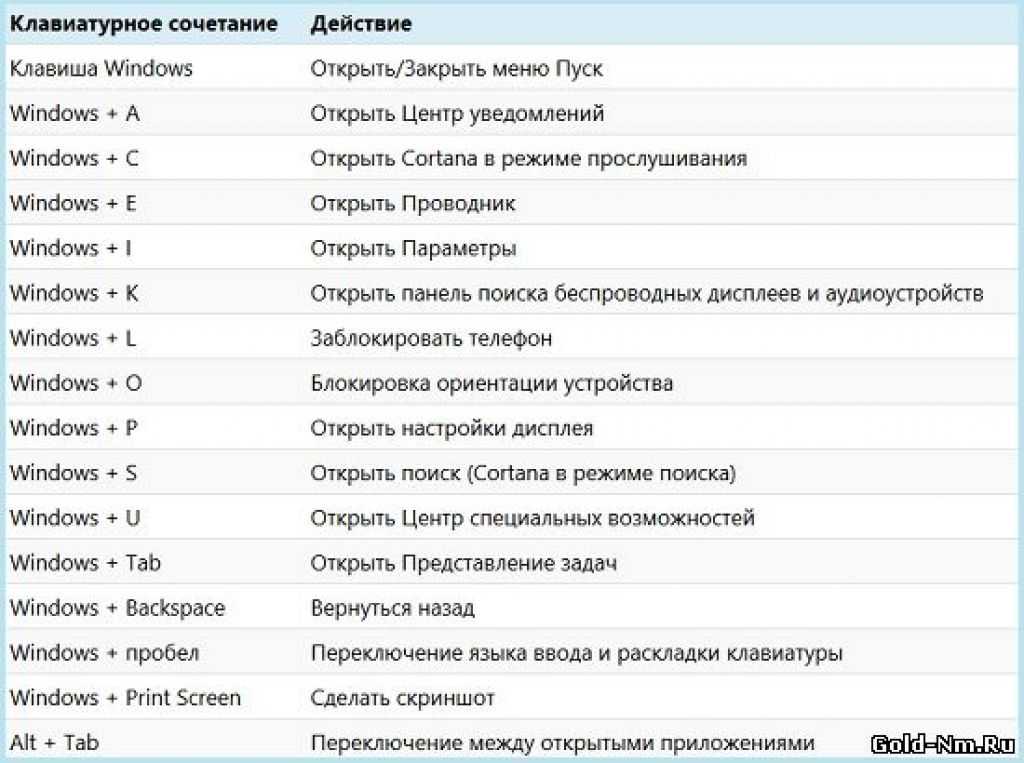
 Обновлено в Windows 11.
Обновлено в Windows 11. 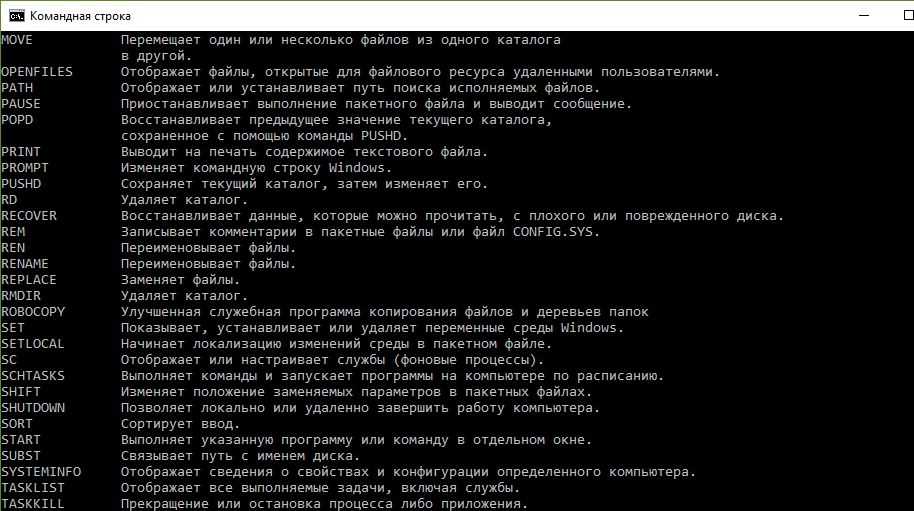 ) или точка с запятой (;)
) или точка с запятой (;)
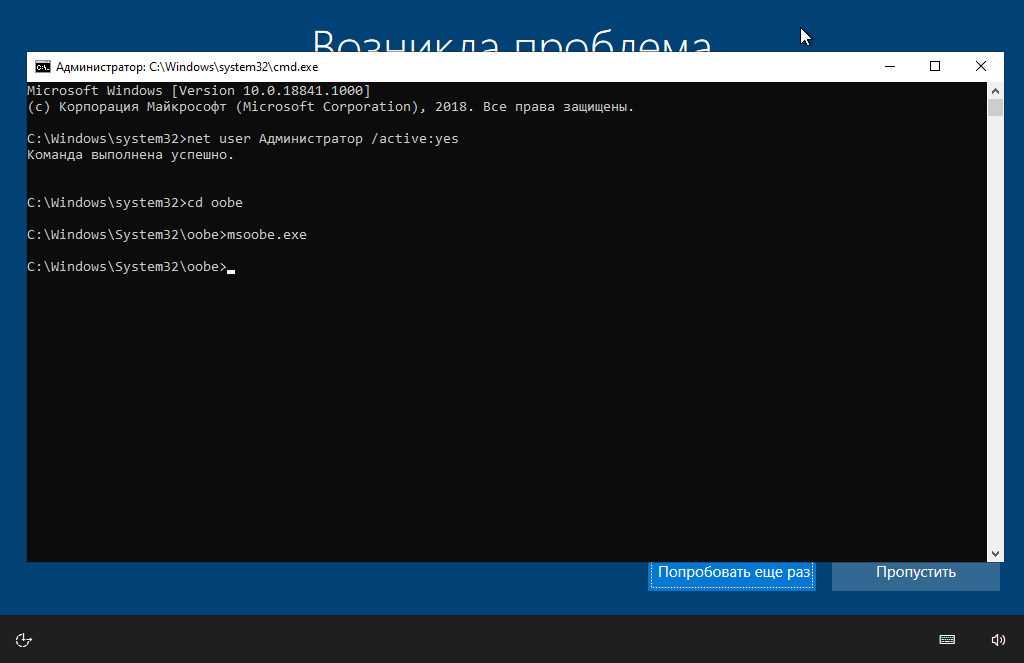

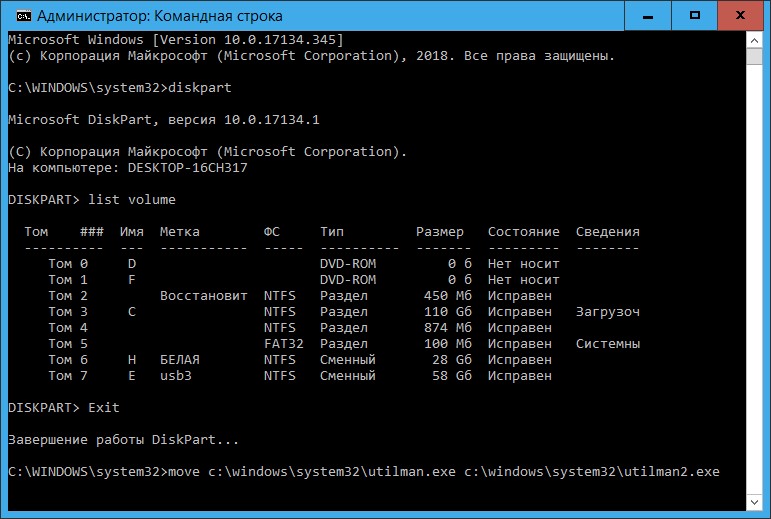 Новое в Windows 11.
Новое в Windows 11.