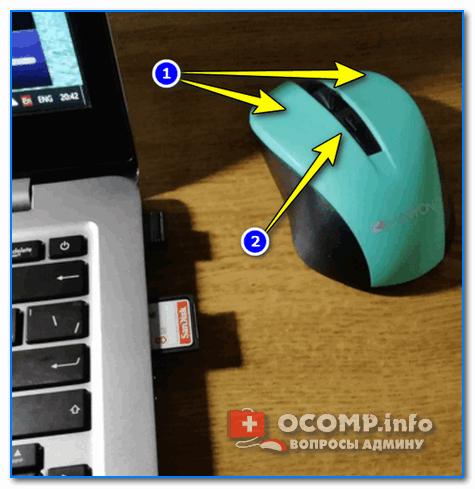Мышь не работает что делать: Что делать, если мышка не работает? Устранение неполадок мыши
Содержание
Как управлять курсором мыши с клавиатуры Mac (macOS)
Порой при работе с документами, редактировании видео или создании 3D-проектов возникает необходимость передвигать объекты с аптекарской точностью. В macOS существует очень полезная функция «Универсальный доступ», которая позволяет настроить управление указателем мыши при помощи клавиатуры Mac.
Яблык в Telegram и YouTube. Подписывайтесь! |
Представленная ниже краткая инструкция расскажет, как включить функционал «Клавиши управления» и перемещать курсор, используя цифровую или обычную клавиатуру.
♥ ПО ТЕМЕ: Центр уведомлений в macOS. Как вызывать, настроить и оптимизировать.
Как включить функционал «Клавиши управления»
1. Нажмите комбинацию ⌥Option (Alt) + Command (⌘) + F5 для вызова окна «Команды Универсального доступа». В более старых версиях macOS окно Параметров Универсального доступа выглядело иначе: Подсказка: На Mac с панелью Touch Bar меню «Универсальный доступ» вызывается путем тройного нажатия на Touch ID.
В более старых версиях macOS окно Параметров Универсального доступа выглядело иначе: Подсказка: На Mac с панелью Touch Bar меню «Универсальный доступ» вызывается путем тройного нажатия на Touch ID.
2. В появившемся окне «Универсальный доступ» поставьте флажок рядом с опцией «Включить клавиши управления».
3. Нажмите «Готово» для того, чтобы закрыть окно и сохранить изменения.
4. При помощи дополнительных опций вы можете настроить параметры функции по своему усмотрению. Для этого перейдите по пути «Системные настройки» → «Универсальный доступ» → «Управление указателем» (вкладка Другие способы управления).
Установите галочку напротив пункта Включить клавиши управления. Затем перейдите в меню «Параметры».
В более старых версиях macOS путь немного отличается: «Системные настройки» → «Универсальный доступ» → «Мышь и трекпад». Сначала выберите опцию «Мышь и трекпад» в колонке слева, затем откройте меню «Параметры» рядом с опцией «Включить клавиши управления».
Сначала выберите опцию «Мышь и трекпад» в колонке слева, затем откройте меню «Параметры» рядом с опцией «Включить клавиши управления».
Теперь вы можете настроить расширенные параметры:
а) Использовать клавиатуру для переключения кнопок мыши – поставьте галочку в опции «Нажать клавишу Option пять раз для включения / выключения клавиш управления», если вы хотите включать и отключать кнопки мыши нажатием на ⌥Option (Alt).
б) Отключить трекпад (если он присутствует) – если вы хотите отключить трекпад на Mac, когда активирован функционал «Клавиши управления», поставьте флажок рядом с опцией «Отключение трекпада компьютера Mac при использовании клавиш управления
в) Начальная задержка – задайте скорость реакции указателя на нажатие клавиши.
г) Максимальная скорость – задайте максимальную скорость перемещения указателя. 5. Нажмите на «ОК», чтобы закрыть окно и выйти из раздела «Системные настройки».
5. Нажмите на «ОК», чтобы закрыть окно и выйти из раздела «Системные настройки».
Важно: при включенном функционале «Клавиши управления» вы не сможете использовать обычную и цифровую панели для ввода букв, цифр или символов, так как клавиатура будет использоваться для управления курсором.
Для восстановления возможности буквенно-цифрового ввода отключите функционал «Клавиши управления».
♥ ПО ТЕМЕ: Как включить заставку (скринсейвер) из собственных фото на Mac.
Как использовать функционал «Клавиши управления»
Помимо перемещения курсора вверх, вниз, вправо, влево и во всех направлениях по диагонали, клавиатуру Mac также можно использовать для симуляции кликов, нажатия и удержания кнопки мыши.
♥ ПО ТЕМЕ: 3 настройки macOS и программа для продления жизни батареи MacBook.
Как управлять курсором мыши с клавиатуры
Перемещение курсора
- На цифровой панели: клавиши 7, 8, 9, 4, 6, 1, 2, 3.

- На обычной клавиатуре: кнопки 7, 8, 9, U, O, J, K, L.
Щелчок кнопкой мыши
- На цифровой панели: кнопка 5.
- На обычной клавиатуре: нажмите I.
Удержание кнопки мыши
- На цифровой панели: нажмите 0 (нуль).
- На обычной клавиатуре: нажмите М.
Отпустить кнопку мыши
- На цифровой панели: нажмите «.» (точку).
- На обычной клавиатуре: нажмите «.» (точку).
Смотрите также:
- Как научить клавиатуру Mac удалять буквы (перемещать курсор) быстрее.
- Как вызывать и работать с Dock в macOS при помощи горячих клавиш.
- 10 горячих клавиш в Safari для Mac (macOS), которые должен знать каждый.
Насколько публикация полезна?
Нажмите на звезду, чтобы оценить!
Средняя оценка 4.6 / 5. Количество оценок: 11
Оценок пока нет. Поставьте оценку первым.
Что делать если не работает мышка решение проблемы
- Главная
войти в систему
Добро пожаловат!Войдите в свой аккаунт
Ваше имя пользователя
Ваш пароль
Вы забыли свой пароль?
восстановление пароля
Восстановите свой пароль
Ваш адрес электронной почты
Существует всего 2 вида причин, по которым не работает мышка: это программный или аппаратный сбой. К программным сбоям относятся сбои, вызванные вирусами, поломками в драйверах мыши, зависание системы или обращение к повреждённым файлам. Аппаратные сбои обычно бывают вызваны обрывом провода самой мыши или нарушением контактов в мыши, когда в её корпус попадает мусор или жидкость. Если же не работает мышка новая, только что купленная, то, возможно, у пользователя просто не установлено необходимое программное обеспечение мыши, драйвер.
Многие сбои в работе мыши можно устранить самостоятельно. Прежде всего нужно запустить антивирус, чтобы ликвидировать возможные сбои программного обеспечения, вызванные вирусами.
Прежде всего нужно запустить антивирус, чтобы ликвидировать возможные сбои программного обеспечения, вызванные вирусами.
Если это действие не помогает, то следует переустановить драйвер для мыши. В том случае, когда не работает мышка, с которой до этого не было никаких проблем, следует отсоединить и присоединить снова разъём мыши. Можно также перезагрузить сам компьютер. Иногда бывает, что на мышь попадает мусор и закрывает лазер. В этом случае при осмотре такой мусор сразу же обнаружится.
Если мышь то работает, то перестаёт, то причина, скорее всего, в обрыве провода мыши. В этом случае нужно открыть мышь и проверить омметром провода. Во время проверки следует шевелить мышью, так как нарушение контакта часто обнаруживается только в движении.
Иногда при переносе компьютера пользователь может перепутать гнездо мыши с гнездом клавиатуры. Они похожи и различаются цветами: гнездо мыши зелёного цвета, а клавиатуры – фиолетового. Если же перестала работать беспроводная мышь, то причиной этого могут быть севшие батарейки. В таком случае их просто заменяют.
В таком случае их просто заменяют.
Причиной того, что беспроводная мышь не работает, может быть отсутствие драйвера для такой мыши. Не все версии Windows имеют такие драйверы. Драйверы часто продаются вместе с мышью или их можно найти в интернете и скачать. Если после установки драйвера система выдаёт сообщение о том, что мышь готова к работе, то это является признаком того, что причина сбоя устранена. Если же причиной того, что мышь перестала работать, является попадание в неё грязи, то для починки достаточно просто почистить мышь. Как видно из данной статьи, починить неработающую компьютерную мышь своими руками не так уж и сложно.
Предыдущая статьяНе включается компьютер что делать?
Следующая статьяРазбивка жесткого диска
Ваша беспроводная мышь не работает в Windows? 8 способов исправить это
Беспроводная мышь может перестать работать по целому ряду причин. К ним относятся аппаратная проблема с вашей мышью, ее приемником или портом, к которому вы подключаетесь, отсутствие установленных необходимых драйверов или их не обновление в течение длительного времени, а также использование мыши на поверхности с высокой отражающей способностью.
К ним относятся аппаратная проблема с вашей мышью, ее приемником или портом, к которому вы подключаетесь, отсутствие установленных необходимых драйверов или их не обновление в течение длительного времени, а также использование мыши на поверхности с высокой отражающей способностью.
Аналогичным образом проблема с батареей мыши, неправильные настройки, помехи от других USB-устройств или ошибка в новом обновлении Windows также могут привести к неисправности мыши. Не беспокойтесь, если вы столкнулись с этой проблемой; мы покажем вам, как это исправить.
1. Сначала выполните основные проверки
Если вы недавно купили беспроводную мышь и не можете подключить ее к компьютеру в первый раз, возможно, вы что-то упустили. Возможно, вы не включили выключатель питания мыши (который часто находится внизу) или еще не подключили должным образом приемник мыши к компьютеру.
Также не все беспроводные мыши поставляются с предустановленным аккумулятором, и иногда его приходится приобретать отдельно.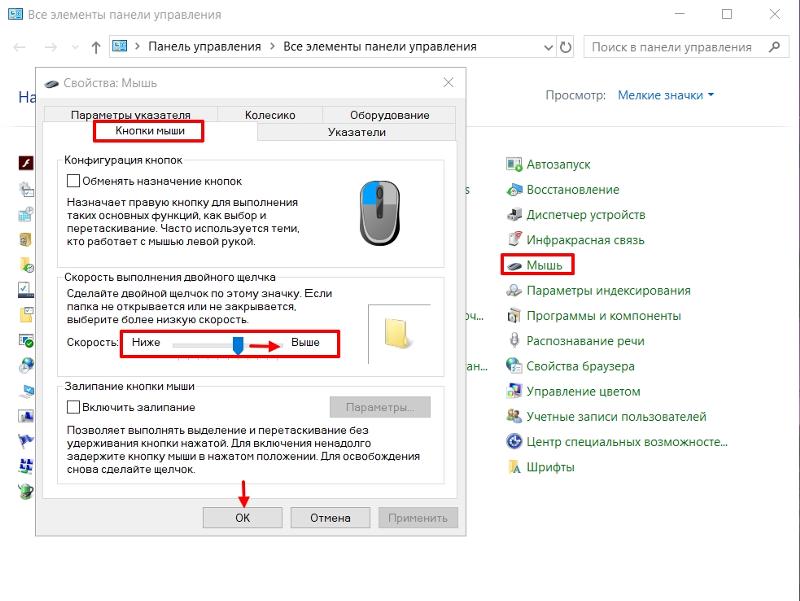 Проверьте батарейный отсек мыши, чтобы убедиться, что там установлена батарея. Если он уже установлен, убедитесь, что он размещен в правильной ориентации и не завернут в пластик.
Проверьте батарейный отсек мыши, чтобы убедиться, что там установлена батарея. Если он уже установлен, убедитесь, что он размещен в правильной ориентации и не завернут в пластик.
Беспроводные мыши иногда поставляются с компакт-диском с драйверами. Итак, вам следует тщательно осмотреть коробку с мышью, и, если вы найдете компакт-диск, вставьте его в свое устройство и установите драйверы. Если в комплект поставки не входит дисковод для компакт-дисков, вам потребуется отдельно загрузить драйверы мыши. Перейдите на сайт производителя вашей мыши и установите соответствующие драйверы.
Помимо вышеуказанных проверок, убедитесь, что вы не используете мышь на поверхности с высокой отражающей способностью, так как это может вызвать проблемы для большинства оптических мышей. Если вы используете мышь на стеклянной поверхности, подумайте о покупке коврика для мыши. Кроме того, прочтите руководство по эксплуатации мыши, чтобы узнать, не упустили ли вы что-то фундаментальное.
Если указанные выше проверки не позволяют определить основную причину или вы столкнулись с этой проблемой, несмотря на то, что ранее использовали мышь с устройством, примените оставшиеся исправления.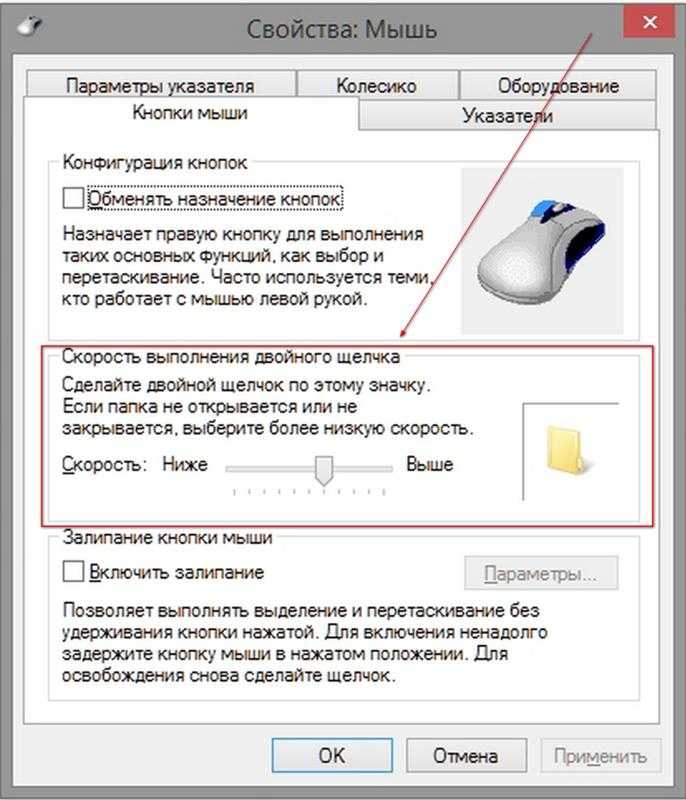
2. Убедитесь, что ваша беспроводная мышь или ее приемник исправны
Если вы недавно уронили мышь или приемник или ударили их чем-либо, убедитесь, что они не вышли из строя. Подключите мышь и приемник к другому устройству, чтобы проверить это. Если они не работают и на другом устройстве, либо ваша мышь, либо ее приемник неисправны. Поэтому следует проверить их или, при необходимости, заменить.
Однако, если они нормально работают на другом устройстве, но не на вашем основном, это указывает на проблему с вашей операционной системой. Но прежде чем применять программные решения, убедитесь, что проблема не связана с вашим USB-портом.
3. Проверьте наличие проблем с портом USB
Если ваша беспроводная мышь не работает только на основном устройстве, причиной может быть неисправный порт USB. Поэтому крайне важно исключить эту возможность. Для этого подключите приемник мыши к другому порту USB, отличному от того, к которому он был подключен ранее.
Если приемник мыши был подключен к USB-порту на задней панели рабочего стола, подключите его к портам на передней панели, чтобы ни корпус ПК, ни какой-либо другой объект не мешали его подключению.
Однако, если изменение порта USB не имеет значения, перейдите к следующему шагу.
4. Проверьте наличие помех от других устройств и программного обеспечения
Помехи от других USB-устройств, подключенных к вашему компьютеру, также могут привести к тому, что ваша мышь перестанет работать. Если к вашему компьютеру подключены десятки устройств, попробуйте удалить некоторые из них и посмотрите, поможет ли это.
Аналогичным образом, если вы использовали какое-либо стороннее программное обеспечение для управления своей старой мышью, удалите его, так как оно может помешать работе вашей новой мыши, особенно если она другой марки.
5. Удалите все последние обновления Windows
Microsoft регулярно выпускает новые обновления Windows. Несмотря на то, что эти обновления направлены на повышение безопасности вашего устройства и добавление новых функций, они могут содержать ошибки, вызывающие многочисленные проблемы у пользователей Windows. Если вы недавно обновили Windows и подозреваете, что с тех пор ваша мышь перестала работать, вам необходимо удалить это последнее обновление.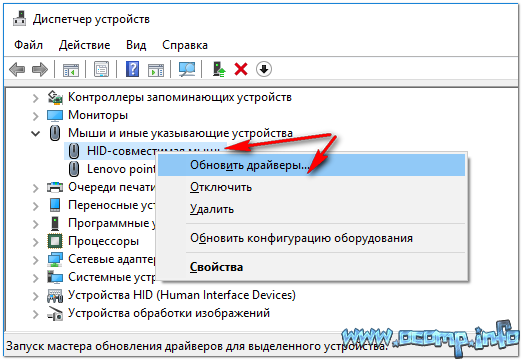
Если вы никогда раньше не удаляли обновления, прочитайте наше руководство по удалению обновлений Windows 10 и 11 вручную.
6. Отключить быстрый запуск
Функция быстрого запуска в Windows позволяет пользователям быстрее включать свои устройства. Однако у него есть свои недостатки, и проблемы, связанные с периферийными устройствами, могут быть одним из них. Поэтому, если ни одно из вышеперечисленных исправлений не сработало, вам следует отключить эту функцию.
Вы можете отключить быстрый запуск несколькими способами, и мы рассмотрели большинство из них в нашем руководстве по включению и выключению быстрого запуска в Windows. Итак, отключите эту функцию, выключите устройство, отключите и снова подключите приемник мыши и включите компьютер.
Если отключение этой функции не помогает, перейдите к следующему исправлению.
7. Удалите драйверы мыши и переустановите их
Устаревшие или поврежденные драйверы также могут привести к нарушению связи между мышью и приемником. Чтобы убедиться, что это не так, удалите и переустановите драйверы мыши. Наше руководство по удалению драйверов в Windows покажет вам, как удалить драйверы мыши.
Чтобы убедиться, что это не так, удалите и переустановите драйверы мыши. Наше руководство по удалению драйверов в Windows покажет вам, как удалить драйверы мыши.
После удаления драйверов перезапустите Windows, и драйверы будут автоматически установлены при следующей загрузке устройства. Но при желании вы можете скачать драйверы с сайта производителя мыши и установить их вручную.
8. Выполните восстановление системы
Если вы подозреваете, что недавно испортили некоторые системные настройки, или если вы не можете понять, почему ваша беспроводная мышь не работает, вам следует выполнить восстановление системы. Восстановление системы отменяет все изменения, внесенные в вашу систему, и удаляет проблемные драйверы и системные обновления, установленные с момента последней точки восстановления, что устраняет большинство проблем.
В нашем руководстве по созданию точки восстановления объясняется, как восстановить систему с помощью функции восстановления системы.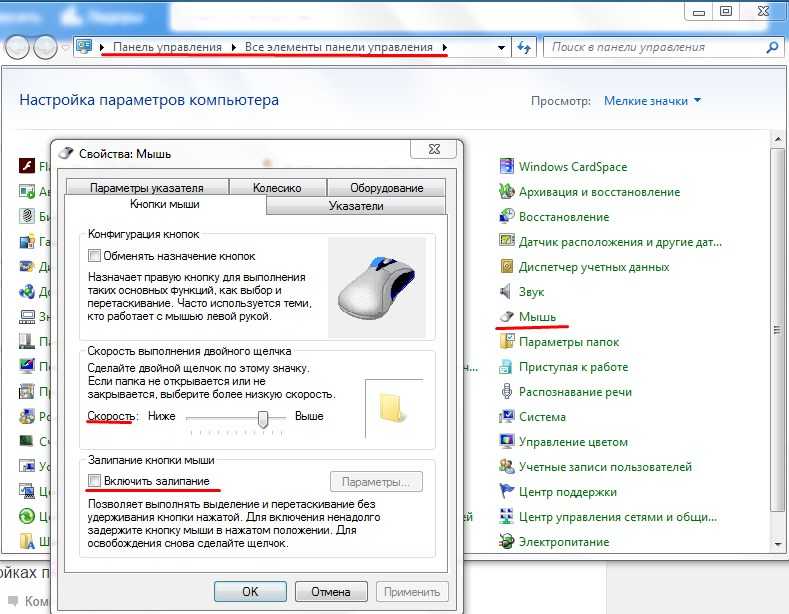 Если вы не знакомы с процессом, следуйте инструкциям, указанным в этом руководстве. Однако восстановить систему можно только в том случае, если вы ранее создали точку восстановления. Если нет, вы можете пропустить это исправление.
Если вы не знакомы с процессом, следуйте инструкциям, указанным в этом руководстве. Однако восстановить систему можно только в том случае, если вы ранее создали точку восстановления. Если нет, вы можете пропустить это исправление.
Исправьте проблемную беспроводную мышь в Windows
Наличие беспроводной мыши, которая время от времени не может подключиться к нашему компьютеру, может серьезно снизить нашу производительность. Надеемся, что приведенные выше исправления помогут вам определить основную причину и решить основную проблему, чтобы вы могли подключить мышь к своему устройству.
Если есть проблема с аппаратным обеспечением вашей мыши, возможно, вам не придется ее заменять. Вы должны проверить его у техника, и, надеюсь, он будет исправлен. В случае проблемы с приемником вы можете получить замену у производителя.
Как починить колесо мыши, если оно не работает? — Блог Auslogics
Содержание
- Способ 1. Настройте параметры мыши
- Способ 2.
 Обновите драйвер мыши
Обновите драйвер мыши- Обновите драйвер мыши через диспетчер устройств
- Загрузите драйвер мыши вручную
- Используйте стороннее приложение для обновления драйвера мыши
- Как исправить проблему «Средний щелчок мыши не работает только в Chrome»
- Решение 1. Включение и отключение неактивной Windows
- Решение 2. Отключите расширения браузера
- Решение 3. Восстановите настройки Chrome по умолчанию
Неисправность колесика мыши может расстраивать. Вам пришлось бы ломать фаланги пальцев, прокручивая документы, потому что колесо тащит указатель мыши по кругу. Мы понимаем, насколько раздражающей может быть эта проблема. Итак, мы собрали эту статью, чтобы научить вас, как починить колесо прокрутки на мыши в Windows 10.
Метод 1: настройка параметров мыши
Если вы столкнулись с проблемой, когда колесо прокрутки мыши не работает в Windows 10, вы можете решить эту проблему через панель управления. Для этого просто следуйте приведенным ниже инструкциям:
Для этого просто следуйте приведенным ниже инструкциям:
- Нажмите клавишу Windows на клавиатуре, затем введите «Панель управления» (без кавычек).
- Выберите Панель управления из результатов.
- Щелкните Оборудование и звук.
- В разделе «Устройства и принтеры» нажмите «Мышь».
- После открытия окна «Свойства мыши» перейдите на вкладку «Колесо».
- Отрегулируйте количество строк, которые может прокручивать мышь, затем нажмите «Применить», чтобы увидеть, как это повлияет на колесо.
- Когда вы будете удовлетворены результатами, нажмите OK.
Способ 2. Обновите драйвер мыши
Если колесико мыши по-прежнему не работает, рекомендуем обновить драйвер оборудования. Это можно сделать тремя способами:
- Обновить драйвер мыши через Диспетчер устройств
- Загрузите драйвер мыши вручную
- Используйте стороннее приложение для обновления драйвера мыши
Обновите драйвер мыши с помощью диспетчера устройств
- Перейдите на панель задач и щелкните правой кнопкой мыши значок Windows.

- Выберите Диспетчер устройств из вариантов.
- После запуска диспетчера устройств разверните содержимое категории «Мыши и другие указывающие устройства».
- Щелкните правой кнопкой мыши и выберите «Обновить драйвер».
- В следующем окне выберите опцию «Автоматический поиск драйверов».
Разрешить диспетчеру устройств искать обновления драйверов. Инструмент также установит их автоматически.
Загрузите драйвер мыши вручную
Иногда диспетчер устройств пропускает последние версии драйверов. Итак, если у вас все еще возникают проблемы с использованием колеса прокрутки мыши, вам придется загрузить драйвер вручную. Для этого вам нужно зайти на сайт производителя и найти последнюю совместимую версию драйвера. Вы должны быть осторожны, чтобы не установить неправильную версию. В противном случае вы можете столкнуться с еще большими проблемами в вашей системе.
Используйте стороннее приложение для обновления драйвера мыши
Самый простой, надежный и безопасный способ обновить драйвер мыши — использовать доверенное стороннее приложение, такое как Auslogics Driver Updater. После того, как вы установили эту программу, она автоматически распознает вашу операционную систему и процессор. Вам просто нужно нажать кнопку, и он просканирует ваш компьютер на наличие устаревших, поврежденных и поврежденных драйверов.
После того, как вы установили эту программу, она автоматически распознает вашу операционную систему и процессор. Вам просто нужно нажать кнопку, и он просканирует ваш компьютер на наличие устаревших, поврежденных и поврежденных драйверов.
У вас также есть свобода выбора драйверов для обновления. С помощью нескольких щелчков мыши вы можете получить новейшую версию драйвера для своей мыши.
Что хорошего в Auslogics Driver Updater, так это то, что он позаботится обо всех проблемных драйверах. Итак, как только процесс будет завершен, вы заметите значительное улучшение производительности вашего ПК. Вы сможете решить проблемы с мышью и обновить все драйверы на своем компьютере.
Как исправить ошибку «Щелчок средней кнопкой мыши не работает только в Chrome»
Некоторые пользователи сообщают, что колесо мыши работает со сбоями только в Chrome. Если он работает везде, то вы можете предпринять некоторые конкретные шаги по устранению неполадок.
Решение 1.
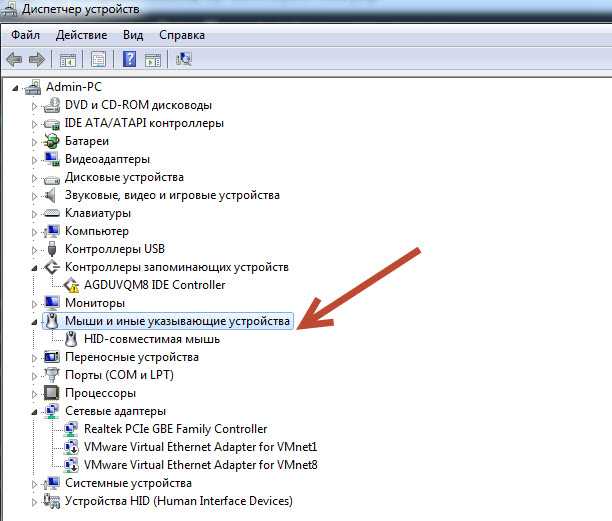 Включение и отключение неактивных Windows
Включение и отключение неактивных Windows
- На клавиатуре нажмите клавишу Windows + I. Это запустит приложение «Настройки».
- После запуска приложения «Настройки» выберите «Устройства».
- Перейдите в меню левой панели и нажмите «Мышь».
- Перейдите на правую панель, затем отключите параметр «Прокрутка неактивных окон». Повторите этот шаг несколько раз, затем проверьте, реагирует ли колесо мыши в Chrome.
Решение 2. Отключите расширения браузера
Если колесо прокрутки вашей мыши начало работать со сбоями после того, как вы установили расширение для браузера, попробуйте отключить его, чтобы решить проблему. Многие пользователи сообщили, что после применения этого решения им удалось заставить свою мышь работать должным образом. Вы также можете попробовать отключить все свои расширения в Chrome, чтобы посмотреть, поможет ли это.
Решение 3. Восстановите настройки Chrome по умолчанию
Если колесико мыши по-прежнему не работает должным образом, последним средством является восстановление настроек браузера по умолчанию.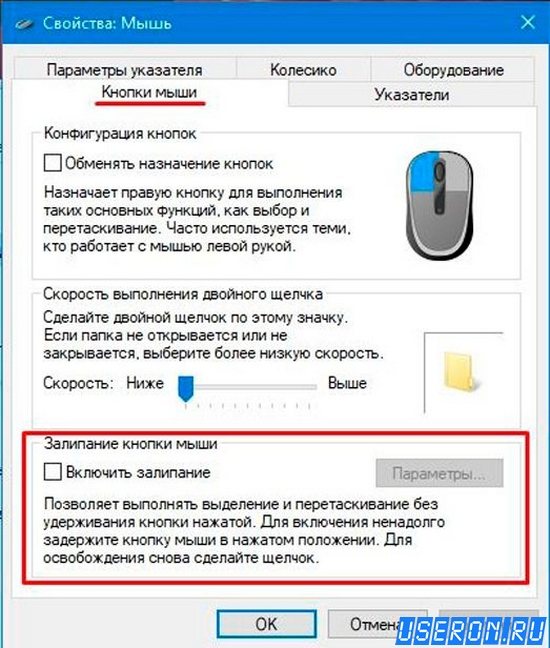

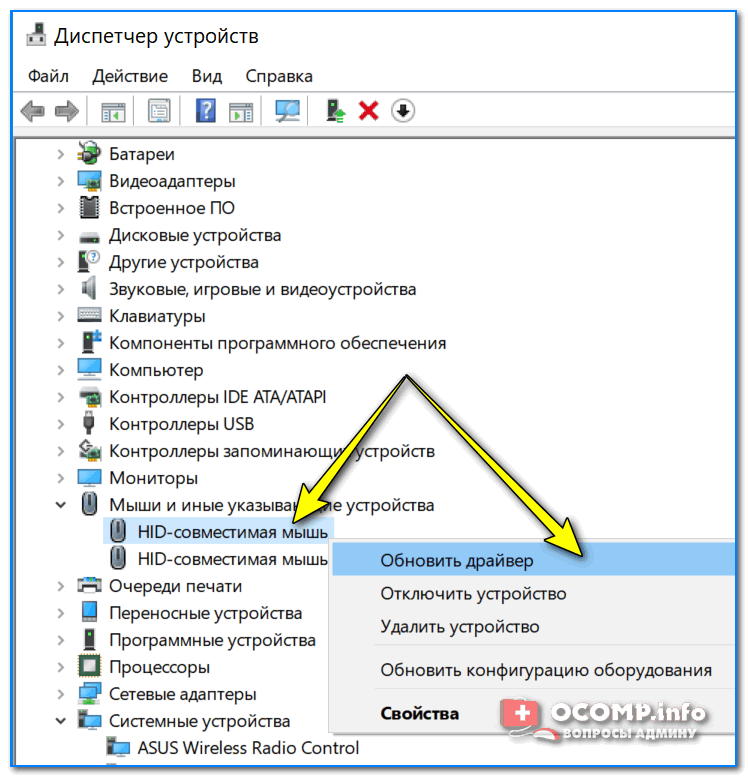
 Обновите драйвер мыши
Обновите драйвер мыши