Ошибка 0х00000074 как исправить виндовс 7: Синий экран смерти 0x00000074: устранение Stop-ошибки на bsodstop.ru
Содержание
Stop-ошибка Windows — 0x00000074 сведения о неправильной конфигурации системы — Virtual Machines
Twitter
LinkedIn
Facebook
Адрес электронной почты
-
Статья -
-
В этой статье описаны шаги по устранению проблем, из-за которых Windows не удается загрузиться и требуется перезапустить из-за неправильных сведений о конфигурации системы на виртуальной машине Azure.
Признак
При использовании диагностики загрузки для просмотра снимка экрана виртуальной машины вы увидите, что на снимке экрана отображается код остановки Windows #0x00000074 или BAD_SYSTEM_CONFIG_INFO.
Компьютер столкнулся с проблемой и должен перезагрузиться. Можно перезапустить.
Дополнительные сведения об этой проблеме и возможных ее решениях см. в статье https://windows.com/stopcode Если вы позвоните в службу поддержки, предоставьте ему следующие сведения: Stop code: BAD_SYSTEM_CONFIG_INFO
Причина
Код BAD_SYSTEM_CONFIG_INFO остановки возникает, если куст реестра SYSTEM поврежден. Эта ошибка может быть вызвана любой из следующих причин:
- Куст реестра не был закрыт должным образом.
- Куст реестра поврежден.
- Отсутствуют разделы или значения реестра.
Решение
Обзор процесса
Совет
Если у вас есть недавняя резервная копия виртуальной машины, попробуйте восстановить ее из резервной копии , чтобы устранить проблему с загрузкой.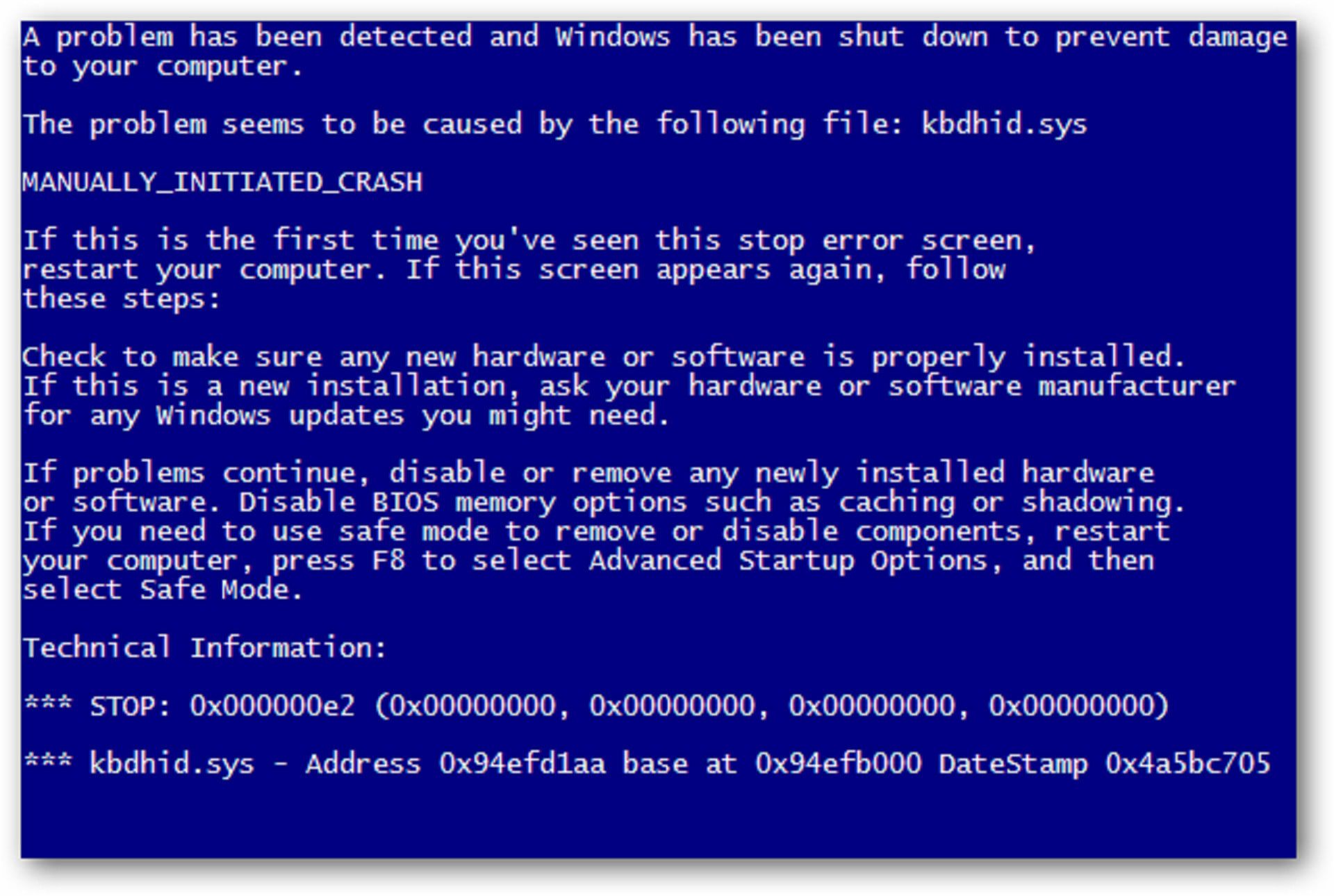
Создание виртуальной машины восстановления и доступ к ней.
Проверьте наличие повреждений Hive.
Включите последовательную консоль и сбор дампов памяти.
Перестройте виртуальную машину.
Примечание.
При возникновении этой ошибки гостевая операционная система (ОС) не работает. Чтобы устранить эту проблему, вы будете устранять неполадки в автономном режиме.
Создание виртуальной машины восстановления и доступ к ней
Выполните шаги 1–3 команд восстановления виртуальной машины , чтобы подготовить виртуальную машину.
Проверьте наличие повреждений Hive.
Используйте подключение к удаленному рабочему столу для подключения к виртуальной машине восстановления.
Скопируйте папку
<VOLUME LETTER OF BROKEN OS DISK>:\windows\system32\configи сохраните ее в работоспособном разделе диска или в другом безопасном расположении. Создайте резервную копию этой папки в качестве меры предосторожности, так как вы будете редактировать критические файлы реестра.
Примечание.
Создайте копию папки в
<VOLUME LETTER OF BROKEN OS DISK>:\windows\system32\configкачестве резервной копии на случай, если потребуется выполнить откат изменений, внесенных в реестр.
Проверка повреждения Hive
Приведенные ниже инструкции помогут определить, была ли причина повреждения куста или куст был закрыт неправильно. Если куст был закрыт неправильно, вы сможете разблокировать файл и исправить виртуальную машину.
На виртуальной машине восстановления откройте приложение Редактор реестра . Чтобы найти его, введите REGEDIT в строке поиска Windows.
В редакторе реестра выберите HKEY_LOCAL_MACHINE , чтобы выделить его, а затем выберите Файл > Загрузить Hive… в меню.
Перейдите к
<VOLUME LETTER OF BROKEN OS DISK>:\windows\system32\config\SYSTEMи нажмите кнопку Открыть.При появлении запроса на ввод имени введите BROKENSYSTEM.

Если куст не открывается или он пуст, он повреждается. Если куст поврежден, откройте запрос в службу поддержки.
Если куст открывается нормально, то куст не был закрыт должным образом. Перейдите к шагу 5.
Чтобы исправить куст, который не был закрыт должным образом, выделите BROKENSYSTEM , а затем выберите Выгрузить файл > Hive… , чтобы разблокировать файл.
Включение последовательной консоли и сбора дампов памяти
Рекомендуется. Перед повторной сборкой виртуальной машины включите последовательную консоль и сбор дампов памяти, выполнив следующий скрипт:
Откройте сеанс командной строки с повышенными привилегиями от имени администратора.
Выполните следующие команды:
Включите последовательную консоль:
bcdedit /store <VOLUME LETTER WHERE THE BCD FOLDER IS>:\boot\bcd /ems {<BOOT LOADER IDENTIFIER>} ON bcdedit /store <VOLUME LETTER WHERE THE BCD FOLDER IS>:\boot\bcd /emssettings EMSPORT:1 EMSBAUDRATE:115200Убедитесь, что свободное место на диске ОС больше, чем размер памяти (ОЗУ) на виртуальной машине.

Если на диске ОС недостаточно места, измените расположение, в котором будет создан файл дампа памяти, и укажите это расположение на любом диске данных, подключенном к виртуальной машине с достаточным объемом свободного места. Чтобы изменить расположение, замените %SystemRoot% буквой диска данных, например F:, в следующих командах.
Предлагаемая конфигурация для включения дампа ОС:
Загрузите Hive реестра с поврежденного диска ОС:
REG LOAD HKLM\BROKENSYSTEM <VOLUME LETTER OF BROKEN OS DISK>:\windows\system32\config\SYSTEM
Включить в ControlSet001:
REG ADD "HKLM\BROKENSYSTEM\ControlSet001\Control\CrashControl" /v CrashDumpEnabled /t REG_DWORD /d 1 /f REG ADD "HKLM\BROKENSYSTEM\ControlSet001\Control\CrashControl" /v DumpFile /t REG_EXPAND_SZ /d "%SystemRoot%\MEMORY.DMP" /f REG ADD "HKLM\BROKENSYSTEM\ControlSet001\Control\CrashControl" /v NMICrashDump /t REG_DWORD /d 1 /f
Включите в ControlSet002:
REG ADD "HKLM\BROKENSYSTEM\ControlSet002\Control\CrashControl" /v CrashDumpEnabled /t REG_DWORD /d 1 /f REG ADD "HKLM\BROKENSYSTEM\ControlSet002\Control\CrashControl" /v DumpFile /t REG_EXPAND_SZ /d "%SystemRoot%\MEMORY.
 DMP" /f
REG ADD "HKLM\BROKENSYSTEM\ControlSet002\Control\CrashControl" /v NMICrashDump /t REG_DWORD /d 1 /f
DMP" /f
REG ADD "HKLM\BROKENSYSTEM\ControlSet002\Control\CrashControl" /v NMICrashDump /t REG_DWORD /d 1 /f
Выгрузить неработающие диски ОС:
REG UNLOAD HKLM\BROKENSYSTEM
Перестроение виртуальной машины
Выполните шаг 5 команд восстановления виртуальной машины , чтобы перестроить виртуальную машину.
Если у вас есть вопросы или вам нужна помощь, создайте запрос в службу поддержки или обратитесь за поддержкой сообщества Azure. Вы также можете отправить отзыв о продукте в службу поддержки сообщества Azure.
Синий экран смерти — код ошибки 0x00000074
Синий экран смерти — код ошибки 0x00000074 | BSOD 0x00000074: BAD_SYSTEM_CONFIG_INFO
Главная страницаПолезноеСиний экран смерти (BSOD)Коды ошибок0x00000074: BAD_SYSTEM_CONFIG_INFO
Происходит возникновение сбоя в реестре
Причины появления
Когда выявляется дефектный системный куст, предусматривается выдача синего экрана смерти. Разработчики Microsoft сделали все возможное для того, чтобы минимизировать вероятность появления подобной проблемы. Например, приложение загрузчик NTLDR во всех версиях операционных систем Windows выполняет проверку куста на дефекты перед тем, как осуществить его загрузку. Аналогичные мероприятия проводятся и в том случае, когда обнаруживается проблема отсутствия наиболее важных ключей. Наиболее распространенной причиной такой ситуации требуется указать на наличие неправильных действий со стороны пользователя.
Разработчики Microsoft сделали все возможное для того, чтобы минимизировать вероятность появления подобной проблемы. Например, приложение загрузчик NTLDR во всех версиях операционных систем Windows выполняет проверку куста на дефекты перед тем, как осуществить его загрузку. Аналогичные мероприятия проводятся и в том случае, когда обнаруживается проблема отсутствия наиболее важных ключей. Наиболее распространенной причиной такой ситуации требуется указать на наличие неправильных действий со стороны пользователя.
Параметры
Производится выдача следующих сведений:
STOP 0x00000074 (0x00000003, 0x00000002, 0x80087000) BAD_SYSTEM_CONFIG_INFO
Первые параметры не предполагают никакого интереса и считаются зарезервированными, но это не относится к последнему. Именно он должен рассматриваться более внимательно, поскольку обозначает код статуса NT.
Способы решения
Наиболее простой вариант – это при перезагрузке устройства выбрать из предложенного списка вариант «последняя удачная комбинация». При наличии серьёзных дефектов в системе, подобный подход будет невозможным. Рекомендуется произвести процедуру переустановки ОС или применить диск Live CD.
При наличии серьёзных дефектов в системе, подобный подход будет невозможным. Рекомендуется произвести процедуру переустановки ОС или применить диск Live CD.
Настройка
- Microsoft Windows 2000
- Microsoft Windows XP
- Microsoft Windows Servers
- Microsoft Windows Vista
- Microsoft Windows 7
- Microsoft Windows 8
- Microsoft Windows 10
Полезная информация
- Синий экран смерти (BSOD)
- Коды ошибок
- Способы устранения
- Командная строка (CMD)
- Переменные
- Команды
- Примеры bat файлов
- Примеры Rundll32.exe
- Windows Script Host (WSH)
- Объект WshShell
- Объект FileSystemObject
- Объект RegExp
- Объект Dictionary
- Объект Shell
- Константы VBScript
- Функции VBScript
- Объект IE и WebBrowser
- Объект WScript
- Объект WshNetwork
- Basic In/Out System (BIOS)
- AMI bios
- AWARD bios
- Phoenix bios
- UEFI bios
- Реестр Windows
- Хитрости реестра Windows
- Скачать Live CD
- Полезные статьи
- Часто задаваемые вопросы
- Стоит ли переходить на Windows 10?
- Не открывается флешка на компьютере?
- Как разбить жесткий диск на разделы?
- Удалить баннер с рабочего стола
- Лучшие бесплатные антивирусы 2016-2017 года
- Не открывается Вконтакте и другие сайты
- Как убрать всплывающие сайты и рекламу в браузере
[РЕШЕНО] BSOD Error Stop 0x00000074 Проблема кода Windows
Знаете ли вы, почему вы сталкиваетесь с ошибкой Blue Screen Error Stop 0x00000074 Windows PC Code или почему эта ошибка возникает на вашем ПК с Windows снова и снова, тогда вы должны проверить это ниже опубликуйте один раз, чтобы получить лучшее и правильное решение для вашей проблемы с ошибкой BAD_SYSTEM_CONFIG_INFO 0x00000074?
youtube.com/embed/AQ3goR0gMyY» frameborder=»0″ allowfullscreen=»allowfullscreen»>
На вашем ПК возникла проблема, которую он не смог устранить, и теперь его необходимо перезагрузить.
*** Ошибка «синий экран» Stop 0x00000074 Windows
Это сообщение об ошибке 0x00000074 появилось при запуске компьютера и может быть вызвано неправильной настройкой системных файлов. Это ошибка синего экрана, и ее может вызвать поврежденный жесткий диск. Эта ошибка может произойти, если конфигурация вашей ОЗУ (оперативной памяти) повреждена или на жестком диске есть поврежденные сектора. Это тип кода проверки ошибок, и эта ошибка означает, что в вашем реестре есть ошибка. Эта ошибка может быть вызвана повреждением и сбоем жесткого диска или возможным заражением вирусом. Эта ошибка остановки 0x00000074 windows также может возникать, когда компьютер перегружен слишком большим объемом данных.
Причины ошибки BSOD на синем экране Stop 0x00000074 Проблема с кодом Windows:
- Ошибка Windows bcdedit
- Синий экран смерти (B.
 S.O.D.)
S.O.D.) - Проблема с ошибкой реестра
- Неверная информация о конфигурации системы Windows 8 исправить
Итак, вот лучшее руководство, а также хитрые способы и решения с нашей стороны для эффективного исправления и решения этого типа ошибки Blue Screen Error stop 0x00000074 Code Windows PC для вас навсегда.
1. Устранение неполадок и запуск автоматического восстановления Windows на вашем ПК —
- Перейдите в меню «Пуск»
- Найдите или зайдите в настройки ПК там
- Нажмите на опцию « Устранение неполадок » там
- После открытия нажмите на « Дополнительные параметры » там
- Затем нажмите на опцию « Automatic Repair ».
- После устранения неполадок закройте вкладку
- Готово
Запустив автоматическое восстановление вашего ПК, вы можете избавиться от этой ошибки stop 0x00000074 Windows bcdedit deletevalue default numproc code code с вашего ПК.
2. Запустите команду sfc /scannow в CMD (Командная строка) на вашем ПК –
- Запустите компьютер в безопасном режиме
- Открыть Командная строка с правами администратора
- Введите это ‘ sfc/scannow ‘ команда там
- Дождитесь завершения сканирования
- Найти Поврежденный файл
- Найти новую копию
- Установить новую копию
Вот и все, он запустит сканирование sfc на вашем ПК, чтобы исправить эту ошибку 0x00000074 кода Windows.
3. Создайте точку восстановления системы на ПК с Windows —
- Перейдите в меню «Пуск»
- Найдите или перейдите к « Восстановление системы ».
- Кликаем по нему и открываем его там
- После этого поставьте галочку на « Рекомендуемые настройки » или « Выберите точку восстановления » там
- После выбора нажмите на Далее вариант там
- Теперь следуйте указаниям мастера
- После завершения закройте вкладку
- Готово
Воспользовавшись этим руководством, вы избавитесь от ошибки BAD_SYSTEM_CONFIG_INFO 0x00000074 Windows 8.
«ИЛИ»
- Перейти в меню «Пуск»
- Найдите или перейдите к « Свойства системы ».
- Нажмите на него и откроется
- После этого перейдите в пункт « Защита системы » там
- Теперь нажмите на опцию « Восстановление системы » там
- и Создайте точку восстановления там
- После завершения закройте вкладку
- Готово
Запустите восстановление системы и создайте новую точку восстановления любым из этих двух методов, чтобы полностью решить эту проблему кода ошибки 0x00000074 с вашего ПК.
4. Запустите антивирус Windows для обнаружения вирусов или вредоносных программ на вашем ПК —
- Перейдите в меню «Пуск»
- Найдите или перейдите к « Microsoft Security Essentials ».
- Нажмите на него и откроется
- Отметьте ‘ Полный ‘ опция для запуска полного сканирования вашего ПК
- Теперь нажмите « Scan Now », чтобы просканировать ваш ПК
- Теперь подождите несколько минут, чтобы отсканировать его
- После завершения закройте вкладку
- Готово
Сканируя ваш компьютер на наличие вредоносных программ / вирусов с помощью Microsoft Security Essentials, вы можете быстро исправить и решить эту ошибку «синий экран», остановить 0x00000074 проблему кода Windows.
5. Загрузите ПК с Windows в безопасном режиме —
- Перейти к начальному меню
- Нажмите раскрывающееся меню Завершение работы и
- Выберите Перезапустить опцию там
- Теперь извлеките батарею и снова вставьте
- После этого снова перезагрузите компьютер
- Сразу после перезапуска,
- Выберите там опцию « Безопасный режим »
- Теперь подождите несколько минут, чтобы сбросить это
- Готово
.
.
Запустив Windows в безопасном режиме, можно избавиться от этой плохой информации о конфигурации системы 0x00000074 Windows 8 исправить проблему с кодом ошибки.
Итак, это советы и рекомендации, которые помогут вам полностью избавиться от этой ошибки «Синий экран». Я надеюсь, что эти решения обязательно помогут вам, и вы наверняка скоро сможете решить эту проблему с ошибкой 0x00000074.
Если вы столкнулись с какой-либо ошибкой синего экрана, остановитесь 0x00000074 Системная проблема ПК с Windows или любая проблема с ошибкой при ее устранении, затем прокомментируйте проблему с ошибкой ниже, чтобы мы могли решить ее также с помощью наших хитрых методов и руководств по решению. Приходите к нам снова и снова.
Как исправить ошибку «синий экран» в информации о конфигурации системы в Windows
Партнерское раскрытие информации
BinaryFork использует партнерские ссылки. Это означает, что когда вы решите купить или загрузить что-либо, щелкнув ссылку на нашем веб-сайте, мы можем получить небольшую комиссию без каких-либо дополнительных затрат для вас. Эта комиссия предназначена для поддержания работоспособности нашего веб-сайта. Подробнее
- Ваш компьютер показывает ужасный синий экран с загадочным сообщением Bad System Config Info Error 0x00000074?
- Эта ошибка позволяет узнать, что что-то не так с реестром Windows, конфигурацией загрузки, системными файлами или аналогичной проблемой, которая мешает правильному запуску компьютера.

- Узнайте, что означает ошибка, что ее вызывает, как исправить и предотвратить ее повторение.
Код остановки: синий экран Ошибка конфигурации системы 0x00000074
Даже если синие экраны больше не являются обычным явлением в последних версиях Windows, эти фатальные ошибки все еще могут время от времени возникать. Большую часть времени BSOD (синий экран смерти) содержит какое-то указание на то, что произошло.
Иногда так называемый стоп-код может помочь вам точно диагностировать проблему. К сожалению, это не всегда так, поэтому в этой статье мы обсудим сообщение об ошибке BAD_SYSTEM_CONFIG_INFO .
Если вы получаете эту ошибку, вы можете попробовать несколько исправлений.
СОДЕРЖАНИЕ
- 1 Что такое BSOD с неверной информацией о конфигурации системы?
- 2 В первую очередь, что вызывает неверную информацию о конфигурации системы?
- 3 совета по устранению ошибки «синий экран» Bad_System_Config_Info 0x00000074
- 3.
 1 Простое исправление: перезагрузите компьютер
1 Простое исправление: перезагрузите компьютер - 3.2 Запустите восстановление при загрузке из среды восстановления Команда
- 3.4 Запустить Windows Команда проверки системных файлов (SFC)
- 3.5 Запустить сканирование диска CHKDSK
- 3.6 Выполнить команду Bootrec для исправления данных конфигурации загрузки (BCD)
- 3.7 Обновить драйверы устройств до последней версии
- 3.8 Запустить диагностику памяти Windows для проверки неисправной оперативной памяти
- 3.9 Использовать восстановление системы для возврата к точке восстановления
- 3.10 Полностью восстановить Windows из образа системы
- 3.11 Если ничего не работает, перезагрузите этот компьютер
- 3.
Что такое BSOD с плохой информацией о конфигурации системы?
Известная также как ошибка 0x00000074, неверная информация о конфигурации системы вызывает BSOD (синий экран смерти) в Windows 7, Windows 10 и Windows 11 и, по мнению Microsoft, скорее всего, связана с системой реестра.
Почему бы тогда не назвать это Bad Registry Config Info ? Потому что он не всегда связан с реестром, системой, в которой Windows хранит все важные настройки.
Что в первую очередь вызывает неверную информацию о конфигурации системы?
Существует несколько причин ошибки Bad System Config Info. Самые «популярные» связаны с:
- Ошибки в настройках реестра Windows
- Поврежденные или отсутствующие системные файлы
- Поврежденная конфигурация загрузки системы
- Устаревшие, поврежденные или отсутствующие драйверы устройств
- Неисправная оперативная память
- Неисправные сектора жесткого диска
Советы по устранению синего экрана Ошибка Bad_System_Config_Info 0x00000074
Трудно сообщите, какая из вышеперечисленных областей вызывает эту проблему, поэтому Я включил несколько исправлений, которые вы можете попробовать, надеюсь, они охватывают все возможные аспекты. Приступим:
Простое решение: перезагрузите компьютер
Это самый простой вариант: просто перезагрузите компьютер. В большинстве случаев это то, что требуется для исправления ошибки 0x00000074.
В большинстве случаев это то, что требуется для исправления ошибки 0x00000074.
Если у вас нет кнопки перезагрузки на корпусе вашего ПК или вы используете ноутбук, достаточно нажать кнопку питания на пару секунд. Это приведет к принудительному выключению вашего компьютера. Еще одно нажатие кнопки питания запустит его снова.
Если это не решит проблему, вот что вы можете сделать дальше.
Запустить восстановление при загрузке из среды восстановления
Если принудительно выключить компьютер два раза во время загрузки, среда восстановления должна запуститься автоматически. RE также запустится, если Windows обнаружит, что не может запуститься должным образом. Это большое если.
В качестве альтернативы вы можете использовать диск восстановления для загрузки в RE. Вы можете создать его на другом компьютере, если не создавали его в прошлом.
Когда вы находитесь в среде восстановления, у вас есть возможность попробовать восстановление при загрузке. Параметр находится в другом месте, в зависимости от того, как вы запускаете RE:
Параметр находится в другом месте, в зависимости от того, как вы запускаете RE:
- RE запускается автоматически: Устранение неполадок > Дополнительные параметры > Восстановление при загрузке
- RE запускается с диска восстановления: Устранение неполадок > Восстановление при загрузке
Windows перезапустится и попытается провести диагностику вашего ПК. Если это не решит проблему, давайте запустим несколько команд командной строки.
Даже если ваш компьютер теперь загружается правильно, я бы порекомендовал вам запустить команды SFC, DISM, CHKDSK и Bootrec из Windows, просто чтобы проверить, все ли в порядке.
Из Recovery Environment есть два способа добраться до CMD, в зависимости от того, как вы уже догадались, откуда началось RE:
- RE запускается автоматически: Устранение неполадок > Дополнительные параметры > Командная строка
- RE запускается с диска восстановления: Устранение неполадок > Командная строка
Команда запуска службы развертывания образов и управления ими (DISM)
Как только вы окажетесь в командной строке, вы должны запустить эту команду. Мы надеемся, что это все исправит или, по крайней мере, подготовит вашу установку к другим командам восстановления.
Мы надеемся, что это все исправит или, по крайней мере, подготовит вашу установку к другим командам восстановления.
DISM /Online /Cleanup-Image /RestoreHealth
DISM займет несколько минут. Затем вам будет представлен отчет:
После DISM вы можете запустить следующие три команды:
Запустить команду проверки системных файлов Windows (SFC)
Далее давайте попробуем проверить целостность системных файлов.
sfc /scannow
Сканирование системы начнется немедленно. Если проблемы обнаружены, SFC попытается исправить все ошибки. В моем случае это сработало просто отлично, не требуя моего вмешательства. И да, были обнаружены проблемы.
Запустить CHKDSK Disk Scan
Если вы выполните следующую команду, весь ваш жесткий диск будет проверен на наличие ошибок, а не только системный раздел.
chkdsk /r
Флаг /r также попытается исправить проблемы. Выполнение команды без этого флага просто сообщит вам о найденных проблемах.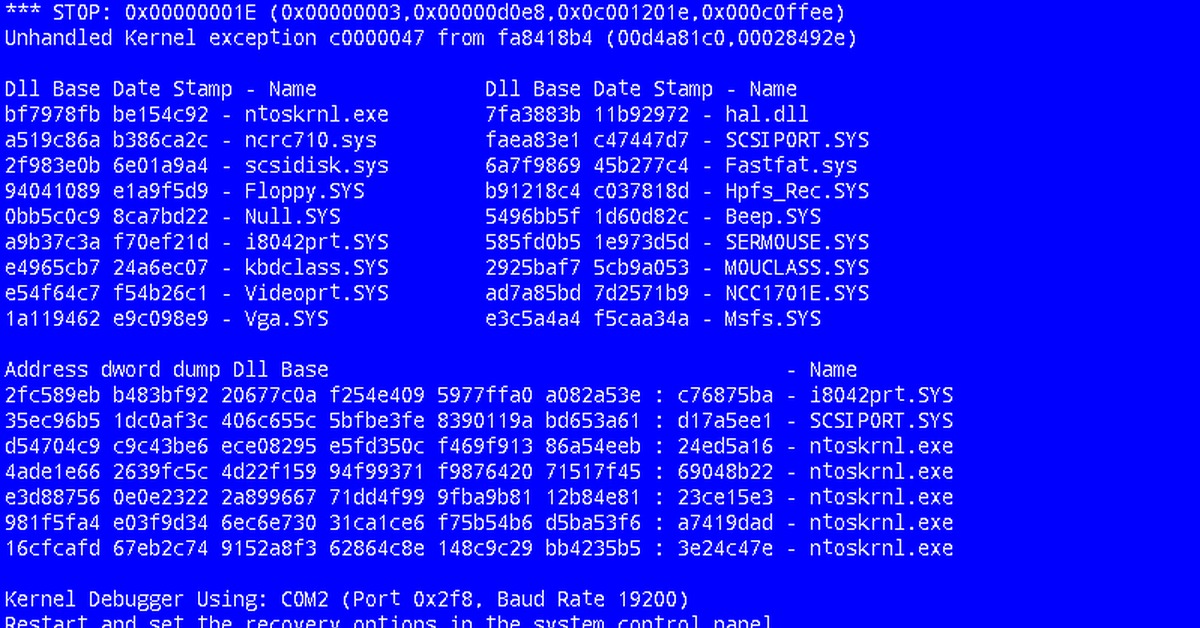
Вы не можете запустить CHKDSK с флагом восстановления, пока вы загружаетесь в Windows. Из RE это работает просто отлично, так как системный раздел может быть заблокирован процессом CHKDSK.
Выполнить команду Bootrec для исправления данных конфигурации загрузки (BCD)
Bootrec — это команда, которая исправит конфигурацию загрузки в случае ее повреждения. Запустите следующие четыре команды, разумеется, по одной:
bootrec /rebuildbcd bootrec /repairbcd bootrec/scanos bootrec /repairmbr
Имейте в виду, что Repairbcd и Repairmbr могут не работать в новых версиях Windows.
Другие команды в случае успеха должны исправить данные конфигурации загрузки (BCD).
Обновите драйверы устройств до последней версии
Есть две основные идеи, когда дело доходит до обновления драйверов: (1) если он работает, не чините его, и, по моему мнению, (2) всегда обновляйте свое устройство последней версии драйверов и программного обеспечения.
Даже если вы находитесь в первом лагере, вы должны попробовать и посмотреть, поможет ли обновление действительно старых дисков с ошибками Bad System Config Info.
Подготовлю подробную статью про обновление драйверов в Windows. А пока я расскажу вам о трех источниках драйверов, которые вы должны использовать:
- Диспетчер устройств
- Центр обновления Windows
- Веб-сайт производителя устройства
Запустите диагностику памяти Windows для проверки неисправной оперативной памяти
проблема, кажется, происходит чаще, чем раньше.
Если вы разгоняете свою оперативную память, я бы сначала попытался снизить разгон на несколько шагов. Стабильность оперативной памяти при разгоне — это кошмар, и, к счастью, это не означает, что ваша оперативная память сломана.
Для этого теста мы будем использовать другую полезную утилиту, встроенную в Windows: средство диагностики памяти Windows.
1. Откройте меню «Пуск» и введите Диагностика памяти Windows . Выберите первый результат.
2. Есть два варианта: (1) перезагрузить сейчас и запустить проверку или (2) проверить систему при следующем перезапуске.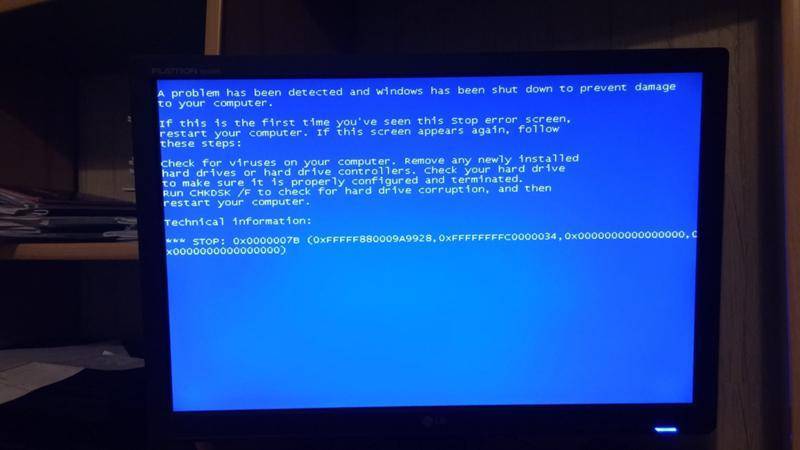 Мы, конечно же, пойдем по первому варианту:
Мы, конечно же, пойдем по первому варианту:
3. При перезагрузке вместо Windows вы увидите этот старый интерфейс DOS:
Съешьте немного печенья или выпейте кофе, потому что эта проверка займет 10-15 минут, как минимум, в зависимости от того, сколько оперативной памяти у вас установлено на вашем компьютере.
4. Компьютер автоматически перезагрузится, а после входа в систему простое уведомление сообщит вам, обнаружены ли какие-либо проблемы. На этот раз мне повезло.
Используйте восстановление системы, чтобы вернуться к точке восстановления
Теперь мы перейдем к параметрам восстановления, которые вернут ваш компьютер в рабочее состояние. Вы не будете знать, в чем проблема, но вы можете решить ее таким образом.
Первый вариант доступен, если вы включили Защиту системы/Восстановление системы. Если да, у вас есть возможность вернуться к точке восстановления из Windows или непосредственно из среды восстановления, если Windows не запускается нормально.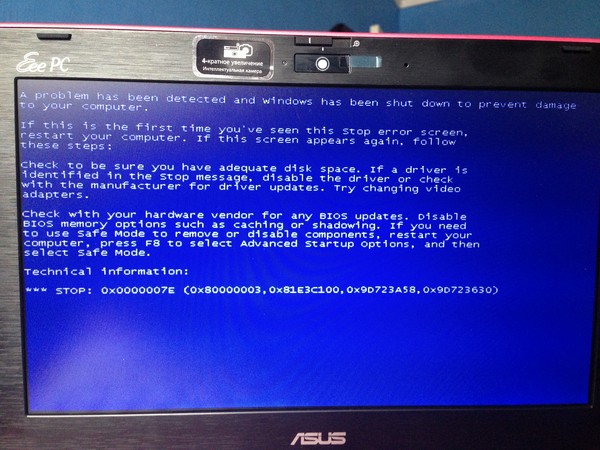
Полное восстановление Windows из образа системы
Второй вариант — выполнить полное восстановление системы с помощью образа системы, сохраненного ранее с помощью резервного копирования Windows. В этом руководстве объясняется, как это сделать за несколько простых шагов.
Если ничего не работает, перезагрузите этот компьютер
В крайнем случае, если у вас не установлено какое-либо средство резервного копирования Windows и ни одно из показанных нами решений не сработало, это сбросить установку Windows. Используйте это руководство, чтобы в основном переустановить Windows.
Во время процесса вам будет предложено сохранить ваши пользовательские файлы, но вы потеряете все свои программы Windows и их настройки. Вам придется переделывать их с нуля.
Преимущество этого метода заключается в том, что он исправит любые ошибки Bad System Config Info, поскольку вы получаете новую установку Windows. Если вы похожи на меня и храните несколько дисков и разделов, вы потеряете только то, что хранится в системном разделе C:\, так что это не так уж и плохо, если подумать.
Я надеюсь, что это руководство помогло вам решить проблемы с неверной информацией о конфигурации системы, с которыми вы столкнулись. Если ни один из них не работает, и у вас есть другое решение, пожалуйста, оставьте комментарий с тем, что сработало для вас ниже.
Кроме того, если вы видите синюю среду восстановления при запуске ПК, я добавил статью со всеми вариантами восстановления, включенными в RE, которые могут помочь восстановить работоспособность вашей системы.
Подробнее: Fix, Windows
Ионуц-Александру Попа
Я одержим технологиями, наукой и гаджетами. Я пишу о технологиях с 2003 года. Я работал на нескольких технических веб-сайтах, в том числе на своем собственном. Мой опыт включает в себя компоненты ПК, механические клавиатуры и программное обеспечение, которое я решил сделать в центре внимания BinaryFork. Я часто делаю веб-сайты, потому что мне нравится строить вещи. Я также увлекаюсь цифровым маркетингом и графическим дизайном. В свободное время я смотрю фильмы и играю в компьютерные игры, а не в игры для консолей.




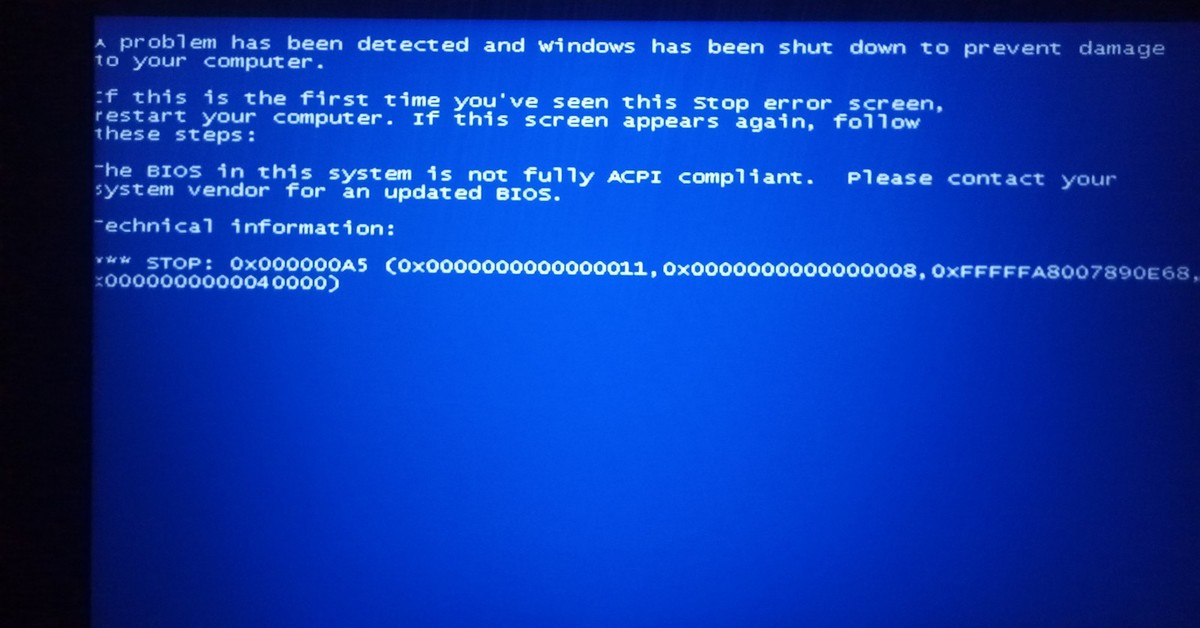 DMP" /f
REG ADD "HKLM\BROKENSYSTEM\ControlSet002\Control\CrashControl" /v NMICrashDump /t REG_DWORD /d 1 /f
DMP" /f
REG ADD "HKLM\BROKENSYSTEM\ControlSet002\Control\CrashControl" /v NMICrashDump /t REG_DWORD /d 1 /f
 S.O.D.)
S.O.D.)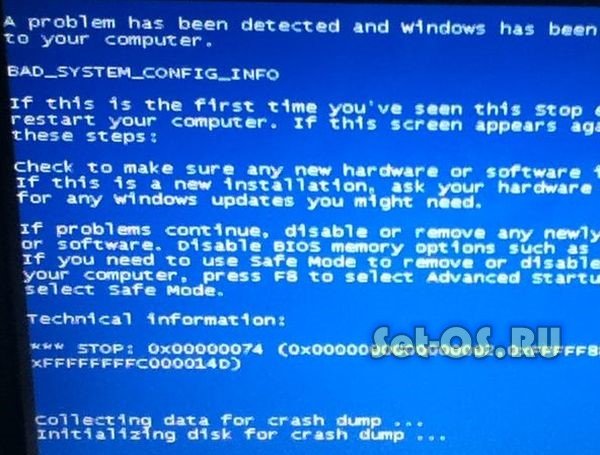
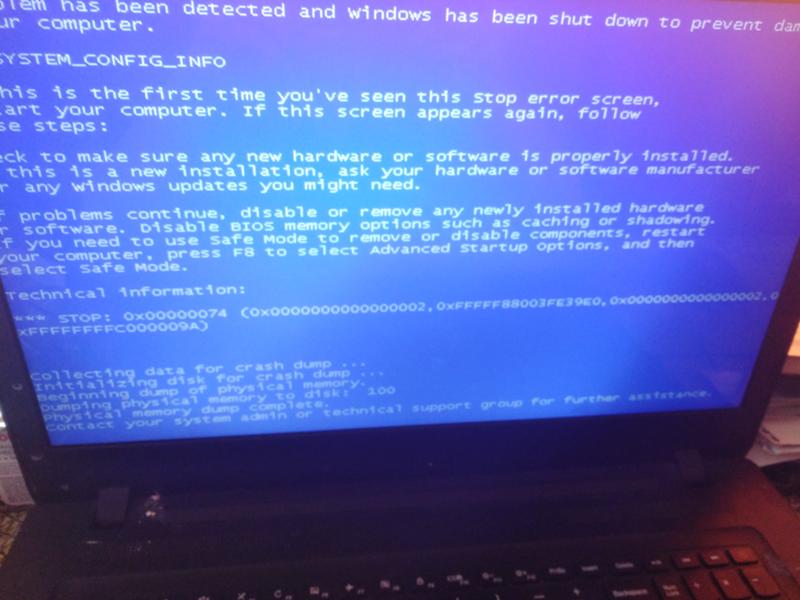 1 Простое исправление: перезагрузите компьютер
1 Простое исправление: перезагрузите компьютер