Прога для выключения компа по времени: Таймер выключения компьютера в Windows 7/10, обзор лучших программ 💻
Содержание
Таймер выключения компьютера в Windows 7/10, обзор лучших программ 💻
В предыдущей статье я показал как запланировать автоматическое завершение работы средствами Windows 7/10. Но чтобы упростить задачу, приведу несколько программ-таймеров выключения компьютера.
Содержание
Wise Auto Shutdown для Windows 7/8/10
Простая, но мощная программа, которая позволяет установить время выключения компьютера.
Можно выбрать точное время, обратный таймер, ежедневно или при простое компьютера. Последнее полезно, когда нужно дождаться завершения ресурсоёмкой задачи.
Скачать Wise Auto Shutdown
Посмотреть это видео на YouTube
Кроме завершения работы на выбор: перезагрузка, выход из системы (разлогинивание), сон и ожидание (гибернация). Я никогда не выключаю свой ноутбук, предпочитаю режим сна или гибернацию. В этом случае, при включении ноутбука я сразу получаю текущий рабочий стол со всеми открытыми программами.
В режиме гибернации содержимое оперативной памяти сбрасывается на жёсткий диск, а в режиме сна нет. И если пропадёт питание или сядет аккумулятор, то при включении компьютера, начнётся новая загрузка Windows, а все несохранённые данные пропадут. После пробуждения из гибернации, вы в любом случае получите прежний рабочий стол.
И если пропадёт питание или сядет аккумулятор, то при включении компьютера, начнётся новая загрузка Windows, а все несохранённые данные пропадут. После пробуждения из гибернации, вы в любом случае получите прежний рабочий стол.
Комбайн PowerOff
Этой программой я пользуюсь уже много лет и мне всё нравится. PowerOff не требует установки и работает сразу после скачивания. Хоть она уже давно не обновляется, тем не менее все функции работают отлично. Поначалу может показаться, что программа сложновата, но не обязательно вникать во все функции, которых немало:
- Таймер выключения компьютера по времени или по расписанию
- Выбор действия после срабатывания события
- Winamp, CPU и Internet –зависимые таймеры
- Встроенный ежедневник
- Встроенный планировщик задач
- Управление программой с помощью горячих клавиш
- Управление программой WinAmp
- Автозапуск вместе с Windows
Скачать PowerOff
По умолчанию всё настроено нормально, можно ничего не менять, а сразу использовать программу.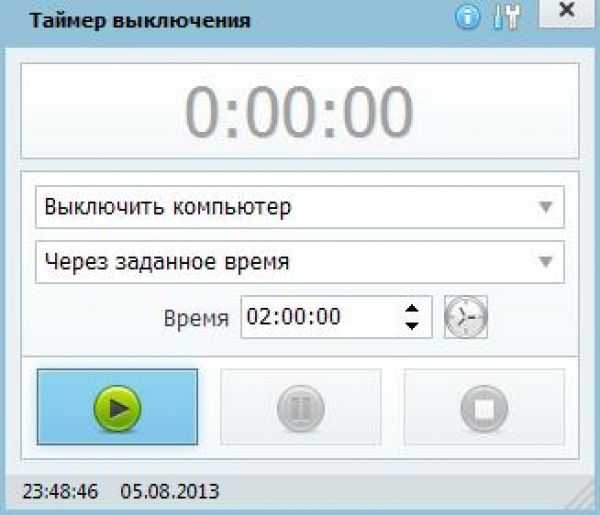 Для включения обычного таймера достаточно пары кликов.
Для включения обычного таймера достаточно пары кликов.
Чтобы компьютер выключился по истечении указанного времени, ставим галочку на «Обратный отсчёт». Справа от слов «Таймер запущен» пишется сколько осталось до срабатывания события. Для срабатывания в точное время ставим галочку «Время срабатывания» и устанавливаем нужное время.
Иногда не известно, когда компьютеру нужно отключиться или лень считать. На этот случай в PowerOff предусмотрено несколько вариантов.
CPU-зависимый таймер
Если компьютер должен выключаться после выполнения ресурсоёмкой задачи.
- Ставим галочку «Минимальная загрузка процессора»
- справа указываем проценты максимальной нагрузки
- выставляем «Время фиксации загрузки процессора».
Теперь, если компьютер будет загружен менее, чем вы указали, в течении указанного времени, то он выключиться.
Internet – зависимый таймер
Для выключения по окончании скачивания больших файлов из интернета.
- Ставим галочку «Получать статистику»
- выбираем отслеживаемый сетевой интерфейс, например Wi-Fi
- затем ЧТО учитывать, например «Скорость входящего трафика»
- и минимальный порог скорости
- а также вводим количество секунд или минут в параметр «Фиксировать скорость в течение».
Теперь, при фиксации в течении указанного времени входящей скорости менее чем мы указали, произойдёт завершение работы.
WinAmp – зависимый таймер
Очень полезная функция для тех, кто любит засыпать под любимую музыку, и при этом пользуется плеером WinAmp. Просто ставим галочку «Срабатывать после проигрывания» и ставим сколько треков нужно проиграть, либо после последнего трека. Эту функцию могут также использовать пользователи Foobar2000. Для этого есть специальный плагин для Foobar2000 «WinAmp API Emulator», который заставляет другие приложения считать что он – это WinAmp.
Сегодня большинство видео- и аудиоплееров имеют функцию автоматического выключения, ищите в интерфейсе и настройках.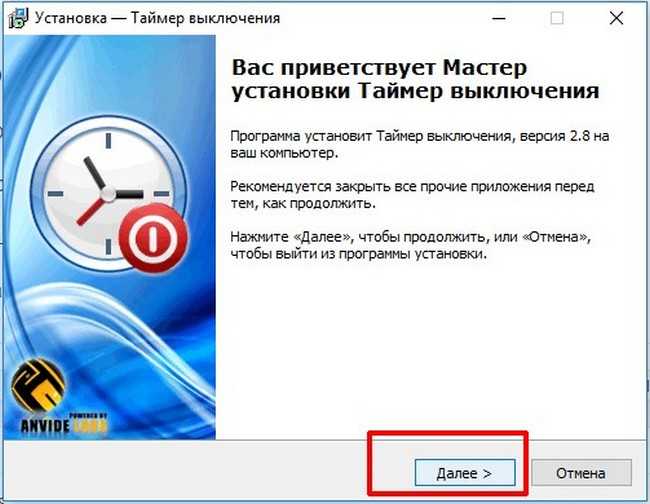
Можно отметить хоть все способы, тогда выключение произойдёт при достижении первого события.
При появлении такого окошка ещё можно остановить процесс отключения компьютера. Значение в секундах задаётся в настройках программы. Там же можно включить автозапуск и посмотреть другие настройки.
Кроме завершения работы, можно выбрать другое действие:
- Перезагрузить компьютер
- Перейти в спящий режим
- Блокировать компьютер
- Завершить текущий сеанс пользователя
- Отключить (разорвать) сетевое соединение
- Удалённо выключить другой компьютер
- Послать команду по сети
Также можно спланировать расписание на каждый день, но тут уж сами разберётесь.
TimePC — умеет ещё и включать компьютер!
Простенькая программка, умеет выключать и включать компьютер в указанное время и запускать программы. А точнее, не выключать, а переводить в режим глубокого сна (гибернацию) и возвращать обратно. При этом все запущенные программы, при следующем включении продолжают дальше работать.
Скачать TimePC
Если при переводе в режим сна продолжают шуметь вентиляторы, значит это не глубокий, а обычный сон. На старых компьютерах для включения глубокого сна нужно настроить БИОС на использование режима «S3».
Если компьютер не включается по таймеру, то проверьте параметр Windows 7/10 в «Панель управления –> Электропитание –> Настройка плана электропитания (текущего) –> Изменить дополнительные параметры питания –> Сон –> Разрешить таймеры пробуждения -> Включить». Значение должно быть включено.
В настройках программы можно задать автозапуск вместе с Windows и несколько других параметров
Также есть встроенный планировщик на неделю
Теперь рассмотрим несколько простеньких программ, которыми удобно пользоваться, если вам не нужны все эти функции.
Таймер сна 2007
Умеет выключать, перезагружать и переводить компьютер в спящий режим по таймеру. Не обращайте внимание на год разработки.
Скачать Таймер сна 2007
Из отличительных особенностей программы:
- Плавно приглушает звук
- Завершает принудительно выбранный процесс
- Можно создать ярлык на рабочем столе, который будет запускать программу с выбранными параметрами
- Не требует установки
Lim Timer Off
Очень простая и понятная утилита, умеет только выключать компьютер в указанное время, принудительно завершая все запущенные программы.
Перед автоматическим выключением появляется окно, в котором можно отменить действие ещё в течении 10 секунд.
Скачать Lim TimerOff
SMTimer — ещё одна простая утилита
Минимализм и приятный дизайн. Время самоотключения задаётся с помощью ползунков.
Скачать SMTimer
Понравилась статья? Поделись с друзьями с помощью кнопок социальных сетей под статьёй.
Программы для автоматического выключения компьютера
Обзоры
98Видео
1Вопросы
87Статьи
7
Рейтинг
Рейтинг подборки
С необходимостью выключать или включать компьютер в определенное время сталкивался практически каждый пользователь.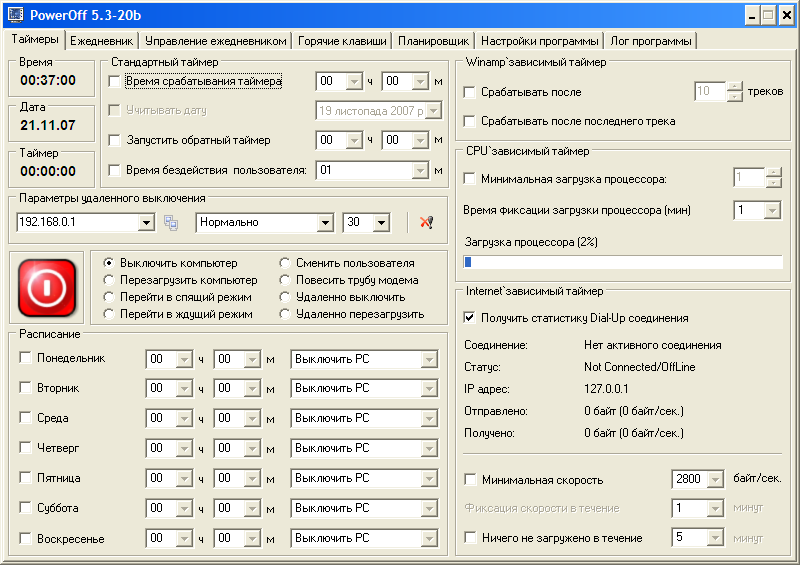 И не каждый знает что есть способы автоматизировать эту задачу! Несколькими щелчками мыши вы можете установить таймер и компьютер выключится или включится в нужное время. Давайте рассмотрим лучшие программы и определим их плюсы и минусы.
И не каждый знает что есть способы автоматизировать эту задачу! Несколькими щелчками мыши вы можете установить таймер и компьютер выключится или включится в нужное время. Давайте рассмотрим лучшие программы и определим их плюсы и минусы.
Подборка самых удобных программ для автовыключения компьютера. Выключение в указанный час или после окончания определенного трека в аудиоплеере, отключение Интернета, блокировка и включение ПК по будильнику, где какие функции искать – всё в этой статье.
PowerOff
Скачать
Кроме стандартного выключения компьютера в заданное время эта программа умеет еще кое-что. Вы сможете указать, через сколько часов и минут компьютер должен заблокироваться или перейти в «спящий» режим. Также можно установить, по истечении какого времени должно прерваться Интернет-соединение. Кроме того, программка легко интегрируется с медиапроигрывателем Winamp. То есть, вы можете указать, после которого трека машина должна «потухнуть».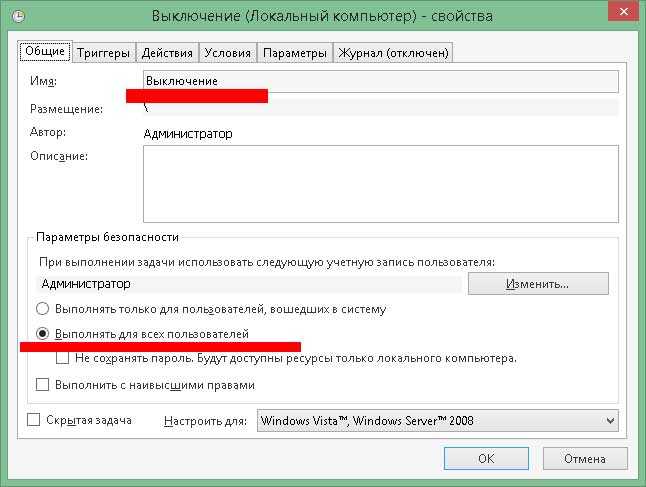 Эта опция наверняка понравится любителям засыпать под любимую музыку.
Эта опция наверняка понравится любителям засыпать под любимую музыку.
Если вас интересует обычное выключение компьютера по времени, то для его активации необходимо зайти в меню первой вкладки «Таймеры». Там выбираем «таймер отсчета времени» либо «отключение в указанное время». Что предполагает каждый из этих пунктов, вы, наверное, догадались. В других вкладках доступны дополнительные функции, такие как блокировка по заданному времени, переход в сон, отключение Интернет-соединения, перезагрузка, показ предупреждающих оповещений и настройка «горячих клавиш». В то же время, наличие многих функций не повлияло на простоту интерфейса PowerOff. Скачать на компьютер этот софт может даже начинающий пользователь.
-
Интерфейс программы
-
Ежедневник
-
Настройки ежедневника
-
Горячие клавиши
-
Планировщик
Time PC
Скачать
А эта разработка — не что иное как будильник для компьютера. Она может с равным успехом как выключать машину в указанное пользователем время, так и включать её. Среди дополнительных опций – запуск определенных программ по времени (в левой части диалогового окна пункт «Запуск программ»). Что касается стандартных функций, то они находятся в разделе «Выкл/Вкл ПК». Здесь же открывается поле для ввода того самого часа «Ч».
Она может с равным успехом как выключать машину в указанное пользователем время, так и включать её. Среди дополнительных опций – запуск определенных программ по времени (в левой части диалогового окна пункт «Запуск программ»). Что касается стандартных функций, то они находятся в разделе «Выкл/Вкл ПК». Здесь же открывается поле для ввода того самого часа «Ч».
Если с выключением компьютера трудностей возникнуть не может, то с включением придётся немного поморочиться. Прежде всего, нужно будет зайти в настройки Windows, а именно в Панель управления — Электропитание. В «Настройках плана электропитания» изменяем дополнительные параметры, включив «Разрешить таймеры пробуждения». Таким образом, мы сможем перевести ПК в так называемое состояние гибернации (когда все данные оперативки сохраняются на жестком диске, что позволит запущенным перед выключением приложениям запуститься при включении) и заставить его автоматически включиться, когда нам заблагорассудится. Если вы наперед знаете свой режим работы, воспользуйтесь «Планировщиком».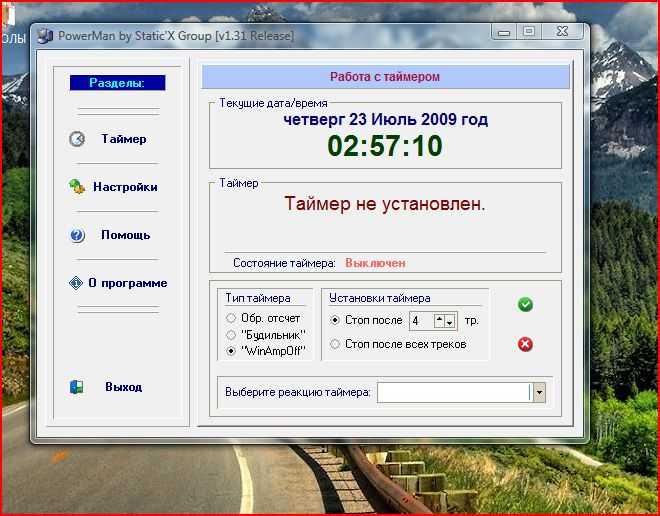 Такой будильник на компьютер сможет обозначить расписание работы для ПК (время включения и отключения) на неделю или месяц.
Такой будильник на компьютер сможет обозначить расписание работы для ПК (время включения и отключения) на неделю или месяц.
-
Интерфейс программы
-
Настройки программы
-
Вкл- выкл компютера
-
Планировщик
-
Запуск программ
Таймер выключения
Скачать
Название этой утилиты говорит само за себя. Созданная российскими разработчиками программа «весит» чуть более пары мегабайт. Даже язык меню не придется выбирать – есть только русский. Меню Таймера «до горя» простое. По большому счету, всё, что здесь предлагается выбрать, – это выключение компьютера «через какое-то время» или «в такое-то время».
Выбрав параметр, вы также сможете установить обратный отсчет (до 60 секунд) перед тем, как система завершит работу. Мы рекомендуем не игнорировать эту опцию, так как при выключении закроются все запущенные приложения, и несохраненные данные могут быть утеряны.
-
Интерфейс программы
-
Запуск таймера
-
Настройки программы
Airytec Switch Off
Скачать
Простая программа, позволяющая задать время для выключения ПК, а также перевода его в режим ожидания или гибернации. Вы также можете активировать гудок перед выключением и задать график работы. Среди дополнительных возможностей — разрыв модемного или VPN-соединения и блокировка системы.
Доступ к утилите осуществляется через системный трей. Кроме того, разработчики предусмотрели возможность удаленного отключения компьютера через web-интерфейс с вводом пароля (то есть, вы сможете выключить свой ПК с другой машины или смартфона).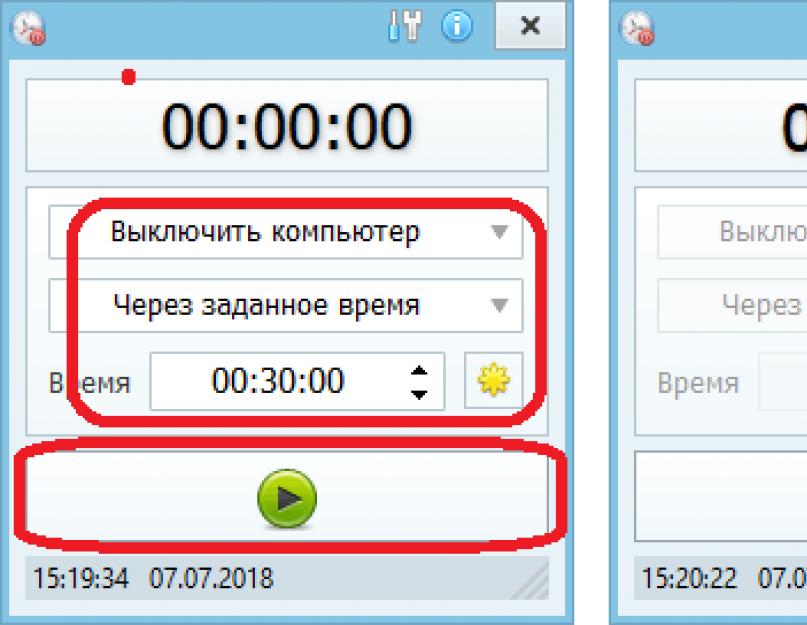
-
Интерфейс программы
-
Настройки программы
-
Сообщение
-
О программе
Скачать
Утилита с минималистским русскоязычным интерфейсом, способная помочь, по заявлению разработчиков, нерадивым работникам. С установкой программы пользователь получит возможность задать время выключения компьютера и уйти с рабочего места. При этом разрешается активировать скрытый режим — утилита не будет видна на Рабочем столе или в трее. Таким образом, для своего босса вы будете с включенным ПК и запущенным статусом. Даже в Facebook вы можете остаться онлайн.
Впрочем, GOWAY можно пользоваться и дома — в более простых ситуациях, например, когда еще работает торрент-клиент, а вам пора спать.
-
Интерфейс программы
-
Настройки программы
-
Запрос
Smart Turn Off Timer
Скачать
Smart Turn Off Timer разрешит вам «вырубить» компьютер в определенный час или выйти из профиля, когда на ПК есть несколько учетных записей. Вы также сможете настроить расписание на каждый день или выбранные даты, чтобы не заходить каждый раз в интерфейс и не выполнять одни и те же действия. За 30 секунд до выключения утилита предупреждает пользователя о грядущем событии. В появившемся окошке таймер можно отключить.
Программа для автоматического выключения компьютера – вещь нужная. Поставили вы на загрузку фильм и пошли гулять или решили уснуть под проигрываемый в медиаплеере альбом — теперь нет надобности лишний раз думать о том, чтобы своевременно «вырубить» машину. PowerOff, Time PC или любое другое из представленных здесь приложений сделают это за вас.
PowerOff, Time PC или любое другое из представленных здесь приложений сделают это за вас.
Автор:
Владислав Шаповал
Автор портала «Softobase»
Как автоматически выключать Windows, если она некоторое время бездействовала
Поиск
Shaant Minhas
Опубликовано в:
How-To
В этой статье
Вы оставляете свой компьютер бездействующим в течение длительного периода времени? И если да, то это обычное дело, когда вы потом возвращаетесь, чтобы выключить его?
В этом случае вам может быть полезно запланировать автоматическое отключение. Настроив автоматическое выключение, вы можете настроить свой компьютер на выключение в зависимости от определенных сигналов.
Как запланировать автоматическое завершение работы Windows при простое
Чтобы настроить автоматическое завершение работы, вам потребуется использовать планировщик заданий Windows. Планировщик заданий — это бесплатный инструмент Windows, который позволяет запускать любые предопределенные сценарии или программы в указанное время. Как следует из названия, это программа, с помощью которой вы можете автоматизировать свои задачи.
Планировщик заданий — это бесплатный инструмент Windows, который позволяет запускать любые предопределенные сценарии или программы в указанное время. Как следует из названия, это программа, с помощью которой вы можете автоматизировать свои задачи.
Чтобы включить автоматическое выключение простаивающего компьютера, сначала необходимо создать задачу на выключение в планировщике заданий. Вот как.
- Перейдите в строку поиска меню «Пуск» , введите «планировщик заданий» и выберите наиболее подходящее.
- В планировщике заданий выберите Действие и нажмите Создать базовую задачу…
- Теперь в мастере создания базовой задачи введите имя задачи завершения работы (мы назвали ее Shutdown) и нажмите Next .
- Выберите Ежедневно , чтобы настроить ежедневное автоматическое отключение.
- Для параметра «Действие» выберите Запустить программу радиоблок.
- Введите «shutdown.exe» в поле Program/Script и нажмите Next .

Нажмите Finish , чтобы завершить задачу. Это создаст задачу выключения в вашей Windows. Но наша работа еще не закончена. Нам все еще нужно настроить триггер, который активируется всякий раз, когда ваша Windows простаивает в течение длительного времени, и это, в свою очередь, запускает приведенный выше сценарий.
Вот как это можно сделать:
В главном меню планировщика заданий перейдите к задаче выключения, которую вы только что создали выше, щелкните ее правой кнопкой мыши и выберите Свойства .
Затем перейдите на вкладку Условия и установите флажок Запускать задачу, только если компьютер простаивает для . Введите ограничение по времени, до которого ваш компьютер может простаивать, прежде чем вступит в силу автоматическое отключение; нажмите OK , чтобы завершить изменения. Для вашей Windows будет настроено автоматическое отключение.
Как остановить автоматическое выключение компьютера
Вы также можете легко отключить или удалить функцию выключения.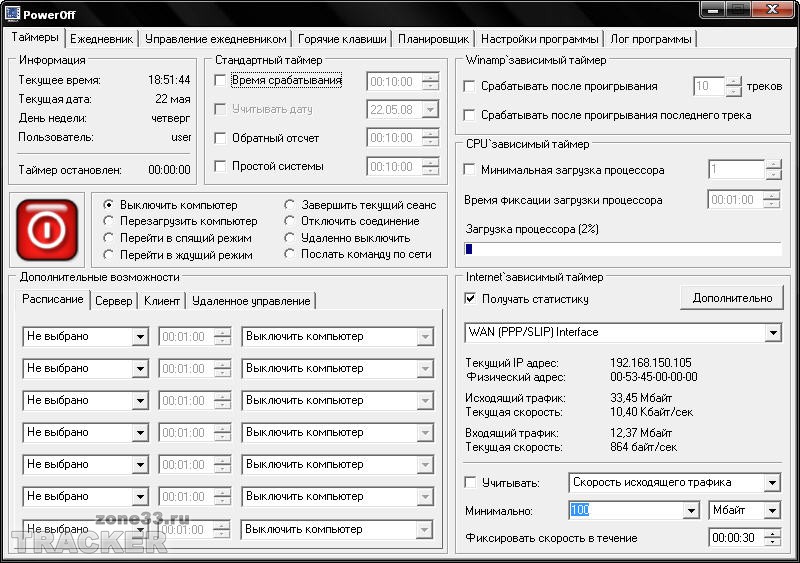 Просто запустите планировщик заданий, перейдите к задаче выключения, щелкните правой кнопкой мыши и выберите Отключить . Все, задача выключения будет отключена.
Просто запустите планировщик заданий, перейдите к задаче выключения, щелкните правой кнопкой мыши и выберите Отключить . Все, задача выключения будет отключена.
Кроме того, вы можете удалить его вообще. Просто щелкните правой кнопкой мыши на задаче и выберите Удалить . Вы получите диалоговое окно подтверждения. Просто нажмите на Да для подтверждения удаления.
Все о создании автоматического завершения работы
Планировщик заданий — это удобная утилита, которая может помочь вам автоматизировать кучу вещей Windows. В этом случае мы увидели, как вы можете автоматизировать выключение, когда ваш компьютер какое-то время остается без изменений. Но это не все; вы можете сделать гораздо больше с помощью планировщика заданий, поэтому не останавливайтесь на достигнутом и продолжайте изучать его.
Службы Xbox несколько раз отключались в прошедшие выходные
Бывший менеджер Nintendo становится новым директором по качеству игр Forza для Turn 10
Далее >
OnMSFT.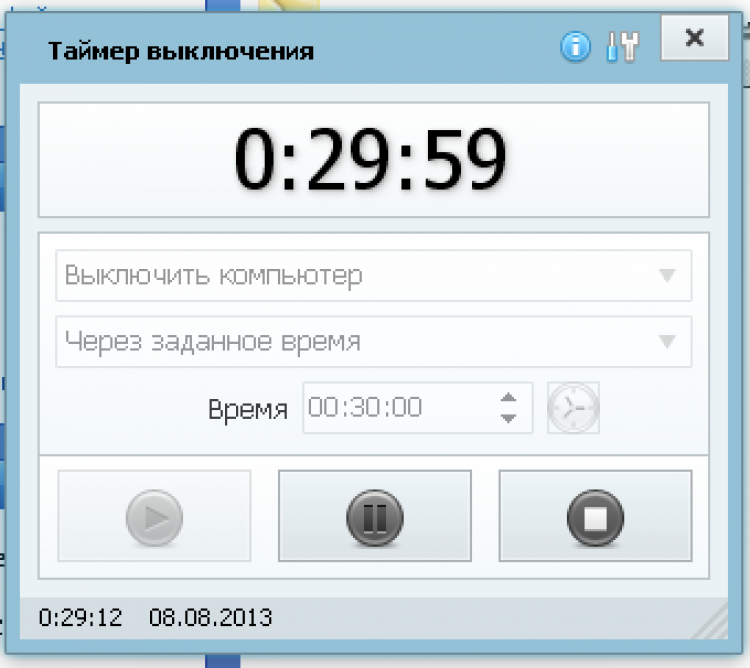 com построен на:
com построен на:
WordPress
GeneratePress
Azure
Тема благодаря Хизер!
Меню
Главная
О
Свяжитесь с нами
Присоединяйтесь к нашей команде!
© Copyright 2014 — 2023 OnMSFT.com LLC
Как автоматически включать и выключать компьютер
Возможно, вы привыкли включать компьютер каждый день с помощью кнопки питания и выключать каждый вечер несколькими нажатиями — или возможно, вы просто оставляете его включенным круглосуточно. Вместо этого сэкономьте время, заставив компьютер включаться и выключаться по расписанию.
Вы не только сэкономите деньги на счетах за электроэнергию, но и ваш ПК или Mac будет загружен и будет ждать вас утром, когда вы доберетесь до офиса (или домашнего офиса). Вы также можете оставить свой компьютер работать над какой-то задачей (например, большой загрузкой или длительным процессом кодирования видео), зная, что он выключится, когда это будет сделано. Или, может быть, вы просто хотите заснуть под потоковое видео, не оставляя свой ноутбук или рабочий стол включенным на всю ночь — есть много способов использовать эту суперсилу.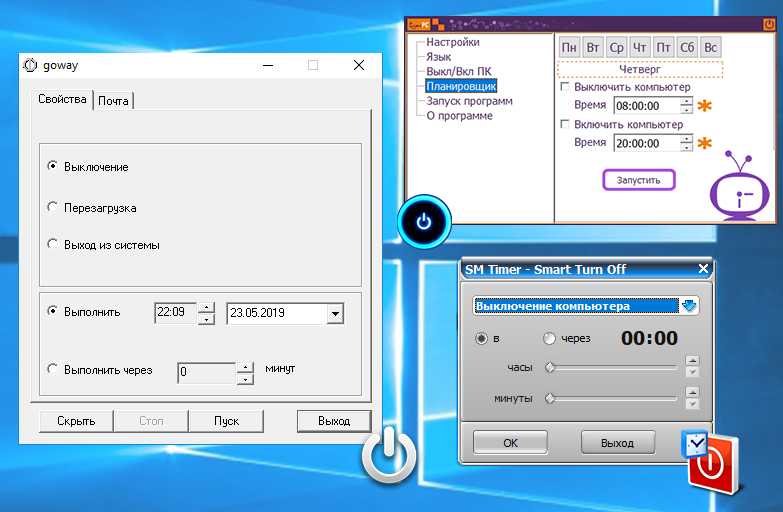
Как автоматически включить ПК с Windows
Если бы только у нас была программа автоматического выключения, которая помогала бы нам спать. Дэвид Нилд
Включение ПК по расписанию требует некоторого изучения базовой системы ввода-вывода (BIOS), которая запускается раньше, чем Windows. На компьютерах, проданных за последние несколько лет, BIOS был заменен Unified Extensible Firmware Interface (UEFI), но они выполняют очень похожую работу.
Чтобы войти в BIOS или UEFI, вам нужно будет нажать определенную клавишу во время загрузки компьютера. Какой из них варьируется от устройства к устройству, но обычно это F2 , F8 , Удалить или Esc . Ключ, который вам понадобится, должен отображаться на экране во время процесса запуска, но если вы действительно застряли, попробуйте найти документацию по марке и модели вашего ПК в Интернете.
[См. также: Небольшие революционные утилиты для Windows и macOS]
Различные производители настраивают свои BIOS или UEFI по-разному, поэтому мы не можем дать вам точных инструкций о том, как найти функцию планирования, но она не должна Это слишком сложно отследить — ищите какие-то дополнительные настройки или меню управления питанием после нажатия соответствующей клавиши.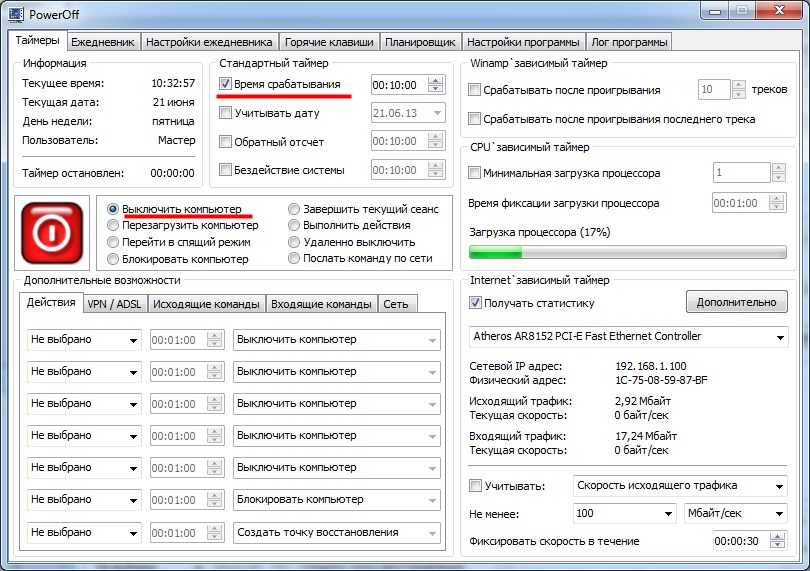 Если вы ничего не можете найти, возможно, на вашем ПК вообще нет этой функции, но вам следует проверить в Интернете, чтобы убедиться.
Если вы ничего не можете найти, возможно, на вашем ПК вообще нет этой функции, но вам следует проверить в Интернете, чтобы убедиться.
Настольный компьютер Dell, который мы использовали в качестве тестовой машины для этого руководства, работал под управлением Windows 10, и мы нажали F2 , чтобы войти в экран BIOS. Там мы нашли опцию Auto Power On в меню Power . Это дало нам возможность включать компьютер в определенное время каждый день или в определенный день, но, как мы уже говорили, ваш компьютер может немного отличаться.
Альтернативные способы входа в Windows BIOS/UEFI
На ноутбуке Lenovo с Windows 11 мы смогли получить доступ к режиму BIOS/UEFI при включенном компьютере, просматривая его настройки. Вы также можете использовать приложение Windows Terminal. Просто знайте, что эти два метода несколько сложнее, и вам нужно убедиться, что вы сохранили всю свою работу, прежде чем продолжить. Хотя вы начнете с уже включенного устройства, вам все равно придется перезагрузить его в конце.
В приложении «Настройки» выберите Система слева, затем прокрутите вниз и нажмите Восстановление . Под заголовком Параметры восстановления найдите Расширенный запуск и нажмите Перезагрузить сейчас . Здесь Windows предупредит вас о сохранении вашей работы, но если вы уже сделали это, вы можете нажать Перезагрузить сейчас в диалоговом окне. На следующем экране перейдите к Устранение неполадок , Дополнительные параметры , Настройки прошивки UEFI и нажмите Перезапустите , чтобы войти в BIOS/UEFI.
Если вы предпочитаете использовать приложение «Терминал», найдите его в меню «Пуск». Откройте его и введите эту команду (без точки в конце): shutdown /r /o /f /t 00 . Нажмите Введите , чтобы перезагрузить компьютер. На появившемся экране «Выберите вариант» нажмите Устранение неполадок , Дополнительные параметры , Настройки встроенного ПО UEFI , а затем Перезагрузка .
Как запланировать выключение в Windows 10 или 11
Выключение компьютера с Windows по расписанию гораздо проще. Используйте окно поиска на панели задач или меню «Пуск », чтобы найти и запустить программу «Планировщик заданий», затем нажмите «Создать базовую задачу» и дайте ей любое имя.
Работайте над процессом создания задачи, используя кнопки Далее для перемещения по шагам. Попутно вы можете выбрать дни и время, когда вы хотите, чтобы запланированное отключение произошло, и чтобы оно повторялось автоматически или оставило его как разовое действие. Когда вы доберетесь до Действие экран, выберите Запустите программу и введите shutdown.exe в качестве запускаемой программы. Вы увидите сводку и можете нажать Готово , чтобы подтвердить планирование.
Чтобы просмотреть все настроенные вами задачи, вернитесь к основному интерфейсу расписания задач и нажмите Библиотека планировщика задач .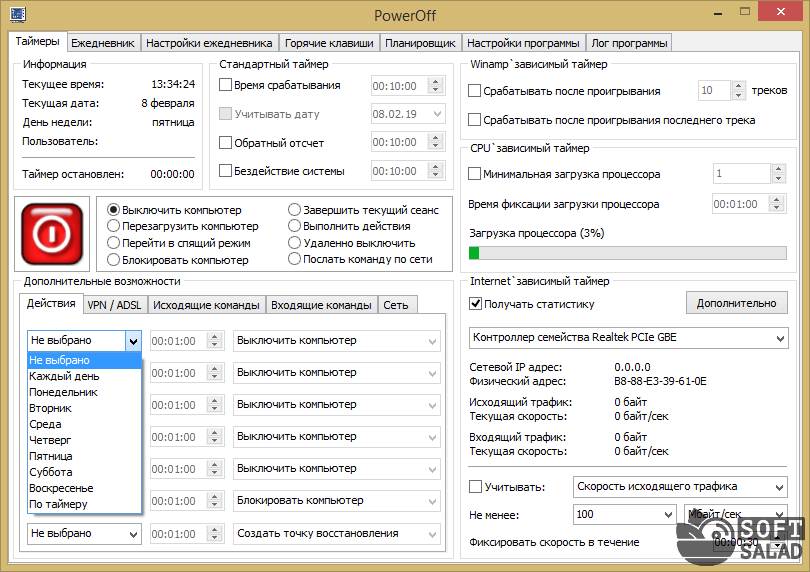 Вы можете редактировать и удалять их отсюда, используя параметры в правой части панели. Обратите внимание, что вы можете настроить несколько задач на несколько раз в несколько дней, если вам нужно (например, ваш компьютер автоматически выключается в другое время в воскресенье, а не в понедельник).
Вы можете редактировать и удалять их отсюда, используя параметры в правой части панели. Обратите внимание, что вы можете настроить несколько задач на несколько раз в несколько дней, если вам нужно (например, ваш компьютер автоматически выключается в другое время в воскресенье, а не в понедельник).
Как автоматически включать и выключать Mac
Убедитесь, что ваш компьютер Apple включен только тогда, когда вы хотите, чтобы он был включен. David Nield
Если вы используете версию macOS, которая предшествует Ventura, вам несложно перейти к следующему подразделу. Но если вы обновились до последней версии операционной системы Apple, планирование автоматического выключения и загрузки станет немного сложнее, чем раньше.
Раньше вы могли указать своему Mac выключаться и запускаться по расписанию, выбирая очевидные параметры в системных настройках macOS, но все это исчезло в Ventura. Теперь вам нужно будет использовать приложение «Терминал». Чтобы найти его, найдите его на своем компьютере, используя поиск Spotlight или предпочитаемый метод поиска приложений.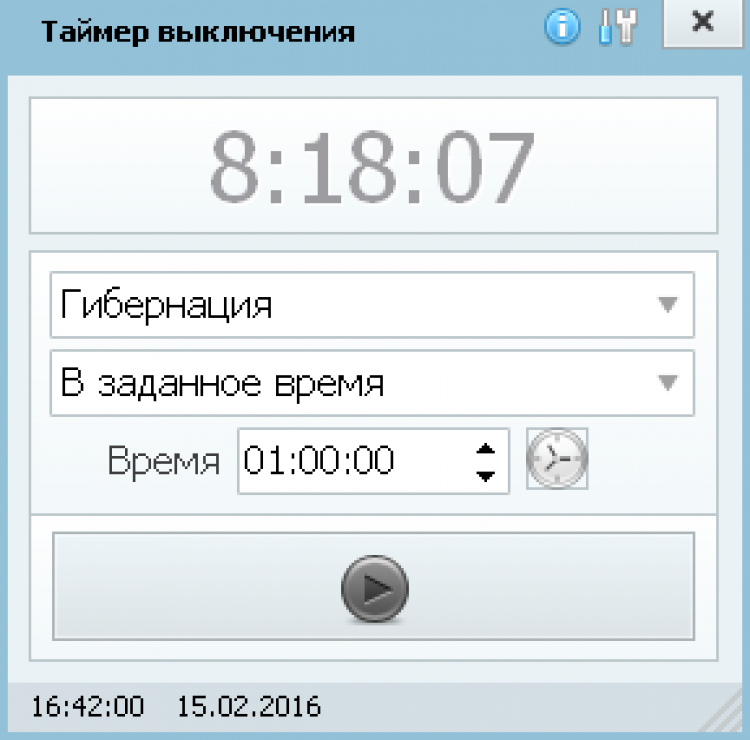
Внутри этого приложения вы будете использовать команду «pmset», и есть несколько вещей, которые вам нужно знать, прежде чем создавать ее:
- Даты отформатированы как ММ/ДД/ГГ, то есть 10 апреля. , 2021 будет 10.04.21.
- Время имеет формат ЧЧ:ММ:СС, поэтому 9:00 будет 09:00:00.
- Дни недели обычно обозначаются по первой букве (понедельник — «M», но есть два исключения: четверг — «R», а воскресенье — «U»).
Независимо от того, хотите ли вы запланировать выключение, запуск или перезагрузку Mac, команды следуют аналогичному шаблону. Вам также может потребоваться ввести пароль, прежде чем ваш компьютер выполнит задачу. Используйте эти примеры в качестве руководства для создания собственного расписания:
- Автоматический запуск: Чтобы ваше устройство включалось каждый рабочий день, скажем, в 8:59 (за минуту до того, как вы сядете за рабочий стол), введите sudo pmset repeat poweron MTWRF 08:59:00 в Терминал.
 Если вы тот, кто вместо этого переводит свой компьютер в спящий режим, вы можете заменить «poweron» на «wake».
Если вы тот, кто вместо этого переводит свой компьютер в спящий режим, вы можете заменить «poweron» на «wake». - Автоматическое выключение: Если вы хотите, чтобы ваш Mac выключался каждую пятницу в 17:00, введите в терминал sudo pmset Repeat Shutdown F 17:00:00 . Это может просто помешать вам работать в выходные дни.
- Перезапуск по расписанию: Для автоматического перезапуска macOS через день в 3 часа ночи введите sudo pmset repeat restart MWFU 03:00:00 в терминал. Может быть, теперь вы не будете откладывать эти обновления.
Как запланировать выключение, запуск или перезагрузку Mac в более старых версиях macOS
В отличие от macOS Ventura, вам не нужно возиться с приложением «Терминал» для планирования различных задач в более старых версиях ОС. Вместо этого откройте Apple , затем выберите Системные настройки . Чтобы перейти к экрану планирования, нажмите Экономия энергии и Изменить настройки (на настольном Mac) или Аккумулятор и Расписание (на MacBook).
Установите флажок Запуск или пробуждение , и вы сможете установить время запуска на каждый день, только в будние дни, только на выходные или в один день по вашему выбору — просто используйте раскрывающиеся списки, чтобы установить свои предпочтения .
[См.: 23 полезных настройки Mac, скрывающихся у всех на виду]
Следующий флажок имеет три варианта: Спящий режим , Перезапуск или Завершение работы . После того, как вы сделали свой выбор, вы получите те же варианты, что и при запуске Mac. Нажмите Применить , чтобы подтвердить свой выбор.
Несколько замечаний, которые следует помнить: у вас не может быть нескольких временных интервалов для разных дней, только одно время запуска и одно время выключения для каждого дня, когда вы запланировали автоматизацию. На MacBook планирование запуска будет работать, только если ноутбук подключен к сети и заряжается.

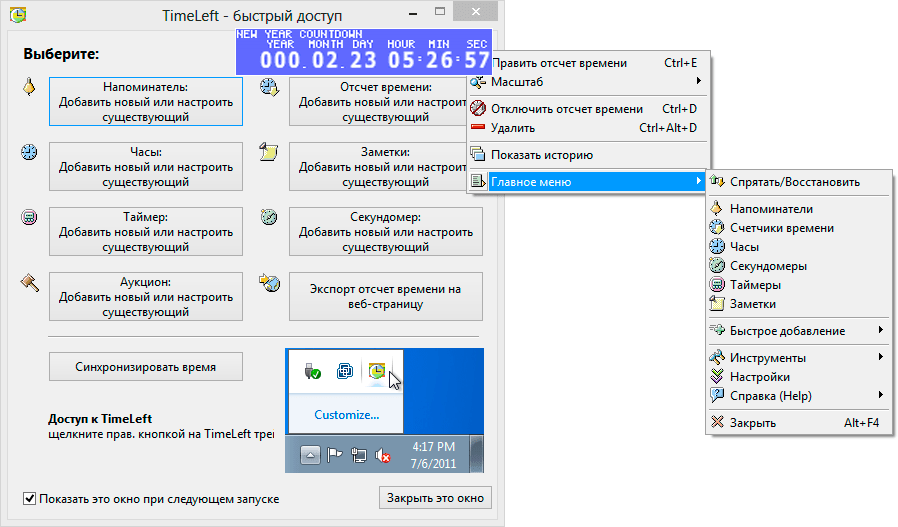
 Если вы тот, кто вместо этого переводит свой компьютер в спящий режим, вы можете заменить «poweron» на «wake».
Если вы тот, кто вместо этого переводит свой компьютер в спящий режим, вы можете заменить «poweron» на «wake».