Лагает пк почему: Why your computer is so slow and how to fix it
Содержание
причины медленной работы ПК и способы их устранения
Если компьютер тормозит, первым делом откройте диспетчер задач для проверки загруженности различных компонентов. Нажмите сочетание клавиш «Ctrl+Shift+ESC». Также можно запустить диспетчер при помощи контекстного меню панели задач.
Перейдите на вкладку «Производительность» и обратите внимание на первые три раздела: ЦП, память и диск. Загруженность указана в процентах, она обновляется каждые несколько секунд. По этим данным строится график, отображающий изменение нагрузки на протяжении времени. Более детальная статистика доступна по ссылке «Открыть монитор ресурсов» внизу окна диспетчера задач.
Если по каким-либо параметрам значения постоянно близки к максимальным, следует задуматься над добавлением или заменой этих компонентов системы. Например, на скриншоте видна высокая загрузка ЦП и маленький объём доступной оперативной памяти. ПК тормозит даже при небольшом количестве одновременно запущенных приложений. Это означает, что целесообразно установить более мощный процессор и добавить оперативной памяти.
Важно! Посмотреть, какие именно приложения нагружают компьютер, можно на вкладке «Процессы».
Пыль в системном блоке
Причиной медленной работы ПК может являться обилие пыли в системном блоке. ПК может тормозить из-за перегрева, так как пыль на кулерах и поверхностях деталей мешает нормальному охлаждению компонентов системы. Рекомендуется регулярно чистить системный блок. Периодичность такой очистки зависит от количества вентиляторов внутри корпуса и загрязнённости помещения, в котором он расположен.
Лучше всего для сметания пыли подходят обычные художественные кисти. Для удаления её остатков можно использовать пылесос. В компьютерных магазинах также продаются баллончики со сжатым воздухом, оборудованные длинным наконечником. Они применяются для удаления пыли в труднодоступных местах. Высокое давление в таких баллончиках обеспечивает стремительный направленный поток воздуха, выдувающий пыль из щелей.
Перегрев
Диагностировать перегрев системы можно при помощи специализированных программ.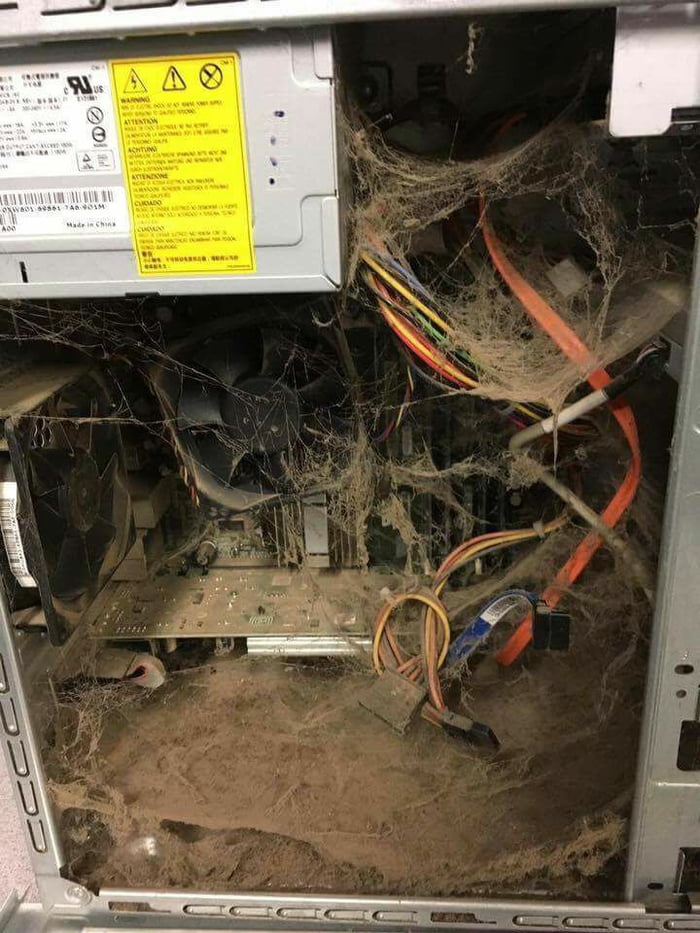 Например, бесплатной утилиты Speccy от разработчика Piriform. Установите и откройте приложение. На вкладке «Общая информация» будет указана температура различных компонентов компьютера. Рекомендуется производить замер температуры не сразу после включения ПК, а через некоторое время работы. Если температура указана жёлтым цветом, её значение находится в пределах нормы. Оранжевый и красный цвета указывают на перегрев, из-за которого тормозит ПК.
Например, бесплатной утилиты Speccy от разработчика Piriform. Установите и откройте приложение. На вкладке «Общая информация» будет указана температура различных компонентов компьютера. Рекомендуется производить замер температуры не сразу после включения ПК, а через некоторое время работы. Если температура указана жёлтым цветом, её значение находится в пределах нормы. Оранжевый и красный цвета указывают на перегрев, из-за которого тормозит ПК.
Обратите внимание! Для просмотра динамики изменения температуры нажмите на зелёный значок справа от значения.
Вирусы
Причиной, по которой тормозит компьютер, также может быть заражение системы вирусами. Если вы не используете антивирус на постоянной основе, воспользуйтесь одним из средств быстрой проверки ПК. Например, Dr.Web CureIt, Kaspersky Virus Removal Tool или ESET Online Scanner. Эти программы позволяют проверить компьютер на вирусы, и при этом не имеют необходимости постоянной фоновой работы.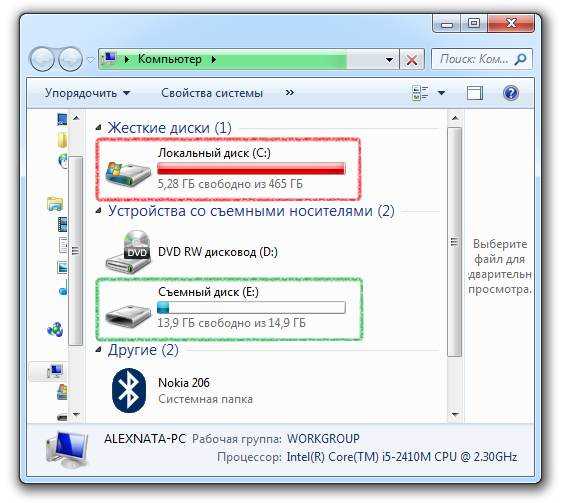 Следовательно, они не оказывают влияния на быстродействие ПК по окончании проверки.
Следовательно, они не оказывают влияния на быстродействие ПК по окончании проверки.
Запустите Kaspersky Virus Removal Tool после его скачивания (установка утилиты не требуется). В окне с лицензионным соглашением нажмите «Принять». Инициализация программы займёт некоторое время. Нажмите «Изменить параметры» для выбора объектов и каталогов, в которых будет производиться поиск вредоносных файлов. После этого запустите проверку.
Множество программ в автозапуске
При установке некоторых приложений происходит их добавление в автозапуск. В дальнейшем такие программы будут открываться автоматически, при каждой загрузке операционной системы. От этого тормозит компьютер, так как эти приложения используют системные ресурсы. Их список можно посмотреть в диспетчере задач, раздел «Автозагрузка». Выберите ненужные приложения и нажмите «Отключить» в контекстном меню. При следующей загрузке Windows изменения вступят в силу, и отключенные исполняемые файлы уже не будут запущены автоматически.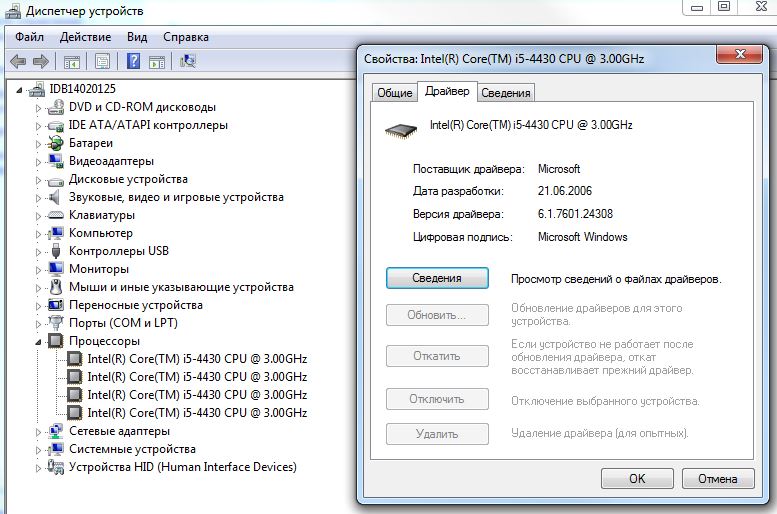
Большое количество временных файлов
С задачей очистки ПК от лишних временных файлов хорошо справляется программа CCleaner. Скачайте и установите приложение. На вкладке «Очистка» отметьте разделы, в которых будет выполнено сканирование и удаление ненужных данных. Нажмите «Анализ» для поиска временных данных, которые можно удалить. При этом необходимо будет закрыть работающие браузеры. Если в разделе «Приложения» были отмечены и другие программы, их выполнение также потребуется остановить.
Когда анализ завершится, нажмите кнопку «Очистка». Начнётся удаление временных файлов, из-за избытка которых может тормозить ПК. Прогресс очистки диска будет отображаться в процентах. Процесс может длиться несколько минут.
Обратите внимание! С помощью данной утилиты можно также очистить реестр Windows. Для этого выберите вкладку «Реестр» среди доступных функций в левой части окна.
Мало свободного места на системном диске
Когда на локальном разделе HDD (в котором установлена Windows), остаётся мало свободного места, ПК может начать тормозить.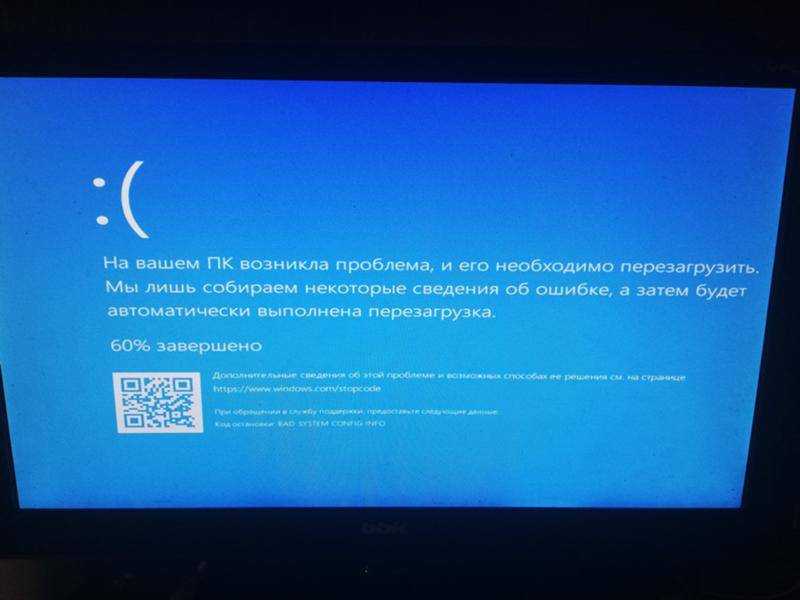 Проверить количество оставшегося места можно в разделе «Этот компьютер». Если индикатор заполненности отображается красным, есть необходимость удалить лишние файлы. Также для освобождения места можно воспользоваться системной утилитой. Для её запуска выберите «Свойства» в контекстном меню системного накопителя, затем нажмите «Очистка диска».
Проверить количество оставшегося места можно в разделе «Этот компьютер». Если индикатор заполненности отображается красным, есть необходимость удалить лишние файлы. Также для освобождения места можно воспользоваться системной утилитой. Для её запуска выберите «Свойства» в контекстном меню системного накопителя, затем нажмите «Очистка диска».
После оценки приложением доступных для удаления данных, вам будет предложено выбрать, какие из них вы хотите стереть. Поставьте галочки напротив выбранных пунктов. В диалоговом окне подтвердите намерение очистки HDD нажатием кнопки «Удалить файлы».
Неверные параметры быстродействия
Эта причина наиболее актуальна на старых компьютерах. Если устройство тормозит, откройте папку «Этот компьютер» и откройте пункт «Свойства» в меню. Перейдите на вкладку «Дополнительно». В разделе «Быстродействие» нажмите «Параметры».
В разделе «Визуальные эффекты» выберите параметр «Обеспечить лучшее быстродействие». После этого нажмите «Дополнительно -> Виртуальная память». Здесь вы сможете увеличить объём файла подкачки — зоны на жёстком диске, которая используется для временного сохранения данных из оперативной памяти. Если компьютер тормозит, и это связано с нехваткой оперативной памяти, файл подкачки можно увеличить. Система указывает рекомендованное значение объёма выделенной памяти, но вы также можете установить больший размер.
После этого нажмите «Дополнительно -> Виртуальная память». Здесь вы сможете увеличить объём файла подкачки — зоны на жёстком диске, которая используется для временного сохранения данных из оперативной памяти. Если компьютер тормозит, и это связано с нехваткой оперативной памяти, файл подкачки можно увеличить. Система указывает рекомендованное значение объёма выделенной памяти, но вы также можете установить больший размер.
Проблемы с жёстким диском
Со временем на жёстком диске компьютера могут образовываться так называемые «битые» секторы, из-за которых компьютер может тормозить. Проверить общую работоспособность накопителя и наличие таких секторов можно с помощью бесплатной утилиты «Victoria». Распакуйте архив программы, скопируйте перед первым запуском файл «porttalk.sys» в каталог драйверов — C:\Windows\System32\Drivers.
Запустите программу от имени администратора, так как для её выполнения требуются дополнительные полномочия. На вкладке «Standard» в правой части окна отметьте HDD, который необходимо проверить.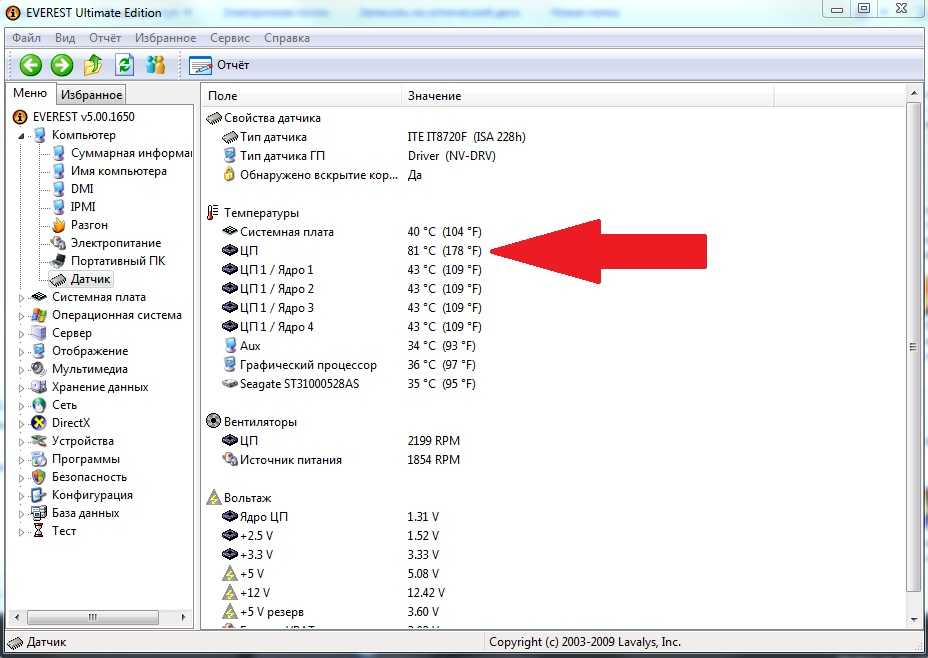 Перейдите в раздел «SMART» и кликните «Get SMART». Приложение протестирует выбранный жёсткий диск компьютера.
Перейдите в раздел «SMART» и кликните «Get SMART». Приложение протестирует выбранный жёсткий диск компьютера.
С результатом проверки можно ознакомиться в таблице. Следует обратить внимание на столбец «Health», который указывает, насколько полученное значение параметра соответствует стандартам. При этом, пять зелёных кружочков означают отсутствие проблем, один красный — наличие критичных неисправностей. Значения, которые незначительно превышают норму, отображаются жёлтым цветом.
Совет! Используйте поиск в Интернете по названию параметра, чтобы узнать его расшифровку.
Чтобы перейти к поиску «битых» секторов, из-за которых тормозит компьютер, откройте вкладку «Tests». Нажмите «Start» для начала сканирования. Этот процесс может продлиться довольно долго, так как программа проверит всю поверхность диска. При выполнении анализа, к диску должно обращаться как можно меньшее количество приложений. Разумным решением будет закрыть все сторонние программы и оставить сканирование на ночь.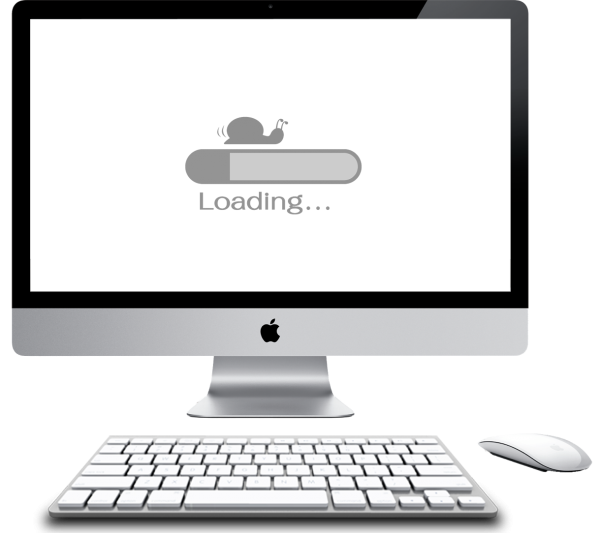
Обратите внимание! В некоторых случаях могут возникнуть трудности при проверке системного раздела. Для их решения используйте отдельную версию программы, которая запускается с диска или USB-накопителя, без загрузки Windows.
Обучающее видео: 5 основных причин торможения и зависания компьютера
Поделиться:
Видео тормозит и движется рывками на ПК: причины и устранение неполадок
Согласитесь, очень раздражает, когда видео тормозит и движется рывками на ПК, ноутбуке или мобильном гаджете. Например, вы возвращаетесь из отпуска, где сняли на камеру множество памятных моментов, пытаетесь посмотреть видео дома – и не получается, потому что оно тормозит. Причин может быть много: слабое устройство, неполадки с драйверами, несовместимость с медиаплеером, поврежденный файл и т. д. Ниже мы предлагаем решения для каждого случая.
Почему видео тормозит и движется рывками на ПК?
Выделим две категории причин – программную (софтверную) и аппаратную (хардверную, т.е. оборудование). К первой относятся:
Устаревшие или отсутствующие драйверы
Неполадки с аудио- и видеокодеками
Отключенные визуальные эффекты
Проблемы с медиаплеером
Поврежденный видеофайл
Неподдерживаемые форматы файлов фильмов
Другая часть – аппаратная категория:
Зная причины, по которым тормозит видео, можно искать решения. Кроме того, вы можете попробовать Movavi Video Converter – простой и эффективный инструмент для быстрого перевода файлов видео, аудио и изображений в любой другой формат.
Как исправить прерывистое видео
В зависимости от того, в чём именно проблема, надо сделать одно из следующих действий:
Обновить драйверы
Обновить аудио- и видеокодеки
Включить визуальные эффекты
Воспользоваться другим видеоплеером
Прибегнуть к «скоростным трюкам» в VLC
Проверить технические характеристики компьютера
Снизить разрешение видеофайла
Конвертировать видео
Проверить устройство на вирусы.
 Они могут ухудшать работу всей системы, в т.ч. при воспроизведении видео.
Они могут ухудшать работу всей системы, в т.ч. при воспроизведении видео.Восстановить повреждённый исходник.
Обновление драйверов
Если они устаревшие, некорректные или вовсе отсутствуют, то система может сбоить. Иногда это сказывается на воспроизведении видеофайлов.
Решение для ОС семейства Windows:
Откройте Пуск.
Зайдите в Панель управления.
Выберите Диспетчер устройств.
Кликните правой кнопкой мыши по нужному устройству (видеоадаптеры).
В появившемся контекстном меню выберите Обновить конфигурацию оборудования. Система автоматически найдет и установит последнюю версию драйвера.
Когда всё сделано, перезагрузите компьютер и проверьте, решена ли проблема.
Обновление видеокодеков
Достаточно скачать и установить пакет библиотек K-Lite Codec Pack. Этот архив решит проблемы с видео, если декодировщик на Вашем устройстве был устаревшим или вовсе отсутствовал. Тем, кто всё ещё пользуется Windows XP, нужен XP Codec Pack.
Тем, кто всё ещё пользуется Windows XP, нужен XP Codec Pack.
Включение визуальных эффектов
Бывает, что на экране мелькают горизонтальные полосы – разрыв кадров. Это называется тирингом (tearing). Если Вы столкнулись с такой проблемой, то она вызвана отключенными визуальными эффектами. Видеодрайвер работает в режиме без сглаживания картинки.
Как исправить это в Windows:
Кликаем правой кнопкой мыши по ярлыку компьютера на рабочем столе.
Выбираем пункт Свойства.
В левой части появившегося окна кликаем Дополнительные параметры системы.
Во вкладке дополнительно нажимаем Параметры в блоке Быстродействие.
Выбираем опцию Обеспечить наилучший вид, кликаем по Применить.
Если пользуетесь Windows 7 и тиринг всё равно остался, то надо поменять стиль оформления:
Кликните правой кнопкой мыши по пустому месту на рабочем столе.

Зайдите в Персонализация.
Выберите одну из тем Aero с прозрачными эффектами.
Используйте другой медиаплеер
Поочерёдно воспроизведите проблемное видео в разных программах:
VLC media player
PotPlayer
KMPlayer
MX Player
Бывает так, что на одном проигрывателе видео тормозит, а на другом идет без проблем. Windows Media Player лучше не использовать – он очень бывает «капризным», особенно в полноэкранном режиме.
«Скоростные трюки» в VLC
Функционал этого плеера позволяет если не решить, то обойти проблемы с воспроизведением. Полезная штука, если видео тормозит в любом медиапроигрывателе.
Что нужно сделать в VLC media player:
Откройте вкладку Инструменты. Она в верхней части окна VLC.
Выберите пункт Настройки.
Перейдите в подраздел Видео (верхняя часть окна).

Поставьте галочки на всех пунктах, где это можно.
В нижнем левом углу есть Показывать настройки. Выберите там Все.
В списке (левая часть окна) найдите пункт Видеокодеки и кликните по нему.
В появившемся списке выберите FFmpeg.
Поставьте галочку на Разрешить трюки со скоростью.
Нажмите Сохранить (правый нижний угол).
Перезапустите VLC.
Проверьте характеристики устройства
Это уже «хардверная» (аппаратная) причина, которая встречается нередко. Чем выше разрешение и фреймрейт видео, тем больше ресурсов требуется для его воспроизведения. Например, для FullHD-контента в 60 fps нужны процессор с тактовой частотой от 2,4 ГГц и минимум 4 Гб оперативной памяти. Основная нагрузка ляжет на графический адаптер. Чем мощнее видеокарта или встроенное в процессор видеоядро, тем лучше она/оно справится с обработкой высококачественных видео.
Примерные системные требования для проигрывания контента в любом разрешении (FullHD, 2K, 4K, 8K):
Процессор: Ryzen 3 3200G или Intel Core i3-9100. Оба с интегрированной графикой.
Если у Вас есть процессор с тактовой частотой от 3,0 ГГц, но без встроенного графического ядра, то нужно брать дискретную видеокарту уровня GTX 1050 Ti.
Объем оперативной памяти: 8 Гб.
Уменьшите разрешение
Если видео тормозит на ноутбуке или ПК по причине слабой аппаратной части, то можно просто уменьшить разрешение. Перекодированный контент менее требователен к ресурсам, что во многих случаях избавляет от глюков.
Для функции изменения разрешения используйте специальный софт, например, Movavi Video Converter:
Нажмите Добавить файлы (верхний левый угол), а в появившемся меню – Добавить видео.
В диалоговом окне найдите проблемный файл и кликните по нему.
 Далее – Открыть (нижний правый угол). Можно выбрать несколько роликов для одновременной обработки.
Далее – Открыть (нижний правый угол). Можно выбрать несколько роликов для одновременной обработки.В нижней части интерфейса откройте вкладку Видео. Выберите формат AVI или MP4 (последний можно запускать как на компьютерах, так и на мобильных устройствах).
Если вам нужно сохранить видео конкретно для смартфона или планшета, то перейдите в соседнюю вкладку Устройства. Найдите производителя и модель своего гаджета. Вариант попроще – подключить устройство к компьютеру и нажать на кнопку автоопределения (значок телефона с лупой в нижней правой части окна). Конвертер сам предложит оптимальный профиль конвертации.
Кликните по значку шестеренки (внизу) – откроются настройки преобразования.
В появившемся окне найдите графу Размер кадра и определитесь с нужным вам разрешением. К примеру, если исходник в FullHD (1920х1080), то можно выбрать 1280х720. Чем меньше разрешение, тем меньше требований к мощности, но это , конечно, скажется на качестве видео.

Выберите место на компьютере, куда сохранить преобразованный файл (значок папки в нижней части интерфейса). По умолчанию это папка Movavi Library.
Нажмите синюю кнопку Старт и подождите, пока конвертер сделает свое дело.
Запустите «обновленное» видео. Если проблема не исчезла или исчезла частично, то конвертируйте файл ещё раз, только с ещё более низким разрешением.
Это решение актуально для любого слабого устройства, будь оно стационарным или портативным.
Измените формат видео
Это можно сделать, например, также в Movavi Video Converter. Достаточно загрузить в него нужное видео, выбрать новый формат и запустить процесс конвертации. Этой займет всего несколько минут. Если необходимо до конвертации сделать монтаж видео: обрезку, поворот видео, наложение водяного знака и т.д., это также можно сделать в этой программе.
Проверьте компьютер на вирусы
Вредоносные программы могут повредить или удалить часть данных, включая видеофайлы. Кроме того, они имеют свойство потреблять системные ресурсы. Работоспособность видеоплееров, соответственно, может пострадать.
Кроме того, они имеют свойство потреблять системные ресурсы. Работоспособность видеоплееров, соответственно, может пострадать.
Проверить компьютер на вирусы (и удалить их) будет не лишней вспомогательной мерой. Это делается специализированными программами.
Восстановите поврежденные видео
Если неисправен сам исходник, то вряд ли вам поможет хоть какое-то из перечисленных решений. В этом случае остается прибегнуть к специальным утилитам по восстановлению видео.
Примеры подобного софта:
У каждой программы свои алгоритмы работы, поэтому рекомендуется попробовать их все. Не сработает одна – может справиться другая. Когда процедура завершена, проверяйте «восстановленное» видео в любом исправном плеере (кроме Windows Media Player). Учтите, что успешный результат не гарантирован даже при использовании всех вышеперечисленных программ.
Как исправить проблемы при просмотре видео в Интернете
Веб – это особая подтема с отдельной спецификой.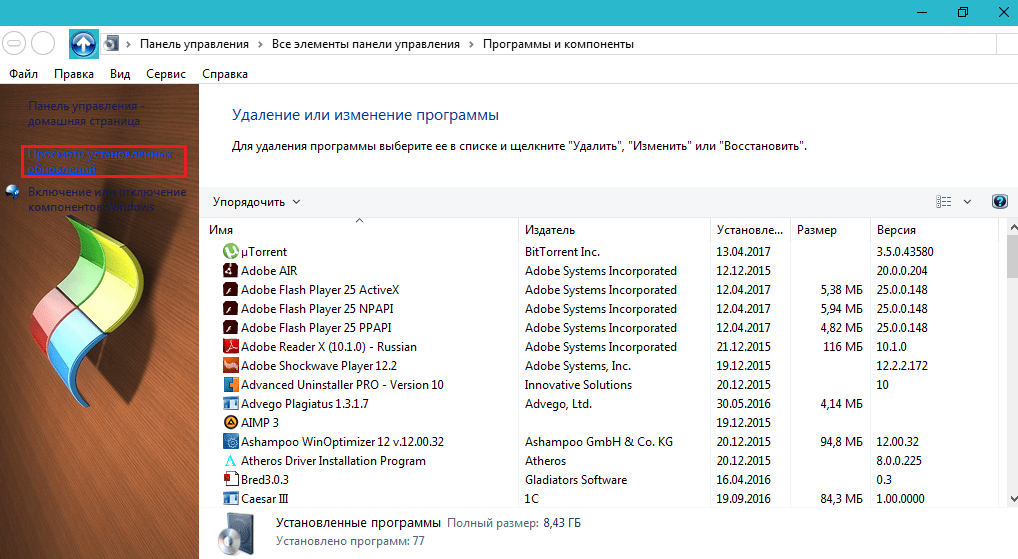 Здесь тоже требуются актуальные кодеки, обновленные драйверы и достаточно мощный компьютер. Ко всему этому прибавляются кэш и пропускная способность Интернета.
Здесь тоже требуются актуальные кодеки, обновленные драйверы и достаточно мощный компьютер. Ко всему этому прибавляются кэш и пропускная способность Интернета.
Очистка лишних данных
Во время серфинга по сети, браузер сохраняет временные и кэш-файлы. Иногда это приводит к некорректному воспроизведению видео, да и вообще к медленной работе устройства. Удалите их, чтобы они не вызывали проблем.
В Google Chrome это делается так:
Откройте главное меню браузера (нажмите клавиши Ctrl+H или кликните по вертикальному троеточию в верхнем правом углу).
Если открывали через троеточие, то в появившемся меню выберите История и затем снова История.
Нажмите на Очистить историю (левая часть окна).
В появившемся меню отметьте галочкой все пункты (история, cookie, кэш).
Нажмите синюю кнопку Удалить данные. Учтите, что после этого вам придется заново вводить логины и пароли на сайтах, где вы были зарегистрированы.

В других браузерах очистка проводится аналогичным образом.
Проверьте скорость подключения к Интернету
Медленное подключение к сети – одна из главных причин, по которой виснет браузер. Особенно это заметно при просмотре видео и стримов в высоком качестве.
Узнать скорость подключения можно на сайте SpeedTest by Ookla. Сравните полученные значения с теми, которые провайдер должен предоставлять вам по договору. Можно даже позвонить им и поинтересоваться условиями Вашего текущего тарифа. Если обещанные и фактические значения совпадают или только чуть-чуть расходятся, а видео при просмотре онлайн всё равно тормозит, то есть смысл перейти на более дорогой пакет. В ином случае, провайдер не дает вам скорости, за которую Вы же заплатили. Это повод разобраться в ситуации и, возможно, сменить поставщика интернет-услуг.
Отключите VPN
Пользователи часто забывают об этом. Маскировка родного IP-адреса бьет по исходной скорости подключения. Проверяйте, что VPN работает только тогда, когда вам это нужно.
Проверяйте, что VPN работает только тогда, когда вам это нужно.
Отключите торрент-клиент
Загрузки из Интернета «съедают» значительную часть трафика. Отключайте uTorrent и подобные P2P-клиенты, когда они вам не нужны.
Установите специальное расширение
Актуально для Ютуба, который использует стандарт сжатия VP8/VP9. Слабые устройства могут не потянуть его, поэтому есть смысл установить h364ify – бесплатное расширение из интернет-магазина Chrome. Грубо говоря, оно меняет VP8/VP9 на H.264, что во многих случаях избавляет от торможения.
Снизьте качество видео
На Ютубе это делается так:
Кликните по значку шестеренки (правый нижний угол проигрывателя).
Выберите Качество.
Нажмите на Автонастройка. Так видео будут проигрываться в разрешении, сообразном вашей скорости подключения.
Обновите страницу (клавиша F5 или значок круглой стрелки в верхнем левом углу браузера).

В других интернет-плеерах это делается аналогичным образом. Еще можно остановить ролик и подождать, пока он подгрузится.
Как предупредить проблемы с торможением видео на будущее
Несколько советов:
Не пренебрегайте надежными антивирусами. Лучше вовремя избавиться от угроз, чем позволить им нагружать систему и повреждать файлы
Всегда делайте резервные копии исходного видео
Конвертируйте только проверенными программами
Редактируйте только копии, сохраняя оригинал видео
Чтобы решить проблемы с форматом и качеством видео, попробуйте Movavi Video Converter. Он выручит в случаях, когда плеер не поддерживает какой-либо тип файлов, или мощности компьютера/лэптопа/смартфона не хватает для воспроизведения контента. Программа дружелюбна к людям, интерфейс ее логичен, а скорость конвертации – высока.
Отличный способ перевести мультимедиа в нужный формат!
Частые вопросы
Почему может тормозить видео на компьютере?
Есть целый ряд причин, почему это происходит.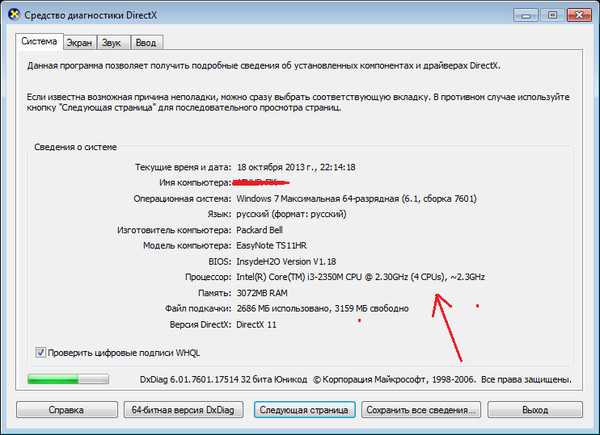 Их можно условно поделить на программные (софтверные) и аппаратные (хардверные).
Их можно условно поделить на программные (софтверные) и аппаратные (хардверные).
К софтверным относятся:
Неактуальные или отсутствующие драйверы
Неактуальные или отсутствующие кодеки
Отключенные визуальные эффекты
Неполадки или неправильные настройки медиаплеера
Повреждения видеофайлов
К хардверным относятся:
Слабые ресурсы (процессор, графический адаптер, оперативная память), мощности которых не хватает для воспроизведения видео в определенном разрешении и фреймрейте.
Высокая нагрузка на компьютер, из-за чего сокращаются ресурсы для проигрывания. Причиной тому могут быть вирусы.
Почему тормозит видео при онлайн-просмотре?
Причины могут иметь общий характер:
Неактуальные или отсутствующие кодеки
Устаревшие или отсутствующие драйверы
Маломощный компьютер, ноутбук или мобильный гаджет
А могут быть специфичными для веба:
Низкая скорость подключения к Интернету
Включенный VPN, торрент или любая другая программа, отнимающая сетевой трафик
Накопившиеся «мусорные» данные
Что сделать, чтобы видео не тормозило?
Вариантов много:
Установить или обновить драйверы на видеоадаптер
Установить или обновить кодеки
Включить все визуальные эффекты в параметрах Быстродействия.
 В Windows 7 ещё выбрать любую тему Aero с прозрачными эффектами
В Windows 7 ещё выбрать любую тему Aero с прозрачными эффектамиЗапустить одно и то же видео в разных медиаплеерах и посмотреть, где оно воспроизводится лучше всего
Использовать «трюки со скоростью» в настройках VLC media player
Удостовериться, что мощности вашего устройства хватает для проигрывания видео в том или ином разрешении, фреймрейте.
Снизить качество видео с помощью конвертера, например, – Movavi Video Converter
Попытаться восстановить видеофайл соответствующим программным обеспечением
Если затрагивать онлайн-просмотры, то нужно делать следующее:
Очистить браузер от побочных данных (история, куки-файлы, кэш)
Проверить скорость подключения к Интернету
Отключить все программы, которые потребляют интернет-трафик (торренты, VPN и т.д.)
Конкретно для Ютуба можно установить расширение h364ify
Снизить качество видео в настройках онлайн-проигрывателя
Остались вопросы?
Если вы не можете найти ответ на свой вопрос, обратитесь в нашу службу поддержки.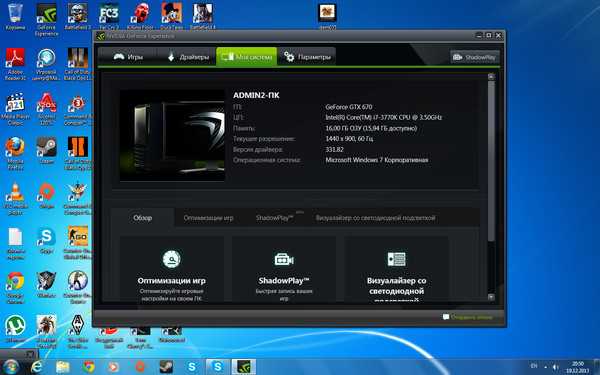
Подпишитесь на рассылку о скидках и акциях
Подписываясь на рассылку, вы соглашаетесь на получение от нас рекламной информации по электронной почте и обработку персональных данных в соответствии с Политикой конфиденциальности Movavi. Вы также подтверждаете, что не имеете препятствий к выражению такого согласия. Читать Политику конфиденциальности.
6 причин, по которым ваш компьютер работает медленно и как это исправить
Отстающий компьютер — до боли знакомая проблема для многих пользователей Windows. Может быть много причин, почему ваш компьютер работает медленно. Важно выявить эти проблемы на ранней стадии, чтобы восстановить нормальную производительность.
См. ниже список наиболее распространенных проблем, которые приводят к снижению производительности ПК . Продолжайте читать, чтобы узнать больше о проблемах и найти возможные решения для них:
Узкое место ЦП
Термин «узкое место» обычно используется в играх. Но узкое место ЦП может возникнуть и при выполнении других задач. Этот термин относится к ситуации, которая возникает, когда процессор компьютера недостаточно мощный, чтобы справиться с требованиями задачи.
Но узкое место ЦП может возникнуть и при выполнении других задач. Этот термин относится к ситуации, которая возникает, когда процессор компьютера недостаточно мощный, чтобы справиться с требованиями задачи.
Узкое место ЦП возникает, когда вы соединяете низкопроизводительный ЦП с высокопроизводительным оборудованием или устройством, обычно с графическим процессором. Например, предположим, что вы покупаете сверхбыструю видеокарту и подключаете ее к настольному процессору начального уровня. Младший процессор не сможет сравниться по скорости с графическим процессором. Это приведет к общему отставанию.
Программное обеспечение, зависящее от ЦП, также может привести к узким местам. Это означает, что требования игры намного превосходят возможности процессора. Другие типы требовательного программного обеспечения, такие как программы для 3D-моделирования и редактирования видео, также могут создавать узкие места.
Устранить узкие места ЦП легко . Однако найти причину проблемы не получится.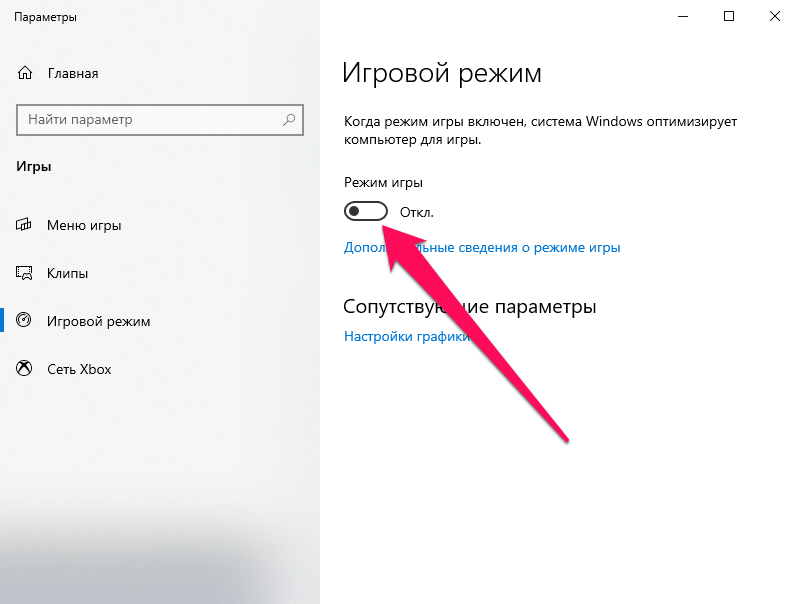 Чтобы адекватно решить любую проблему с узким местом, вы должны сначала выяснить, что ее вызывает. Выясните, является ли это GPU или установленная программа причиной задержки.
Чтобы адекватно решить любую проблему с узким местом, вы должны сначала выяснить, что ее вызывает. Выясните, является ли это GPU или установленная программа причиной задержки.
Как только вы устраните причину проблемы, вы сможете исправить ситуацию. Обычно помогает замена устаревшего или низкопроизводительного процессора на более новую версию. Например, если центральный процессор является узким местом для графического процессора, перейдите на процессор Intel Core i7. На данный момент это лучший процессор для игр.
Более ранняя версия программного обеспечения или устройств, которые вы используете на своем компьютере, также может устранить узкое место. Если ваш процессор не справляется с запуском определенной программы, удалите ее с ПК. Конечно, большинство пользователей ПК предпочли бы обновить свои компьютеры.
Жесткий диск устарел
Медленный компьютер является одним из явных признаков старения жесткого диска. Стандартный жизненный цикл жесткого диска составляет от 3 до 5 лет. Хотя есть истории о том, что жесткие диски служат целых десять лет, не рассчитывайте на это.
Хотя есть истории о том, что жесткие диски служат целых десять лет, не рассчитывайте на это.
Помимо зависаний, другие признаки могут свидетельствовать о том, что жесткий диск вашего ПК стареет. Есть ли странные звуки, исходящие от компьютера с задержкой? Если на вашем медленном компьютере часто зависает операционная система, возможно, жесткий диск слишком стар.
Вы можете заменить старый жесткий диск. На самом деле, это рекомендуется до того, как лаги сменятся синим экраном смерти. Новый жесткий диск не будет стоить больших денег. На самом деле обновление оперативной памяти может быть дороже.
Если остальная часть аппаратного обеспечения вашего ПК устарела, как и жесткий диск, вы можете подумать о покупке нового компьютера .
Недостаточно места для хранения на ПК
Существуют различные способы сохранения памяти в компьютере. Как правило, ПК хранит файлы и установленные программы на накопителе. Как правило, накопитель представляет собой жесткий диск. В компьютерах, приобретенных в течение последних одного или двух лет, накопитель может быть твердотельным (SSD).
В компьютерах, приобретенных в течение последних одного или двух лет, накопитель может быть твердотельным (SSD).
Компьютер может работать медленнее, когда накопитель заполнен до краев. Вашему ПК требуется определенный объем свободного места на накопителе. Это позволяет процессору обмениваться файлами и сохранять временные файлы. Недостаток памяти делает эти задачи трудными или невозможными. Это может привести к замедлению работы операционной системы.
Вы можете освободить место на накопителе, удалив старые и ненужные файлы. Удалите временные файлы, чтобы освободить место для новых. Удалите программы, которые вы больше не используете. Вы также можете перемещать фотографии и видео на внешнее запоминающее устройство, например на USB-накопитель.
Вашему ПК требуется не менее 200 МБ свободного места на накопителе . В идеале должно быть больше 500 МБ.
Возможно, ваш компьютер имеет небольшой накопитель. Старые компьютеры все еще имеют жесткие диски емкостью 500 ГБ.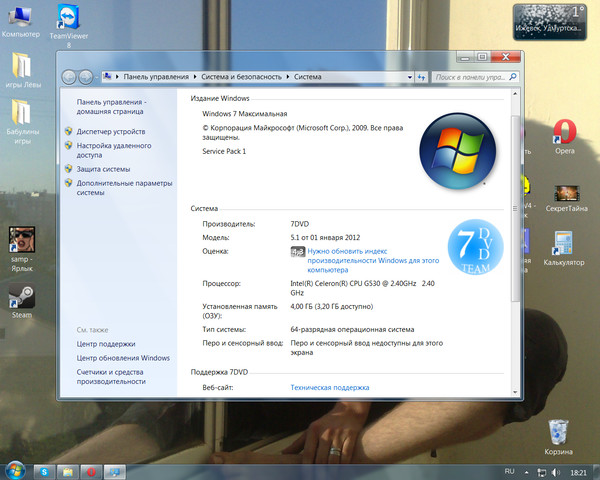 Вы можете рассмотреть возможность перехода на накопитель емкостью 1 ТБ или более. Кроме того, подключите внешний жесткий диск к компьютеру для удаленного хранения файлов.
Вы можете рассмотреть возможность перехода на накопитель емкостью 1 ТБ или более. Кроме того, подключите внешний жесткий диск к компьютеру для удаленного хранения файлов.
Нехватка оперативной памяти
Оперативная память — это временная «энергозависимая» память вашего ПК. В отличие от хранимой памяти, оперативная память работает только при включении ПК. Операционная система в значительной степени зависит от оперативной памяти для бесперебойного выполнения задач. Нехватка оперативной памяти для процессов, которые вы пытаетесь запустить, может привести к замедлению работы вашего компьютера.
Современные вычислительные потребности, особенно такие требовательные к памяти браузеры, как Chrome, требуют достаточного количества оперативной памяти для ПК. В начале 2000-х компьютерам требовалось всего около 2 ГБ оперативной памяти. Сегодня для 64-разрядной системы требуется не менее 4 ГБ ОЗУ, предпочтительно 8 ГБ для систем, используемых для чего-либо помимо основной офисной работы.
Обновление оперативной памяти — отличный способ повысить общую производительность вашего ПК . Но сначала убедитесь, что именно нехватка оперативной памяти приводит к отставанию.
Вы можете легко заменить текущие планки оперативной памяти на своем ПК. Эти палочки относительно просто вытащить и заменить новыми палочками.
Сопутствующее содержимое : Как выбрать правильное обновление ОЗУ
Ненужные фоновые программы
Ваш компьютер может запускать программы в фоновом режиме, даже если вы об этом не подозреваете. Например, антивирусные программы обычно работают в фоновом режиме. Может быть много других, которые вам на самом деле не нужно запускать.
Вы можете проверить все программы, запущенные на вашем ПК, с помощью утилиты Task Manager . Нажмите Alt + Ctr + Delete, чтобы получить доступ к диспетчеру задач.
Чтобы проверить, что у вас работает в фоновом режиме, запустите Диспетчер задач и перейдите на вкладку Процессы . Он должен показать все программы, работающие на переднем плане и в фоновом режиме.
Он должен показать все программы, работающие на переднем плане и в фоновом режиме.
Вкладка Производительность показывает, сколько вычислительной мощности потребляет каждая программа.
Прокрутите и найдите фоновые программы, которые вам на самом деле не нужны. Программное обеспечение безопасности, для начала, может ограничить производительность вашего компьютера, работая с момента загрузки.
Вам не нужно удалять эти программы. Тем не менее, запланируйте время выполнения, чтобы предотвратить одновременную перегрузку ЦП слишком большим количеством программ .
Вредоносное ПО или вирусы
Вирус или вредоносная программа могут вызвать множество проблем на вашем ПК. Медленный компьютер — лишь одна из них.
Если вы используете компьютер для работы, используйте антивирус или программу сканирования вредоносных программ, чтобы убедиться, что ваш компьютер ничем не заражен. Домашние пользователи могут пользоваться многими из тех же средств защиты с помощью утилиты Защитника Windows.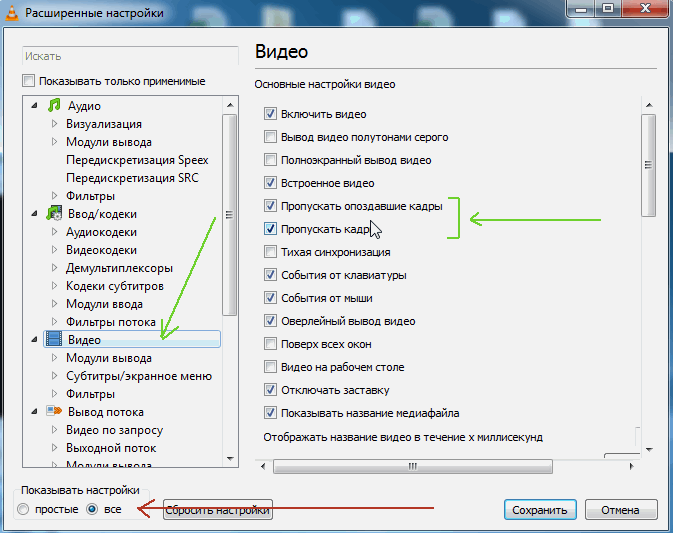
Программа защиты от вредоносного ПО может удалять или помещать в карантин опасные файлы или программы на вашем ПК. Когда вирус исчезнет, ваш компьютер должен работать как обычно.
Сопутствующее содержимое : Как установить антивирусное программное обеспечение без замедления работы системы
Настоятельно рекомендуется, чтобы ваш компьютер проверил профессионал на предмет наличия вредоносного ПО . Остатки вредоносного ПО все еще могут существовать на вашем компьютере. В этом случае профессионал может сделать резервную копию важных файлов и восстановить операционную систему.
Вообще говоря, если ваш компьютер действительно старый, то проблемы с производительностью будут нормой. Попробуйте обновить процессор или купить новый компьютер, чтобы быстро повысить производительность.
Артикул 6 причин, по которым ваш компьютер работает медленно, и как это исправить предоставлено Олли Мерсером, который обычно пишет на сайте computer-realm.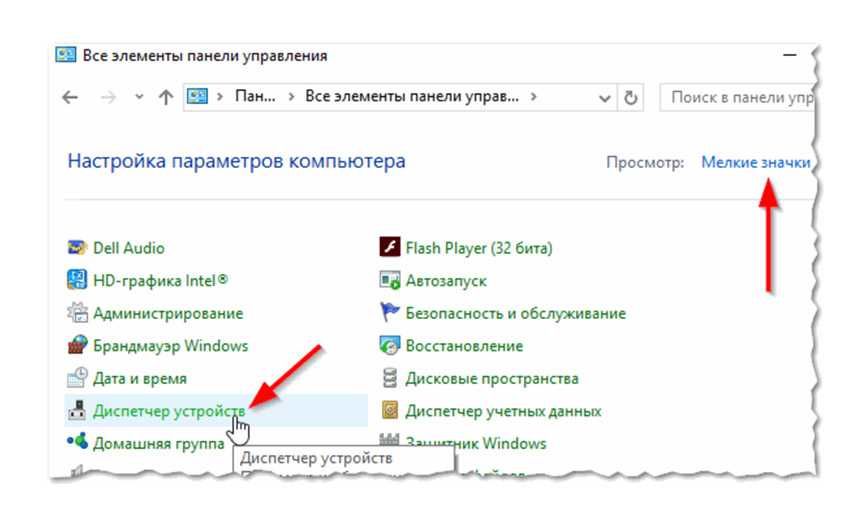 net.
net.
Сводка
Почему я так сильно отстаю? 16 способов починить медленный компьютер
Раздражает, когда ваш компьютер тормозит настолько, что вы не можете выполнять даже простые операции. Итак, если вы замечаете задержки ввода, медленный запуск или даже проблемы с перегревом, вы попали по адресу!
Что ж, ваш компьютер может начать зависать из-за поврежденной операционной системы, вирусов или аппаратных сбоев. Более того, вы даже можете столкнуться с этой проблемой из-за чрезмерного использования вкладок браузера, нежелательных фоновых процессов и устаревших драйверов устройств.
Независимо от причины, в этой статье описаны все необходимые исправления, которые можно применить для ускорения работы компьютера. Итак, без дальнейших проволочек, давайте сразу перейдем к тому, почему ваш компьютер отстает, и к возможным решениям.
Содержание
Почему мой компьютер так сильно тормозит?
Если ваш компьютер внезапно зависает при воспроизведении игр или просмотре видео, очень важно определить причину этой проблемы.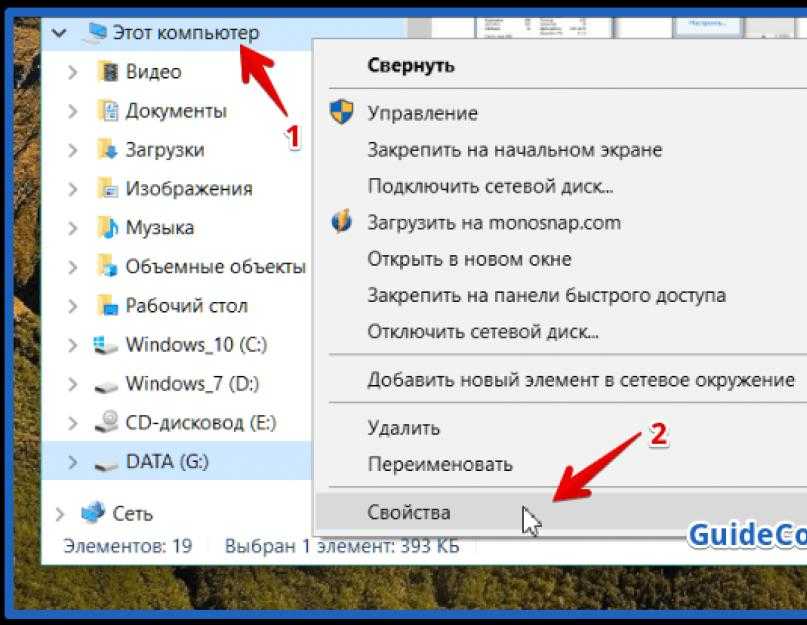 Что ж, это может быть связано с одновременной работой нескольких программ или серьезной проблемой на устройствах хранения.
Что ж, это может быть связано с одновременной работой нескольких программ или серьезной проблемой на устройствах хранения.
Кроме того, вот некоторые другие причины, по которым ваш компьютер так сильно отстает:
- Ненужные файлы скопились на жестком или твердотельном диске
- Ваша ОС заражена вирусами
- Слишком много открытых вкладок в веб-браузере
- Фоновые программы занимают память
- Недостаточно места на диске
- Устаревшие ОС или драйверы
- Проблемы с графической картой, оперативной памятью, жестким диском или твердотельным накопителем
Как исправить отставание компьютера
Действительно, довольно сложно определить, что вызывает такое сильное отставание компьютера. Если вы столкнулись с этой проблемой впервые, вы можете попробуйте перезагрузить компьютер . По сути, перезагрузка удалит ненужные файлы, которые вмешиваются в вашу физическую память, и может ускорить процессы.
Однако, если ваш компьютер случайно зависает при запуске, между играми, просмотром веб-страниц или даже при выполнении простых операций, вы можете выбрать следующие исправления.
Удаление ненужных и неиспользуемых файлов и программ
Несомненно, память компьютера является основной причиной того, что ваш компьютер часто тормозит. Это связано с тем, что если вы не удалите старые файлы и программы, нехватка места для хранения замедлит работу вашей ОС.
Кроме того, если в вашей системе запущено тяжелое приложение, вы, скорее всего, столкнетесь с узким местом ПК. Действительно, это значительно замедлит работу вашего компьютера, и есть большая вероятность, что это может повлиять на его общую производительность в долгосрочной перспективе.
Таким образом, первое, что мы рекомендуем, это удаление всех временных файлов которые занимают вашу память:
- Нажмите Windows + R и запустите
%temp%. - Как только вы перейдете к файловому проводнику, содержащему временные файлы, вы можете выбрать их все.

- Теперь используйте клавиши Shift + Delete, чтобы навсегда удалить их с вашего компьютера.
Кроме того, мы также предлагаем удалить все те приложения или программы, которые вы больше не используете:
- Запустите панель управления из меню «Пуск».
- Затем выберите Удаление программы в разделе Программы.
- Теперь определите приложения, которые вам не нужны. Щелкните правой кнопкой мыши на каждом из них и выберите «Удалить».
Наконец, удаление фотографий и видео с вашего ПК — лучший способ сэкономить память и повысить производительность ПК. Что ж, вы можете либо удалить их навсегда, либо сохранить резервную копию на USB-накопителях или в онлайн-программах для хранения файлов.
Поиск вирусов
Вирусы могут повредить ваши данные, программы или даже операционную систему. В принципе, это может вызвать помехи в нормальном функционировании вашего компьютера, и, вероятно, поэтому вы так сильно лагаете.
Кроме того, большинство вирусов постоянно работают в фоновом режиме и загружают память и процессор, что также является основной причиной лагов. Таким образом, важно, чтобы вы искоренили такие вредоносные программы.
Хотя вы можете использовать несколько бесплатных антивирусных программ, доступных в Интернете, мы рекомендуем использовать встроенную службу защиты от вирусов и угроз для обнаружения и удаления угроз:
- В мгновенном поиске найдите и запустите Безопасность Windows .
- Теперь перейдите к Защита от вирусов и угроз .
- Затем вы можете напрямую щелкнуть Быстрое сканирование , чтобы проверить наличие системных папок, которые часто содержат угрозы.
- В противном случае можно выбрать Параметры сканирования и любой другой метод сканирования — полное, выборочное или автономное.
- Наконец, нажмите кнопку Сканировать сейчас и подождите, пока ваши файлы не будут тщательно просканированы.

Ограничение количества вкладок в веб-браузерах
Интересно, что веб-браузеры занимают значительный объем памяти. Следовательно, почти наверняка каждая открытая вами вкладка будет потреблять дополнительный объем оперативной памяти, что сделает ваш компьютер медленным и медленным. Ну, вы можете следить за этим самостоятельно из диспетчера задач:
- Нажмите клавиши Ctrl + Alt + Del и выберите «Диспетчер задач».
- На вкладке «Процессы» проверьте свой браузер в разделе «Приложения». Скорее всего, вы заметите, что веб-браузер потребляет больше всего ресурсов ЦП и памяти.
- Далее вы можете развернуть браузер и, вероятно, заметите значительное количество задач.
Хотя большинство веб-браузеров имеют функцию приостановки вкладок, лучшим решением этой проблемы является ограничение количества вкладок.
Завершение фоновых программ
Если удаление нежелательных приложений, сканирование на наличие вирусов и даже ограничение количества вкладок браузера не сработали, проблема может быть связана с программами, работающими в фоновом режиме.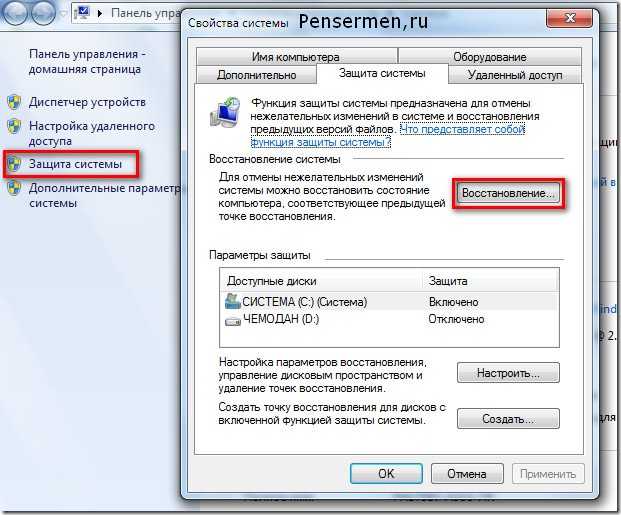
По сути, эти приложения или процессы продолжают работать, даже если вы их закрыли. Таким образом, они занимают память и могут замедлить работу вашего ПК.
Ниже приведены необходимые шаги, которые необходимо выполнить, чтобы завершить фоновые программы, потребляющие чрезмерную память:
- Нажмите Windows + X и выберите «Диспетчер задач» из списка.
- Далее во вкладке Процесс перейдите в раздел Фоновые процессы .
- Щелкните правой кнопкой мыши те приложения, которые потребляют значительно больше ресурсов ЦП и памяти, и выберите 9.0005 Завершить задачу .
Отключить функцию быстрого запуска
Что ж, быстрый запуск — это хорошая функция, если вы хотите, чтобы Windows загружалась быстрее. При этом ваш компьютер переходит в спящий режим, а не выключается, и в следующий раз, когда вы откроете компьютер, вы попадете прямо на экран запуска.
Однако быстрый запуск не всегда полезен. В основном это связано с тем, что настройки ПК не обновляются и потенциально могут замедлить работу вашего ПК. Хотя перезагрузка компьютера является идеальным способом избавиться от такой проблемы, лучше отключить быстрый запуск и убедиться, что ваш компьютер выключается каждый раз, когда вы нажимаете кнопку питания:
Хотя перезагрузка компьютера является идеальным способом избавиться от такой проблемы, лучше отключить быстрый запуск и убедиться, что ваш компьютер выключается каждый раз, когда вы нажимаете кнопку питания:
- Используйте Windows + R и выполните команду
control, чтобы запустить панель управления. - Далее перейдите к Система и безопасность > Power Option .
- Теперь выберите Выберите, что делает кнопка питания на левой панели.
- Затем выберите Изменить настройки, которые в данный момент недоступны .
- Перейдите в раздел настроек завершения работы и снимите флажок Включить быстрый запуск (рекомендуется) .
- Наконец, нажмите кнопку Сохранить изменения и перезагрузите компьютер. Это должно обновить необходимые настройки ПК и в конечном итоге решить проблему с задержкой.
Отключение запускаемых приложений
Подобно фоновым приложениям и функции быстрого запуска, некоторые запускаемые программы также могут вызывать задержки ввода на вашем компьютере. В основном это связано с тем, что когда ваш компьютер пытается одновременно загрузить несколько приложений, он занимает много памяти.
В основном это связано с тем, что когда ваш компьютер пытается одновременно загрузить несколько приложений, он занимает много памяти.
Таким образом, большинство пользователей сталкиваются с проблемами медленного запуска Windows. Чтобы избавиться от этого, рекомендуем отключить автозагрузку программ и служб:
- Нажмите клавиши Windows + I, чтобы напрямую запустить приложение «Настройки» на вашем компьютере.
- Затем перейдите к Приложения > Запуск .
- Здесь вы найдете все приложения, которые запускаются после включения ПК. Интересно, что они также классифицируются по воздействию, которое они оказывают на систему: Нет, Низкий, Средний и Высокий .
Ну, вы можете отключить их все или только те приложения, которые оказывают большое влияние.
Запуск команд SFC, DISM и CHKDSK
Еще одной причиной медленной работы компьютера являются поврежденные системные файлы. Таким образом, чтобы решить эту проблему, мы настоятельно рекомендуем запустить команду SFC:
Таким образом, чтобы решить эту проблему, мы настоятельно рекомендуем запустить команду SFC:
- Запустите либо командную строку, либо Windows Powershell с правами администратора.
- Здесь выполните следующую команду:
sfc /scannowПо сути, это устранит неполадки во всех ваших системных файлах и исправит любые ошибки.
Аналогичным образом, если образ диска поврежден, это может вызвать проблемы с вашими устройствами хранения. Итак, вот как вы можете восстановить или восстановить образ Windows:
- Открыв CMD или Powershell, скопируйте и вставьте следующую команду:
DISM.exe /Online /Cleanup-Image /Restorehealth - Теперь нажмите Enter и дождитесь завершения восстановления.
- Наконец, вы даже можете запустить команду
chkdsk /f /r /xдля поиска важных ошибок на жестком или твердотельном диске.
Дефрагментация жесткого диска
Если вы используете жесткий диск и команды SFC, DISM и CHKDSK не помогают ускорить работу вашего компьютера, мы рекомендуем выполнить дефрагментацию. По сути, эта функция Windows позволяет переупорядочивать неупорядоченные файлы на жестком диске.
По сути, эта функция Windows позволяет переупорядочивать неупорядоченные файлы на жестком диске.
Ознакомьтесь со следующим руководством, чтобы узнать, как выполнять дефрагментацию в Windows 11:
- Нажмите клавишу Windows и найдите Дефрагментация и оптимизация дисков .
- Запустите утилиту и выберите свой жесткий диск.
- Теперь нажмите кнопку Оптимизировать и дождитесь завершения дефрагментации.
- Наконец, выберите «Закрыть» и перезагрузите компьютер. Теперь ваш компьютер должен ускориться.
Выполнить очистку диска
Другой способ освободить место на диске — выполнить очистку диска. Это не только решит проблему зависаний, но и улучшит общую производительность компьютера:
- Найдите утилиту очистки диска с помощью значка мгновенного поиска на панели задач.
- После запуска инструмента проверьте все типы файлов, которые необходимо удалить. Чем больше файлов вы выберете, тем больше места вы сэкономите для себя.

- Теперь нажмите кнопку «ОК».
- Затем выберите опцию Удалить файлы и подождите, пока эти нежелательные файлы не будут полностью удалены с вашего ПК.
- Если вы все еще хотите сэкономить место, выберите Опция Очистить системные файлы в разделе Описание.
Настройка визуальных эффектов для повышения производительности
Визуальные эффекты на компьютере могут занимать ненужную память и аппаратные ресурсы, снижая производительность. Таким образом, вы можете настроить или настроить эти эффекты для достижения наилучшей производительности. Следуйте приведенной ниже процедуре, чтобы узнать, как сделать это правильно:
- Во-первых, покажите свой рабочий стол и щелкните правой кнопкой мыши Этот компьютер, чтобы выбрать Свойства.
- Это приведет вас к окну настроек, где вы можете выбрать Расширенные настройки системы .
- В разделе «Производительность» нажмите кнопку «Настройки».

- Теперь выберите Настройка для лучшей производительности на вкладке «Визуальные эффекты». Это отключит все функции, чтобы ваш компьютер ускорился.
- Наконец, нажмите кнопку «ОК», чтобы сохранить изменения.
- Теперь вы можете перезагрузить систему, и ваш компьютер больше не будет тормозить.
Настройка параметров файла подкачки
Файлы подкачки необходимы для управления виртуальной памятью на любом компьютере. По сути, они хранят все временные данные на жестком диске и используются как расширение оперативной памяти.
Поскольку файлы подкачки обеспечивают более быстрый доступ к физической памяти, очень важно использовать правильные настройки. В противном случае вы можете столкнуться с невероятно зависающей системой, вызывающей ошибку 0x00000050 BSOD.
Ниже приведены необходимые инструкции, которые помогут настроить этот параметр в зависимости от используемого устройства хранения:
- Откройте дополнительные параметры системы, как упоминалось ранее.

- Затем нажмите кнопку «Настройка» на вкладке «Производительность».
- На этот раз перейдите на вкладку «Дополнительно».
- Далее нажмите кнопку Изменить под блоком Виртуальная память .
- Теперь снимите флажок Автоматически управлять размером файла подкачки для всех дисков .
- Затем выберите Системный управляемый размер , если вы являетесь пользователем SSD.
Но если вы используете жесткий диск, мы рекомендуем установить файл подкачки для каждого диска на примерно в два раза больше размера ОЗУ . - Нажмите кнопку «ОК» во всех трех диалоговых окнах, чтобы внести изменения в настройки файла подкачки.
- Наконец, перезагрузите систему, и это должно решить вашу проблему.
Настройка плана питания для высокой производительности
Энергопотребление — еще один фактор, влияющий на скорость работы компьютера. Когда ваш компьютер потребляет больше энергии, он, скорее всего, будет работать лучше.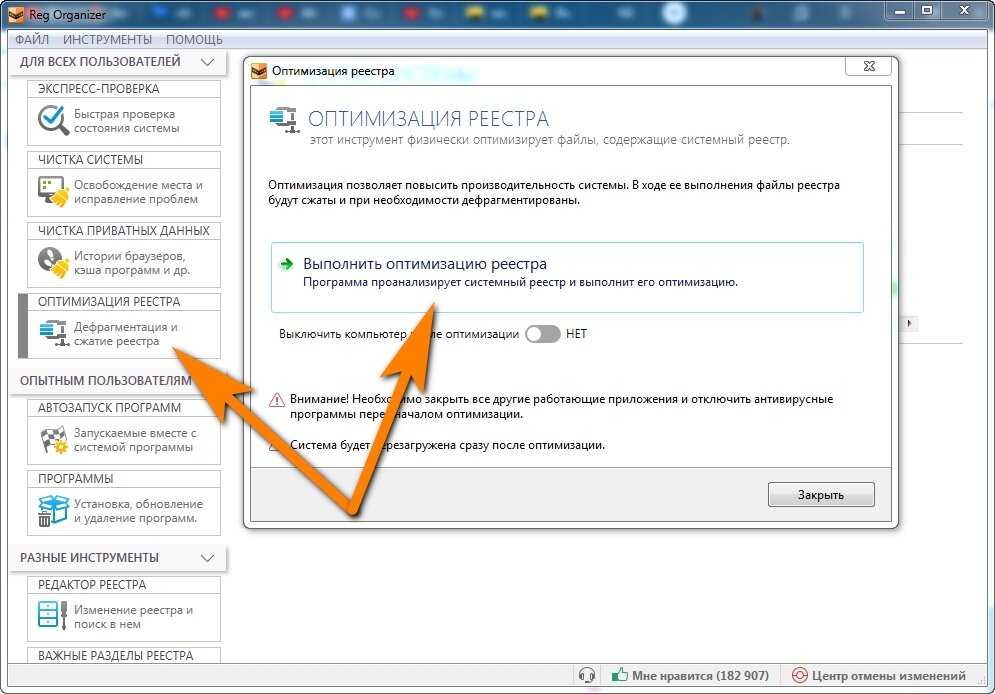 Таким образом, вы можете использовать уникальную функцию Windows Power, позволяющую увеличить производительность вашего компьютера:
Таким образом, вы можете использовать уникальную функцию Windows Power, позволяющую увеличить производительность вашего компьютера:
- Запустите панель управления и перейдите к Система и безопасность > Электропитание .
- Теперь разверните раскрывающийся список Показать дополнительные планы .
- Затем выберите либо Максимальная производительность , либо Высокая производительность , в зависимости от того, что доступно, и перезагрузите компьютер, чтобы увидеть положительные изменения в скорости.
Обновление Windows и драйверов
Если ничего из вышеперечисленного вам не помогло, возможно, ваш компьютер зависает из-за поврежденных драйверов или самой операционной системы. В основном это происходит, когда вы открываете компьютер через долгое время, поскольку основная функция остается устаревшей.
Фактически, в этом сценарии вы можете наблюдать медленный запуск, и в худшем случае ваш компьютер даже не запустится. Поэтому мы настоятельно рекомендуем обновить системные драйверы и операционную систему, чтобы обеспечить бесперебойную работу вашей системы:
Поэтому мы настоятельно рекомендуем обновить системные драйверы и операционную систему, чтобы обеспечить бесперебойную работу вашей системы:
- Нажмите Windows + R и запустите
devmgmt.msc, чтобы запустить инструмент диспетчера устройств. - Теперь щелкните правой кнопкой мыши драйвер каждого устройства и выберите параметр Обновить драйвер один за другим.
- Когда откроется диалоговое окно «Обновить драйверы», нажмите Автоматический поиск драйверов .
- Если драйверы вашего устройства не обновлены, пришло время обновить ОС. Итак, нажмите Поиск обновленных драйверов в Центре обновления Windows .
- Перейдя к настройкам Центра обновления Windows, выберите параметр Проверить наличие обновлений , если он доступен.
- Затем нажмите кнопку Download & Install .
- Подождите, пока файл обновления будет установлен в вашей системе, и выберите Кнопка «Перезагрузить сейчас» .
 Это должно решить проблему с задержкой.
Это должно решить проблему с задержкой.
Восстановите компьютер
Иногда все может пойти совсем наоборот. Как правило, мы обновляем Windows, чтобы ускорить наши компьютеры. Однако бывают случаи, когда некоторые поврежденные установочные файлы ухудшают производительность вашего ПК.
Действительно, лучший вариант решения такой проблемы — восстановить прежнее состояние компьютера. И вот правильный способ сделать это:
- Нажмите клавишу Windows и найдите 9.0005 Создайте точку восстановления . Выберите его, и это приведет вас к свойствам системы.
- В разделе «Восстановление системы» нажмите кнопку «Восстановление системы ».
- После запуска нового диалогового окна вы можете выбрать либо Рекомендуемое восстановление , либо Выбрать другую точку восстановления .
- Нажмите «Далее» и перейдите к следующему окну. Теперь нажмите кнопку «Готово» и дождитесь перезагрузки компьютера.

- Наконец, следуйте инструкциям на экране и завершите процесс восстановления системы. Это приведет вашу систему именно к тому моменту, когда у вас не возникнет проблем с задержкой.
Выполнить сброс до заводских настроек
Если обновление или восстановление Windows не помогло вам, некоторые основные проблемы ОС могут замедлять работу вашего компьютера или вызывать проблемы с задержкой. Таким образом, вы можете выполнить сброс настроек, чтобы удалить все и начать использовать ПК с нуля.
При сбросе настроек вы также можете сохранить некоторые важные файлы. Тем не менее, мы рекомендуем создавать их резервные копии на USB-устройствах или онлайн-хранилищах и удалять все, чтобы ваш компьютер снова не начал тормозить:
- Откройте «Настройки» на своем ПК и перейдите к Система > Восстановление .
- В разделе «Параметры восстановления» вы найдете параметр «Сбросить этот компьютер». Просто нажмите на кнопку Reset PC .

- Теперь вы будете перенаправлены в новое окно. Здесь выберите второй вариант — Удалить все .
- Подождите, пока не начнется процесс сброса; на этот раз нажмите Локальная переустановка .
- Затем ваш компьютер перезагружается, и все, что вам нужно сделать, это следовать инструкциям на экране, чтобы завершить процесс сброса настроек.
- Наконец, снова установите Windows и начните использовать компьютер без задержек.
Если вы пользуетесь ноутбуком и по-прежнему испытываете проблемы с задержкой, вы можете попробовать бесплатную и простую в установке Google Chrome OS Flex. На самом деле, вот полное руководство о том, как превратить ваш ноутбук в Chromebook.
Замена или модернизация аппаратных компонентов
Если ни одно из вышеупомянутых исправлений не устраняет проблемы с задержкой, это означает наличие серьезных проблем с аппаратными компонентами. Точнее говоря, ваш жесткий диск или твердотельный накопитель неисправен, или ваша видеокарта, оперативная память или даже процессор нуждаются в обновлении.

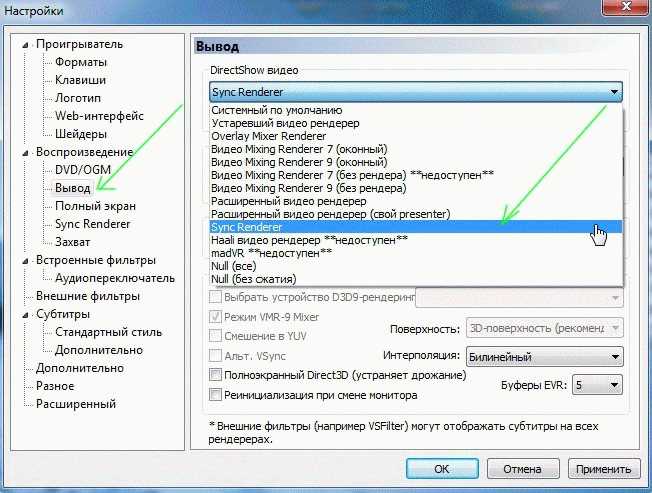 Они могут ухудшать работу всей системы, в т.ч. при воспроизведении видео.
Они могут ухудшать работу всей системы, в т.ч. при воспроизведении видео.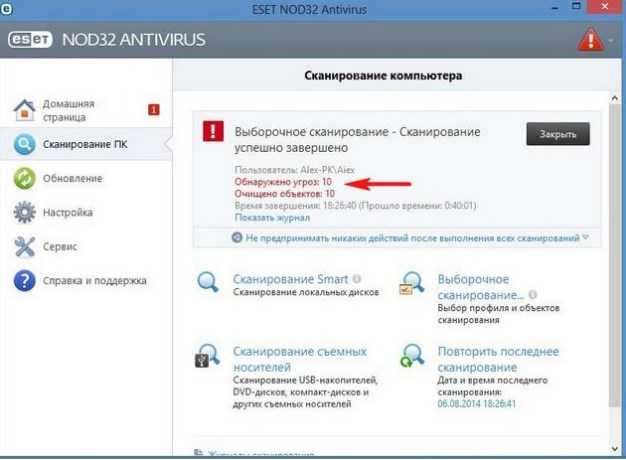

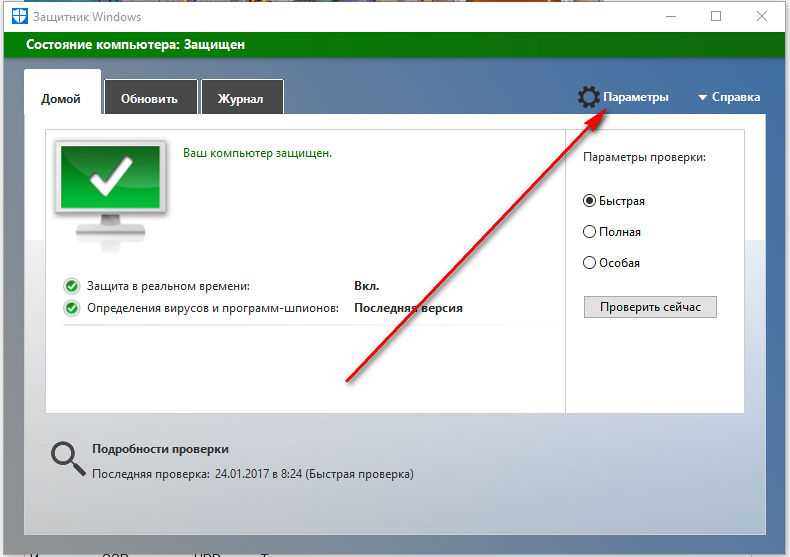 Далее – Открыть (нижний правый угол). Можно выбрать несколько роликов для одновременной обработки.
Далее – Открыть (нижний правый угол). Можно выбрать несколько роликов для одновременной обработки.

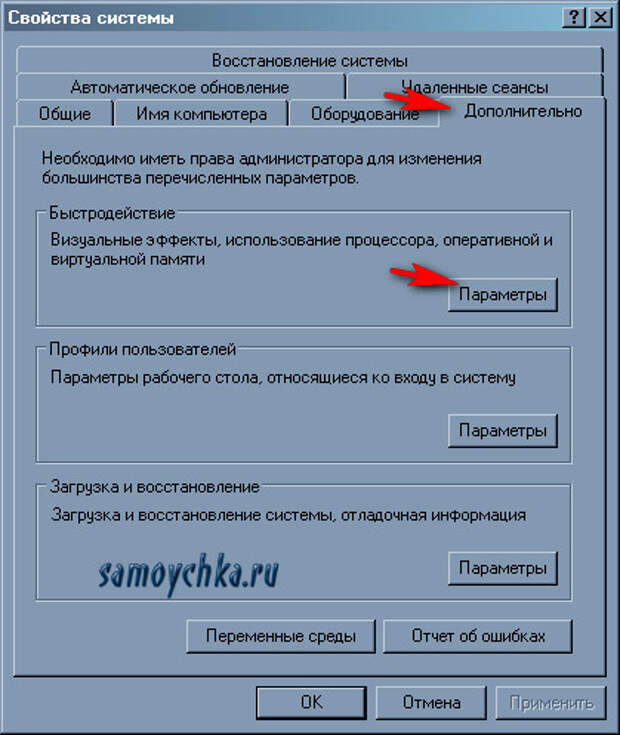
 В Windows 7 ещё выбрать любую тему Aero с прозрачными эффектами
В Windows 7 ещё выбрать любую тему Aero с прозрачными эффектами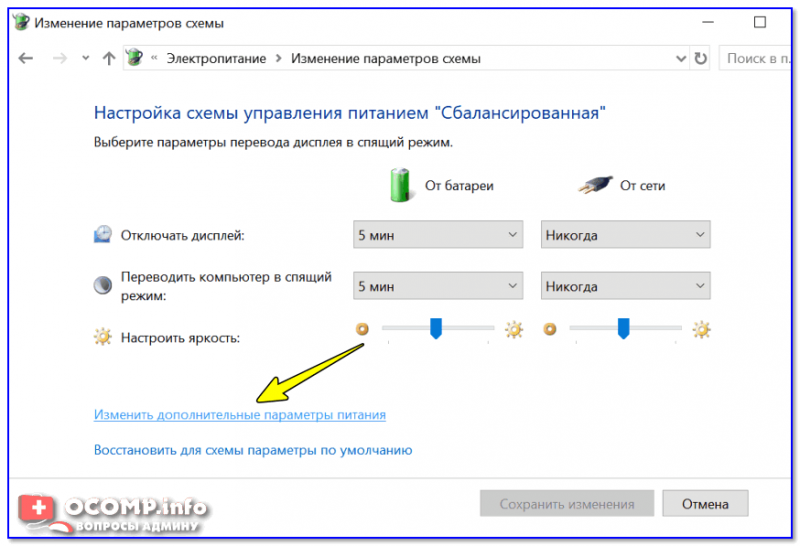
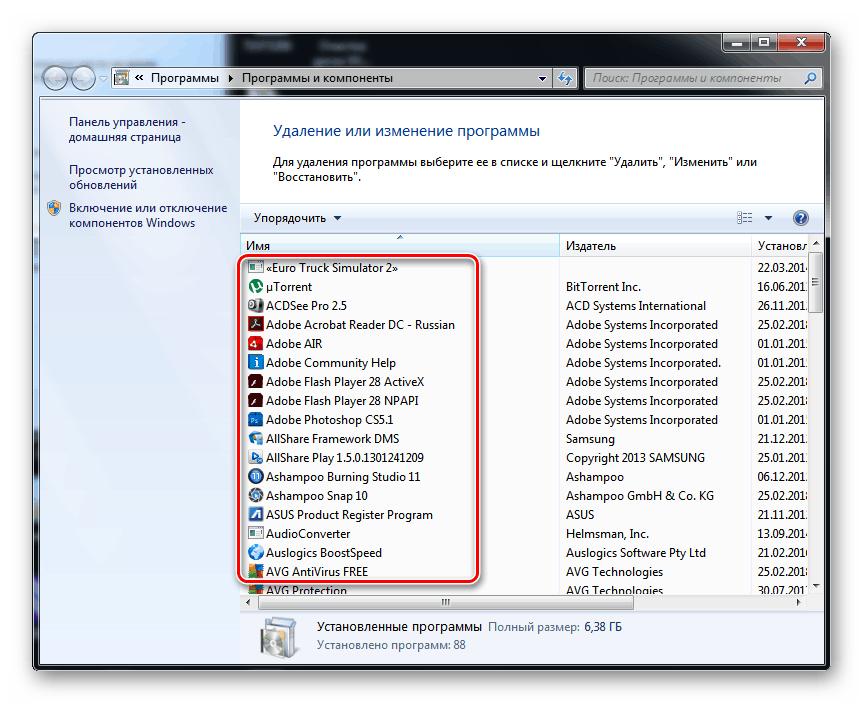



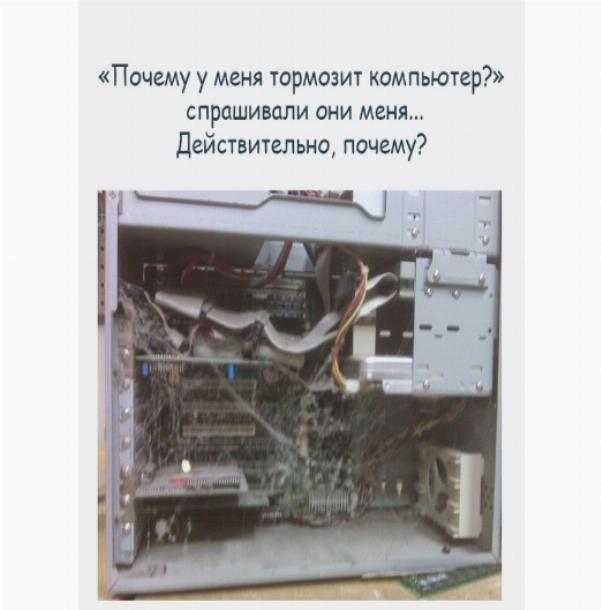 Это должно решить проблему с задержкой.
Это должно решить проблему с задержкой.

