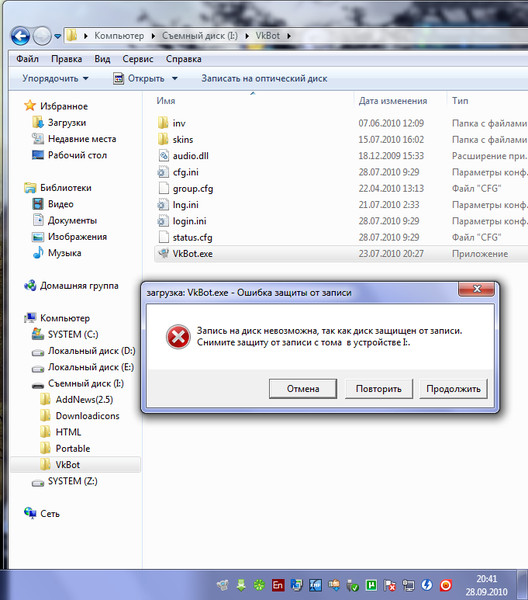Флешка не форматируется защита от записи: Диск защищен от записи, как снять защиту с USB флешки
Содержание
Как разблокировать защищенную от записи флешку, карту памяти или жесткий диск в Windows 10, 8, 7
Время CD (DVD) дисков прошло, в обиход прочно вошли съемные USB-носители, что обусловлено небольшими размерами, простотой и удобством в использовании, большим объемом для записи информации, красивым дизайном (брелок, банковская карточка и т. д.).
Флешка, как и любое другое устройство, подвержено поломкам. При очередном использовании система уведомляет:
Проверьте физический переключатель
ytimg.com
На корпусе SD-карт и некоторых USB-накопителей может быть переключатель, который активирует физическую защиту от записи. Даже зная о его предназначении, пользователи иногда забывают об этой детали, из-за чего испытывают трудности.
Если на вашей флешке есть такой переключатель, отсоедините её от системы и сдвиньте рычажок так, чтобы он не находился в положении Lock. После этого повторите попытку записи.
Снятие защиты с помощью редактора локальной групповой политики
1. Отрываем его нажатием комбинации клавиш Win +R, после чего следует ввести команду gpedit.msc и нажать «ОК» или Enter.
2. Тут же открываем ветку: Конфигурация компьютера — Административные шаблоны — Система — Доступ к съемным запоминающим устройствам. И смотрим состояние параметра «Съемные диски: Запретить чтение».
Если параметр был активирован — деактивируйте его.
3. Для отключения ограничения дважды щелкаем по параметру и в появившемся окне выбираем «Отключить», «ОК».
Если все вышеописанные решения не помогли решить проблему, можно попробовать зайти на официальный сайт производителя цифрового носителя и поискать фирменные утилиты для работы с накопителем.
Также возможна ситуация, когда флешка исчерпала свой ресурс (ограничение на количество перезаписей, после чего она переводится в режим «только чтение») и единственным выходом из ситуации будет покупка новой флешки.
Как снять защиту от записи с флешки
Как снять защиту от записи с флешки — пошаговая инструкция
Иногда USB-флешки перестают читаться. Наверное, это самый грустный момент для владельца устройства, на котором находятся важные данные. Иногда возникает ситуация не столь печальная, но по-своему тоже неприятная, когда накопитель нормально видится и читается всей домашней техникой от планшета до телевизора, но записать при этом на него что-либо невозможно. А при попытке отформатировать устройство, компьютер выбрасывает системное сообщение о том, что флешка защищена от записи. Что делать в таком случае? Давайте попробуем разобраться.
Наверное, это самый грустный момент для владельца устройства, на котором находятся важные данные. Иногда возникает ситуация не столь печальная, но по-своему тоже неприятная, когда накопитель нормально видится и читается всей домашней техникой от планшета до телевизора, но записать при этом на него что-либо невозможно. А при попытке отформатировать устройство, компьютер выбрасывает системное сообщение о том, что флешка защищена от записи. Что делать в таком случае? Давайте попробуем разобраться.
Мне на днях как раз закинули флешку SmartBuy 64 Gb с подобной проблемой, и так вышло, что прежде чем удалось ее реанимировать, пришлось проверить большинство из доступных способов, о которых шла речь в статьях типа «Все способы снятия защиты от записи с флешки». Об этих эзотерических способах, найденных в сетевых просторах, поведаю в первую очередь — мало ли, вдруг кому-то что-нибудь из этого поможет.
Итак, у нас имеется флешка, которая защищена от записи, и нам надо ее разблокировать (снять защиту) или, в крайнем случае, отформатировать в Windows так, чтобы проблем с ней больше не возникало.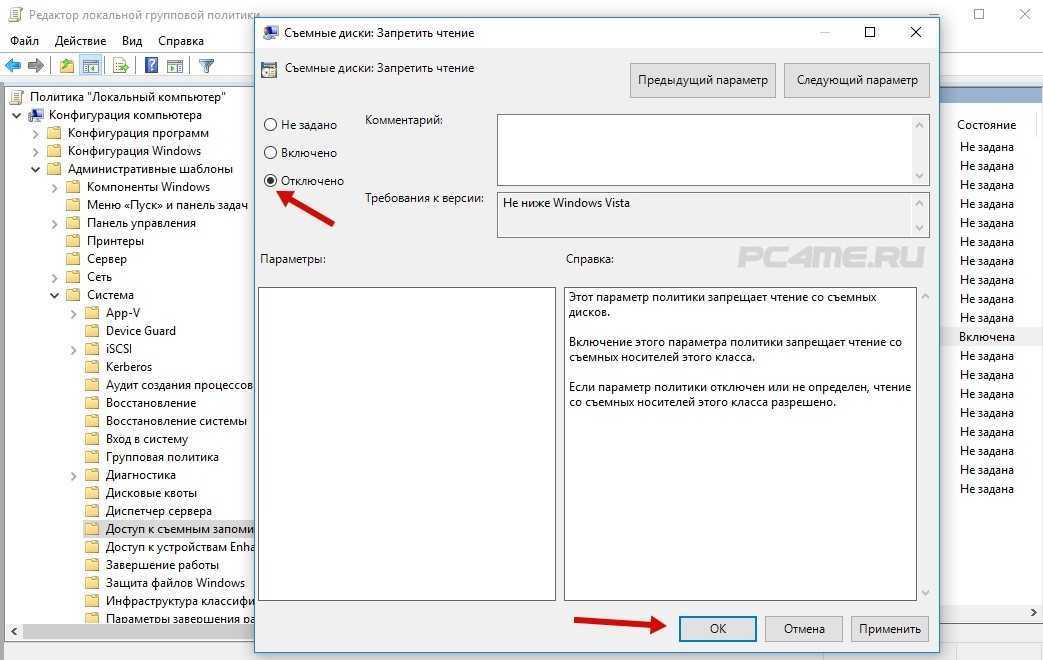 При этом стандартные функции операционной системы, такие как проверка диска и форматирование недоступны или не работают должным образом.
При этом стандартные функции операционной системы, такие как проверка диска и форматирование недоступны или не работают должным образом.
Убедитесь, что на диске есть свободное место
Если на флешке не хватает места для копирования файлов, то система обычно сообщает об этом прямым текстом. Но иногда вместо стандартного сообщения компьютер пишет, что флешка защищена от записи.
На всякий случай посмотрите свободный объём накопителя и, если его недостаточно для записи новых данных или просто слишком мало, удалите с флешки лишние файлы. После этого снова попробуйте записать на неё нужную информацию.
Что делать, если данные нужны?
Итак, пароль нам нужно именно снять или восстановить. Это не всегда может получиться, но попробовать всё-таки стоит. Мы рассмотрим два способа, в обоих нам нужно найти файл mmcstore. Этот файл скрытый, поэтому в вашем файловом менеджере должна стоять настройка отображения скрытых файлов и папок, просто так вы его не найдёте.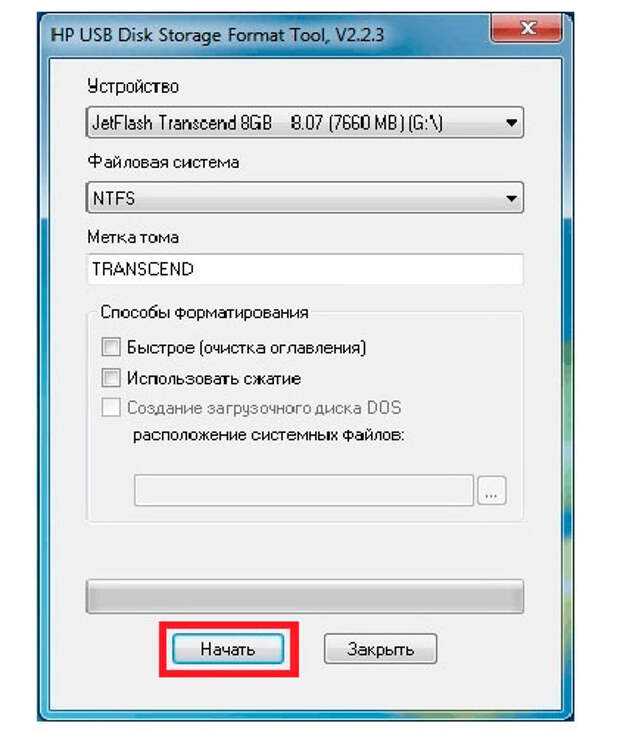 Стандартный файловый менеджер, как правило, таких настроек не имеет, поэтому стоит скачать любой другой, X-plore, например.
Стандартный файловый менеджер, как правило, таких настроек не имеет, поэтому стоит скачать любой другой, X-plore, например.
- Идём по пути C:\sys\data и переименовываем наш файл в mmcstore.txt, таким образом он становится текстовым. Открываем его и среди обилия знаков «%&?!:#№» ищем цифры, они и будут составлять наш пароль. Пример: «%::2:?!!!!!5№№&6?5?!». Пароль: «2565».
- Этот способ применим только к взломанной системе, что на Symbian не редкость. Если вы не знаете, взломана она или нет, то просто попробуйте, если всё в порядке, то накладок не будет. Следуем по тому же пути, но не переименовываем файл, а вызываем контекстное меню и выбираем пункт «Просмотр в HEX». Появится строчка с символами, последние символы без точек и будут означать ваш пароль. Скорее всего, нужная часть будет начинаться после знака вопроса.
Отключите защиту от записи в системном реестре (Windows)
Если защита включилась в результате программного сбоя или изменения настроек Windows, вам может помочь редактор реестра. Чтобы открыть его, нажмите Win + R, введите в поле команду regedit и кликните ОК.
Чтобы открыть его, нажмите Win + R, введите в поле команду regedit и кликните ОК.
С помощью боковой панели перейдите в каталог: HKEY_LOCAL_MACHINE\SYSTEM\CurrentControlSet\Control\StorageDevicePolicies. Когда увидите параметр WriteProtect, откройте его двойным щелчком мыши и убедитесь, что его значение равно нулю. Если необходимо, измените его и нажмите ОК.
Если в системе отсутствует каталог StorageDevicePolicies, создайте его сами: кликните правой кнопкой мыши по разделу Control, выберите «Создать» → «Раздел» и назовите его StorageDevicePolicies.
Если отсутствует параметр WriteProtect, вы можете добавить и его. Кликните правой кнопкой мыши по разделу StorageDevicePolicies и выберите «Создать» → «Параметр DWORD (32 бита)» и назовите его WriteProtect. Затем откройте его и убедитесь, что значение параметра равняется нулю.
Отключение защиты карты памяти
К сожалению, значительно чаще защита от записи оказывается именно программной, а потому так просто снять ее не получится.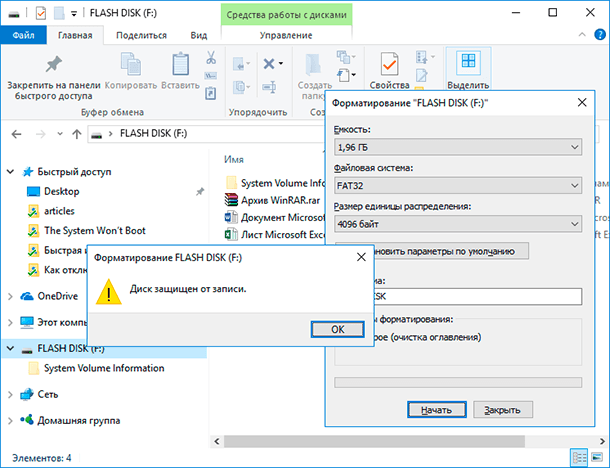 В данном случае необходимо действовать комплексно, поочередно прибегая к различным вариантам решения проблемы, которая обычно при попытках взаимодействия с накопителем (форматирование, удаление файлов, их перемещение, вставка и т. д.) сопровождается следующим уведомлением:
В данном случае необходимо действовать комплексно, поочередно прибегая к различным вариантам решения проблемы, которая обычно при попытках взаимодействия с накопителем (форматирование, удаление файлов, их перемещение, вставка и т. д.) сопровождается следующим уведомлением:
Примечание: При выполнении всех нижеизложенных рекомендаций карта памяти должна быть подключена к компьютеру. Кроме того, некоторые из рассмотренных далее способов подразумевают форматирование, а потому если на накопителе хранятся важные данные, скопируйте их в любое удобное место на диске компьютера.
Способ 1:«Редактор реестра»
Вполне возможно, что защита от записи установлена на уровне операционной системы, а не на самом накопителе. В таком случае для ее снятия необходимо обратиться к «Редактору реестра» Windows.
- Зажмите клавиши «WIN+R»для вызова окна «Выполнить»введите в него команду regedit и нажмите «ОК»или «ENTER».
В открывшемся окне «Редактора реестра» перейдите по следующему пути:
HKEY_LOCAL_MACHINESYSTEMCurrentControlSetControl
Найдите в этом расположении каталог «StorageDevicePolicies», а если такового нет, создайте его. Для этого нажмите правой кнопкой мышки (ПКМ) по директории Control, выберите в меню пункты «Создать» — «Раздел» и назовите его «StorageDevicePolicies», но без кавычек.
Для этого нажмите правой кнопкой мышки (ПКМ) по директории Control, выберите в меню пункты «Создать» — «Раздел» и назовите его «StorageDevicePolicies», но без кавычек.
Безопасным способом извлеките накопитель, закройте «Редактор реестра» и перезагрузите ПК.
Если защита от записи была установлена именно на уровне Windows, после запуска системы она будет снята, и вы сможете нормально пользоваться картой памяти. Но если это простое решение не поможет, переходите к следующему.
Способ 2: «Командная строка»
Консоль или «Командная строка» — эффективное средство управления операционной системой и ее компонентами, не имеющее графического интерфейса, но наделенное рядом полезных инструментов. В числе последних утилита Diskpart, с помощью которой можно снять защиту от записи с SD или microSD-карты.
- Запустите командную строку от имени Администратора. Для этого найдите ее через поиск (Виндовс 10) или меню «Пуск»(Виндовс 7), нажмите ПКМ и выберите пункт «Запуск от имени администратора».

Введите представленную ниже команду и нажмите «ENTER» для ее выполнения.
Затем введите следующую команду и снова нажмите «ENTER»:
В перечне дисков, который будет показан в окне консоли, найдите вашу карту памяти – для этого ориентируйтесь на ее размер.
Далее введите следующую команду и подтвердите ее выполнение нажатием клавиши «ENTER»:
где № — номер диска, соответствующий карте памяти.
Примечание: На данном этапе следует быть предельно внимательным, так как при неправильном выборе накопителя вы рискуете потерять важные данные.
Теперь нам с вами необходимо очистить атрибуты чтения/записи карты памяти, удалить и заново создать на ней раздел, а также выполнить форматирование в другую, отличную от установленной изначально файловую систему. Для этих целей поочередно введите указанные ниже команды (после каждой из них нажимайте «ENTER»):
attributes disk clear readonly clean create partition primary
select partition active format fs=ntfs
Обратите внимание на последнюю команду – если на SD/microSD использовалась файловая система NTFS, форматировать нужно в FAT32, то вводить в таком случае следует format fs=fat32.
Для выхода из утилиты Diskpart введите команду exit , а затем закройте «Командную строку».
Проверьте, можно ли теперь записать данные на карту памяти. Если проблема по-прежнему не исчезла, не отчаивайтесь – у нас есть еще несколько решений.
Способ 3: «Управление дисками»
Стандартное средство управление дисками, интегрированное во все версии Windows, позволяет делать практически те же действия, что мы выполнили в предыдущем способе (начиная с удаления и очистки), но, в отличие от «Командной строки», оно наделено графическим интерфейсом и более интуитивно в использовании.
- Для запуска «Управления дисками»введите в окно «Выполнить»(«WIN+R») указанную ниже команду и нажмите «ОК».
В списке дисков найдите подключенную к компьютеру карту памяти, ориентируясь для этого на объем, и нажмите ПКМ по области самого накопителя.
Выберите в меню пункт «Удалить том» и подтвердите выполнение операции.
После выполнения удаления снова кликните ПКМ по области накопителя в «Управлении дисками» и воспользуйтесь пунктом «Создать простой том» контекстного меню.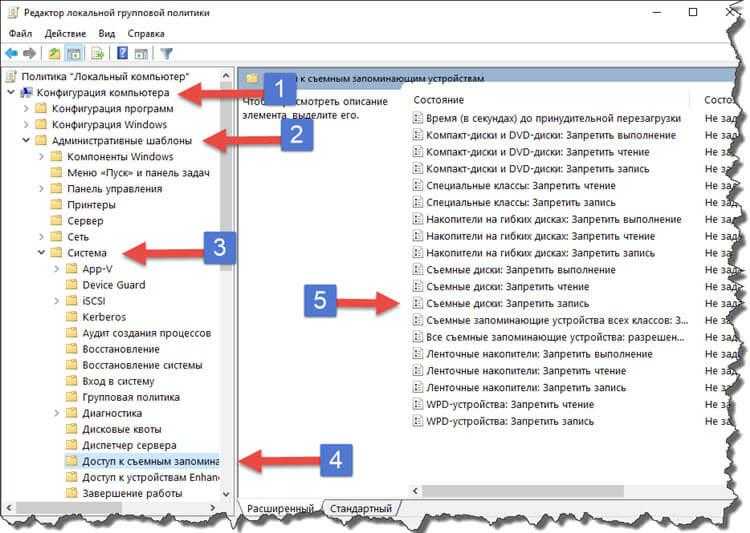
Далее следуйте пошаговым подсказкам Мастера создания нового тома,
не изменяя установленные по умолчанию значения и просто нажимая «Далее» на каждом из шагов.
и «Готово» в последнем окне.
По завершении процедуры проверьте, снята ли защита от записи с накопителя.
Способ 4: «Редактор локальной групповой политики»
Существует еще один случай, когда защита от записи установлена на уровне операционной системы – это может быть продиктовано правилами локальной групповой политики. Следовательно, при таком положении дел наша с вами задача заключается в их изменении.
Примечание: Данный способ может быть выполнен только в Windows Pro, Enterprise и Education. В версии Home «Редактор локальной групповой политики» отсутствует.
- Откройте «Редактор локальной групповой политики», воспользовавшись для этого окном «Выполнить»и следующей командой:
Перейдите по представленному ниже пути:
Конфигурация компьютераАдминистративные шаблоныСистемаДоступ к съемным запоминающим устройствам
В списке «Состояние» найдите опцию «Съемные диски: Запретить запись» и откройте ее двойным нажатием ЛКМ.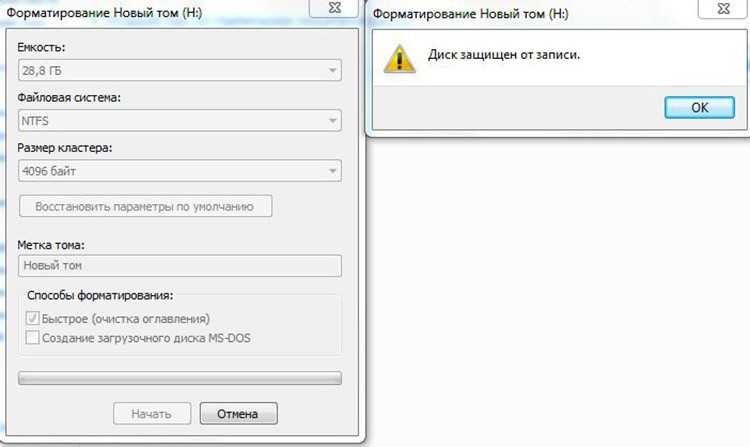
Установите маркер напротив параметра «Отключено», после чего нажмите по кнопкам «Применить» и «ОК».
Если вы в точности выполнили все предложенные выше рекомендации, защита от записи наверняка будет снята с карты памяти. Однако если она по-прежнему работает некорректно, можно смело сказать, что причина возникновения рассматриваемой нами проблемы куда более серьезна, а значит, и действовать нужно соответствующим образом.
Способ 5: Форматирование с изменением файловой системы
К сожалению, иногда даже после выполнения всех предложенных выше рекомендаций карта памяти остается защищенной от записи. В таком случае остается только одно решение – ее форматирование, что подразумевает удаление всех содержащихся на накопителе данных. Помимо очистки, необходимо также изменить файловую систему. Так, если изначально на SD/microSD используется FAT32, необходимо назначить NTFS, если по умолчанию используется вторая, необходимо переключиться на первую. По завершении процедуры можно будет заново установить предпочтительную систему, выполнив форматирование еще раз.
На нашем сайте есть отдельная статья, посвященная форматированию карты памяти, с ней и рекомендуем ознакомиться. Обратите особое внимание на программу HDD Low Level Format Tool, которая в решении задач, подобных нашей, зарекомендовала себя наилучшим образом. Дополнительно предлагаем ознакомиться с материалом, рассказывающем об устранении возможных проблем с форматированием.
Подробнее: Форматирование карты памяти в Windows Что делать, если карта памяти не форматируется Как пользоваться программой HDD Low Level Format Tool
В качестве альтернативы стандартным решениям рассмотрим еще один способ, который часто оказывается весьма эффективным – очистку накопителя с помощью мобильного девайса на Android. Правда, подойдет он только для карточек формата microSD.
- Установите карту памяти в предназначенный для нее слот девайса или воспользуйтесь OTG-переходником, если данная технология поддерживается. Дождитесь ее обнаружения системой.
Откройте «Настройки» и перейдите к разделу «Хранилище» (может также называться «Память».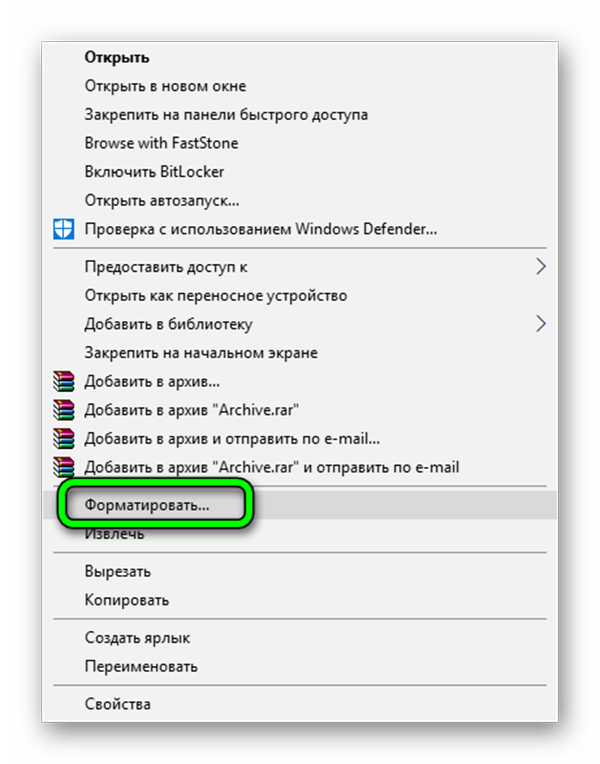 Тапните по наименованию подключенного накопителя для его открытия.
Тапните по наименованию подключенного накопителя для его открытия.
Теперь откройте меню устройства хранения данных (чаще всего это три вертикальных точки, расположенные в правом верхнем углу), и выберите в нем пункт «Настройки хранилища».
Нажмите по надписи «Форматировать» (она может быть выполнена в виде отдельной кнопки) и подтвердите свои намерения на удаление данных во всплывающем окне.
По завершении процедуры форматирования работоспособность карты памяти будет полностью восстановлена, а защита от записи снята.
Особенно хорош такой подход в случаях, когда изначально планировалось использовать microSD в смартфоне или планшете с Andro >Способ 6: Восстановление поврежденного накопителя
В том случае, даже если форматирование не помогло снять защиту от записи или же его попросту не удалось выполнить, причина остается только одна – это повреждение карты памяти. То, какой характер имеет проблема – аппаратный или программный, — и можно ли ее устранить, поможет узнать представленное по ссылке ниже пошаговое руководство. Но будьте готовы к тому, что устройство хранение данных окажется неисправным и его попросту придется заменить.
Но будьте готовы к тому, что устройство хранение данных окажется неисправным и его попросту придется заменить.
Отключите защиту от записи в командной строке (Windows)
Защиту также можно деактивировать с помощью командной строки. Чтобы открыть её, наберите в поиске по системе cmd, кликните по найденному элементу правой кнопкой мыши и выберите «Запуск от имени администратора».
- В появившемся окне введите команду diskpart и нажмите Enter.
- Затем введите list disk и снова — Enter.
- Когда откроется таблица дисков, определите по размеру, какой из них является вашей флешкой, и запомните его номер.
- Введите команду sele disk [номер вашей флешки] (указывается цифра без квадратных скобок) и нажмите Enter.
- Затем attributes disk clear readonly и опять — Enter.
После этого защита от записи должна быть снята и флешка заработает как надо.
Почему флешка защищена от записи
Самое время поднять этот вопрос. И вот по какой причине. Обоими описанными выше способами снять защиту от записи и отформатировать заблокированную флешку SmartBuy объемом 64Gb удалось с первого раза, с единственной оговоркой — ненадолго. То есть, флешка без проблем была отформатирована, на нее были записаны новые данные, которые исправно считывались на любых устройствах. Но после попытки что-либо записать на нее в другом компьютере ситуация повторилась. Получалось, что другой компьютер заблокировал флешку снова. И уже никакое редактирование реестра не помогало исправить ситуацию. А вызывать каждый раз командную строку и вводить в ней кучу команд — согласитесь, нецелесообразно.
Обоими описанными выше способами снять защиту от записи и отформатировать заблокированную флешку SmartBuy объемом 64Gb удалось с первого раза, с единственной оговоркой — ненадолго. То есть, флешка без проблем была отформатирована, на нее были записаны новые данные, которые исправно считывались на любых устройствах. Но после попытки что-либо записать на нее в другом компьютере ситуация повторилась. Получалось, что другой компьютер заблокировал флешку снова. И уже никакое редактирование реестра не помогало исправить ситуацию. А вызывать каждый раз командную строку и вводить в ней кучу команд — согласитесь, нецелесообразно.
Другие способы снять защиту записи на флешку с компьютера не стану даже описывать. Возможно, когда-то эти, рассматриваемые в ТОПовых статьях способы и работали: с флешками небольшого объема, с операционными системами младше Windows 10 и Windows 8. Не буду утверждать обратного, скажу лишь, что экспериментов было проведено достаточно много, немало было перечитано статей в блогах и топиков на форумах.
Вывод был сделан следующий: системными средствами Windows пытаться исправить данную проблему бесполезно, ибо проблема не в системе, а в самой флешке: ее контроллере или чипах памяти. В подтверждение этого приведу еще один скриншот:
То есть, проблема в начинке самой флешки, это уже названные выше контроллер и память. Все, что рядовому владельцу USB-накопителя требуется знать — это то, что независимо от внешнего вида флешки и названия бренда на корпусе, внутри у нее может быть все, что угодно — контроллер одного производителя, память — другого. Даже если вы будете покупать флешки только одно бренда (SanDisk, Transcend, Kingston, SmartBuy, Apacer — любого из названных или другого, неважно), нет никакой гарантии, что внутри флешек будет одинаковая начинка. А это значит, что от столкновения с ситуацией, когда флешка перестала читаться, не форматируется и система при обращении к ней выдает каждый раз сообщение «диск защищен от записи», не застрахован никто. И, по сути, идеальный вариант решения проблемы: обмен устройства по гарантии (чеку).
И, по сути, идеальный вариант решения проблемы: обмен устройства по гарантии (чеку).
Вопрос теперь в том, что делать, если заблокированная флешка осталась, а чека от нее нет. В этом случае придут на помощь специальные программы, снимающие защиту от записи флешки.
Проверьте флешку в «Дисковой утилите» (macOS)
Сообщение о защите от записи на Mac может быть вызвано программным сбоем на флешке. В таком случае стоит проверить накопитель с помощью «Дисковой утилиты». Откройте её в разделе Finder → «Программы» → «Утилиты».
На боковой панели выберите проблемную флешку. Затем нажмите в верхнем меню «Первая помощь» и кликните «Запустить». Если система найдёт ошибки на накопителе, то попробует восстановить его.
Изменить разрешение
- Вставьте SD карту памяти в компьютер. Щелкните правой кнопкой мыши на карту памяти и выберите Свойства. Затем во вкладке Безопасность вы найдете имя вашей учетной записи.
- Измените разрешение для SD-карты на «Чтение/запись», «Чтение/Выполнение» или «Полный контроль».

Этот способ позволит снять защиту записи Android.
Кроме того, вы можете внимательно посмотреть на свою SD-карту, чтобы найти кнопку блокировки. Если она есть, просто переключите ее. Кнопка блокировки используется для защиты данных от удаления или полного форматирования карты памяти.
Надеемся, вам удалось снять защиту записи Android. Если у вас остались вопросы, пожалуйста, напишите в комментариях ниже.
“>
Отформатируйте накопитель
Если ни одно из перечисленных действий не помогает, попробуйте отформатировать флешку с помощью встроенных средств или сторонних утилит. Это сотрёт с неё всё содержимое, но вы можете предварительно скопировать важные данные с накопителя на компьютер.
Если не удастся отформатировать диск, возможно, придётся восстановить флешку, используя специальные утилиты от производителей.
Как снять защиту от записи с SD-карты, флешки или диска
Ошибка, когда SD карта, флешка или диск защищены от записи, может быть техническая и ничего уже не поможет. Но бывает много случаев, когда вредоносное ПО может изменить параметры в реестре и заблокировать тем самым форматирование флешки. Также воспользуемся специальными утилитами от производителей флешек, которые помогут исправить ошибку, если она является обычным программным сбоем.
Но бывает много случаев, когда вредоносное ПО может изменить параметры в реестре и заблокировать тем самым форматирование флешки. Также воспользуемся специальными утилитами от производителей флешек, которые помогут исправить ошибку, если она является обычным программным сбоем.
Примечание: Если есть физический блокиратор от форматирования, то первым делом проверьте рычажок на флешке или SD карте памяти, скорее всего он заблокирован.
С помощью реестра
Нажмите сочетание кнопок Win+R и введите regedit, чтобы войти в редактор реестра.
Как снять защиту от записи с флешки (появляется ошибка, что диск защищен от записи)
Вопрос от пользователя
Здравствуйте.
Пытаюсь записать на флешку один документ Word с жесткого диска, но появляется ошибка, что диск защищен от записи. Раньше никогда такого не было, флешку не ударял, не ронял, ничего с ней не делал.
..
Что интересно, попытался удалить какой-нибудь файл с флешки: появилась точно такая же ошибка, доступа нет. Т.е., по сути, я могу только копировать уже записанные ранее данные с флешки. Подскажите, как удалить эту ошибку?
PS Windows 7, флешка USB Kingston на 8 ГБ (самая обычная)
Здравствуйте.
Подобная ошибка может быть вызвана несколькими причинами: аппаратной неисправностью флешки (например, если вы ее перед этим случайно уронили), при вирусном заражении, при «ручной» установке защиты от записи и пр.
В этой статье я рассмотрю последовательно все популярные причины (вызывающие эту ошибку) и способы их устранения. Думаю, что, представив статью в подобном формате, и вам и другим пользователям с такой же ошибкой, будет проще и легче решить проблему.
Итак… 👌
*
Пример типичной ошибки («Диск защищен от записи»)
*
Устраним последовательно!
1) Проверьте, не стоит ли блокировка записи на аппаратном уровне
Пользователи со стажем, наверное, помнят, что раньше на дискетах был небольшой рычажок, благодаря которому можно было защитить информацию на ней от нежелательного удаления (или изменения). И на мой взгляд, штука была крайне полезная!
И на мой взгляд, штука была крайне полезная!
Сейчас на большинстве USB-флешек такой защиты нет, но одна часть производителей (в основном китайских) выпускает такие флешки. Поэтому, некоторые пользователи не придают большого значения каким-то «замочкам» на корпусе флешки. Между тем, если защита включена — то ничего на такую флешку вы не запишите (см. фото ниже 👇).
Ну, а SD-карты (используемые в фотоаппаратах, например) имеют сбоку небольшой переключатель. Если его передвинуть в положение Lock (заблокировано) — то флешка становится доступной только для чтения.
USB-флешка и SD-карты: Lock — запрещена запись и удаление файлов с флешки
Мораль последних предложений: проверьте в первую очередь, нет ли механической защиты от записи, правильно ли стоит рычажок (и вообще, есть ли он на вашем устройстве).
*
2) Не заражена-ли флешка (компьютер) вирусом
Помню свои студенческие времена… Когда необходимо было довольно часто приносить и подключать флешку к «зараженным» вирусами компьютерам (причем сознательно и зная об этом заранее) — иначе было проблемно (а то и невозможно) распечатать материалы.
После такого подключения — приходилось 👉 флешку проверять на вирусы и чистить «заразу».
Проверка флешки на вирусы (Avast)
Поэтому, рекомендую вторым делом — проверить флешку и компьютер на вирусы. Многие вирусы, кстати, не только блокируют запись на флешку, но и могут испортить информацию, сделать файлы битыми и пр.
📌 В помощь!
Если у вас нет антивируса на компьютере, рекомендую выбрать один из этого списка —>
*
3) Есть ли свободное место на флешке?
Понимаю, что данный вопрос несколько банальный, и все же. Если размер записываемого файла больше, чем оставшееся свободное место на флешке — можно получить ошибку записи.
Чтобы узнать сколько осталось свободного места на флешке: откройте «Мой компьютер», затем щелкните правой кнопкой мышки по флешке, и откройте ее свойства. Во вкладке общие — будет указано сколько места занято, а сколько свободно.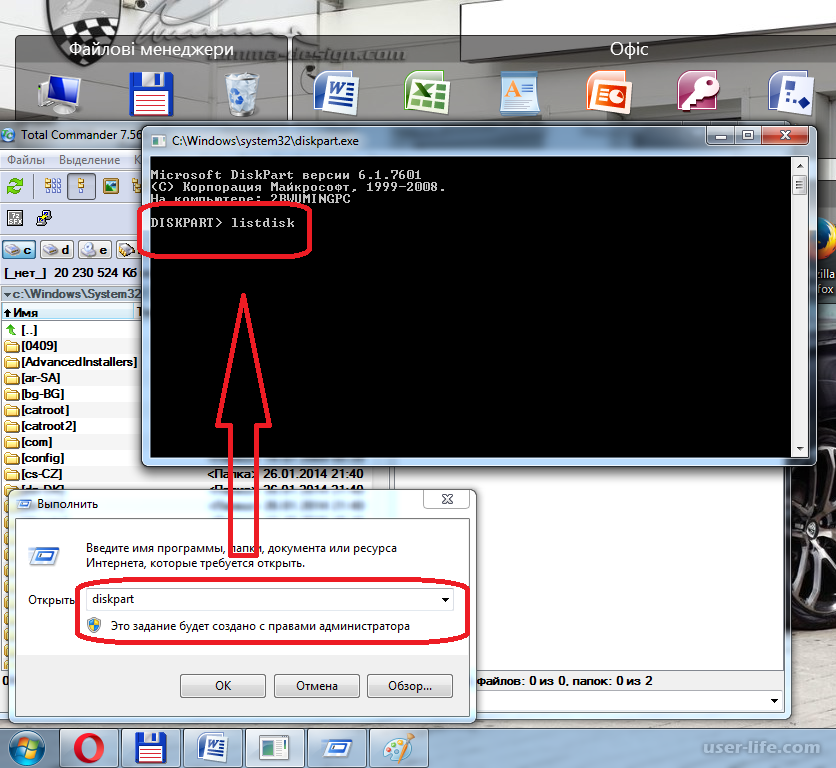
Сколько свободного места на флешке
📌 Кстати!
Кстати, обратите внимание, что встречаются поддельные флешки. Производители заявляют, что ее объем, скажем, 120 ГБ, а реальный же всего 16! Ранее, я уже рассказывал как проверить свою флешку и раскрыть обман.
*
4) Не стоит-ли защита от записи в реестре
Для начала необходимо 👉 открыть редактор реестра под администратором. Сделать это можно, например, через диспетчер задач: чтобы его запустить нажмите сочетание клавиш Ctrl+Shift+Esc (либо Ctrl+Alt+Del).
Далее нажмите файл/новая задача и в строку открыть впишите команду regedit (обратите внимание, что задача нужно выполнить от имени администратора).
regedit — открываем редактор реестра
Далее нужно найти ветку:
HKEY_LOCAL_MACHINE\System\CurrentControlSet\Control\StorageDevicePolicies
Примечание! Для Windows XP ветка несколько иная:
HKEY_LOCAL_MACHINE\System\CurrentControlSet\Services\USBSTOR
Важно!
Если ветки StorageDevicePolicies в реестре не будет — значит у вас нет блокировки записи в реестре.
На всякий случай можно создать ветку (ветка в реестре — это аналог папки в проводнике) и затем строковый параметр Write Protect со значением «0». Создание веток и параметров напоминает работу в обычном проводнике, всё равно, что создать простую папку…
Далее зайдите в ветку StorageDevicePolicies и посмотрите, нет ли в ней параметра Write Protect — если он есть, откройте его и поменяйте его значение на «0» (без кавычек 👇).
Параметр Write Protect
Значение Write Protect 0
Далее сохраните параметр и перезагрузите компьютер. Блокировка записи должна быть снята!
*
5) Проверяем файловую систему флешки на ошибки
Подобная ошибка может выскочить и из-за ошибок файловой системы флешки.
Например, вы в процессе копирования файла вынули флешку из USB-порта или просто отключили свет — на ней вполне могли появиться ошибки (кстати, файловая система может помечаться в таких случаях как 👉RAW).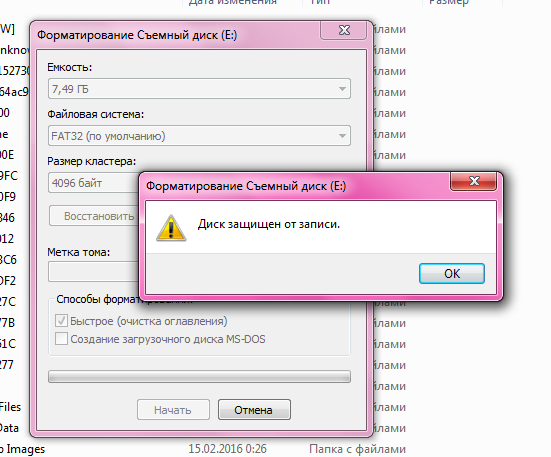
Чтобы проверить флешку на ошибки, перейдите в «Мой компьютер», затем откройте свойства флешки, и в разделе сервис нажмите кнопку «Выполнить проверку» (проверка диска на наличие ошибок, см. скриншот ниже 👇).
Выполнить проверку
Далее рекомендую поставить галочку напротив пункта «Автоматически исправлять системные ошибки» и нажать кнопку «Запуск».
Автоматически исправлять ошибки
*
6) Не стоит-ли на флешке атрибут только для чтения (Read-Only)
Еще одна причина из-за которой Windows может выдать ошибку при записи какого-нибудь файла на флешку — это атрибут только для чтения (если он установлен на флешке).
Ничего плохого в этом атрибуте нет, он лишь сообщает системе, что этот диск служит только для чтения, поэтому она и не записывает на него данные.
Кстати, подобное довольно часто происходит, если вы подцепили некоторые виды вирусов, или, например, что-то скачивали с торрентов (программа uTorrent часто создает файлы с атрибутом только для чтения).
Итак, уберем этот атрибут:
- Сначала запускаем командную строку: жмем сочетание клавиш Win+R, вводим cmd и жмем Enter;
cmd — запуск командной строки
- Далее необходимо ввести команду diskpart;
- Затем команду list disk;
- После чего из перечня дисков (которые появятся на экране) найдите свою флешку (ориентируйтесь по размеру, у меня флешка на 14 ГБ, см. скрин ниже). Посмотрите, как помечается ваша флешка, в моем случае напротив нее написано Диск 1;
- Теперь выбираем нашу флешку — пишем команду select disk 1;
- И последний штрих — disk clear ReadOnly (убираем атрибут только для чтения с флешки).
- Примечание: все команды, и что появляется после них — представлены на скриншоте ниже.
Как убрать атрибут только для чтения в командной строке
*
7) Проверяем нет-ли защиты в редакторе групповой политики
Запись на флешку может быть отключена через редактор групповой политики. Поэтому, также рекомендую проверить, нет ли там заветного параметра…
Поэтому, также рекомендую проверить, нет ли там заветного параметра…
Примечание: пользователи ОС Windows начальных и домашних версий — не смогут открыть редактор групповой политики обычным образом. Для них: см. эту заметку.
Чтобы открыть редактор групповой политики:
- нажмите сочетание кнопок Win+R;
- введите команду gpedit.msc;
- нажмите Enter.
gpedit.msc — запускаем редактор групповых политик
Далее откройте вкладку: Конфигурация пользователя/Административные шаблоны/Система/Доступ к съемным запоминающим устройствам.
В ней должен быть параметр «Съемные диски: запретить запись». Откройте его и посмотрите, не включен ли он…
Редактор локальной групповой политики
По умолчанию, параметр должен стоять как «Не задано» (см. скрин ниже 👇). Если у вас не так — переключите его в такое положение, сохраните настройки и перезагрузите компьютер.
Параметр, отвечающий за запрет записи
*
8) Форматирование флешки
Пожалуй, это последнее, что можно сделать, если все остальные советы оказались тщетны и ни к чему не привели.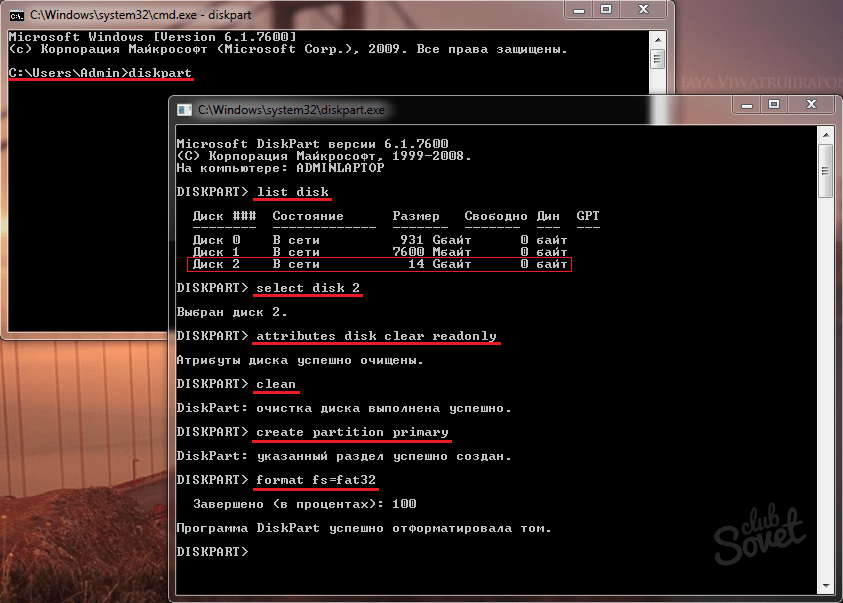 Форматирование носителя помогает во многих случаях, в том числе и с нашей ошибкой, разбираемой в этой статье.
Форматирование носителя помогает во многих случаях, в том числе и с нашей ошибкой, разбираемой в этой статье.
Примечание: скопируйте все нужные данные с флешки, при форматировании с неё всё будет удалено (на всякий случай предупреждаю 👌)!
В большинстве случаев, чтобы отформатировать флешку, достаточно зайти в «Мой компьютер», выбрать её среди всех накопителей, нажать по ней правой кнопкой мышки и в контекстном меню выбрать команду «Форматировать».
Форматировать флешку
Если отформатировать носитель не удается (появляются ошибки, компьютер зависает и пр.) — то для форматирования необходимо воспользоваться специальными утилитами. Одна из таких, которую порекомендую — это HDD LLF Low Level Format Tool.
*
HDD LLF Low Level Format Tool
Сайт разработчика: http://hddguru.com/software/HDD-LLF-Low-Level-Format-Tool/
Небольшая утилита, используемая для низкоуровневого форматирования дисков, флешек.
Помогает в самых тяжелых ситуациях, когда через Windows отформатировать носитель не удается. Поддерживаются интерфейсы: S-ATA (SATA), IDE (E-IDE), SCSI, USB, Firewire.
Утилита распространяется в нескольких версиях: есть в том числе портативная, не нуждающаяся в установке.
*
Т.к. в программе нет русского, покажу на примере, как происходит форматирование носителя.
После запуска утилиты, нажмите кнопку «Continue for Free».
Продолжить / Continue for Free
Далее выберите свою флешку из списка и нажмите «Continue». Кстати, обратите внимание, что утилита не показывает букв дисков, ориентируйтесь по интерфейсу и размеру диска.
Выбор флешки
Далее откройте раздел «LOW-LEVEL FORMAT» и нажмите кнопку «FORMAT THIS DEVICE». Должно запуститься низкоуровневое форматирование.
Форматировать этот носитель
Когда оно закончиться, Windows предложит вам отформатировать флешку (можно отформатировать обычным образом через «Мой компьютер»).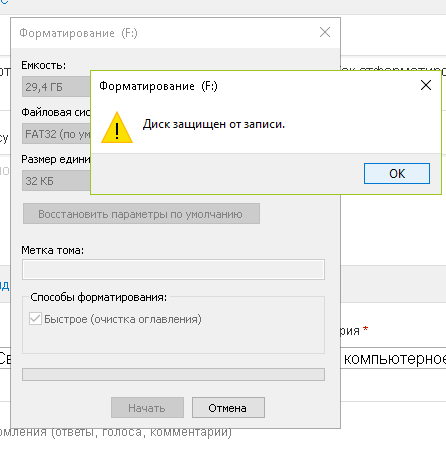 Как правило, после низкоуровневого форматирования, флешка легко и без ошибок форматируется классическим образом в Windows.
Как правило, после низкоуровневого форматирования, флешка легко и без ошибок форматируется классическим образом в Windows.
*
📌 В помощь!
Кстати, если флешка у вас так и не заработала, рекомендую попробовать ее перепрошить.
*
У меня пока что всё!
За дополнения по теме — буду признателен.
Удачи!
👋
Первая публикация: 29.06.2017
Корректировка: 15.09.2022
RSS (как читать Rss)
Полезный софт:
- Видео-Монтаж
Отличное ПО для создания своих первых видеороликов (все действия идут по шагам!).
Видео сделает даже новичок!
- Ускоритель компьютера
Программа для очистки Windows от «мусора» (удаляет временные файлы, ускоряет систему, оптимизирует реестр).
Другие записи:
Что делать, если флэш-накопитель USB защищен от записи или доступен только для чтения?
Если диск кажется защищенным от записи, начните с вставки диска в другой компьютер, чтобы определить причину проблемы.
Если вы можете записывать на диск с другого компьютера, возможно, вы столкнулись с одной из следующих проблем:
Повреждение файловой системы. Диск может иметь поврежденную файловую систему или другую проблему (возможно, специфичную для конкретного компьютера или ОС), которую можно исправить с помощью
CHKDSKили аналогичная утилита. Если это решит проблему, ваш диск, вероятно, работает нормально. Также важно правильно извлечь диск перед его извлечением или, по крайней мере, дождаться окончания записи диска, поскольку извлечение диска во время записи данных может привести к низкоуровневому повреждению данных.Неверные настройки групповой политики. Если вы используете Windows, возможно, групповая политика вашей системы запрещает запись на внешние устройства хранения, включая флэш-накопители USB. Ключ реестра
HKEY_LOCAL_MACHINE\System\CurrentControlSet\Control\StorageDevicePoliciesдолжен либо отсутствовать, либо иметь значение 0; если установлено значение 1, Windows не разрешает запись на внешние устройства хранения.
( только карты SD ) Сломанный или измененный переключатель защиты от записи в слоте карты. Переключатель механического замка на SD-карте не подключен к ее электронике:
Ответственность за защиту карты лежит на хосте. Положение переключателя защиты от записи неизвестно внутренней схеме карты.
Это означает, что аппаратное и программное обеспечение, отличное от самой карты, отвечает за проверку состояния блокировки карты. Если этот механизм не работает должным образом, SD-карта может оказаться защищенной от записи, даже если в остальном она работает нормально. Как правило, это решается заменой картридера, хотя неисправные драйверы или неправильная настройка программного обеспечения также могут быть причиной этой проблемы.
Если диск доступен только для чтения, независимо от того, к какому компьютеру вы его подключаете, или если вы предприняли описанные выше действия безрезультатно, возможно, диск находится в состоянии сбоя, и, как правило, невозможно снять защиту от записи. с неисправной флешки. Такое поведение типично для контроллеров флэш-накопителей, когда они обнаруживают проблему с базовой NAND (например, слишком много поврежденных блоков). Защита от записи предназначена для предотвращения того, чтобы это условие действительно приводило к потере данных, т.е. NAND вообще становится нечитаемым. Например, служба поддержки SanDisk говорит:
с неисправной флешки. Такое поведение типично для контроллеров флэш-накопителей, когда они обнаруживают проблему с базовой NAND (например, слишком много поврежденных блоков). Защита от записи предназначена для предотвращения того, чтобы это условие действительно приводило к потере данных, т.е. NAND вообще становится нечитаемым. Например, служба поддержки SanDisk говорит:
Ошибки защиты от записи возникают, когда флэш-накопитель обнаруживает потенциальную неисправность внутри себя. Диск перейдет в режим защиты от записи, чтобы предотвратить потерю данных. Нет способа исправить это.
Обратите внимание, что в зависимости от накопителя на самом деле могут существовать способы отключения (или, точнее, сброса) защиты от записи путем перепрограммирования контроллера флэш-памяти, например, с помощью методов, перечисленных в разделе «Возможное аппаратно-специфическое восстановление» в этот ответ. Делать это , а не — хорошая идея, потому что защита от записи сигнализирует о том, что контроллер обнаружил проблему; переопределение этого и продолжение записи на диск может привести к потере данных.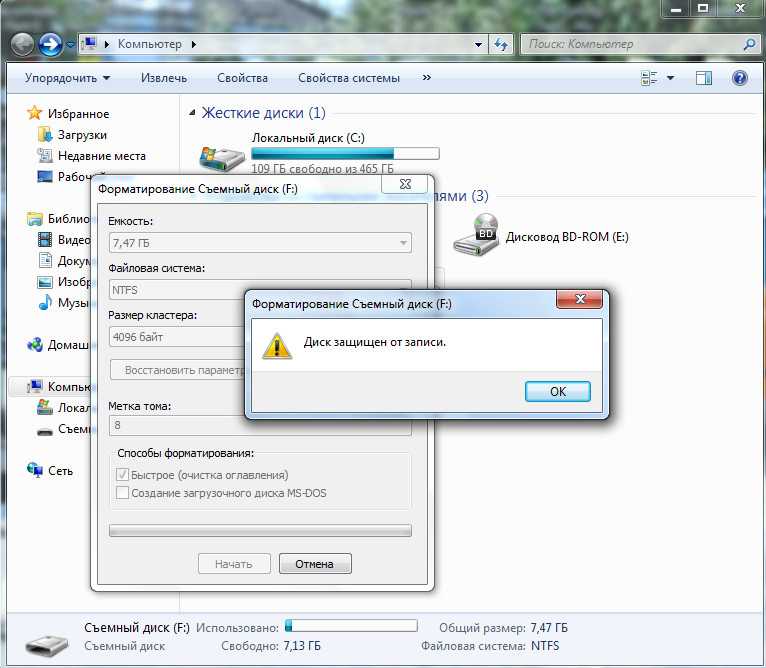
Результатом такого поведения является то, что любые данные на диске по-прежнему доступны. Поскольку диск неисправен, вам следует как можно скорее создать резервную копию содержимого флэш-накопителя и заменить диск . (Если накопитель содержит конфиденциальную информацию, обязательно физически уничтожьте его, прежде чем утилизировать.)
Получение данных с диска может быть затруднено, так как некоторое повреждение данных могло уже произойти к тому времени, когда диск перешел в режим только для чтения. Обычно это проявляется в том, что файловая система испытывает низкоуровневое повреждение, из-за чего файловая система отображается как RAW, или ОС предлагает отформатировать диск. Восстановление после такого рода повреждений может быть затруднено, потому что файловая система не может быть восстановлена напрямую — в конце концов, диск защищен от записи.
Вы можете получить данные с диска, поврежденного таким образом, с помощью утилит восстановления данных, таких как TestDisk с открытым исходным кодом. Вы также можете получить диск такой же или большей емкости и скопировать содержимое неисправного диска сектор за сектором на новый диск с помощью GNU ddrescue, а затем выполнить команду 9.0011 CHKDSK для исправления ошибок файловой системы. Если это не сработает, а данные особенно ценны, вы можете отправить диск в специальную службу восстановления данных; однако эти услуги, как правило, очень дороги из-за их узкоспециализированного характера и редко того стоят.
Вы также можете получить диск такой же или большей емкости и скопировать содержимое неисправного диска сектор за сектором на новый диск с помощью GNU ddrescue, а затем выполнить команду 9.0011 CHKDSK для исправления ошибок файловой системы. Если это не сработает, а данные особенно ценны, вы можете отправить диск в специальную службу восстановления данных; однако эти услуги, как правило, очень дороги из-за их узкоспециализированного характера и редко того стоят.
[5 способов] Fix Flash Drive Can Not Format For Write Protected
«Что я могу сделать, чтобы моя флешка не форматировалась, потому что она защищена от записи? Я получил сообщение о том, что диск не может быть записан, потому что он защищен от записи когда я попытался переместить некоторые данные с жесткого диска на флешку, но на флешке нет переключателя защиты от записи, я также понял, что моя флешка превращается в файловую систему RAW, поэтому я попытался отформатировать флешку, но система сказала, что не может отформатировать диск, потому что он защищен от записи.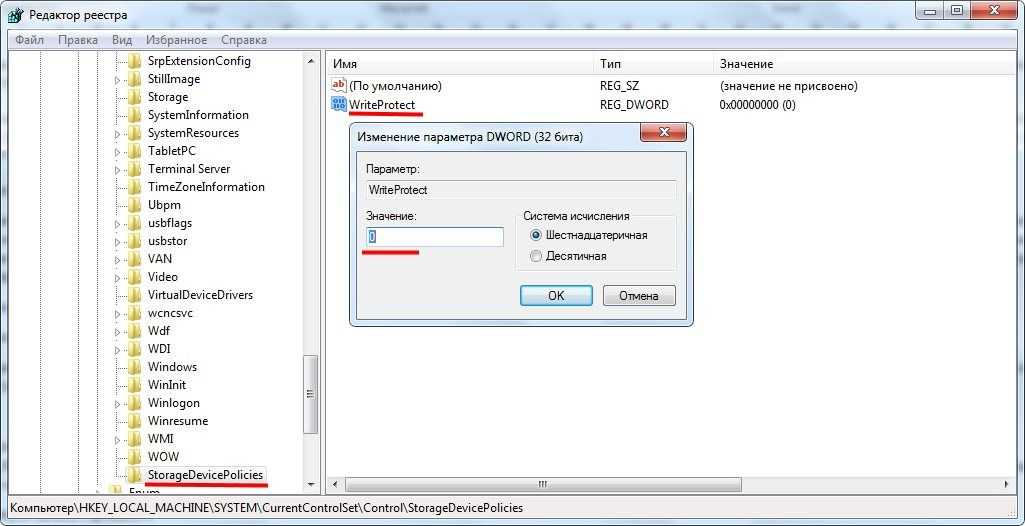 Подскажите, пожалуйста, как снять защиту от записи, не касаясь данных на этой флешке».
Подскажите, пожалуйста, как снять защиту от записи, не касаясь данных на этой флешке».
На следующей фотографии показано, что флэш-накопитель имеет защиту от записи, которая не позволяет удалять, форматировать или записывать файлы.
Видео-руководство — Как исправить USB-накопитель с защитой от записи
Также читайте: как исправить USB-накопитель с защитой от записи, который не может форматироваться
Решение 1. Отключение защитного переключателя стоит
переключатель защиты от записи на флешке.
Если вам по-прежнему не удается отформатировать флэш-накопитель RAW, поскольку система говорит, что диск защищен от записи, вы можете запустить встроенный в Windows инструмент проверки ошибок, чтобы проверить и исправить поврежденные сектора на флэш-накопителе. Наконец, вы также можете положиться на инструмент форматирования для форматирования флэш-накопителя, когда система не может завершить форматирование.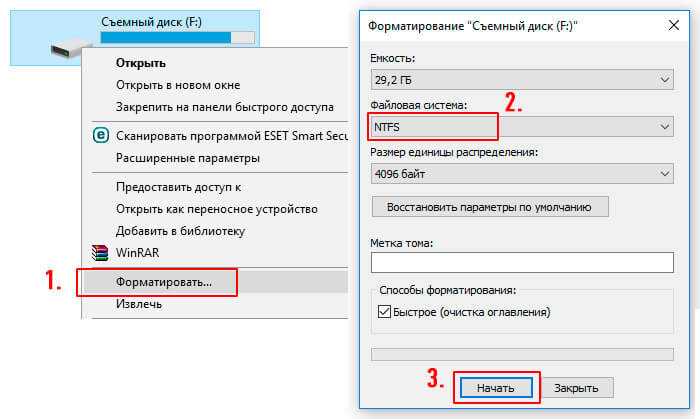
Решение 2. Удалите защиту от записи с помощью cmd diskpart
Здесь вы можете использовать cmd diskpart для удаления свойства атрибута защиты для флешки. Следуйте строке cmd здесь
Если это все еще не работает, попробуйте вместо этого следующую команду cmd. (Подробности см. на следующем изображении)
- список дисков
- выберите диск * (нужно заменить * на букву вашего USB-накопителя)
- атрибут диска очистить только для чтения
- чистый
- создать основной раздел
- format fs=fat32 (или вместо этого можно использовать ‘format fs=ntfs’)
Рекомендовать : больше бесплатных способов снять защиту от записи
==>> Если вам нужно знать, как отформатировать USB-накопитель, защищенный от записи, поскольку Windows не может отформатировать USB-накопитель, защищенный от записи, перейдите к эта статья — Windows не может выполнить исправление формата >>
Решение 3.
 Преобразование USB MBR
Преобразование USB MBR
Если вышеуказанное не сработало, попробуйте следующее cmd
Удалите инструмент форматирования hp usb, защищенный от записи, с помощью cmd
Удалите инструмент форматирования hp usb, защищенный от записи, с помощью cmd
Решение 4. Принудительное форматирование флэш-накопителя с помощью Rufus
Форматирование USB с помощью Rufus в основном будет работать, когда ваш USB не может быть отформатирован по неизвестным причинам.
Ссылка для скачивания Rufus: https://github.com/pbatard/rufus/releases/download/v3.11/rufus-3.11.exe
Читайте также: 8 инструментов для форматирования флешки
Решение 5. Восстановление данных с USB-накопителя, который находился в режиме защиты от записи
iCare Data Recovery позволяет восстанавливать данные с флэш-накопителя, защищенного от записи, когда он не позволяет копировать файлы, записывать файлы или форматировать защищенный от записи флеш накопитель.

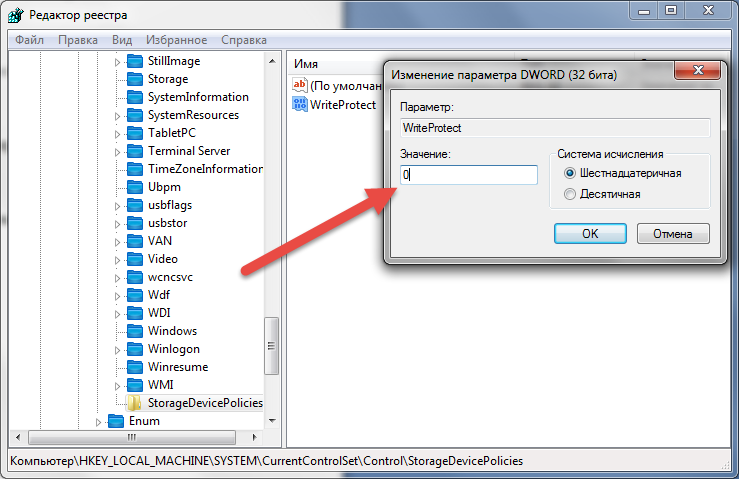

 ..
.. Помогает в самых тяжелых ситуациях, когда через Windows отформатировать носитель не удается. Поддерживаются интерфейсы: S-ATA (SATA), IDE (E-IDE), SCSI, USB, Firewire.
Помогает в самых тяжелых ситуациях, когда через Windows отформатировать носитель не удается. Поддерживаются интерфейсы: S-ATA (SATA), IDE (E-IDE), SCSI, USB, Firewire.