Процесс установки windows 10: Как установить Windows 10. Пошаговая инструкция.
Содержание
Как установить Windows 10. Пошаговая инструкция.
Подробная пошаговая инструкция по установке Windows 10, драйверов к операционной системе. Установка Windows 10 с флешки на компьютер или ноутбук.
Содержание:
- Системные требования
- Редакции Windows 10
- Подготовка к установке или переустановке Windows 10
- Создание загрузочной флешки Windows 10
- Официальный способ — при помощи Installation Media Creation Tool
- Неофициальный способ — при помощи программы Rufus
- Создание загрузочной флешки Windows 10
- Загрузка с флешки
- Процесс установки
- Установка в режиме Legacy
- Установка в режиме UEFI
- Учетные записи
- Установка драйверов
В данной статье мы познакомимся со всеми способами установки. Так же расскажу, где взять дистрибутив и как создать загрузочную флешку с Windows 10 при помощи программы Rufus.
Перед установкой Windows 10 убедитесь,что ваш компьютер или ноутбук соответствует минимальным техническим требованиям. Согласно данным Microsoft:
Согласно данным Microsoft:
Системные требования для установки Windows 10
Процессор | Процессор с частотой 1 гигагерц (ГГц) или быстрее или система на кристалле SoC |
ОЗУ: | 1 гигабайт (ГБ) для 32-разрядных систем или 2 ГБ для 64-разрядных систем |
Место на жестком диске: | 16 ГБ для 32-разрядных систем или 32 ГБ для 64-разрядных систем |
Видеоадаптер | DirectX 9 или более поздней версии с драйвером WDDM 1.0 |
Дисплей | 800 x 600 |
Интернет-соединение: | Для выполнения обновлений и работы определенных функций требуется подключение к Интернету. Windows 10 Pro в S mode, Windows 10 Pro для образовательных учреждений в S mode, Windows 10 Education в S mode и Windows 10 Корпоративная в S mode требуют наличия интернет-соединения во время процедуры первоначальной настройки устройства (OOBE) наряду с учетной записью Microsoft (MSA) либо учетной записью Azure Activity Directory (AAD). |
Редакции Windows 10.
Home
Home (Домашняя) – базовый набор возможностей «Десятки» с урезанными функциями редакции Pro как то: групповая политика, BitLocker, Hyper-V, средства удалённого подключения, подключение к Azure AD и т.п. Home также ограничена в возможности отложить системные обновления на определённый срок, как это можно делать в редакциях выше. Это бюджетный вариант законного использования системы, но не самый дешёвый.
Pro
Pro (Профессиональная) – редакция с оптимальной подборкой функционала для продвинутых пользователей. В основном Windows 10 Pro ориентирована на малые предприятия. Наиболее заметными отличиями являются возможность присоединиться к домену, поддержка шифрования BitLocker и поддержка групповой политики для легко меняющихся настроек в масштабах всей компании.
Pro for Workstations
(Профессиональная для рабочих станций) – продвинутая подредакция для мощных компьютеров, в частности, для серверного оборудования. Появилась совсем недавно, вместе с осенним крупным апдейтом Fall Creators Update. Её ключевой особенностью является улучшенная надёжность хранения данных, в частности, работа с файловой системой ReFS.
Появилась совсем недавно, вместе с осенним крупным апдейтом Fall Creators Update. Её ключевой особенностью является улучшенная надёжность хранения данных, в частности, работа с файловой системой ReFS.
Enterprise (E3 и E5)
Enterprise (Корпоративная) – редакция для организаций, предусматривающая поверх возможностей Pro усиленные технологии безопасности и функционал, предназначенный для системщиков-профессионалов.
Enterprise LTSB
У «Корпоративной» есть урезанная функционально и с долгосрочной задержкой поставки обновлений подредакция LTSB для предприятий и сервисов, коим нужна стабильная среда для функционирования техники. Microsoft не продаёт Enterprise обычным пользователям, только юридическим лицам по подписке. Компания заявляет, что покупка этой редакции частными лицами невозможна в принципе, однако в интернете купить лицензию для Enterprise можно сплошь и рядом. И, естественно, далеко не все точки продаж цифровых ключей будут требовать от нас подтверждения о причастности к сфере хозяйствования.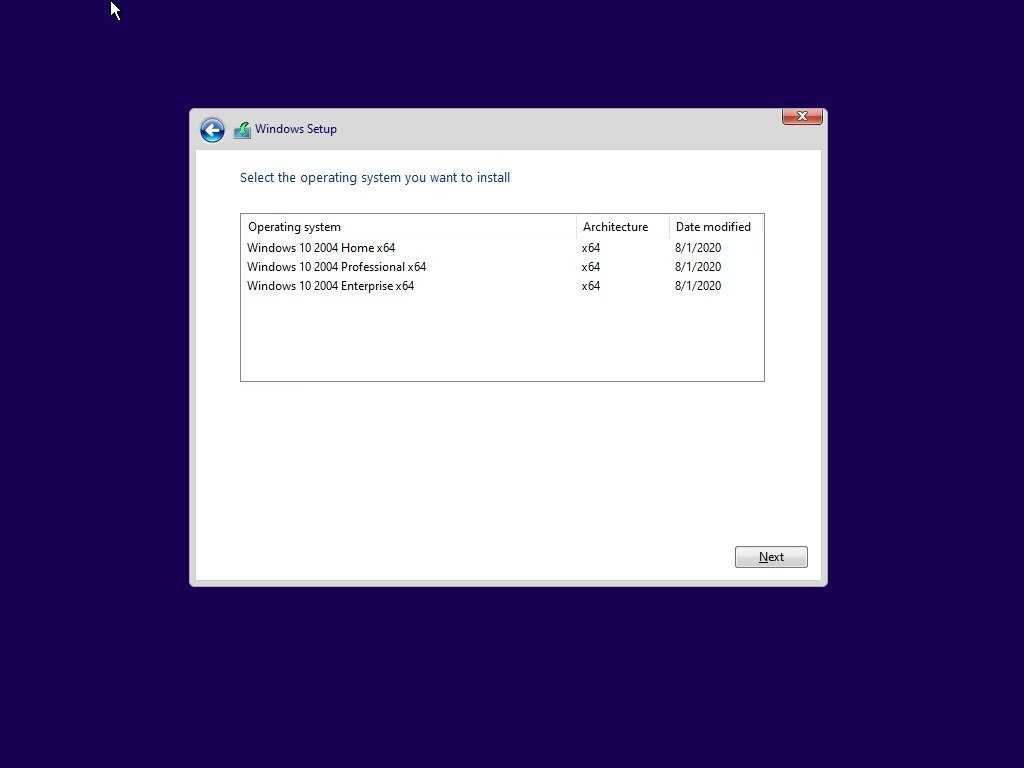
Education
Education (Образовательная) – это, по сути, та же редакция Enterprise, только с отсутствующей Кортаной и невозможностью перехода на LTSB. Главное отличие Education – её ориентация на рынок образовательных учреждений и в связи с этим распространение по цене, в разы меньшей, нежели Enterprise. Приобрести редакцию могут ВУЗы, ПТУ, библиотеки, музеи, благотворительные организации, преподавательский состав учебных заведений и сами студенты, если они не заочники. Условием приобретения редакции является право компании Microsoft требовать документального подтверждения соответствующего статуса покупателя.
Windows 10 Mobile
Версия ОС Windows 10, предназначенная для мобильных устройств с диагональю экрана до девяти дюймов. Призвана обеспечить большую синхронизацию с версией Windows для персональных компьютеров более широкой синхронизацией контента, новыми «универсальными» приложениями, а также возможностью подключения устройств к внешнему дисплею и использовать смартфон в качестве ПК с интерфейсом с поддержкой мыши и клавиатуры. Смартфоны на Windows Phone 8.1 могут быть обновлены до Windows 10 Mobile. Некоторые функции могут различаться в зависимости от аппаратной совместимости.
Смартфоны на Windows Phone 8.1 могут быть обновлены до Windows 10 Mobile. Некоторые функции могут различаться в зависимости от аппаратной совместимости.
Windows 10 Mobile Enterprise
Эта редакция операционной системы предназначена для корпоративных клиентов. От версии для потребителей она отличается разве что поддержкой Магазина для бизнеса и наличием нескольких дополнительных вариантов в разделе обновлений, адресованных корпоративному миру.Windows 10 Mobile Enterprise создана для того, чтобы донести до корпоративных клиентов лучшие ощущения и впечатления от использования смартфонов и компактных планшетов. Операционная система обеспечивает высокую продуктивность, безопасность и возможности управления мобильным устройством, которые есть у Windows 10 Mobile, и добавляет для бизнеса гибкие возможности управления обновлениями. Кроме того, ОС принимает последние функции безопасности и инновации сразу же, как только они становятся доступны.
Подготовка к установке или переустановке.

Если вы переустанавливаете операционную систему, то перед установкой убедитесь, что на жестком диске не осталось нужной вам информации. Рекомендую как минимум скопировать данные профиля на раздел D вашего жёсткого диска (при наличии), либо на внешний носитель информации.
В зависимости от того, какая операционная система установлена на вашем компьютере, будет зависеть и то, каким образом называется папка с профилями пользователей. Так в Windows XP эта папка называется «Documents and Settings». В Windows 7 и выше папка с профилями пользователей называется либо «Users» для английской версии операционной системы, либо «Пользователи» — в русскоязычном варианте.
Если вы зайдете в папку профилей пользователей, то вы там увидите папки, название которых совпадает с названием учетных записей, созданных ранее на данном компьютере. В данном случае необходимо скопировать папку «Sasha» — это и есть мой профиль пользователя ( у вас будет по аналогии).
Скачивание ISO образа Windows 10. Создание загрузочной флешки.
1. Официальный способ скачать ISO образ и создать загрузочную флешку
Windows 10 x64 и x86 с помощью Installation Media Creation Tool.
Установите в компьютер флешку не менее 8 ГБ, на которую будете записывать дистрибутив Windows 10. На данной флешке не должны быть файлы, так как при записи они будут стёрты. Флешку желательно отформатировать. Чтобы загрузить оригинальный образ ISO Windows 10, Microsoft предлагает использовать собственную утилиту Media Creation Tool — средство создания установочных накопителей, которое, в том числе, позволяет произвести и простое скачивание образа системы. При этом скачивается последняя версия Windows 10 с возможностью выбора 64-бит и 32-бит систем, а образ ISO содержит как Домашнюю (Home) так и Профессиональную (Pro) версии системы. Порядок действий состоит из следующих шагов:
- Переходим на страницу https://www.microsoft.com/ru-ru/software-download/windows10 и нажмите «Скачать средство сейчас», после того, как будет загружена утилита Media Creation Tool, запустите её.

2. После некоторого периода подготовки утилиты, примите условия лицензии.
Затем — выберите пункт «Создать установочный носитель (USB-устройство флэш-памяти, DVD-диск или ISO-файл) и нажмите «Далее».
3. На следующем этапе вы можете выбрать, какую именно Windows 10 скачать — для этого снимите отметку «Использовать рекомендуемые параметры для этого компьютера» и выберите язык, выпуск (выбираем Windows 10 — в ней содержатся все доступные редакции системы для пользователей) и разрядность в пункте «Архитектура». Нажимаем «Далее».
4. В случае, если вы сняли отметку «Использовать рекомендуемые параметры для этого компьютера» и выбрали иную разрядность или язык, вы увидите предупреждение: «Убедитесь, что выпуск установочного носителя соответствует выпуску Windows на компьютере, на котором вы будете его использовать». Учитывая, что на данным момент времени в образе содержатся сразу все выпуски Windows 10, обычно на это предупреждение не следует обращать внимания. Иногда это предупреждение и вовсе не появляется.
Иногда это предупреждение и вовсе не появляется.
5. Выберите пункт «USB-устройство флэш-памяти», если требуется, чтобы программа сама записала загрузочную установочную флешку, либо, при желании, вы можете выбрать пункт «ISO-файл», чтобы скачать оригинальный образ Windows 10 и записать его на USB или DVD самостоятельно.
6. Выберите накопитель, который будет использоваться из списка. Важно: все данные с флешки или внешнего жесткого диска (со всех его разделов) будут удалены.
7. Начнется скачивание файлов установки Windows 10, а затем — их запись на флешку: Создание установочного накопителя. Эти этапы могут занять продолжительное время. У меня это заняло 1 час 15 минут.
8. По завершении вы получите сообщение «USB-устройство флэш-памяти готово», можно закрыть утилиту и использовать созданный накопитель.
По окончании у вас будет готовый накопитель с оригинальной Windows 10 последней версии, который пригодится не только для чистой установки системы на системах UEFI и Legacy (CSM), но и для ее восстановления в случае сбоев.
2. Неофициальный способ. Создание загрузочной флешки Windows 10 при помощи программы Rufus.
Для начала нужно скачать программу Rufus. Я бы порекомендовал версию Portable (переносную). Скачиваем, запускаем, если программа предложит обновиться, то обязательно это делаем.
Далее вам потребуется образ ISO и накопитель, на который будет производиться запись (все имеющиеся на нем данные в процессе будут удалены), причем образ теперь можно скачать прямо в программе Rufus непосредственно во время создания загрузочной флешки:
- После запуска Rufus, в поле «Устройство» выберите накопитель (флешку), на который будем записывать Windows 10.
- Нажмите кнопку «Выбрать» и укажите образ ISO с Windows 10, если он у вас есть, если нет — смотрим пункт 3.
3. Последняя версия программы позволяет не только выбрать образ диска ISO на компьютере, но и скачать официальные образы с сайта Майкрософт. Для этого нажмите по стрелке рядом с кнопкой «Выбрать» и выберите пункт «Скачать».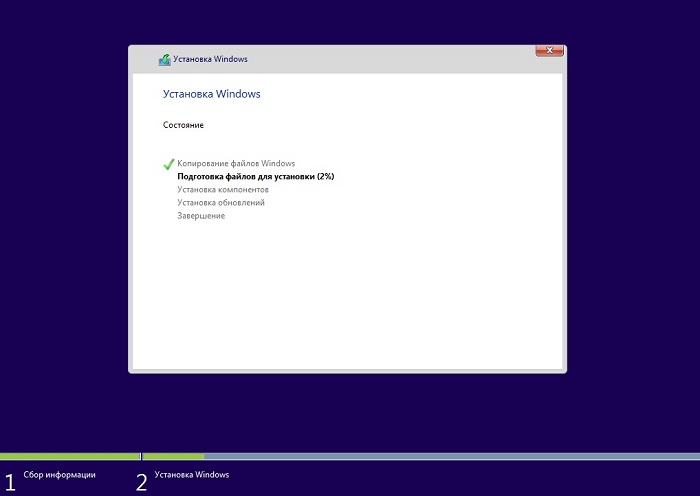 Затем нажмите по кнопке «Скачать» и выберите конкретный образ для скачивания
Затем нажмите по кнопке «Скачать» и выберите конкретный образ для скачивания
Укажите путь для сохранения ISO образа Windows 10 на своём компьютере. Далее мы видим отображение хода скачивания образа.
4. В поле «Параметры образа» вы можете выбрать создание накопителя Windows To Go, т.е. такого накопителя, с которого производится не установка системы, а её запуск без установки.
5. В поле «Схема разделов» выберите схему разделов целевого диска (на который будет устанавливаться система) — MBR (для систем с Legacy/CSM загрузкой) или GPT (для систем UEFI). Настройки в разделе «Целевая система» переключатся автоматически.
6. В разделе «Параметры форматирования» при желании укажите метку флешки.
7. Вы можете указать файловую систему для загрузочной флешки, в том числе возможно использование NTFS для флешки UEFI, однако в этом случае для того, чтобы компьютер загрузился с неё потребуется отключить Secure Boot.
8. После этого можно нажать «Старт», подтвердить, что вы понимаете, что данные с флешки будут удалены, а затем дождаться завершения копирования файлов из образа на USB накопитель.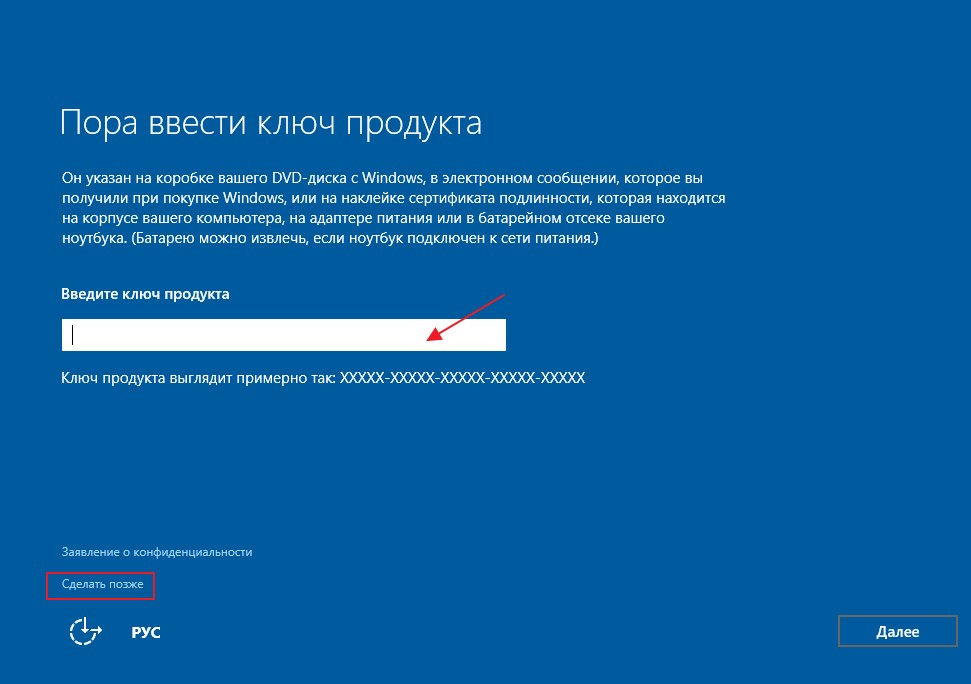
9. По завершении процесса нажмите кнопку «Закрыть», чтобы выйти из Rufus.
Возможные ошибки в Rufus при создании загрузочной флешки:
- 0x00000005 — по какой-то причине, из-за антивируса, контролируемого доступа к папкам или иным внешним факторам, Rufus запрещен доступ к накопителю.
- 0x00000015 — отключено автоматическое подключение томов в Windows. Запустите командную строку от имени администратора, введите команду mountvol /e и переподключите флешку. Также ошибка может возникать при подключении флешки через USB-хаб, заново подключите напрямую к компьютеру или ноутбуку.
Подготовка к установке. Загрузка с флешки.
Установите в Usb порт вашего компьютера/ноутбука загрузочную флешку с Windows 10. Подключаем сразу в USB порт 3.0. Если загрузка не пошла, либо появились какие-либо ошибки попробуйте переподключить в USB 2.0 (если такой есть). Далее изменим порядок загрузки устройств. В современных компьютерах и ноутбуках можно выбрать «быструю загрузку» при включении, нажимая как правило F8 на компах, и F11 или F12 или Esc на ноутбуках. Выбираем нашу флешку с UEFI из списка, нажимаем Enter.
Выбираем нашу флешку с UEFI из списка, нажимаем Enter.
Если этот вариант не подошел, то зайдём в BIOS — раздел BOOT. В Биос вы сможете попасть во время перезагрузки компьютера, либо когда включаете компьютер, нажимая на кнопку DEL или F2.
Далее выбираем меню загрузки F8 и нашу флешку.
Пример настроек AMI BIOS версии 1107 — материнская плата: Asus Z87M-PLUS.
Параметр загрузки №1 — выбираем нашу флешку со значением UEFI. Сохраняем изменения обычно клавишей F10 и перезагружаем компьютер.
Процесс установки.
Если запуск с загрузочной флешки удался, то ПК начнет работу с установщика, и вы увидите такое окно:
Если вы в момент создания загрузочного носителя выбрали русский язык и Single Language, то на этом этапе изменить настройки уже не получится. Щелкаем на кнопку далее и оказываемся на новом экране, где расположена лишь одна кнопка – «УСТАНОВИТЬ». Ниже есть отдельный пункт – Восстановление, но он нам не интересен. Щелкаем на установку.
На этом этапе ОС уже спросит у вас ключ.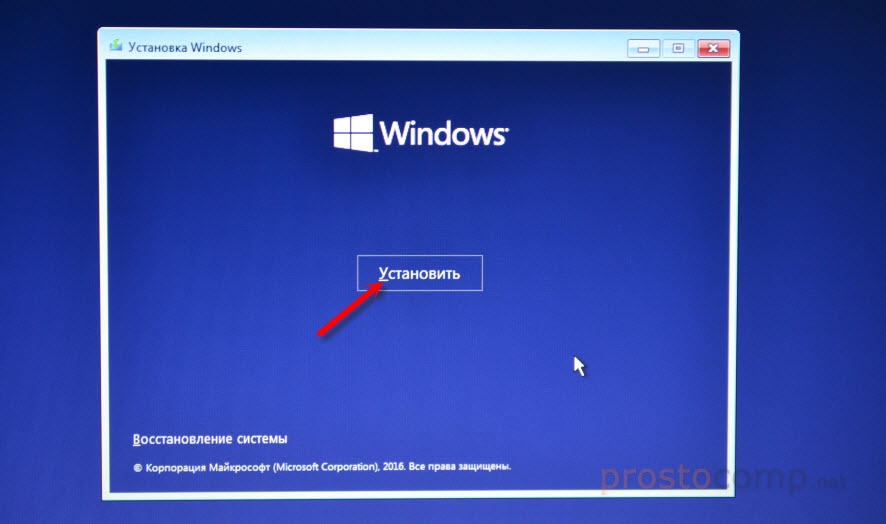 У некоторых он автоматически определится, так как является встроенным в BIOS. Если он не определился, то введите его вручную. Тем, у кого ключа нет, можно щелкнуть на кнопку «Пропустить», и вернуться к вопросу активации позже.
У некоторых он автоматически определится, так как является встроенным в BIOS. Если он не определился, то введите его вручную. Тем, у кого ключа нет, можно щелкнуть на кнопку «Пропустить», и вернуться к вопросу активации позже.
Перед вами появится «Лицензионное соглашение». Ознакомьтесь с ним, поставьте галочку напротив фразы, что вы принимаете правила и нажмите кнопку «Далее».
От начала установки вас отделяют последние шаги. На вновь открывшемся окне вам нужно выбрать пункт «Выборочная».
В этом случае вы сможете сами выбрать жёсткий диск, на который установится операционная система. Если на диске хранится информация, то его придется форматировать. Все это можно сделать в рамках одного окна, оно показано ниже.
Установка в режиме Legacy
Тем, у кого несколько разделов, уточним, что для ОС требуется не менее 50 Гб. Даже с тем учетом, что она сама занимает всего лишь 4 Гб на флешке, после распаковки потребуется больше места, в том числе и для нормальной работы. И не стоит трогать, удалять, объединять и проводить какие-либо другие действия с другими разделами, особенно небольшими – 100-500 Мб. Они технические и требуются для корректной работы.
И не стоит трогать, удалять, объединять и проводить какие-либо другие действия с другими разделами, особенно небольшими – 100-500 Мб. Они технические и требуются для корректной работы.
Если вы операционную систему переустанавливаете, то в вашем случае нужно смотреть индивидуально. В случае,если вам информация на разделах, к примеру C и D, не нужна,то удаляйте полностью разделы и создавайте 2 новых, первый раздел рекомендую 100 ГБ, второй — оставшиеся Гигабайты (оставляете те цифры, которые предложит установщик ОС). Если вы, к примеру, уже перекинули нужную информацию на раздел D жёсткого диска, то его не трогаем, удаляем только раздел С, либо его форматируем, предварительно сохранив необходимые данные, создаем новый раздел, и устанавливаем на него нашу операционную систему.
После этих действий Windows 10 начнет устанавливаться.
Установка в режиме UEFI
Удалите все разделы на целевом диске. После этого нажмите кнопку Создать и выберите все доступное пространство для создания раздела.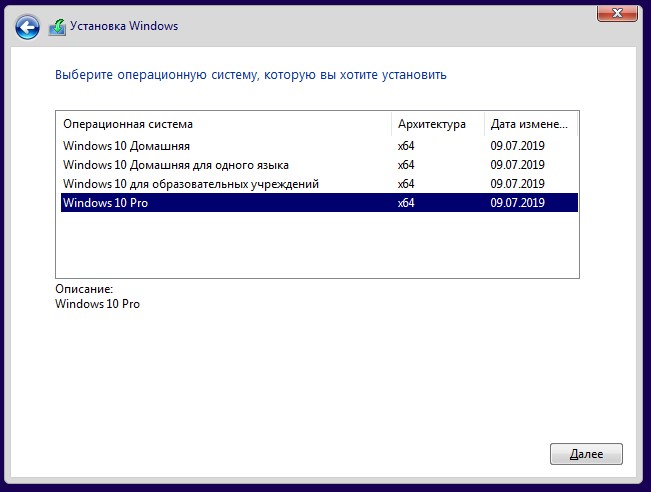
При этом будут созданы 4 раздела на диске:
Раздел 1: Среда восстановления. Содержит среду восстановления
Раздел 2: Системный раздел (EFI). Содержит хранилище конфигурации загрузки (BCD) и файлы, необходимые для загрузки операционной системы.
Раздел 3: MSR (зарезервировано системой). Необходим для служебных операций встроенного и стороннего ПО (например, конвертирование простого диска в динамический).
Раздел 4: Система. На этом разделе будет расположена установленная система.
Если вы операционную систему переустанавливаете, то в вашем случае нужно смотреть индивидуально. В случае,если вам информация на разделах, к примеру C и D, не нужна,то удаляйте полностью разделы и создавайте 2 новых, первый раздел рекомендую 100 ГБ, второй — оставшиеся Гигабайты (оставляете те цифры, которые предложит установщик ОС). Если вы, к примеру, уже перекинули нужную информацию на раздел D жёсткого диска, то его не трогаем, удаляем только раздел С, либо его форматируем, предварительно сохранив необходимые данные, создаем новый раздел, и устанавливаем на него нашу операционную систему.
После выбора диска начнется процесс установки Windows 10. Во время установки экран может ненадолго гаснуть, а компьютер будет несколько раз перезагружен для завершения некоторых этапов установки.
На следующем этапе вам предстоит выбрать базовые параметры персонализации и местоположения, а также подключения и отчетов об ошибках. Здесь вы можете выбрать вариант Использовать стандартные параметры (по умолчанию) или указать настройки вручную. Даже если вы не хотите с ними разбираться, я рекомендую не использовать стандартные. ОС собирает важную информацию, которой необязательно делиться. Все это можно отключить на данном этапе.
На следующем этапе выберите режим использования компьютера в сети. Если это домашний компьютер, выберите вариант «Я владею этим компьютером». Если же компьютер следует подключить к доменной сети, выберите вариант «Моя организация«.
Учетные записи
- Вход в систему с учетной записью Microsoft: введите адрес электронной почты и пароль учетной записи Microsoft.
 Здесь же вы можете создать новую учетную запись Microsoft если у вас ее еще нет. Для этого необходимо, чтобы в этот момент ПК был подключен к интернету.
Здесь же вы можете создать новую учетную запись Microsoft если у вас ее еще нет. Для этого необходимо, чтобы в этот момент ПК был подключен к интернету.
Если вы используете двухступенчатую авторизацию в учетной записи Microsoft, то вам понадобится выбрать вариант получения проверочного кода: на телефон или дополнительный адрес электронной почты, указанный в учетной записи Microsoft.
2. Создание локальной учетной записи.
Этот вариант может пригодиться в первую очередь при отсутствии подключения к интернет. Вы можете нажать ссылку Пропустить этот шаг и перейти к мастеру создания локальной учетной записи.
В последующем вы сможете выполнить вход в учетную запись Microsoft из локальной учетной записи. Все ваши настройки и пользовательские данные при этом останутся нетронутыми.
Если вы выполнили вход при помощи учетной записи Microsoft, то вам будет доступна авторизация в Windows при помощи ПИН-кода. Вы можете воспользоваться такой возможностью нажав кнопку Использовать ПИН-код или пропустить этот шаг.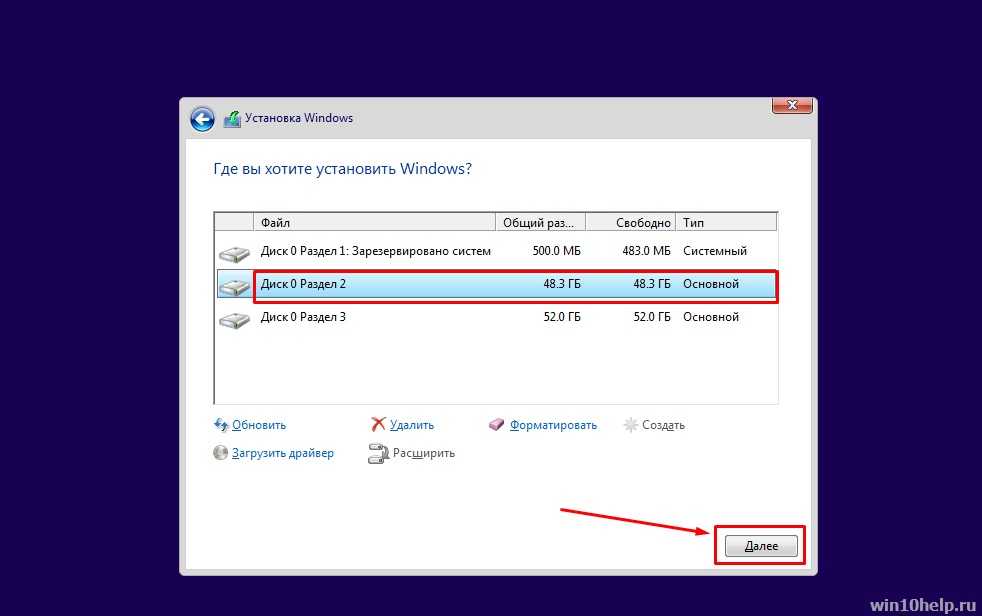
Если вы хотите использовать синхронизацию с One Drive, то на следующем шаге нажмите кнопку Далее. В противном случае выберите вариант По умолчанию сохранять новые файлы только на этом ПК.
В зависимости от сборки Windows 10 может выйти и такое окно, я рекомендую во всех пунктах установить «Нет«.
После всех формальностей ПК потребуется несколько минут, чтобы провести последние манипуляции. И затем загрузится привычный рабочий стол Windows 10.
Если пропустили момент с активацией, то уже через 24 часа ОС напомнит вам об этом и затребует ключ. Его можно ввести в разделе Параметры, хотя некоторые пользователи предпочитают пользоваться специальными активаторами, но я стараюсь использовать официальную политику лицензирования вендора. Посмотреть состояние лицензирования можно так же открыв параметры — Этот компьютер — Свойства
Установка драйверов
Драйвер — программное обеспечение, предназначенное для управления аппаратными устройствами вашего компьютера/ноутбука.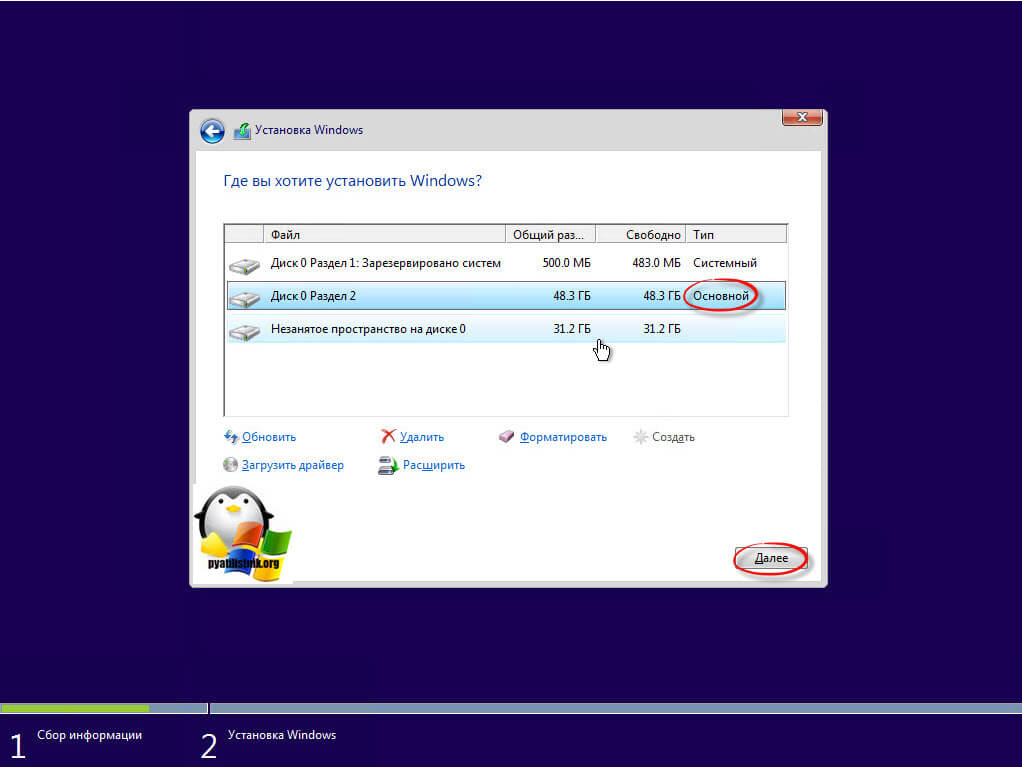 Драйвер является посредником между компьютерным «железом» и операционной системой. Работает на уровне ядра операционной системы.
Драйвер является посредником между компьютерным «железом» и операционной системой. Работает на уровне ядра операционной системы.
Установка драйверов является неотъемлемой частью процесса настройки ПК после установки операционной системы. Как правило, после подключения к интернету Windows 10 устанавливает все необходимые драйверы самостоятельно в течении 1 часа. Если у вас установлена дискретная видеокарта, то лучше для неё скачать и затем установить драйвер с официального сайта производителя оборудования.
Для Radeon с сайта AMD. Выбираете из списка свою видеокарту, указываете ОС Windows 10 64/32 и скачиваете драйвер, затем устанавливаете.
Для Geforce с сайта NVidia. Скачивание и установка по аналогии с Radeon.
Проверить установку всех драйверов.
Проверяем. Нужно зайти в диспетчер устройств (Этот компьютер — Свойства — Диспетчер устройств). Если все драйверы установлены, то это выглядит так:
В большинстве случаев проходит всё без сбоев и ваши драйверы будут установлены.
Более подробно про установку драйверов можно прочитать в моей статье: Как установить драйвера на Windows 10 и Windows 7
Windows Setup Scenarios and Best Practices
Twitter
LinkedIn
Facebook
Адрес электронной почты
-
Статья -
- Чтение занимает 6 мин
-
Windows Setup installs the Windows operating system. Windows Setup uses a technology called Image-based Setup (IBS) that provides a single, unified process with which all customers can install Windows. IBS performs clean installations and upgrades of Windows and is used in both client and server installations. Windows Setup also enables you to customize Windows during installation by using Setup answer file settings.
Windows Setup uses a technology called Image-based Setup (IBS) that provides a single, unified process with which all customers can install Windows. IBS performs clean installations and upgrades of Windows and is used in both client and server installations. Windows Setup also enables you to customize Windows during installation by using Setup answer file settings.
In this topic:
Common Usage Scenarios
Windows Setup Best Practices
Windows Setup Limitations
Common Usage Scenarios
Common installation scenarios include performing clean installations, upgrades, and unattended installations.
Custom Installations
The most common scenario for Windows Setup is performing a custom installation. In this scenario, you install Windows onto a computer that does not have an operating system, or has a previous version of Windows. This scenario consists of the following stages:
Run Setup.exe from your Windows product DVD or network share.

Select the Custom installation type.
If you are installing from a previous installation of Windows, Windows Setup creates a local boot directory and copies all of the required Windows Setup files to this directory.
Windows Setup reboots, installs and configures Windows components, and, after installation is complete, launches Windows Welcome.
Custom installations do not migrate any settings or preferences from previously installed versions of Windows. Files from previous Windows versions are copied to a \Windows.old directory. All data from the Windows installation including the Users, Program Files, and Windows directories are saved to this directory.
Upgrades
Windows Setup can also perform upgrades from a supported operating system.
This scenario includes the following stages:
Run Setup.exe on the previous version of Windows.
Select the Upgrade installation type.
 Windows Setup upgrades the system and protects your files, settings, and preferences during the installation process.
Windows Setup upgrades the system and protects your files, settings, and preferences during the installation process.Windows Setup reboots and restores your protected files, settings, and preferences. Windows Setup then launches Windows Welcome.
Notes
- Upgrades are used to upgrade a single computer to a newer version of Windows.
- Upgrades support migrating user data to a new system.
- Upgrades support the following customizations of the Windows image. This is not a change in Windows Setup support policy but instead a clarification:
- Applying a cumulative (quality) update
- Applying updates to the servicing stack necessary to complete the feature update (see Servicing stack updates for more information)
- Applying updates to Setup.exe binaries or other files that Setup uses for feature updates
- Applying updates for the «safe operating system» (SafeOS) that is used for the Windows recovery environment
- Adding or removing languages
- Adding or removing Features on Demand
For clarity, Windows Setup does not support upgrades to a Windows image that has been customized by adding / removing / changing applications, settings nor drivers.
Automated Installations
Automated installations enable you to customize a Windows installation and remove the need for a user to interact with Windows Setup. By using Windows System Image Manager (Windows SIM) or the Component Platform Interface (CPI) APIs, you can create one or more customized Windows installations that can then be deployed across many different hardware configurations.
The automated installation, also called an unattended installation, scenario includes the following stages:
Use Windows SIM or the CPI APIs to create an unattended installation answer file, typically called Unattend.xml. This answer file contains all of the settings that you configure in the Windows image. For more information, see Windows System Image Manager How-to Topics.
From Windows PE, a previous version of Windows, or another preinstallation environment, run Setup.exe with the explicit path to the answer file. If you do not include the path to the answer file, Setup.
 exe searches for a valid answer file in several specific locations. For more information, see Windows Setup Command-Line Options.
exe searches for a valid answer file in several specific locations. For more information, see Windows Setup Command-Line Options.Windows Setup then installs the operating system and configures all settings listed in the answer file. Additional applications, device drivers, and updates can also be installed during Windows Setup. After the operating system is installed, Setup launches Windows Welcome.
Windows Setup Best Practices
The following section describes some of the best practices to use with Windows Setup.
Verify that there is sufficient space for Windows Setup temporary files. If you run setup from a previous version of Windows, verify that there is sufficient space on the disk for temporary Windows Setup files. The space that is required may vary, but it can be up to 500 megabytes (MB).
Previous Windows installations are moved to a Windows.old folder. As a best practice, you should back up your data before you upgrade.
 If you install Windows over a previous Windows installation, all previous Windows files and directories are moved to a Windows.old folder, including the contents of the Users, Program Files, and Windows directories. You can access your data in the Windows.old folder after Windows Setup completes. If you have additional folders not in the Users, Program Files, or Windows directories, those folders are not moved. For example, if you have a folder that is named C:\Drivers, that folder will not be moved to the Windows.old folder.
If you install Windows over a previous Windows installation, all previous Windows files and directories are moved to a Windows.old folder, including the contents of the Users, Program Files, and Windows directories. You can access your data in the Windows.old folder after Windows Setup completes. If you have additional folders not in the Users, Program Files, or Windows directories, those folders are not moved. For example, if you have a folder that is named C:\Drivers, that folder will not be moved to the Windows.old folder.Review the Windows Setup log files. If you experience problems during Windows Setup, review the log files in %WINDIR%\panther. You will be able to identify and troubleshoot many issues by reviewing the installation log files. For more information, see Deployment Troubleshooting and Log Files and Windows Setup Log Files and Event Logs.
Windows Setup Limitations
The following sections describe some of the limitations of Windows Setup. Review this section before you run Windows Setup.
Review this section before you run Windows Setup.
Enable UEFI-compatibility mode to install to an UEFI-based computer. On some UEFI computers, you cannot install Windows in BIOS-compatibility mode. You may need to switch to UEFI-compatibility mode.
Applications might require a consistent drive letter. If you install custom applications to your Windows image, install Windows to the same drive letter on the destination computer, because some applications require a consistent drive letter. Uninstallation, servicing, and repair scenarios might not function appropriately if the drive letter of the system does not match the drive letter specified in the application. This limitation applies to both the Deployment Image Servicing and Management (DISM) tool and Windows Setup.
Deploying multiple images to multiple partitions. If you capture and deploy multiple images on multiple partitions, the following requirements must be fulfilled:
The partition structure, bus location, and number of disks must be identical on the reference and destination computers.

The partition types (primary, extended, or logical) must match. The active partition on the reference computer must match that of the destination computer.
Installing Custom .wim files requires a description value in the .wim file. When you create a custom .wim file, Windows Setup requires that you always include a description value. If a .wim file does not include a description value, the image may not install correctly. You can provide a description value when you use the dism command with the /capture-image option. If you install a .wim file that does not have a description value, recapture the image and provide a valid description value. For more information, see the DISM — Deployment Image Servicing and Management Technical Reference for Windows.
Note
For Windows Preinstallation Environment (Windows PE), the version of boot files must match the computer architecture. An x64 UEFI computer can only boot by using Windows PE x64 boot files. An x86 computer can only boot by using Windows PE x86 boot files. This is different from legacy BIOS. In legacy BIOS, an x64 computer can boot by using x86 boot files.
An x64 UEFI computer can only boot by using Windows PE x64 boot files. An x86 computer can only boot by using Windows PE x86 boot files. This is different from legacy BIOS. In legacy BIOS, an x64 computer can boot by using x86 boot files.
Windows Setup Installation Process
Windows Setup Automation Overview
Audit Mode Overview
Windows Setup Configuration Passes
Windows Setup Supported Platforms and Cross-Platform Deployments
Как установить Windows на компьютер или ноутбук: с флешки и диска
https://ria.ru/20220612/windows-1794882293.html
Как установить Windows на компьютер или ноутбук: инструкция
Как установить Windows на компьютер или ноутбук: с флешки и диска
Как установить Windows на компьютер или ноутбук: инструкция
Каждый пользователь ПК сталкивается с задачей по установке или обновлению операционной системы. Иной раз бывает так, что та или иная ОС не подходит для. .. РИА Новости, 12.06.2022
.. РИА Новости, 12.06.2022
2022-06-12T13:16
2022-06-12T13:16
2022-06-12T13:22
технологии
россия
microsoft corporation
windows 10
windows 7
windows xp
/html/head/meta[@name=’og:title’]/@content
/html/head/meta[@name=’og:description’]/@content
https://cdnn21.img.ria.ru/images/07e6/06/0c/1794871865_0:0:3029:1705_1920x0_80_0_0_15e8eb21dd9d658c1cad8cefadebb188.jpg
Каждый пользователь ПК сталкивается с задачей по установке или обновлению операционной системы. Иной раз бывает так, что та или иная ОС не подходит для компьютера или загрузить ее не получается. Как правильно установить Windows 7 или 10 на компьютер или ноутбук, откуда скачать необходимые файлы бесплатно — в материале РИА Новости.Подготовка к установкеПрежде чем перейти непосредственно к установке операционной системы, необходимо создать копии папок и файлов, сохраненных на ПК. Для этогоподойдет внешний USB жесткий диск, онлайн-хранилище (или как его еще называют “облачное”), флешка или диск. Но копирование не понадобится в том случае, если планируется сменить программное обеспечение на новом компьютере. Например, на нем согласно заводской установке есть Linux (семейство Unix-подобных операционных систем) или DOS (семейство операционных систем для PC-совместимых компьютеров), и эти ОС не подходят владельцу компьютера.Также не придется переносить все файлы и в том случае, если необходимо выполнить переустановку с сохранением всех папок и файлов. Данная функция доступна для Windows 8, 8.1, Windows 10. Сбрасываются только ОС, параметры и настройки системы, а файлы во внутреннем хранилище остаются. Стоит иметь в виду, что речь идет только о документах — установленные программы не сохраняются при таком типе переустановки, кроме портативных версий.Создание загрузочной флешки или дискаЛучше использовать флешку с памятью не менее 3 Гб, dvd-диск или внешний жесткий диск.Сначала необходимо вставить в компьютер флешку или диск. Далее стоит придерживаться определенного алгоритма действий:Шаг 1.
Но копирование не понадобится в том случае, если планируется сменить программное обеспечение на новом компьютере. Например, на нем согласно заводской установке есть Linux (семейство Unix-подобных операционных систем) или DOS (семейство операционных систем для PC-совместимых компьютеров), и эти ОС не подходят владельцу компьютера.Также не придется переносить все файлы и в том случае, если необходимо выполнить переустановку с сохранением всех папок и файлов. Данная функция доступна для Windows 8, 8.1, Windows 10. Сбрасываются только ОС, параметры и настройки системы, а файлы во внутреннем хранилище остаются. Стоит иметь в виду, что речь идет только о документах — установленные программы не сохраняются при таком типе переустановки, кроме портативных версий.Создание загрузочной флешки или дискаЛучше использовать флешку с памятью не менее 3 Гб, dvd-диск или внешний жесткий диск.Сначала необходимо вставить в компьютер флешку или диск. Далее стоит придерживаться определенного алгоритма действий:Шаг 1. Зайти в “Компьютер” и открыть папку с накопителем.Шаг 2. Найти значок Setup.exe, кликнуть по нему два раза левой кнопкой мыши и выбрать “Установить”.Шаг 3. Далее зайти в «Панель управления» — «Центр поддержки» — «Восстановление» — «Расширенные параметры».Шаг 4. В “Расширенных методах восстановления” выбрать флешку.Шаг 5. Затем ждать, пока завершится архивация, несколько перезагрузок и скачивание обновлений. Выбрать “Обновление” в “Типах установки”.Сохранение файлов с рабочего столаШаг 1. Вставить флешку, создать в ней папку “Рабочий стол” и вручную мышкой перетащить все папки и файлы с рабочего стола.Шаг 2. Либо использовать другой способ. Вставить флешку, зайти в “Компьютер” — «Диск C» — «Пользователи» — «Ваше_имя_пользователя» — Desktop. Перетащить папку на флешку.Настройка BIOSЧтобы зайти в BIOS, нужно сразу после включения компьютера зажать клавишу Delete. На некоторых ПК используются кнопки F2, F10, Esc. Затем необходимо выбрать вкладку “Boot”. В порядке загрузочных устройств выбрать флешку или DVD-привод приоритетным.
Зайти в “Компьютер” и открыть папку с накопителем.Шаг 2. Найти значок Setup.exe, кликнуть по нему два раза левой кнопкой мыши и выбрать “Установить”.Шаг 3. Далее зайти в «Панель управления» — «Центр поддержки» — «Восстановление» — «Расширенные параметры».Шаг 4. В “Расширенных методах восстановления” выбрать флешку.Шаг 5. Затем ждать, пока завершится архивация, несколько перезагрузок и скачивание обновлений. Выбрать “Обновление” в “Типах установки”.Сохранение файлов с рабочего столаШаг 1. Вставить флешку, создать в ней папку “Рабочий стол” и вручную мышкой перетащить все папки и файлы с рабочего стола.Шаг 2. Либо использовать другой способ. Вставить флешку, зайти в “Компьютер” — «Диск C» — «Пользователи» — «Ваше_имя_пользователя» — Desktop. Перетащить папку на флешку.Настройка BIOSЧтобы зайти в BIOS, нужно сразу после включения компьютера зажать клавишу Delete. На некоторых ПК используются кнопки F2, F10, Esc. Затем необходимо выбрать вкладку “Boot”. В порядке загрузочных устройств выбрать флешку или DVD-привод приоритетным. Если установка будет происходить с диска, то нужно выбрать устройство «ATAPI CD-ROM». Если ОС устанавливается с флешки, то выбрать «Removable Dev.». В том случае когда на компьютере два жестких диска, то на первом месте должен стоять приоритетный, на который будет устанавливаться Windows.Для сохранения изменений нажать клавишу F10 либо выбрать пункт Exit Saving Changes во вкладке Exit.Как установить WindowsПосле перенесения данных на внешнее устройство, создания загрузочного диска или флешки и настройки BIOS можно приступить к установке Windows.ИнструкцияОбщая инструкция по установке Windows:Шаг 1. После нового включения на экране появится надпись Press any key, после этого нужно нажать на любую клавишу, например, пробел. Если эта фраза не появилась, значит, ОС на установочную флешку записана неверно.Шаг 2. Далее ожидать, пока временные файлы распакуются.Шаг 3. Выбрать язык, формат времени и раскладку клавиатуры.Шаг 4. Нажать “Установить”.Шаг 5. Если операционных систем несколько, то выбрать “Максимальную”, Pro или “Домашнюю” в зависимости от потребностей пользователя.
Если установка будет происходить с диска, то нужно выбрать устройство «ATAPI CD-ROM». Если ОС устанавливается с флешки, то выбрать «Removable Dev.». В том случае когда на компьютере два жестких диска, то на первом месте должен стоять приоритетный, на который будет устанавливаться Windows.Для сохранения изменений нажать клавишу F10 либо выбрать пункт Exit Saving Changes во вкладке Exit.Как установить WindowsПосле перенесения данных на внешнее устройство, создания загрузочного диска или флешки и настройки BIOS можно приступить к установке Windows.ИнструкцияОбщая инструкция по установке Windows:Шаг 1. После нового включения на экране появится надпись Press any key, после этого нужно нажать на любую клавишу, например, пробел. Если эта фраза не появилась, значит, ОС на установочную флешку записана неверно.Шаг 2. Далее ожидать, пока временные файлы распакуются.Шаг 3. Выбрать язык, формат времени и раскладку клавиатуры.Шаг 4. Нажать “Установить”.Шаг 5. Если операционных систем несколько, то выбрать “Максимальную”, Pro или “Домашнюю” в зависимости от потребностей пользователя. Шаг 6. В “Условиях лицензионного соглашения” выбрать “Принять”, затем “Полную установку”.Шаг 7. В разделе HDD, куда будет установлена операционная система, нажать на подходящий с максимальным объемом свободной памяти.Шаг 8. Если разделов нет, то необходимо создать новый.Шаг 9. Процесс распаковки, настройки компонентов и обновлений займет много времени, придется подождать.Шаг 10. Далее будет предложено ввести имя пользователя и установить пароль.Процесс установки завершен.Обновление операционной системыПри выборе типа установки нужно выбрать “Обновление” вместо “Выборочной установки”. В этом случае операционная система сохранит и интегрирует файлы. После установки ОС можно будет сразу ею воспользоваться. Для других способов установки потребуется несколько часов: настройка программ, настройка ОС, перенос других данных.Обновление подойдет в том случае, если какие-то файлы были повреждены. Они будут переписаны, и ОС начнет корректно работать. Однако такой тип установки не убережет устройство от вирусов.
Шаг 6. В “Условиях лицензионного соглашения” выбрать “Принять”, затем “Полную установку”.Шаг 7. В разделе HDD, куда будет установлена операционная система, нажать на подходящий с максимальным объемом свободной памяти.Шаг 8. Если разделов нет, то необходимо создать новый.Шаг 9. Процесс распаковки, настройки компонентов и обновлений займет много времени, придется подождать.Шаг 10. Далее будет предложено ввести имя пользователя и установить пароль.Процесс установки завершен.Обновление операционной системыПри выборе типа установки нужно выбрать “Обновление” вместо “Выборочной установки”. В этом случае операционная система сохранит и интегрирует файлы. После установки ОС можно будет сразу ею воспользоваться. Для других способов установки потребуется несколько часов: настройка программ, настройка ОС, перенос других данных.Обновление подойдет в том случае, если какие-то файлы были повреждены. Они будут переписаны, и ОС начнет корректно работать. Однако такой тип установки не убережет устройство от вирусов. Лучше всего выбирать полноценный тип установки несмотря на то, что она занимает много времени. Обновление может вызывать сбои в компьютере.Установка необходимых драйверовПроцесс установки Windows сопровождается установкой драйверов — служебных программ, необходимых для корректной работы звуковой карты, дисплея, видео и т.д. Драйверы можно скачать из интернета или использовать авторские. Также они прилагаются к ПК или ноутбуку от производителя при покупке.Когда активация драйверов завершится, компьютер готов к работе.Рекомендации экспертов при установкеОбщие рекомендации по установке операционной системы:Родион Черный, компьютерный мастер, владелец компьютерной мастерской BLAQRODION, рекомендует:При установке Windows 10 стоит иметь в виду, что полноценно эта ОС работает только на SSD-диске, особенно учитывая последние обновления.Для установки W10 понадобится флешка объемом памяти 4 Гб для версии 32 бита или 8 Гб для версии 64 бита. Чтобы определить, какая версия будет подходящей, можно ориентироваться на такие параметры:Для создания загрузочной флешки используется программа Media Creation Tool для скачивания с официального сайта Microsoft.
Лучше всего выбирать полноценный тип установки несмотря на то, что она занимает много времени. Обновление может вызывать сбои в компьютере.Установка необходимых драйверовПроцесс установки Windows сопровождается установкой драйверов — служебных программ, необходимых для корректной работы звуковой карты, дисплея, видео и т.д. Драйверы можно скачать из интернета или использовать авторские. Также они прилагаются к ПК или ноутбуку от производителя при покупке.Когда активация драйверов завершится, компьютер готов к работе.Рекомендации экспертов при установкеОбщие рекомендации по установке операционной системы:Родион Черный, компьютерный мастер, владелец компьютерной мастерской BLAQRODION, рекомендует:При установке Windows 10 стоит иметь в виду, что полноценно эта ОС работает только на SSD-диске, особенно учитывая последние обновления.Для установки W10 понадобится флешка объемом памяти 4 Гб для версии 32 бита или 8 Гб для версии 64 бита. Чтобы определить, какая версия будет подходящей, можно ориентироваться на такие параметры:Для создания загрузочной флешки используется программа Media Creation Tool для скачивания с официального сайта Microsoft. При возникновении вопросов на этом же сайте есть FAQ.Не стоит паниковать и пробовать перезагрузить компьютер, если установка длится очень долго. Такое бывает на материнских платах сокетов 775, 1156, АМ2, АМ2+, АМ3.При выборе носителя для установки ОС есть два варианта:После установки системы в первую очередь нужно скачать браузер через Пуск — Стандартные — Internet Explorer. Одним из самых удобных является Google Chrome.Для оптимизации Windows следует установить обновления. Для этого в Пуске в строке с лупой необходимо написать “обновления” и открыть окно “Проверить наличие обновлений”. Лучше всего несколько раз кликнуть по этой кнопке, так как Windows начинает их скачивать иногда со второго или третьего раза. Далее необходимо ожидать загрузку и установку обновлений. После компьютер следует перезагрузить и повторить цикл «загрузка — установка обновлений — перезагрузка». В результате должна появиться надпись “У вас установлены все обновления”.
При возникновении вопросов на этом же сайте есть FAQ.Не стоит паниковать и пробовать перезагрузить компьютер, если установка длится очень долго. Такое бывает на материнских платах сокетов 775, 1156, АМ2, АМ2+, АМ3.При выборе носителя для установки ОС есть два варианта:После установки системы в первую очередь нужно скачать браузер через Пуск — Стандартные — Internet Explorer. Одним из самых удобных является Google Chrome.Для оптимизации Windows следует установить обновления. Для этого в Пуске в строке с лупой необходимо написать “обновления” и открыть окно “Проверить наличие обновлений”. Лучше всего несколько раз кликнуть по этой кнопке, так как Windows начинает их скачивать иногда со второго или третьего раза. Далее необходимо ожидать загрузку и установку обновлений. После компьютер следует перезагрузить и повторить цикл «загрузка — установка обновлений — перезагрузка». В результате должна появиться надпись “У вас установлены все обновления”.
https://ria.ru/20220609/windows-1794208368. html
html
https://ria.ru/20220406/windows-1782033182.html
https://ria.ru/20220401/microsoft-1781276336.html
https://ria.ru/20220328/kompyuter-1780381212.html
россия
РИА Новости
1
5
4.7
96
7 495 645-6601
ФГУП МИА «Россия сегодня»
https://xn--c1acbl2abdlkab1og.xn--p1ai/awards/
2022
Ольга Фомченкова
Ольга Фомченкова
Новости
ru-RU
https://ria.ru/docs/about/copyright.html
https://xn--c1acbl2abdlkab1og.xn--p1ai/
РИА Новости
1
5
4.7
96
7 495 645-6601
ФГУП МИА «Россия сегодня»
https://xn--c1acbl2abdlkab1og.xn--p1ai/awards/
1920
1080
true
1920
1440
true
https://cdnn21.img.ria.ru/images/07e6/06/0c/1794871865_0:0:2729:2047_1920x0_80_0_0_18214629affa1d6c84b6c9042dc02a21.jpg
1920
1920
true
РИА Новости
1
5
4. 7
7
96
7 495 645-6601
ФГУП МИА «Россия сегодня»
https://xn--c1acbl2abdlkab1og.xn--p1ai/awards/
Ольга Фомченкова
технологии, россия, microsoft corporation, windows 10, windows 7, windows xp
Технологии, Россия, Microsoft Corporation, Windows 10, Windows 7, Windows XP
Каждый пользователь ПК сталкивается с задачей по установке или обновлению операционной системы. Иной раз бывает так, что та или иная ОС не подходит для компьютера или загрузить ее не получается. Как правильно установить Windows 7 или 10 на компьютер или ноутбук, откуда скачать необходимые файлы бесплатно — в материале РИА Новости.
Подготовка к установке
Прежде чем перейти непосредственно к установке операционной системы, необходимо создать копии папок и файлов, сохраненных на ПК. Для этогоподойдет внешний USB жесткий диск, онлайн-хранилище (или как его еще называют “облачное”), флешка или диск.
Но копирование не понадобится в том случае, если планируется сменить программное обеспечение на новом компьютере. Например, на нем согласно заводской установке есть Linux (семейство Unix-подобных операционных систем) или DOS (семейство операционных систем для PC-совместимых компьютеров), и эти ОС не подходят владельцу компьютера.
Например, на нем согласно заводской установке есть Linux (семейство Unix-подобных операционных систем) или DOS (семейство операционных систем для PC-совместимых компьютеров), и эти ОС не подходят владельцу компьютера.
Также не придется переносить все файлы и в том случае, если необходимо выполнить переустановку с сохранением всех папок и файлов. Данная функция доступна для Windows 8, 8.1, Windows 10. Сбрасываются только ОС, параметры и настройки системы, а файлы во внутреннем хранилище остаются. Стоит иметь в виду, что речь идет только о документах — установленные программы не сохраняются при таком типе переустановки, кроме портативных версий.
Создание загрузочной флешки или диска
Лучше использовать флешку с памятью не менее 3 Гб, dvd-диск или внешний жесткий диск.
Сначала необходимо вставить в компьютер флешку или диск. Далее стоит придерживаться определенного алгоритма действий:
Шаг 1. Зайти в “Компьютер” и открыть папку с накопителем.
Шаг 2. Найти значок Setup. exe, кликнуть по нему два раза левой кнопкой мыши и выбрать “Установить”.
exe, кликнуть по нему два раза левой кнопкой мыши и выбрать “Установить”.
Шаг 3. Далее зайти в «Панель управления» — «Центр поддержки» — «Восстановление» — «Расширенные параметры».
Шаг 4. В “Расширенных методах восстановления” выбрать флешку.
Шаг 5. Затем ждать, пока завершится архивация, несколько перезагрузок и скачивание обновлений. Выбрать “Обновление” в “Типах установки”.
© Pexels/Anete LusinaФлешка
© Pexels/Anete Lusina
Флешка
Сохранение файлов с рабочего стола
Шаг 1. Вставить флешку, создать в ней папку “Рабочий стол” и вручную мышкой перетащить все папки и файлы с рабочего стола.
Шаг 2. Либо использовать другой способ. Вставить флешку, зайти в “Компьютер” — «Диск C» — «Пользователи» — «Ваше_имя_пользователя» — Desktop. Перетащить папку на флешку.
Настройка BIOS
Чтобы зайти в BIOS, нужно сразу после включения компьютера зажать клавишу Delete. На некоторых ПК используются кнопки F2, F10, Esc. Затем необходимо выбрать вкладку “Boot”. В порядке загрузочных устройств выбрать флешку или DVD-привод приоритетным.
В порядке загрузочных устройств выбрать флешку или DVD-привод приоритетным.
Если установка будет происходить с диска, то нужно выбрать устройство «ATAPI CD-ROM». Если ОС устанавливается с флешки, то выбрать «Removable Dev.». В том случае когда на компьютере два жестких диска, то на первом месте должен стоять приоритетный, на который будет устанавливаться Windows.
Для сохранения изменений нажать клавишу F10 либо выбрать пункт Exit Saving Changes во вкладке Exit.
© Pexels/Nothing AheadКнопка со значком Windows на клавиатуре компьютера
© Pexels/Nothing Ahead
Кнопка со значком Windows на клавиатуре компьютера
Как установить Windows
После перенесения данных на внешнее устройство, создания загрузочного диска или флешки и настройки BIOS можно приступить к установке Windows.
Инструкция
Общая инструкция по установке Windows:
Шаг 1. После нового включения на экране появится надпись Press any key, после этого нужно нажать на любую клавишу, например, пробел. Если эта фраза не появилась, значит, ОС на установочную флешку записана неверно.
Если эта фраза не появилась, значит, ОС на установочную флешку записана неверно.
Шаг 2. Далее ожидать, пока временные файлы распакуются.
Шаг 3. Выбрать язык, формат времени и раскладку клавиатуры.
Шаг 4. Нажать “Установить”.
Шаг 5. Если операционных систем несколько, то выбрать “Максимальную”, Pro или “Домашнюю” в зависимости от потребностей пользователя.
Шаг 6. В “Условиях лицензионного соглашения” выбрать “Принять”, затем “Полную установку”.
Шаг 7. В разделе HDD, куда будет установлена операционная система, нажать на подходящий с максимальным объемом свободной памяти.
Шаг 8. Если разделов нет, то необходимо создать новый.
Шаг 9. Процесс распаковки, настройки компонентов и обновлений займет много времени, придется подождать.
Шаг 10. Далее будет предложено ввести имя пользователя и установить пароль.
Процесс установки завершен.
Обновление операционной системы
При выборе типа установки нужно выбрать “Обновление” вместо “Выборочной установки”. В этом случае операционная система сохранит и интегрирует файлы. После установки ОС можно будет сразу ею воспользоваться. Для других способов установки потребуется несколько часов: настройка программ, настройка ОС, перенос других данных.
В этом случае операционная система сохранит и интегрирует файлы. После установки ОС можно будет сразу ею воспользоваться. Для других способов установки потребуется несколько часов: настройка программ, настройка ОС, перенос других данных.
Обновление подойдет в том случае, если какие-то файлы были повреждены. Они будут переписаны, и ОС начнет корректно работать. Однако такой тип установки не убережет устройство от вирусов. Лучше всего выбирать полноценный тип установки несмотря на то, что она занимает много времени. Обновление может вызывать сбои в компьютере.
Установка необходимых драйверов
Процесс установки Windows сопровождается установкой драйверов — служебных программ, необходимых для корректной работы звуковой карты, дисплея, видео и т.д. Драйверы можно скачать из интернета или использовать авторские. Также они прилагаются к ПК или ноутбуку от производителя при покупке.
Когда активация драйверов завершится, компьютер готов к работе.
© Фото : Pexels/Andrew NeelДевушка переносит информацию с компьютера
© Фото : Pexels/Andrew Neel
Девушка переносит информацию с компьютера
Рекомендации экспертов при установке
Общие рекомендации по установке операционной системы:
1
Драйвер лучше выбирать с сайта производителя компьютера — самую свежую версию, соответствующую операционной системе.

2
Отключить установочный носитель можно после того, как копирование файлов и создание загрузчика завершится. Компьютер должен запускаться с жесткого диска после первой перезагрузки.
3
Установка Windows на SSD и HDD происходит одинаково. Разделять диск на секторы можно по желанию пользователя. При наличии лицензионного Windows предлагается полный набор дистрибутива. Обычно в состав ОС входит набор драйверов, необходимых для запуска компьютера. Для использования всего потенциала ПК драйверы нужно скачать с официального сайта производителя компьютера и провести установку.
Родион Черный, компьютерный мастер, владелец компьютерной мастерской BLAQRODION, рекомендует:
При установке Windows 10 стоит иметь в виду, что полноценно эта ОС работает только на SSD-диске, особенно учитывая последние обновления.
Для установки W10 понадобится флешка объемом памяти 4 Гб для версии 32 бита или 8 Гб для версии 64 бита. Чтобы определить, какая версия будет подходящей, можно ориентироваться на такие параметры:
—
32 bit: процессор Intel или AMD, одно ядро, оперативная память 1 Гб, свободная память 20 Гб, видеокарта любая;
—
64 bit: процессор не менее 2.
 1 Ггц, два ядра и больше, оперативная память от 4 Гб, жесткий диск 24 Гб, видеокарта любая.
1 Ггц, два ядра и больше, оперативная память от 4 Гб, жесткий диск 24 Гб, видеокарта любая.
Для создания загрузочной флешки используется программа Media Creation Tool для скачивания с официального сайта Microsoft. При возникновении вопросов на этом же сайте есть FAQ.
Не стоит паниковать и пробовать перезагрузить компьютер, если установка длится очень долго. Такое бывает на материнских платах сокетов 775, 1156, АМ2, АМ2+, АМ3.
При выборе носителя для установки ОС есть два варианта:
—
Удалить все разделы и создать новые необходимого объема в том случае, если есть необходимость полностью отформатировать все данные. Для ОС требуется от 50-60 Гб.
—
Нужно удалить только тот раздел, где установлена ОС, и создать его заново, если требуется сохранить все данные на втором разделе (не системном). До установки Windows все важные файлы с диска С переносятся на внешний носитель.
После установки системы в первую очередь нужно скачать браузер через Пуск — Стандартные — Internet Explorer. Одним из самых удобных является Google Chrome.
Одним из самых удобных является Google Chrome.
Для оптимизации Windows следует установить обновления. Для этого в Пуске в строке с лупой необходимо написать “обновления” и открыть окно “Проверить наличие обновлений”. Лучше всего несколько раз кликнуть по этой кнопке, так как Windows начинает их скачивать иногда со второго или третьего раза. Далее необходимо ожидать загрузку и установку обновлений. После компьютер следует перезагрузить и повторить цикл «загрузка — установка обновлений — перезагрузка». В результате должна появиться надпись “У вас установлены все обновления”.
© Pexels/LinkedIn Sales NavigatorМужчина работает за компьютером
© Pexels/LinkedIn Sales Navigator
Мужчина работает за компьютером
Читайте также:
Как выполнить чистую установку Windows 10 » MSReview
Когда вам нужно переустановить, обновить или настроить новое компьютерное устройство, чистая установка системы Windows 10 является лучшим вариантом. В этой статье мы расскажем обо всех шагах для выполнения этой задачи.
В этой статье мы расскажем обо всех шагах для выполнения этой задачи.
На Windows 10 чистая установка представляет собой процесс, который стирает содержимое жёсткого диска и ставит систему с нуля с настройками по умолчанию, когда компьютер испытывает проблемы в работе. Например, этот метод может решить проблемы в работе памяти, с загрузкой, выключением, приложениями и производительностью. Также чистая установка может решить проблемы с автономностью ноутбуков. Это лучший вариант, чтобы избавиться от вирусов и других типов вредоносного программного обеспечения.
Также это хороший вариант, когда вы приобрели новый компьютер, где может быть предустановлено ненужное программное обеспечение, когда хотите продать свой компьютер или поменяли жёсткий диск.
Если система стоит на вашем компьютере на протяжении долгого времени, чистая установка является лучшим вариантом при обновлении до последней версии Windows 10 со старой версии вроде Windows 7 или Windows 8. 1. Это уменьшает вероятность проблем в процессе установки.
1. Это уменьшает вероятность проблем в процессе установки.
В этой статье мы расскажем о чистой установке вне зависимости от того, обновляетесь вы с Windows 7 и Windows 8.1 или с предыдущей версии Windows 10.
Как подготовить компьютер к выполнению чистой установки Windows 10
Прежде чем выполнить чистую установку Windows 10, рекомендуется подготовиться, чтобы не потерять данные и не столкнуться с другими проблемами.
Если у вас уже есть резервная копия устройства и файлов, ключ активации, компьютер настроен на запуск с флешки и необязательные периферийные устройства отключены, можно переходить к созданию загрузочного носителя и выполнению установки.
Создание резервной копии
На Windows 10 процесс установки удаляет всё содержимое жёсткого диска. Это означает, что важно выполнить резервное копирование всего жёсткого диска или хотя бы определённых файлов, которые вы не захотите потерять.
Резервное копирование всей системы
Следует создать временную резервную копию текущей версии Windows, чтобы вернуть настройки и восстановить файлы, если что-то пойдёт не так.
Можно выбрать различные решения, но проще всего использовать устаревший инструмент System Image Backup, который доступен для Windows 10. Также он может использоваться на Windows 7 и Windows 8.1.
Резервное копирование файлов в OneDrive
Для резервного копирования документов, изображений и других важных файлов можно загрузить их в облачное хранилище OneDrive или другое похожее, вроде Dropbox.
Если вы пользуетесь OneDrive, можно выполнить резервное копирование настроек для синхронизации папок профиля, включая «Документы», «Изображения», «Рабочий стол».
Чтобы настроить резервное копирование OneDrive на Windows 10, сделайте следующее:
- Откройте Параметры > Обновление и безопасность > Служба архивации > Резервное копирование файлов в разделе «Резервное копирование файлов в OneDrive».
Подсказка: данная опция доступна с версии 2004 и в более новых. Если у вас более старая версия Windows 10, вы всё равно можете получить доступ к настройке, которая доступна при помощи иконки OneDrive в панели задач.
- Необязательно: нажмите «Очистить папку», которую вы не хотите копировать в облако.
- Нажмите «Начать резервное копирование».
После этого в OneDrive будут скопированы рабочий стол, документы и изображения, которые станут доступными для вас с любого компьютера с этой учётной записью Microsoft.
Резервное копирование файлов на внешний диск
Если у вас много файлов, синхронизация с облачным хранилищем может занять много времени и дорого стоить. В таком случае лучше будет копировать файлы на внешний жёсткий диск.
Для создания копий вручную подключите жёсткий диск с достаточным объёмом свободного пространства и сделайте следующее:
- Откройте проводник.
- В адресной строке наберите %HOMEPATH%
- Нажмите «Выбрать всё» на вкладке Home.
- Нажмите «Копировать в».
- Выберите опцию «Выбор местоположения».

- Укажите папку для копирования.
- Нажмите на кнопку «Копировать».
После этого повторяйте эти шаги для других учётных записей, данные которых вы хотите скопировать. Кроме копирования файлов можно создать список установленных программ с их ключами, чтобы потом переустановить их.
Если вы обычно не синхронизируете пароли и закладки при помощи сетевых сервисов, можно экспортировать данные браузера и ссылки.
Если у вас нет внешнего жёсткого диска с достаточным объёмом свободного места, рекомендуется приобрести модель Western Digital My Book Desktop за её портативность, вместимость и стоимость.
Проверка активации Windows 10
После активации Windows 10 при будущих установках на это же устройства ключ продукта не требуется. Когда новая установка завершается, система автоматически восстанавливает активацию при подключении к интернету.
Чтобы проверить активацию Windows 10:
- Откройте приложение Параметры > Обновление и безопасность > Активация.

- В разделе Windows подтвердите активацию. Если устройство правильно активировано, вы увидите одно из двух следующих сообщений:
«Система Windows активирована с помощью цифровой лицензии, но не привязана к учётной записи Microsoft».
«Система Windows активирована с помощью цифровой лицензии, привязанной к вашей учётной записи Microsoft».
После этого, если текущая версия системы активирована, после переустановки Windows 10 будет повторно активирована автоматически.
Получение подлинного ключа Windows 10
При установке Windows 10 на новом устройстве, где системы прежде не было установлено, или при обновлении с Windows 7 или 8.1, нужно купить лицензию в Microsoft Store, Amazon или у других продавцов.
Скачивание нужных драйверов
Windows 10 хорошо умеет обнаруживать и устанавливать драйверы для большинства устройств автоматически. Однако, рекомендуется самостоятельно скачать драйверы для самых необходимых устройств, вроде сетевого адаптера и видеокарты. Это пригодится, если в процессе установки что-то пойдёт не так. Тогда вы сможете поставить драйверы самостоятельно, особенно для собственных сборок компьютеров.
Однако, рекомендуется самостоятельно скачать драйверы для самых необходимых устройств, вроде сетевого адаптера и видеокарты. Это пригодится, если в процессе установки что-то пойдёт не так. Тогда вы сможете поставить драйверы самостоятельно, особенно для собственных сборок компьютеров.
Есть отдельные статьи с описанием установки драйверов устройств на Windows 10.
Ниже приведён список сайтов наиболее популярных производителей для скачивания последних версий драйверов.
Dell https://www.dell.com/support/home/ru-ru?app=drivers
HP https://support.hp.com/ru-ru/drivers
Lenovo https://pcsupport.lenovo.com/ru/ru
ASUS https://www.asus.com/ru/support
Acer https://www.acer.com/ac/en/US/content/drivers
Samsung https://www.samsung.com/ru/
MSI https://ru.msi.com/support
Подтверждение системных требований Windows 10
Если у вас на компьютере уже установлена Windows 10, скорее всего будущие версии удовлетворяют минимальным системным требованиям. Если же у вас компьютер на Windows 7 или 8.1, нужно убедиться в соответствии этим требованиям.
Если же у вас компьютер на Windows 7 или 8.1, нужно убедиться в соответствии этим требованиям.
• Процессор: 1 ГГц или система на чипе
• Память: 1 Гб для 32-разрядных и 2 Гб для 64-разрядных
• Хранилище: 32 Гб
• Видеокарта: DirectX 9 или новее с драйвером WDDM 1.0
• Монитор: 800 х 600
Изменение порядка загрузки в BIOS
Нужно убедиться, что компьютер способен загружаться с диска USB. Если это невозможно, нужно обновить Basic Input/Output System (BIOS) или Unified Extensible Firmware Interface (UEFI) на материнской плате.
Изменение порядка загрузки в UEFI
На устройствах на Windows 10 или Windows 8.1 можно получить доступ к настройкам порядка загрузки прямо на рабочем столе.
Настройки UEFI на Windows 10
- Откройте приложение Параметры > Обновление и безопасность > Восстановление.
- В разделе «Особые варианты загрузки» нажмите на кнопку «Перезагрузить сейчас».

- Нажмите на кнопку «Инструмент решения проблем».
- Выберите «Дополнительные параметры».
- Нажмите на опцию «Настройки прошивки UEFI».
- Нажмите на кнопку «Перезагрузить».
- На странице настройки прошивки материнской платы откройте страницу «Загрузки».
- Установите порядок загрузки, чтобы первым вариантом была загрузка с диска USB с установочными файлами Windows 10.
- Сохраните изменения.
После этого компьютер сможет загружаться с флешки или диска.
Настройки UEFI на Windows 8.1
- Откройте Настройки > Обновление и восстановление > Восстановление.
- В разделе «Особые варианты загрузки» нажмите кнопку «Перезагрузить сейчас».
- Выберите опцию «Инструмент решения проблем».
- Нажмите на опцию «Дополнительные параметры».
- Нажмите опцию «Настройки прошивки UEFI».
- Нажмите на кнопку «Перезагрузить».

- На странице настройки прошивки материнской платы откройте страницу «Загрузки».
- Установите порядок загрузки, чтобы первым вариантом была загрузка с диска USB с установочными файлами Windows 10.
- Сохраните изменения.
После этого компьютер сможет загружаться с флешки или диска.
Настройки UEFI на Windows 7
- Включите компьютер.
- В начале загрузки нажмите на одну из кнопок F1, F2, F3, F10, F12, ESC, Delete для доступа к BIOS.
Примечание: точный способ открытия настроек можно посмотреть на сайте производителя материнской платы. - На странице настройки прошивки материнской платы откройте страницу «Загрузки».
- Установите порядок загрузки, чтобы первым вариантом была загрузка с диска USB с установочными файлами Windows 10.
После этого компьютер сможет загружаться с флешки или диска.
Настройка порядка загрузки при помощи BIOS
Если у вас устаревшая прошивка BIOS, порядок загрузки изменяется следующим образом:
- Включите компьютер.
- В начале загрузки нажмите на одну из кнопок F1, F2, F3, F10, F12, ESC, Delete для доступа к BIOS.
- На странице настройки прошивки материнской платы откройте страницу «Загрузки».
- Установите порядок загрузки, чтобы первым вариантом была загрузка с диска USB с установочными файлами Windows 10.
- Сохраните изменения.
После этого компьютер сможет загружаться с флешки или диска.
Отключение необязательных периферийных устройств
Подключенные периферийные устройства могут стать источником проблем при установке Windows 10. Если у вас есть необязательные периферийные устройства, вроде съёмных жёстких дисков, других устройств USB и Bluetooth, таких как принтеры, сканеры, камеры, рекомендуется отсоединить их.
Для чистой установки Windows 10 нужен только монитор, клавиатура, мышь и подключение к интернету. После завершения установки можно подключить все периферийные устройства обратно одно за другим.
Как создать USB-носитель для чистой установки Windows 10
На Windows 10 нужен загрузочный носитель USB, с которого будет выполняться чистая установка. Создать его можно при помощи множества инструментов, включая Microsoft Media Creation Tool и Rufus.
Создание установочного носителя USB для Windows 10 при помощи Media Creation Tool
Для создания установочного носителя при помощи Media Creation Tool подключите флешку объёмом не менее 8 Гб.
- Откройте страницу скачивания Windows 10: https://www.microsoft.com/ru-ru/software-download/windows10.
- В разделе «Использование средства для создания установочного носителя» нажмите на кнопку «Скачать средство сейчас» для сохранения файла на компьютер.

- Дважды нажмите по скачанном файлу MediaCreationToolxxxx.exe для начала установки.
- Нажмите кнопку «Принять».
- Выберите «Создать установочный носитель (USB-устройства флэш-памяти, DVD-диск или ISO-файл для другого компьютера)».
- Нажмите кнопку «Далее».
- Необязательно: Снимите галочку «Использовать рекомендованные настройки для этого компьютера».
- Выберите правильный язык, архитектуру и редакцию Windows 10.
Подсказка: если вы планируете устанавливать Windows 10 на несколько компьютеров с 32-разрядной или 64-разрядной архитектурами, используйте выпадающее меню «Архитектура» и выберите вариант «Оба». - Нажмите кнопку «Далее».
- Выберите вариант «USB флеш-диск».
- Нажмите кнопку «Далее».
- Выберите USB флеш-диск или нажмите «Обновить список дисков».
- Нажмите кнопку «Далее».
- Нажмите кнопку «Завершить».
После этого инструмент скачает файлы и создаст установщик с последними установочными файлами, который можно использовать для загрузки компьютера и установки чистой версии Windows 10.
Создание установочного USB-носителя Windows 10 при помощи Rufus
Также для создания установочного носителя можно использовать инструмент Rufus. Носитель будет подходить для материнских плат с UEFI и BIOS.
Rufus является бесплатным инструментам с многочисленными опциями создания загрузочного носителя для Windows 10. Это стороннее приложение, которое Microsoft не поддерживает.
Для создания USB-носителя Windows 10 при помощи Rufus подключите флешку или диск объёмом не менее 8 Гб.
- Откройте загрузочную страницу Rufus: https://rufus.ie/
- В разделе Download нажмите на ссылку для сохранения последней версии приложения на устройство.
- Дважды нажмите на файл Rufus-x.xx.exe для запуска.
- Нажмите на кнопку (третья слева) внизу страницы.
- В разделе «Настройки» используйте выпадающее меню «Проверять обновления» и выберите «Ежедневно».
Подсказки: эти шаги необходимы для включения опции использования инструмента для скачивания файла ISO Windows 10.
- Нажмите кнопку «Закрыть».
- Закройте инструмент Rufus.
- Перезапустите Rufus.
- В разделе «Устройство» используйте выпадающее меню для выбора вашего USB-диска.
- В разделе «Выбор загрузки» нажмите стрелку вниз справа и выберите вариант «Скачать (Rufus)».
Подсказка: если у вас уже есть файл ISO, нажмите кнопку «Выбрать», выберите файл Windows 10 ISO и переходите к шагу 24. - Нажмите кнопку «Скачать».
- Используйте выпадающее меню «Версия» и выберите Windows 10.
- Нажмите кнопку «Продолжить».
- Выберите вариант 20h3 (Build 19042.xxx — xxxx.xx) для скачивания.
- Нажмите кнопку «Продолжить».
- Используйте выпадающее меню «Редакция» для выбора значения Windows 10 Home/Pro.
- Нажмите кнопку «Продолжить».
- Используйте выпадающее меню язык для выбора языка установки.
Подсказка: в США нужно выбирать вариант «Английский» вместо «Английский международный».
- Нажмите кнопку «Продолжить».
- Используйте выпадающее меню «Архитектура» и выберите 32 бит или 64 бит (рекомендуется).
- Нажмите кнопку «Скачать».
- Выберите папку для скачивания файла ISO.
- Нажмите кнопку «Сохранить».
- Используйте выпадающее меню «Варианты образа» и выберите значение «Стандартная установка Windows».
- Используйте выпадающее меню «Схема разделов» для выбора варианта GPT.
- Используйте выпадающее меню «Целевая система» для выбора значения UEFI (non CSM).
Подсказка: если на компьютере используется устаревший BIOS, выберите вариант MBR для схемы разделов и BIOS (или UEFI-CSM) в качестве целевой системы. - В разделе «Указать дополнительные свойства диска» не меняйте настройки по умолчанию.
- В поле «Метка тома» введите название диска по вашему выбору.
- В разделах «Файловая система» и «Размер кластера» не меняйте настройки по умолчанию.

- Нажмите кнопку «Показать дополнительные опции форматирования».
- Выберите «Быстрое форматирование» и «Создать расширенную метку и иконку файлов».
- Нажмите кнопку «Начать».
- Нажмите кнопку OK для подтверждения.
- Нажмите кнопку «Закрыть».
После этого Rufus скачает ISO-файл с серверов Microsoft и создаст загрузочный носитель для установки чистой версии Windows 10.
Как выполнить чистую установку Windows 10
Процесс установки Windows 10 состоит из двух основных частей: самой установки и настройки out-of-box experience (OOBE). В процессе установки вы выбираете некоторые базовые настройки, видите опции «Стереть жёсткий диск», «Настроить разделы», «Начать установку». OOBE начинается после завершения установки. Здесь выполняются настройки региона, сети, учётной записи, конфиденциальности и другие.
Процесс чистой установки Windows 10
Когда вы выполнили инструкции по подготовке, сама установка довольно простая.
Предупреждение: ещё раз напомним, что при установке содержимое выбранного раздела диска стирается. Рекомендуется сделать временную резервную копию этого раздела.
Для чистой установки Windows 10:
- Загрузите компьютер с USB-носителя с Windows 10.
- При появлении сообщения нажмите на любую кнопку для загрузки устройства.
- В Windows Setup нажмите кнопку «Далее».
Подсказка: если ваш язык, время и валюта отличаются от вариантов по умолчанию, выберите правильные варианты. - Нажмите кнопку «Начать установку».
- Если вы выполняете переустановку, нажмите «У меня нет ключа продукта» для продолжения, если ваша система уже активирована. Если вы устанавливаете Windows 10 на этот компьютер в первый раз, введите ключ продукта.
- Нажмите кнопку «Далее».
- Выберите редакцию Windows 10, если доступно.
Подсказка: выбор редакции должно совпадать с редакцией, которую активирует ключ продукта. Если выбрать неправильную реакцию, Windows 10 не активируется и придётся повторить процесс заново.
Если выбрать неправильную реакцию, Windows 10 не активируется и придётся повторить процесс заново. - Нажмите кнопку «Далее».
- Выберите «Я принимаю условия лицензионного соглашения».
- Нажмите кнопку «Далее».
- Нажмите вариант «Кастомные: только установка Windows (продвинутый)» (Custom: Install Windows only (Advanced)) для выполнения чистой установки.
- Выберите раздел для установки, обычно «Диск 0», нажмите кнопку «Удалить».
Подсказка: если у диска 0 множество разделов, нужно выбрать и удалить все разделы, чтобы процесс установки мог использовать жёсткий диск целиком. Windows 10 создаст необходимые разделы автоматически. Необязательно удалять разделы на других жёстких дисках. - Нажмите кнопку «Да».
- Выберите чистый диск (неразмеченное пространство диск 0).
- Нажмите кнопку «Далее».
После этого будет установлена чистая копия Windows 10.
Если вы собираетесь продавать компьютер, на этом можете остановиться и новый владелец самостоятельно выполнит настройку системы. Если же вы продолжите работать с компьютером, выполняйте дальнейшие инструкции.
Настройка Windows 10
После завершения установки нужно выполнить первоначальную настройку операционной системы и создать новую учётную запись или подключиться к существующей.
В этой статье выполняется процесс настройки из версии Windows 10 October 2020 Update. В разных версиях процесс может слегка отличаться.
Для завершения процесса настройки:
- Укажите регион.
- Нажмите кнопку «Да».
- Выберите вариант раскладки клавиатуры.
- Нажмите кнопку «Да».
- Нажмите кнопку «Пропустить», если вам не нужна вторая раскладка клавиатуры.
Подсказка: если вы не используете проводное подключение к сети, нужно войти в беспроводную сеть. - Выберите «Настроить для персонального использования».

- Нажмите кнопку «Далее».
- Подтвердите информацию учётной записи Microsoft для создания аккаунта.
Подсказка: в данном случае используется учётная запись Microsoft. Если вы хотите использовать локальную учётную запись, нужно выбрать опцию «Офлайн-аккаунт» в нижнем левом углу и выполнять указания на экране. - Нажмите кнопку «Далее».
- Подтвердите пароль учётной записи.
- Нажмите кнопку «Далее».
- Нажмите кнопку «Создать пин-код».
- Создайте четырёхзначный пин-код для входа в систему.
Подсказка: если вы хотите пользоваться паролем, нажмите кнопку «Отменить». - Выберите настройки конфиденциальности, прокрутите до самого низа страницы для просмотра всех доступных настроек.
- Нажмите кнопку «Принять».
- Необязательно. Можно ввести номер своего телефона и нажать кнопку «Отправить», чтобы связать телефон с компьютером. Если вы не хотите делать этого, нажмите «Сделать позднее» в нижнем левом углу экрана.

- Необязательно. Нажмите кнопку «Далее», чтобы разрешить OneDrive сделать резервную копию рабочего стола, документов и изображений. Если вы пользуетесь другим облачным хранилищем или не хотите загружать файлы в облако, нажмите «Сохранить файлы только на этом компьютере» в нижнем левом углу.
- Нажмите кнопку «Нет, спасибо», чтобы пропустить настройку Microsoft 365.
Подсказка: если у вас есть ключ Office, можно нажать на «У меня есть ключ продукта» и затем приложения установятся на компьютер автоматически. - Необязательно. Выделите функцию «Разрешить Cortana реагировать на «Эй Cortana» для активации без рук.
- Нажмите кнопку «Принять», чтобы разрешить Microsoft собирать персональную информацию для улучшения работы Cortana. Если вам это не нужно, нажмите кнопку «Не сейчас».
После выполнения этих шагов новые настройки будут применены к чистой версии Windows 10 и вы попадёте на рабочий стол.
Завершение процесса настройки
После установки нужно убедиться, что не отсутствуют критически важные обновления, драйверы и система правильно активирована.
Установка обновлений
Для проверки обновлений откройте Параметры > Обновление и безопасность > Центр обновления Windows > Проверить наличие обновлений.
Если доступные обновления будут найдены, они скачаются и установятся автоматически. Для завершения может потребоваться перезагрузить компьютер.
Проверка отсутствующих драйверов
- Откройте меню «Пуск».
- Выполните поиск «Диспетчер устройств» и нажмите на верхний результат.
- Убедитесь, что напротив устройств нет жёлтого или красного значка, а также отсутствует список неизвестных устройств.
Если с одним или несколькими устройствами есть проблемы, может потребоваться вручную скачать и установить последнюю версию драйверов с сайта производителя этих устройств.
Установка отсутствующих драйверов
На Windows 10 драйверы могут быть частью необязательных обновлений системы. Если отсутствует драйвер для одного или нескольких устройств, можно скачать их через центр обновлений Windows.
- Откройте Параметры > Обновление и безопасность > Центр обновления Windows > Просмотреть необязательные обновления. Если эта опция отсутствует, обновлений драйверов для компьютера нет.
- Нажмите на раздел «Обновления драйверов».
- Выберите отсутствующий драйвер.
- Нажмите кнопку «Скачать и установить».
Подтверждение активации
- Откройте Параметры > Обновление и безопасность > Активация.
- Если система успешно активирована, вы увидите одно из следующих сообщений:
«Система Windows активирована с помощью цифровой лицензии, но не привязана к учётной записи Microsoft».
«Система Windows активирована с помощью цифровой лицензии, привязанный к вашей учётной записи Microsoft».
Если Windows 10 не активирована, она попытается активироваться позднее. Если спустя пару дней она остаётся неактивированной, используйте инструмент решения проблем с активацией.
Переустановка приложений
Пора вернуть ваши приложения, такие как браузеры, приложения пакета Office и другие.
Если вы пользуетесь программами вроде Spotify и iTunes, можно скачать их из магазина Microsoft Store.
Скачайте и установите приложения Word, Excel, PowerPoint, Outlook.
Восстановление файлов из резервной копии
В конце настройки нужно вернуть файлы из резервной копии. Если вы использовали OneDrive, нужно открыть эту папку.
Если вы выполняли резервное копирование на внешний жёсткий диск, подключите его для восстановления данных.
- Откройте проводник.
- В разделе «Этот компьютер» в левой панели выберите внешний диск с файлами.
- Выберите папки для восстановления.

- Нажмите «Копировать» на вкладке Home.
- Выберите вариант «Выбрать местоположение» и укажите, куда копировать файлы.
- Нажмите кнопку «Копировать».
Файлы будут восстановлены в место по вашему выбору.
Хотя можно начать чистую установку при помощи Media Creation Tool без USB-носителя и даже сбросить этот компьютер в настройках восстановления, эти методы имеют ограничения и не всегда срабатывают как ожидается.
Если вы хотите убедиться, что выполняете по-настоящему чистую установку, используйте загрузочный носитель.
Как установить Windows 10 и 11
Наверх
16.08.2022
Автор: Алексей Иванов
1 звезда2 звезды3 звезды4 звезды5 звезд
Как установить Windows 10 и 11: несколько проверенных способов
3
5
1
2
Рассказываем о том, как получить дистрибутив Windows 10 или 11, что с ним нужно сделать, и как установить операционную систему.
Windows 10 и Windows 11 стали, пожалуй, самыми удобными и функциональными операционными системами Microsoft, да и предыдущий король сегмента потребительских настольных систем — Windows 7 — уже потерял свою актуальность, и ее доля стремительно уменьшается. Поэтому неудивительно, что пользователи все активнее переходят, а многие из них уже давно перешли на свежие разработки компании из Редмонда.
Но как бы стабильна ни была Windows 10, даже эту операционную систему время от времени приходится переустанавливать. И, если это и ваш случай, наша статья для вас. Стоит ее почитать и тем, кто хочет установить ОС с нуля. В общем, сегодня мы расскажем о способах установки Windows 10 и 11.
Содержание
- Где взять Windows 10 и 11
- Где взять лицензионный ключ Windows
- Как установить Windows 10 или 11
Перед установкой операционной системы, в первую очередь, нужно достать ее дистрибутив. И сделать это можно несколькими способами.
ISO-образ операционной системы
Современная ситуация в мире такова, что установить операционную систему Microsoft по официальным каналам скоро может стать проблематично. Поэтому лучший и самый надежный в наших реалиях способ — хранить у себя образ операционной системы, который затем можно перенести, например, на загрузочную флешку.
Microsoft запретила загружать Windows 10 и Windows 11 в России — что делать?
Теперь нам остается «превратить» скачанный образ в загрузочную флешку. Для этого понадобится, собственно, сама флешка объемом не менее 8 Гбайт и утилита типа UltraISO.
- Запустите программу и нажмите Файл -> Открыть, после чего укажите путь до скачанного вами ISO-образа.
- Выберите в верхнем меню пункт Самозагрузка -> Записать образ жесткого диска.

- В поле Диск укажите путь к флешке, которая и должна стать установочной.
- После этого утилита предупредит вас о том, что все данные на флешке будут стерты и еще раз спросит, готовы ли вы продолжить.
- Кликните Да и дождитесь завершения работы программы.
🔹 Яндекс.Дзен🔹 Вконтакте🔹 Телеграм🔹 Пульс Mail.ru
Создание установочного носителя с помощью Media Creation Tool
Если у вас нет образа операционной системы, то вы вполне можете обойтись утилитой Media Creation Tool, скачав ее с официально сайта Microsoft. Благо пользоваться ею достаточно просто.
Запустите утилиту и укажите желаемый язык системы. После этого вам будет предложено создать ISO-образ ОС или перейти сразу к созданию загрузочной флешки. Мы рекомендуем воспользоваться первым вариантом и сохранить на компьютере образ Windows, а дальше использовать приведенный чуть выше алгоритм.
Создание загрузочного раздела
Если у вас нет возможности создать или использовать загрузочный USB-диск, то вы вполне можете заменить его отдельным разделом на внутреннем накопителе. Правда, подходит такой способ в основном для переустановки Windows или самостоятельной сборки ПК, когда у вас есть возможность поработать с накопителем на другом ПК.
Правда, подходит такой способ в основном для переустановки Windows или самостоятельной сборки ПК, когда у вас есть возможность поработать с накопителем на другом ПК.
Для этого откройте встроенную в Windows утилиту Управление дисками и создайте на HDD или SSD новый раздел объемом 10 Гбайт. Только учтите, что иногда подобный «финт» может сопровождаться сбоями с удалением всей информации на диске. Поэтому такую процедуру лучше проводить с пустым или новым накопителем.
После этого скопируйте все файлы с ISO-образа в созданный раздел. Но учтите, копировать нужно не сам образ, а именно находящиеся внутри него файлы.
Эксплуатация
Как открыть файл ISO на компьютере
Теперь осталось сделать сам раздел загрузочным. Для этого можно воспользоваться любой программой вроде популярной EasyBCD. В меню приложения выберите пункт Добавить запись, а на открывшемся справа окне программы перейдите на вкладку WinPE.
В меню приложения выберите пункт Добавить запись, а на открывшемся справа окне программы перейдите на вкладку WinPE.
Выберите тип записи Образ WIM (Ramdisk) и введите любое название – оно будет показываться при загрузке с этого раздела. В окне Путь перейдите в корневой каталог с файлами Windows, укажите системе на файл boot.wim и сохраните настройки. Перезагрузите компьютер.
Воспользуйтесь диском с дистрибутивом Windows
Самый простой случай — у вас уже есть коробочная версия Windows 10 или 11. Здесь никакие дополнительные телодвижения просто не нужны, и вы можете приступать к установке операционной системы.
Строго говоря, Windows будет работать и без лицензионного ключа, но вам вряд ли понравятся навязчивая надпись в нижней правой части экрана и некоторые ограничения самой ОС. Тем более, что в некоторых случаях терпеть это и не нужно. К примеру, если вы планируете установить операционную систему на ноутбук, то просто взгляните на его нижнюю крышку — если устройство покупалось вместе с установленной Windows, вы увидите там нужный ключ.
Ну и, конечно, проблем с ключом не будет у владельцев коробочных версий Windows. В остальных случаях лицензию лучше всего купить на официальном сайте Microsoft или в розничных магазинах. И уж точно не стоит полагаться на всевозможные кряки. В них могут быть заложены всевозможные бэкдоры, и, желая немного сэкономить, вы поставите под угрозу безопасность своего ПК.
Способ установки операционной системы зависит от того, в каком виде у вас сохранен ее образ. Но, в целом, отличия здесь минимальны.
Установка операционной системы с USB-флешки
Мы уже писали о том, как установить Windows с флеш-накопителя, поэтому особо расписывать эту процедуру нет смысла. Просто ознакомьтесь с нашей статьей.
Если же говорить совсем кратко, то перед установкой вам нужно войти в BIOS компьютера и выбрать в качестве приоритетной загрузку с флешки. После этого сохраните изменения, установите флешку в USB-разъем и перезагрузите компьютер. А дальше остается следовать советам мастера установки. Главное не забудьте вернуть настройки BIOS в прежнее состояние после окончания процедуры установки.
Главное не забудьте вернуть настройки BIOS в прежнее состояние после окончания процедуры установки.
Установка операционной системы с диска
Процесс установки Windows 10 и 11 с DVD-диска отличается от уже описанной выше процедуры только необходимостью выбора в качестве приоритета загрузки ПК с DVD-привода.
Установка операционной системы с обычного накопителя
Если у вас уже есть раздел с файлами ОС и загрузочной записью, для установки Windows во время загрузки ПК вам достаточно выбрать нужный пункт с указанным при создании этой записи названием.
Читайте также
- Плюсы и минусы Windows 11: стоит ли обновляться прямо сейчас
- Как установить Windows 11 на совместимый и даже несовместимый ПК
Теги
windows
Автор
Алексей Иванов
Была ли статья интересна?
Поделиться ссылкой
Нажимая на кнопку «Подписаться»,
Вы даете согласие на обработку персональных данных
Рекомендуем
Реклама на CHIP
Контакты
Как установить Windows 10 — Пошаговая инструкция
Как установить Windows 10 на компьютер или ноутбук? Это делается примерно так же, как и установка предыдущих версий этой операционной системы. Правда, имеются и некоторые отличия в процессе инсталляции десятой версии операционной системы. Об этом и рассказывается в этой статье.
Правда, имеются и некоторые отличия в процессе инсталляции десятой версии операционной системы. Об этом и рассказывается в этой статье.
С чего начать? Во-первых, необходимо определиться, какую версию операционной системы — 32 или 64 разрядную следует выбрать — если ваш компьютер имеет 64-х разрядный процессор (например, Athlon 64, Athlon II и т. д), то устанавливать можно любую систему, а если процессор 32 разрядный, то на него можно будет установить только 32-х разрядную версию Windows 10. Как узнать разрядность вашего процессора описано в соответствующей статье, но этот способ годится только в случае, если на компьютере уже установлена какая-либо операционная система семейства Windows.
Необходимо отметить, что существуют два способа установки Windows 10 — без интернета и с интернетом. В первом случае, если интернет — кабель отключён или инсталлятор Windows 10 не смог найти сетевой адаптер или драйвер для него, то будет предложено создать локального пользователя. Во втором случае, если имеется интернет — соединение, то инсталлятор Windows 10 выведет окно ввода, где будет требовать залогиниться в системе hotmail. com (live.com) или создать в ней аккаунт. Без этого дальше инсталляция не пойдёт. В этой инструкции описывается процесс установки Windows 10 при отключённом интернете.
com (live.com) или создать в ней аккаунт. Без этого дальше инсталляция не пойдёт. В этой инструкции описывается процесс установки Windows 10 при отключённом интернете.
Итак, выбрав соответствующий дистрибутив (в 32-х разрядной версии обычно присутствует обозначение x86, а в 64-х разрядной — x64), переключаем BIOS компьютера на загрузку с CDROM или DVDROM диска, перезагружаем компьютер и начинаем установку операционной системы Windows 10.
Вначале появляется изображение голубого окна, под ним будет крутиться индикатор того, что компьютер не завис.
Через некоторое время появится окно, в котором следует выбрать язык, на котором будет происходить инсталляция, формат времени и валюты, и раскладку клавиатуры.
Далее нажать кнопку «Next». Появится новое окно, в котором надо нажать на кнопку «Install now».
Появится заставка, после которой всплывёт окно с лицензионным соглашением.
Приняв условия лицензии, переходим к следующему окну, в котором предлагается выбрать тип установки — «Upgrade» или «Custom».
Если на компьютере ранее была установлена какая-либо операционная система семейства Windows, то следует выбрать пункт «Upgrade», в этом случае все настройки и файлы сохранятся. Пункт «Custom» следует выбрать при установке операционной системы Windows 10 на новый жёсткий диск, или при установке на старую систему начисто, но тогда все файлы следует сохранить на внешний носитель, так как они могут быть удалены!
Мы выбрали пункт «Custom», поэтому появилось окно, предлагающее выбрать диск, на который будет установлена Windows 10.
Выбрав нужный диск, нажимаем кнопку «Next». Появится окно, отображающее ход процесса установки Windows 10.
После завершения копирования файлов системе потребуется перезагрузка.
Теперь при загрузке системы с компакт-диска появится сообщение
Press any key to boot from CD or DVD…..
Нажимать ничего не надо, загрузка системы теперь пойдёт с жёсткого диска. Попутно будет выводится сообщение о ходе инсталляции.
Произойдёт ещё одна перезагрузка. Появится меню, состоящее из трёх пунктов — «Get online», «Settings», «Sigh in».
Выбираем пункт «Settings» (настройки). Появится ещё один экран, предлагающий экспресс-настройки («Use express settings») или настройки по своему вкусу («Customize»).
Выбираем «Use express settings», Windows 10 пытается соединиться с интернетом, но поскольку интернет отключён (см. выше), то появляется экран с кнопками «Try again» (попытаться снова) и «Create a local account» (создать аккаунт пользователя на компьютере).
Выбираем «Create a local account». Вводим имя будущего пользователя, пароль (дважды) и подсказку. Эти данные будут требоваться при каждом входе в систему.
Внимание! Всё следует вводить английскими буквами, переключение раскладки клавиатуры осуществляется комбинацией клавиш «ALT+Shift».
Далее нажимаем кнопку «Finish», и наблюдаем психоделическое послание от Microsoft (на самом деле цвета изменяются очень плавно).
И дальше появляется рабочий стол.
Всё, на этом установка Windows 10 закончена. Теперь можно подключить интернет и система сама установит необходимые драйверы. Если Windows 10 не найдёт нужные драйверы, то их необходимо будет установить с компакт-диска, прилагаемого к оборудованию.
И в заключении статьи следует напомнить об активации этой операционной системы. Для этого надо нажать кнопку «Пуск», затем выбрать «PC settings», далее нажать «PC and devices» и выбрать «PC info». Затем нажать на кнопку «Change product key». В появившемся окне и следует вводить код активации операционной системы Windows 10.
BACK
Как установить Windows 10
(Изображение предоставлено Shutterstock)
Компьютер не может работать без операционной системы, поэтому установка Windows 10 — важный шаг, который должен знать каждый пользователь, не являющийся пользователем Mac.
Конечно, большинство устройств предварительно настроены из коробки, что означает предустановленную Windows, и вам не нужно беспокоиться о добавлении ОС вручную. Однако бывают случаи, когда вам может потребоваться установить Windows 10 самостоятельно.
Однако бывают случаи, когда вам может потребоваться установить Windows 10 самостоятельно.
- Как использовать Windows 10 как Pro
- Лучшие ноутбуки, доступные на данный момент
- Как проверить работоспособность аккумулятора ноутбука в Windows 10
- Вот как конвертировать PDF в JPG
Возможно, на вашем устройстве установлена устаревшая версия Windows, и вам необходимо выполнить обновление до Windows 10. Или, может быть, вы хотите выполнить чистую установку, поскольку ваша операционная система испытывает проблемы. Или вы можете просто добавить Windows 10 на новый ПК или ноутбук.
Какой бы ни была ваша причина, вы можете воспользоваться нашим руководством по полной установке Windows 10. Мы также включили пошаговое руководство по обновлению с предыдущей версии Windows.
Стоит отметить, что установка Windows 10 может быть длительным процессом, поэтому убедитесь, что у вас достаточно времени, чтобы подождать.
Как установить Windows 10: Полная установка
Прежде чем перейти к пошаговому руководству по установке, стоит отметить, что установка Windows 10 может занять много времени. Убедитесь, что у вас достаточно времени, чтобы подождать.
Убедитесь, что у вас достаточно времени, чтобы подождать.
1. Убедитесь, что ваше устройство соответствует системным требованиям Windows 10 . Ниже вы найдете минимальные характеристики, необходимые для запуска Windows 10, поэтому проверьте, поддерживает ли ваше устройство:
ЦП: Процессор с тактовой частотой 1 ГГц или выше
ОЗУ: 1 ГБ для 32-разрядной версии Windows 10 или 2 ГБ для 64-разрядной версии Windows 10
Память: 32 ГБ свободного места или более с драйвером WDDM 1.0
Дисплей: Разрешение 800×600 или выше
Если вашему компьютеру не хватает технических характеристик, ознакомьтесь с нашим обзором лучших ноутбуков. или получить чудовищную машину, выбрав один из лучших игровых ПК.
Dell XPS 15 — отличный ноутбук с Windows 10 (Изображение предоставлено Tom’s Guide)
2. Создайте установочный USB-носитель. Посетите страницу загрузки Microsoft Windows 10 (открывается в новой вкладке) и выберите «Загрузить инструмент сейчас» в разделе «Создать установочный носитель Windows 10». Перенесите загруженный инструмент установки на USB-накопитель.
Перенесите загруженный инструмент установки на USB-накопитель.
(Изображение предоставлено Windows)
3. Запустите программу установки. Откройте программу установки, щелкнув ее. Примите условия Microsoft, а затем выберите «Создать установочный носитель для другого ПК» в разделе «Что вы хотите сделать?» страница. После выбора языка, на котором вы хотите запускать Windows 10, и какой версии вы хотите (32-разрядная или 62-разрядная), вас спросят, какой тип носителя вы хотите использовать.
Установка с USB-накопителя, безусловно, предпочтительнее, но вы также можете установить с компакт-диска или файла ISO. После того, как вы выберете свое устройство, программа установки загрузит необходимые файлы и поместит их на ваш диск.
4. Используйте установочный носитель. Вставьте установочный носитель в устройство, а затем получите доступ к BIOS или UEFI компьютера . Это системы, которые позволяют вам контролировать основное оборудование вашего компьютера.
Процесс доступа к этим системам уникален для каждого устройства, но веб-сайт производителя должен помочь вам в этом. Как правило, вам нужно будет нажимать клавиши F2, F12 или Delete при загрузке компьютера.
(Изображение предоставлено Shutterstock)
5. Измените порядок загрузки вашего компьютера. После того, как вы получите доступ к BIOS/UEFI вашего компьютера, вам нужно будет найти настройки порядка загрузки. Вам нужно, чтобы средство установки Windows 10 было выше в списке, чем текущий текущий загрузочный диск устройства: это SSD или жесткий диск, на котором хранится ваша существующая ОС. Вы должны переместить диск с установочными файлами в самый верх меню порядка загрузки . Теперь, когда вы перезагружаете устройство, установщик Windows 10 должен загрузиться первым.
6. Перезагрузите устройство. Сохраните настройки в BIOS/UEFI и перезагрузите устройство.
7. Завершите установку. Теперь ваше устройство должно загружать средство установки Windows 10 при перезагрузке. Это проведет вас через остальную часть процесса установки.
Теперь ваше устройство должно загружать средство установки Windows 10 при перезагрузке. Это проведет вас через остальную часть процесса установки.
Как установить Windows 10: Обновление более старой версии Windows
(Изображение предоставлено Shuttershock)
Если вы выполняете обновление до Windows 10 с Windows 7 или Windows 8, процесс намного проще. Вот как выполнить обновление с более старой версии операционной системы Windows.
1. Загрузите программу установки. Посетите страницу загрузки Microsoft Windows 10 (откроется в новой вкладке) и выберите «Загрузить средство сейчас» в разделе « создать установочный носитель Windows 10 ».
2. Запустите программу установки. Вы можете просто обновить свою версию Windows непосредственно из программы установки, не создавая отдельный установочный носитель. Когда вы достигнете «, что вы хотите сделать? », выберите «Обновить этот компьютер сейчас».
3. Завершите установку Windows 10. Теперь программа установки проведет вас через остальную часть процесса. Просто следуйте инструкциям, чтобы завершить процесс установки, и в конце на вашем устройстве будет установлена Windows 10.
Дополнительные советы по Windows 10
Как найти ключ продукта Windows 10 | Как зашифровать файлы в Windows 10 | Как включить Bluetooth для Windows 10 | Как сделать снимок экрана в Windows 10 | Как загрузиться в безопасном режиме Windows 10 | Как разделить экран в Windows 10 | Как записать экран в Windows 10 | Как обновить драйверы в Windows 10 | Подключение сетевого диска в Windows 10 | Как обновить Windows 10 | Как изменить пароль в Windows 10 | Как восстановить заводские настройки в Windows 10 | Как ускорить Windows 10 | Как переустановить виндовс 10
Рори — редактор сделок Tom’s Guide в Великобритании. Он охватывает широкий круг тем, но уделяет особое внимание сделкам, играм и потоковой передаче. Когда он не рыскает по розничным магазинам в поисках пополнения запасов PS5 или не пишет горячие обзоры новейшего игрового оборудования и стриминговых шоу, его можно найти на музыкальных фестивалях и полностью разочароваться в своей ужасной футбольной команде.
Когда он не рыскает по розничным магазинам в поисках пополнения запасов PS5 или не пишет горячие обзоры новейшего игрового оборудования и стриминговых шоу, его можно найти на музыкальных фестивалях и полностью разочароваться в своей ужасной футбольной команде.
Темы
Программное обеспечение
Windows
Как установить Windows 10: простое пошаговое руководство
Раскрытие партнерской информации
BinaryFork использует партнерские ссылки. Это означает, что когда вы решите купить или загрузить что-либо, щелкнув ссылку на нашем веб-сайте, мы можем получить небольшую комиссию без каких-либо дополнительных затрат для вас. Эта комиссия предназначена для поддержания работоспособности нашего веб-сайта. Подробнее
- Если вам нужно установить Windows 10 с нуля, это краткое и простое руководство.
- Установка Windows 10 — это первое, что вы должны сделать после покупки или сборки нового компьютера.

- Для новичков это может показаться сложной задачей, но на самом деле это не так, в чем вы убедитесь, если дойдете до конца.
Хотя большинство людей знают, как пользоваться компьютером, гораздо меньше людей знают, как установить Windows 10 без помощи друга или профессионала. Без операционной системы ваш компьютер не будет работать . Это основное программное обеспечение, необходимое для запуска компьютера. Кроме того, вы добавите программное обеспечение, которое используете каждый день.
Установка ОС — это действительно не ракетостроение , поэтому я подумал, что пошаговое руководство будет полезно для некоторых из вас.
Windows 10 на данный момент является наиболее популярным выбором, но есть и другие варианты, MacOS для устройств Apple и различные дистрибутивы Linux для тех, кто не боится вводить команды, чтобы выполнять задачи быстрее, чем с помощью мыши и клавиатуры. .
Требования для установки Windows 10
- Компьютер с как минимум накопителем, желательно неформатированным.
 Минимальные аппаратные требования перечислены здесь.
Минимальные аппаратные требования перечислены здесь. - Загрузочный USB-диск объемом 8 ГБ или больше.
- Рабочий компьютер с подключением к Интернету, чтобы вы могли загрузить Windows и создать загрузочный диск.
Если у вас уже есть установочный носитель (DVD или USB-ключ), вам не нужен работающий компьютер для создания установочного диска.
Рекомендуем прочитать: Как загрузить Windows 10
Многие ноутбуки или готовые компьютеры, которые поставляются с предустановленной Windows, на самом деле настроены для первых нескольких шагов руководства и загружаются непосредственно в установщик Windows 10 в первый раз.
Таким образом, даже если вам не нужно создавать установочный диск, вам все равно нужно выполнить шаги, необходимые для установки Windows 10. но в основном концепция остается той же.
Установка Windows 10: дальнейшие действия
1. Вставьте загрузочный DVD-диск в отсек для оптических дисков или USB-диск в компьютер.
Примечание : при использовании корпуса Tower вставьте USB-накопитель в один из задних портов. USB-разъемы на передней панели могут вызвать множество проблем в процессе установки.
2. Несколько раз нажмите клавишу F8 , пока компьютер запускается, чтобы открыть меню диспетчера загрузки.
3. Выберите диск , содержащий установщик Windows 10. Некоторые диски могут отображаться дважды. В этом случае я рекомендую вам выбрать версию, использующую EFI или UEFI. Это современный способ установки Windows 10, и его невозможно изменить без переустановки Windows.
4. Сообщение на Нажмите любую клавишу для загрузки с CD или DVD… 9появляется 0028. Это запустит процесс установки, и появится логотип Windows 10.
5. Первый шаг — выбрать Установить сейчас . Также есть вариант Ремонт компьютера . Мы не будем этого делать сейчас.
6. Далее нам нужно будет выбрать язык интерфейса, формат времени и валюты и раскладку клавиатуры . Вы можете смешивать и сочетать их по своему вкусу, и вам не нужно отражать фактическое место, где вы будете использовать ПК, или фактическую раскладку клавиатуры. Вы можете изменить их позже после установки, если это необходимо.
Вы можете смешивать и сочетать их по своему вкусу, и вам не нужно отражать фактическое место, где вы будете использовать ПК, или фактическую раскладку клавиатуры. Вы можете изменить их позже после установки, если это необходимо.
7. Следующим шагом будет ввести ключ продукта Windows 10 . Вы можете пропустить этот шаг, если хотите активировать Windows позже. Убедитесь, что вы вводите правильный код. Он состоит из 25 символов (5 групп по 5 букв и цифр).
8. Выберите выпуск Windows , который вы хотите установить. Он должен совпадать с ранее введенным ключом продукта, иначе Windows не активируется. Если вас интересуют выпуски и отличия Windows 10, у нас есть статья с их подробным описанием.
9. Чтобы продолжить, вам необходимо согласиться с условиями лицензирования (EULA).
10. Выберите тип установки: Обновление существующей установки Windows (версия 7, 8 или 10) или Пользовательская . Поскольку это новый компьютер, мы выберем последний вариант.
Поскольку это новый компьютер, мы выберем последний вариант.
11. Теперь пришло время сообщить установщику диск , куда будут скопированы файлы Windows . На этом этапе вы можете разбить существующий диск на виртуальные диски меньшего размера (рекомендуется для больших дисков). Если у вас есть только один неформатированный диск, просто выберите его и нажмите «Далее». Программа установки создаст все необходимые разделы.
Я буду составлять руководство по расширенной настройке для этого шага установки, поэтому вернитесь на эту страницу. Я обязательно свяжу это здесь. Я думаю, что это будет обязательно к прочтению, если вы переустанавливаете Windows, устанавливаете ее на многодисковый компьютер и особенно если вы хотите использовать двойную загрузку.
12. Теперь начнется установка с копирования файлов с установочного диска в их конечное место назначения.
13. На этом шаге вам будет предложено выбрать географический регион и раскладку клавиатуры снова. Они могут отличаться и будут переопределять настройки из шага 6. При желании вы можете добавить дополнительные раскладки клавиатуры (используйте WIN + Shift для переключения между ними при использовании Windows).
Они могут отличаться и будут переопределять настройки из шага 6. При желании вы можете добавить дополнительные раскладки клавиатуры (используйте WIN + Shift для переключения между ними при использовании Windows).
14. Теперь пришло время выбрать тип предопределенной настройки: для Личное использование или Организация , и в этом случае системный администратор задаст вам некоторые настройки. Мы будем использовать Personal для нашего руководства.
15. Теперь мы создадим первую учетную запись пользователя , который также будет администратором этого компьютера. Microsoft подтолкнет вас к использованию онлайн-учетной записи Microsoft, но вы также можете настроить автономную учетную запись. Из соображений конфиденциальности я предлагаю вам настроить последний. О разнице можно прочитать здесь.
16. Я не запомнил этот шаг, но, кажется, вам сейчас нужно выбрать 3 контрольных вопроса , которые помогут вам восстановить учетную запись, если вы забудете пароль.
17. Настройки конфиденциальности и Кортана следующие. Я лично отключаю все, что возможно на этом шаге. Некоторые данные телеметрии по-прежнему будут отправляться на серверы Microsoft, но я планирую статью о том, как можно отключить почти все, что влияет на конфиденциальность в Windows 10, так что следите за обновлениями.
18. Через несколько секунд и пары разных экранов вы впервые увидите знакомый рабочий стол Windows 10.
Вот и все. Вы успешно установили Windows 10 на свой новый компьютер.
Что дальше? Теперь вы можете пользоваться своим компьютером, но есть несколько вещей, которые, я думаю, вы должны настроить, прежде чем все будет идеально. Я также сделаю руководство по этому вопросу, поэтому не забудьте подписаться на BinaryFork, чтобы получать уведомления, когда эта статья будет готова.
Ищете другие руководства по установке? У нас есть один для Windows 11 и один для Ubuntu Linux.
Подробнее о: Как сделать, Windows
JP
Я помешан на технологиях, науке и гаджетах. Я пишу о них с 2003 года. Я делаю веб-сайты, потому что мне нравится что-то создавать. Я также увлекаюсь цифровым маркетингом и графическим дизайном. Я смотрю фильмы и играю в игры в свободное время. Я также читаю книги, в основном научную фантастику.
Как установить Windows 10
Не знаете, как установить Windows 10? Мы расскажем о простых шагах, которые помогут вам выполнить работу, включая создание и использование установочного носителя
.
Изображение предоставлено: TechRadar
(Изображение: © TechRadar)
Если вам интересно, как установить Windows 10, вы будете рады узнать, что это не может быть проще. Хотя раньше это был довольно сложный процесс, который включал в себя запись файлов на компакт-диск, в наши дни, имея только старый добрый USB и подключение к Интернету, вы можете выполнить работу в рекордно короткие сроки.
Существует много причин, по которым вы можете захотеть установить Windows 10, а не обновиться до Windows 11. Хотя последняя предлагает интерфейс, который больше соответствует лучшим MacBook и Mac и предлагает более легкий переход от монитора к ноутбук, Windows 10, безусловно, не дурак в отделе операционной системы.
Хотя последняя предлагает интерфейс, который больше соответствует лучшим MacBook и Mac и предлагает более легкий переход от монитора к ноутбук, Windows 10, безусловно, не дурак в отделе операционной системы.
Во-первых, Windows 10 работает на всем, в отличие от Windows 11, которая требует значительного улучшения аппаратного обеспечения для многих пользователей. У него также было гораздо больше времени, чтобы довести до совершенства и относительно избавиться от ошибок, и, по нашему скромному мнению, Windows 10 имеет превосходную панель задач. А если вы увлекаетесь играми, вам будет приятно узнать, что в ней есть все те же игровые функции, что и в Windows 11.
Независимо от того, лучший ли у вас ноутбук с Windows или лучший компьютер, Windows 10 — это верный и надежный старый друг, которым приятно пользоваться. А учитывая, что он не будет прекращен до октября 2025 года, вы все равно получите три года его жизни, прежде чем вам потребуется обновление.
Независимо от того, устанавливаете ли вы его на компьютер впервые, обновляете более раннюю версию Windows или просто хотите выполнить чистую установку на компьютере, на котором уже установлена Windows 10, — мы покажем вам, как установить Windows 10. используя один из лучших флэш-накопителей, чтобы выполнить работу.
используя один из лучших флэш-накопителей, чтобы выполнить работу.
Изображение предоставлено TechRadar
1. Убедитесь, что ваше устройство соответствует минимальным системным требованиям. Вот список поддерживаемых процессоров (открывается в новой вкладке))
ОЗУ : 1 ГБ для 32-разрядной версии Windows 10 или 2 ГБ для 64-разрядной версии Windows 10
Хранилище : 32 ГБ свободного места или более
Графический процессор : DirectX 9 совместимый или более поздней версии с драйвером WDDM 1.0
Дисплей : разрешение 800×600 или больше
Интернет-соединение : Некоторые версии Windows 10 требуют подключения к Интернету во время установки.
Изображение предоставлено TechRadar
2. Создание установочного носителя
У Microsoft есть специальный инструмент для создания установочного носителя. Вы можете загрузить этот инструмент, используя эту ссылку (открывается в новой вкладке) или перейдя на эту страницу (открывается в новой вкладке) и выбрав «Загрузить инструмент сейчас» в разделе «Создать установочный носитель Windows 10».
Вам понадобится пустой USB-накопитель объемом не менее 8 ГБ (или чистый DVD-диск), чтобы поместить на него установочные файлы Windows 10.
Вам нужно будет запустить инструмент, принять условия Microsoft, а затем выбрать «Создать установочный носитель для другого ПК», когда вы дойдете до «Что вы хотите сделать?» страница.
Вы выберете нужный язык и версию Windows, а также 32-разрядную или 62-разрядную версию Windows, а затем выберите тип носителя, который хотите использовать. Проще всего установить с USB-накопителя, но вы можете найти подробную информацию об использовании DVD и ISO-файла здесь. Затем вы выберете свой USB-накопитель из списка, и инструмент загрузит необходимые файлы и поместит их на USB-накопитель.
( Примечание: Если вы обновляете ПК с Windows 7 или Windows 8.1, вы можете использовать этот инструмент, чтобы просто загрузить и установить Windows 10 прямо на свой компьютер. Просто запустите программу от имени администратора, и когда вы достигнете «Что вы хотите сделать?», выберите «Обновить этот компьютер сейчас» и выполните оставшиеся шаги в инструменте. Это также даст вам возможность сохранить ваши файлы и приложения в процессе установки. Вы можете найти больше подробные инструкции по этому процессу здесь (откроется в новой вкладке).)
Это также даст вам возможность сохранить ваши файлы и приложения в процессе установки. Вы можете найти больше подробные инструкции по этому процессу здесь (откроется в новой вкладке).)
Изображение предоставлено: Honeywell (Изображение предоставлено: Изображение предоставлено Honeywell)
3. Используйте установочный носитель
Вставьте установочный носитель в компьютер, на который вы планируете установить Windows 10, затем получите доступ к BIOS или UEFI вашего компьютера.
Это система, которая позволяет вам управлять некоторыми аспектами аппаратного обеспечения вашего компьютера и встроена в вашу материнскую плату. Этот шаг уникален для вашего конкретного оборудования, поэтому мы не можем рассказать вам, что именно нужно делать. Но вы должны быть в состоянии выяснить процесс доступа к этому, проверив свой компьютер или веб-сайт производителя материнской платы.
Обычно для доступа к BIOS или UEFI компьютера необходимо удерживать определенную клавишу во время процесса загрузки, часто Escape, F1, F2, F12 или Delete. Итак, выясните, какой ключ использует ваш компьютер, а затем выключите его. Загрузите его обратно и удерживайте нужную клавишу, как только он начнет загружаться.
Итак, выясните, какой ключ использует ваш компьютер, а затем выключите его. Загрузите его обратно и удерживайте нужную клавишу, как только он начнет загружаться.
4. Измените порядок загрузки вашего компьютера
В BIOS или UEFI вашего компьютера вам нужно найти настройки порядка загрузки. Это может отображаться в разделе «Загрузка» или «Порядок загрузки». Это решает, какие устройства используются первыми при запуске компьютера.
Компьютер не загрузится в средство установки Windows 10, если только диск, на котором он находится, не находится выше в порядке загрузки, чем диск, на котором установлена текущая операционная система компьютера.
Вы должны переместить диск (будь то USB-накопитель или DVD-привод) в верхнюю часть меню порядка загрузки.
Вам также может потребоваться отключить безопасную загрузку, если она используется вашим компьютером.
5. Сохраните настройки и выйдите из BIOS/UEFI
Теперь на вашем компьютере должен загрузиться инструмент установки Windows 10, который проведет вас через процесс установки Windows 10 на вашем компьютере.
В течение последних нескольких лет Марк работал писателем, редактором и менеджером, взаимодействуя с опубликованным контентом со всех сторон. Он хорошо знаком с редакционным процессом от зарождения идеи статьи, через итеративный процесс, прошлую публикацию и далее по дороге к анализу эффективности.
Как установить и настроить новый ПК с Windows 10
Выполнить чистую установку Windows 10? Узнайте, что нового в стандартном интерфейсе (OOBE).
Каждая версия Windows 10 немного переставляет мебель в лучшую или худшую сторону. Если вы приобретете новый компьютер с предустановленным обновлением Windows 10 Creators Update или выполните новую установку, вас встретит обновленный интерфейс «из коробки». Out of Box Experience или OOBE — это первый запуск, в котором вы выполняете множество задач перед использованием компьютера. В рамках OOBE вы выберете свою учетную запись, подключитесь к беспроводной сети (если она доступна), выберите язык и настройте параметры конфиденциальности.
Новый OOBE — это больше, чем косметическое обновление. Во-первых, как мы уже говорили ранее, пользователи могут более подробно изменять параметры конфиденциальности Windows. Microsoft сделала процесс более прозрачным для пользователей, которым нужен больший контроль над информацией, которой они делятся с разработчиками. Есть и некоторые другие изменения. В этой статье мы рассмотрим новый интерфейс настройки и объясним каждый шаг.
Как настроить устройство с Windows 10 во время работы «из коробки» — OOBE
Если вы выполняете обновление на месте с предыдущей версии Windows 10, Windows 8 или Windows 7, вы не увидите новый OOBE. Вместо этого вы увидите рекламный экран, информирующий вас о ключевых универсальных приложениях, таких как Microsoft Edge (просмотр веб-страниц), Photos (изображения), Movies & TV (видео) и Groove (музыка).
Для пользователей, настраивающих новый ПК или выполняющих чистую установку, вас встретит новый, упрощенный интерфейс с вкладками, разбитый на четыре категории: Основы, Сеть, Учетная запись и Службы. Сначала вас приветствует цифровой помощник Microsoft, Cortana, который принимает голосовые команды и проведет вас через процесс настройки.
Сначала вас приветствует цифровой помощник Microsoft, Cortana, который принимает голосовые команды и проведет вас через процесс настройки.
Помощь от Cortana, конечно, необязательна, и вы можете отключить цифрового помощника, щелкнув значок микрофона в левом нижнем углу. Также доступны дополнительные параметры для регулировки громкости, если это необходимо. Должен признать, новый интерфейс немного похож на презентацию PowerPoint, но в этом нет ничего плохого.
На первом экране под названием «Основные» можно выбрать язык и клавиатуру. Вы также можете выбрать другую раскладку клавиатуры, если живете в другом регионе.
Следующий экран посвящен подключению к сети. Эта опция будет доступна только при наличии активного соединения. Если нет, нажмите Пропустить пока . Если есть беспроводная сеть, к которой вы хотите подключиться, выберите ее, нажмите «Подключиться» и введите пароль.
Пользователи, которые могут использовать лимитное подключение, хотели бы избежать истощения своих мобильных данных, щелкните Свойства, , а затем переключите кнопку Вкл. в разделе Измеренное подключение. Программа установки Windows 10 будет использовать возможность установки последних обновлений, поэтому вы не хотите возвращаться к рабочему столу без оставшегося мобильного устройства.
в разделе Измеренное подключение. Программа установки Windows 10 будет использовать возможность установки последних обновлений, поэтому вы не хотите возвращаться к рабочему столу без оставшегося мобильного устройства.
Настройки учетной записи
Теперь мы подошли к важному экрану: Учетная запись. Здесь вы должны настроить имя пользователя для входа на компьютер и управления его ресурсами. Windows 10 предлагает два способа входа: локальная учетная запись и учетная запись Microsoft. Программа установки Windows 10 предоставляет возможность настроить учетную запись Microsoft, только если вы подключены к Интернету. Если вы не подключены ни к одному из них, по умолчанию будет использоваться локальная учетная запись.
Локальная учетная запись – эта учетная запись работает как учетные данные, используемые для входа в Windows 7 и более ранние версии Windows. Локальная учетная запись не включает современные преимущества Windows 10, такие как синхронизация ПК, возможность загрузки приложений из Магазина Windows и двухфакторная аутентификация. Локальная учетная запись также требует настройки подсказки на случай, если вы забудете пароль.
Локальная учетная запись также требует настройки подсказки на случай, если вы забудете пароль.
Учетная запись Microsoft — этот тип учетной записи использует адрес электронной почты Microsoft, связанный с вашей учетной записью Microsoft. Обычно этот адрес электронной почты использует домены hotmail.com, live.com, msn.com или outlook.com. Вы можете настроить Windows 10 с адресом yahoo.com, gmail.com или icloud.com; убедитесь, что ваш адрес электронной почты связан с учетной записью Microsoft.
Учетная запись Microsoft позволяет хранить файлы и настройки, такие как темы, пароли и приложения, синхронизированными между устройствами под управлением Windows 10. Учетная запись Microsoft также включает поддержку двухфакторной проверки подлинности, которая не позволяет хакерам легко получить доступ к вашему компьютеру. Пользователи также могут получить доступ к таким службам, как «Найти мое устройство», на случай, если ваше устройство будет потеряно или украдено. Учетная запись Microsoft также требуется для загрузки универсальных приложений из Магазина Windows. Повторная активация также упрощается, если вы переустанавливаете Windows 10 или переносите лицензию на другой компьютер.
Повторная активация также упрощается, если вы переустанавливаете Windows 10 или переносите лицензию на другой компьютер.
Таким образом, преимущества учетной записи Microsoft значительно выгоднее. Какой бы вариант вы ни выбрали, убедитесь, что он безопасен — не используйте имена, места или дни рождения в качестве пароля. Ознакомьтесь с нашей статьей, чтобы узнать, как создать надежный пароль, если вам нужны идеи. Одна из распространенных ошибок при первой настройке компьютера — забывание созданного вами пароля. Вы можете записать его на листе бумаги во время настройки, запомнить, а затем уничтожить.
Настройка с использованием учетной записи Microsoft
Если у вас есть активное подключение к Интернету, программа установки Windows 10 предлагает возможность входа в систему с использованием вашей учетной записи Microsoft. Давайте выполним быстрый прогон, чтобы увидеть, на что это похоже. На первом экране вас попросят ввести ваш Microsoft ID. Если у вас есть адрес электронной почты @outlook. com, @hotmail.com, @msn.com или @live.com, используйте его, так как у вас, вероятно, уже есть учетная запись Microsoft. В противном случае нажмите «Создать учетную запись», чтобы настроить ее.
com, @hotmail.com, @msn.com или @live.com, используйте его, так как у вас, вероятно, уже есть учетная запись Microsoft. В противном случае нажмите «Создать учетную запись», чтобы настроить ее.
Введите пароль и нажмите Далее.
Учетным записям Microsoft, настроенным с двухфакторной аутентификацией, потребуется ввести защитный код для вашей защиты. Приложение Microsoft Authenticator делает это удобным, если оно уже установлено на вашем устройстве iOS или Android. Если у вас нет приложения Authenticator, вы можете выбрать другой метод. Например, Microsoft может позвонить на ваш телефон, затем попросить вас нажать знак решетки для подтверждения, а затем повесить трубку.
Дополнительный предлагаемый метод входа — PIN-код, который использует четыре цифры для аутентификации. Вы всегда можете настроить это позже в меню «Пуск» > «Настройки» > «Учетные записи» > «Параметры входа».
Теперь мы подошли к экрану Services; здесь вы можете включить Cortana и настроить параметры конфиденциальности. Cortana — основная часть Windows 10; это не обязательно, но определенно отличает операционную систему от предыдущих выпусков. Если вы решите включить Кортану, вы можете активировать ее, сказав «Привет, Кортана». шутка.
Cortana — основная часть Windows 10; это не обязательно, но определенно отличает операционную систему от предыдущих выпусков. Если вы решите включить Кортану, вы можете активировать ее, сказав «Привет, Кортана». шутка.
Настройки конфиденциальности
На экране конфиденциальности представлен список выбранных параметров по умолчанию. Некоторые из них необходимы для того, чтобы сделать вашу работу с Windows 10 еще лучше. Например, местоположение может помочь Кортане указать вам направление. Диагностика может быть важной частью помощи в улучшении приложений, которые вы используете в Windows 10. Некоторые настройки можно отключить, например релевантную рекламу и индивидуальный подход. Если вы хотите получить более подробную информацию о каждом из них, нажмите кнопку «Подробнее». Когда будете готовы, нажмите Принять.
Затем Windows 10 подтвердит ваши настройки, а затем выполнит несколько рутинных операций в последнюю минуту, таких как проверка Центра обновления Windows и Магазина Windows на наличие последних обновлений.
После перехода на рабочий стол вы можете начать использовать Windows 10. Вы можете внести дополнительные изменения в настройки конфиденциальности, открыв Пуск > Настройки > Конфиденциальность .
Если вы впервые используете Windows 10, ознакомьтесь с нашим руководством, чтобы узнать о различных частях интерфейса. Кроме того, ознакомьтесь с нашей статьей после установки, чтобы узнать о дополнительных действиях, которые можно выполнить после завершения установки.
У вас есть вопрос о OOBE? Оставьте комментарий ниже, и мы рассмотрим его.
Related Items:Microsoft, Windows 10
Руководство по установке Windows 10 Pro & Home
[vc_row][vc_column][vc_column_text]
Подготовка к установке и установка операционной системы Windows 10
Это руководство поможет вам шаг за шагом шаг о том, как загрузить Windows 10
Записать DVD или скопировать USB-накопитель, а затем использовать его на своем компьютере
можно установить.
1) Шаг 1: Загрузите установочные файлы Windows
2) Шаг 2: Подготовьте загрузочный DVD-диск с операционной системой или USB-накопитель
для устройств без DVD-ридера система на вашем устройстве
Шаг подготовки 1: Загрузите установочные файлы Windows 10
Чтобы иметь возможность установить желаемую систему Windows, вам понадобится один
так называемый файл «ISO». Он содержит все необходимые файлы для установки.
Вы получите ссылки для загрузки необходимых файлов ISO по электронной почте вместе с вашим ключом.
Если у вас уже есть файл ISO, вы можете пропустить это
.
Загрузите установочный файл Windows 10
Щелкните ссылку «Загрузки», доступную на myKey
. На сайте Microsoft выберите «Windows 10».
НЕ ИСПОЛЬЗУЙТЕ версию с «K» или , если можно выбрать
«KN» или «N» — это модифицированные версии, которые не соответствуют myKey
проданных ключей продукта совместимы.
Этот загружаемый образ подходит для установки Windows 10 Home и
Windows 10 Pro. Вы можете подписаться на желаемую версию позже, во время установки
Decide.
Подготовка Шаг 2: Подготовьте загрузочный DVD-диск с операционной системой или
USB-накопитель для устройств без DVD-ридера
Здесь вы можете выбрать между установкой с DVD или USB-накопителя
- a) Вы записываете установочные файлы на DVD. Важно, чтобы не
просто запишите файл ISO на DVD,
специальный процесс записи станет загрузочным. Здесь есть два метода
, которые мы рекомендуем. Если один не работает, попробуйте другой
. Пользователям Windows XP и Windows Vista обязательно нужно
Использовать метод 2. - b) Вы специально подготавливаете USB-накопитель, чтобы он стал загрузочным и с него можно было запустить
Операционную систему, если компьютер, например. Не
имеет привод DVD. Здесь есть две программы, которые мы рекомендуем
Windows USB/DVD Download Tool и Rufus, см. также
также
Способ 3 и 4.
Существует несколько способов записи загрузочного DVD в Windows, мы показываем
Во-первых, самая простая функция, которую можно использовать прямо из системы.
Запишите загрузочный DVD-диск с операционной системой Windows 10 (метод 1)
Начиная с версии Windows 7 очень легко создать загрузочный DVD-диск с помощью
для записи собственных инструментов. (Если вы все еще используете Windows XP или Vista
, перейдите к «Метод 2»).
1) Когда загрузка закончится, найдите загруженный файл в
Проводник и щелкните его правой кнопкой мыши, чтобы
Выберите «Записать образ диска» .
2) Теперь открывается «Запись образов дисков Windows». Выберите используемый привод, вставьте чистый DVD и нажмите «Записать».
По завершении процесса можно использовать DVD для установки.
Запишите загрузочный DVD с операционной системой Windows из Windows XP (метод 2)
В Windows XP и Vista, к сожалению, нет встроенных инструментов для создания загрузочного DVD. Тем не менее, существует хорошо зарекомендовавшее себя бесплатное программное обеспечение под названием «imgburn», которое можно легко использовать для записи загрузочных DVD-дисков с операционной системой. Программное обеспечение совместимо с Windows XP и Windows Vista.
Тем не менее, существует хорошо зарекомендовавшее себя бесплатное программное обеспечение под названием «imgburn», которое можно легко использовать для записи загрузочных DVD-дисков с операционной системой. Программное обеспечение совместимо с Windows XP и Windows Vista.
1) Перейдите на сайт http://www.imgburn.com/index.php?act=download и нажмите «Загрузить»
2) Теперь нажмите «Зеркало 7» и загрузите программу
3) Установите и откройте программу. Вы найдете его «Программа» — Папка
4) Выберите «Записать файл образа на диск»
5) Теперь нажмите «Источник» и выберите загруженный ISO-файл Windows для записи
6) Вставить чистый DVD и нажмите кнопку записи (отмечена красным на фото).
Создание загрузочного USB-накопителя в Windows 10 (способ 3)
1) Загрузочный USB-накопитель можно легко создать с помощью «Windows USB/DVD Download Tool». Он поступает непосредственно от Microsoft и может быть загружен здесь http://wudt. codeplex.com/. Пожалуйста, будьте терпеливы, сайт загружается очень медленно. Нажмите «скачать» в правой части сайта.
codeplex.com/. Пожалуйста, будьте терпеливы, сайт загружается очень медленно. Нажмите «скачать» в правой части сайта.
2) Установите программу и откройте ее. Он должен находиться в папке «Программы».
3) Теперь выберите ISO-файл операционной системы Windows для копирования на USB-накопитель («Обзор») и нажмите «Далее».
4) Теперь выберите «USB-устройство»
5) Теперь вставьте USB-накопитель, если он не отображается, нажмите на маленький символ «обновить». Внимание: USB-накопитель будет полностью удален! Если на нем есть важные данные, обязательно скопируйте их в другое место.
Теперь нажмите «Начать копирование». Загрузочная флешка создана. Это может занять несколько минут.
Создание загрузочного USB-накопителя из Windows XP или Vista (метод 4)
У вас все еще есть более старая операционная система, такая как Windows XP или Vista, и вы хотите записать операционную систему на DVD или подготовить USB-накопитель? Или способ 3 не сработал? Мы покажем вам, как это сделать здесь. Упомянутый выше «Windows USB/DVD Download Tool» для этого подходит меньше, так как здесь устанавливаются некоторые компоненты .NET, которые могут уже не работать. Поэтому рекомендуется использовать бесплатное ПО «Rufus».
Упомянутый выше «Windows USB/DVD Download Tool» для этого подходит меньше, так как здесь устанавливаются некоторые компоненты .NET, которые могут уже не работать. Поэтому рекомендуется использовать бесплатное ПО «Rufus».
1) Перейдите на http://rufus.akeo.ie
2) Найдите область «Загрузки» и обязательно загрузите версию 2.18 — это последняя версия, которая все еще поддерживает Windows XP и Vista. Если предлагается более новая версия, перейдите в раздел «Другие версии», чтобы загрузить эту версию.
3) Установите и откройте программу.
4) Теперь выберите USB-накопитель, на который необходимо скопировать операционную систему Windows (1), выберите «ISO-образ» (2) и нажмите рядом с ним значок поиска файлов (3). Выберите файл ISO, который вы хотите поместить на флешку, и подтвердите ввод. Руфус автоматически делает правильные настройки.
Обратите внимание, что размер USB-накопителя должен быть больше размера ISO-файла! Вы также должны знать, что все данные на флешке будут удалены. Поэтому обязательно сделайте резервную копию данных, если они есть!
Поэтому обязательно сделайте резервную копию данных, если они есть!
5) Нажмите «Старт» и подождите, пока файлы не будут правильно скопированы на флешку.
Теперь у вас есть загрузочный DVD-диск Windows или USB-накопитель.
Подготовка Шаг 3: Установите операционную систему на свое устройство
Вы выполнили инструкции и создали загрузочный DVD или загрузочный USB-накопитель? Теперь вам нужно заставить ваш компьютер загрузиться с него и начать процесс установки Windows 7.
Способ 1 (самый простой): вставьте DVD с операционной системой
Это самый простой способ, но он не всегда работает. Просто вставьте DVD и дважды щелкните «setup.exe», когда откроется окно «AutoPlay».
Например, так это выглядит при установке Windows 7:
Если окно не открывается автоматически, откройте Проводник и дважды щелкните «Настройка» вручную.
Теперь должен начаться процесс загрузки.
Способ 2: Установите порядок загрузки в BIOS
Независимо от того, хотите ли вы начать загрузку с DVD или с загрузочного USB-накопителя, вы должны сначала указать компьютеру, что он должен загружаться с вашего носителя, иначе он просто загрузит система, которая уже установлена.
Правильная настройка определяется через так называемый «порядок загрузки» в BIOS. Здесь вы устанавливаете, какое устройство (DVD, жесткий диск, USB-накопитель) должно загружаться первым.
Вставьте DVD-диск или USB-накопитель в свободный USB-разъем (мы рекомендуем USB-разъемы на задней панели устройства, так как они часто имеют более быстрый порт) и перезапустите устройство.
Теперь важно попасть в так называемый BIOS . Возможность войти в это появляется только ненадолго в процессе запуска. Обычно это делается нажатием клавиши F2, F8, F12 или ESC . Запрос может, например. Вызывается «Boot Menu» или «BIOS Setup».
Выберите порядок запуска «DVD» или «USB Flash Device», подтвердите выбор и перезагрузите компьютер.
Примечание : Если загрузка с USB недоступна для выбора в BIOS, возможно, ваш компьютер слишком стар и, к сожалению, не поддерживает загрузку с USB-накопителя.
Установка Windows 10 шаг за шагом
После того, как вы успешно выполнили описанные выше шаги, ваша система загрузится и находится в процессе установки системы. Вот ряд опций, которые мы сейчас пройдем вместе:
Выберите нужный язык и регион.
Теперь нажмите «Установить сейчас».
Теперь вы можете ввести ключ продукта Windows 10.
Теперь примите условия лицензии и нажмите «Далее».
Теперь вы можете выбрать, хотите ли вы обновить существующую систему («Обновление: Windows….») или хотите так называемую «чистую установку» («Пользовательская: …»). Последний удалит все данные, если вы установите его на существующий раздел. Обратите внимание, что обновление работает только в том случае, если выбрана та же разрядность, что и для исходной системы. Таким образом, можно перейти с 32-битной системы на систему Windows 10, но не с, например. с 64бит на 32бит.
Таким образом, можно перейти с 32-битной системы на систему Windows 10, но не с, например. с 64бит на 32бит.
Обновить можно только с Windows 7 до Windows 10, к сожалению, более старые версии, такие как Windows XP или Vista, больше не поддерживаются.
В любом случае обязательно сделайте резервную копию ваших данных , так как всегда есть риск потери данных!
В этом руководстве мы выбрали чистую переустановку, т.е. «определяемую пользователем».
Теперь выберите раздел, на который нужно установить Windows 10. При необходимости предварительно удалить или отформатировать их (команда «удалить» или «форматировать»), также можно создать новый раздел («новый»).
Windows установлена. Это может занять некоторое время.
[/vc_column_text][/vc_column][/vc_row]
Как установить Windows 10 с DVD, ISO или USB
Windows 10 используется более чем на 1 миллиарде компьютеров и устройств, и многие пользователи хотят установить ее самостоятельно. Один из способов — использовать карту памяти USB с программой установки Windows 10, диск (например, DVD или CD) или файл ISO с установкой. Процесс установки одинаков независимо от используемого вами источника, просто загрузка из другого источника предполагает разные варианты выбора. В этом руководстве показано, как выполнить чистую установку Windows 10 бесплатно, используя следующие типы установочных носителей: DVD, USB-накопитель и файл ISO. Требуется много шагов, так что давайте начнем:
Один из способов — использовать карту памяти USB с программой установки Windows 10, диск (например, DVD или CD) или файл ISO с установкой. Процесс установки одинаков независимо от используемого вами источника, просто загрузка из другого источника предполагает разные варианты выбора. В этом руководстве показано, как выполнить чистую установку Windows 10 бесплатно, используя следующие типы установочных носителей: DVD, USB-накопитель и файл ISO. Требуется много шагов, так что давайте начнем:
ПРИМЕЧАНИЕ. Это руководство основано на обновлении Windows 10 за май 2021 г., самой последней версии Windows 10 на момент создания этого руководства.
Минимальные требования для Windows 10
Перед установкой Windows 10 ознакомьтесь со спецификациями Windows 10 на веб-сайте Microsoft и ознакомьтесь с ее системными требованиями. Для Windows 10 требуется как минимум следующее:
- Процессор или система на кристалле (SoC): 1 ГГц или выше, совместимый с Windows 10
- ОЗУ: минимум 1 гигабайт (ГБ) для 32-разрядной версии или 2 ГБ для 64-разрядной версии
- Свободное место на жестком диске: 32 ГБ или более, как для 32-разрядной, так и для 64-разрядной версии.
 Для наилучшего опыта лучше использовать 60 ГБ или больше.
Для наилучшего опыта лучше использовать 60 ГБ или больше. - Видеокарта: совместимая с Microsoft DirectX 9 видеокарта
- Дисплей с минимальным разрешением 800 x 600 пикселей
Что следует знать и подготовить перед установкой Windows 10
Прежде чем начать, у вас должен быть ключ продукта Windows 10, даже если вы можете установить его без него. Однако вы не сможете полноценно использовать Windows 10, пока не активируете ее и не предоставите ключ продукта. Мы рекомендуем использовать работающее подключение к Интернету и учетную запись Microsoft.
Если вам нужен файл установочного образа ISO для Windows 10, прочтите Инструмент для создания носителя Windows 10: создание установочного USB-накопителя или ISO-образа. Мы также рекомендуем сторонний инструмент, который вы можете использовать для загрузки любого выпуска Windows 10: Загрузите файлы ISO с Windows 10 и Office (все версии).
ISO-файл с программой установки Windows 10
Если вы хотите запустить Windows 10 на виртуальной машине, лучшими приложениями виртуализации, которые могут запускать Windows 10, являются VirtualBox, VMware Workstation (Player и Pro) и Hyper-V. . VMware Workstation Player, Hyper-V и VirtualBox — бесплатные продукты в этом списке. Если вы хотите установить Windows 10 на виртуальную машину, вам необходимо смонтировать установочный файл Windows 10 ISO перед запуском виртуальной машины.
. VMware Workstation Player, Hyper-V и VirtualBox — бесплатные продукты в этом списке. Если вы хотите установить Windows 10 на виртуальную машину, вам необходимо смонтировать установочный файл Windows 10 ISO перед запуском виртуальной машины.
Во время наших тестов мы обнаружили, что в некоторых случаях процесс установки Windows 10 может не предлагать вам возможность создать локальную (не Microsoft) автономную учетную запись. Если вам неудобно делиться своими данными с Microsoft, не подключайте компьютер к Интернету до завершения установки. Это гарантирует, что вы сможете завершить процесс установки Windows 10, используя локальную учетную запись, без необходимости создавать учетную запись Microsoft для завершения процесса.
Наконец, независимо от того, хотите ли вы знать «Как установить Windows 10 с DVD или CD?» , «Как установить Windows 10 из файла ISO?» или «Как установить Windows 10 с USB?» , шаги, которые необходимо выполнить, идентичны, поэтому давайте посмотрим, как выполнить чистую установку Windows 10:
Как установить Windows 10 с DVD, USB-накопителя или файла ISO
Загрузите компьютер или виртуальную машину, используя установочный диск, USB-накопитель или ISO-файл с установкой Windows 10. Через пару секунд вы видите на экране быстрое сообщение о том, что для продолжения нужно нажать любую клавишу. Сделайте то, что говорится в сообщении, и во время загрузки мастера установки будет отображаться логотип Windows 10.
Через пару секунд вы видите на экране быстрое сообщение о том, что для продолжения нужно нажать любую клавишу. Сделайте то, что говорится в сообщении, и во время загрузки мастера установки будет отображаться логотип Windows 10.
Во-первых, программа установки Windows 10 запрашивает, какой язык, формат времени и валюты, а также параметры ввода с клавиатуры вы хотите использовать. Сделайте желаемый выбор и нажмите Next .
Установка Windows 10 — выберите язык, время, валюту и клавиатуру
Нажмите или коснитесь Установить сейчас , чтобы начать установку Windows 10.
Нажмите «Установить сейчас»
Запуск установки занимает пару секунд, и вам будет предложено ввести ключ продукта для Windows 10. Введите его и нажмите 9.0200 Следующий . Если вы переустанавливаете Windows 10, нажмите или коснитесь того, что у вас нет ключа продукта, и ваша копия автоматически активируется позже. Вы также можете выполнить чистую установку Windows 10 без предоставления ключа, если щелкнете или коснетесь «У меня нет ключа продукта».
Введите ключ активации Windows 10
Выберите выпуск Windows 10, который вы хотите установить: от Windows 10 Home до Windows 10 Education, вплоть до Windows 10 Pro. Если вам нужно узнать больше о различных выпусках и версиях этой операционной системы, прочитайте: Как проверить версию Windows 10, сборку ОС, выпуск или тип.
Выберите выпуск Windows 10, который вы хотите установить
Вам показаны условия лицензии Windows 10. Прочтите их, если хотите и есть время. Затем установите флажок «Я принимаю условия лицензии» и нажмите Далее .
Примите условия лицензии
Вам будет предложено указать тип установки, которую вы хотите выполнить. Чтобы выполнить чистую установку Windows 10, нажмите или коснитесь «Выборочная: установить только Windows (дополнительно)». В противном случае выберите Обновить .
Нажмите или коснитесь Custom: Install Windows only (advanced)
Вам будет предложено выбрать, куда вы хотите установить Windows. Выберите диск или раздел, который вы хотите использовать для Windows 10, и нажмите Далее . Если вам нужно настроить разделы определенным образом, не стесняйтесь использовать инструменты, доступные для создания новых разделов, удаления старых, форматирования и т. д., прежде чем нажимать Далее .
Выберите диск или раздел, который вы хотите использовать для Windows 10, и нажмите Далее . Если вам нужно настроить разделы определенным образом, не стесняйтесь использовать инструменты, доступные для создания новых разделов, удаления старых, форматирования и т. д., прежде чем нажимать Далее .
Выберите раздел для установки Windows 10
Программа установки занимает несколько минут, чтобы скопировать все необходимые файлы, а затем установить Windows 10. Она также устанавливает обновления, если обнаруживает, что может подключиться к Интернету. На компьютере с SSD-накопителем этот шаг выполняется на удивление быстро.
Выполняется установка Windows 10
После завершения установки программа установки Windows 10 автоматически перезагружается как минимум один раз для запуска сценариев начальной настройки. Дождитесь завершения процесса. Если вы видите подсказку ниже, вы можете пропустить ожидание, нажав Перезагрузить сейчас .
Перезагрузите компьютер сейчас
Пока вы ждете, Windows 10 показывает состояние своих действий «Подготовка» .
Windows 10 готовится к завершению установки
На этом этапе процедуры установки может произойти несколько перезапусков. Не волнуйтесь, они нормальные.
Как настроить установку Windows 10 (этапы установки)
После завершения перезагрузки Windows 10 попросит вас выбрать регион, в котором вы живете. Выберите свою страну из списка, а затем нажмите или коснитесь Да .
Выберите свою страну из списка
Вам будет предложено подтвердить раскладку клавиатуры, которую вы хотите использовать. Выберите нужную клавиатуру из списка и нажмите Да .
Выберите раскладку клавиатуры, которую вы хотите использовать
Если вам нужно использовать дополнительную раскладку клавиатуры, вы можете добавить вторую на следующем шаге. В противном случае выберите Пропустить . Вы также можете добавить новые клавиатуры после установки Windows 10, используя инструкции из этого руководства: Как изменить язык клавиатуры в Windows 10.
Вы также можете добавить новые клавиатуры после установки Windows 10, используя инструкции из этого руководства: Как изменить язык клавиатуры в Windows 10.
Выберите, следует ли добавлять вторую раскладку клавиатуры.
Если у вас есть работающее подключение к Интернету, Windows 10 проверяет наличие доступных обновлений. Если это так, он загружает и устанавливает их. На этом шаге ничего делать не нужно. Просто подожди.
Программа установки проверяет наличие обновлений для Windows 10
Вам будет предложено выбрать, как вы хотите настроить Windows 10. Если ваш компьютер принадлежит организации (например, компании, в которой вы работаете), выберите » Настройка для организации » и используйте свою бизнес-учетную запись для входа и доступа к своим ресурсам. В противном случае выберите « Настройка для личного использования » и нажмите Далее . Поскольку наше руководство предназначено для домашних пользователей, вот что мы также выбрали.

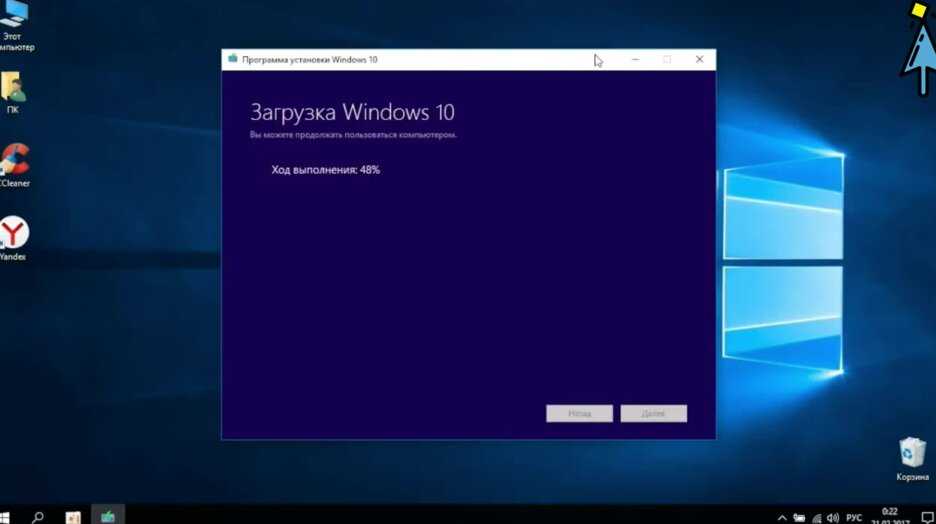 Отключение на устройстве Windows 10 в S mode также требует наличия интернет-соединения.
Отключение на устройстве Windows 10 в S mode также требует наличия интернет-соединения.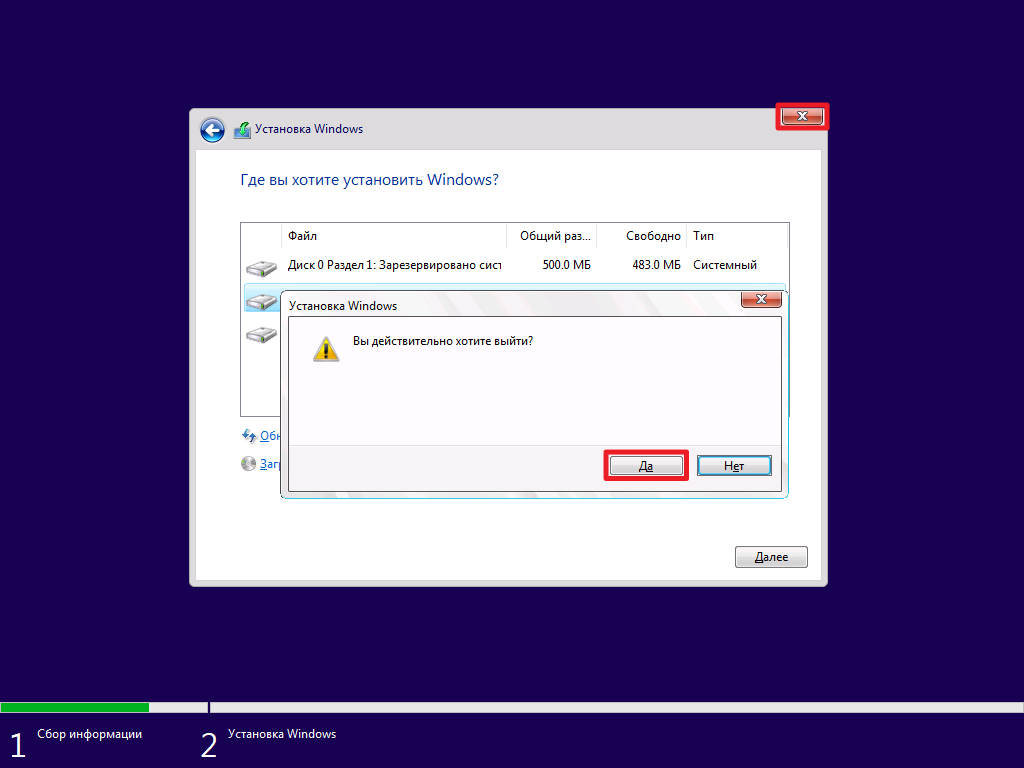
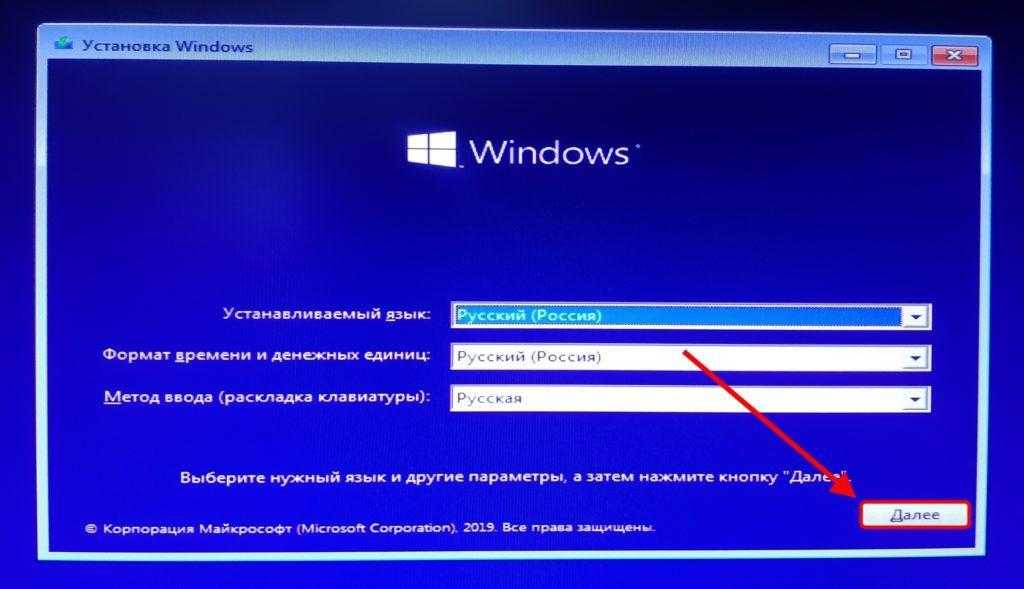 Здесь же вы можете создать новую учетную запись Microsoft если у вас ее еще нет. Для этого необходимо, чтобы в этот момент ПК был подключен к интернету.
Здесь же вы можете создать новую учетную запись Microsoft если у вас ее еще нет. Для этого необходимо, чтобы в этот момент ПК был подключен к интернету.