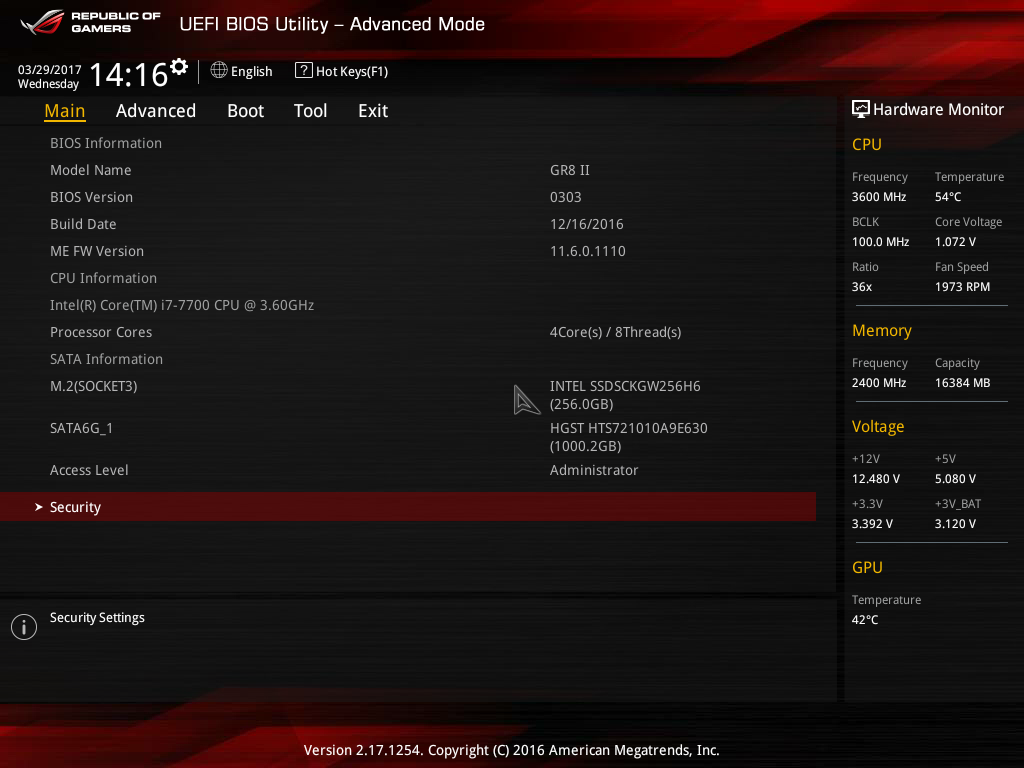Bios asus настройка на русском: Общие настройки BIOS для материнских плат ASUS | Официальная служба поддержки
Содержание
asus b250 mining expert настройка bios
Weff
Знающий
#1
Всем привет! Помогите с ссылкой на настройку bios asus b250 mining expert
Hancock
Модератор
#2
Weff сказал(а):
Всем привет! Помогите с ссылкой на настройку bios asus b250 mining expert
Нажмите, чтобы раскрыть.
..
и последний биос залей
Последнее редактирование:
NFR
Друг форума
#3
Weff сказал(а):
Помогите с ссылкой на настройку bios asus b250 mining expert
Нажмите, чтобы раскрыть.
..
Инструкцию на сайте производителя сам поищешь? Настраивать там ничего не надо, все работает из коробки, только биос на последний обновить.
Мэри Поппинс всегда возвращается…
4egevara
Бывалый
#4
Подтверждаю ! Ничего не мудрил, только прошился на последнюю версию.
vinaz
Бывалый
#5
4egevara сказал(а):
Подтверждаю ! Ничего не мудрил, только прошился на последнюю версию.
Нажмите, чтобы раскрыть…
Три года эта материнка работает с разными картами (АМД — енвидиа) всё ок никаких проблем не было.
Город-герой Донецк ( Донецкая народная республика )
Random-1
Бывалый
#6
Weff сказал(а):
Всем привет! Помогите с ссылкой на настройку bios asus b250 mining expert
Нажмите, чтобы раскрыть…
У тебя что то не работает? Для чего настраивать? У всех всё рабоатет из коробки, без всяких настроек.
AmerJoe
Бывалый
#7
для этой мамки главное последний биос скачать и все будет нормально работать особо без настроек биоса.
Weff
Знающий
#8
Random-1 сказал(а):
У тебя что то не работает? Для чего настраивать? У всех всё рабоатет из коробки, без всяких настроек.
Нажмите, чтобы раскрыть…
не могу настроить автозагрузку,биос обновил версию
Weff
Знающий
#9
GPU driver error, no temps
4egevara сказал(а):
Подтверждаю ! Ничего не мудрил, только прошился на последнюю версию.
Нажмите, чтобы раскрыть…
Прошился и я,автозагрузку не получается поставить. ..
..
Weff
Знающий
#10
NFR сказал(а):
Инструкцию на сайте производителя сам поищешь? Настраивать там ничего не надо, все работает из коробки, только биос на последний обновить.
Нажмите, чтобы раскрыть…
Weff
Знающий
#11
всем поклон,разобрался.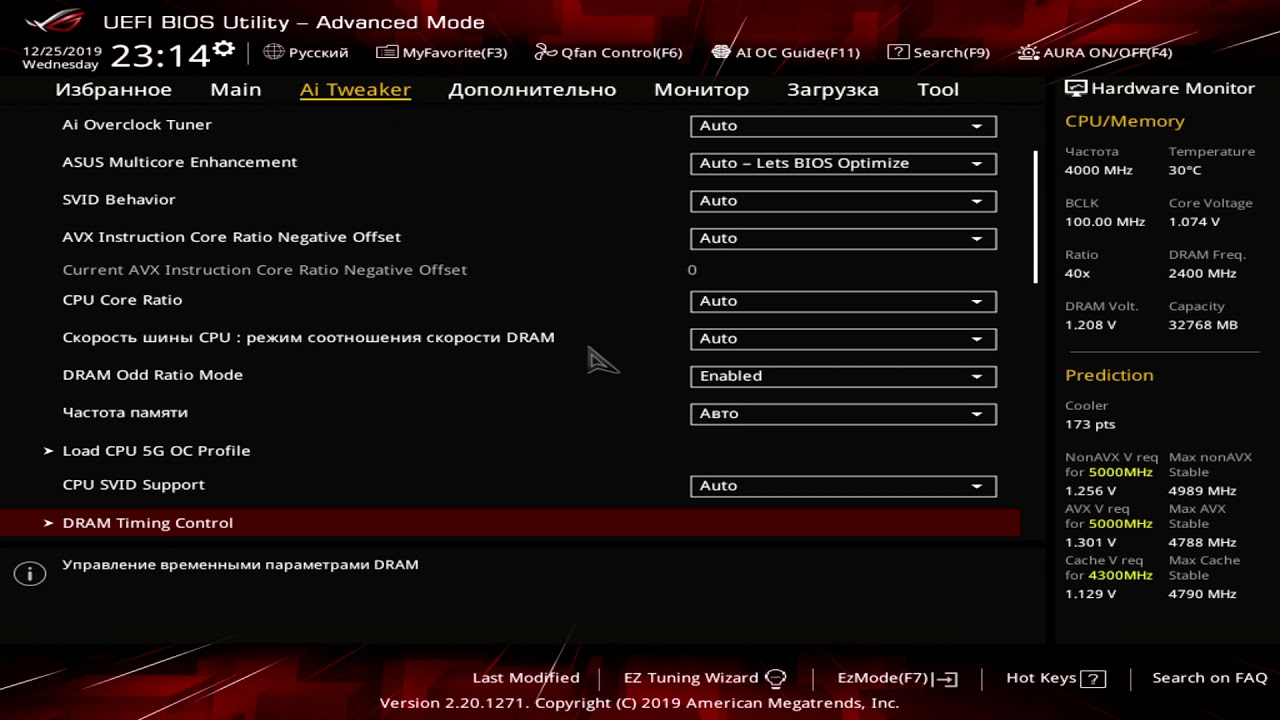 ..
..
Djsereg
Знающий
#12
Weff сказал(а):
всем поклон,разобрался…
Нажмите, чтобы раскрыть…
И как разобрался то??? Поделись С коллективом.
jorj
Свой человек
#13
Djsereg сказал(а):
И как разобрался то??? Поделись С коллективом.
Нажмите, чтобы раскрыть…
Походу догадался нажать ФЫ1
Djsereg
Знающий
#14
jorj сказал(а):
Походу догадался нажать ФЫ1
Нажмите, чтобы раскрыть…
Ну разве, что…
Вам необходимо войти или зарегистрироваться, чтобы здесь отвечать.
Продам
Монитор 24` Срочно!
- Hancock
- Куплю, Продам, Услуги
- Ответы
- 7
- Просмотры
- 130
Hancock
Продам
Продам корпуса из фанеры
- geekboris
- Куплю, Продам, Услуги
2
- Ответы
- 25
- Просмотры
- 2К
nureevrf
Поделиться:
Facebook
Twitter
Reddit
Pinterest
Tumblr
WhatsApp
Электронная почта
Поделиться
Ссылка
A | Asus B250 Mining Expert. Не запускается далее первого экрана для установки HIVE OS. Не запускается далее первого экрана для установки HIVE OS. | Материнские платы | 32 | |
J | Asus B250 Mining не видит RTX 3070 TI через райзер | Новичковые вопросы | 5 | |
T | asus b250 mining expert 6 коротких сигналов | Материнские платы | 9 | |
R9 200 Проблема: ASUS B250 Mining не видит 6800 Puls — именно через райзер в любом слоте. | AMD | 11 | ||
P | asus b250 mining expert видит только 11 карт p104-1000 на win10 | Материнские платы | 7 | |
| Сколько карт заводили в плату Asus mining expert b250 из последних 2060s или 3070(60)? | Новичковые вопросы | 24 |
A
Asus B250 Mining Expert.
 Не запускается далее первого экрана для установки HIVE OS.
Не запускается далее первого экрана для установки HIVE OS.- Автор Asvatur
- Ответы: 32
Материнские платы
J
Asus B250 Mining не видит RTX 3070 TI через райзер
- Автор JohnyHall
- Ответы: 5
Новичковые вопросы
T
asus b250 mining expert 6 коротких сигналов
- Автор tubux
- Ответы: 9
Материнские платы
R9 200 Проблема: ASUS B250 Mining не видит 6800 Puls — именно через райзер в любом слоте.

- Автор Забой
- Ответы: 11
AMD
P
asus b250 mining expert видит только 11 карт p104-1000 на win10
- Автор pgrin1
- Ответы: 7
Материнские платы
Сколько карт заводили в плату Asus mining expert b250 из последних 2060s или 3070(60)?
- Автор crogal
- Ответы: 24
Новичковые вопросы
Как обновить BIOS и для чего это делать | Материнские платы | Блог
BIOS — специальная программа, стартующая сразу после включения компьютера. Она проверяет и инициализирует комплектующие. Затем — загружает операционную систему и передает управление ей. Как и любую другую программу, BIOS иногда приходится обновлять. Но тут есть своя специфика — и с ней необходимо ознакомиться, прежде чем браться за перепрошивку.
Она проверяет и инициализирует комплектующие. Затем — загружает операционную систему и передает управление ей. Как и любую другую программу, BIOS иногда приходится обновлять. Но тут есть своя специфика — и с ней необходимо ознакомиться, прежде чем браться за перепрошивку.
Для чего обновлять BIOS
Если ваша система работает корректно, с BIOS ничего делать не нужно. Появление новых версий BIOS — вовсе не повод для обновления, как и ошибки в работе системы (обычно). Чаще всего причиной сбоев является не сама прошивка, а настройки BIOS. Слишком маленькие тайминги, отключенная поддержка тех или иных технологий могут привести к «непонятным» сбоям при совершенно исправном оборудовании. Прежде чем решиться на перепрошивку, попробуйте вернуть BIOS к заводским настройкам.
Обратите внимание на звуки, издаваемые динамиком компьютера при загрузке. Они могут сообщать о каких-либо сбоях в работе оборудования. Расшифровать их можно с помощью этой статьи.
Не стоит обновлять BIOS без крайней необходимости. Ошибки при перепрошивке BIOS могут привести к различным неполадкам — от проблем в работе оборудования до полного отказа ПК.
Беритесь за прошивку лишь если вы полностью уверены, что без этого не обойтись.
Итак, для чего нужно обновлять BIOS?
- Для поддержки материнской платой нового оборудования. К примеру, новых моделей процессоров. В старых версиях BIOS есть информация только о процессорах, существовавших на момент выпуска материнской платы. При появлении нового процессора на тот же сокет старый BIOS не распознает его. Скорее всего, материнская плата с новым процессором просто не запустится.
- Для исправления критичной ошибки. Как и в любых других программах, в BIOS бывают ошибки. Обычно они проявляются в виде сбоев при установке определенных комплектующих. Но помните, что это довольно редкое явление. Куда чаще причиной сбоев является некорректная работа системы и оборудования.
 Перепрошивать BIOS следует в том случае, если в новой версии явно указана улучшенная поддержка вашего оборудования. Или же имеются данные об исправленной ошибке.
Перепрошивать BIOS следует в том случае, если в новой версии явно указана улучшенная поддержка вашего оборудования. Или же имеются данные об исправленной ошибке.
Имейте в виду: в новых прошивках BIOS может отсутствовать поддержка каких-то комплектующих, которые поддерживает старая версия. Проверьте это перед перепрошивкой. Иначе могут возникнуть серьезные проблемы.
Где взять новую версию BIOS
Для начала следует определить вашу версию BIOS. Это можно сделать средствами системы — для этого в Windows есть утилита msinfo32. Для ее запуска нужно нажать комбинацию клавиш Win+R, в появившемся окне ввести «msinfo32» и нажать Enter. Версия BIOS будет указана на первом же экране в соответствующей строке.
Искать новую версию BIOS следует на сайте производителя материнской платы (или ноутбука). Как правило, алгоритм действий прост. Нужно открыть сайт, ввести в поиске название материнской платы или ноутбука — и затем искать прошивку в разделах «Поддержка», «Скачать», «Обновления», «ПО и Драйвера» и «BIOS».
Обратите внимание на номер последней версии — если она такая же, как у вас, обновление не имеет смысла.
Иногда может потребоваться старая версия BIOS. Например, если вы уверены, что ваша прошивка «глючная», а новая еще не вышла. Или если у вас установлено какое-то старое оборудование, которое новые версии BIOS уже не поддерживают. В этом случае можно скачать одну из предыдущих версий: они обычно также есть на странице.
Не все прошивки BIOS кумулятивны. Если между вашей и последней версией прошивки есть еще несколько, вполне возможно, что сразу ставить самую новую нельзя. Для начала может потребоваться одна из промежуточных версий. Обычно об этом сообщается в описании прошивки.
На сайте ASUS нужно найти свою модель, затем со страницы материнской платы зайти в раздел «Техподдержка», выбрать вкладку «Драйверы и утилиты». В ней нажимаем на «BIOS и ПО». Сайт выведет таблицу с версиями BIOS для вашей материнской платы, которые можно скачать.
Для материнских плат ASRock нужно также на сайте производителя найти страницу своей «материнки», с нее перейти на раздел «Поддержка» и нажать кнопку «BIOS».
На сайте Gigabyte все аналогично. В первую очередь нужно попасть на страницу вашей материнской платы. Выберите раздел «Поддержка». После этого прокрутите страницу вниз, до пункта «BIOS» в открывшемся списке файлов для загрузки.
На сайте MSI алгоритм схожий, но здесь даже нажимать ничего не надо. При входе на страницу материнской платы сразу открывается нужный раздел (Поддержка — Драйвера и файлы — BIOS). Остается только нажать кнопку «Загрузка».
На сайте Biostar прошивки BIOS находятся в разделе Download страницы материнской платы.
Но с некоторыми производителями могут возникнуть проблемы. Так, на сайтах Esonic и Colorful прошивок для многих материнских плат нет.
Как перепрошить BIOS
Для большинства материнских плат существует несколько способов и утилит прошивки BIOS. В первую очередь следует обратиться к сайту производителя. Чаще всего там можно найти подробную инструкцию по перепрошивке BIOS.
На сайте ASUS есть русскоязычная инструкция по обновлению BIOS тремя способами:
- С помощью встроенной утилиты EZ Flash из меню BIOS;
- С помощью приложения EZ Update из системы Windows;
- С помощью USB BIOS Flashback на выключенном компьютере.

Последнее — это фирменная технология ASUS, позволяющая обновить BIOS даже на «мертвом» устройстве. Достаточно вставить флешку с записанной прошивкой в USB-порт и нажать кнопку «USB BIOS Flashback». Технология позволяет восстановить поврежденный BIOS. Поддерживается она далеко не всеми материнскими платами ASUS.
42,6.19 C12.21,47.87,34,48,34,48s21.79-0.13,27.1-1.55c2.93-0.78,4.64-3.26,5.42-6.19C67.94,34.95,68,24,68,24S67.94,13.05,66.52,7.74z’></path><path fill=#fff d=’M 45,24 27,14 27,34′></path></svg></a>» frameborder=»0″ allow=»accelerometer; autoplay; encrypted-media; gyroscope; picture-in-picture» allowfullscreen=»»>
На сайте ASRock ссылка на страницу с инструкциями есть возле каждого файла прошивки.
Это неспроста: разные версии могут прошиваться различными способами. Для одних прошивок предлагается только один способ, для других — несколько.
Инструкция подробная, причем скриншоты и описание соответствуют выбранной материнской плате. В общем, ASRock предлагает одну из самых подробных и удобных инструкций.
На сайте Gigabyte также есть инструкция. Производитель предлагает три варианта обновления.
- Прошивка с помощью утилиты Q-Flash, встроенной в BIOS.
- Прошивка с помощью отдельного приложения @BIOS (можно скачать по ссылке там же).
 Причем для материнских плат серии X79 нужно скачать одно приложение, для всех остальных — другое.
Причем для материнских плат серии X79 нужно скачать одно приложение, для всех остальных — другое. - Прошивка с помощью приложения DOS. Этот вариант можно использовать, если система с жесткого диска не грузится. Потребуется создать загрузочный носитель DOS и записать на него прошивку вместе с утилитой.
На каждый из способов есть свои инструкции в виде PDF-файлов. На сайте можно найти только англоязычные версии, причем скриншоты BIOS на них могут не соответствовать вашей материнской плате.
На сайте MSI имеется русскоязычная инструкция. Ссылка на нее расположена рядом со ссылкой на скачивание вашей прошивки. Но инструкция не слишком подробная, а скриншоты устаревшие.
У MSI также есть технология обновления BIOS без включения компьютера с помощью кнопки Flash BIOS Button. Если такая кнопка есть на вашей материнской плате, прошивка будет простой и безопасной.
dns-shop.ru» srcdoc=»<style>*{padding:0;margin:0;overflow:hidden}html,body{height:100%}img,svg{position:absolute;width:100%;top:0;bottom:0;margin:auto}svg{left:calc(50% — 34px)}</style><a href=https://www.youtube.com/embed/iTkXunUAriE?origin=https://club.dns-shop.ru&autoplay=1><img src=https://img.youtube.com/vi/iTkXunUAriE/hqdefault.jpg><svg width=68 height=48><path fill=#f00 d=’M66.52,7.74c-0.78-2.93-2.49-5.41-5.42-6.19C55.79,.13,34,0,34,0S12.21,.13,6.9,1.55 C3.97,2.33,2.27,4.81,1.48,7.74C0.06,13.05,0,24,0,24s0.06,10.95,1.48,16.26c0.78,2.93,2.49,5.41,5.42,6.19 C12.21,47.87,34,48,34,48s21.79-0.13,27.1-1.55c2.93-0.78,4.64-3.26,5.42-6.19C67.94,34.95,68,24,68,24S67.94,13.05,66.52,7.74z’></path><path fill=#fff d=’M 45,24 27,14 27,34′></path></svg></a>» frameborder=»0″ allow=»accelerometer; autoplay; encrypted-media; gyroscope; picture-in-picture» allowfullscreen=»»>
Общие рекомендации
- Сверьте название материнской платы и версию прошивки перед скачиванием.
 Отличие в одной букве в названии платы может привести к тому, что в результате перепрошивки BIOS ПК перестанет загружаться.
Отличие в одной букве в названии платы может привести к тому, что в результате перепрошивки BIOS ПК перестанет загружаться. - Если прошивка в архиве, его следует разархивировать. Иногда перед записью на флешку файл прошивки надо переименовать — обратитесь к инструкции на сайте производителя.
- Чаще всего требуется флешка среднего объема (один-восемь Гб), отформатированная в FAT 32.
- Если в процессе прошивки из-под Windows произошла ошибка, не перегружайте и не выключайте компьютер. Скорее всего, он уже не загрузится. Повторите попытку, попробуйте использовать другую версию BIOS или другой способ прошивки.
- Перед прошивкой поищите информацию на тематических форумах. С отдельными моделями материнских плат бывают проблемы. Убедитесь, что вам ничего такого не грозит.
Не прерывайте процесс прошивки. Если по каким-то причинам (перебои в питании, потеря контакта с флешкой, сбой компьютера) прошивка прервется, BIOS повредится. Тогда загрузить ПК не получится.
Компьютер не загружается после прошивки: что делать
Если после прошивки компьютер не подает признаков жизни — не стоит отчаиваться. BIOS можно восстановить. Впрочем, это не всегда можно сделать самостоятельно. Лишь у некоторых моделей «материнок» есть специальные механизмы для восстановления BIOS. Последний вариант — прошивка микросхемы BIOS на программаторе. Подробнее о способа восстановления BIOS можно прочитать в этой статье.
Выводы
Прошивка BIOS — процедура несложная. С современными платами вам потребуется минимум действий и совсем немного времени. Но любая ошибка может привести к повреждению BIOS. Неправильно скачанный файл прошивки, неправильная последовательность действий, сбой электропитания или программного обеспечения… В этом случае вы просто не сможете запустить компьютер. Так что перед перепрошивкой тщательно оцените все риски.
РЕШЕНО: Как сбросить пароль BIOS на новых ноутбуках ASUS? — Asus EeeBook X205TA
Этот компьютер был выпущен компанией Asus в 2014 году.
37 вопросов
Посмотреть все
Райан
@ryan
Реп: 337
Опубликовано:
Опции
- Постоянная ссылка
- История
- Подписаться
Я игрался с настройками BIOS и каким-то образом набрал пароль не один, а два раза… и теперь я полностью заблокирован от компьютера. Я пытался выяснить, в чем разница между паролем «Пользователь» и паролем «Администратор» — и разница в том, что «Пользователь» вообще не позволит системе загружаться без этого пароля.
Я пытался выяснить, в чем разница между паролем «Пользователь» и паролем «Администратор» — и разница в том, что «Пользователь» вообще не позволит системе загружаться без этого пароля.
Я попытался отключить основное питание от крошечной материнской платы, и это, похоже, не имеет никакого значения для этих новых ноутбуков, в которых нет определенных батарей для биоса, которые нужно удалить. Какие-либо предложения?
Ответил!
Посмотреть ответ
У меня тоже есть эта проблема
Хороший вопрос?
Да
№
Оценка
28
Отмена
Выбранное решение
Джимфиксер
@jimfixer
Респ: 102.1k
18
187
302
Опубликовано:
Опции
- Постоянная ссылка
- История
Не самое лучшее видео, но оно работает, так что попробуйте
https://www.youtube.com/watch?v=NZfFcHtY…
Надеюсь, это поможет
Был ли этот ответ полезен?
Да
№
Оценка
9
Отменить
Джимфиксер
@jimfixer
Респ: 102.1k
18
187
302
Опубликовано:
Опции
- Постоянная ссылка
- История
Я провел еще несколько исследований вашего ноутбука, нетбука без батареи cmos, он должен использовать питание от батареи, и если он отключен, он останется жизнеспособным со статическим зарядом, который остается на плате. Таким образом, чтобы разрядить плату, отсоедините батарею и удерживайте питание кнопку на несколько минут, затем попробуйте и посмотрите, сработало ли это, если это не сработало, снова отсоедините аккумулятор и оставьте аккумулятор отключенным на несколько дней, пока не будет снята вся остаточная мощность, когда вы думаете, что у вас полностью разрядилась остаточная мощность. в и попробуйте еще раз. Надеюсь, это работает лучше
Был ли этот ответ полезен?
Да
№
Оценка
2
Отменить
Филип Ле Риш
@pleriche
Респ: 28.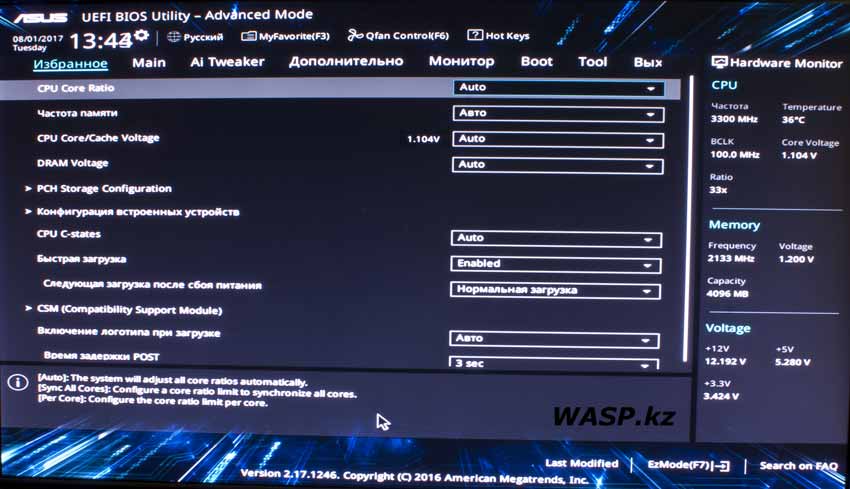 4k
4k
71
25
69
Опубликовано:
Опции
- Постоянная ссылка
- История
Ссылки на пару сайтов для восстановления пароля BIOS (или правильнее UEFI) вы найдете здесь:
https://therestartproject.org/wiki/UEFI_. ..
..
Производители, похоже, понадеялись на то, что Google не будет индексировать такие сайты, но вы все еще можете найти их через российский поисковик Яндекс.ру
С уважением — Филипп
Был ли этот ответ полезен?
Да
№
Оценка
1
Отменить
ПК. Технические компьютеры на заказ
@pctechcusto2491
Рем: 13
1
Опубликовано:
Опции
- Постоянная ссылка
- История
Таким образом, все коды кажутся одинаковыми, за исключением первого символа в случае Михая, это была «A», поскольку первым символом в моем случае был «1», остальное все равно «BLDABLA»
Был ли этот ответ полезен ?
Да
№
Оценка
1
Отменить
Линетт Рид
@linettereed
Рем: 1
3
1
Опубликовано:
Опции
- Постоянная ссылка
- История
- Загрузитесь, удерживая клавишу F2 для входа в BIOS / UEFI
- Когда появится окно ввода пароля, нажмите Alt + r
- Появится окно «Введите пароль восстановления» с ГГГГ-ММ-ДД
Этот ответ был полезен?
Да
№
Оценка
1
Отменить
Джейсон Томпсон
@scrapper7718
Рем: 64
5
1
Опубликовано:
Опции
- Постоянная ссылка
- История
Спасибо за помощь, однако я пробовал это сделать, и, по-видимому, это не работает на более новых (2017+) ноутбуках Asus. Компьютер не позволит вам нажать alt + r, чтобы получить возможность ввода аварийного пароля. Я очень хорошо знаком с решением «вставить ссылку», и для меня кажется, что единственный выбор — отправить его в ASUS или заменить материнскую плату. Насколько я понимаю, батареи «CMOS» для удаления нет, это остаточный заряд, оставшийся на материнской плате, который поддерживает BIOS в актуальном состоянии, и его отсоединение не поможет. Я не могу изменить параметр загрузки и использовать USB, порт, SD-карту или что-либо еще для прошивки, восстановления или сброса, и этот ноутбук, как и большинство более новых, не имеет возможности перемычки для сброса пароля.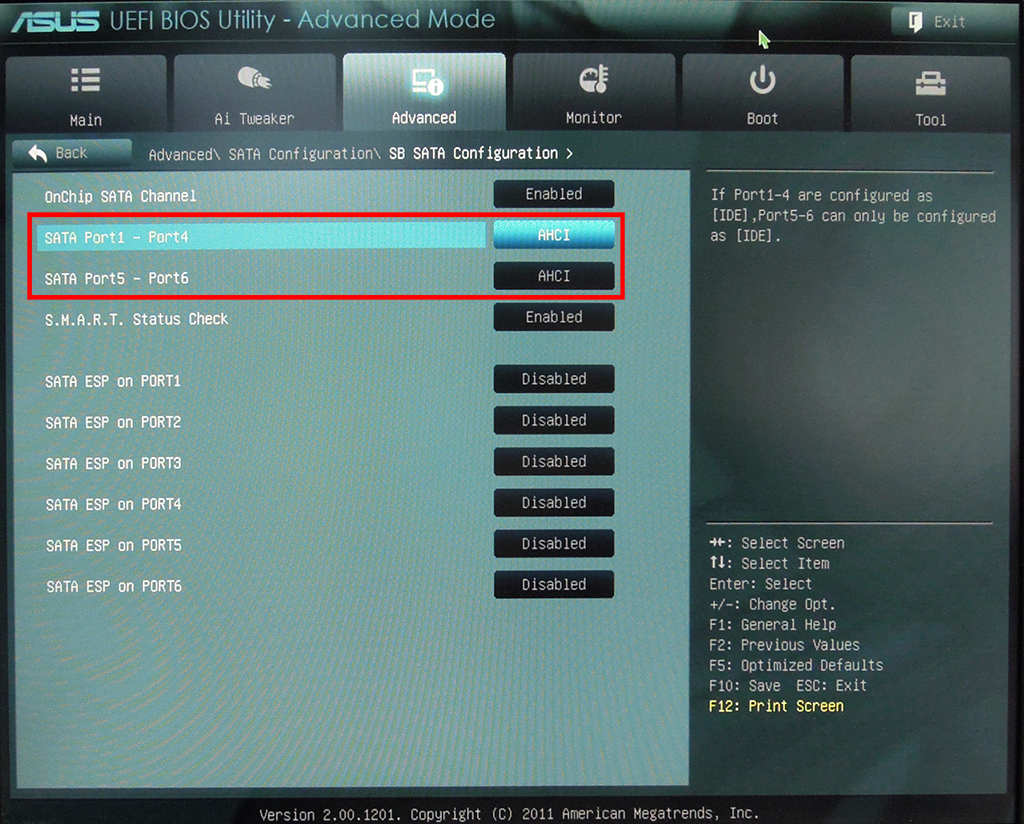 Похоже, нет другого выхода, кроме как отправить его. О, забавное примечание, техническая поддержка члена отряда фанатов Best Buy сказала мне, что я могу просто выбросить компьютер! Я должен был получить его босса и получить образование, но я выбрал Мерси, так как мне нужна Мерси. Исходя из опыта технической поддержки/поддержки электромеханического оборудования, я, по крайней мере, уверен, что это был неправильный ответ! Судя по всему, ASUS молчит о раскрытии сброса пароля, и это понятно. Мне грустно … Я иду на канал Asus на YouTube и свяжусь с «JJ», все люди должны знать, и просто попрошу у него совета. Предложения?
Похоже, нет другого выхода, кроме как отправить его. О, забавное примечание, техническая поддержка члена отряда фанатов Best Buy сказала мне, что я могу просто выбросить компьютер! Я должен был получить его босса и получить образование, но я выбрал Мерси, так как мне нужна Мерси. Исходя из опыта технической поддержки/поддержки электромеханического оборудования, я, по крайней мере, уверен, что это был неправильный ответ! Судя по всему, ASUS молчит о раскрытии сброса пароля, и это понятно. Мне грустно … Я иду на канал Asus на YouTube и свяжусь с «JJ», все люди должны знать, и просто попрошу у него совета. Предложения?
Был ли этот ответ полезен?
Да
№
Оценка
1
Отменить
Роб Вулкок
@робвулкок
Рем: 13
1
Опубликовано:
Опции
- Постоянная ссылка
- История
попробуйте зайти сюда https://bios-pw.org/
вы вводите неправильный p/w, затем вводите код на этот веб-сайт
Был ли этот ответ полезен?
Да
№
Оценка
1
Отменить
Габриэль Гонсалес
@gabrielgon12565
Рем: 13
1
Размещено:
Опции
- Постоянная ссылка
- История
- Загрузитесь, нажав/удерживая F2, чтобы войти в BIOS / UEFI
- Когда появится окно ввода пароля, нажмите Alt + r
- Появится окно «Введите пароль восстановления» с ГГГГ-ММ-ДД
когда вы получите эту дату, перейдите на этот сайт: https://www.biosbug.com/asus.php
введите «ГГГГ-ММ-ДД», который отображается на вашем экране, и он сгенерирует код.
поместите этот код в пароль спасения и готово.
сбросил биос. Работает только на Асус.
Был ли этот ответ полезен?
Да
№
Оценка
1
Отменить
Килима Килима
@jnrlima
Рем. : 1
: 1
Опубликовано:
Опции
- Постоянная ссылка
- История
Со всеми ноутбуками или компьютерами с Windows 8, у которых есть проблемы с паролем безопасности Bios. Что вы можете сделать, введите свой пароль для входа или обычный пароль для входа в систему безопасности Bios. Нажмите Enter, и он направит вас к окнам Bios. В верхней строке поиска «Безопасность» перейдите ко всем паролям, введите в него тот же пароль, а затем введите, когда появится окно, чтобы повторно ввести новый пароль, оставьте его пустым. Просто нажмите Enter, и он просто направит вас к обычному входу в систему.
Был ли этот ответ полезен?
Да
№
Оценка
0
Отменить
zztwp1
@zztwp1
Рем.: 1
Опубликовано:
Опции
- Постоянная ссылка
- История
Сено?
Работаю на компьютерах уже много лет:
Чтобы почистить биос и С открыть заднюю часть компьютера:
В слоте где винчестер красный и черный провод в нем стоит батарейка :
Отключите эту вилку, подождите 15 минут, затем снова подключите ее, это очистит все C moss и Bios:
Затем вы можете открыть BIOS и C moss и перепрограммировать на то, что хотите:
Был ли этот ответ полезен?
Да
№
Оценка
0
Отменить
T1 Ледли
@t1ledlie
Рем: 1
1
Опубликовано:
Опции
- Постоянная ссылка
- История
Мой компьютер решил, что он не позволит мне НИЧЕГО редактировать в BIOS, а затем полностью заблокировал меня. Я пытаюсь войти в него, нажав ESC (ноутбук ASUS), но он больше не работает.
Был ли этот ответ полезен?
Да
№
Оценка
0
Отменить
Бриджит Вудс
@бриджетвудс
Рем.: 1
Опубликовано:
Опции
- Постоянная ссылка
- История
Хотел бы я, чтобы у меня был ответ для вас.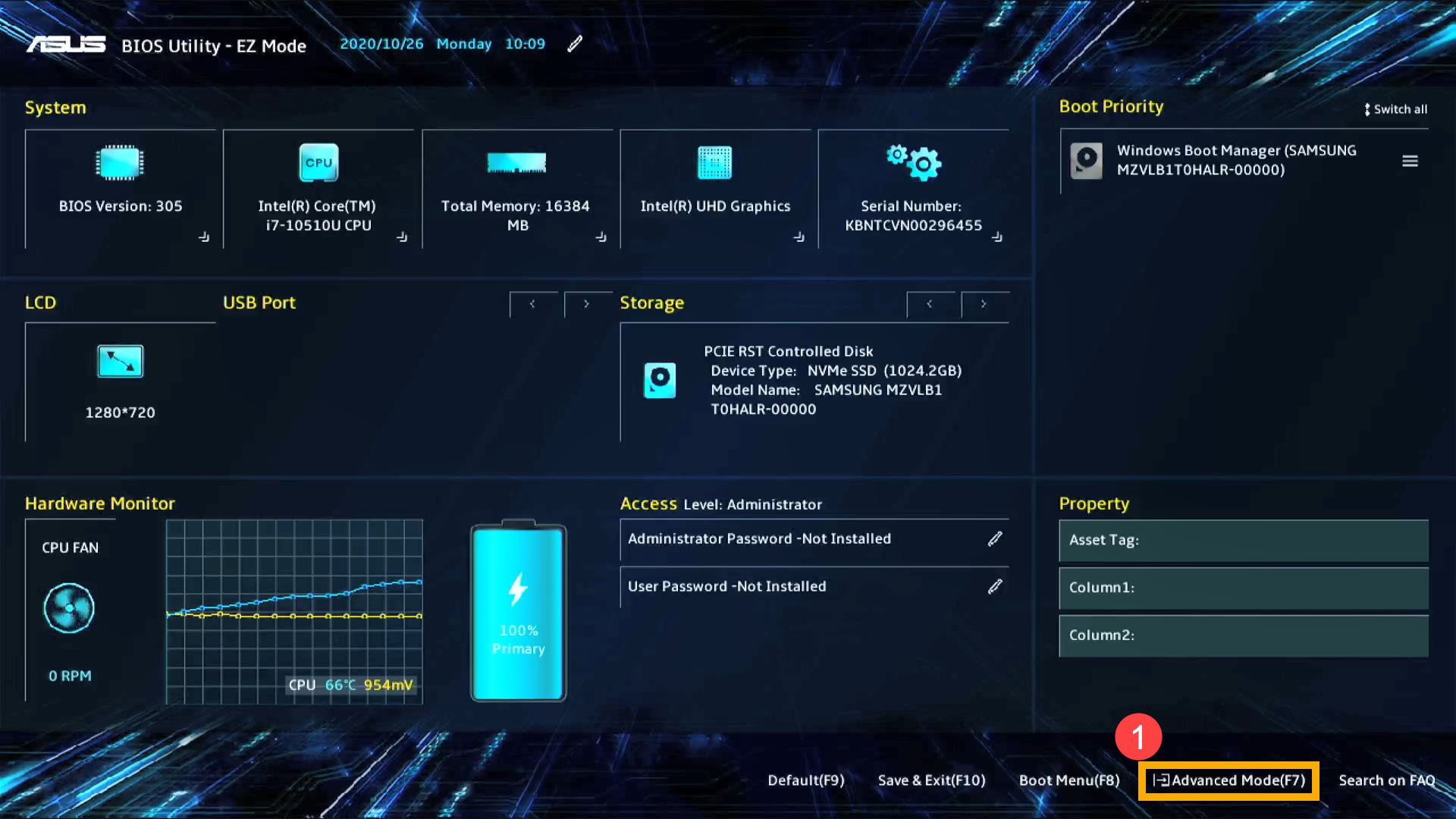 На самом деле я собирался посмотреть, сможет ли кто-нибудь получить какую-либо помощь, не заплатив за это руку и ногу. Недавно у меня появился ноутбук ASUS Gaming. В итоге возникла проблема с хакером, и fience решил сделать сброс до заводских настроек. Он ввел административный пароль, я думаю, и не могу вспомнить, куда он его вставил. Можете ли вы использовать буквы цифры и что-нибудь еще в паролях. или это просто цифры. У меня есть совершенно новая игра в мяч, если вам что-нибудь пригодится. Я отправлю его обратно, лол. Я буду здесь весь день
На самом деле я собирался посмотреть, сможет ли кто-нибудь получить какую-либо помощь, не заплатив за это руку и ногу. Недавно у меня появился ноутбук ASUS Gaming. В итоге возникла проблема с хакером, и fience решил сделать сброс до заводских настроек. Он ввел административный пароль, я думаю, и не могу вспомнить, куда он его вставил. Можете ли вы использовать буквы цифры и что-нибудь еще в паролях. или это просто цифры. У меня есть совершенно новая игра в мяч, если вам что-нибудь пригодится. Я отправлю его обратно, лол. Я буду здесь весь день
Был ли этот ответ полезен?
Да
№
Оценка
0
Отменить
Джейсон Томпсон
@scrapper7718
Рем: 64
5
1
Размещено:
Опции
- Постоянная ссылка
- История
Я решил просмотреть свой ответ и ответы, размещенные по этому вопросу. Оглядываясь назад, короткий ответ: «Все зависит от того, сколько лет вашему ноутбуку». Все перечисленные выше решения могут работать и работают, если ваш ноутбук достаточно старый. Теперь эта часть является моим мнением, и мое мнение состоит в том, что до моделей 2017 года вытягивание батареи или переход к методу вставки корзины, или изменение даты, или удерживание функциональной кнопки плюс еще одна клавиша, или потенциально все возможные варианты, ЕСЛИ и только если ваш Asus до 2017 года. После этой даты вы можете буквально заменить материнскую плату (сделай сам) ИЛИ отправить ее обратно производителю (ASUS). Сейчас 2023 год, и я первоначально опубликовал свои выводы в 2020 году. Мне еще предстоит найти какое-либо другое решение, помимо этого . У меня есть сочувствие ко всем вам. Пожалуйста, если вы найдете решение, пожалуйста, опубликуйте его для всеобщего обозрения. Мне посчастливилось наконец вспомнить свой пароль.
Сейчас 2023 год, и я первоначально опубликовал свои выводы в 2020 году. Мне еще предстоит найти какое-либо другое решение, помимо этого . У меня есть сочувствие ко всем вам. Пожалуйста, если вы найдете решение, пожалуйста, опубликуйте его для всеобщего обозрения. Мне посчастливилось наконец вспомнить свой пароль.
Был ли этот ответ полезен?
Да
№
Оценка
0
Отменить
бубур аям
@buburayam
Рем.: 1
Опубликовано:
Опции
- Постоянная ссылка
- История
Да, буквально, я просто иду в сервисный центр asus, и они обещают, что исправят в течение 1 недели, на самом деле я ждал 2 месяца
Был ли этот ответ полезен?
Да
№
Оценка
0
Отмена
Параметры разгона BIOS процессора AMD Ryzen
При покупке по ссылкам на нашем сайте мы можем получать партнерскую комиссию. Вот как это работает.
Вот как это работает.
Параметры BIOS
Параметры разгона
Разгон через Windows удобен, но мы все же предпочитаем блокировку новых настроек через BIOS. Мы считаем, что это вдвойне важно, когда речь идет о совершенно новой платформе, такой как AMD Ryzen.
Ниже приведены наиболее примечательные настройки BIOS нашей платы Asus: выбрать профиль разгона памяти (сопутствующие параметры настраиваются автоматически).
 Он регулируется с шагом 0,25x.
Он регулируется с шагом 0,25x. Обычно достаточно значения 1,35 В. Для высоких разгонов в сочетании с агрессивными таймингами это можно поднять до 1,8 В без дополнительного охлаждения, если вы используете чипы Samsung B-die.
Обычно достаточно значения 1,35 В. Для высоких разгонов в сочетании с агрессивными таймингами это можно поднять до 1,8 В без дополнительного охлаждения, если вы используете чипы Samsung B-die.Если щелкнуть подменю «Внешнее управление питанием Digi+», вы получите следующие параметры:
- Калибровка линии нагрузки. Согласно нашим испытаниям, уровень 1 дает наилучшие результаты.
- CPU Current Capability: Чтобы избежать ограничений разгона, мы рекомендуем увеличить это значение до 140%.
Напоминаем, что LLC помогает стабилизировать напряжение ядра при высоких нагрузках на ЦП. Когда процессор находится в состоянии покоя (бездействует), он потребляет мало энергии; следовательно, необходимые ему 1,35 В легко подаются. Однако при увеличении нагрузки напряжение немного падает (например, до 1,3 В). Очевидно, что это не очень хорошо для стабильности. Материнские платы, оснащенные функцией калибровки нагрузки, могут увеличивать напряжение ядра под нагрузкой, чтобы компенсировать этот эффект.
Однако при увеличении нагрузки напряжение немного падает (например, до 1,3 В). Очевидно, что это не очень хорошо для стабильности. Материнские платы, оснащенные функцией калибровки нагрузки, могут увеличивать напряжение ядра под нагрузкой, чтобы компенсировать этот эффект.
ООО Испытания
Мы попробовали несколько режимов, предлагаемых Asus Crosshair VI Hero, и записали их результаты с помощью нашего вольтметра.
При напряжении ЦП 1,35 В все эти профили давали нашему образцу напряжение, близкое к 1,357 В в режиме ожидания. Однако под нагрузкой они могут значительно увеличиваться.
Проведите по экрану для горизонтальной прокрутки
| Настройка | Бездействие | Загрузка 906 39 |
| ООО 1 (Авто) | 1,357 В | 1,36 В |
| ООО 2 | 1,357 В | 1,37 В |
| ООО 3 | 1 .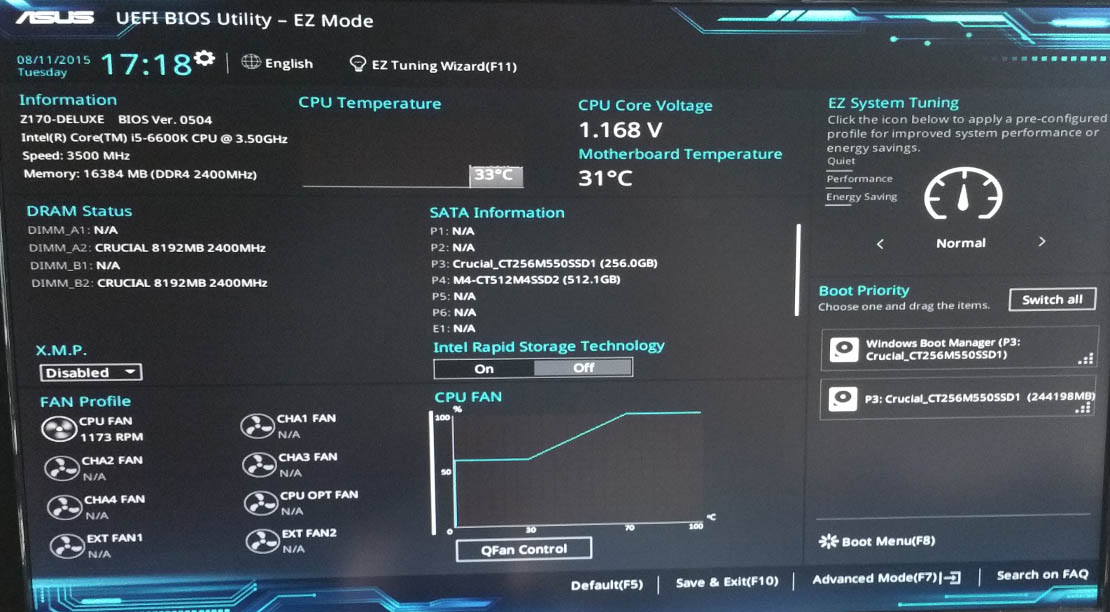 357 В 357 В | 1,4 В |
| ООО 4 | 1,357 В | 1,42 В |
| LLC 5 | 1,357 В | 1,44 В |
Похоже, настройка LLC немного агрессивна, учитывая выброс напряжения на холостом ходу. На уровне 1 увеличение под нагрузкой разумно и не вызовет никаких проблем. Наше тестирование показало, что результаты в автоматическом режиме аналогичны, но для уверенности зафиксируйте уровень 1.
Последний уровень довольно сумасшедший: 1,44 В вместо 1,35 В.
Будьте осторожны с напряжением процессора. Установка 1,35 В в BIOS не означает, что процессор получает это напряжение, что доказано здесь с помощью LLC 5, которая добавляет почти десятую долю вольта. Что касается оставшейся части сегодняшнего рассказа, значения, о которых мы сообщаем, проверены с помощью контрольных точек Asus.
Проведите по экрану для горизонтальной прокрутки
| Ячейка заголовка — столбец 0 | Окружающая среда Рекомендуется | Окружающая среда Максимум | LN2 Рекомендуется | LN2 Максимум |
|---|---|---|---|---|
| Напряжение ядра процессора | 1,40 В | До 1,45 В | 1,80 В | До 1,95 В |
| Напряжение SOC | 1,15 В | До 1,30 В | 1,20 В | До до 1,40 В |
| Напряжение DRAM1 | 1,40 В | До 1,90 В | 1,80 В | До 1,90 В |
| Напряжение ФАПЧ 1,8 В | 1,80 В | До 2,10 В | 3,00 В | До 3,20 В |
| 1,05 В SB Напряжение | 1,05 В | До 1,40 В | 1,30 В | Вверх до 1,40 В |
| 1,8 В Напряжение в режиме ожидания | 1,80 В | До 2,10 В | 2,10 В | До 2,30 В |
| 2,5 В Напряжение SB | 2,50 В | До 2,80 В 90 639 | 2,70 В | До 2,80 В |
1 Зависит от DRAM палочки; предел считается со стороны CPU IMC. |
Тайминги DRAM
Подменю DRAM Timing Control предоставляет доступ к таймингам памяти. Нет, вы ничего не видите; на данный момент есть только пять вариантов. Правильные настройки памяти очень важны на этой платформе, поэтому мы посвятим целую страницу их правильной оптимизации.
Не все другие параметры, доступные в меню DRAM Timing Control After Training, применяются. По крайней мере, так обстоит дело с прошивкой версии 5803, которую мы использовали. Возможно, AMD позволит производителям материнских плат разблокировать эти настройки в будущих выпусках BIOS.
Обман BIOS?
Чтобы повысить производительность в Windows, AMD рекомендует использовать план электропитания «Высокая производительность». Какое влияние это оказывает? Чтобы ответить на этот вопрос, мы попробовали его.
Кроме того, мы включили в BIOS опцию «Performance Bias» и запустили Geekbench 4. Предполагается, что эта опция позволяет оверклокерам набирать больше очков в соревнованиях. Наши оценки Geekbench представляют собой среднее значение трех последовательных запусков.
Наши оценки Geekbench представляют собой среднее значение трех последовательных запусков.
Geekbench 4
Проведите по экрану для горизонтальной прокрутки
| Конфигурация | Одноядерный | Пам. Копия | Пам. Задержка | Пам. Полоса пропускания | |
|---|---|---|---|---|---|
| Режим: NormalBias: Авто | 4705 | 23774 | 8183 | 587 8 | 7276 |
| Режим: PerformanceBias: Авто | 4729 | 24240 | 8278 | 5885 | 7312 | Режим: PerformanceBias: Geekbench 9 |
Установка плана электропитания на высокую производительность дает ускорение (в нашем случае небольшое). Но это будет иметь большее влияние на процессор, который не был разогнан, и может снизить его частоту в режиме ожидания.
Но это будет иметь большее влияние на процессор, который не был разогнан, и может снизить его частоту в режиме ожидания.
Опция «Performance Bias», найденная в BIOS, еще больше увеличивает производительность Geekbench, даже если установлен автоматический режим по умолчанию. Изменив его с Auto на Aida/Geekbench, мы фиксируем прирост в каждом из пяти протестированных значений. Некоторые обозреватели материнских плат могут счесть это мошенничеством, но во время соревнований по разгону это будет благом.
ЕЩЕ: Как разогнать процессор
(открывается в новой вкладке)
AMD Ryzen 7 1700X
Текущая страница:
Параметры BIOS
Предыдущая страница Наша платформа для разгона Ryzen
Следующая страница Разгон Частота BCLK и PCIe
Получите мгновенный доступ к последним новостям, подробным обзорам и полезным советам.
Свяжитесь со мной, чтобы сообщить о новостях и предложениях от других брендов Future.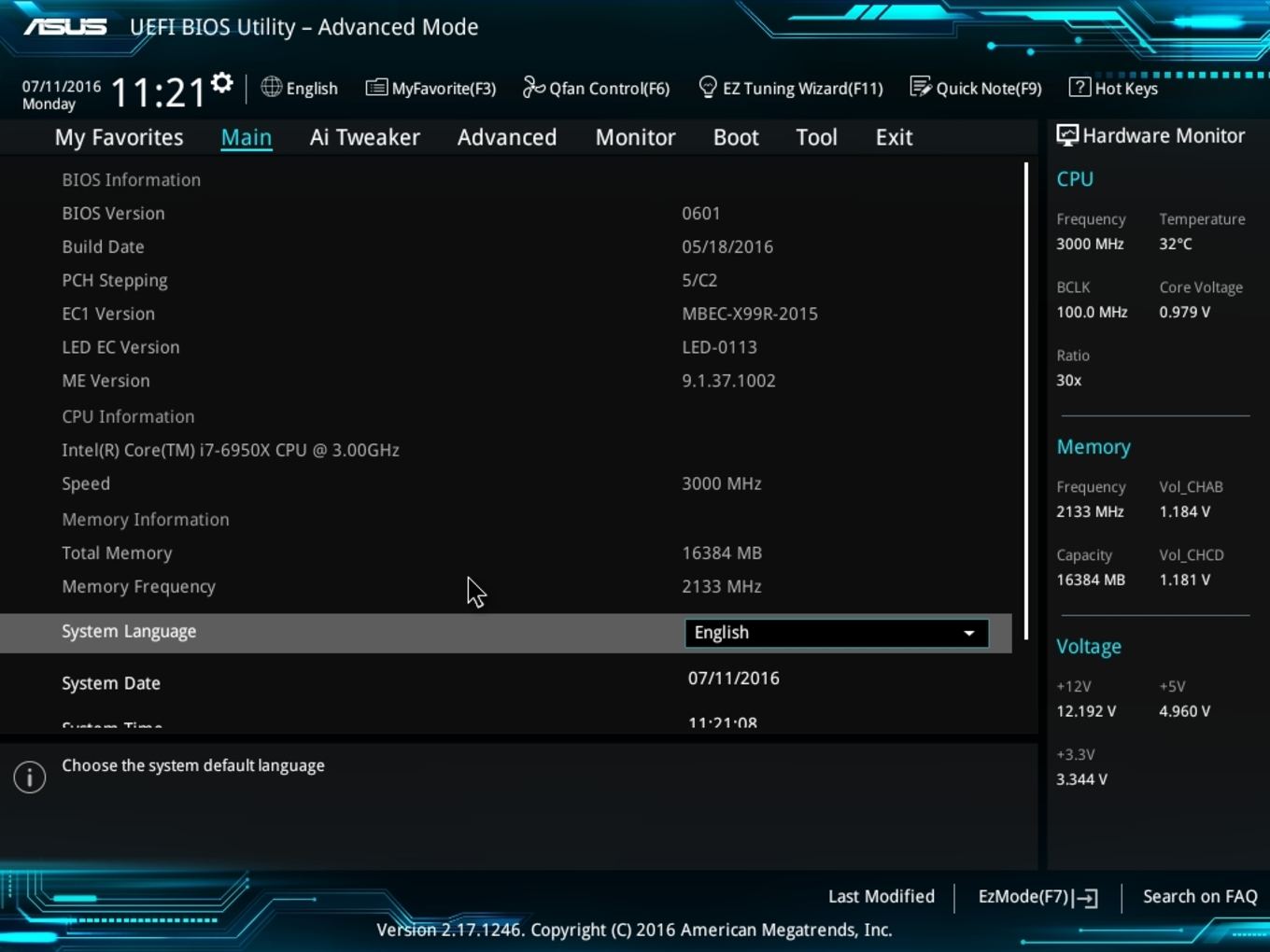

 ..
..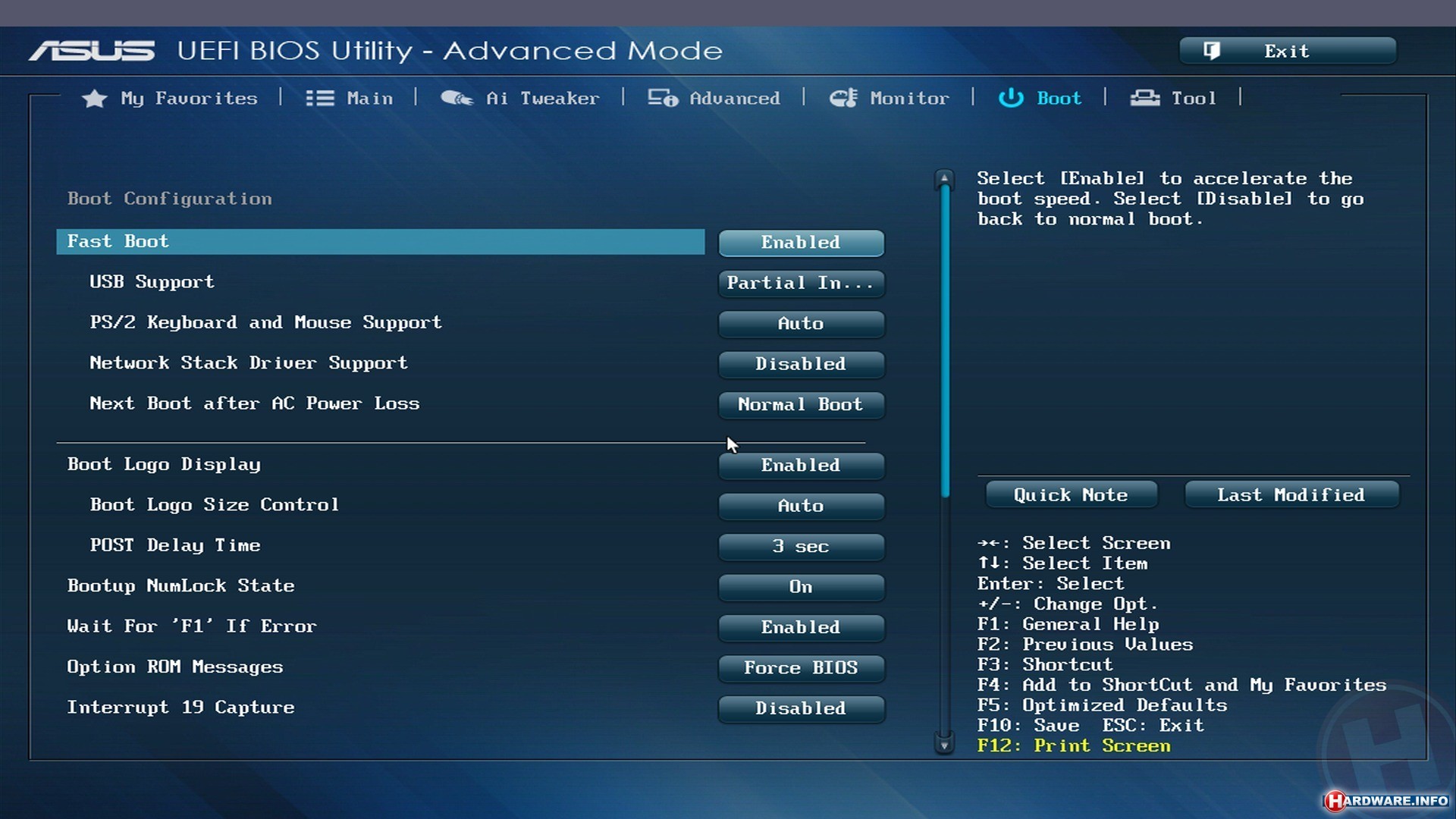 ..
..
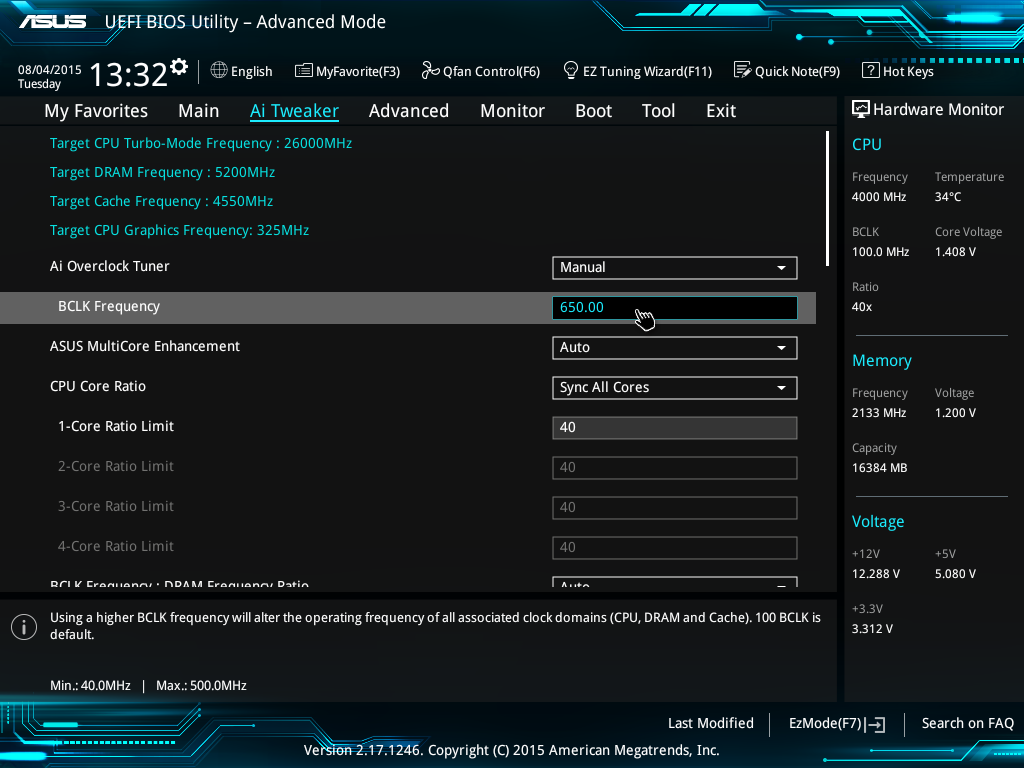

 Не запускается далее первого экрана для установки HIVE OS.
Не запускается далее первого экрана для установки HIVE OS.
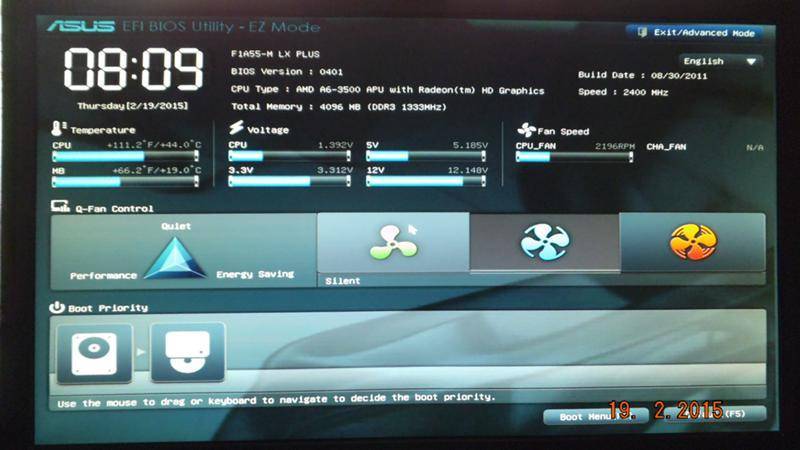 Перепрошивать BIOS следует в том случае, если в новой версии явно указана улучшенная поддержка вашего оборудования. Или же имеются данные об исправленной ошибке.
Перепрошивать BIOS следует в том случае, если в новой версии явно указана улучшенная поддержка вашего оборудования. Или же имеются данные об исправленной ошибке.
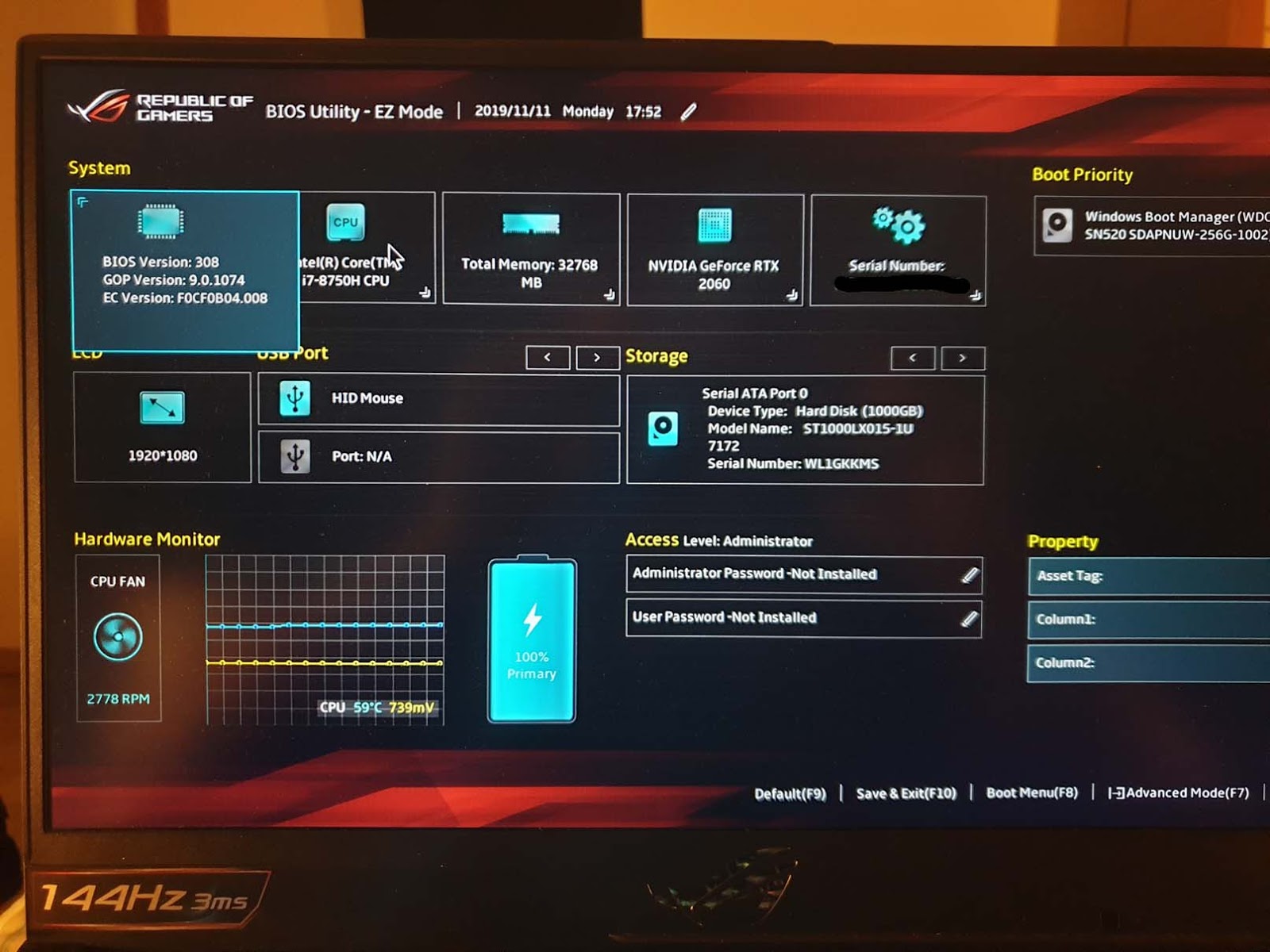 Причем для материнских плат серии X79 нужно скачать одно приложение, для всех остальных — другое.
Причем для материнских плат серии X79 нужно скачать одно приложение, для всех остальных — другое. Отличие в одной букве в названии платы может привести к тому, что в результате перепрошивки BIOS ПК перестанет загружаться.
Отличие в одной букве в названии платы может привести к тому, что в результате перепрошивки BIOS ПК перестанет загружаться.