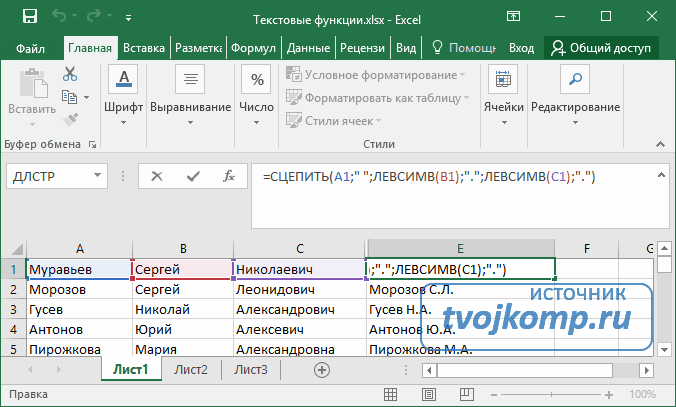Функции эксель все: Функции Excel (по категориям) — Служба поддержки Майкрософт
Содержание
Видео: ВПР — когда и как его использовать
Использование функции ВПР
Обучение работе с Excel 2013
Использование функции ВПР
Использование функции ВПР
Использование функции ВПР
-
Использование функции ВПР
Видео
-
Основные элементы функции ВПР
Видео
-
Поиск значений
Видео
-
Копирование формулы с функцией ВПР
Видео
Далее:
Усложненные функции ЕСЛИ
Важно: Попробуйте использовать новую функцию ПРОСМОТРX, улучшенную версию функции ВПР, которая работает в любом направлении и по умолчанию возвращает точные совпадения, что делает ее проще и удобнее в использовании, чем предшественницу. Эта функция доступна только при наличии подписки на Microsoft 365.. Если вы являетесь подписчиком Microsoft 365, убедитесь, что у вас установлена последняя версия Office.
Эта функция доступна только при наличии подписки на Microsoft 365.. Если вы являетесь подписчиком Microsoft 365, убедитесь, что у вас установлена последняя версия Office.
Изучите основы использования функции ВПР.
Использование ВПР
-
В строке формул введите =ВПР().
-
В скобках введите значение подстановки, а затем запятую. Это может быть фактическое значение или пустая ячейка, которая будет содержать значение : (h3,
-
Введите номер индекса столбца. Это столбец, в котором вы думаете ответы, и он должен быть справа от ваших значений поиска: (h3,B3:F25;3,
-
Введите значение подстановки диапазона : TRUE или FALSE. TRUE находит частичные совпадения, FALSE — точные совпадения. Готовая формула выглядит примерно так: =VLOOKUP(h3;B3:F25;3;FALSE)
org/ListItem»>
Введите массив таблицы или таблицу подстановки, диапазон данных, которые требуется выполнить поиск, и запятую (h3, B3:F25,
Хотите узнать больше?
Функция ВПР
Краткий справочный карта: средство обновления ВПР
Краткие справочные карта: советы по устранению неполадок ВПР
Microsoft Excel — что это за программа: как работать, возможности
Microsoft Excel — программа, позволяющая работать с электронными таблицами. Можно собирать, преобразовывать и анализировать данные, проводить визуализацию информации, автоматизировать вычисления и выполнять еще ряд полезных и необходимых в работе задач.
Можно собирать, преобразовывать и анализировать данные, проводить визуализацию информации, автоматизировать вычисления и выполнять еще ряд полезных и необходимых в работе задач.
Изучение возможностей Excel может быть полезно в рамках практически любой профессии и сферы деятельности, от работников продаж до бухгалтеров и экономистов.
Возможности Microsoft Excel
Работа с формулами и числовыми данными
Excel может выполнять практически всё: от простых операций вроде сложения, вычитания, умножения и деления до составления бюджетов крупных компаний.
Работа с текстом
Несмотря на то что некоторые возможности Word в Excel неприменимы, программа очень часто является базовой для составления отчетов.
Организация баз данных
Excel — табличный редактор, поэтому систематизация больших архивов не является для него проблемой. Кроме того, благодаря перекрестным ссылкам можно связать между собой различные листы и книги.
Построение графиков и диаграмм
Для создания отчетов очень часто требуется их визуальное представление.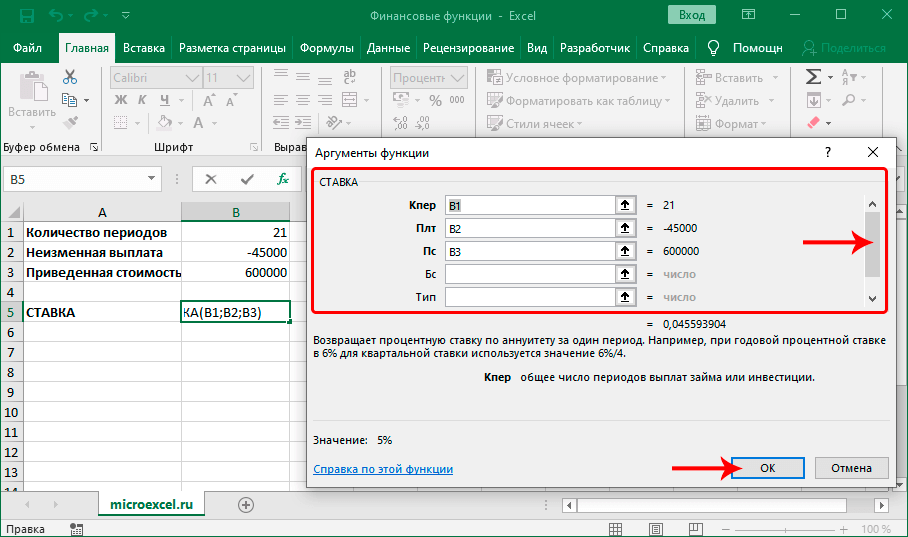 В современных версиях Excel можно создать диаграммы и графики любого типа, настроив их по своему усмотрению.
В современных версиях Excel можно создать диаграммы и графики любого типа, настроив их по своему усмотрению.
Создание рисунков
С помощью настройки графических объектов, встроенных в программу, можно создавать двухмерные и трехмерные рисунки.
Автоматизация стандартных задач
Excel обладает функцией записи макросов, которые облегчают работу с однотипными действиями. Под любой макрос можно создать отдельную кнопку на рабочей панели или установить сочетание горячих клавиш.
Импорт и экспорт данных
Для создания масштабных отчетов можно загружать данные различных типов со сторонних ресурсов.
Собственный язык программирования
Язык программирования Visual Basic позволяет сделать работу в программе максимально удобной. Большое количество встроенных функций помогают сделать таблицы интерактивными, что упрощает восприятие.
Интерфейс Excel
В настоящий момент самой современной, 16-й версией программы является Excel 2019. Обновления, появляющиеся с каждой новой версией, касаются прежде всего новых формул и функций.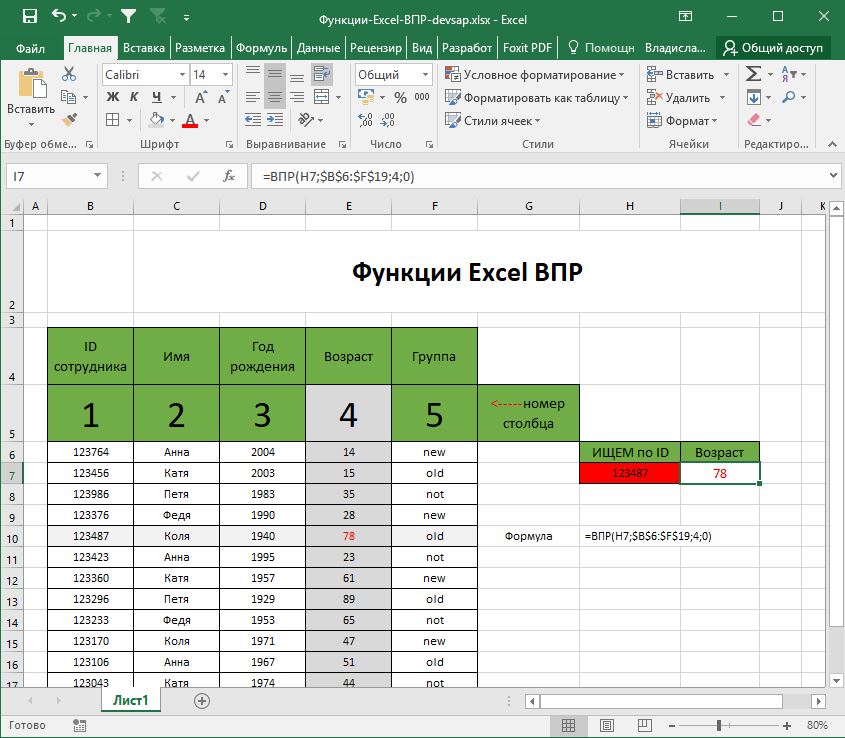 Начальный рабочий стол с версии 2007 года претерпел мало изменений.
Начальный рабочий стол с версии 2007 года претерпел мало изменений.
Начальный рабочий стол Excel
По умолчанию в каждой книге присутствует один лист (в ранних версиях — три листа). Количество листов, которые можно создавать в одной книге, ограничено только возможностями оперативной памяти компьютера. Поле Excel представляет собой таблицу из ячеек. Каждая ячейка имеет свой уникальный адрес, образованный пересечением строк и столбцов. Всего в Excel 1 048 576 строк и 16 384 столбца, что дает 2 147 483 648 ячеек. Над полем с ячейками находится строка функций, в которой отображаются данные, внесенные в ячейки или формулы. Также в программе есть несколько вкладок, которые мы разберем подробнее.
Вкладки в Excel
«Файл». С помощью этой вкладки можно отправить документы на печать, установить параметры работы в программе и сделать другие базовые настройки.
«Главная». Здесь располагается основной набор функций: возможность смены параметров шрифта, сортировка данных, простейшие формулы и правила условного форматирования.
«Вставка». Вкладка предназначена для добавления графических элементов на лист. Пользователь может как добавить обычные рисунки и фотографии, так и создать 2D- и 3D-объекты через конструктор. Кроме того, один из самых важных разделов программы — графики и диаграммы — также находится здесь.
«Разметка страницы». Здесь пользователь может менять формат итогового файла, работать с темой и подложкой.
«Формулы». Все формулы и функции, с которыми пользователь может работать в программе, собраны в этой вкладке и рассортированы по соответствующим разделам.
«Данные». Вкладка помогает с фильтрацией текстовых и числовых значений в таблицах, позволяет импортировать данные из других источников.
«Рецензирование». Здесь можно оставлять примечания к ячейкам, а также устанавливать защиту листа и всей книги.
«Вид». На этой вкладке можно добавлять или убирать сетку таблицы, масштабировать значения, закреплять группы данных в таблицах.
«Разработчик». Дополнительная вкладка, которая не включена по умолчанию. Позволяет работать с Visual Basic, создавать новые макросы и запускать уже имеющиеся.
Форматы файлов
Для Excel существует несколько форматов готовых файлов, которые определяют возможности книги:
- .xlsx — стандартная рабочая книга. Пришла на смену бинарному формату .xls с версии 2007 года;
- .xlsm — рабочая книга, позволяющая работать с макросами;
- .xlsb — рабочая книга, использующая бинарный формат, но одновременно и поддерживающая макросы. Обычно используется при работе с большими таблицами;
- .xltm — шаблон-основа для рабочих книг. Имеется поддержка макросов;
- .xlam — надстройка, созданная для добавления дополнительного функционала.
Нужно учитывать, что некоторые формулы и функции из новых версий могут не работать в старых.
Стандартные операции с ячейками
Активной считается ячейка, которая имеет черную рамку выделения с квадратом в правом нижнем углу. Чтобы вносить данные в ячейку, не обязательно делать по ней дополнительные клики мышью. Вносить данные можно как непосредственно в ячейку, так и через строку формул. При перемещении курсора с помощью клавиш-стрелок активной становится соседняя ячейка, текст в предыдущей сохраняется. Чтобы изменить уже имеющийся текст, необходимо дважды кликнуть по ячейке или внести правки через строку формул.
Чтобы вносить данные в ячейку, не обязательно делать по ней дополнительные клики мышью. Вносить данные можно как непосредственно в ячейку, так и через строку формул. При перемещении курсора с помощью клавиш-стрелок активной становится соседняя ячейка, текст в предыдущей сохраняется. Чтобы изменить уже имеющийся текст, необходимо дважды кликнуть по ячейке или внести правки через строку формул.
Активная ячейка A1
При двойном клике по черному квадрату в правом нижнем углу текстовые данные протянутся до нижнего края созданной таблицы. Если выделить диапазон с последовательными значениями (числа, даты, дни недели), они автоматически пересчитаются в сторону увеличения, заполнив столбец до нижнего края таблицы. Те же операции можно проделать и вручную, протянув за квадрат в нижнем правом углу. В этом случае пользователь самостоятельно определяет границы заполнения.
Чтобы выделить несколько ячеек одновременно, нужно зажать клавишу Ctrl и выбрать нужные ячейки или диапазоны ячеек. Ту же самую операцию можно проделать со строками и столбцами, выделяя необходимое их количество.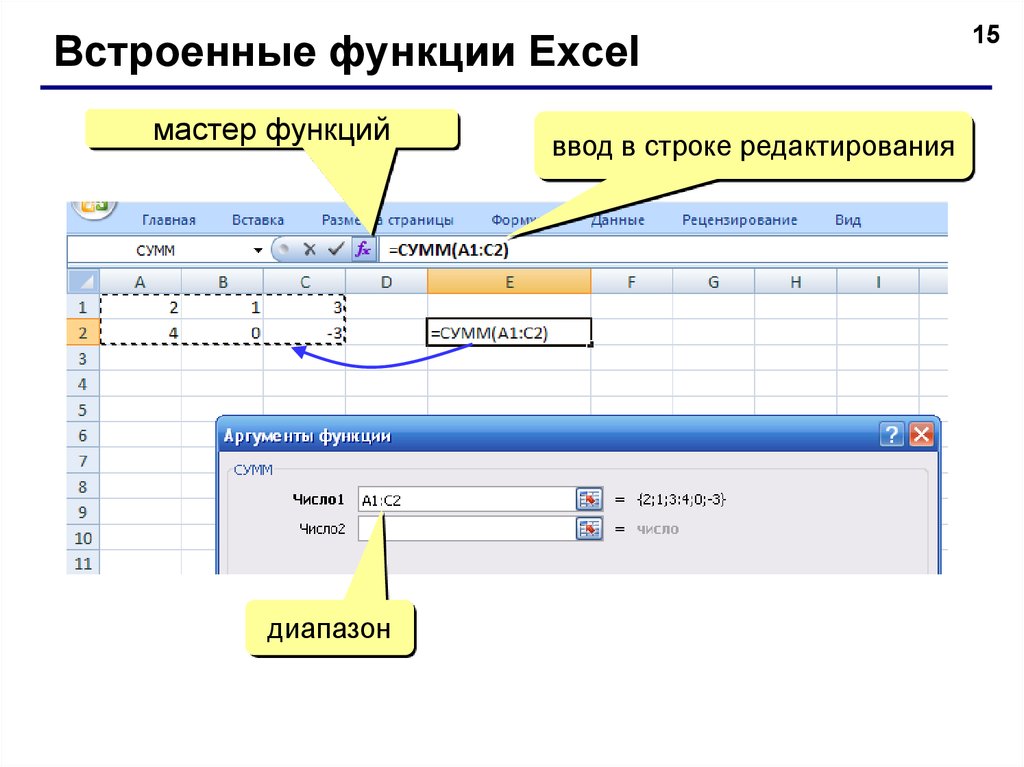
Excel автоматически суммирует значения в ячейках, показывая результат в правом нижнем углу листа. Также пользователю предлагаются средние значения данных и общее количество заполненных ячеек.
Ширину столбцов и высоту строк можно менять как вручную, передвигая край столбца/строки, так и нажав правую клавишу мыши и выбрав меню «Ширина столбца (высота строки)». По умолчанию значение ширины указывает на количество символов текущего размера шрифта, которые могут разместиться в ячейке, а значение высоты — на максимально возможный размер шрифта для этой строки.
Ячейки можно объединять с помощью соответствующего меню на вкладке «Главная». Всего существует три варианта объединения:
- объединить и поместить в центре;
- объединить по строкам;
- объединить ячейки.
Следует помнить, что при объединении может нарушаться сортировка данных в таблицах, а также могут некорректно считаться формулы.
Работа с формулами Excel
Главная функция программы — возможность подсчета значений с помощью встроенных формул и функций.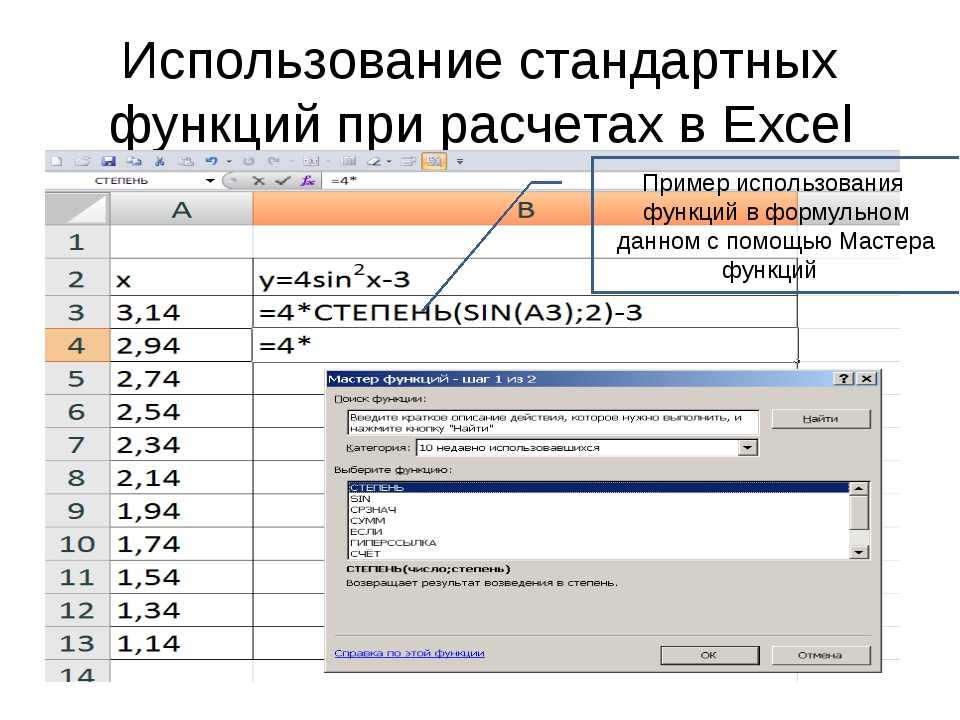 Среди них есть простые, позволяющие подсчитать сумму в диапазоне, среднее значение в диапазоне, количество заполненных ячеек и т.д. Есть и более сложные, способные вычислять количество дней между разными датами (в т.ч. рабочих), максимальные и минимальные значения в диапазоне. Работа с функциями и формулами также напрямую зависит от формата ячеек. По умолчанию для всех ячеек установлен общий формат, позволяющий работать как с числовыми, так и с текстовыми данными. Но для более сложной работы он может быть заменен на числовой, процентный, дату, денежный, финансовый, дробный и т.д.
Среди них есть простые, позволяющие подсчитать сумму в диапазоне, среднее значение в диапазоне, количество заполненных ячеек и т.д. Есть и более сложные, способные вычислять количество дней между разными датами (в т.ч. рабочих), максимальные и минимальные значения в диапазоне. Работа с функциями и формулами также напрямую зависит от формата ячеек. По умолчанию для всех ячеек установлен общий формат, позволяющий работать как с числовыми, так и с текстовыми данными. Но для более сложной работы он может быть заменен на числовой, процентный, дату, денежный, финансовый, дробный и т.д.
Формула вводится либо через строку функций над таблицей, либо в самой ячейке при двойном клике. В начале функции обязательно должен стоять знак «=». После этого при вводе названия функции появляется помощник, который предлагает выбрать функции из списка. Разберем это на примере формулы средней сложности «СЧЕТЕСЛИ».
Пример использования функции СЧЁТЕСЛИ
В скобках после функции будут прописаны условия, по которым формула будет проводить вычислениях. Подсказка указывает на то, что потребуется задать диапазон вычислений и критерий, по которому они будут производиться.
Подсказка указывает на то, что потребуется задать диапазон вычислений и критерий, по которому они будут производиться.
Например, нам необходимо подсчитать количество букв «А» в указанном диапазоне:
Диапазон в рамках функции СЧЁТЕСЛИ
Выделяем диапазон, отмечаем первое условие с помощью знака «;»
Далее выделяем критерий. Его можно прописать вручную, заключив в кавычки; можно выделить ячейку, в которой этот критерий прописан.
Выбор критерия
Закрываем скобку, потому что все условия указаны, и нажимаем Enter.
В ячейке C1 получаем ответ: в шести ячейках нашей таблицы написана буква «А».
Вывод результата в ячейку
В случае ошибки в формулах в ячейке будет прописано «#ДЕЛ/0!». В этом случае необходимо перепроверить формулу на предмет неточностей и на корректность.
Excel может проводить вычисления не только на активном листе. Для этого при вводе формулы через строку функций нужно перейти на нужный лист и указать ячейку, с которой нужно провести расчет. При протягивании формул автоматически подтянутся и адреса всех ячеек.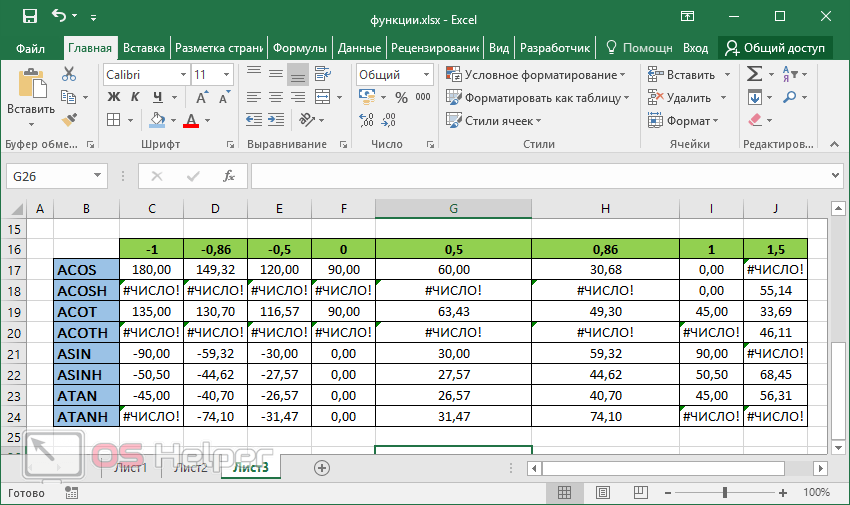 Чтобы этого не произошло и формулы были подсчитаны корректно, можно закрепить нужную ячейку, выделив ее адрес и нажав клавишу F4. Формат адреса будет выглядеть так: $A$1.
Чтобы этого не произошло и формулы были подсчитаны корректно, можно закрепить нужную ячейку, выделив ее адрес и нажав клавишу F4. Формат адреса будет выглядеть так: $A$1.
Fatal error: Allowed memory size of 2147483648 bytes exhausted (tried to allocate 13732440 bytes) in /var/www/u1306671/data/www/blog.skillfactory.ru/wp-includes/class-wpdb.php on line 2432
WordPress › Ошибка
На сайте возникла критическая ошибка.
Узнайте больше про решение проблем с WordPress.
Строка Excel (текст) Функции (примеры + примеры файлов)
1. Функция ДЛСТР
2. Функция НАЙТИ
3. Функция ПОИСК
4. Функция ВЛЕВО
5. Функция ВПРАВО
6. Функция MID
7. Функция LOWER
8. Функция PROPER
9. Функция UPPER
10. Функция REPT
В Excel есть несколько строковых (текстовых) функций, которые могут помочь вам работать с текстовыми данными. Эти функции могут помочь вам изменить текст, изменить регистр, найти строку, подсчитать длину строки и т. д. В этом посте мы рассмотрели основные текстовые функции. (примеры файлов)
д. В этом посте мы рассмотрели основные текстовые функции. (примеры файлов)
1. Функция LEN
Функция LEN возвращает количество символов в значении. Простыми словами, с помощью функции ДЛСТР можно подсчитать, сколько символов содержится в значении. Вы можете обратиться к ячейке или вставить значение непосредственно в функцию.
Синтаксис
LEN(текст)
Аргументы
- текст: Строка, для которой вы хочу посчитать символы.
Пример
В приведенном ниже примере мы использовали ДЛСТР для подсчета букв в ячейке. «Hello, World» состоит из 10 символов с пробелом между ними, и в результате мы получили 11.
В приведенном ниже примере «22-Jan-2016» имеет 11 символов, но LEN возвращает 5.
Причина в том, что функция LEN подсчитывает символы в значении ячейки и не связана с форматированием.
Связанный: Как считать слова в Excel
2. Функция НАЙТИ
Функция НАЙТИ возвращает число, являющееся начальной позицией подстроки в строке. Проще говоря, с помощью функции поиска вы можете найти (с учетом регистра) начальную позицию строки в другой строке.
Синтаксис
НАЙТИ(найти_текст,внутри_текста,[начальный_номер])
Аргументы
- найти_текст : Текст, который вы хотите найти из другого текста.
- внутри_текста : Текст, из которого вы хотите найти текст.
- [start_num] : Число представляет начальную позицию поиска.
Пример
В приведенном ниже примере мы использовали НАЙТИ, чтобы найти «:», а затем с помощью MID и LEN мы извлекли имя из ячейки.
3. Функция ПОИСК
Функция ПОИСК возвращает число, которое является начальной позицией подстроки в строке. Проще говоря, с помощью функции ПОИСК вы можете искать (без учета регистра) начальную позицию текстовой строки из другой строки.
Синтаксис
ПОИСК(найти_текст,внутри_текста,[начальный_номер])
Аргументы
- найти _text: Текст, который вы хотите найти в другом тексте.
- внутри_текста: Текст, из которого вы хотите найти текст. Вы можете обратиться к ячейке или ввести текст в свою функцию.
Пример
В приведенном ниже примере мы ищем букву «P», и мы указали start_num как 1, чтобы начать поиск. Наша формула возвращает 1 в качестве позиции текста.
Но, если вы посмотрите на слово, у нас также есть «P» на 6-й позиции. Это означает, что функция ПОИСК может возвращать только позицию первого вхождения текста или если вы укажете начальную позицию соответствующим образом.
4. Функция LEFT
Функции LEFT возвращают последовательные символы из строки, начиная с левой стороны (начало). Проще говоря, с помощью функции ВЛЕВО вы можете извлекать символы из строки с ее левой стороны.
Синтаксис
LEFT(text,num_chars)
Аргументы
- text: Текст или число, из которого вы хотите извлечь символы.
- [num_char]: Количество символов, которые вы хотите извлечь.
Пример
В приведенном ниже примере мы извлекли первые пять цифр из текстовой строки, используя LEFT, указав количество символов для извлечения.
В приведенном ниже примере мы использовали ДЛСТР и НАЙТИ вместе с ЛЕВЫЙ, чтобы создать формулу, которая извлекает имя из ячейки.
5. Функция ПРАВИЛЬНО
Функция ПРАВИЛЬНО возвращает последовательные символы из строки, начиная с правой стороны (окончание). Проще говоря, с помощью функции ПРАВИЛЬНО вы можете извлекать символы из строки с ее левой стороны.
Синтаксис
RIGHT(text,num_chars)
Аргументы
- text: A текст или число, из которого вы хотите извлечь символы.

- [num_char]: Количество символов, которые вы хотите извлечь.
Пример
В приведенном ниже примере мы извлекли 6 символов, используя правильную функцию. Если вы знаете, сколько символов вам нужно извлечь из строки, вы можете просто извлечь их, используя число.
Теперь, если вы посмотрите на приведенный ниже пример, где мы должны извлечь фамилию из ячейки, но мы не подтверждаем количество символов в фамилии.
Итак, мы используем LEN и FIND, чтобы получить имя. Позвольте мне показать вам, как мы это сделали.
Прежде всего, мы использовали ДЛСТР, чтобы получить длину всей текстовой строки, затем мы использовали НАЙТИ, чтобы получить номер позиции пробела между именем и фамилией. И, в конце концов, мы использовали обе цифры, чтобы получить фамилию.
Аргументы
- значение1: Ссылка на ячейку, массив или число, введенное непосредственно в функцию.

- [значение2]: Ссылка на ячейку, массив или число, введенное непосредственно в функцию.
6. Функция MID
MID возвращает подстроку из строки, используя определенную позицию и количество символов. Проще говоря, с помощью MID вы можете извлечь подстроку из строки, указав начальный символ и количество символов, которые вы хотите извлечь.
Синтаксис
MID(text,start_num,num_chars)
Аргументы
- text: Текст или число, из которого вы хотите извлечь символы.
- start_char: Число для позиции символа, из которого вы хотите извлечь символы.
- num_chars: Количество символов, которое вы хотите извлечь из start_char.
Пример
В приведенном ниже примере мы использовали разные значения:
- От 6-го символа до следующих 6-ти символов.
- От 6-го символа до следующих 10 символов.
- Мы использовали запуск символа с отрицательного значения, и это вернуло ошибку.

- При использовании 0 для количества символов для извлечения возвращается пробел.
- С отрицательным числом для количества символов для извлечения и возвратом ошибки.
- Начальный номер равен нулю, и он вернул ошибку.
- Текстовая строка прямо в функцию.
7. Функция LOWER
LOWER возвращает строку после преобразования всех букв в строчные. Простыми словами, он преобразует текстовую строку, в которой все буквы, которые у вас есть, написаны строчными буквами, а цифры останутся нетронутыми.
Синтаксис
LOWER(текст)
Аргументы
- текст: Текст, который вы хотите преобразовать в нижний регистр.
Пример
В приведенном ниже примере мы сравнили нижний регистр, верхний регистр, правильный регистр и регистр предложения друг с другом.
Текст в нижнем регистре имеет все буквы в маленьком регистре по сравнению с другими.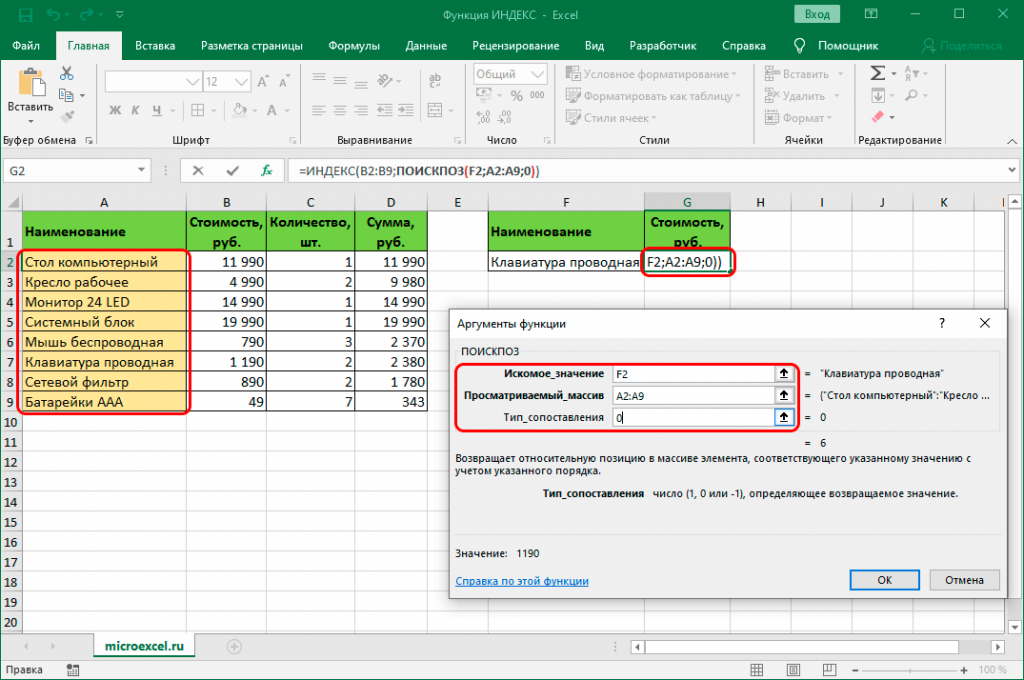
8. Функция PROPER
Функция PROPER возвращает текстовую строку в правильный регистр. Простыми словами, с функцией PROPER, где первая буква слова заглавная, а остальные строчные (правильный регистр).
Синтаксис
PROPER(текст)
Аргументы
- текст: Текст, который вы хотите преобразовать к нужному делу.
Пример
В приведенном ниже примере у нас есть правильный регистр, в котором первая буква в слове заглавная, а остальные буквы в нижнем регистре по сравнению с двумя другими регистрами в нижнем и верхнем регистре. .
В приведенном ниже примере мы использовали функцию PROPER, чтобы преобразовать имя и фамилию в правильный регистр.
9. Функция ПРОПИСН
Функция ПРОПИСН возвращает строку после преобразования всех букв в заглавные. Проще говоря, он преобразует текстовую строку, в которой все буквы, которые у вас есть, написаны заглавными буквами, а цифры останутся нетронутыми.
Синтаксис
UPPER(text)
Аргументы
- text: Текст, который вы хотите преобразовать в верхний регистр.
Пример
В приведенном ниже примере мы использовали ПРОПИСНЫЕ буквы для преобразования текста имени в заглавные буквы из текста, в котором символы стоят в разных регистрах.
10. Функция ПОВТОР
Функция ПОВТОР несколько раз возвращает текстовое значение. Простыми словами, с помощью функции ПОВТОР вы можете указать текст и номер для повторения этого текста.
Синтаксис
ПОВТОР(значение1, [значение2], …)
Пример
В приведенном ниже примере мы использовали другой тип текста для повторения с помощью ПОВТОР. Он может повторять любой тип текста или чисел и даже символов, которые вы указываете в функции, и основное использование функции ПОВТОР заключается в создании диаграмм в ячейках.
Функции Microsoft Excel — полный список
Список наиболее полезных функций Excel . Приведены пояснения о том, как написать каждую функцию в Excel, и примеры их использования.
Этот исчерпывающий список формул и функций Excel можно рассматривать как шпаргалку по функциям Excel. Список, к которому вы можете регулярно обращаться за помощью по использованию функций Excel.
Шпаргалка Microsoft Excel для начала…
Включите JavaScript
Шпаргалка по Microsoft Excel для начинающих. Объяснение основных сочетаний клавиш и функций Excel
В этих подробных учебных пособиях по Excel показано несколько практических примеров каждой функции для полного их понимания. Ознакомьтесь с нашими бесплатными загрузками для получения дополнительных советов по Excel.
Новые функции Excel
LAMBDA — Создавайте свои собственные функции в Excel.
ИЗОБРАЖЕНИЕ — динамически вставлять изображения на рабочий лист с заданного URL-адреса.
Функции динамического массива
ФИЛЬТР — возвращает массив, соответствующий определенным критериям. Одна из лучших функций Excel.
ПОСЛЕДОВАТЕЛЬНОСТЬ — возвращает последовательность чисел.
Математические функции
СУММ – суммирует все значения в диапазоне.
СУММЕСЛИ – суммирует все значения в диапазоне, соответствующие определенным критериям.
СУММЕСЛИМН — суммирует значения в диапазоне на основе нескольких критериев.
СУММПРОИЗВ – суммирование диапазона ячеек, соответствующих нескольким критериям.
ОКРУГЛ – округление числа до указанного количества цифр.
ОКРУГЛВВЕРХ — округление числа до указанного количества цифр.
ОКРУГЛ ВНИЗ – округлить число до указанного количества цифр.
ПОТОЛОК – округлить число до кратного значения.
ЭТАЖ – округлить число до кратного значимости.
MOD — возвращает остаток после деления числа на делитель.
Статистические функции Excel
COUNT — подсчитывает все значения в диапазоне.
СРЕДНИЙ — вычисляет среднее число из диапазона значений.
MAX – находит максимальное значение в диапазоне.
МИН – находит минимальное значение в диапазоне.
COUNTA – подсчитывает все непустые ячейки в диапазоне.
СЧИТАТЬПУСТОТЫ – подсчитывает все пустые ячейки в диапазоне.
СЧЁТЕСЛИ – подсчитывает все ячейки в диапазоне, соответствующие определенным критериям.
СЧЁТЕСЛИМН — Подсчитывает все ячейки в диапазоне, отвечающие нескольким критериям. Одна из самых полезных функций Excel.
СРЗНАЧЕСЛИ – Вычисляет среднее значение диапазона значений, соответствующих определенным критериям.
СРЗНАЧЕСЛИМН – Вычисляет среднее значение диапазона значений, соответствующих нескольким критериям.
НАИБОЛЬШИЙ — возвращает значение в зависимости от его ранга в диапазоне значений в порядке убывания.
МАЛЕНЬКИЙ — возвращает значение в зависимости от его ранга в диапазоне значений в порядке возрастания.
RANK – возвращает ранг или положение числа в диапазоне чисел.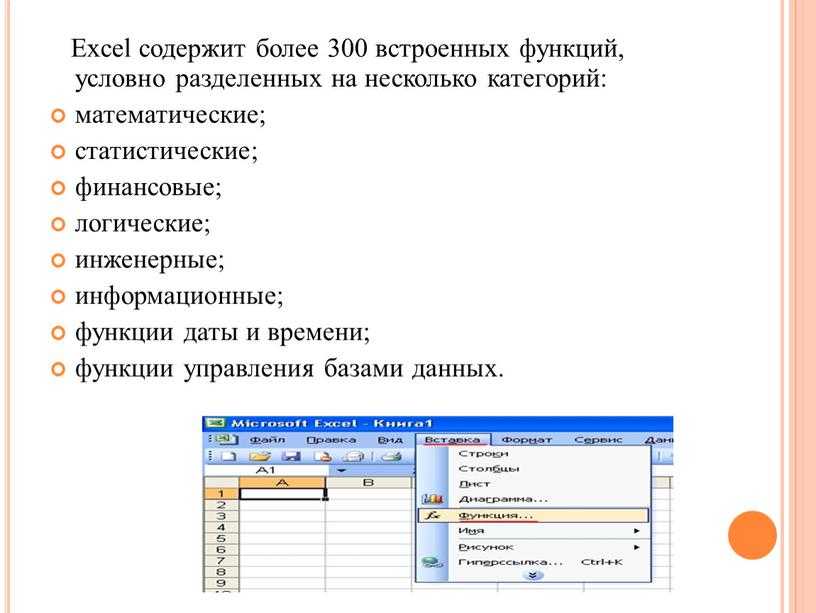
Текстовые функции
СЦЕПИТЬ — объединить несколько текстовых строк вместе
ДЛСТР — возвращает длину в символах содержимого ячейки
ПОВТОР — повторяет символ заданное количество раз
ОБРЕЗАТЬ – удалить ненужные пробелы из ячеек.
ВЛЕВО – извлечь определенное количество символов из начала ячейки.
ПРАВО – извлечь определенное количество символов из конца ячейки. символов из середины ячейки
ПРОПИСНЫЕ – Преобразует содержимое ячейки в верхний регистр
НИЖНИЙ – Преобразует содержимое ячейки в нижний регистр
ПРОПИСНОЕ – Преобразует содержимое ячейки в правильный регистр
ЗАМЕНИТЬ – заменить существующие символы в ячейке другим набором символов.
ЗАМЕНИТЬ – заменить существующие символы другим набором символов.
СТАВКА — возвращает процентную ставку за период кредита или инвестиции
PV — возвращает приведенную стоимость инвестиции на основе постоянной процентной ставки и платежей
FV — возвращает будущую стоимость инвестиций на основе постоянных платежей и постоянной процентной ставки.
IPMT — рассчитывает проценты, выплаченные в течение периода кредита или инвестиции инвестиции
IRR – возвращает внутреннюю норму доходности по ряду регулярных инвестиций
XIRR – возвращает внутреннюю норму доходности по серии нерегулярных платежей по инвестициям ряд денежных потоков и ставка дисконтирования
XNPV — возвращает чистую текущую стоимость инвестиций на основе ряда денежных потоков, дат денежных потоков и ставки дисконтирования
Функции поиска и справки
XLOOKUP — Полная формула поиска для поиска и возврата значений
ВПР – просматривает список вертикально вниз, чтобы найти запись, и возвращает информацию, связанную с этой записью
ВПР – просматривает список горизонтально, чтобы найти запись, и возвращает информацию, связанную с этой записью
ПОИСКПОЗ — возвращает позицию значения в списке.
ИНДЕКС — возвращает элемент из определенной позиции в списке. Еще одна из лучших функций Excel. Мой большой фаворит.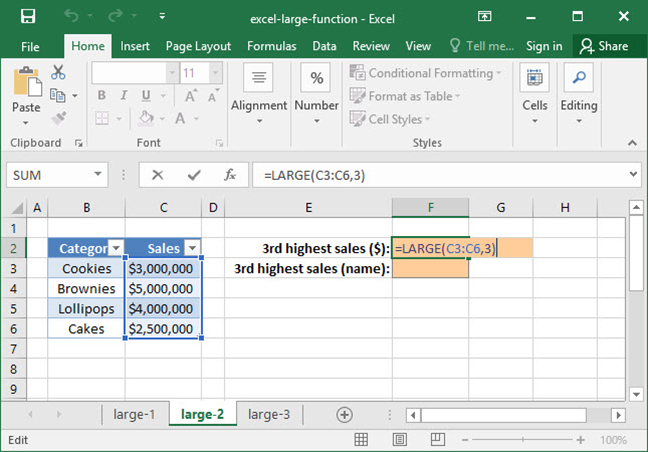
ДВССЫЛ – позволяет использовать ссылку на ячейку, введенную в виде текстовой строки.
СМЕЩ – возвращает значение из ячейки или диапазона ячеек, которые представляют собой заданное количество строк и столбцов из другой ячейки.
ВЫБОР – возвращает значение из списка значений на основе указанной позиции
АДРЕС — возвращает текстовое представление адреса ячейки из указанных строк и столбцов.
Логические функции
ЕСЛИ — проверяет условие и выполняет альтернативное действие в зависимости от результата. Одна из самых важных функций Excel, которую нужно знать.
И — проверка до 30 условий с использованием логического И.
ИЛИ — проверка до 30 условий с использованием логического ИЛИ.
ЕСЛИОШИБКА – выполняет указанное действие, если формула приводит к ошибке, и отображает результат формулы, если нет
Функции даты и времени
СЕГОДНЯ – возвращает текущую дату.
СЕЙЧАС – возвращает текущую дату и время.