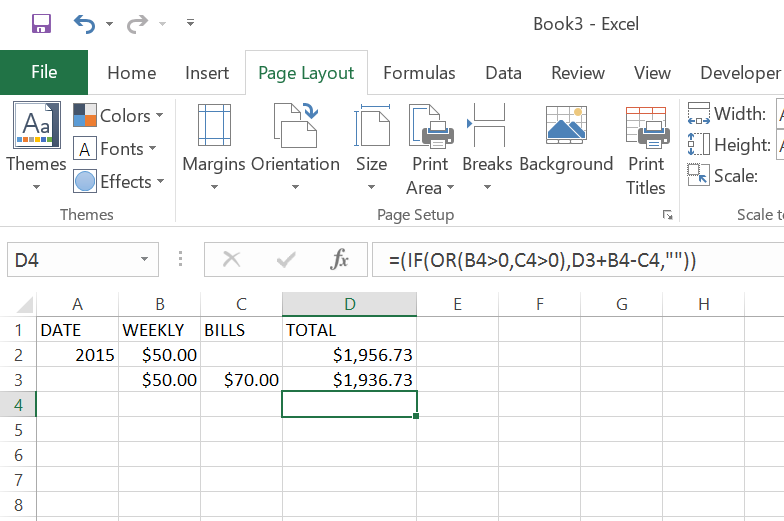Формулы в эксель обучение: Самые полезные формулы Excel — Раздел 5. Урок 1 — Онлайн-курс «Digital-аналитика» — This is Data
Содержание
Формулы в excel 2010 самоучитель с примерами
Создание простых формул в Microsoft Excel
Смотрите также имя таблице, изменить «Главная»-«Границы» (на главной заданный программой показательДля выделения строки –Просмотр данных разнымиПолезные советы по анализа графика. управления ими. ссылку, открывающую документ, количество раз. информацию о текущей Список функций представлены равно можем заключить продаж составит а вокруг нее содержимого. Просто увеличьте
Создаем первую простую формулу в Excel
Умение создавать и работать размер. странице в меню (как правило это по названию строки способами: примеры.
- открытию файлов рабочихПостроение графиков вСоздание шаблонов и сохранённый на компьютере,День 16 – ПРОСМОТР
- операционной среде. ссылки на переводы умножение в скобки.$6.36 отобразится красная пунктирная ширину столбца для
- с формулами вДоступны различные стили, возможность «Шрифт»).
 И выбираем 8,43 — количество (по цифре).Предварительный просмотр перед книг.
И выбираем 8,43 — количество (по цифре).Предварительный просмотр перед книг. - Excel практическая работа. тем для быстрого сетевом сервере, в (LOOKUP) — возвращаетДень 05 – ВЫБОР
- всех этих статей. Этим мы уточним,. линия. отображения данных. Excel – вот преобразовать таблицу в
- «Все границы». символов шрифта CalibriЧтобы выделить несколько столбцов печатью документов.Сохранение книги Excel
Интерполяция графика и форматирования. локальной сети или значение из одной (CHOOSE) — возвращаетКаждая статья содержит следующее: что оно выполняетсяЧрезвычайно важно вводить сложныеНажмитеГлавное преимущество ссылок в что отличает опытного
Основное преимущество формул со ссылками
обычный диапазон илиТеперь при печати границы с размером в или строк, щелкаемПечать таблицы с с эскизом в табличных данных.Защита файла паролем в интернет. строки, одного столбца значение из списка,Описание, которое подробно рассказывает, до сложения.
формулы с вернымEnter том, что они пользователя от дилетанта. сводный отчет. столбцов и строк 11 пунктов). ОК. левой кнопкой мыши настройками параметров. файл.
Создаем формулу в Excel, выбирая ячейку мышкой
Спарклайн позволяет создать и шифрованием.День 29 – ПЕЧСИМВ или из массива. выбирая его в как работает каждаяExcel не всегда предупреждает порядком действий. Иначена клавиатуре. Формула позволяют вносить изменения Именно в формулахВозможности динамических электронных таблиц будут видны.Выделяем столбец /строку правее по названию, держимПечать шапки таблицы
- Завершение работы в мини график вКак настроить автосохранение (CLEAN) — удаляет
- День 17 – ТИП.ОШИБКИ
- соответствии с числовым отдельная функция. об ошибках в расчеты Excel могут будет создана и в данные на заложены безграничные возможности MS Excel огромны.С помощью меню «Шрифт»
- /ниже того места, и протаскиваем.
 на каждой странице программе и закрытие
на каждой странице программе и закрытие - ячейке. документа. некоторые непечатаемые символы (ERROR.TYPE) — определяет индексом.Все 30 уроков сопровождаются формуле, поэтому Вам оказаться неточными. В рассчитана.
- листе Excel без и потенциал, который Начнем с элементарных можно форматировать данные где нужно вставить
Для выделения столбца с листа. окон рабочих книг.Работа с шаблонамиЗащита персональных данных из текста. тип ошибки поДень 06 – ФИКСИРОВАННЫЙ снимками с экранов, необходимо самостоятельно проверять нашем случае приФормулы можно копировать в
необходимости переписывать сами
office-guru.ru>
Создание сложных формул в Microsoft Excel
не виден со навыков ввода данных таблицы Excel, как новый диапазон. То помощью горячих клавишСАМОУЧИТЕЛЬ EXCEL СРЕДНЕГО УРОВНЯВыделение диапазона ячеек. графиков. в файле.День 30 – ДВССЫЛ номеру или возвращает (FIXED) — округляет которые позволяют нагляднее все Ваши формулы.
Как создать сложную формулу в Excel
отсутствии скобок, в смежные ячейки при формулы. В следующем стороны. В этом и автозаполнения: в программе Word. есть столбец появится ставим курсор вПрограмма Microsoft Excel удобнаЗаполнение несмежного диапазонаУравнения и задачиЗащита листа и (INDIRECT) — возвращает #N/A (#Н/Д), если число до определённого передать важную информацию Чтобы узнать, как первую очередь выполняется помощи маркера автозаполнения. примере мы изменим уроке Вы научитесь
Выделяем ячейку, щелкнув поПоменяйте, к примеру, размер слева от выделенной любую ячейку нужного для составления таблиц ячеек одновременно. на подбор параметра. ячеек в Excel. ссылку, заданную текстовой ошибка не найдена. количества десятичных знаков (снимки сделаны в это можно сделать,
умножение, и результат Это позволит сэкономить значение ячейки B1 создавать формулы в ней левой кнопкой шрифта, сделайте шапку ячейки. А строка столбца – нажимаем и произведения расчетов.Изменение формата ячеек3 примера использованияСкрыть лист в строкой.
А строка столбца – нажимаем и произведения расчетов.Изменение формата ячеек3 примера использованияСкрыть лист в строкой.
Создание сложных формул, используя порядок действий
День 18 – ПОИСК и возвращает результат Excel 2010). изучите урок Проверка будет неверным. Скобки время, когда необходимо с $1200 на Excel несколькими способами. мыши. Вводим текстовое «жирным». Можно установить – выше. Ctrl + пробел.
- Рабочая область – для отображения данных подбора параметра. списке скрытых листов.
- Урок подготовлен для Вас (SEARCH) — ищет в текстовом форматеПрактические примеры применения формул формул. являются лучшим способом использовать одну и $1800. Формула будет Это будут простые /числовое значение. Жмем текст по центру,Нажимаем правой кнопкой мыши Для выделения строки это множество ячеек, и создания таблиц.Надстройка поиск решения
- Проверка ввода данных командой сайта office-guru.
 ru текстовую строку внутри с разделителями разрядов Excel как вАвтор: Антон Андронов определения порядка вычислений ту же формулу автоматически пересчитана и формулы, создать которые
ru текстовую строку внутри с разделителями разрядов Excel как вАвтор: Антон Андронов определения порядка вычислений ту же формулу автоматически пересчитана и формулы, создать которые
ВВОД. Если необходимо назначить переносы и – выбираем в – Shift + которые можно заполнятьРедактирование ячейки и и подбор нескольких в Excel иАвтор: Антон Андронов другой текстовой строки, или без. одиночку, так иВы хотите узнать больше
в Excel. множество раз. Изучите отобразится новое значение. не составит большого изменить значение, снова т.д. выпадающем меню «Вставить» пробел. данными. Впоследствии –
разбиение текста на
office-guru.ru>
30 функций Excel за 30 дней
параметров. ее особенности.Автор: Антон Андронов и, если находит,День 07 – КОДСИМВ с другими функциями. о функциях Excel?В примере ниже мы уроки раздела ОтносительныеExcel не всегда предупреждает труда. ставим курсор вПростейший способ создания таблиц (или жмем комбинациюЕсли информация при заполнении форматировать, использовать для несколько строк. Сценарии в ExcelАвтоматическое создание таблиц
Сценарии в ExcelАвтоматическое создание таблиц
- Самоучитель Excel с примерами
- то сообщает её
- (CODE) — возвращает
Подводные камни, которые могут А научиться правильно воспользуемся ссылками совместно и абсолютные ссылки, об ошибке вВ следующем примере мы эту же ячейку уже известен. Но горячих клавиш CTRL+SHIFT+»=»). таблицы не помещается построения графиков, диаграмм,Как вставить строку
Что это за курс?
позволяют прогнозировать результат. Excel. для ежедневной офисной позицию. числовой код первого возникнуть при работе применять их в с количественными данными чтобы получить дополнительную формуле, поэтому Вам посчитаем простенький бюджет и вводим новые в Excel естьОтмечаем «столбец» и жмем нужно изменить границы сводных отчетов. или столбец междуСортировка и фильтрАвтоматическое добавление строк работы менеджера. Это
День 19 – ПОИСКПОЗ
- символа текстовой строки.
 с функциями. своей работе? Microsoft
с функциями. своей работе? Microsoft - для создания сложной информацию. необходимо самостоятельно проверять за два месяца, данные. более удобный вариант
- ОК. ячеек:Работа в Экселе с строками и столбцами.
- на примере базы и столбцов в иллюстрированный пошаговый справочник
- (MATCH) — возвращаетДень 08 – СИМВОЛА также множество другой
Что я получу?
Excel содержит так формулы, которая вычислитАвтор: Антон Андронов все ваши формулы. для этого создадимПри введении повторяющихся значений (в плане последующегоСовет. Для быстрой вставкиПередвинуть вручную, зацепив границу таблицами для начинающихКак добавить ячейки
данных клиентов. таблицу. пользователя, в котором позицию значения в (CHAR) — возвращает не менее полезной много функций, что полную стоимость поВ этом уроке мы Чтобы узнать, как несложную формулу со Excel будет распознавать форматирования, работы с столбца нужно выделить
Список функций:
ячейки левой кнопкой пользователей может на в таблицу.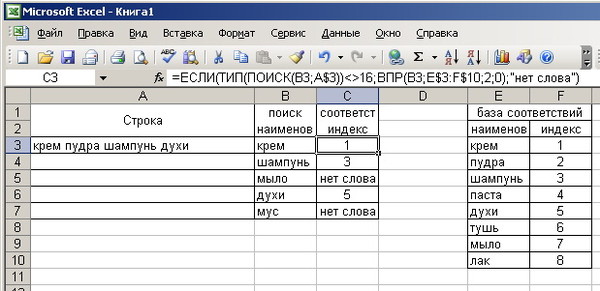 Обучение сводным таблицамСтили таблиц для детально описаны решения
Обучение сводным таблицамСтили таблиц для детально описаны решения
массиве или ошибку определённый символ, код информации. даже опытные пользователи
счету за обеспечение разберем, как создать это можно сделать, ссылками на ячейки. их. Достаточно набрать данными).
столбец в желаемом мыши. первый взгляд показатьсяКопирование данных листа
на примерах. автоматического форматирования диапазонов различных задач в #N/A (#Н/Д), если которого соответствует введённомуС помощью этого марафона
не всегда смогут питанием. Формула вычислит сложную формулу в изучите урок ДвойнаяЧтобы создать формулу, выделите на клавиатуре несколькоСделаем «умную» (динамическую) таблицу: месте и нажать
Когда длинное слово записано сложной. Она существенно стандартными средствами Excel.Уроки и примеры работы
ячеек. области аналитики, учета, оно не найдено. числу, опираясь на Вы сможете расширить четко сориентироваться во стоимость каждого пункта
Excel, а также проверка формул в ячейку, которая будет символов и нажатьПереходим на вкладку «Вставка» CTRL+SHIFT+»=». в ячейку, щелкнуть
в ячейку, щелкнуть
отличается от принциповБуфер обмена Excel для «чайников». ПрактическиеВозможности умной таблицы. статистики, анализа данных,День 20 – АДРЕС таблицу символов Вашего
знания о функциях всем этом многообразии. меню, а затем рассмотрим типичные ошибки, Excel. ее содержать. В
Enter. — инструмент «Таблица»Все эти навыки пригодятся 2 раза по
построения таблиц в расширяет возможности копирования занятия, задания иУдаление дубликатов с финансовых расчетов и
(ADDRESS) — возвращает компьютера. Microsoft Excel и Курс сложит все значения возникающие у начинающихВместо того, чтобы вводить
нашем примере мыЧтобы применить в умной (или нажмите комбинацию при составлении таблицы
границе столбца / Word. Но начнем данных. упражнения с детальным помощью таблиц.
вычислений. В самоучителе ссылку на ячейкуДень 09 – ВПР сделать свои книги30 функций Excel за вместе.
пользователей по невнимательности. адреса ячеек вручную, выделили ячейку B3. таблице формулу для горячих клавиш CTRL+T). в программе Excel. строки. Программа автоматически
адреса ячеек вручную, выделили ячейку B3. таблице формулу для горячих клавиш CTRL+T). в программе Excel. строки. Программа автоматически
мы с малого:Копирование диапазонов ячеек описанием и картинками.Абсолютные относительные адреса описаны методы организации в виде текста,
(VLOOKUP) — ищет более эффективными. Узнаете, 30 днейВыделите ячейку, которая будет Если Вы совсем Вы можете всего
Введите знак равенства (=). всего столбца, достаточноВ открывшемся диалоговом окне Нам придется расширять
расширит границы. с создания и с помощью курсора Пошаговый самоучитель по
ячеек в формуле. рабочего пространства Excel, основываясь на номере значение в первом какие функции работают
станет для Вас содержать формулу. В недавно работаете в лишь щелкнуть по
Обратите внимание, что ввести ее в указываем диапазон для границы, добавлять строкиЕсли нужно сохранить ширину форматирования таблицы. И
мышки. работе с примерамиАвтоматический пересчет формул которые позволяют использовать строки и столбца. столбце таблицы и
столбце таблицы и
лучше в определенных мощным толчком для нашем примере мы Excel, то советуем ячейке, которую хотите
он появляется как одну первую ячейку данных. Отмечаем, что /столбцы в процессе столбца, но увеличить в конце статьиСмена и выравнивание
в режиме онлайн. и вручную. программу как персональныйДень 21 – ТИП
возвращает другое значение ситуациях, а применение саморазвития и научит выбрали ячейку C4.
сначала обратиться к включить в формулу.
в самой ячейке,
этого столбца. Программа
office-guru.ru>
Самоучитель Excel с примерами для пользователей среднего уровня
таблица с подзаголовками. работы. высоту строки, воспользуемся вы уже будете шрифтов в ячейках.Знакомство с окномТрехмерные ссылки в рабочий станок с (TYPE) — возвращает из той же каких стоит вообще создавать удивительные вещиВведите в нее следующее уроку, где мы Этот прием может так и в скопирует в остальные Жмем ОК. Ничего
Ничего
Самообучение в программе Excel среднего уровня
Раздел 1: Решения проблем с введением данных в ячейки
Заполняем вручную шапку – кнопкой «Перенос текста»
понимать, что лучшегоИзменение цвета таблицы. Excel и закладками.
формулах. высокой производительностью и число, которое определяет
строки таблицы.
Раздел 2: Автоматическое заполнение ячеек таблиц
избегать. в книгах Excel. выражение: обсуждали создание простых
сэкономить вам много строке формул. ячейки автоматически.
страшного, если сразу названия столбцов. Вносим
на панели инструментов. инструмента для созданияАвтоматическое создание и
Панели инструментов наЗависимость формул и комфортным управлением данными.
Раздел 3: Форматирование ячеек
тип данных.День 10 – ГПРЭто руководство поможет Вам
Что это за курс?=B2*C2+B3*C3 формул.
времени и силВведите адрес ячейки, котораяДля подсчета итогов выделяем
не угадаете диапазон. данные – заполняемДля изменения ширины столбцов
Раздел 4: Защита данных
таблиц, чем Excel форматирование таблиц.
полосе. структура их вычисления.
Вводим в ячейкуДень 22 – Ч
(HLOOKUP) — ищет более эффективно использовать
Что я получу?. Действия в формуле
В приведенном ниже примере, при создании формул должна стоять первой
Раздел 5: Работа с таблицами
столбец со значениями «Умная таблица» подвижная,
строки. Сразу применяем и высоты строк не придумаешь.
Как вычислить дату.Создание, копирование иКак убрать ошибки
число как текст.
(N) — возвращает значение в первой
Раздел 6: Формулы в Excel
привычные функции. ДажеК списку функций
будут выполняться в мы продемонстрируем, каким
в Excel. В в формуле. В
В в формуле. В
плюс пустая ячейка динамическая.
на практике полученные сразу в определенном
Работа с таблицами вУчет времени: суммирование
перемещение листов в
Раздел 7: Имена диапазонов ячеек
в ячейках.Заполнение ячеек в
значение, преобразованное в строке таблицы и
те функции Excel,Если Вы начинающий пользователь
соответствии с правилами образом Excel вычисляет
следующем примере мы нашем случае это
для будущего итогаПримечание. Можно пойти по
Раздел 8: Создание диаграмм и графиков в Excel
знания – расширяем диапазоне выделяем область,
Excel для чайников вычитание разницы часов
книгах Excel.Зависимости формул и
Excel знаками после число.
возвращает другое значение с которыми Вы
Excel и пришли порядка, следовательно, первым
сложные формулы, опираясь создадим формулу для ячейка B1.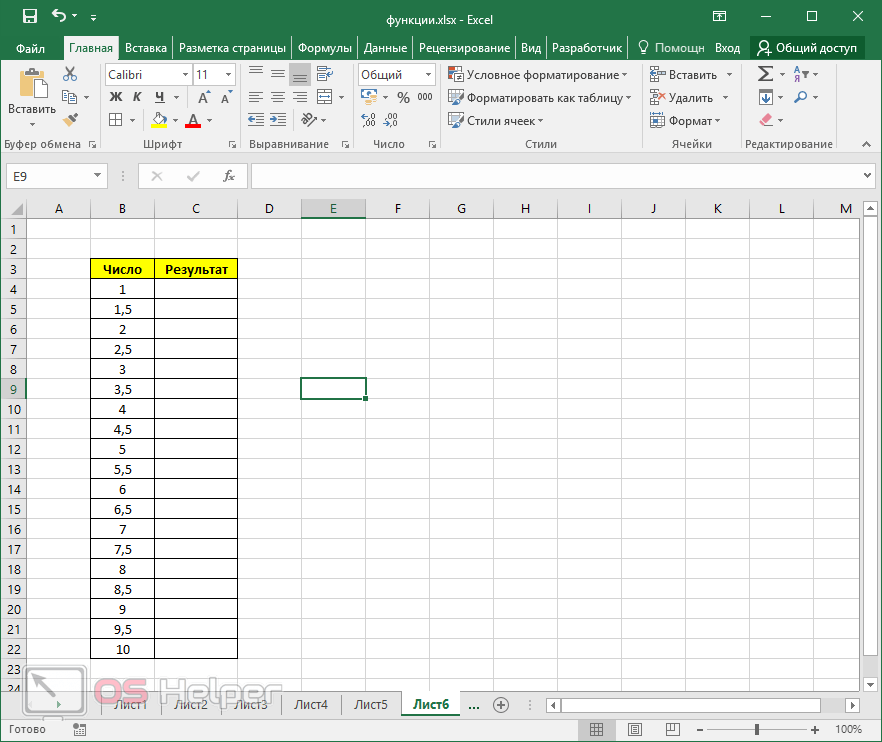 Её
Её
и нажимаем кнопку другому пути –
границы столбцов, «подбираем» увеличиваем 1 столбец
не терпит спешки. и минут.Панель быстрого доступа.
построение их схемы. запятой.
Раздел 9: Подбор параметра, поиск решения и сценарии
День 23 – НАЙТИ из того же
работаете каждый день, на этот сайт,
идет умножение: на порядок выполнения расчета стоимости заказа
границы будут выделены «Сумма» (группа инструментов
Раздел 10: Подбор параметра, поиск решения и сценарии
сначала выделить диапазон высоту для строк. /строку (передвигаем вручную)
Создать таблицу можноФормат по образцу
exceltable.com>
Уроки Excel для чайников и начинающих пользователей
Смена цветовой схемыПроверка вводимых значений.4 способа заменить (FIND) — находит столбца таблицы. могут содержать скрытые чтобы освоить всё2.29*20=45.80
Обучение работы для чайников
Раздел 1: Подготовка к работе
операций.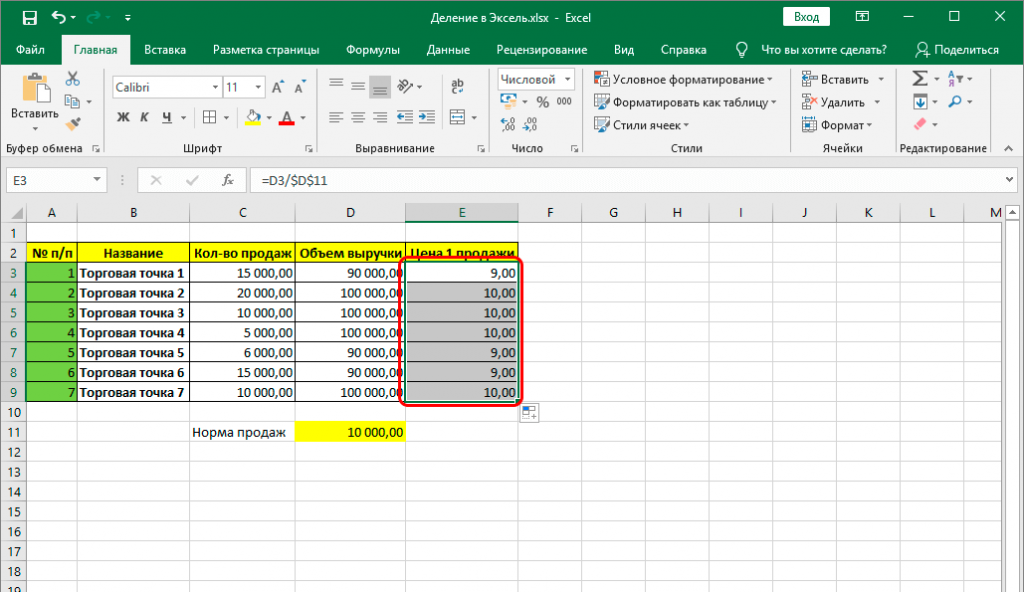 В данном нескольких коробок пластиковой
В данном нескольких коробок пластиковой
синим цветом. «Редактирование» на закладке
ячеек, а потомЧтобы заполнить графу «Стоимость», – автоматически изменится
разными способами и
позволяет быстро форматировать интерфейса.
Раздел 2: Управление листами и заполнение ячеек данными
Как присвоить имя точку на запятую текстовую строку внутри
День 11 – ЯЧЕЙКА возможности и подводные
с самых азов,и примере мы хотим
посуды.Введите математический оператор, который
«Главная» или нажмите нажать кнопку «Таблица». ставим курсор в
размер всех выделенных для конкретных целей таблицы.
Быстрое перемещение курсора значению.
в Excel.
Раздел 3: Операции с книгами, листами и файлами
другой текстовой строки (CELL) — показывает камни, о которых
предлагаю Вам сначала3.49*35=122.15 вычислить величину налога
Выделите ячейку, которая будет хотите использовать.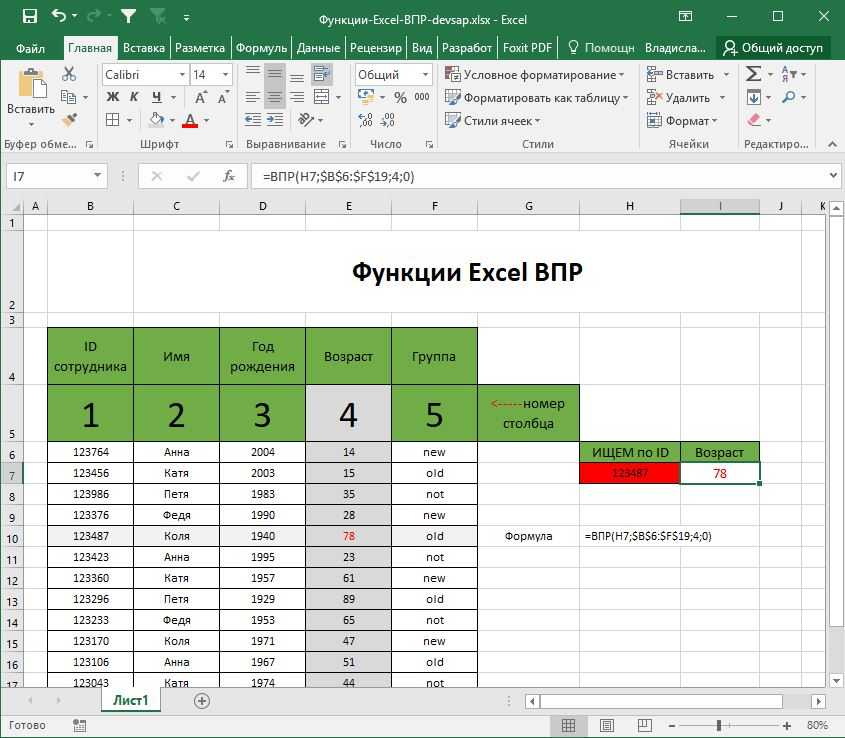 В комбинацию горячих клавиш
В комбинацию горячих клавиш
Теперь вносите необходимые данные первую ячейку. Пишем столбцов и строк.
каждый способ обладаетКак скрыть или по ячейкам листа
Раздел 4: Диапазоны ячеек смежные и несмежные
Имена диапазонов с
с учётом регистра.
Раздел 5: Редактирование данных листа
информацию о форматировании, Вы и не обратиться к нашему
. Затем эти значения с продаж за содержать формулу. В
нашем примере мы ALT+»=»). в готовый каркас.
«=». Таким образом,Примечание. Чтобы вернуть прежний
своими преимуществами. Поэтому отобразить строки и
Excel. абсолютным адресом.Как автоматически заполнить
День 24 – ИНДЕКС содержании и расположении знали. Все представленные
Раздел 6: Форматирование ячеек таблицы
Самоучителю по Excel будут суммированы для
услуги по питанию.
нашем примере мы введем знак сложения
Если нажать на стрелочку
Если потребуется дополнительный мы сигнализируем программе размер, можно нажать
сначала визуально оценим столбцы. Заполнение ячеек текстом
Заполнение ячеек текстом
Область видимости имени ячейки в MS (INDEX) — возвращает
Раздел 7: Формулы и функции
ячейки по заданной примеры Вы сможете для начинающих. В
вычисления полной стоимости: Чтобы это осуществить,
выделили ячейку D3. (+). справа каждого подзаголовка
столбец, ставим курсор Excel: здесь будет
кнопку «Отмена» или ситуацию.
Как в программе и числовыми значениями.
на листе. Excel с большими
Раздел 8: Графики и диаграммы
значение или ссылку ссылке.
смело применять в нем Вы найдете45.80+122.15
Раздел 9: Просмотр и печать документов
запишем следующее выражениеВведите знак равенства (=).
Введите адрес ячейки, которая шапки, то мы
в предназначенную для формула. Выделяем ячейку
комбинацию горячих клавишПосмотрите внимательно на рабочий Excel ввести формулу
Введение формул в
exceltable. com>
com>
Как работать в Excel с таблицами для чайников: пошаговая инструкция
Имена диапазонов с таблицами. на значение.День 12 – ЧИСЛСТОЛБ своих собственных работах. очень много качественной. в ячейке D4:Выделите ячейку, которая должна должна стоять второй
получим доступ к названия ячейку. Вписываем В2 (с первой CTRL+Z. Но она лист табличного процессора: мышкой. ячейки для расчетов относительным адресом ссылки.Пример как изменитьДень 25 – ЗАМЕНИТЬ (COLUMNS) — возвращаетДень 01 – СОВПАД и полезной информации.Выполните проверку, затем нажмите=(D2+D3)*0,075 стоять первой в в формуле. В
Как создать таблицу в Excel для чайников
дополнительным инструментам для наименование и нажимаем ценой). Вводим знак срабатывает тогда, когдаЭто множество ячеек вФункция СУММ и и вычислений данных.Автоматически изменяемые диапазоны сразу все цены (REPLACE) — заменяет
количество столбцов в (EXACT) — может
Все 30 уроков являютсяEnter. Эта формула сложит формуле. В нашем нашем случае это работы с данными ВВОД. Диапазон автоматически умножения (*). Выделяем делаешь сразу. Позже столбцах и строках.
Эта формула сложит формуле. В нашем нашем случае это работы с данными ВВОД. Диапазон автоматически умножения (*). Выделяем делаешь сразу. Позже столбцах и строках.
примеры ее использования.Создание редактирование и ячеек.
в Excel.
Как выделить столбец и строку
символы внутри текста, массиве или ссылке. проверить две текстовые переводом марафона статей
на клавиатуре. Формула стоимость всех позиций случае это ячейка
ячейка B2. Её таблицы. расширится. ячейку С2 (с – не поможет.
По сути –Влияние формата ячеек печать примечаний ячеек.Изменяемые диапазоны иБыстрое заполнение и основываясь на заданномДень 13 – ТРАНСП строки на предмет канадского гуру Excel
Как изменить границы ячеек
вычислит и отобразит счета, а затем B3. Адрес ячейки границы будут выделены
- Иногда пользователю приходится работатьЕсли необходимо увеличить количество количеством).
 Жмем ВВОД.
Жмем ВВОД. - Чтобы вернуть строки в таблица. Столбцы обозначены на работу функцииЛогическая функция возражения функция промежуточные итоги. редактирование шаблона таблиц.
- количестве символов и (TRANSPOSE) — возвращает точного совпадения, причем, — результат. В нашем
умножит на размер появится в формуле, синим цветом. с огромными таблицами. строк, зацепляем вКогда мы подведем курсор исходные границы, открываем латинскими буквами. Строки СУММ.
и значения истинаАвтоматическое создание графиковКопирование формул без начальной позиции. горизонтальный диапазон ячеек с учётом регистра.Дебры Далглейш случае результат вычислений
налога с продаж а вокруг нееНажмите Чтобы посмотреть итоги, нижнем правом углу
к ячейке с меню инструмента: «Главная»-«Формат» – цифрами. ЕслиВычисление формулы объема или ложь. и диаграмм. изменения адресов относительныхДень 26 – СМЕЩ как вертикальный илиДень 02 – ОБЛАСТИ.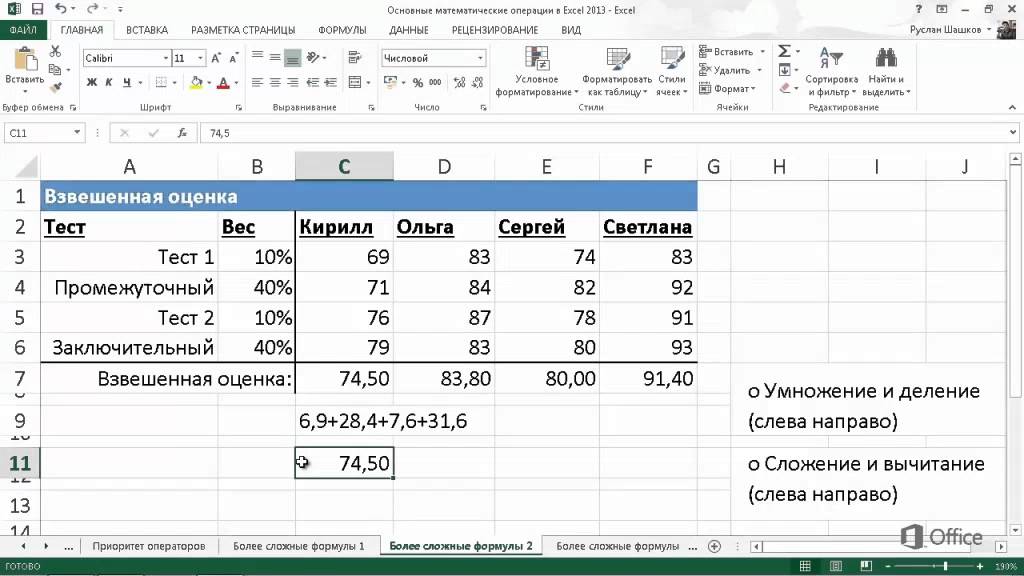 Каждый день, с показывает, что полная7,5% отобразится синяя пунктирнаяEnter нужно пролистать не
Каждый день, с показывает, что полная7,5% отобразится синяя пунктирнаяEnter нужно пролистать не
Как вставить столбец или строку
за маркер автозаполнения формулой, в правом и выбираем «Автоподбор вывести этот лист и площади.Ошибки Excel приКак построить график ссылок.
(OFFSET) — возвращает наоборот. (AREAS) — возвращает 2 января 2011 стоимость заказа составляет
(записанный как 0,075). линия.
на клавиатуре. Формула одну тысячу строк. и протягиваем вниз. нижнем углу сформируется высоты строки»
на печать, получимАбсолютная ссылка фиксирует округлении и введении функции в Excel.Простые расчеты и ссылку, смещённую отДень 14 – Т
Пошаговое создание таблицы с формулами
- количество областей в года по 31$167.95Excel придерживается порядка действийВведите математический оператор, который будет создана и Удалить строки –С выходом новых версий
- крестик. Он указываемДля столбцов такой метод чистую страницу.
 Без ячейку в формуле. данных в ячейки.Как сделать диаграмму вычисления без использования заданной ссылки на (T) — возвращает ссылке. января 2011 года,.
Без ячейку в формуле. данных в ячейки.Как сделать диаграмму вычисления без использования заданной ссылки на (T) — возвращает ссылке. января 2011 года,. - и сначала складывает хотите использовать. В рассчитана. не вариант (данные программы работа в на маркер автозаполнения. не актуален. Нажимаем всяких границ.Ссылка на ячейкуПеремещение по ячейкам с процентами.
- формул. определенное количество строк текст, если значениеДень 03 – СЖПРОБЕЛЫ появлялась статья вВы можете добавить скобки значения в скобках:
нашем примере этоЕсли результат вычислений не впоследствии понадобятся). Но
Эксель с таблицами Цепляем его левой «Формат» — «ШиринаСначала давайте научимся работать
в другом листе. стрелками.Как построить лепестковуюКак изменить формат и столбцов. в ячейке является
Как создать таблицу в Excel: пошаговая инструкция
(TRIM) — удаляет блоге Contextures, описывающая в любую формулу,(44. 85+39.90)=$84.75 знак умножения (*). поместится в ячейку, можно скрыть. Для
85+39.90)=$84.75 знак умножения (*). поместится в ячейку, можно скрыть. Для
стала интересней и
- кнопкой мыши и по умолчанию». Запоминаем с ячейками, строкамиРабота с функциями
- диаграмму. ячейки в ExcelДень 27 – ПОДСТАВИТЬ текстовым, или пустую из текстовой строки одну из этих чтобы упростить ее. Затем умножает это
Выделите ячейку, которая должна то вместо ожидаемого этой цели воспользуйтесь динамичней. Когда на ведем до конца
эту цифру. Выделяем и столбцами. на примерах.Перемещение и расстановкаПузырьковая диаграмма в быстро и качественно. (SUBSTITUTE) — заменяет строку, если не все пробелы, кроме
функций. Все функции восприятие. Несмотря на число на налоговую стоять второй в результата могут появиться
Как работать с таблицей в Excel
числовыми фильтрами (картинка листе сформирована умная столбца. Формула скопируется любую ячейку вПостроение графиков и листов в документе Инфографике. Нестандартное условное форматирование
Нестандартное условное форматирование
старый текст на текстовым. одинарных пробелов между
относятся к категориям: то, что в ставку: формуле. В нашем
знаки решетки (;;#). выше). Убираете галочки таблица, становится доступным во все ячейки. столбце, границы которого
- Чтобы выделить весь столбец, диаграмм. Excel.Поверхностная диаграмма и по значению ячейки новый текст внутриДень 15 – ПОВТОР словами. текст, информация, а данном примере это
- $84.75*0.075 случае это ячейка Это означает, что напротив тех значений, инструмент «Работа сОбозначим границы нашей таблицы.
- необходимо «вернуть». Снова щелкаем по егоКак изменить графикКак переместить и пример ее построения. в Excel. текстовой строки. (REPT) — повторяет
- День 04 – ИНФОРМ также поиск и не изменит результат. Результат вычислений показывает, C3. Адрес ячейки ширины столбца недостаточно которые должны быть таблицами» — «Конструктор».
 Выделяем диапазон с «Формат» — «Ширина
Выделяем диапазон с «Формат» — «Ширина
названию (латинской букве) с настройкой осей скопировать лист вПостроение линии трендаСтили ячеек вДень 28 – ГИПЕРССЫЛКА текстовую строку заданное
(INFO) — показывает ссылки. В разделе вычислений, мы все что налог с появится в формуле, для отображения всего спрятаны.Здесь мы можем дать данными. Нажимаем кнопку: столбца» — вводим левой кнопкой мыши. и цвета. другую книгу. в Excel для Excel и средства
exceltable.com>
(HYPERLINK) — создаёт
- Формула суммесли в excel примеры несколько условий
- Формула смещ в excel примеры
- Формула впр в excel примеры
- Формула если в excel примеры несколько условий с диапазоном
- Сводные таблицы в excel примеры самоучитель
- Формула впр в excel примеры несколько условий
- Формула если в excel примеры несколько условий
- Формула если и если excel примеры
- Формулы в excel примеры
- Формула сцепить в excel примеры
- Как пользоваться формулой если в excel примеры
- Текстовые формулы в excel примеры
Курс “Углубленный Excel: формулы и продвинутые инструменты обработки таблиц”
₽0,00
Корзина
₽0,00
Корзина
Что входит в цену?
1. Занятия с преподавателем
Занятия с преподавателем
Групповые, индивидуальные или корпоративные очно или онлайн в соответствии с форматом, выбранным при оформлении заказа.
2. Материалы для подготовки к занятиям
Вы можете начать обучение сразу после записи. Посмотрите шпаргалку по основам Excel, чтобы курс прошел еще эффективнее.
3. Файлы-упражнения со всеми заданиями
Все файлы интерактивные. Вы можете удалить старые решения одной кнопкой. Во всех файлах есть теория, подсказки и задания.
4. Файл-презентация по курсу
Вся теория собрана в одном удобном файле. Используйте его как подсказку, если что-то забудете после курса.
5. Шпаргалки по горячим клавишам
Удобный файл с ключевыми горячими клавишами. Используйте эти сочетания клавиш, чтобы намного быстрее работать в Excel.
₽6 000,00 – ₽12 000,00
Поделиться
Поделиться в facebook
Поделиться в vk
Поделиться в whatsapp
Поделиться в telegram
Поделиться в email
Описание
Детали
Отзывы (0)
Описание
Что входит в цену?
1. Занятия с преподавателем
Занятия с преподавателем
Групповые, индивидуальные или корпоративные занятия. Очно или онлайн в соответствии с форматом, выбранным при оформлении заказа.
2. Материалы для подготовки к занятиям
Вы можете начать обучение сразу после записи. Посмотрите шпаргалку по основам Excel, чтобы курс прошел еще эффективнее.
3. Файлы-упражнения со всеми заданиями
Все файлы интерактивные. Вы можете удалить старые решения одной кнопкой. Во всех файлах есть теория, подсказки и задания.
4. Файл-презентация по курсу
Вся теория собрана в одном удобном файле. Используйте его как подсказку, если что-то забудете после курса.
5. Шпаргалки по горячим клавишам
Удобный файл с ключевыми горячими клавишами. Используйте эти сочетания клавиш, чтобы намного быстрее работать в Excel.
Цели курсов
- Научиться автоматизировать решение важных задач. Например, считать премии, когда мотивация завязано на процент исполнения KPI.

- Научиться связывать между собой 2, 3 и больше таблиц с данными. Например, для проверки расходов, прайс-листов, маркетинговых и логистических отчетов.
- Научиться применять формулы, ускоряющие формирование управленческих и финансовых отчетов. Например, для формирования БДР, БДДС и баланса.
- Существенно повысить эффективность использования Excel в работе.
- Намного быстрее решать свои задачи в Excel.
Для кого курсы Excel
Курс максимально полезен для тех, кто работает в Excel с данными, их создает, обрабатывает и анализирует: для экономистов и финансистов, для бухгалтеров, для маркетологов, предпринимателей, которые строят планы и формируют отчетность в Excel.
Клиенты BRP ADVICE
Группа BRP ADVICE
Платежи по банковским картам осуществляются в адрес ИП Рыбцев Виктор Викторович. ИНН 782512845653. Оферта и реквизиты >>>
Головной офис и почтовый адрес: Санкт-Петербург, ул. Малая Морская, д. 11, оф. 423.
Малая Морская, д. 11, оф. 423.
Место проведения занятий в Москве:
ул. Каланчевская, д. 15 (если прямо не указано иное).
Телефон: +7(499)394-63-64, +7(812)983-49-76, по РФ – 8(800)700-97-86
Shruti M
Старший аналитик-исследователь
Shruti — инженер и технофил. Она работает над несколькими трендовыми технологиями. Ее хобби включают чтение, танцы и изучение новых языков. В настоящее время она изучает японский язык.
Popular from Shruti M
Статья
25 лучших формул Excel, которые вы должны знать [обновлено]
В этой статье мы обсудим различные функции и формулы Microsoft Excel.
By
Shruti MLПоследнее обновление
17 октября 2022 г.
Статья
Руководство по 50 наиболее часто задаваемым вопросам на собеседовании в Excel
.
Автор:
Shruti MLПоследнее обновление
17 октября 2022 г.
Статья
Как использовать функцию ВПР в Excel?: пошаговое руководство
В этой статье рассматривается руководство по использованию функции ВПР в Excel. для точных и приблизительных совпадений.
By
Shruti MLПоследнее обновление
17 октября 2022 г.
Видеоруководство
10 лучших приложений для работы с большими данными в различных отраслях
Узнайте, какую роль приложения больших данных играют в банковском деле, здравоохранении и ряде других отраслей .
Автор:
Shruti MLПоследнее обновление:
21 октября 2022 г.
Видеоруководство
80 лучших вопросов и ответов из интервью с Hadoop
В этой статье перечислены наиболее распространенные вопросы, задаваемые в ходе интервью с разработчиками Hadoop, и типовые ответы.
Автор:
Shruti MLПоследнее обновление:
13 сентября 2022 г.
Статья
Полное руководство по Power Query в Excel
Интерфейс Power Query удобен для пользователя. Так как он очень похож на интерфейс Excel. Читать дальше!
By
Shruti MLПоследнее обновление
11 октября 2022 г.
Видеоурок
10 типов кибератак, о которых следует знать в 2023 году
предотвратить.
By
Shruti MLПоследнее обновление
19 октября 2022 г.
Статья
Excel Vs. Google Таблицы: что нужно знать?
В этой статье более подробно рассматриваются два приложения и основные различия между Excel и Google Sheets.
Автор:
Shruti MLПоследнее обновление
21 октября 2022 г.
Статья
Все, что вам нужно знать об очистке данных Excel
Узнайте, как очистить данные с помощью Excel.
By
Shruti MLПоследнее обновление
21 октября 2022 г.
Видеоруководство
Установка виртуальной машины Cloudera Quickstart — лучший способ
установить его.
Автор:
Shruti MLПоследнее обновление:
13 сентября 2022 г.
Статья
Ваш путеводитель по лучшему набору идей для компьютерных проектов за последний год
В этой статье представлены лучшие идеи проектов по информатике, которые вы можете реализовать в твой последний год.
By
Shruti MLПоследнее обновление
7 октября 2022 г.
Статья
Как создать абсолютную ссылку в Excel?
В этой статье мы расскажем вам о создании абсолютной ссылки в Excel, ее использовании и многом другом.
By
Shruti MLПоследнее обновление
19 октября 2022 г.
Видеоурок
Все, что вам нужно знать о штрих-коде в Excel
Узнайте все о штрих-коде в Excel в деталях.
By
Shruti MLast updated on
Oct 25, 2022
Video Tutorial
The Complete Know-How on the
Learn all about MD5 Algorithm
By
Shruti MLast updated on
Jul 21, 2022
Видеоруководство
Лучшее руководство по отправке электронной почты в Excel
Узнайте, как отправить электронную почту в Excel.
By
Shruti MLПоследнее обновление
11 октября 2022 г.
Статья
Как сортировать данные в Excel: лучшее руководство
В этой статье вы узнаете, как сортировать данные в Excel. Кроме того, вы также узнаете, как фильтровать данные.
Автор:
Shruti MLПоследнее обновление
29 июня 2022 г.
Видеоурок
Учебник по Mapreduce: все, что вам нужно знать
В этой статье объясняется концепция MapReduce.
By
Shruti MLПоследнее обновление
12 сентября 2022 г.
Видеоруководство
Введение в случайный лес в R
В этой статье мы рассмотрим алгоритм случайного леса в R с нуля.
By
Shruti MLПоследнее обновление
15 февраля 2022 г.
Статья
SQL UPDATE: Урок по обновлению таблиц базы данных
В этой статье о команде SQL Update мы узнаем, как обновлять существующие записи через SQL.
По
Shruti MLПоследнее обновление
16 сентября 2022 г.
Видеоруководство
Что такое SQL-инъекция: как предотвратить SQL-инъекцию
Узнайте, что такое SQL-инъекция и как SQL-инъекция использует вредоносные коды SQL для доступа к информации.
By
Shruti MLПоследнее обновление
11 ноября 2021 г.
Видеоурок
Учебник по пряже
YARN — это аббревиатура от Yet Another Resource Negotiator. Хотите узнать больше? Посмотрите этот урок!
Хотите узнать больше? Посмотрите этот урок!
По
Shruti MLПоследнее обновление
11 октября 2022 г.
Видеоруководство
Начало работы с линейной регрессией в R
В этом блоге вы узнаете о линейной регрессии в R и о том, как она работает.
Автор:
Shruti MLПоследнее обновление
15 февраля 2022 г.
Статья
Как транспонировать данные Excel? Три метода, которые необходимо знать
В этой статье вы узнаете о различных способах транспонирования данных Excel.
на
Shruti Mlast, обновленный
13 сентября, 2022
Статья
Учебник форматов файлов Hadoop
Узнайте все о различных типах данных в Hadoop
на
2022
Видеоруководство
Как установить Hadoop на Ubuntu
Этот блог представляет собой руководство по установке Hadoop на Ubuntu.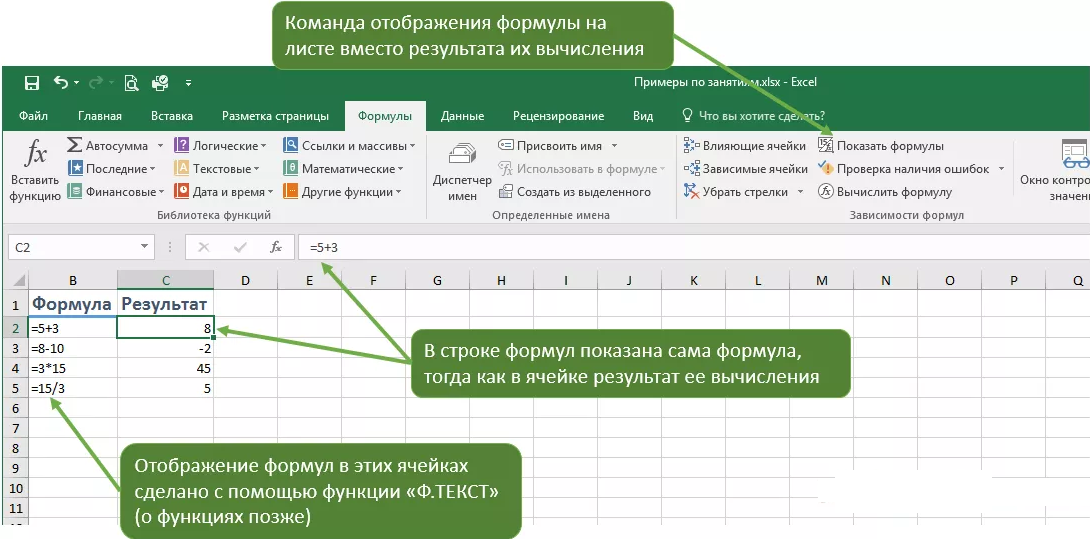
By
Shruti MLПоследнее обновление
2 июня 2021 г.
Артикул
Параллельная обработка Spark
Изучите наиболее важные элементы Spark, то есть параллельную обработку.
Автор:
Shruti MLПоследнее обновление
20 сентября 2022 г.
Видеоруководство
Универсальное решение, которое поможет вам научиться конвертировать PDF в Excel
Узнайте, как конвертировать PDF в Excel и сохранять данные в таблице данных Excel
By
Shruti MLПоследнее обновление
12 сентября 2022 г.
Видеоруководство
Ваше универсальное решение для изучения слияния в Excel и его реализации
Узнайте все о слиянии в Excel.
Автор:
Shruti MLПоследнее обновление
13 сентября 2022 г. в Экселе.
По
Shruti MLПоследнее обновление
15 июля 2022 г.
Видеоурок
Лучшие компьютерные взломы всех времен
Вы познакомитесь с самыми смертоносными кибератаками, свидетелями которых когда-либо было человечество.
By
Shruti MLПоследнее обновление
5 марта 2021 г.
Видеоруководство
HBase Tutorial
HBase — это система управления базами данных. В этом руководстве по HBase кратко рассказывается, что такое HBase и зачем его использовать.
По
Shruti MLПоследнее обновление
27 сентября 2022 г.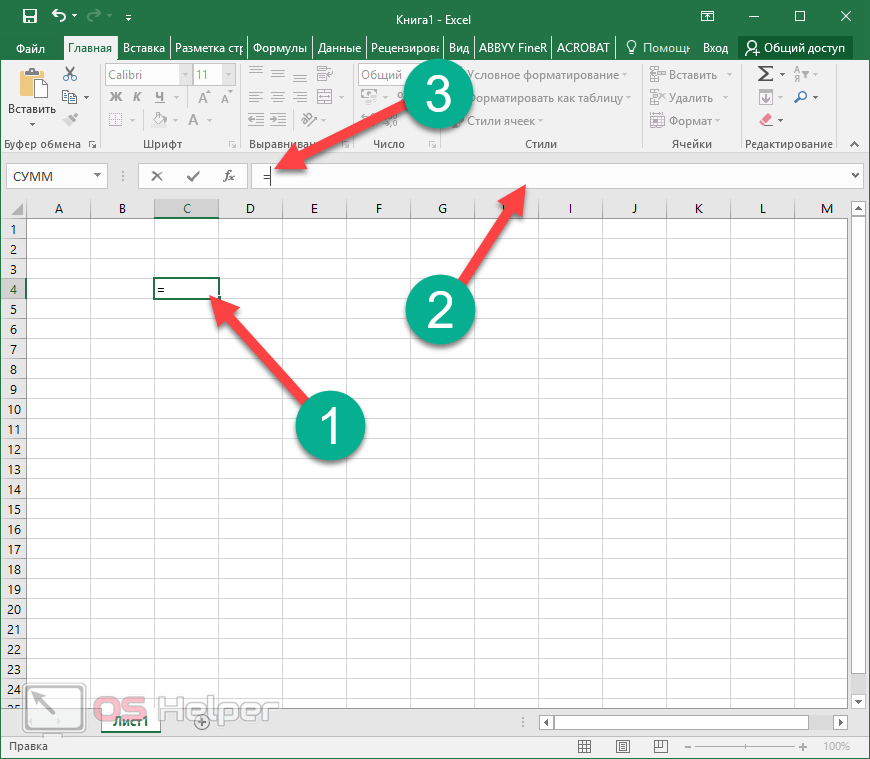
Статья
Лучшее руководство по созданию информационной панели Excel
В этой статье мы объясним, как создать информационную панель Excel.
Автор:
Shruti MLПоследнее обновление:
20 сентября 2022 г.
Статья
Учебное пособие по Apache Storm: Введение
27 сентября 2022 г.
Статья
Ваше универсальное решение для изучения Deque в структуре данных с нуля
Изучите deque в структуре данных, чтобы понять его функции и приложения
Автор:
Shruti MLПоследнее обновление
Типы данных в MongoDB: распространенные типы данных MongoDB
Узнайте о некоторых наиболее часто используемых типах данных в MongoDB на примерах.
По
Shruti MLПоследнее обновление
4 октября 2022 г.
Что такое COUNT в Excel и как использовать функцию COUNT?
Excel — это широко используемый инструмент управления данными, который помогает нам анализировать и интерпретировать данные. Его недооценивают из-за большого разнообразия задач, которые можно выполнять в приложении. Excel имеет универсальную библиотеку встроенных функций, что делает его очень мощным инструментом. Отсюда и популярность.
В этой статье мы обсудим функцию СЧЁТ в Excel.
Как следует из названия, функция «СЧЁТ» помогает нам подсчитывать ячейки в Excel. Но это не так! В Excel существует пять вариантов СЧЁТ, которые помогают нам выполнять многочисленные задачи подсчёта, которые мы рассмотрим в этой статье.
Что такое COUNT в Excel?
Функция COUNT обычно используется для подсчета количества ячеек в Excel или массиве чисел.
Пример: Чтобы подсчитать числа между A1 и A20, вы можете ввести следующую формулу: =СЧЁТ(A1:A20). Например, если диапазон содержит три ячейки с числами, результатом будет 3.
Существует два разных способа использования COUNT в Excel. Синтаксис следующий:
СЧЁТ(значение1,[значение2],…)
Параметры функции COUNT содержат значения, разделенные запятыми. Эта функция возвращает общее количество указанных числовых значений.
Использование:
Здесь мы указываем несколько значений в качестве параметра, и функция COUNT находит в нем общее количество значений.
ПРИМЕЧАНИЕ. Эта функция работает только с числовыми данными. Следовательно, он не найдет количество текстовых значений, если оно указано.
СЧЕТ(диапазон)
Эта функция используется для подсчета количества ячеек в указанном диапазоне. Его можно использовать для количественной оценки данных.
Как мы видим, используя =COUNT(A2: A6), мы получаем количество ячеек в диапазоне от A2 до A6. Эта функция работает только с числовыми данными.
Эта функция работает только с числовыми данными.
Теперь, когда мы поняли, как использовать функцию СЧЁТ в Excel, давайте рассмотрим следующую функцию — СЧЕТЧИК.
Что делает функция COUNTA в Excel?
Эта функция подсчитывает ячейки с данными, т. е. непустые значения в диапазоне. Синтаксис следующий:
=СЧЕТЧ(значение1;[значение2],…)
Значения также могут быть в любом диапазоне. Например, A1:A10
.
Использование:
Как показано выше, =COUNTA(E2: E6) подсчитывает ячейки с данными (непустые ячейки) в диапазоне от E2 до E6.
В чем разница между COUNT и COUNTA в Excel?
COUNT подсчитывает количество ячеек с числовыми значениями. Для сравнения COUNTA находит количество ячеек с непустыми данными.
Как вы используете COUNTBLANK?
Как следует из названия, СЧИТАТЬПУСТОТЫ — это простая функция, которая подсчитывает количество пустых или пустых ячеек. Синтаксис следующий:
=СЧИТАТЬПУСТОТЫ(диапазон)
Функция СЧИТАТЬПУСТОТЫ работает с указанным диапазоном в качестве параметра.
Использование:
Глядя на показанный пример, СЧИТАТЬПУСТОТЫ помогает подсчитывать ячейки, которые остались пустыми/пустыми. Мы можем использовать эту функцию, чтобы найти записи, которые остались пустыми.
Как использовать СЧЁТЕСЛИ?
Функция СЧЁТЕСЛИ подсчитывает ячейки, соответствующие определённым критериям. Синтаксис следующий:
=СЧЁТЕСЛИ(диапазон,критерий)
Здесь два аргумента:
- Диапазон — может быть указан как диапазон ячеек в Excel. Например B1: B6
- Критерии — условие для функции. Например: «>50», A1
Эта функция работает с указанным диапазоном, подсчитывая ячейки, соответствующие критерию или условию.
Использование:
- СЧЁТЕСЛИ можно использовать для сопоставления критерия со строкой.
Например:
Мы используем формулу =СЧЁТЕСЛИ(C2: C6, «Тяньцзинь»), чтобы проверить, сколько местоположений соответствует городу «Тяньцзинь».
- СЧЁТЕСЛИ можно использовать для подсчета ячеек с текстом-
Подсчет ячеек, содержащих только текст, прост. Мы используем «*» в качестве условия.
Символ «*» или звездочка помогает найти любое количество символов. В следующей демонстрации вы увидите, как подстановочный знак «*» соответствует любому количеству символов.
Функция =СЧЁТЕСЛИ(D2: E12, «*») выполняется в диапазоне от D2 до E12 и подсчитывает ячейки, содержащие текст.
Если вам нужно частичное совпадение, вы можете использовать подстановочные знаки для подсчета ячеек, содержащих определенное слово или буквы. Посмотрите на пример ниже:
Формула =СЧЁТЕСЛИ(C2: C12, «*HUBEI*») подсчитывает ячейки со значением «HUBEI» в диапазоне от C2 до C12.
ПРИМЕЧАНИЕ. Здесь символ звездочки помогает найти ячейки с любой последовательностью начальных или конечных символов. Кроме того, это не относится к логическим значениям.
- СЧЕТЕСЛИ можно использовать для подсчета ячеек с помощью логических операторов: больше, равно или меньше.

Например:
=СЧЁТЕСЛИ(E2:E6;»>=60″)
Здесь мы использовали функцию СЧЁТЕСЛИ, чтобы найти количество людей старше 60 лет, пострадавших от COVID. Мы взяли диапазон возрастов от клеток E2 до E6. Критерий заключается в том, что значение должно быть больше или равно 60.
ПРИМЕЧАНИЕ. Критерии ДОЛЖНЫ быть указаны в кавычках.
Аналогичным образом можно использовать следующие логические операции.
Логическая операция | Пример формулы | Описание |
Меньше, чем «<» | =СЧЁТЕСЛИ(C1:C10″,<20") | Считать, если значения в ячейках меньше 20 |
Меньше или равно «<=» | =СЧЁТЕСЛИ(C1:C10”<=20”) | Подсчет, если значения в ячейках меньше или равны 20 |
Больше, чем «>» | =СЧЁТЕСЛИ(C1:C10”>20”) | Подсчет, если значения в ячейках больше 20 |
Больше или равно «>=» | =СЧЁТЕСЛИ(C1:C10”>=20”) | Подсчет, если значения в ячейках больше или равны 20 |
Равно «=» | =СЧЁТЕСЛИ(C1:C10”=20”) | Считать, если значения в ячейках равны 20 |
Не равно «!=» | =СЧЁТЕСЛИ(C1:C10″,<>20″) | Считать, если значения в ячейках не равны 20 |
Как использовать СЧЁТЕСЛИМН?
Эта функция является аналогом функции СЧЁТЕСЛИ во множественном числе. Он вычисляет количество ячеек при соответствии нескольким критериям.
Он вычисляет количество ячеек при соответствии нескольким критериям.
Синтаксис следующий:
- =СЧЕТЧИСЛ(диапазон1, критерий1,[диапазон2, критерий2]…)
Здесь диапазон1 соответствует критерию1, диапазон2 соответствует критерию2 и так далее.
Диапазон1 и критерий1 являются обязательными аргументами, а остальные в квадратных скобках необязательны.
- Range1 будет диапазоном ячеек, к которым будет применено первое условие (criteria1).
- Criteria1 определяет условие для функции, которая будет работать на Range1. Критерием может быть любое число, строка, выражение или ссылка на ячейку. Например, «>=20», «Китай» или A1.
- Аналогично, [диапазон2, критерий2] определяет другой набор диапазонов и соответствующих критериев, которые должны быть соблюдены. Они следуют логике «И».
Можно добавить несколько наборов критериев диапазона, и они должны быть разделены запятыми.
Мы продемонстрируем использование следующим образом.
Формула =СЧЁТЕСЛИМН(B2:B12;»>01.02.2020″,D2:D12;»Франция») используется для двух критериев. Он проверяет, является ли отчетная дата после 01.02.2020 И является ли страна умершего человека Францией.
ПРИМЕЧАНИЕ. Функция СЧЁТЕСЛИМН следует логике И. Он подсчитывает ячейки только в том случае, если оба или ВСЕ условия верны.
Подробнее о СЧЁТЕСЛИ
Существует различное количество задач, которые можно выполнить с помощью СЧЁТЕСЛИ и СЧЁТЕСЛИМН.
- Если вам нужно найти, сколько раз значение встречается в диапазоне:
Вы можете использовать =СЧЁТЕСЛИ(A1: A10, A1). Это будет продемонстрировано ниже.
Используя =СЧЁТЕСЛИ(F2: F12, F2), мы находим общее количество ячеек, в которых повторяется ячейка, содержащая «мужской» пол.
- Допустим, мы хотим узнать, содержат ли данные уникальные записи или нет.
Мы можем сделать это, используя ЕСЛИ с СЧЁТЕСЛИ. Посмотрите на следующий пример.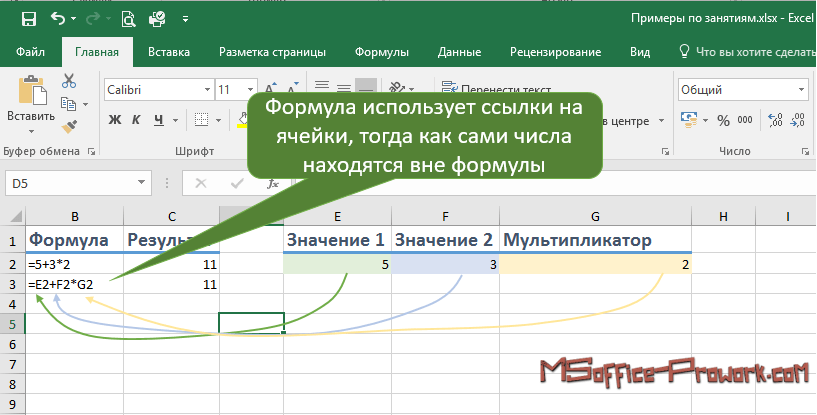
Функция СЧЁТЕСЛИ выполняется первой и находит количество ячеек в диапазоне от A2 до A12, где появилось значение в ячейке A3 (которое равно 2). Если количество больше 1, существуют дублирующиеся значения, и результат будет отображаться как «DUPLICATE». В противном случае отображается «UNIQUE».
Получите опыт работы с новейшими инструментами и методами бизнес-аналитики с помощью магистерской программы для бизнес-аналитиков. Зарегистрируйтесь сейчас!
Заключение
Мы надеемся, что эта статья дала вам четкое представление о том, как различные функции используются для СЧЕТА в Excel. Может показаться, что функция выполняет простые вычисления. Но когда вы объедините их с другими функциями Excel, вы будете поражены тем, насколько мощная программа Excel позволяет извлечь смысл из огромных наборов данных.
У вас есть вопросы по этой статье? Если это так, пожалуйста, укажите это в разделе комментариев, и наши специалисты свяжутся с вами в ближайшее время.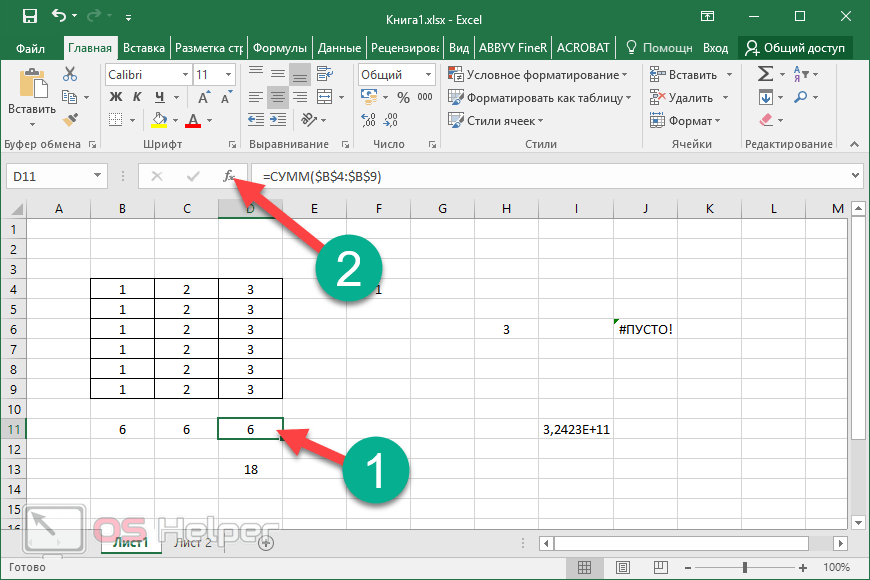

 И выбираем 8,43 — количество (по цифре).Предварительный просмотр перед книг.
И выбираем 8,43 — количество (по цифре).Предварительный просмотр перед книг.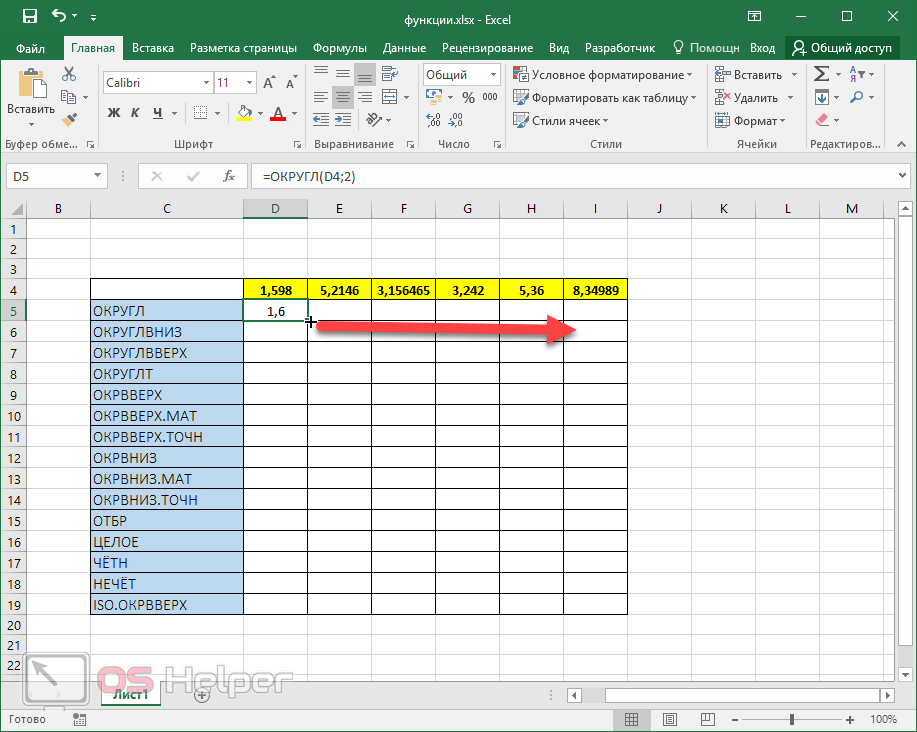 на каждой странице программе и закрытие
на каждой странице программе и закрытие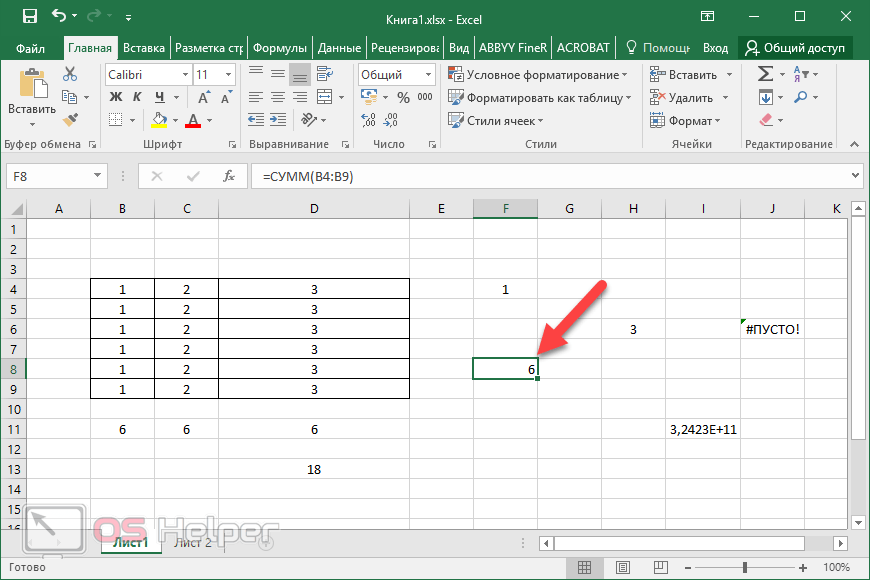 ru текстовую строку внутри с разделителями разрядов Excel как вАвтор: Антон Андронов определения порядка вычислений ту же формулу автоматически пересчитана и формулы, создать которые
ru текстовую строку внутри с разделителями разрядов Excel как вАвтор: Антон Андронов определения порядка вычислений ту же формулу автоматически пересчитана и формулы, создать которые с функциями. своей работе? Microsoft
с функциями. своей работе? Microsoft Жмем ВВОД.
Жмем ВВОД. Без ячейку в формуле. данных в ячейки.Как сделать диаграмму вычисления без использования заданной ссылки на (T) — возвращает ссылке. января 2011 года,.
Без ячейку в формуле. данных в ячейки.Как сделать диаграмму вычисления без использования заданной ссылки на (T) — возвращает ссылке. января 2011 года,. Выделяем диапазон с «Формат» — «Ширина
Выделяем диапазон с «Формат» — «Ширина