Проблема с флешкой не форматируется: Не форматируется флешка, что делать?
Содержание
Как отформатировать флешку Kingston?
«Я не могу отформатировать свой USB-накопитель Kingston. Это проблема с моим USB-накопителем или Windows не может отформатировать мой USB-накопитель Kingston? В любом случае, как отформатировать мой USB-накопитель Kingston?»
Если вам не удается отформатировать USB-накопитель Kingston, это может быть связано с неисправностью USB-накопителя или с ошибкой Windows. Какой бы ни была причина, важно правильно отформатировать USB-накопитель, чтобы правильно использовать его на нескольких устройствах и сохранить на нем ваши данные. Таким образом, просмотрите статью, чтобы узнать о различных причинах, по которым вы не можете отформатировать Kingston Drive, а также о различных методах его правильного форматирования.
- Часть 1: Как Отформатировать Флешку Kingston?
- Часть 2: Windows Не Может Отформатировать USB-накопитель Kingston. Что Делать?
- Часть 3: Причины, по Которым Windows Не Может Отформатировать USB-накопитель
- Советы: Лучшее Решение для Восстановления Потерянных Данных с USB-накопителя
Часть 1: Как Отформатировать Флешку Kingston?
Форматировать USB-накопитель Kingston так же просто, как и любой другой USB-накопитель. Все, что вам нужно сделать, это подключить USB-накопитель и выполнить процедуру его успешного форматирования, и в большинстве случаев вы можете сделать это с помощью встроенных функций Windows. Да, в Windows есть несколько встроенных инструментов, которые могут помочь вам отформатировать USB-накопитель Kingston.
Все, что вам нужно сделать, это подключить USB-накопитель и выполнить процедуру его успешного форматирования, и в большинстве случаев вы можете сделать это с помощью встроенных функций Windows. Да, в Windows есть несколько встроенных инструментов, которые могут помочь вам отформатировать USB-накопитель Kingston.
Различные встроенные функции Windows, которые можно использовать для форматирования USB-накопителя Kingston:
- Управление Дисками – Эта функция позволяет вам управлять различными аспектами ваших накопителей, включая форматирование вашего диска. Это один из самых простых способов отформатировать диск.
- Командная Строка – Это командная строка на вашем ПК с Windows, которая позволяет вносить различные изменения в ваш компьютер, включая ваши диски. Вы можете отформатировать свой диск с помощью окна командной строки. Однако у него есть пользовательский интерфейс, основанный на языке программирования.
- PowerShell – PowerShell — это снова такая же структура командной строки, как командная строка.
 Он специально создан для выполнения команд административного органа. Он позволяет форматировать USB-накопитель с помощью языка сценариев, аналогичного Командной Строке.
Он специально создан для выполнения команд административного органа. Он позволяет форматировать USB-накопитель с помощью языка сценариев, аналогичного Командной Строке.
Часть 2: Windows Не Может Отформатировать USB-накопитель Kingston. Что Делать?
Существуют различные способы форматирования USB-накопителя Kingston. Некоторые из них просты, а некоторые требуют определенного уровня знаний. Однако есть несколько случаев, когда Windows может не отформатировать USB-накопитель Kingston, и в таких случаях вы можете попробовать разные методы, включая встроенные инструменты Windows, а также сторонние инструменты.
Meтод 1: Использование Управления Дисками
Использование Управления Дисками для форматирования USB-накопителя до полной емкости — это один из лучших и простых способов. Это встроенный инструмент, поэтому он несет в себе наименьший риск и вероятность неисправности.
Шаг 1. Чтобы отформатировать USB-накопитель Kingston в Windows, перейдите на панель поиска на панели задач рабочего стола. На панели поиска введите «Управление дисками» и нажмите Enter, чтобы увидеть результаты поиска. В результатах вы увидите параметр «Создать и отформатировать разделы жесткого диска», щелкните его, чтобы открыть окно «Управление дисками».
На панели поиска введите «Управление дисками» и нажмите Enter, чтобы увидеть результаты поиска. В результатах вы увидите параметр «Создать и отформатировать разделы жесткого диска», щелкните его, чтобы открыть окно «Управление дисками».
Шаг 2. В окне «Управление дисками» вы увидите список всех запоминающих устройств вашей системы, включая подключенный внешний флеш-накопитель Kingston. Щелкните правой кнопкой мыши диск и выберите в контекстном меню параметр «Форматировать».
Шаг 3. Вы увидите всплывающее окно с различными параметрами для настройки форматирования в соответствии с вашими требованиями. Выберите «Файловую систему» и отключите параметр «Быстрое форматирование». Теперь нажмите «ОК», чтобы начать форматирование USB-накопителя Kingston.
После завершения процесса ваш USB-накопитель будет отформатирован. Но могут быть случаи, когда Управление Дисками не может отформатировать флешку Kingston. Он может показать вам ошибку при попытке отформатировать диск, или он может также отформатировать его неправильно. В этом случае попробуйте другой метод форматирования USB-накопителя.
В этом случае попробуйте другой метод форматирования USB-накопителя.
Meтод 2: Использование Командной Строки
Командная Строка — еще один встроенный инструмент для форматирования USB-накопителя. Командная Строка сравнительно сложна, чем Управление Дисками, но при этом более мощная и эффективная.
Шаг 1. Чтобы перейти в окно Командной Строки, вам нужно выполнить поиск «Командная строка» или «CMD» через панель поиска на панели задач рабочего стола. Вы увидите опцию «Командная строка» в результатах поиска, щелкните ее, чтобы открыть командное окно.
Шаг 2. В окне Командной Строки вам необходимо активировать Diskpart. Для этого введите «diskpart» в окне и нажмите Enter. После обработки эта команда активирует Diskpart.
Шаг 3. Как только Diskpart станет активным, вам нужно дать команду для вывода списка всех запоминающих устройств вашей системы. Наберите «list disk» и нажмите «Enter». Вы увидите все накопители на вашем ПК, перечисленные в окне Командной Строки, включая внешний USB-накопитель Kingston.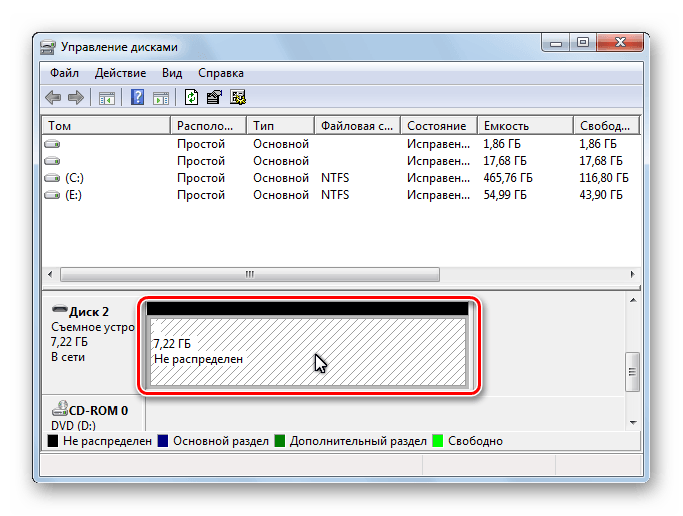
Шаг 4. Теперь вам нужно идентифицировать свой диск Kingston среди всех перечисленных дисков. Вы можете определить его по размеру, букве диска или любым другим способом. После того, как диск идентифицирован, вам нужно выбрать его, дав команду «select disk #» и нажав Enter (# = Номер или буква вашего диска в соответствии с окном Командной Строки).
Шаг 5. Поскольку ваш диск Kingston теперь является выбранным, любая заданная команда будет применяться только к вашему диску Kingston. Теперь дайте команду «list partition» и нажмите Enter, чтобы вывести список всех разделов на вашем Kingston Drive. Как только все разделы будут перечислены, вам нужно дать команду «select partition #» и нажмите Enter (# = Номер или буква раздела в соответствии с окном командной строки, который вы хотите отформатировать).
Шаг 6. После выбора раздела вам нужно просто дать команду «format fs=fat32», чтобы начать форматирование USB-накопителя Kingston.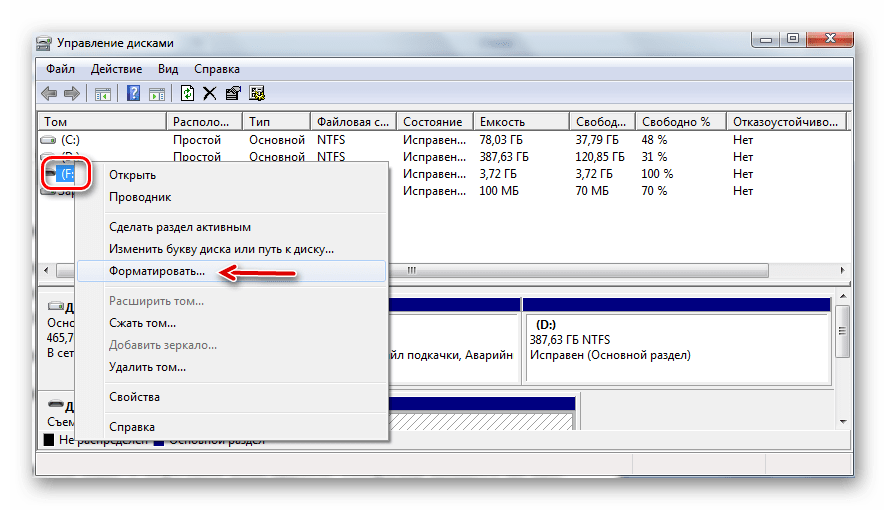 Подождите, пока команда полностью обработается, а затем выйдите из CMD.
Подождите, пока команда полностью обработается, а затем выйдите из CMD.
После успешного завершения процесса ваш USB-накопитель Kingston будет доступен в последней отформатированной конфигурации. Однако есть несколько случаев, когда CMD не может отформатировать ваш Kingston Drive. Он либо покажет вам, что не может отформатировать USB-накопитель Kingston, либо не сможет обработать команду форматирования. В любом случае вы должны предпочесть любой другой метод или сторонний инструмент для форматирования Kingston Drive.
Meтод 3: Использование Сторонних Инструментов для Форматирования USB-накопителя Kingston
Если по нескольким причинам ваша Windows не может отформатировать USB-накопитель Kingston с помощью встроенных функций, вы можете попробовать и другие способы. Вы можете использовать различные сторонние приложения, которые помогут вам отформатировать USB-накопитель.
На рынке доступны различные инструменты форматирования USB-накопителей, которые имеют больше функций и являются более мощными, чем интегрированные инструменты Windows. Вы можете использовать такие инструменты, как форматирование USB-накопителя, низкоуровневое форматирование жесткого диска, HP USB Storage Format Tool и т. д. Все эти инструменты позволяют выполнять форматирование USB-накопителя очень простым, но эффективным способом. Эти инструменты также позволяют форматировать USB-накопители способами, которые не поддерживаются Windows с помощью встроенных инструментов форматирования.
Вы можете использовать такие инструменты, как форматирование USB-накопителя, низкоуровневое форматирование жесткого диска, HP USB Storage Format Tool и т. д. Все эти инструменты позволяют выполнять форматирование USB-накопителя очень простым, но эффективным способом. Эти инструменты также позволяют форматировать USB-накопители способами, которые не поддерживаются Windows с помощью встроенных инструментов форматирования.
Для USB-накопителя Kingston вы также можете использовать Kingston USB Format Tool. Это инструмент, специально предназначенный для форматирования USB-накопителя Kingston, который поставляется тем же производителем, что и ваш накопитель.
Часть 3: Причины, по Которым Windows Не Может Отформатировать USB-накопитель
В обычных случаях Windows достаточно для форматирования любого USB-накопителя или любого запоминающего устройства с помощью встроенных функций форматирования. Но если Windows не может отформатировать USB-накопитель Kingston, это может быть связано с разными причинами. Причины могут включать некоторую неисправность USB-накопителя или отказ инструментов.
Причины могут включать некоторую неисправность USB-накопителя или отказ инструментов.
Windows не может отформатировать USB-накопитель из-за проблемы с USB-накопителем:
- USB-накопитель поврежден.
- USB-накопитель защищен от записи.
- Разделы на USB-накопителе повреждены.
- USB-накопитель не инициализирован.
- USB-накопитель подключен через ненадежный носитель.
- Неисправности в драйверах USB-накопителя.
Windows не может отформатировать USB-накопитель из-за проблемы с Windows и встроенными инструментами:
- Отсутствие возможности встроенных функций Windows для форматирования USB-накопителя объемом более 32 ГБ в файловую систему FAT32.
- Форматы файлов, такие как exFAT и NTFS, поддерживают только диски меньшего размера.
- Поврежденные порты USB.
- Повреждение в системе Windows.
Причин, по которым Windows не может отформатировать USB-накопитель Kingston, может быть несколько. Но в любом случае вы не сможете отформатировать USB-накопитель, пока проблемы не будут решены. Таким образом, настоятельно рекомендуется восстановить данные с USB-накопителя, чтобы избежать риска потери важных данных.
Но в любом случае вы не сможете отформатировать USB-накопитель, пока проблемы не будут решены. Таким образом, настоятельно рекомендуется восстановить данные с USB-накопителя, чтобы избежать риска потери важных данных.
Советы: Лучшее Решение для Восстановления Потерянных Данных с USB-накопителя
Если вы планируете восстанавливать данные с USB-накопителя Kingston, вам необходимо выбрать лучший инструмент для восстановления. Да! Неразумно использовать какой-либо инструмент, не зная о его надежности, поскольку ваши важные данные находятся под угрозой. То, что мы рекомендуем, основано на надежности, эффективности, действенности и доступности инструмента, поэтому мы рекомендуем инструмент Recoverit Восстановление Данных.
Лучшее решение для восстановления потерянных данных с USB-накопителя или данных, которые могут быть потеряны, — это использовать Инструмент Recoverit Data Recovery. Recoverit — один из лучших инструментов восстановления, доступных на рынке.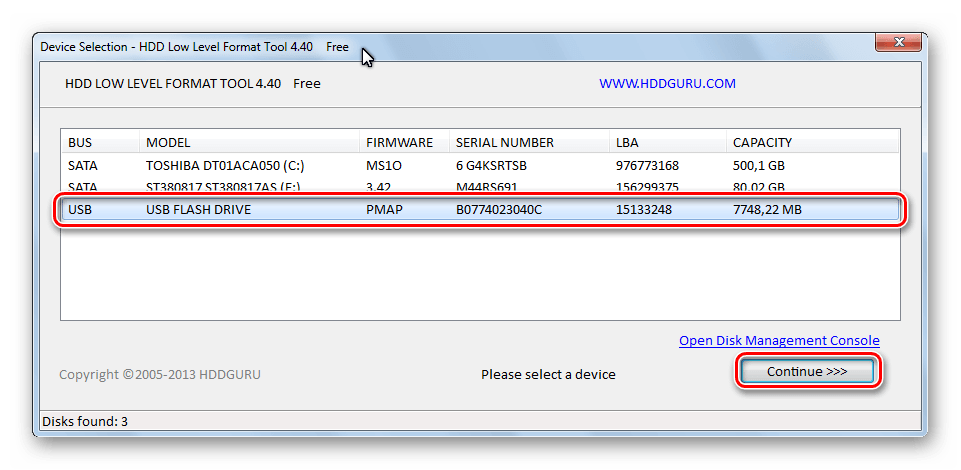 Это чрезвычайно надежный, высокоэффективный и вместе с тем очень доступный инструмент, в отличие от многих других инструментов, которые взимают с вас 100 долларов в год. Пользовательский интерфейс Recoverit очень прост и практически не требует обучения. Кроме того, многие функции могут помочь вам в восстановлении данных с USB-накопителя.
Это чрезвычайно надежный, высокоэффективный и вместе с тем очень доступный инструмент, в отличие от многих других инструментов, которые взимают с вас 100 долларов в год. Пользовательский интерфейс Recoverit очень прост и практически не требует обучения. Кроме того, многие функции могут помочь вам в восстановлении данных с USB-накопителя.
Recoverit Data Recovery — Лучшее ПО для Восстановления Файлов
- Recoverit способен восстанавливать более 1000 типов файлов.
- Recoverit поддерживает восстановление со всех типов накопителей, таких как USB-накопители, SD-карты, твердотельные накопители, жесткие диски, гибкие диски и т. д.
- Recoverit имеет один из самых высоких показателей восстановления среди всех инструментов на рынке.
- Он поставляется с поддерживаемой версией для Windows, а также для Mac.
- Он позволяет вам предварительно просмотреть все файлы, прежде чем начинать их восстановление.
Скачать | Win Скачать | Mac
Вывод:
Если Windows не может отформатировать USB-накопитель Kingston, лучше всего попробовать сторонние приложения. Вы можете выбрать стороннее приложение, соответствующее вашим требованиям, и отформатировать USB-накопитель. Однако, если ваш USB-накопитель Kingston не может быть отформатирован, настоятельно рекомендуется восстановить важные файлы с помощью инструмента Recoverit.
Вы можете выбрать стороннее приложение, соответствующее вашим требованиям, и отформатировать USB-накопитель. Однако, если ваш USB-накопитель Kingston не может быть отформатирован, настоятельно рекомендуется восстановить важные файлы с помощью инструмента Recoverit.
Скачать | Win Скачать | Mac
Как отформатировать флешку, если она не форматируется
Главная > Windows инструкции > Как отформатировать флешку, если она не форматируется
Автор: Амиль | Дата публикации: 27.03.2017 | В разделе: Windows инструкции
Далеко не все внешние устройства можно отформатировать привычным нам способом. И если проблема не связана с самой флешкой, можно попытать удачу, прибегнув к использованию нескольких других методов. От стандартных средств решения проблемы, до сторонних программ, который решат вашу проблему.
Стандартные средства Windows
К стороннему ПО мы всегда успеем прибегнуть, но стоит ли? Ведь в Виндовс встроена отличная утилита, о которой многие просто забывают. Нам нужно попасть в «Управление дисками». Итак, Вы должны проделать следующие действия:
Нам нужно попасть в «Управление дисками». Итак, Вы должны проделать следующие действия:
- Запускаем проводник;
- Переходим в «Этот компьютер» посредством клика на сопутствующий значок в левом столбце;
- Открываем вкладку «Компьютер», далее кликаем по иконке с подписью «Управление»;
- Откроется новое окно с множеством элементов, Вам следует с левой стороны выбрать «Управление дисками»;
- Информация в окне обновится, и Вы получите доступ к управлению всеми носителями: встроенные и переносные жёсткие диски, флешки;
- Кликните правой кнопкой мыши на Ваш съёмный носитель, который необходимо отформатировать и выберите сопутствующий пункт в контекстном меню;
- В диалоговом окне нажмите «Да» для подтверждения своего желания форматировать диск;
- Выберите нужную файловую систему и размер кластера. Если не знаете, что это такое – оставьте всё, как было. Советуем снять галочку напротив «Быстрое форматирование», чтобы были очищены все разделы съёмного носителя.
 В таком случае операция отнимет заметно больше времени;
В таком случае операция отнимет заметно больше времени; - Готово!
Если и в данном случае Вы получили аналогичную ошибку, стоит попробовать воспользоваться сторонним ПО. Именно о его использовании в дальнейшем мы и расскажем.
USB Flash Drive Repair Tool
Не будем вдаваться в подробности, что такое низкоуровневое форматирование и в прочие ненужные Вам термины. Единственное, чего мы хотим – добиться положительного результата и заставить съёмный носитель работать. Вам нужно выполнить следующие действия:
- Скачать утилиту отсюда. Она будет первая в списке. Установка не требуется;
- Запустите загруженное ПО, распаковав его из архива;
- Далее у нас есть два варианта действий – нажать на кнопку «Format» или «Restore». Первая произведёт аналогичный эффект, какого Вы могли добиться, воспользовавшись прошлой инструкцией; вторая – позволит нам восстановить вышедшие из строя разделы благодаря тому самому низкоуровневому форматированию.
 Поэтому мы и выбираем «Restore»;
Поэтому мы и выбираем «Restore»; - К сожалению, в программе нет возможности выбора диска при активации режима восстановления. Единственный вариант – загрузить ПО на флешку и заново запустить его;
- Подтвердите своё желание восстановить устройство, нажав на кнопку «Yes»;
- Дождитесь завершения процесса;
- Отформатируйте карту памяти стандартным способом.
И данный способ оказался в Вашем случае бесполезен? Не беспокойтесь, ещё не всё потеряно. Напоследок мы приготовили ещё один эффективный вариант.
Командная строка от имени Администратора
Вы не знакомы с командной строкой? Не проблема, благодаря нашей инструкции Вы с лёгкостью управитесь с нею. Начнём:
- Кликаем ПКМ (правая кнопка мышки) по меню «Пуск»;
- Выбираем там «Командная строка (Администратор)»;
- Вводим: «diskpart»;
- Далее – «list disk»;
- В окне появится новая информация, где будут указаны все носители (в их числе и съёмные).
 Вам нужно определить, где флешка. Как правило, она будет последней в списке. Впрочем, размер информации сразу выдаёт её;
Вам нужно определить, где флешка. Как правило, она будет последней в списке. Впрочем, размер информации сразу выдаёт её; - Чтобы выбрать носитель пишем команду «select disk 2 (у вас может отличатся нумерация»;
- Далее мы должны отключить защиту от записи. Зачастую именно она становится корнем проблемы. Для этого вводим «attributes disk clear readonly»;
- Ожидаем появления надписи: «Атрибуты диска успешно очищены»;
- Теперь заходим в проводник Windows и проводим форматирование стандартными средствами;
Как видите, ничего сложного здесь нет. Если и на сей раз Вы потерпели неудачу, скорее всего, проблема заключается в самом съёмном носителе. Возможно, он неисправен. Попробуйте обратиться в сервисный центр, где выполняют процедуру восстановления данных.
Другие инструкции:
Загрузочная флешка
для windows 10
Как скачать видео с YouTube
Подключение смартфона к телевизору
kali linux — Флешка (без носителя) — как отформатировать?
Задавать вопрос
спросил
Изменено
3 года, 3 месяца назад
Просмотрено
20 тысяч раз
Я использую Kali Linux x64 2017. Когда я вставляю флешку (16 ГБ), компьютер не может ее распознать. Я хочу отформатировать его и стереть все данные. На винде уже пробовал, проблема та же (флешка не распознается).
Когда я вставляю флешку (16 ГБ), компьютер не может ее распознать. Я хочу отформатировать его и стереть все данные. На винде уже пробовал, проблема та же (флешка не распознается).
Я предполагаю, что проблема началась, когда я попытался создать загрузочную флешку с сохранением и случайно изменил файловую систему на ext4.
Есть ли способ переформатировать его обратно в формат FAT32 или NTFS?
В Kali Linux, когда я вхожу в «Диски», вижу картинки ниже:
Пишет «нет носителя». Когда я нажимаю на настройки, все параметры становятся серыми, кроме одного (см. рисунок ниже):
И я вхожу в «Редактировать параметры монтирования» (см. рисунок ниже):
Можно ли восстановить флешку в формате FAT32 или NTFS? Мне не нужно хранить данные, я хочу только отформатировать их в формате FAT32 или NTFS?
Это ответ @foobaru:
Вывод слишком длинный, чтобы поместить его здесь, поэтому я отправлю ссылку:
Для dmesg : https://pastebin.com/85wXCN3b
Для fdisk -l : https://pastebin. com/656mA7Dv
com/656mA7Dv
Когда я пытаюсь переформатировать в FAT32, я не могу найти имя устройства:
- kali-linux
- ext4
- usb-накопитель
- ntfs
- fat32
(без носителя) индикация может означать, что изношена флеш-память: контроллер флеш-памяти, встроенный в флешку обнаруживает, что фактическая флэш-память больше не находится в пригодном для использования состоянии, и сообщает об этом компьютеру точно так же, как привод CD-ROM, подключенный через USB, сообщает об отсутствии диска в приводе.
Вам потребуется специальное диагностическое программное обеспечение (вероятно, доступное только у производителя контроллера флэш-памяти), чтобы переопределить индикацию «нет носителя».
Если вы не разбираетесь в оборудовании, выбросьте его в мусорку. Если он содержит личные данные, поместите его в полиэтиленовый пакет, а затем несколько раз ударьте по нему молотком (в этом пакете находится осколки).
При подключении устройства полезная информация может выводиться на dmesg .
Я бы проверил таблицу разделов (если она у вас есть) с fdisk или, если хотите, cfdisk или один из множества инструментов для этой задачи.
Наконец, вам может понадобиться переформатировать устройство в FAT32, используя, например, mkfs.vfat .
1
Это случалось и со мной несколько раз. Во-первых, я бы использовал dmesg или fdisk -l , чтобы увидеть, что dev/ подключено к USB, а затем продолжил бы использовать dd , чтобы перезаписать все нулями, таким образом очистив диск:
дд, если=/dev/ноль из=/dev/[вашUSB] bs=1024
После того, как диск будет полностью перезаписан, обычно безопасно использовать parted или mkfs.vfat , чтобы переформатировать его по мере необходимости.
Преимущества очистки диска с помощью dd до нуля — это чистый лист, поэтому большинство, если не все проблемы, должны быть устранены.
1
С вашего терминала и без вставленной флешки выполнить
разделенный
(sudo gparted, если вы не root). В раскрывающемся списке в правом верхнем углу графического интерфейса Gparted вы увидите доступные устройства.
Подключите USB-накопитель и выберите «Обновить устройства» в меню Gparted, и вы увидите, что появилось новое устройство (вероятно, sdb, судя по скриншоту).
Выберите новое устройство, создайте новую таблицу разделов, создайте новые разделы и файловые системы, и все готово.
Просто очень-очень убедитесь, что вы выбрали правильное устройство, хотя, поскольку ваше устройство не разделено на разделы и не имеет файловой системы, его должно быть достаточно легко отличить от других используемых устройств.
1
Как исправить ошибку USB-накопитель не отформатирован
Мой USB-накопитель сказал, что он не распознан и нуждается в форматировании, чего я не хочу делать, так как внутри много важных фотографий и видео. У меня была проблема, когда я случайно забыл безопасно удалить оборудование. Что я могу сделать, чтобы решить проблему с ошибкой USB, которую необходимо отформатировать?
У меня была проблема, когда я случайно забыл безопасно удалить оборудование. Что я могу сделать, чтобы решить проблему с ошибкой USB, которую необходимо отформатировать?
Многие пользователи флешки сталкивались с такой ситуацией: при подключении флешки к компьютеру пишет: «Диск в дисководе R: необходимо отформатировать перед тем, как им можно будет пользоваться. Вы хотите его отформатировать?» Или ваш компьютер просто выдает ошибку и говорит, что не может распознать ваш драйвер, или «Пожалуйста, вставьте диск в диск». Не выбирайте «Форматировать диск», если на USB-накопителе есть важные файлы без резервной копии. В этом уроке мы собираемся представить несколько способов исправить ошибку USB-накопитель не отформатирован.
Возможные причины ошибки «USB-накопитель не отформатирован»
Обычно перед возникновением ошибки нет никаких признаков, что затрудняет принятие заблаговременных мер. Однако следующие факторы могут напомнить вам о возможных причинах, которых следует избегать в будущем:
- Аппаратное обеспечение (в данном случае флэш-накопитель) удалено небезопасно
- Прерванное или неправильно выполненное форматирование на устройстве
- Физическое повреждение флешки
- Вирусная атака или заражение
- …
Список можно продолжить, и ошибка может исчезнуть после того, как вы отформатируете драйвер пера, но как насчет ваших файлов, таких как ваши фотографии, видео, музыка и все остальное на вашем жестком диске? Отформатируйте его, это обязательно очистит ваш USB-накопитель!
Часть 1.
 Исправление «Вам необходимо отформатировать диск, прежде чем вы сможете его использовать» без форматирования
Исправление «Вам необходимо отформатировать диск, прежде чем вы сможете его использовать» без форматирования
Форматирование диска — это последнее, что мы хотели бы сделать. Перед этим есть несколько решений, которые мы могли бы попробовать исправить ошибку и сохранить файлы.
Решение 1. Сканирование и исправление возможных ошибок с помощью CHKDSK
CHKDSK — это обычная команда, с помощью которой компьютерные мастера пытаются исправить ошибки на жестких и съемных дисках. Применяя CHKDSK с помощью командной строки, операционная система компьютера проверит и исправит ошибки, обнаруженные на вашем USB-накопителе. Если ошибки будут успешно исправлены, вы снова сможете получить доступ к файлам, хранящимся на USB-накопителе.
Шаги для применения CHKDSK:
- Шаг 1. Нажмите кнопку «Пуск» на вашем ПК, введите CMD на клавиатуре, после чего вы увидите соответствующий результат.
- Шаг 2. Щелкните правой кнопкой мыши командную строку и выберите «Запуск от имени администратора».

- Шаг 3. В командной строке введите chkdsk H: /f /r /x и нажмите Enter. (Замените H на букву вашего USB-накопителя)
- Шаг 4. После завершения сканирования и исправления попробуйте получить доступ к USB-накопителю.
Решение 2. Изменить букву диска USB-накопителя «Необходимо отформатировать»
В некоторых случаях компьютер не распознает USB-накопитель, поскольку его буква диска конфликтует с другим диском. Чтобы решить эту проблему, нам нужно изменить букву диска USB-накопителя.
Действия по изменению буквы диска в Windows 10:
- Шаг 1. Щелкните правой кнопкой мыши кнопку «Пуск» на рабочем столе, затем выберите Управление дисками .
- Шаг 2. Подключите USB-накопитель к компьютеру. Нажмите «Отмена», если появляется ошибка «Не форматирование USB».
- Шаг 3. В разделе «Управление дисками» выберите раздел USB-накопителя и проверьте, назначена ли ему уникальная буква диска. Если нет, продолжайте читать следующий шаг.

- Шаг 4. Щелкните правой кнопкой мыши раздел USB-накопителя и выберите Изменить букву диска и пути…
- Шаг 5. На новом экране нажмите Изменить …, затем присвойте USB-накопителю уникальную букву и примените изменения.
Часть 2. Как восстановить файлы с USB-накопителя, не отформатированного Ошибка
Зачем вам нужно восстановление файлов?
Большинство людей считают, что после форматирования драйвера USB файлы в вашем драйвере навсегда исчезнут. На самом деле, это не. Позвольте мне объяснить теорию о том, как работает драйвер, когда он получает команду на удаление или форматирование.
При удалении ваших файлов система фактически не стирает файлы, а просто добавляет к файлам знак, что файлы нужно удалить. Файлы будут удалены только тогда, когда новые файлы будут записаны на то же место; Что касается форматирования, в драйвере есть каталог, который используется для поиска ваших файлов или всего, что вы помещаете в драйвер USB. Когда вы форматируете USB-драйвер, система просто добавляет «знак удаления» ко всем файлам или просто стирает каталог. Вы не сможете найти свои файлы без «каталога», но вы все равно сможете восстановить почти все в своем USB-драйвере, если перестанете в него что-либо записывать.
Когда вы форматируете USB-драйвер, система просто добавляет «знак удаления» ко всем файлам или просто стирает каталог. Вы не сможете найти свои файлы без «каталога», но вы все равно сможете восстановить почти все в своем USB-драйвере, если перестанете в него что-либо записывать.
USB-накопитель не отформатирован. Восстановление
Как восстановить файлы с USB-накопителя без ошибки форматирования? Загрузите программное обеспечение для восстановления файлов и прекратите использование драйвера USB перед восстановлением. Jihosoft File Recovery — это эффективное и удобное программное обеспечение для восстановления файлов, таких как документы, архивы, фотографии, музыка и т. д. Оно очень простое в использовании и может восстанавливать данные с USB-драйвера, а также со многих других устройств хранения.
Загрузите и установите программное обеспечение для восстановления USB-накопителя на компьютер с Windows или Mac, затем подключите USB-накопитель к компьютеру и следуйте инструкциям по восстановлению данных с USB-накопителя, необходимо отформатировать ошибку:
Шаг 1.
 Запустите программу Jihosoft File Recovery и выберите «Восстановить файл».
Запустите программу Jihosoft File Recovery и выберите «Восстановить файл».
Шаг 2. Сканирование USB-накопителя на наличие потерянных файлов
Теперь вы должны увидеть SD-карту в списке дисков, обнаруженных программой, затем нажмите « Сканировать сейчас », чтобы выполнить поиск потерянных файлов.
Совет : Расширенное сканирование позволяет указать типы файлов для восстановления.
Шаг 3. Предварительный просмотр и восстановление файлов с USB-накопителя
По завершении сканирования все восстанавливаемые файлы будут перечислены по типам файлов. Вы можете предварительно просмотреть найденные файлы и выбрать те, которые хотите восстановить. Наконец, нажмите « Recover », чтобы сохранить файлы на локальном компьютере.
Итог
В этом руководстве мы узнали, как исправить ошибку USB-накопитель не отформатирован. Надеемся, что решения, описанные в части 1, работают для вас, и теперь у вас есть доступ к USB-накопителю и файлам.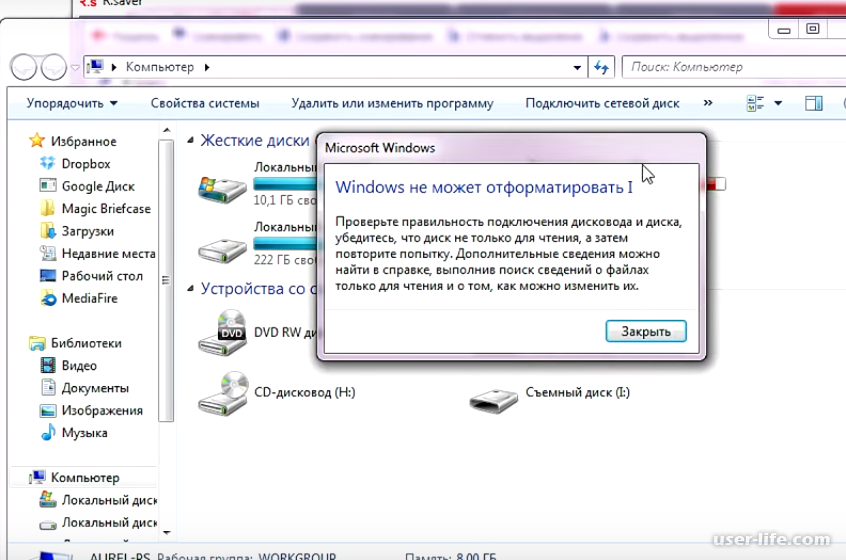

 Он специально создан для выполнения команд административного органа. Он позволяет форматировать USB-накопитель с помощью языка сценариев, аналогичного Командной Строке.
Он специально создан для выполнения команд административного органа. Он позволяет форматировать USB-накопитель с помощью языка сценариев, аналогичного Командной Строке.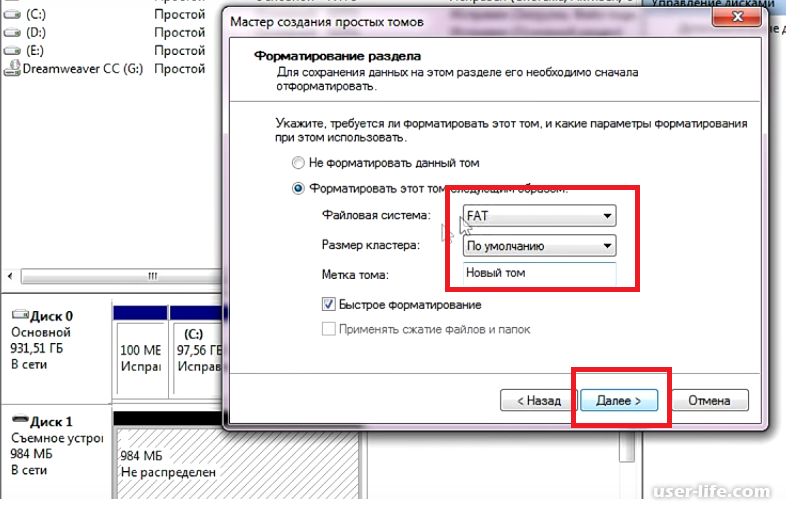 В таком случае операция отнимет заметно больше времени;
В таком случае операция отнимет заметно больше времени; Поэтому мы и выбираем «Restore»;
Поэтому мы и выбираем «Restore»; Вам нужно определить, где флешка. Как правило, она будет последней в списке. Впрочем, размер информации сразу выдаёт её;
Вам нужно определить, где флешка. Как правило, она будет последней в списке. Впрочем, размер информации сразу выдаёт её;

