Как сбросить настройки в биосе в ноутбуке: [Ноутбук/AIO] Как сбросить параметры BIOS | Официальная служба поддержки
Содержание
Как правильно сбросить биос на системной плате компьютера и ноутбука до заводских настроек
С помощью Basic Input Output System производится тестирование и настройка «железа» вашего компьютера, а также загружается операционная система. Сброс настроек биоса на заводские отличается от сброса на заданные по умолчанию только тем, что при этом сбрасывается время в BIOS.
Наиболее распространенные случаи, когда пользователю ПК может потребоваться обнуление биоса:
- Ошибки при запуске или сбои в работе компьютера.
- ПК не включается совсем.
- Критические ошибки, допущенные при настройке BIOS.
- Если был установлен и утерян пароль на вход в BIOS.
- Нужно сбросить или изменить пароль на запуск компьютера или загрузку ОС.
- Пользователь б/у компьютера хочет правильно настроить.
Иногда сброс биоса — единственный способ разрешить проблему запуска или некорректной работы вашего компьютера.
Как произвести сброс при помощи меню
Если есть доступ в BIOS при включении ПК, пользователь может обнулить биос на компьютере, изменив CMOS Setup Utility. Воспользуйтесь кнопкой включения окна настроек для входа в меню. Производители материнских плат и производители BIOS используют разные горячие клавиши. Если в стартовом окне запуска не указано название кнопки, воспользуйтесь клавишей Del, в случае ошибки используйте поочередно клавиши F2, F1, F8, F10, пока на экране не появится системное меню.
Воспользуйтесь кнопкой включения окна настроек для входа в меню. Производители материнских плат и производители BIOS используют разные горячие клавиши. Если в стартовом окне запуска не указано название кнопки, воспользуйтесь клавишей Del, в случае ошибки используйте поочередно клавиши F2, F1, F8, F10, пока на экране не появится системное меню.
Если пользователю известна версия BIOS системной платы, сбросить биос на ноутбуке или компьютере будет намного проще.
Как откатить настройки биоса в Award Bios
Найти пункт меню «Load Optimized Defaults», установить на него курсор и нажать Enter, подтвердить выбор «OK» с помощью стрелок и клавиши Enter.
Перейти с помощью клавиатуры к «Save & Exit Setup» и выбрать клавишей Enter; произойдет перезагрузка с настройками BIOS, заданными по умолчанию.
Как откатить в Phoenix Bios настройки на заводские
Перейти с помощью клавиатуры на вкладку «Exit» в верхнем меню и выбрать нажатием кнопки Enter «Load Setup Defaults». В окне подтверждения — выбрать «OK» и нажать.
В окне подтверждения — выбрать «OK» и нажать.
После этого выбрать в меню Exit & Save Changes и нажать Enter. На вопрос о подтверждении ответить «OK». Компьютер запустится со стандартными настройками.
Обнуление для ASUS UEFI
Отыскать пункт «Default (F5)» в нижнем углу справа и выбрать (клавиша Enter). В появившемся окошке подтвердить выбор: перейти на «OK» и нажать Enter.
В открывшемся главном меню перейти на «Exit/Advanced Mode» (в верхнем углу справа), выбрать его, и потом установить курсор на Save Changes & Reset нажать Enter.
С заданными по умолчанию настройками BIOS машина перезагрузится.
Сбрасываем настройки до заводских в ASRock UEFI
Найти вкладку «Exit» верхнего меню и перейти на нее с помощью клавиатуры. Найти «Load UEFI Defaults» и выбрать этот пункт меню. Ответить «Yes» в окне подтверждения «Load UEFI Defaults?».
Перейти к пункту меню «Save Changes and Exit». Утвердительно ответить на вопрос «Save configuration changes and exit setup?» (выбрать «Yes»).
Произойдет обнуление настроек биоса и перезагрузка компьютера.
Дальше описан откат настроек биоса до заданных по умолчанию в MSI UEFI BIOS
Во вкладке главного меню «Mainboard settings» («Settings») перейти на «Save & Exit». Выбрать в меню пункт «Restore Defaults». Подтвердить действие «Load Optimized Defaults?» — ответить «YES» в появившемся окне.
Для выхода с сохранением настроек выбрать «Save Changes and Reboot». Ответить «YES» на вопрос о перезагрузке — Save configuration and reset.
С настройками по умолчанию компьютер перезагрузится.
Переустановка аппаратным путем
Кроме множества преимуществ, у аппаратного метода обнуления биоса имеется один очень важный недостаток. В том случае, если срок гарантии компьютера еще не истек, нельзя срывать пломбы с корпуса системного блока. Поскольку при сбросе BIOS необходим доступ к системной плате, понадобится открывать системный блок.
Поскольку при сбросе BIOS необходим доступ к системной плате, понадобится открывать системный блок.
Порядок разборки:
- Найдите на корпусе системного блока кнопку включения блока питания и отключите его. Если кнопка отсутствует, нужно вынуть из разъема провод питания.
- Отсоедините от ПК периферийные устройства.
- Чтобы снять боковую панель корпуса персонального компьютера, потребуется открутить болты с помощью крестовой отвертки и вынуть ее из пазов.
- У ноутбука сначала снимают dvd-привод, блок питания; открутив болты крепления, снимают заднюю крышку.
- Все аппаратные части, которые мешают работать с материнской платой, нужно снять.
Сброс при помощи перемычки
Найдите переключатель с названием Clear CMOS, CLRTC, CCMOS, CL_RTC, CL_CMOS возле батарейки, на ноутбуке он может находиться под ней. С помощью джампера можно путем замыкания и размыкания контактов изменять режим работы устройства.
Обычно производители реализуют возможность очистки CMOS-памяти в виде двух-пинового или трех-пинового разъема с установленным джампером.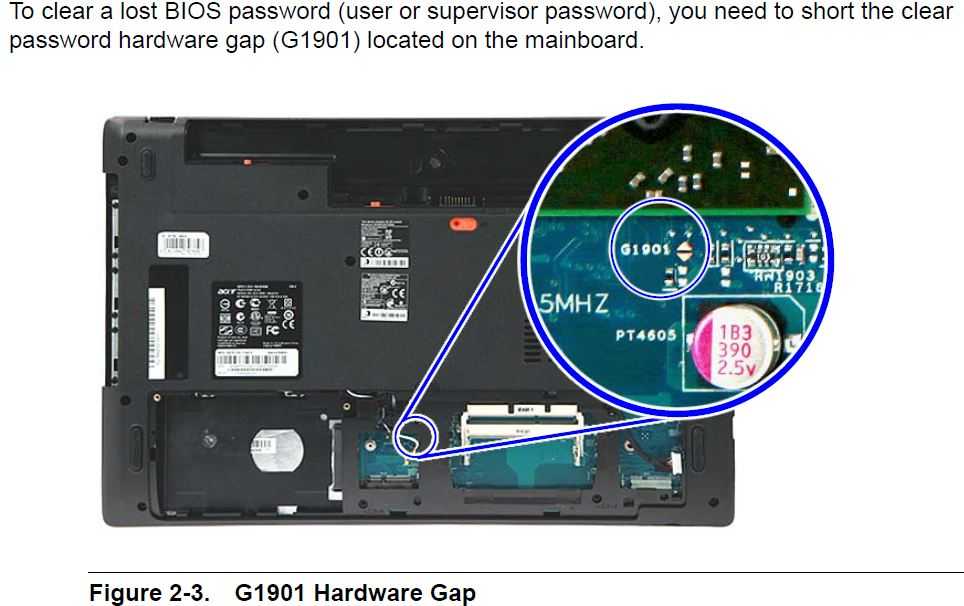 Скинуть биос можно путем замыкания контактов джампером. В случае двухконтактной конфигурации его надевают на 2 контакта или снимают, для трехконтактной конфигурации меняют положение: вместо 1—2 должно быть 2—3. Чтобы разрядить остаточный электрический заряд, на 12 секунд зажмите кнопку загрузки. После этого нужно вернуть перемычку в исходное положение.
Скинуть биос можно путем замыкания контактов джампером. В случае двухконтактной конфигурации его надевают на 2 контакта или снимают, для трехконтактной конфигурации меняют положение: вместо 1—2 должно быть 2—3. Чтобы разрядить остаточный электрический заряд, на 12 секунд зажмите кнопку загрузки. После этого нужно вернуть перемычку в исходное положение.
Обнуление с помощью батарейки
Найдите на системной плате расположение батарейки формата CR2032 и вытащите ее из разъема. Достать батарейку можно, нажимая на держатель или защелку. Для сохранения данных CMOS нужна постоянная подпитка; если батарейка отсутствует в течение 24 часов, BIOS будет очищен.
После того как батарейка вынута, в течение 15 секунд зажимают кнопку включения ПК, что приводит к полной разрядке компьютера от накопленного электрического заряда. Происходит сброс настроек биоса.
Батарейка легким нажатием вставляется в разъем. Снова прикручиваем к системному блоку крышку, подключаем сетевой шнур и включаем блок питания. При загрузке компьютера из биоса задаем время, новый пароль и другие настройки.
При загрузке компьютера из биоса задаем время, новый пароль и другие настройки.
Проблемы возникают при извлечении батарейки на некоторых моделях системных плат: могут потребоваться дополнительные инструменты, или батарейка может оказаться несъемной, не пытайтесь извлечь ее силой. На некоторых моделях ноутбуков ни перемычки, ни съемной батарейки может не оказаться или возникнут трудности при разборке.
Кроме того, на качественных материнских платах BIOS может сохраняться в течение длительного времени даже после удаления батарейки из разъема. Поэтому лучше сбросить настройки другим способом.
Что касается того, как сбросить настройки биоса на заводские при помощи кнопки, то для очистки настроек BIOS на моделях современных материнских плат премиум класса есть специальная кнопка. Если вы обнаружите кнопку CLR CMOS на плате, отсоедините сетевой шнур, отключите питание и BIOS нажмите на кнопку. Биос будет моментально сброшен. Можно перезагрузиться и проверить настройки.
Программный способ
Воспользуйтесь загрузочным диском MS-DOS или установочным диском Windows, где предусмотрена загрузка командной строки.
Можно обойтись без загрузочных дисков, если у вас есть возможность войти в Windows как администратор.
Для сброса биоса следует ввести команды:
Для Phoenix BIOS:
- DEBUG;
- -O 70 FF;
- -O 71 FF;
- Q.
Для AMI BIOS и AWARD:
- DEBUG;
- -O 70 17;
- -O 71 17;
- Q.
Ввод всех команд завершается нажатием «Enter».
После перезагрузки компьютера появится сообщение ошибка CMOS и предложение изменить настройки биоса. BIOS будет обнулен, потом можно будет восстановить заводские настройки или произвести настройку биоса на компьютере. Преимущества программного способа в том, что пользователь может обойтись без открытия системного блока.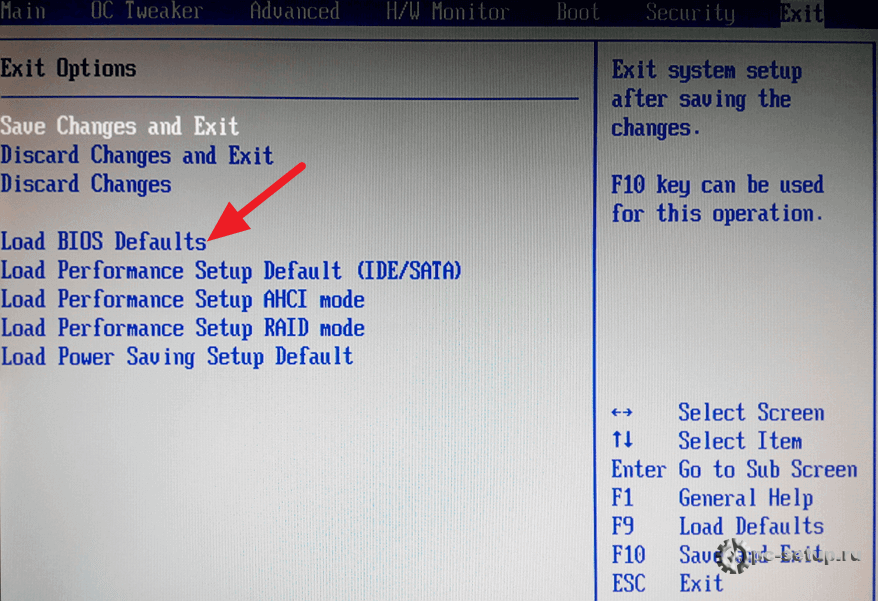
Originally posted 2018-04-07 11:36:15.
Проблемы с биосом | Общие ошибки и решения Bios
Предупреждение: Технологии меняются очень быстро, поэтому всегда рекомендуется смотреть на дату последнего обновления статьи. Если у вас есть какие-либо вопросы, не стесняйтесь обращаться к нам.
Дата статьи: 19-06-2015
Заявление об ограничении ответственности: Хотя мы стремимся дать вам максимально точный и полезный совет по компьютерам:
SilentPC.com (Cool Tech PC Inc.) не может быть нести ответственность за любое повреждение вашего ПК, пытаясь следовать рекомендациям по эксплуатации ПК, подробно изложенным на этой странице. Если вы приобрели у нас компьютер и столкнулись с такими ошибками, описанными в этой статье, свяжитесь с нами по адресу [email protected] .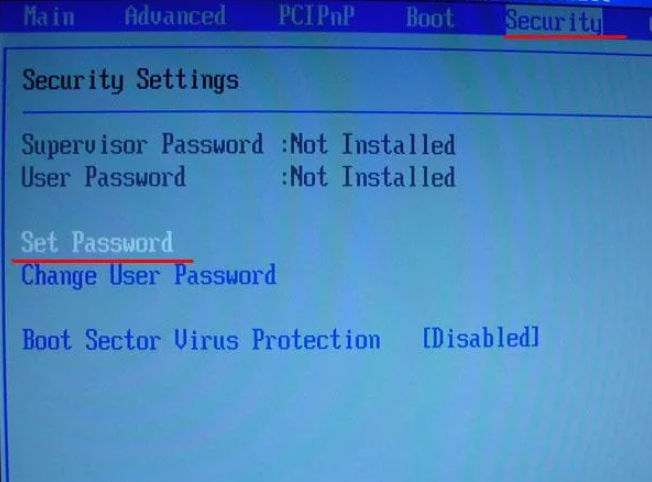
Приобретая ПК на сайте SilentPC.com, вы можете быть уверены, что мы не только выбираем самые надежные компоненты, но и тщательно тестируем каждую деталь в наших ПК. Когда наши клиенты добавляют продукты или изменяют настройки BIOS независимо от нас, могут возникать ошибки. SilentPC.com не может нести ответственность за части, добавленные в системы клиентами, или нестандартную работу с BIOS, выполненную клиентами или техническими специалистами, кроме нас.
Однако, если вы столкнулись с проблемами BIOS, ниже приведены наиболее распространенные причины ошибок BIOS и нестабильности компьютера, с которыми мы столкнулись, а также способы обновления BIOS для устранения следующих проблем.
1 | Ошибка BIOS — Failed to Overclock
Экран ошибки Failed to Overclock появляется всякий раз, когда настройки BIOS были очищены, и обычно не имеет ничего общего с фактическим разгоном вашей системы, если только вы не пытались разогнать свою систему.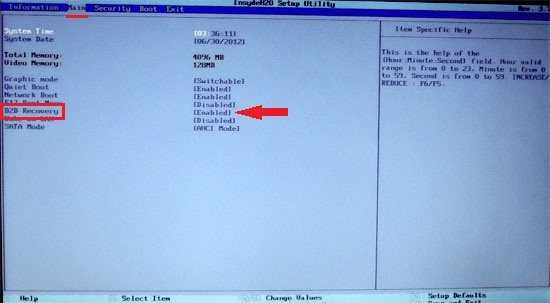 Некоторые распространенные случаи, которые вызывают эту ошибку:
Некоторые распространенные случаи, которые вызывают эту ошибку:
- Ваша система была физически перемещена
- Батарея CMOS вышла из строя
- В вашей системе проблемы с питанием
- Разгон вашей оперативной памяти или процессора (мы не разгоняем наши части)
- Добавление нового неисправного устройства
Мы не рекомендуем разгонять какие-либо компоненты бесшумного компьютера. Мы не поддерживаем разгон ОЗУ или ЦП, потому что вы, по сути, говорите своему ПК направить на ЦП или ОЗУ больше энергии, чем было разработано компонентом, чтобы увеличить скорость и производительность. Разгон сокращает ожидаемый срок службы вашего ПК и может привести к повреждению компонентов ПК (при неправильном выполнении). При использовании бесшумного ПК, вообще говоря, вы уже имеете дело с более высокими температурами, чем при стандартной сборке. Разгон экспоненциально увеличивает уровень нагрева вашего ПК, увеличивая износ компонентов.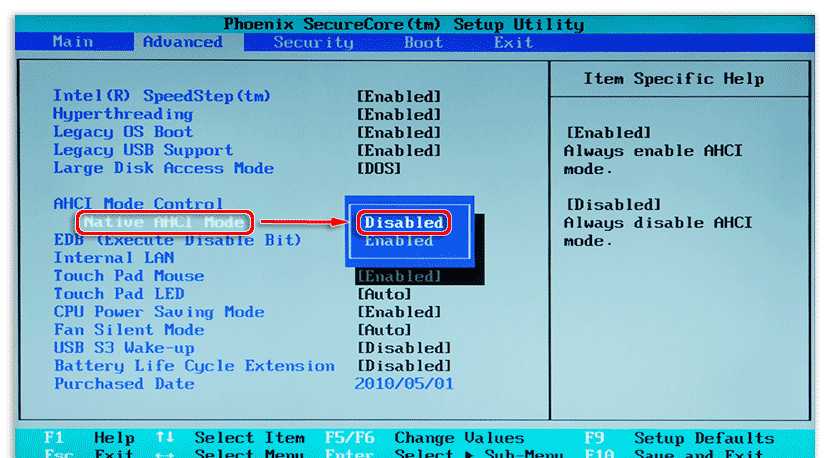
2 | Ошибка BIOS — Failed Device
Failed Device — это второй по распространенности случай появления экрана ошибки BIOS (помимо разгона вашего ПК). Это происходит, когда к вашему ПК подключается новая флешка, USB-устройство или жесткий диск. В большинстве случаев добавление нового флэш-накопителя или жесткого диска на ваш компьютер не должно быть проблемой, поскольку все порты на наших компьютерах тщательно протестированы. Тем не менее, мы не можем протестировать каждый компонент или часть оборудования, которые клиенты решат добавить к своей машине позже в будущем.
Неисправные USB-накопители и USB-устройства или неисправные жесткие диски обычно вызывают этот тип экрана ошибки. Если вы столкнулись с этой ошибкой BIOS сразу после подключения нового устройства к компьютеру, просто отключите устройство и перезагрузите компьютер, чтобы проверить, сохраняется ли ошибка. Если после извлечения нового устройства все работает хорошо, то можно предположить, что новое устройство было бракованным или нестабильным.
Если вы добавили новое оборудование, сначала отключите и перезагрузите его, чтобы проверить, повторяется ли ошибка. Если ошибка отсутствует при удалении нового устройства, возможно, возникла проблема несовместимости между новым устройством и вашей системой или новое устройство может быть дефектным. Подключение устройства к другому компьютеру поможет узнать, неисправно устройство или нет.
Если вы приобрели у нас компьютер и столкнулись с этим типом экрана ошибки BIOS, не добавляя новое устройство к вашему ПК, пожалуйста, не стесняйтесь обращаться к нам по адресу [email protected], так как потенциально может быть более серьезная проблема Экран ошибки BIOS .
Как восстановить заводские настройки BIOS (SilentPC.com)
Если настройки BIOS были сброшены или если вы попытались разогнать компьютер, но произошел сбой, вам может потребоваться восстановить оптимизированный режим BIOS. настройки по умолчанию. Восстановление исходных настроек BIOS также называется восстановлением настроек BIOS. SilentPC.com (Cool Tech PC) сохраняет все наши настройки BIOS на вкладке профилей BIOS , которые поддерживаются большинством современных материнских плат. Просто загрузите любой из предварительно сохраненных профилей на вкладке «Профили» (если вы не изменили один из этих профилей), чтобы вернуть все к тому состоянию, в котором мы отправили компьютер.
SilentPC.com (Cool Tech PC) сохраняет все наши настройки BIOS на вкладке профилей BIOS , которые поддерживаются большинством современных материнских плат. Просто загрузите любой из предварительно сохраненных профилей на вкладке «Профили» (если вы не изменили один из этих профилей), чтобы вернуть все к тому состоянию, в котором мы отправили компьютер.
Загрузить настройки BIOS по умолчанию
Ниже приведено краткое руководство по загрузке профилей BIOS:
- Войдите в BIOS, нажав клавишу Delete или F2 (в зависимости от материнской платы) во время загрузки компьютера ( когда вы увидите всплывающее окно BIOS).
- Перейдите на вкладку «Инструменты » .
- Вы должны увидеть элемент под названием Профиль . Просто используйте один из профилей, чтобы загрузить настройки, которые изначально были у вашей машины, когда вы впервые ее получили.
- Нажмите клавишу F10 или выберите опцию «Сохранить и сбросить».
 Теперь ваши настройки BIOS должны вернуться к тому, как они были изначально настроены нами.
Теперь ваши настройки BIOS должны вернуться к тому, как они были изначально настроены нами.
3 | Ошибка BIOS — Ошибка вентилятора ЦП
Многие клиенты сталкиваются с ошибкой, сообщающей им, что вентилятор ЦП имеет ошибку . Обычно это происходит потому, что наши бесшумные вентиляторы вращаются медленнее, чем обычные вентиляторы. Мы разработали наши машины так, чтобы они работали как можно тише, а в некоторых наших конструкциях вообще нет движущихся частей.
Эта ошибка чаще всего возникает при сбросе настроек в BIOS, часто из-за неправильного выключения или отключения питания. По умолчанию мы отключаем датчики скорости вентиляторов ЦП, потому что материнская плата будет думать, что вентиляторы умирают (даже если мы просто используем более медленные вентиляторы, чем стандартная сборка). Мы рекомендуем проверить BIOS в разделе «Монитор оборудования», чтобы убедиться, что вентилятор ЦП действительно вращается, если вы получаете эту ошибку. Тем не менее, мы по-прежнему рекомендуем отключать датчик вентилятора в BIOS, потому что все наши процессорные кулеры тихие.
Тем не менее, мы по-прежнему рекомендуем отключать датчик вентилятора в BIOS, потому что все наши процессорные кулеры тихие.
Поскольку существует очень много различных типов версий BIOS, мы не можем предоставить пошаговые инструкции о том, как это сделать. Почти все настройки вентиляторов в BIOS будут находиться в разделе BIOS «Оборудование/монитор». Пожалуйста, обратитесь к руководству по материнской плате для получения подробных инструкций о том, как перемещаться по BIOS. Если вы приобрели компьютер у нас и не знаете, что делать, когда получаете эту ошибку, свяжитесь с нами по адресу [email protected], чтобы мы могли вам помочь.
Решения для BIOS | Ошибка вентилятора ЦП Решение
Увидев это Ошибка вентилятора ЦП , вы должны нажать клавишу F1 , которая, в свою очередь, загрузит экран BIOS. Вы должны убедиться, что все датчики вентиляторов отключены в разделе аппаратного монитора, вручную отключив датчики скорости вентилятора.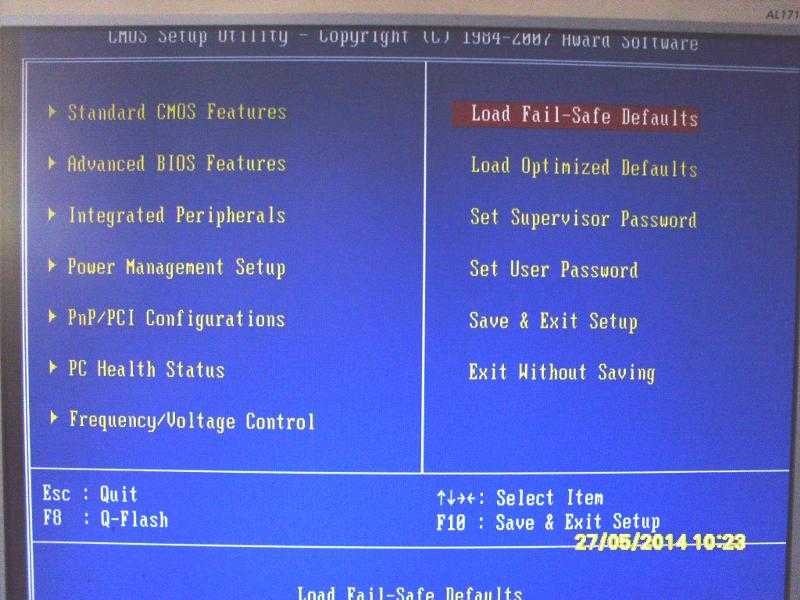 Самый простой способ сбросить все — это загрузиться из одного из профилей, которые мы предустановили в BIOS. Это должно вернуть все в исходное состояние. Обратите внимание: эта функция доступна только на материнских платах, поддерживающих UEFI, и вам все равно следует обратиться к специалисту, если проблема не устранена или вам нужна помощь.
Самый простой способ сбросить все — это загрузиться из одного из профилей, которые мы предустановили в BIOS. Это должно вернуть все в исходное состояние. Обратите внимание: эта функция доступна только на материнских платах, поддерживающих UEFI, и вам все равно следует обратиться к специалисту, если проблема не устранена или вам нужна помощь.
4 | Ошибка BIOS — Ошибка загрузочного устройства
A Ошибка загрузочного устройства — обычное явление среди современных материнских плат (поддерживающих UEFI). DVD-привод или жесткий диск могут быть настроены на загрузку как UEFI (унифицированный расширяемый интерфейс микропрограммы) и могут не всегда работать. UEFI использует схему разделов GPT (таблица разделов с глобальными уникальными идентификаторами) и намного превосходит старую MBR (основную загрузочную запись). UEFI почти всегда используется по умолчанию на современных материнских платах, но известно, что этот параметр меняется при подключении новых устройств к ПК.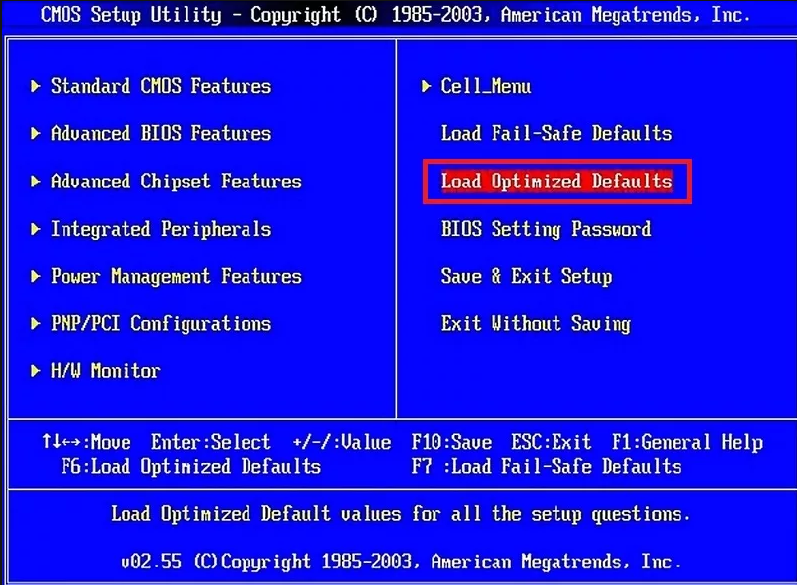 Итог: загрузка с DVD или жесткого диска может не всегда работать, если установлено значение UEFI, и рекомендуется убедиться, что основным загрузочным устройством является либо DVD, либо жесткий диск, а не вариант UEFI DVD, если вы проблемы.
Итог: загрузка с DVD или жесткого диска может не всегда работать, если установлено значение UEFI, и рекомендуется убедиться, что основным загрузочным устройством является либо DVD, либо жесткий диск, а не вариант UEFI DVD, если вы проблемы.
Решения для BIOS | Boot Device Error Решение
В загрузочном меню современной материнской платы гораздо больше опций, чем у материнской платы старого поколения. Прокрутка вниз на странице загрузки отобразит список основных вариантов загрузки с DVD и жесткого диска. Прокрутив вниз, вы увидите параметры загрузки с DVD и параметры загрузки с жесткого диска. Просто выберите вариант загрузки с DVD, если вы пытаетесь загрузиться с DVD-привода, и убедитесь, что UEFI не находится вверху списка. Тот же параметр следует применить к параметрам загрузки с жесткого диска. После сохранения этих настроек вы сможете без проблем загрузиться с DVD-привода или жесткого диска. Вы почти всегда можете использовать опцию «Быстрая загрузка» (обычно клавиша F8), которая позволит вам быстро выбрать, с какого устройства вы хотите загрузиться.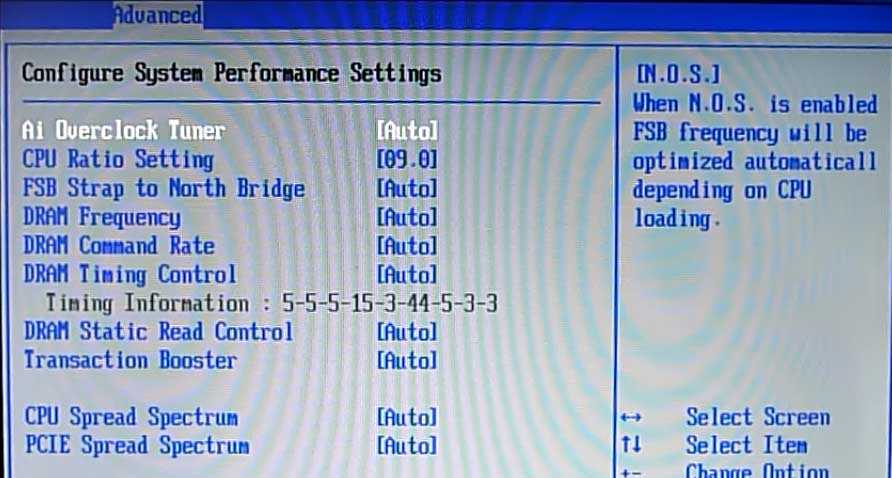
- Войдите в BIOS, нажав клавишу Delete или клавишу F2 (в зависимости от вашей материнской платы).
- Нажмите клавишу F7 , чтобы получить доступ к расширенному режиму просмотра, если это применимо.
- Перейдите в меню загрузки и прокрутите вниз, пока не увидите параметры загрузки, а также параметры основного жесткого диска и DVD-привода
- Убедитесь, что основные параметры загрузки не являются вариантами UEFI, так как они будут перечислены дважды
- Нажмите клавишу F10 или выберите параметр сохранения и сброса
Как сбросить биос ноутбука без дисплея? [Ответ 2023] — Droidrant
Если у вас возникли проблемы с дисплеем вашего ноутбука, лучше всего сбросить настройки BIOS. Для этого найдите серебряную кнопку батареи на материнской плате. Вы можете использовать поисковую систему, чтобы найти его. Если вы не можете найти его, просто удалите его и выключите ноутбук.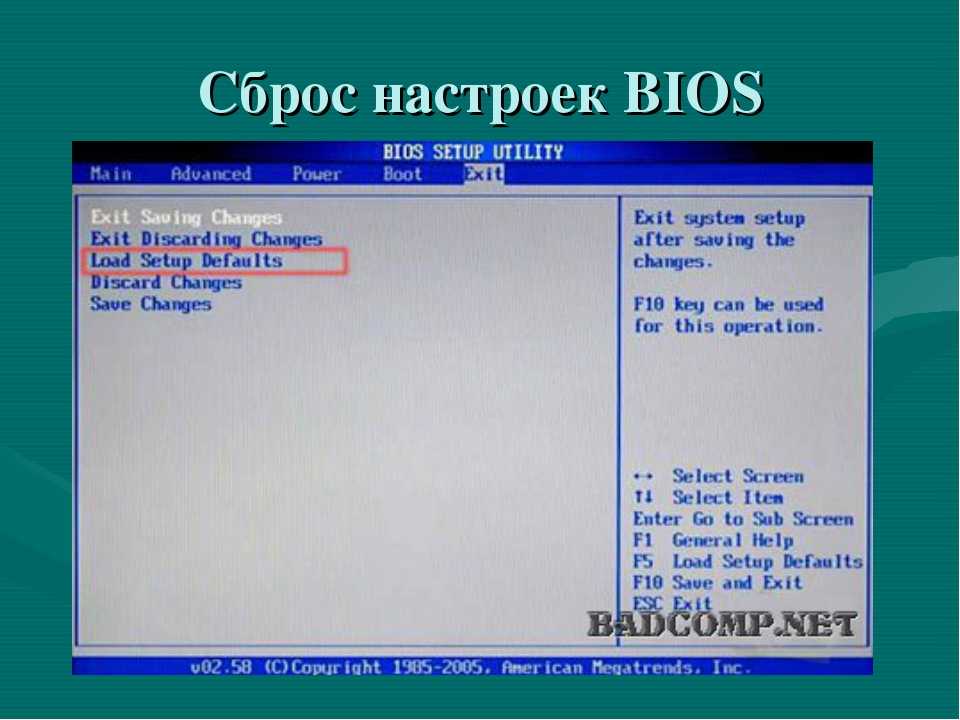 Если проблема не устранена, попробуйте сбросить настройки BIOS, выполнив следующие действия. Эти шаги должны работать независимо от типа BIOS на вашем ноутбуке.
Если проблема не устранена, попробуйте сбросить настройки BIOS, выполнив следующие действия. Эти шаги должны работать независимо от типа BIOS на вашем ноутбуке.
Вам нужно будет снять батарею кнопки, а затем вставить перемычку на два оставшихся контакта. Удерживайте их в течение 10 секунд. Когда закончите, замените батарею и восстановите питание. После этого ваш BIOS будет сброшен, и дисплей снова появится. Это должно решить вашу проблему. После успешного сброса BIOS ваш ноутбук снова будет работать правильно. Вы можете использовать ту же процедуру для сброса BIOS вашего настольного компьютера.
Связанные вопросы / Содержание
- Как перезагрузить компьютер без дисплея?
- Как вручную сбросить настройки BIOS ноутбука?
- Как вручную сбросить настройки BIOS?
- Как сбросить настройки BIOS после черного экрана?
- Можно ли обновить BIOS без дисплея?
- Как перезагрузить Windows без экрана?
- Как сбросить настройки ноутбука извне?
Как перезагрузить компьютер без дисплея?
Одним из наиболее распространенных способов исправить компьютер, который не отображает информацию, является сброс настроек BIOS. Для этого вы должны выяснить расположение маленькой круглой батареи, которую вы найдете на материнской плате. Если вы не знаете, где он находится, вы можете выполнить поиск в Google, чтобы узнать, где он находится. После извлечения аккумулятора можно переходить к следующему шагу.
Для этого вы должны выяснить расположение маленькой круглой батареи, которую вы найдете на материнской плате. Если вы не знаете, где он находится, вы можете выполнить поиск в Google, чтобы узнать, где он находится. После извлечения аккумулятора можно переходить к следующему шагу.
Как только вы определили точное расположение этой кнопки, вы можете нажать и удерживать кнопку питания, пока не погаснут индикаторы зарядки на материнской плате. Затем отпустите кнопку питания. Если компьютер все еще заряжается после процесса, вы успешно сбросили настройки BIOS. Однако, если вы используете настольный компьютер, вам следует полагаться на дисплей, предоставляемый материнской платой, для подтверждения сброса BIOS. На сайте поддержки производителя также должна быть полезная информация о том, как сбросить настройки BIOS на компьютере.
Если у вас возникла эта проблема с ноутбуком, возможно, вы уже пробовали все остальное. В идеальной ситуации вы можете удалить батарею CMOS, а затем сбросить настройки BIOS.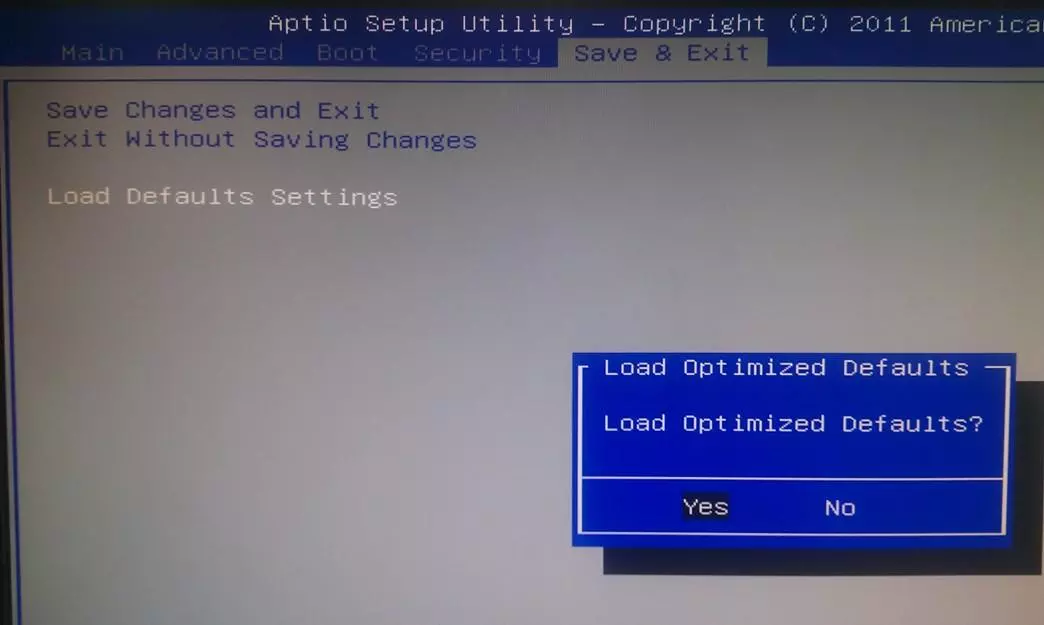 Но если это не сработает, есть другие способы сделать это. Продолжайте читать, чтобы узнать о наиболее эффективном и безопасном методе для вас. Вы будете удивлены тем, насколько просто сбросить BIOS на ноутбуке.
Но если это не сработает, есть другие способы сделать это. Продолжайте читать, чтобы узнать о наиболее эффективном и безопасном методе для вас. Вы будете удивлены тем, насколько просто сбросить BIOS на ноутбуке.
Как вручную сбросить настройки BIOS ноутбука?
Вам может быть интересно, как вручную сбросить BIOS вашего ноутбука без дисплея. Во-первых, найдите батарею, обычно небольшую круглую ячейку, расположенную на задней панели материнской платы. Чтобы найти эту батарею, вы можете поискать в Интернете. После этого вытащите аккумулятор и замените его. Ваш компьютер должен перезагрузиться. Теперь он вернется к настройкам по умолчанию. Однако, если вы не можете получить доступ к настройкам BIOS, вы можете попробовать сделать это самостоятельно, выполнив следующие действия.
Прежде чем выполнять сброс BIOS, необходимо сначала найти перемычку. Обычно он расположен рядом с батареей CMOS на небольшой пластиковой крышке. Потяните перемычку прямо вверх, чтобы не погнуть контакты. Затем нажмите кнопку питания, чтобы разрядить конденсаторы и сбросить настройки BIOS. После этого замените перемычку, и ваш компьютер снова должен загружаться. Однако, если вы не уверены, какие контакты закоротить, лучше всего обратиться за помощью к производителю.
Затем нажмите кнопку питания, чтобы разрядить конденсаторы и сбросить настройки BIOS. После этого замените перемычку, и ваш компьютер снова должен загружаться. Однако, если вы не уверены, какие контакты закоротить, лучше всего обратиться за помощью к производителю.
Как вручную сбросить настройки BIOS?
Иногда дисплей или ЦП не отвечает при включении ноутбука. Если это произойдет, вы можете сбросить настройки BIOS вашего ноутбука вручную. Сначала найдите маленькую круглую батарею на материнской плате. Обычно он находится рядом с батареей CMOS. Возможно, вам придется удерживать клавишу Fn, нажимая «F». Если вы не можете найти это, вы можете найти кнопку BIOS на странице поддержки вашего компьютера.
В большинстве ноутбуков используется батарея CMOS, которая представляет собой плоскую батарейку для часов с напряжением 3 В. Аккумулятор обычно несъемный, но часто можно очистить биос вручную. Возможно, вам придется сбросить перемычку на материнской плате, чтобы получить к ней доступ. После того, как вы извлечете аккумулятор, вы увидите, что BIOS вашего компьютера теперь будет сброшен. Однако, если ваш BIOS не возвращается после сброса батареи, вам следует попробовать другой метод.
После того, как вы извлечете аккумулятор, вы увидите, что BIOS вашего компьютера теперь будет сброшен. Однако, если ваш BIOS не возвращается после сброса батареи, вам следует попробовать другой метод.
В зависимости от вашей материнской платы вам может потребоваться открыть меню BIOS, чтобы внести изменения. Однако у большинства ноутбуков нет меню BIOS. Если ваш ноутбук работает медленно или у него нет дисплея, попробуйте выполнить аппаратный сброс, нажав кнопку питания. Это сбросит BIOS вашего ноутбука. После этого вы можете снова установить свой дисплей. Теперь BIOS должен работать.
Как сбросить настройки BIOS после черного экрана?
Если вы испытали ужас получения черного экрана смерти и не знаете, как его исправить, вы можете просто сбросить BIOS на своем ноутбуке. Чтобы выполнить сброс, вы должны сначала выключить компьютер. После выключения ПК нажмите определенную клавишу, чтобы войти в настройки. Обычно клавишами по умолчанию являются F2 или DEL. В настройках выберите «Загрузить значения по умолчанию», «Оптимизированные значения по умолчанию» или что-то подобное.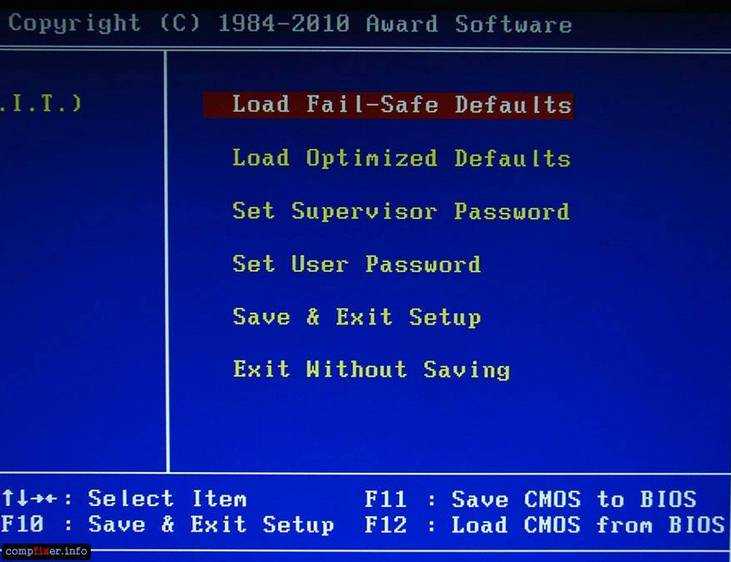 Это сбросит BIOS и UEFI к настройкам по умолчанию.
Это сбросит BIOS и UEFI к настройкам по умолчанию.
Если после установки последнего обновления BIOS появляется черный экран, это не конец света. Есть несколько способов исправить проблему. Вы также можете использовать функцию безопасного режима Windows и попытаться снова загрузить компьютер, используя параметр безопасного режима. Иногда проблема связана с материнской платой, которая не поддерживает последнее обновление BIOS. Этот процесс легко выполнить, и он должен вернуть ваш ноутбук в рабочее состояние.
Можно ли обновить BIOS без дисплея?
Можно ли обновить BIOS без дисплея? — Да, это возможно! Вы должны знать, как это сделать. Следующие шаги помогут вам в этом процессе. Во-первых, вы должны убедиться, что ваша материнская плата совместима с новой версией BIOS. Во многих случаях для этого потребуется более новый ЦП. Чтобы определить, совместима ли ваша материнская плата, проверьте номер версии BIOS в руководстве к компьютеру. Если вы не видите этот номер, значит, ваша материнская плата не имеет обновленного BIOS.
Если вы используете материнскую плату Asus, вы можете загрузить обновление прямо с их веб-сайта. Вам нужно несколько раз нажать клавишу DEL. Это традиция обновлять БИОС. Он откроет расширенный режим, в котором вы сможете читать и обновлять файлы BIOS. Убедитесь, что вы отключили все программное обеспечение, прежде чем начать этот процесс, чтобы предотвратить любые прерывания. Если вы не можете просмотреть новый файл BIOS, возможно, процесс не завершен.
Как перезагрузить Windows без экрана?
Вам может быть интересно, как сбросить BIOS вашего ноутбука без экрана или клавиатуры. Вот несколько простых шагов, которые восстановят настройки BIOS по умолчанию. Для начала найдите маленькую круглую батарею на материнской плате. Вы также можете выполнить поиск его местоположения в Интернете. Найдя аккумулятор, нажмите горячую клавишу F9. Нажмите на опцию «загрузить оптимизированные настройки по умолчанию» и подтвердите свой выбор горячей клавишей F9.
Затем извлеките аккумулятор из ноутбука и выключите его.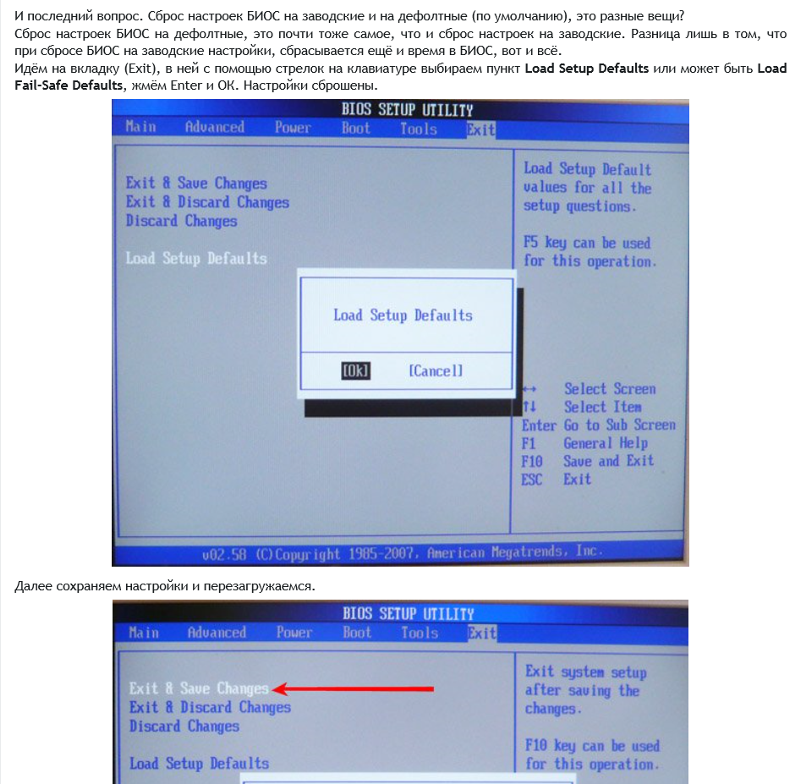 Затем найдите перемычку рядом с источником питания. Эта перемычка обычно помечена как «Очистить CMOS» или «Сбросить BIOS». Подключите второй и третий контакты перемычки к блоку питания компьютера. Затем замените батарею. Как только вы это сделаете, вы можете снова включить свой ноутбук.
Затем найдите перемычку рядом с источником питания. Эта перемычка обычно помечена как «Очистить CMOS» или «Сбросить BIOS». Подключите второй и третий контакты перемычки к блоку питания компьютера. Затем замените батарею. Как только вы это сделаете, вы можете снова включить свой ноутбук.
В зависимости от модели вашего ноутбука вам может потребоваться извлечь батарею CMOS, прежде чем пытаться выполнить сброс BIOS. Хотя процесс сброса BIOS не идеален, это отличный способ восстановить настройки вашего компьютера. Если вы не знаете, как получить доступ к батарее CMOS, посетите веб-сайт ASUS для получения дополнительной информации. Хотя этот процесс может показаться сложным, на самом деле он довольно прост.
Как сбросить настройки ноутбука извне?
Существует несколько способов перезагрузки BIOS на ноутбуке. Извлечение батарейки CMOS — идеальный способ сбросить настройки BIOS на ноутбуке. Недостатком является то, что процесс может удалить данные с вашего жесткого диска.

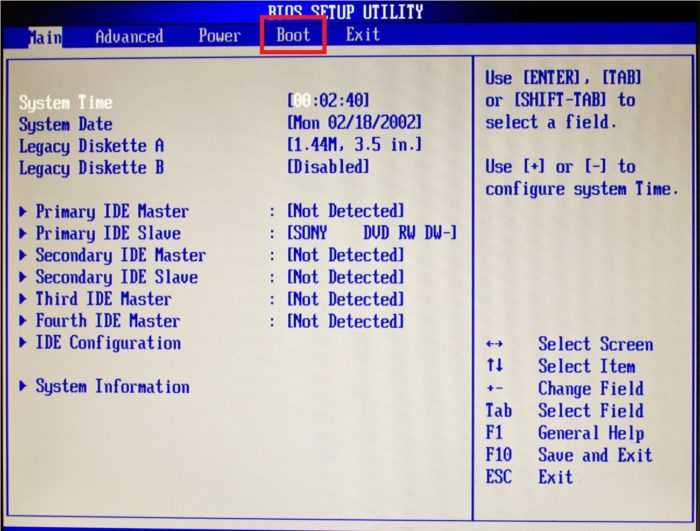
 Теперь ваши настройки BIOS должны вернуться к тому, как они были изначально настроены нами.
Теперь ваши настройки BIOS должны вернуться к тому, как они были изначально настроены нами.