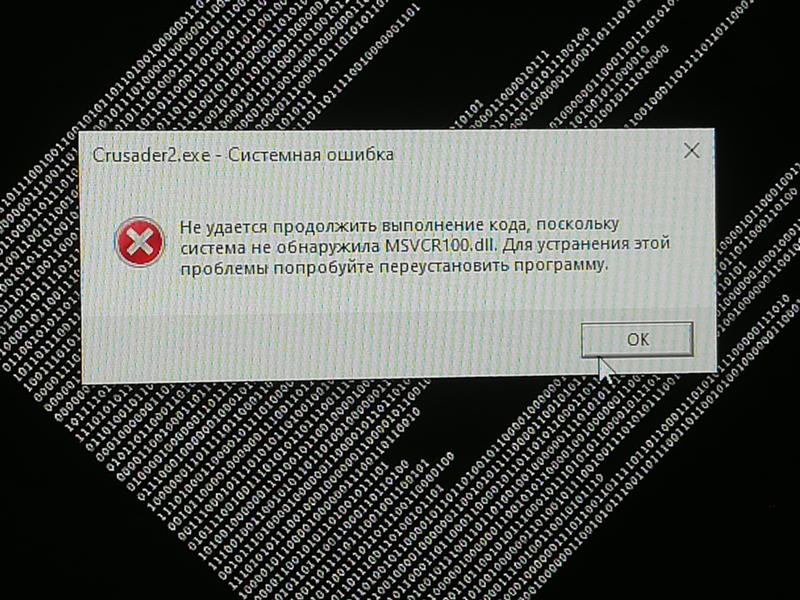Windows 7 код ошибки 6008: Solvusoft creates software to make the average computer user’s life easier.
Содержание
Ошибка 6008 в Виндовс 10
Содержание
- Способ 1: Откат драйвера видеокарты
- Способ 2: Проверка системных файлов на целостность
- Способ 3: Очистка системы
- Способ 4: Сканирование на вирусы
- Способ 5: Удаление обновлений ОС
- Способ 6: Восстановление системы до предыдущего состояния
- Способ 7: Решение проблем с перегревом компонентов
- Вопросы и ответы
Ошибка с идентификатором 6008 нередко прерывает работу Виндовс, становится причиной закрытия программ, зависания ОС и даже полного выключения компьютера. Причиной такого поведения ПК или ноутбука могут быть не только системные ошибки, но и даже оборудование.
Способ 1: Откат драйвера видеокарты
Нередко ошибка 6008 в Виндовс 10 возникает из-за конфликта драйверов графического адаптера. В этом случае проблема появляется при открытии графических редакторов или попытках запустить игры или другие программы. Система может зависнуть или вовсе начать перезагружаться. Если вы заметили, что до обновления программного обеспечения видеокарты все работало корректно, а после установки апдейтов начались сбои, то может помочь откат версии ПО до предыдущего:
Если вы заметили, что до обновления программного обеспечения видеокарты все работало корректно, а после установки апдейтов начались сбои, то может помочь откат версии ПО до предыдущего:
- Запустите «Диспетчер устройств», кликнув по кнопке «Пуск» правой кнопкой мыши и выбрав соответствующий пункт из меню.
- Разверните список «Видеоадаптеры» и дважды кликните по названию устройства левой кнопкой мыши.
- В новом системном окне «Свойства» перейдите на вкладку «Драйвер». Нажмите на кнопку «Откатить», если она подсвечивается. Когда она недоступна, вернуть предыдущее состояние программного обеспечения не представляется возможным.
Также можно попробовать полностью переустановить драйвер. В случае со встроенным видеоадаптером от Intel достаточно кликнуть правой кнопкой мыши по устройству в «Диспетчере устройств», затем выбрать пункт «Удалить устройство». После перезагрузки ПК обычно установка актуального ПО происходит автоматически.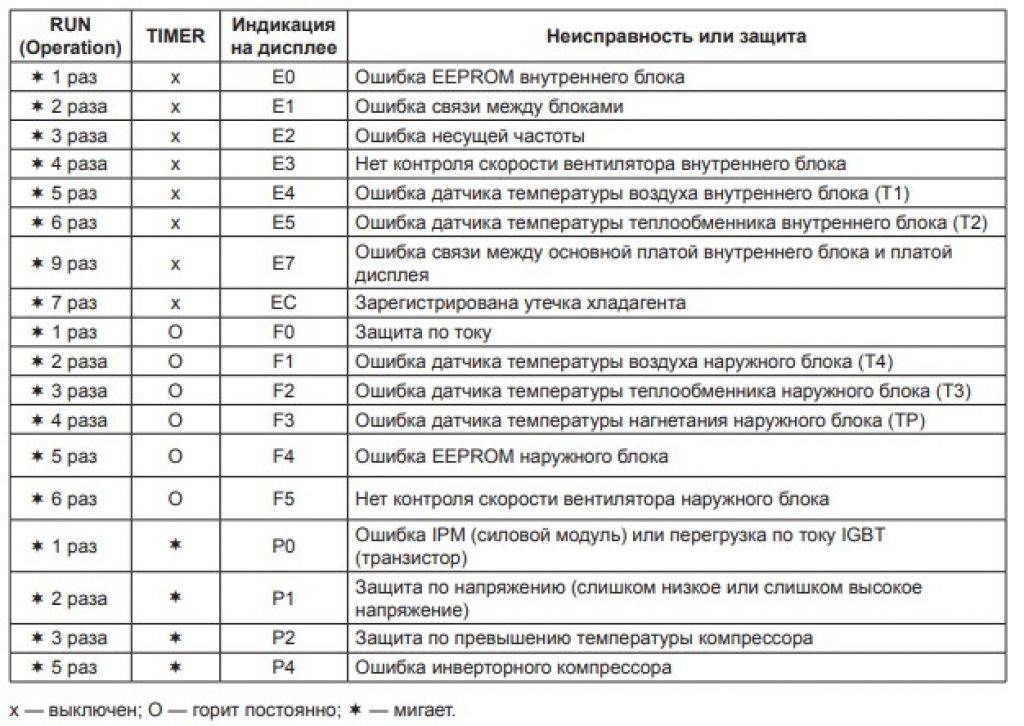
Если у вас дискретная видеокарта от AMD или NVIDIA, придется вручную полностью удалять программное обеспечение, затем устанавливать его, используя фирменные утилиты и/или официальные сайты производителей. О способах переустановки ПО для таких графических адаптеров мы писали ранее.
Подробнее: Переустанавливаем драйвера видеокарты
Способ 2: Проверка системных файлов на целостность
В результате попадания вирусов на компьютер или сбоев в самой ОС важные системные файлы могут повредиться, что иногда вызывает рассматриваемую ошибку. Не обязательно переустанавливать Виндовс или пытаться вернуться ее к заводским настройкам, поскольку для таких случаев Microsoft предусмотрела встроенное средство, позволяющее проверить Windows 10 на поврежденные файлы и восстановить их целостность, если это возможно. После запуска утилиты произойдет сканирование и замена поврежденных компонентов оригинальными в автоматическом режиме. Наш автор рассматривал, как использовать такой вариант исправления ошибки, в отдельной статье.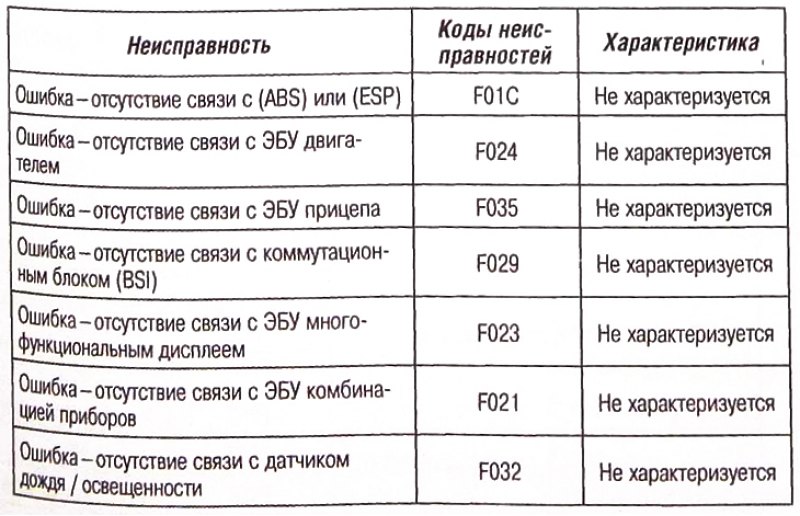
Подробнее: Использование и восстановление проверки целостности системных файлов в Windows 10
Способ 3: Очистка системы
Любая программа после своей работы оставляет временные файлы, которые могут засорять систему и замедлять ее работу. Некоторые данные автоматически очищаются, а другие остаются на системном диске в специальной директории «Temp». Такие файлы имеют свойство накапливаться, и в редких случаях могут привести к ошибке с идентификатором 6008. Чтобы исправить ситуацию, попробуйте провести очистку раздела, на который установлена ОС, используя встроенную утилиту. В этом случае будет полностью стерт кеш приложений, элементы из «Корзины» и другие временные файлы.
- Отыщите штатное средство «Очистка диска», используя строку системного поиска. Для этого раскройте меню «Пуск» или одновременно зажмите клавиши «Win + S».
- Если у вас два и более разделов, то на первом этапе потребуется выбрать диск, на котором установлена ОС – в нашем случае это «(C:)».
 Нажмите на кнопку «ОК».
Нажмите на кнопку «ОК». - Кликните по кнопке «Очистить системные файлы», чтобы перейти к более глубокой очистке.
- Будет произведено повторное сканирование файлов. В блоке «Удалить следующие файлы» отметьте те элементы, которые подвергнутся очистке. Как правило, это кеш из интернета, файлы оптимизации доставки, «Корзина», пакеты драйверов устройств.
- Чтобы изучить более детально объекты, которые будут удалены, выделите интересующий вас пункт, затем нажмите на кнопку «Просмотр файлов».
- После выбора элементов нажмите на кнопку «ОК».
- В появившемся окне подтвердите действие и дождитесь окончания очистки.
Читайте также: Способы очистки кеша в Windows 10
Помимо автоматизированного процесса, можно провести более тщательную очистку самостоятельно. Процесс довольно трудоемкий, поскольку придется выполнять множество действий, но при этом он принесет наиболее эффективный результат и позволит освободить пространство на жестком диске. Все шаги детально разобраны в нашей отдельной статье.
Все шаги детально разобраны в нашей отдельной статье.
Подробнее: Освобождаем место на диске C в Windows 10
Способ 4: Сканирование на вирусы
Избавиться от данной ошибки может помочь сканирование системы на вредоносные утилиты в том случае, если неполадки произошли вследствие вирусных атак. Несмотря на то что обычно на компьютере активно средство защиты, опасные файлы могут проникнуть в систему из сети или съемных непроверенных носителей. Попробуйте, используя встроенные и сторонние инструменты, проверить ваше устройство на наличие такого ПО и удалить его.
Подробнее: Методы удаления вируса с компьютера под управлением Windows 10
Нередко после того как вирусы были найдены и стерты, потребуется восстановить некоторые системные файлы, поскольку они могли оказаться повреждены. Тогда после сканирования переходите к Способу 2 и следуйте инструкции.
Способ 5: Удаление обновлений ОС
Также ошибка и сбои в системе происходят после некорректной установки обновлений для Windows 10.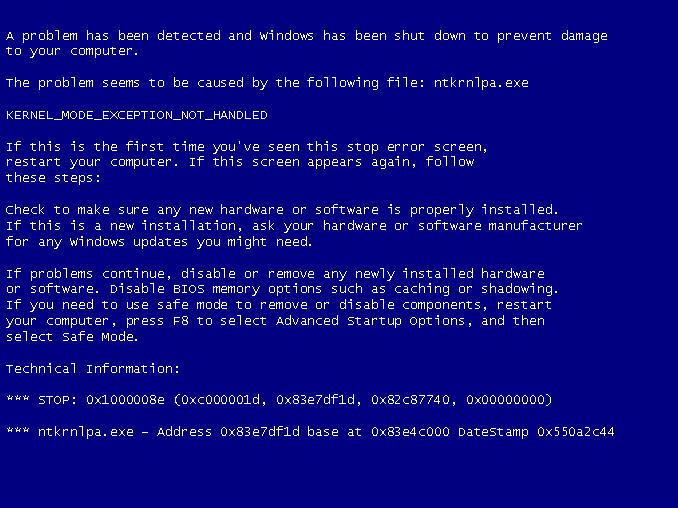 Причиной могут стать вирусы или же различные непредвиденные обстоятельства при скачивании или инсталляции. Попробуйте откатить обновления «десятки», используя специальную команду или возможности «Панели управления». Об этом мы писали ранее более развернуто.
Причиной могут стать вирусы или же различные непредвиденные обстоятельства при скачивании или инсталляции. Попробуйте откатить обновления «десятки», используя специальную команду или возможности «Панели управления». Об этом мы писали ранее более развернуто.
Подробнее: Удаление обновлений в Windows 10
Отметим, что лучше это делать, запустив систему в «Безопасном режиме» — так удастся избежать конфликтов со сторонними процессами и службами.
Читайте также: Безопасный режим в Windows 10
Способ 6: Восстановление системы до предыдущего состояния
Если ни один способ не помог, попытайтесь откатить ОС до предыдущего состояния, то есть воспользоваться точкой восстановления. По умолчанию функция создания резервных точек активна, поэтому вам достаточно лишь выбрать последнюю актуальную и запустить восстановление. Это поможет, если в работу Windows 10 вмешивается недавно установленная программа, а также в том случае, если вы самостоятельно производили различные системные настройки, например редактировали реестр.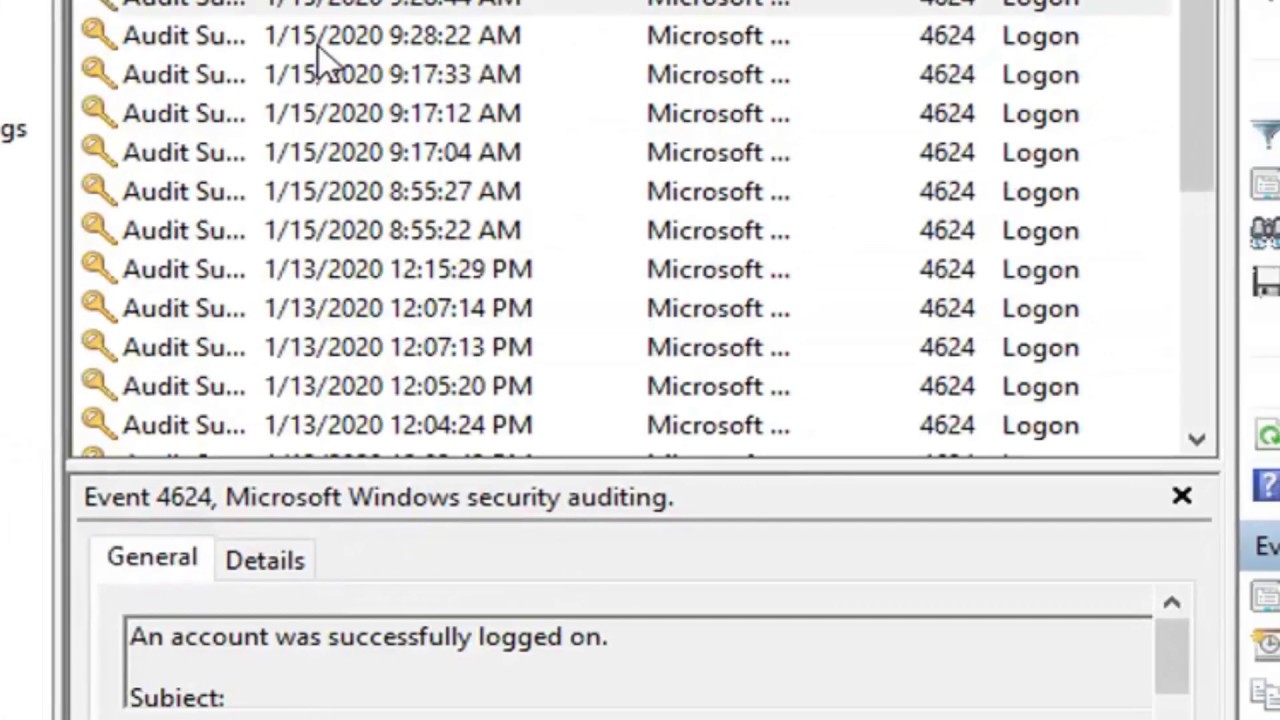
Подробнее: Откат к точке восстановления в Windows 10
Способ 7: Решение проблем с перегревом компонентов
Не исключено, что ошибка 6008 связана с аппаратными неполадками. Чаще всего проблема кроется в перегреве различных компонентов: видеокарты, центрального процессора или блока питания в ПК. При критических температурах компьютеру тяжело справляться с нагрузкой, и даже если в режиме ожидания может показаться, что все работает корректно, то при запуске игры или программы проблема проявит себя. В первую очередь проверьте этот показатель у комплектующих, используя специализированные утилиты.
Подробнее: Как узнать температуру ЦП / видеокарты / блока питания в Windows 10
Также не лишним будет ознакомиться с рабочими показателями температуры графических адаптеров и ЦП от некоторых производителей, чтобы понять, есть ли проблема с перегревом.
Читайте также: Нормальная рабочая температура процессоров / видеокарт разных производителей
Если при проверке было обнаружено, что компонент перегревается, то велика вероятность того, что ошибка появляется именно по этой причине. Единственно верным решением станет нормализация температурного режима комплектующих. В большинстве случаев для ЦП и видеокарты поможет чистка от пыли и грязи или замена термопасты. Если вы опытный пользователь, то переходите по ссылке, чтобы узнать, как исправить ситуацию с проблемным компонентом.
Единственно верным решением станет нормализация температурного режима комплектующих. В большинстве случаев для ЦП и видеокарты поможет чистка от пыли и грязи или замена термопасты. Если вы опытный пользователь, то переходите по ссылке, чтобы узнать, как исправить ситуацию с проблемным компонентом.
Подробнее: Устраняем перегрев центрального процессора / видеокарты
Перегрев БП нередко связан с некорректно работающим кулером, необходимым для охлаждения компонента, а также это происходит из-за большого количества пыли внутри корпуса.
Читайте также:
Замена кулера внутри блока питания
Как правильно почистить от пыли блок питания компьютера
Исправьте ошибку средства просмотра событий 6008 с помощью этих 3 решений
Исправьте ошибку средства просмотра событий 6008 с помощью этих 3 решений — Ошибки
Ошибки
Попробуйте наш инструмент устранения неполадок
Выберите операционную систему
Windows 10Windows 8Windows 7Windows VistaWindows XPmacOS Big SurUbuntuDebianFedoraCentOSArch LinuxLinux MintFreeBSDOpenSUSEManjaroВыберите язык програмирования (опционально)
-PythonJavaScriptJavaC#C++RubySwiftPHPGoTypeScriptKotlinRustScalaPerl
Опишите свою проблему
Fix Event Viewer Error 6008 With These 3 Solutions
Чтобы исправить различные проблемы с ПК, мы рекомендуем Restoro PC Repair Tool: Это программное обеспечение исправит распространенные компьютерные ошибки, защитит вас от потери файлов, вредоносных программ, сбоев оборудования и оптимизирует ваш компьютер для максимальной производительности. Устраните проблемы с ПК и удалите вирусы прямо сейчас за 3 простых шага:
Устраните проблемы с ПК и удалите вирусы прямо сейчас за 3 простых шага:
- Скачать Restoro PC Repair Tool который поставляется с запатентованными технологиями (имеется патент Вот ).
- Нажмите Начать сканирование чтобы найти проблемы с Windows, которые могут вызывать проблемы с ПК.
- Нажмите Починить все для устранения проблем, влияющих на безопасность и производительность вашего компьютера
- Restoro был загружен0читатели в этом месяце.
Ошибка средства просмотра событий 6008 возникает, если компьютер был принудительно выключен с помощью удаленное выключение инструмент или автоматически сторонней программой без запроса пользователя. Эта ошибка может повлиять на любую версию Windows от Windows XP до Windows 10 и возникать по нескольким причинам. Чтобы исправить ошибку 6008 средства просмотра событий, выполните следующие действия.
1.
 Проблема с оборудованием
Проблема с оборудованием
- Одна из причин, по которой событие с идентификатором 6008 может запускаться, заключается в том, что ваша система неожиданно отключилась. Это может быть связано с неисправностью одного из аппаратных компонентов в вашей системе.
- Проверьте, не перегревается ли ваш процессор. Вы можете проверить температуру процессора с помощью любого стороннего приложения. Если на настольном компьютере, проверьте, работает ли вентилятор раковины.
- Попробуйте очистить вентилятор радиатора, удалив грязь сжатым воздухом.
- Вам также необходимо проверить ваш блок питания (БП) на наличие неисправностей. Если у вас старый блок питания, работающий на современном оборудовании, это может вызвать проблемы с питанием, и система может выключиться, чтобы предотвратить повреждение аппаратного компонента.
2. Откатить драйвер
- Нажмите Windows Key + R, чтобы открыть Выполнить.
- Тип devmgmt.msc и нажмите Хорошо открыть Диспетчер устройств.

- В диспетчере устройств разверните Адаптер дисплея.
- Щелкните правой кнопкой мыши драйвер видеокарты (или любой другой драйвер, который вы, возможно, обновили) и выберите Свойства.
- Перейти к Водитель таб.
- Щелкните значок Откат драйвера и нажмите Да, когда вас попросят подтвердить.
- После отката драйвера перезагрузите систему и проверьте, сохраняется ли ошибка события.
Согласно отчетам, средство просмотра событий в последней версии Windows 10 изобилует ошибками. Исправьте это сейчас.
3. Проверьте Центр обновления Windows.
- Если проблема является распространенной, возможно, Microsoft выпустила обновление для ее устранения. Проверьте наличие ожидающих обновлений Windows, если вы еще не сделали этого.
- Нажмите на Начало и выберите Настройки.
- Идти к Обновление и безопасность.

- Нажмите на Центр обновления Windows.
- Нажмите Проверить обновления кнопка.
- Если будет обнаружено новое, нажмите Загрузить сейчас / Обновить сейчас кнопку, чтобы установить обновление.
- После установки обновления проверьте, запускается ли событие ID снова или ваша система зависает.
Удалить обновления компонентов
- Если ошибка возникла, если вы установили Центр обновления Windows, вы можете попробовать удалить обновление KB из Панель управления.
- Нажмите Windows Key + R.
- Тип Контроль и нажмите Хорошо кнопка.
- в Панель управления , идти к Удалите программы.
- На левой панели нажмите Просмотреть установленные обновления.
- Теперь выберите самое последнее установленное обновление и удалите его, если считаете, что проблема возникла.

- Перезагрузите систему и проверьте, есть ли улучшения.
РОДСТВЕННЫЕ ИСТОРИИ, КОТОРЫЕ ВАМ МОЖЕТ ПОНРАВИТЬСЯ:
Как исправить ошибку Windows 6008
| Номер ошибки: | Ошибка 6008 | |
| Название ошибки: | Ошибка Windows 6008 | |
| Описание ошибки: | Ошибка 6008: Windows столкнулась с проблемой и должна быть закрыта. Приносим извинения за неудобства. | |
| Разработчик: | Microsoft Corporation | |
| Программное обеспечение: | Windows | |
| Windows XP, Vista, 7, 8, 10, 11 |
Ошибка Windows 6008 также считается ошибкой времени выполнения (ошибкой).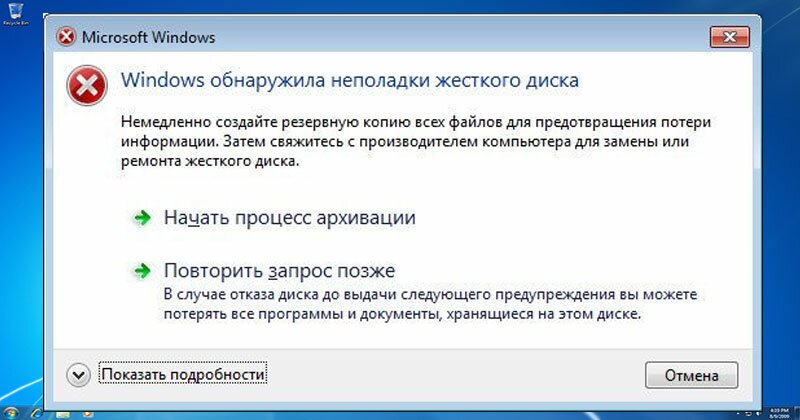 Разработчики корпорации Microsoft обычно оценивают Windows с помощью ряда модулей для устранения ошибок в соответствии с отраслевыми стандартами. К сожалению, иногда во время этого процесса могут быть пропущены такие ошибки, как ошибка 6008.
Разработчики корпорации Microsoft обычно оценивают Windows с помощью ряда модулей для устранения ошибок в соответствии с отраслевыми стандартами. К сожалению, иногда во время этого процесса могут быть пропущены такие ошибки, как ошибка 6008.
«Ошибка Windows 6008» может возникать у пользователей Windows даже при обычном использовании приложения. Если возникает ошибка 6008, разработчикам будет сообщено об этой проблеме с помощью уведомлений об ошибках, встроенных в Windows. Затем корпорация Microsoft может исправить эти ошибки в исходном коде и подготовить обновление для загрузки. Если есть уведомление об обновлении Windows, это может быть решением для устранения таких проблем, как ошибка 6008 и обнаруженные дополнительные проблемы.
Что вызывает ошибку 6008 во время выполнения?
Сбой во время выполнения Windows обычно происходит, когда вы сталкиваетесь с ошибкой Windows 6008 как ошибкой времени выполнения. Вот три наиболее распространенные причины, по которым возникают ошибки выполнения с ошибкой 6008:
Ошибка 6008 Сбой . Это очень популярная ошибка выполнения с ошибкой 6008, которая приводит к закрытию всей программы. Обычно это происходит, когда Windows не может обработать данные в удовлетворительной форме и, следовательно, не может выдать ожидаемый результат.
Это очень популярная ошибка выполнения с ошибкой 6008, которая приводит к закрытию всей программы. Обычно это происходит, когда Windows не может обработать данные в удовлетворительной форме и, следовательно, не может выдать ожидаемый результат.
Ошибка Windows 6008 Утечка памяти — Ошибка 6008 приводит к постоянной утечке памяти в Windows. Потребление памяти прямо пропорционально загрузке процессора. Потенциальными триггерами могут быть бесконечные циклы, которые заставляют работу программы выполняться снова и снова.
Ошибка 6008 Логическая ошибка — Логическая ошибка возникает, когда машина генерирует неверный вывод, даже если пользователь вводит правильный ввод. Это связано с ошибками в исходном коде корпорации Microsoft, неправильно обрабатывающими ввод.
Большинство ошибок Windows Error 6008 являются результатом отсутствия или повреждения версии файла, установленного Windows. В качестве первого шага по устранению неполадок большинство специалистов по ПК попытаются заменить применимую версию файла Microsoft Corporation.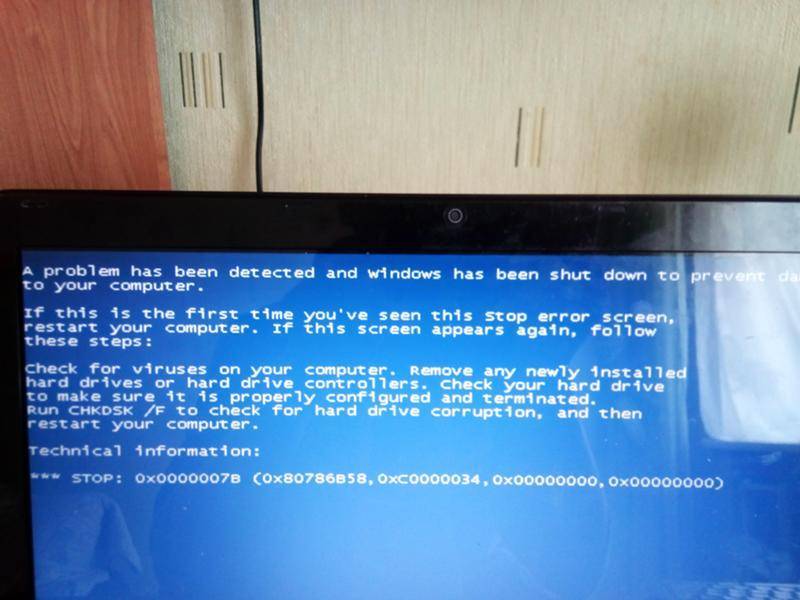 В некоторых случаях реестр Windows пытается загрузить файл ошибки Windows 6008, которого больше не существует, поэтому мы рекомендуем запустить сканирование реестра, чтобы исправить любые недопустимые ссылки на пути к файлам.
В некоторых случаях реестр Windows пытается загрузить файл ошибки Windows 6008, которого больше не существует, поэтому мы рекомендуем запустить сканирование реестра, чтобы исправить любые недопустимые ссылки на пути к файлам.
Ошибка Windows 6008 Ошибки
Типичная ошибка Windows 6008 Ошибки, возникающие в Windows для Windows:
- «Ошибка Windows 6008 Программная ошибка».
- «Ошибка программного обеспечения Win32: ошибка Windows 6008»
- «Ошибка Windows 6008 необходимо закрыть».
- «К сожалению, мы не можем найти ошибку Windows 6008».
- «Ошибка Windows 6008 отсутствует.»
- «Ошибка запуска программы: ошибка Windows 6008».
- «Не удается запустить Windows, ошибка 6008».
- «Ошибка Windows 6008 не удалась».
- «Ошибка программного пути: ошибка Windows 6008».
Windows Проблемы с ошибкой Windows 6008 возникают при установке, когда работает программное обеспечение, связанное с ошибкой Windows 6008, во время завершения работы или запуска или, что менее вероятно, во время обновлений операционной системы.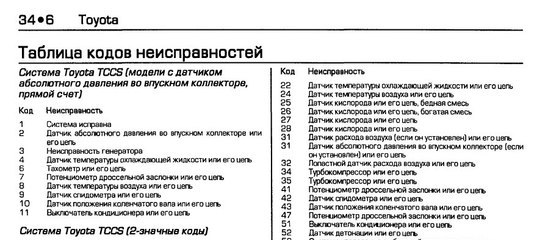 Отслеживание того, когда и где возникает ошибка Windows Error 6008, является важной частью информации при устранении проблемы.
Отслеживание того, когда и где возникает ошибка Windows Error 6008, является важной частью информации при устранении проблемы.
Ошибка Windows 6008 Происхождение проблемы
Заражение вредоносным ПО, неверные записи реестра Windows или отсутствующие/поврежденные файлы Windows Error 6008 могут привести к возникновению этих ошибок Windows Error 6008.
В частности, ошибки Windows 6008 возникают из-за:
- Windows Error 6008 запись недействительна или повреждена.
- Вирус или вредоносное ПО, вызывающее повреждение Windows Error 6008.
- Другая программа злонамеренно или по ошибке удалила файлы, связанные с Windows Error 6008.
- Другая программа, конфликтующая с ошибкой Windows 6008 или другой общей ссылкой Windows.
- Неполная или поврежденная Windows (ошибка Windows 6008) при загрузке или установке.
Продукт Solvusoft
Загрузить сейчас
WinThruster 2023 — Сканируйте компьютер на наличие компьютерных ошибок.
Совместимость с Windows 11, 10, 8, 7, Vista, XP и 2000
Дополнительное предложение для WinThruster от Solvusoft | ЛСКП | Политика конфиденциальности | Условия | Удаление
Просмотр ошибок в алфавитном порядке:
# A B C D E F G H I J K L M N O P Q R S T U V W X Y Z
Fix Event ID 6008 Неожиданное завершение работы в Windows 11/10
Когда стороннее воздействие приводит к выключению, перезагрузке или блокировке компьютера неожиданно вы сталкиваетесь с идентификатором события 6008 на компьютере с Windows. Многие пользователи Windows сообщали об этой проблеме, но большинству ее трудно решить.
К счастью, есть несколько проверенных решений, которые можно применить, когда вы получаете ошибку Event ID 6008, и мы рассмотрим их более подробно в этой статье. Прежде чем углубляться в исправления, мы обсудим типичные причины этой проблемы на компьютерах с Windows.
Что вызывает событие с кодом 6008 в Windows?
Ошибка Event ID 6008 — это ошибка Windows, зарегистрированная в средстве просмотра событий Windows, инструменте, который показывает информацию о действиях оборудования и программного обеспечения на компьютере Windows.
Если вы столкнулись с этой ошибкой, это может быть связано с тем, что стороннее приложение использует функцию InitiateSystemShutdownEx для принудительного выключения или перезагрузки компьютера. В некоторых случаях проблема может быть связана с перегревом процессора, проблемой с блоком питания (PSU), общей проблемой оборудования или угрозой безопасности.
Так как ошибка не предоставляет информацию о ее причине, это вероятные причины. Имея это в виду, мы определили наиболее эффективные пути решения проблемы, о которых поговорим в следующем разделе данной статьи.
Чтобы исправить событие с идентификатором 6008, проверьте, не перегревается ли ваш ЦП, и попытайтесь дать ему остыть, прежде чем предпринимать какие-либо решения для исправления этой ошибки с идентификатором события 6008. Блок питания также следует проверить, но как только вы убедитесь, что ни одна из этих переменных, связанных с оборудованием, не является проблемой, следуйте этим решениям для исправления ошибки Event ID 6008 на компьютере с Windows.
Блок питания также следует проверить, но как только вы убедитесь, что ни одна из этих переменных, связанных с оборудованием, не является проблемой, следуйте этим решениям для исправления ошибки Event ID 6008 на компьютере с Windows.
- Откатить драйвер дисплея
- Проверить наличие сторонних программ в диспетчере задач
- Проверить наличие обновлений Windows
- Удалить обновления функций
- Устранение неполадок в состоянии чистой загрузки
1] Откатить драйвер дисплея
Когда Столкнувшись с этой ошибкой Event ID 6008, вы должны попытаться откатить свой драйвер дисплея и посмотреть, поможет ли это в решении проблемы:
- Щелкните правой кнопкой мыши меню Start и выберите Диспетчер устройств .
- В появившемся окне перейдите к параметру Адаптер дисплея и дважды щелкните его.
- Щелкните правой кнопкой мыши графический драйвер и нажмите Свойства .

- Перейдите в категорию Драйвер и нажмите Откатить драйвер .
Это вернет предыдущую версию вашего драйвера дисплея и тем самым устранит эту проблему.
2] Проверьте наличие сторонних программ в диспетчере задач 9.0182
Поскольку программа, которую вы недавно установили на свой компьютер, скорее всего, является причиной ошибки Event ID 6008, вам следует проверить диспетчер задач Windows и завершить все запущенные процессы. Кроме того, вы можете проверить раздел «Фоновые процессы» диспетчера задач и найти любую программу, которая кажется странной, щелкнуть ее правой кнопкой мыши и выбрать «Завершить задачу».
3] Проверьте наличие обновлений Windows
Еще одна вещь, которую вы можете сделать, чтобы исправить ошибку Event ID 6008, — это установить последние обновления Windows на свой компьютер.
- Перейдите в Настройки на вашем компьютере.
- Нажмите Обновления Windows .

- Выберите Проверить наличие обновлений .
Если доступны какие-либо обновления, они будут установлены на ваш компьютер после процесса. Вы также должны перезагрузить компьютер после обновления.
Читать : Как найти причину неожиданного завершения работы на компьютерах с Windows
4] Удаление обновлений функций
Если вы столкнулись с этой проблемой после обновления Windows, вам следует удалить некоторые определенные обновления, так как они могут быть причиной ошибки. Вот как удалить обновления функций:
- Найдите Панель управления в окне поиска Windows и откройте соответствующий результат.
- В окне панели управления нажмите Программы и компоненты .
- Выберите Просмотр установленных обновлений в левой части открывшейся страницы.
- Теперь щелкните правой кнопкой мыши последнее обновление Windows и нажмите Удалить .

После этого вам следует перезагрузить компьютер, и, надеюсь, проблема будет решена.
5] Выполните чистую загрузку и найдите программу, вызывающую проблему.
Проблема с идентификатором события, скорее всего, вызвана программой, службой или файлом на вашем компьютере. Однако вы можете выполнить чистую загрузку один раз и вручную отключить элементы один за другим, чтобы определить причину проблемы. После этого вы можете удалить такую программу со своего компьютера, чтобы полностью исправить ошибку. Подробное руководство по устранению неполадок в состоянии чистой загрузки можно найти по ссылке здесь.
Читать:
- Как проверить журнал выключения и запуска в Windows
- Исправление сбоя запуска планировщика заданий, идентификатор события 101
Как узнать, что вызвало неожиданное завершение работы?
Если вы хотите проверить, что вызвало перезагрузку или завершение работы в средстве просмотра событий Windows, выполните следующие действия:
- Нажмите Windows + R , чтобы открыть окно Выполнить .

- Введите eventvwr в поле и нажмите Введите .
- После того, как откроется окно Event Viewer , нажмите Журналы Windows , а затем Система .
Вы увидите список событий, происходящих во время работы Windows, на средней панели.
Как исправить непредвиденное завершение работы?
Если ваш компьютер часто выключается без предупреждения, проверьте, не запущены ли какие-либо сторонние приложения или процессы, которые могут быть причиной. Кроме того, вы должны попытаться проверить аккумулятор, блок питания и другие компоненты, связанные с питанием, чтобы убедиться, что проблема не в них.
101
Акции
- Подробнее
Дата публикации: Теги: Устранение неполадок
[email protected]
Технический наркоман и меломан, Лукман любит писать статьи с практическими рекомендациями и пояснениями, связанные с Windows и другими технологиями.

 Нажмите на кнопку «ОК».
Нажмите на кнопку «ОК».