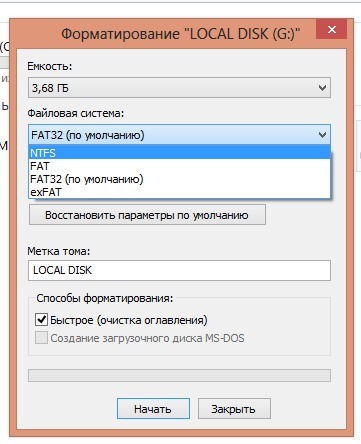Для чего форматируют флешку: Нужно ли форматировать новую флешку
Содержание
В какую файловую систему отформатировать USB-флешку (FAT32 или NTFS)
?
Previous Entry | Next Entry
как правильно форматировать USB-флешку, в какую файловую систему (FAT32 или NTFS)
Чем отличается FAT от FAT32
ОТВЕТЫ
1. если ты будешь использовать в разных системах — однозначно FAT. если флешка меньше 2-х гб, абсолютно не важно в какой формат форматировать 16/32. для более продвинутых пользователей,
которые знают какой контент они носят на флешке, и знают его кратность кластеру (64к/32к/16к/8к/4к….) могут подобрать более точные размеры кластера дабы утечек свободного места было меньше.
пример: если на флешке размер кластера 64кб, а файл у вас занимает 1кб, файловая система съест 64кб.
ставить маленький кластер тоже не рекомендуется потому что, будет много обращений в файловую таблицу что по сути замедлит чтение/запись с флешки. так сказать нужно найти своеобразный
так сказать нужно найти своеобразный
компромисс между размером кластера/скоростью.
ни в коем случае не стоит на флешку устанавливать журналируемую файловую систему (NTFS, Ext1,Ext2,Ext3, RaiserFS,…), так как они постоянно протоколируют обращения и действия файловой
системы такие как, количество обращений, статус файла, права, и т.д..
от себя:
в последнее время форматирую флешки в exFat, плюсы и минусы:
+ Уменьшение количества перезаписей одного и того же сектора, что очень важно для флеш-накопителей, у которых ячейки памяти необратимо изнашиваются после определённого количества
операций записи. Это была основная причина разработки ExFAT.
+ Улучшение распределения свободного места за счёт введения бит-карты свободного места, что может уменьшать фрагментацию диска.
+ Отсутствие лимита на количество файлов в одной директории.
— Поддержка exFAT имеется в Windows XP с Service Pack 2 и 3 с обновлением KB955704, Windows Vista с Service Pack 1, Windows Server 2008, Windows 7, а также в Mac OS X Snow Leopard
начиная с версии 10. 6.5.
6.5.
— Очень мало мобильных устройств которые поддерживаю данную ФС, в связи с её новизной.
В заключение если нужна универсальность => Fat32, Кластер 32к, и не заморачивайся!
2. Ни в коем случае не рекомендую форматировать в NTFS, ибо это журналируемая ФС, соответственно, в место, где хранится журнал, постоянно происходит запись, что убивает флэш-накопитель (у них ограниченный ресурс перезаписи). Если нужны большие файлы — тогда exFAT, если это невозможно — то лучше разбить файл на несколько частей (для этого существует множество программ).
3. FAT32 (и FAT16) — используется в большинстве устройств и поддерживается практически всеми операционными системами.
NTFS — поддерживается очень избирательно и не в полной мере (только чтение)
Поэтому если вы собираетесь хранить на флешке файла размером более 4 ГБ и использовать ее только в устройствах под управлением Windows семейства NT, то можно и в NTFS.
Если же нет, то FAT32.
И от себя, советую использовать FAT32. Не потому что так правильно, просто так больше совместимости.
Не потому что так правильно, просто так больше совместимости.
P.S. FAT16, FAT32 и exFAT — по сути одно и тоже (различны характеристики, а принцип почти одинаков) объединяют под одним названием FAT.
4. Флешки форматируют в формате FAT, так как они имеют маленький обьём, NTFS работает с большими обьёмами.
ИСТОЧНИК — http://otvety.google.ru/otvety/thread?tid=5625a380909e141e
| February 2022 | ||||||
| S | M | T | W | T | F | S |
|---|---|---|---|---|---|---|
| 1 | 2 | 3 | 4 | 5 | ||
| 6 | 7 | 8 | 9 | 10 | 11 | 12 |
| 13 | 14 | 15 | 16 | 17 | 18 | 19 |
| 20 | 21 | 22 | 23 | 24 | 25 | 26 |
| 27 | 28 | |||||
- Страны мира
- Библиотека по культурологии
- Школьная жизнь
Powered by LiveJournal.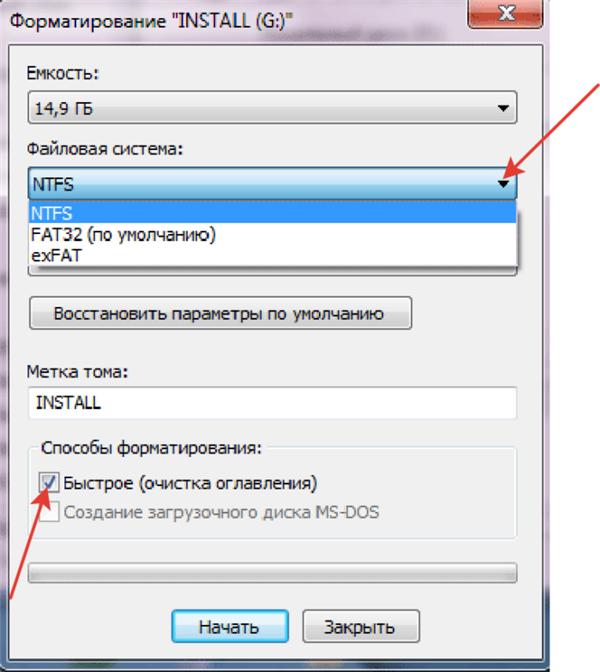 com
com
Как отформатировать флешку для Xbox Freeboot?
- RusCard
- Полезная информация
- Как отформатировать флешку для Xbox Freeboot?
Флеш-карты можно использовать в различных целях, в том числе и для Xbox Freeboot. Если требуется носитель для игр, его нужно подготовить, только в правильном режиме устройство будет его читать. Лучше купить карту в хорошем магазине, который сотрудничает с проверенным поставщиком, закупая флеш диск 32gb оптом. Такая продукция отличается высоким качеством исполнения, легко форматируется и обеспечивает быструю передачу данных.
Перед тем, как форматировать флешку, нужно помнить, что Xbox Freeboot распознает ее только в формате FAT32. Именно поэтому если карта будет использоваться для хранения игр, следует провести форматирование для перевода в данную файловую систему. Сделать это несложно, если следовать простым рекомендациям.
Сделать это несложно, если следовать простым рекомендациям.
Проводим диагностику самостоятельно
Перед тем, как записывать игры, нужно узнать файловую систему на флешке. Возможно, все уже настроено и форматирование не потребуется, но все равно следует провести диагностику. Для этого следует зайти в свойства диска и посмотреть его настройки.
Алгоритм действий следующий:
- вставьте карту в компьютер и дождитесь окошка оповещения;
- если оно не вывелось, откройте карту самостоятельно – зайдите в «Мой компьютер» или в меню «Пуск», выбрав носитель;
- кликните по флешке правой кнопкой мыши и выберите «Свойства», где и будет указана файловая система.
Если стоит система FAT32, то делать ничего не нужно – карта уже готова и с ней можно работать. При других настройках проводится форматирование, которое легко выполняется на своем ПК без привлечения специалиста.
Форматирование на компьютере без утилиты
Перед выполнением процедуры следует помнить, что все файлы на флешке сотрутся, поэтому их нужно обязательно переместить на другую карту или сохранить на компьютер. Лучше хранить их на нескольких носителях, так поступают с важной информацией.
Лучше хранить их на нескольких носителях, так поступают с важной информацией.
Отформатировать карту на компьютере довольно просто:
- вставьте носитель в USB и откройте его;
- сохраните все важные документы на ПК или на другую карту;
- кликните правой кнопкой мыши по диску и выберите «Свойства»;
- найдите в строке «Файловая система» ее вид и выберите FAT32;
- нажмите «Начать форматирование».
На этом форматирование в FAT32 можно считать завершенным, носитель будет готов к работе. Вы получите чистую карту, пригодную для записи игр. Она будет легко читаться устройством и работать без перебоев.
Форматирование с помощью утилиты fat32format
Можно выполнить данную процедуру с помощью специальной утилиты, которая разрабатывалась именно для таких задач. Ее можно быстро скачать с сайта разработчика, найдя его в интернете. Для скачивания следует выбрать программу и следовать простым инструкциям. По завершению этой процедуры можно приступать к форматированию.
Алгоритм данной процедуры довольно простой:
- убедитесь о создании резервных копий или о том, что на карте нет никакой важной информации;
- откройте программу;
- в списке «Drive» укажите диск, который предстоит отформатировать;
- после его выбора нажмите «Start» и подтвердите операцию кнопкой «ОК»;
- по завершению процедуры закройте программу, выбрав «Close».
На этом флешка считается готовой для использования, на нее можно записывать файлы для воспроизведения на устройстве. Ни в коем случае не отключайте компьютер при форматировании и не извлекайте карту из порта, это может привести к серьезным сбоям и даже к поломке носителя. Просто следуйте данному примеру и форматирование пройдет успешно. Для постоянного использования карты рекомендуется ее редактировать с помощью утилиты, это наиболее удобный способ.
Поделиться
Возможно вам будет интересно
Переносим приложения с Android и Iphone на карту памяти
Допустимые в самолете внешние аккумуляторы
USB4. 0: можно ли уже купить?
0: можно ли уже купить?
Как установить Виндовс на ноутбук без флешки?
Способы установки драйверов с флешки на ноутбук
Способы поставить загрузку с флешки в разных версиях BIOS
Как подключить USB флешку к Айфону 11, 12, 13 через переходник?
Как подключить USB флешку к смартфону Андроид через переходник?
Способы форматирования флешки на телефонах Андроид, Самсунг, Xiaomi
Пошаговая инструкция по прошивке телевизора Hyundai с флешки
[2023] 2 способа форматирования USB-накопителя в FAT32 на Mac
Дом
>
Советы по Mac
>
[2023] 2 способа отформатировать USB-накопитель в FAT32 на Mac
Скотт Тарми
2023-03-29 20:06:39
335544 просмотра, 4 минуты чтения
USB-накопители являются одними из самых распространенных устройств хранения данных. Они маленькие, доступные по цене и могут использоваться с любым компьютером. Но иногда они не могут быть прочитаны вашим компьютером, потому что он не отформатирован в нужной файловой системе.
Они маленькие, доступные по цене и могут использоваться с любым компьютером. Но иногда они не могут быть прочитаны вашим компьютером, потому что он не отформатирован в нужной файловой системе.
Наиболее часто используемая файловая система для USB-накопителей — FAT32. Поэтому мы рассмотрим два эффективных метода форматирования USB-накопителя в FAT32 на Mac с пошаговым руководством.
Часть 1. Как отформатировать USB-накопитель в FAT32 на Mac
Способ 1 — с помощью Дисковой утилиты
Способ 2 — использование команды терминала
Часть 2. Восстановление потерянных данных с USB-накопителя на Mac после форматирования
EAQs о форматировании USB в FAT32 на Mac
Часть 1.
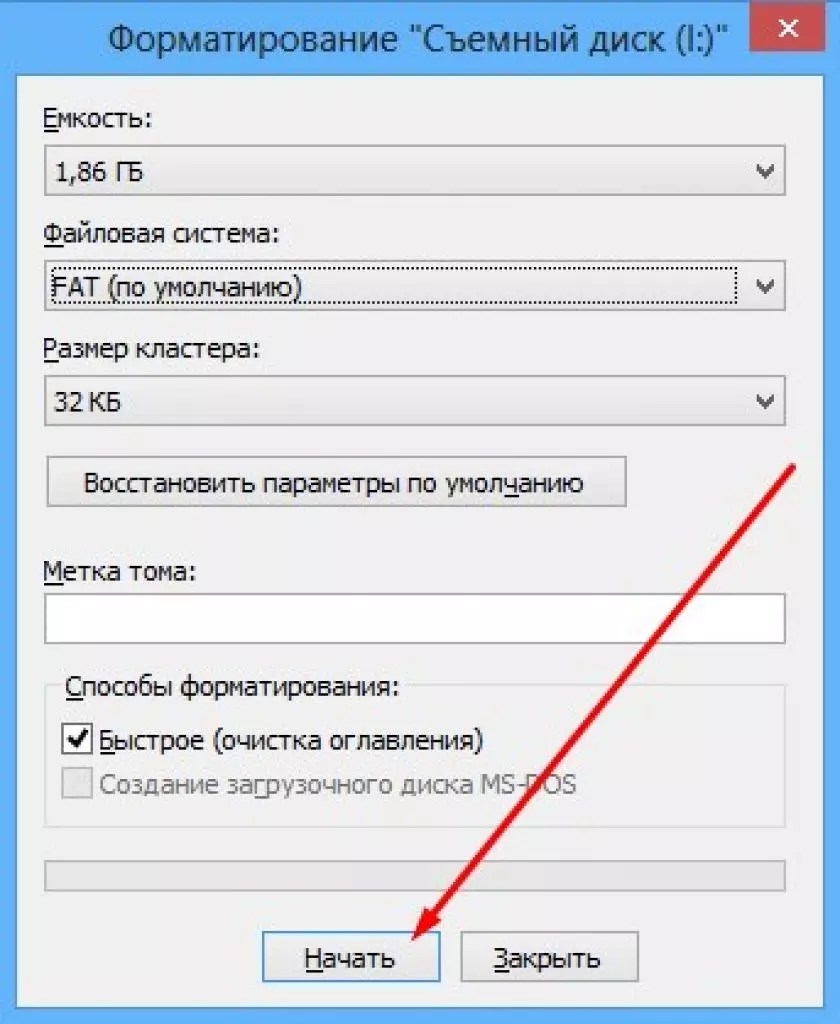 Как отформатировать USB-накопитель в FAT32 на Mac
Как отформатировать USB-накопитель в FAT32 на Mac
Форматирование стирает все данные с устройства и устанавливает для него новые параметры, такие как файловая система, размер раздела и т. д. диска, мы устанавливаем его файловую систему, размер раздела, имя метки (если применимо) и другие дополнительные параметры.
Чтобы правильно отформатировать USB-накопитель в FAT32 на Mac, как можно точнее повторите следующие шаги.
Метод 1 — использование Дисковой утилиты
Дисковая утилита на Mac — это системная служебная программа, используемая для операций, связанных с дисками и их томами, таких как форматирование любого USB-накопителя в новую файловую систему. При использовании этого метода для форматирования USB в FAT32 на Mac Дисковая утилита сотрет все ваши ранее существовавшие данные, поэтому перед продолжением обязательно сделайте резервную копию содержимого флэш-накопителя в другой безопасной системе хранения.
Ниже приведены шаги для форматирования USB в FAT32 на Mac с помощью дисковой утилиты:
Шаг 1. Подключите USB-накопитель к вашему Mac , используя свободный порт
Подключите USB-накопитель к вашему Mac , используя свободный порт
.
Шаг 2. Откройте Finder в правом верхнем углу экрана рабочего стола Mac
Шаг 3. Перейти к Приложения > Утилиты > Дисковая утилита
Шаг 4. Выберите свой USB-накопитель в списке слева и нажмите Стереть .
Шаг 5. Дайте этому диску имя, чтобы его было легче идентифицировать
Шаг 6. Выберите MS-DOS (FAT32) : а также Карта разделов GUID
Шаг 7. Щелкните Стереть еще раз
Способ 2 — использование команды терминала
Следующий метод, использующий приложение «Терминал» Mac для форматирования USB в FAT32, также использует Дисковую утилиту, но просто облегчает ручной ввод вместо прямого использования приложения Дисковой утилиты. Как и в предыдущем методе, Терминал сотрет данные, хранящиеся на вашем USB-накопителе. Поэтому перед запуском обязательно сделайте резервную копию всех данных.
Как и в предыдущем методе, Терминал сотрет данные, хранящиеся на вашем USB-накопителе. Поэтому перед запуском обязательно сделайте резервную копию всех данных.
Выполните следующие действия, чтобы отформатировать USB в FAT32 на Mac с помощью команды терминала:
Шаг 1. Подключите USB-накопитель к компьютеру Mac, используя свободный порт
.
Шаг 2. Либо щелкните значок Spotlight в правом верхнем углу, либо нажмите Command + Space
Шаг 3. Введите ‘Терминал’ в строку поиска
Шаг 4. Введите ‘diskutil’ и выберите имя вашего USB-накопителя. Затем введите ‘sudo diskutil eraseDISK FAT32 MBRFormat/dev/disk2’
Шаг 5. Вот и все! После того, как на экране появится сообщение о том, что процесс форматирования FAT32 завершен, все готово.
Часть 2.
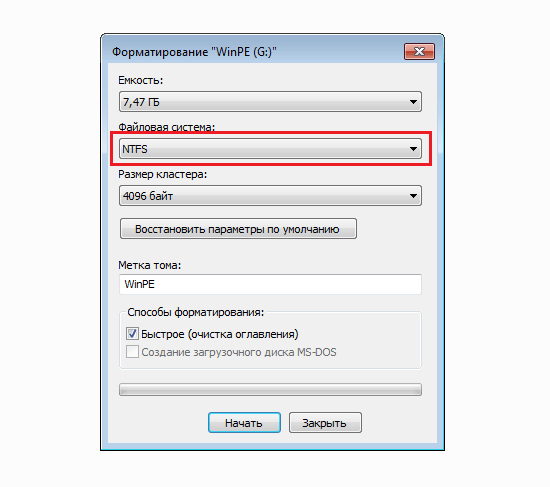 Восстановление потерянных данных с USB-накопителя на Mac после форматирования
Восстановление потерянных данных с USB-накопителя на Mac после форматирования
Если вы отформатировали USB в FAT32 на Mac перед сохранением резервной копии исходных файлов, хранящихся на USB-накопителе, не паникуйте! AnyRecover для ПК/жестких дисков — это первоклассный инструмент для восстановления данных, который может восстановить потерянные данные любой формы за считанные секунды на Mac, выполнив всего несколько простых шагов. Всякий раз, когда вам нужно восстановить потерянные данные с отформатированного USB или любых других устройств хранения, таких как жесткий диск и SD-карта, AnyRecover поможет вам.
Основные функции AnyRecover включают:
- Различные сценарии потери данных : восстановление потерянных данных практически во всех сценариях потери данных, таких как удаление, форматирование и т.д.
- Высокая вероятность успеха : всестороннее и глубокое сканирование позволяет найти потерянные данные.

- Высокая скорость сканирования : верните данные всего за несколько секунд.
- Идеальная совместимость : поддержка более 1000 типов файлов и полный спектр устройств хранения.
- Высокая рентабельность : экономичность по сравнению с другими инструментами и доступна бесплатная пробная версия .
Скачать сейчас
После того, как вы установили программу восстановления данных AnyRecover на свой компьютер, все, что вам осталось сделать, это выполнить следующие простые шаги для успешного восстановления потерянных данных:
Шаг 1. Запустите AnyRecover и выберите место, где вы хотите восстановить данные.
Шаг 2. Программа начнет круговое и глубокое сканирование выбранного места.
Шаг 3. Дважды щелкните файл, чтобы просмотреть его , нажмите кнопку Восстановить и сохраните его в безопасном месте.
Дважды щелкните файл, чтобы просмотреть его , нажмите кнопку Восстановить и сохраните его в безопасном месте.
EAQs о форматировании USB в FAT32 на Mac
Зачем необходимо форматирование USB-накопителя на Mac?
Обычно форматирование USB преследует две цели. Первый — безвозвратно удалить файлы учетных данных . Во-вторых, к подходит новая система .
Форматирование изменит способ хранения и организации данных на вашем устройстве, чтобы вы могли использовать их более эффективно . Файловая система — это набор правил, определяющих порядок организации и доступа к данным на жестком диске. Он также определяет, какие типы файлов, например программы или изображения, можно хранить в определенных папках. Без такой структуры для организации всех этих отдельных фрагментов информации было бы трудно найти что-либо на вашем Mac.
Итак, хотите ли вы отформатировать USB-накопитель, потому что он содержит конфиденциальную информацию, или вы только что загрузили новую операционную систему и хотите установить ее на свое устройство, форматирование необходимо для того, чтобы компьютер мог распознать и читать данные с внешнего устройства.
Что такое FAT32?
«FAT» в FAT32 означает таблицу размещения файлов или, другими словами, таблицу, которую центральная операционная система флэш-накопителя USB хранит на своем жестком диске. Он служит для отображения своей области хранения данных. FAT32 — это самый близкий к универсальному формату файлов доступный на рынке вариант.
Зачем выбирать FAT32 в качестве формата?
Представленная в 1995 году как обновление Windows с файловой системы FAT16, которая могла поддерживать только разделы размером до 2 ГБ, FAT32 является одной из старейших доступных версий файловой системы . Учитывая, как долго существует FAT32, она хорошо известна как функция по умолчанию, поэтому большинство флэш-накопителей USB имеют возможности форматирования FAT32 для максимальной совместимости со всеми устройствами, старыми и новыми (если они имеют порт USB). FAT32 также является популярным выбором формата, поскольку он может поддерживать большие разделы диска — до двух терабайт!
При использовании формата FAT32 для флэш-накопителя USB следует помнить, что FAT32 не поддерживает файлы размером более 4 ГБ. Поэтому, хотя FAT32 может быть более универсальным вариантом форматирования для вашего USB-накопителя, если вы собираетесь хранить на нем довольно большие файлы или комплексные проекты, вы можете выбрать форматирование exFAT.
Поэтому, хотя FAT32 может быть более универсальным вариантом форматирования для вашего USB-накопителя, если вы собираетесь хранить на нем довольно большие файлы или комплексные проекты, вы можете выбрать форматирование exFAT.
Заключение
Форматирование изменит способ хранения и организации данных на вашем устройстве, чтобы вы могли использовать их более эффективно. FAT32 — самая универсальная из доступных файловых систем. Поэтому необходимо отформатировать USB в FAT32 на Mac. Однако форматирование стирает все данные с устройства для установки новых параметров файловой системы, что означает, что вы можете потерять некоторые данные в процессе.
Если, к сожалению, вы забыли сделать резервную копию своих данных, AnyRecover предоставляет пользователям простой в использовании способ восстановления потерянных данных с отформатированных USB-накопителей. Весь процесс так же прост, как подключение устройства и выполнение наших пошаговых инструкций. Если вас это интересует, не стесняйтесь попробовать AnyRecover бесплатно прямо сейчас!
Скачать сейчас
Какая файловая система нужна моему USB-накопителю?
0pt» data-margin-top=»14.0pt» data-hd-info=»2″ data-keep-line-info=»false» data-keep-next-info=»false» data-line-height=»1″ data-doc-id=»7893182000001859005″ data-doc-type=»writer»> FAT32, exFAT и APFS: какой формат вам нужен?Большинство людей, регулярно использующих флэш-накопители, не знают о различных файловых системах, используемых производителями компьютеров.
Когда вы используете флешку, вы ожидаете, что она просто заработает. Вы хотите, чтобы у него была файловая система, которая могла быть прочитана любым компьютером или оборудованием, к которому вы его подключаете.
Не имеет значения, являетесь ли вы фанатом Apple/iPhone или используете только ПК и Android. Многие люди имеют одну из этих платформ в своих домах и офисах. Это означает, что им нужны флэш-накопители для работы на разных устройствах.
Понимание файловых систем
Файловые системы организуют данные на диске. Эти системы переводят физические записи на диске в формат, читаемый компьютерной системой. Если файлы не в формате, распознаваемом компьютером, диск не будет работать.
Какие файловые системы используют USB-накопители?
Стандартные файловые системы, или микропрограммы, форматируются на флешки, что позволяет им работать с компьютерами.
Мы рекомендуем файловые системы FAT32 или exFAT для большинства флэш-накопителей.
Вот основные различия между ними:
Файловая система FAT32
FAT32 имеет ограничение на размер отдельного файла менее 4 ГБ. Это самая распространенная и стандартная система для флешек. Функция чтения/записи доступна для большинства систем, включая:
Windows XP
Windows 7, 8 и 10
0pt» data-margin-top=»12.0pt» data-line-height=»1″> macOS (10.6.4 и ранее, 10.6.5 и выше)Unbuntu/Linux
exFAT файловая система
Для exFAT предельный размер файла больше, чем у любого имеющегося в продаже флэш-накопителя. Формат также оптимален для флешек. Функция чтения/записи доступна для:
Windows XP
Windows 7, 8 и 10
macOS (только 10.6.5. и выше)
и выше)
Unbuntu/Linux (с пакетами exFAT)
Как FAT32, так и exFAT могут быть доступны только для чтения при использовании с Xbox и Игровые системы PlayStation. Проверьте в руководстве пользователя вашей системы необходимые форматы, включая SuperSpeed USB 3.0.
Существуют другие, более специфичные для платформы файловые системы, которые могут понадобиться пользователям для их уникальных вычислительных потребностей.
Другие файловые системы, за которыми нужно следить
0pt» data-margin-top=»12.0pt» data-line-height=»1″> FAT16:FAT16 (таблица размещения файлов), сначала известная как просто FAT, восходит к 1970-м годам. 16 означает, что это была 16-битная файловая система. FAT16 изначально создавался для гибких дисков и был стандартным форматом для первых съемных запоминающих устройств, включая флэш-накопители и SD-карты. Он будет читать/писать для Windows, Mac и Linux. Он имеет максимальный размер тома 4 ГБ и полный размер файла 2 ГБ.
Windows / NTFS:
Современные версии Windows по умолчанию используют файловую систему новой технологии (NTFS), поэтому этот формат будет читать/записывать для Windows XP и Windows 7/8/10, а также для Ubuntu Linux. Он доступен только для чтения для MacOS. Ограничение на размер отдельного файла больше, чем у имеющихся в продаже дисков.
MacOS / HFS+ и APFS:
HFS+ (иерархическая файловая система) — это файловая система по умолчанию для современных версий macOS. Он работает с macOS (10.6.4 и более ранние версии, 10.6.5 и более поздние версии), не поддерживает чтение/запись в Windows XP, и для работы с Windows 7/8/10 вам потребуется Boot Camp. В Ubuntu Linux это позволит читать и писать.
Компания Apple разработала APFS (Apple File System) в качестве замены HFS+. Он был выпущен с iOS 10.3 и macOS 10.13. Он разрешает чтение/запись только в этой и более новых версиях macOS.
Ограничение на размер отдельного файла больше, чем у имеющихся в продаже дисков с обеими файловыми системами Mac.
0pt» data-margin-top=»12.0pt» data-line-height=»1″> Linux / EXT 2, 3, 4:EXT (расширенная файловая система) была создана специально для ядра Linux, поэтому чтение/запись доступны для систем Linux. Windows 7/8/10 может читать/записывать только стороннее программное обеспечение. EXT не работает с macOS.
EXT 2 и 3 имеют ограничение на размер отдельного файла в 16 ГБ. EXT 4 имеет ограничение в 16 ТБ.
Что эти различия значат для вас
FAT32 работает с самым большим диапазоном размеров файлов и для наиболее распространенных компьютерных систем, что делает ее хорошим стандартным выбором.