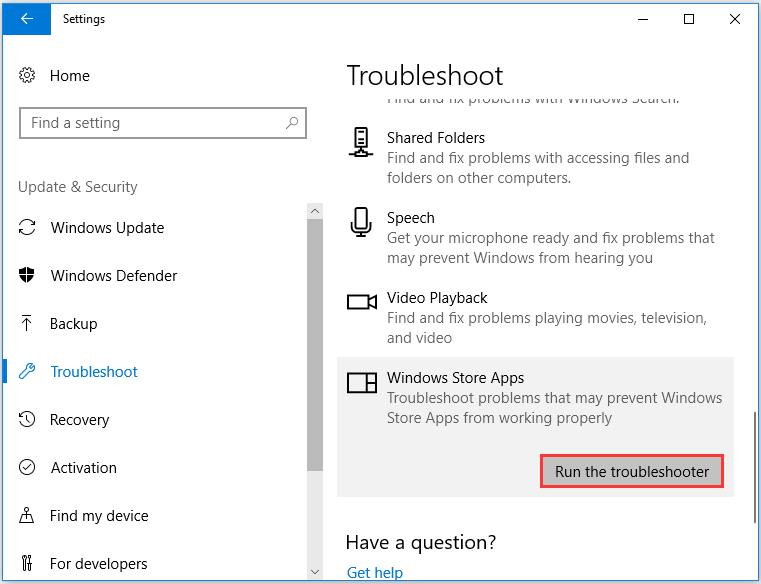Проблема с активацией windows 10: Справка по ошибкам активации Windows
Содержание
Исправление ошибки 0x803F7001 при активации Windows 10
Windows 10 Еще…Меньше
Ошибка с кодом 0x803F7001 означает, что не удалось найти действующую лицензию для активации Windows на вашем компьютере. Это может произойти по нескольким причинам:
-
Windows 10 устанавливается на этом компьютере впервые. В этом случае необходимо ввести действительный 25-значный ключ продукта Windows 10 или приобрести цифровую лицензию для активации Windows 10. Чтобы приобрести цифровую лицензию в Интернете, выберите Начать > Параметры > Обновление & безопасность > активации , а затем выберите Перейти в Microsoft Store . В Microsoft Store следуйте инструкциям по покупке лицензии для Windows. -
Вы переустановили неверный выпуск Windows 10. При переустановке Windows 10 с помощью цифровой лицензии вам предлагается выбрать, какой выпуск следует установить. Описанная выше ошибка происходит, если вы выбрали выпуск, отличный от вашей лицензии.Если вы считаете, что установлен неверный выпуск, выберите Начать > Параметры > Обновление & безопасности > активации и выберите Устранение неполадок.
 Если средство устранения неполадок обнаруживает цифровую лицензии Windows 10 для выпуска, который в текущий момент не установлен, вы увидите сообщение и сведения о том, как установить правильный выпуск.
Если средство устранения неполадок обнаруживает цифровую лицензии Windows 10 для выпуска, который в текущий момент не установлен, вы увидите сообщение и сведения о том, как установить правильный выпуск. -
Ваш компьютер был приобретен с предустановленной Windows 10, и при первой загрузке возникает ошибка активации 0x803F7001. Хотя и редко, это может происходит в случае ошибки на производстве, когда нужный ключ продукта Windows 10 не было включен в оборудование вашего компьютера. Попробуйте запустить средство устранения неполадок активации. Выберите Начать >параметры > обновление & безопасность > активации и выберите Устранение неполадок. Если средству устранения неполадок не удается активировать компьютер, обратитесь к производителю компьютера.
org/ListItem»>
Вы изменили оборудование на котором с ранее активированной Windows 10. Лицензия Windows 10 связана с оборудованием вашего компьютера. Поэтому при значительном изменении оборудования, например при замене системной платы, Windows больше не сможет найти лицензию при запуске компьютера. Если Windows была предустановлена на компьютере, вам потребуется новая лицензия, если вы изменили оборудование, например заменили системную плату. Чтобы приобрести новую лицензию на Windows, выберите Начните > Параметры > Обновление & безопасность > активации , а затем выберите Перейти в Microsoft Store .
Если у вас есть ключ продукта Windows, который вы использовали на компьютере перед изменением оборудования, введите его, выбрав Начните > Параметры > Обновление & Безопасность > Активацияи выберите Изменить ключ продукта .
Кроме того, корпорация Майкрософт предоставляет путь к исключениям для переноса лицензии Windows после смены оборудования.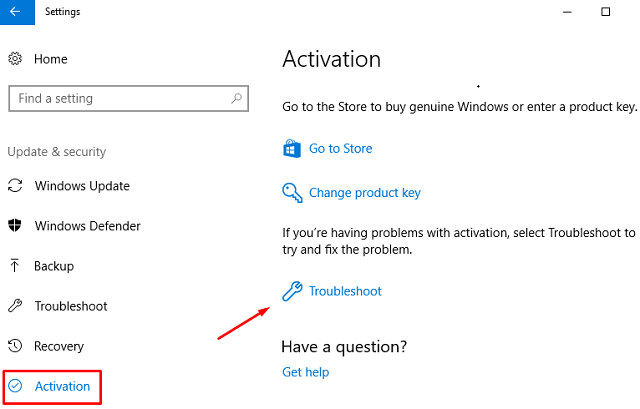 Перед изменением оборудования и использованием пути исключения необходимо войду в ту же учетную запись Майкрософт.
Перед изменением оборудования и использованием пути исключения необходимо войду в ту же учетную запись Майкрософт.
Чтобы получить доступ к этому пути исключения, выберите Пуск > параметры > Обновление & безопасность > активации и выберите Устранение неполадок. Если средству устранения неполадок не удается решить проблему, вы увидите ссылку для повторной активации после смены оборудования. Выберите ее, чтобы использовать этот вариант. Дополнительные сведения см. в статье Повторная активация Windows 10 после замены оборудования.
Если процесс активации отличается от описанного выше, попробуйте выполнить следующее:
- org/ListItem»>
-
Проверьте, есть ли у вас 25-значный ключ продукта Windows на бумаге, который можно ввести для активации Windows 10.
-
Если компьютер недавно проходил ремонт в независимой мастерской, обратитесь в мастерскую, чтобы узнать, не требуется ли активировать Windows 10 с помощью новой лицензии.
-
Если компьютер является новым и не был ни разу активирован, обратитесь к производителю компьютера.

Запустите устранение неполадок активации Windows 10: выберите Запустить > Параметры > Обновление & безопасность > активации и выберите Устранение неполадок.
0xc004c003 — решаем проблему 8 способами
Порой выполнить инсталляцию Windows 10 с нуля проще, чем обновить до нее «семерку» или «восьмерку». Также к ошибке 0xc004c003 могут привести и другие причины, но в любом случае не стоит расстраиваться. Если пользуетесь лицензионным софтом, вы без проблем справитесь с напастью.
Код ошибки 0xc004c003: причины возникновения на Windows 10
У проблемы по имени 0xc004c003 могут быть разные истоки. В одних случаях сказывается несовершенство процесса обновления Винды или сбой на сервере, в других виноват сам пользователь. Список причин:
- глючное обновление операционки;
- замена материнки и связанная с апгрейдом проблема с активацией;
- сбой майкрософтовского сервера;
- попытка активации пиратской ОС;
- обновление до неподходящей версии Windows;
- переход на «десятку» с пиратской операционки;
- переход на новую Винду с не обновленной «семерки», «восьмерки».

Разбираемся с нулевым кодом: 6 способов избавиться от ошибки 0xc000000f
Как исправить ошибку 0xc004c003
Неисправность может быть следствием обновления KB4598291, которое появилось зимой 2021 года. Этот патч не связан с безопасностью, особо ни на что не влияет, поэтому его можно смело удалить:
- С помощью «Пуска» запустите cmd.
- Введите командочку wusa /uninstall с дополнительным параметром «/kb:4598291».
- Подтвердите удаление патча.
Если ошибка появилась после замены материнки — просто запустите процедуру активации. Для этого проклацайте: «Пуск» — «Параметры» — Обновляшки — «Активация» — Изменить ключ.
Ниже смотрите остальные рецепты борьбы с ошибкой 0xc004c003.
Интересная статья: Ошибка 0xc0000142: 7 способов исправления
Временный сбой
Иногда, чтобы обойти ошибку, достаточно проявить немного терпения. Причиной загвоздки с активацией могут быть банальные проблемы с майкрософтовским сервером.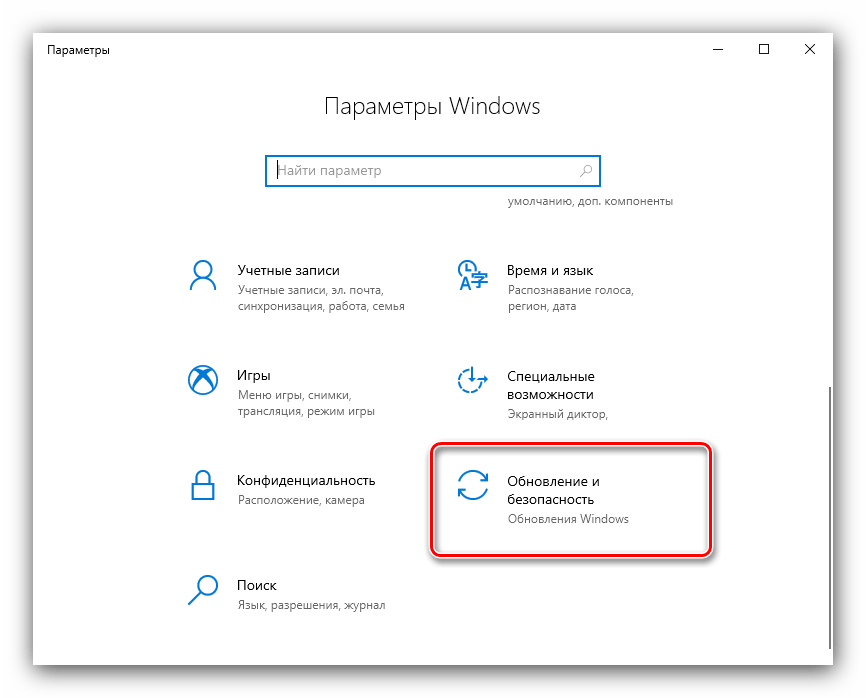 Даже мегакрутая техника порой сбоит, если на нее одновременно поступают миллионы запросов. Поэтому в случае ошибки с кодом 0xc004c003 не стоит сразу прибегать к сложным алгоритмам исправления ситуации. Возможно, активация Windows пройдет через несколько минут или часов. Порой достаточно дождаться возобновления работы сервера.
Даже мегакрутая техника порой сбоит, если на нее одновременно поступают миллионы запросов. Поэтому в случае ошибки с кодом 0xc004c003 не стоит сразу прибегать к сложным алгоритмам исправления ситуации. Возможно, активация Windows пройдет через несколько минут или часов. Порой достаточно дождаться возобновления работы сервера.
К этой же категории относятся сбои на стороне провайдера, который дает доступ к интернету. Светящийся разъем сетевой карты — не гарантия наличия связи.
Разбор многоликой неисправности: Ошибка 0xc0000005: 7 способов исправить
Активация ОС после пиратской версии
Владельцы лицензионных операционок, как правило, без проблем переходят на Windows 10. Затесаться в ряды законопослушных граждан заодно пытаются некоторые любители нелегальных сборок. Вполне логично, что их ждет разочарование в виде ошибок при активации операционной системы.
В Microsoft рекомендуют таким людям вместо того, чтобы связываться с пиратскими копиями, покупать лицензионное ПО. Сделать это можно на майкрософтовском сайте или в интернет-магазине, торгующем цифровой техникой и софтом. Есть, конечно, варианты и подешевле, но покупка Винды у сомнительного продавца всегда связана с риском. Если возникнуть какие-то проблемы — вам не окажут квалифицированную помощь.
Сделать это можно на майкрософтовском сайте или в интернет-магазине, торгующем цифровой техникой и софтом. Есть, конечно, варианты и подешевле, но покупка Винды у сомнительного продавца всегда связана с риском. Если возникнуть какие-то проблемы — вам не окажут квалифицированную помощь.
Установка предыдущей версии ОС и переход на Windows 10
Довольно муторный способ, предполагающий откат к предыдущей операционке, актуален, если код ошибки 0xc004c003 в новенькой Windows 10 связан с неудачным переходом с «семерки» или «восьмерки». Перебираться на более свежую редакцию ОС нужно правильно: с домашней Винды на домашнюю, с профессиональной на профессиональную и т.д.
Для лечения необходимо откатиться на предыдущую операционку. Для этого:
- Создайте резервную копию документов и другой уникальной информации. Скопируйте эти файлы на флешку или в облако.
- Проклацайте: «Пуск» — «Параметры» — Обновление — «Восстановление».
- Справа будет пункт с возвратом к «восьмерке» или «семерке».
 Воспользуйтесь им.
Воспользуйтесь им. - Винда выдаст меню, в котором нужно выбрать причину отката к предыдущей редакции. Можно остановиться на любом пункте.
Откатиться не получится, если после перехода на «десятку» прошло больше месяца или вы стерли резервную копию предыдущей системы.
Чтобы разобраться с ошибкой 0xc004c003, теперь нужно заново активировать «восьмерку» или «семерку», установить обновки и снова перейти на Windows 10.
Читайте: Как настроить удаленный доступ к компьютеру в Windows 10, Или 4 пункта к рассмотрению
Активация ОС по телефону
Если не получается активировать Винду через компьютер, можно воспользоваться телефоном. Для этого:
- В «Пуске» напишите cmd.
- Наберите команду «slui 4».
- Выберите Украину или другую локацию, в которой находитесь.
- Позвоните по указанному номеру и выполните указания автоответчика.
На телефон придет ключ активации. Windows пройдет регистрацию на сервере, и ошибка останется в прошлом. Если ключ не подойдет, вас соединят с живым оператором, который окажет необходимую помощь.
Если ключ не подойдет, вас соединят с живым оператором, который окажет необходимую помощь.
Устранение сбоя с помощью командной строки
Вариант с командной строкой предусматривает повторный ввод регистрационного ключа. Технология следующая:
- Запустите cmd.
- Напишите «slmgr.vbs /upk». Эта команда сбросит старый ключ Винды.
- Для регистрации ОС введите командочку «slmgr.vbs /ipk QMHG6-WG5KL-EH87Z-LKP8G-JK6HF». После ipk укажите не приведенную выше для примера комбинацию символов, а регистрационный номер своей операционки.
- Запустите регистрацию с помощью «slmgr.vbs /ato».
В предыдущем разделе статьи тоже использовали командную строку, но там для устранения ошибки 0xc004c003 связывались с майкрософтовской техподдержкой, а этот вариант подойдет для пользователей, предпочитающих для начала попробовать разобраться с проблемой своими силами.
В заключение — еще несколько ошибок, связанных с активацией:
Для каждой проблемы можно найти решение. Единственной преградой, требующей вложения немалой суммы денег, может стать отсутствие регистрационного номера.
Единственной преградой, требующей вложения немалой суммы денег, может стать отсутствие регистрационного номера.
Пробиваемся в интернет: Ошибка 651: 5 причин и способы устранения
12 советов по исправлению неработающего ключа активации Windows 11/10
Если ключ активации или ключ продукта не работает для активации вашей ОС Windows, вы можете ознакомиться с советами в этом руководстве, чтобы узнать, могут ли они помочь вам исправить Windows 11 Ключ активации /10 не работает. Чтобы найти решения для других проблем с компьютером, вы можете посетить Центр новостей MiniTool.
Если ваш ключ активации Windows 11/10 или ключ продукта не работает и вы не можете активировать Windows 10/11, вы можете воспользоваться приведенными ниже советами, чтобы узнать, помогут ли они исправить неработающий ключ активации Windows 11/10. проблема.
12 советов, как исправить активацию Windows 11/10/ключ продукта не работает
Совет 1.
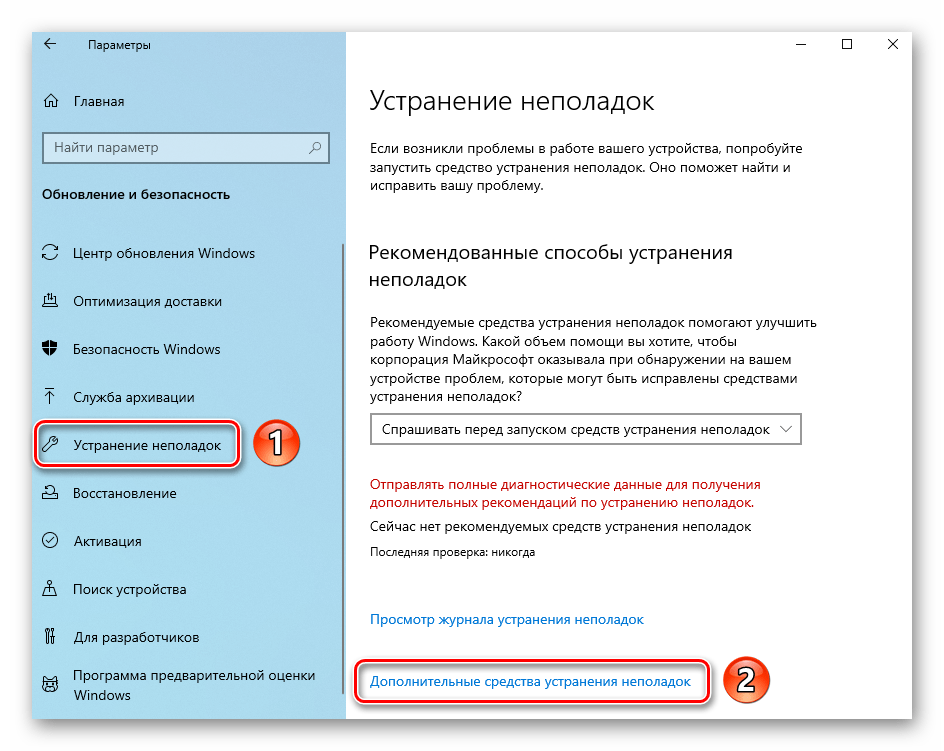 Перезагрузите компьютер
Перезагрузите компьютер
Вы можете перезагрузить компьютер и попытаться снова активировать Windows 10/11. Перезагрузка компьютера может решить многие мелкие проблемы на вашем компьютере.
Совет 2. Проверьте, активирована ли Windows уже
Вы можете нажать Пуск -> Настройки -> Обновление и безопасность -> Активация, чтобы проверить, активирована ли Windows на странице активации. В Windows 11 вы можете нажать «Пуск» -> «Настройки» -> «Система» -> «Активация», чтобы перейти на страницу активации.
Совет 3. Используйте согласованный ключ для Windows Edition
Убедитесь, что ключ продукта или цифровая лицензия соответствуют вашей версии Windows. Вам следует приобрести соответствующую лицензию для вашей версии Windows. Получите лицензию Pro для выпуска Windows 11/10 Pro.
Совет 4. Используйте подлинную ОС Windows 11/10 и лицензию
Если вы не используете легальную лицензию для активации ОС Windows, ключ активации Windows 10/11 может не работать.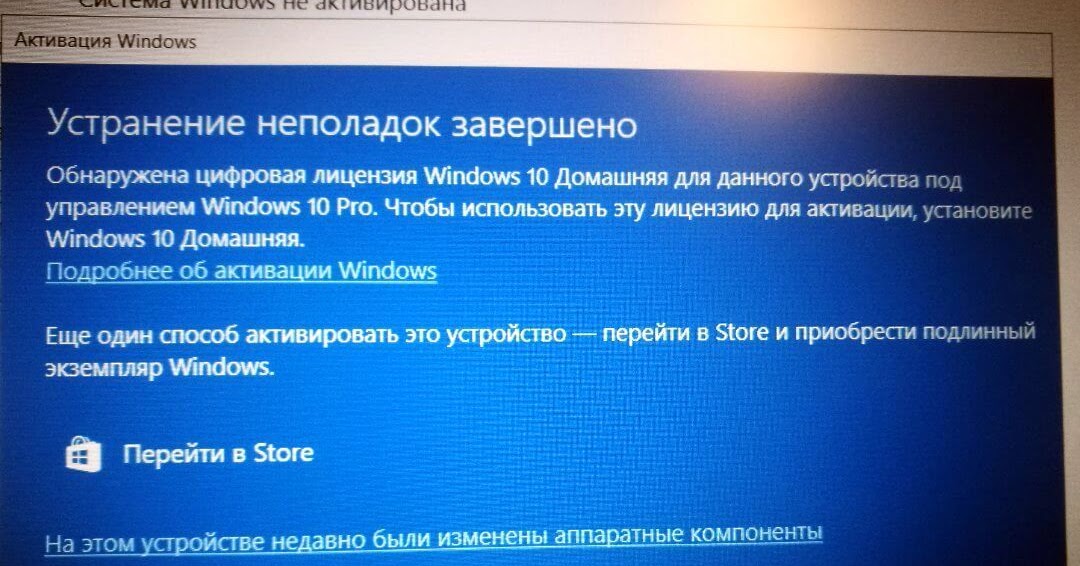 Настоятельно рекомендуется приобрести официальный ключ продукта Windows или цифровую лицензию у Microsoft или авторизованных розничных продавцов и использовать их для активации операционной системы Windows 11 или 10.
Настоятельно рекомендуется приобрести официальный ключ продукта Windows или цифровую лицензию у Microsoft или авторизованных розничных продавцов и использовать их для активации операционной системы Windows 11 или 10.
Совет 5. Убедитесь, что у вас хорошее подключение к Интернету
Для активации Windows 11/10 вам необходимо подключение к Интернету. Если у вас есть проблемы с Интернетом, вы можете попытаться перезапустить интернет-соединение, перезапустив маршрутизатор и модем. Вы также можете найти некоторые другие решения для устранения проблем с подключением к Интернету в первую очередь.
Совет 6. Активируйте Windows с помощью командной строки
Если вы не можете активировать Windows 11/10 из настроек, попробуйте активировать Windows с помощью CMD.
- Нажмите Windows + R , введите cmd и нажмите Ctrl + Shift + Enter , чтобы запустить командную строку от имени администратора.
- Введите команду slmgr /ipk <Ключ активации Windows> и нажмите Введите , чтобы активировать Windows 10/11 с помощью CMD.
 Замените «Ключ активации Windows» на 25-значный ключ продукта.
Замените «Ключ активации Windows» на 25-значный ключ продукта.
Совет 7. Убедитесь, что вы используете ключ продукта только на одном компьютере
Если вы использовали ключ продукта на одном компьютере, вы больше не сможете использовать его для активации другого компьютера. Ключ активации Windows не работает.
Если вы хотите использовать свою лицензию на новом компьютере, вам необходимо сначала удалить ключ продукта со старого компьютера, прежде чем вы сможете использовать его на новом компьютере. Вы можете проверить Совет 12 о том, как деактивировать Windows 10/11, удалив ключ продукта.
Совет 8. Запустите средство устранения неполадок активации Windows
Если ваша ОС Windows не активирована, вы можете запустить средство устранения неполадок активации, чтобы узнать, поможет ли оно решить проблемы с активацией на вашем компьютере.
Для Windows 10 можно нажать Пуск -> Настройки -> Обновление и безопасность -> Активация и нажмите Устранение неполадок , чтобы запустить средство устранения неполадок активации Windows.
В Windows 11 вы можете нажать «Пуск» -> «Настройки» -> «Система» -> «Активация» и нажать «Устранение неполадок», чтобы запустить средство устранения неполадок активации Windows, чтобы узнать, поможет ли оно решить проблемы с активацией в Windows.
Однако, если вы не видите средство устранения неполадок активации на странице активации, вы можете обратиться к этому руководству, чтобы исправить отсутствие или неработоспособность средства устранения неполадок активации Windows.
Совет 9. Сканирование и восстановление системных файлов с помощью SFC
Если ключ активации Windows 11/10 не работает, вы можете запустить инструмент SFC, чтобы использовать его для сканирования и исправления любых поврежденных системных файлов на вашем компьютере. Проверьте, как запустить SFC ниже.
- Нажмите Windows + R , введите cmd и нажмите Ctrl + Shift + Enter , чтобы открыть командную строку с повышенными привилегиями.

- Введите команду sfc /scannow и нажмите . Введите , чтобы запустить SFC, и он автоматически просканирует и исправит любые поврежденные системные файлы на вашем ПК.
Совет 10. Сброс статуса лицензии
- Следуйте инструкциям выше, чтобы открыть командную строку на вашем компьютере.
- Введите команду slmgr.vbs –rearm и нажмите Enter, чтобы сбросить статус лицензии.
- Перезагрузите компьютер, чтобы снова активировать Windows.
Совет 11. Принудительная активация Windows 10/11
- Тем не менее, запустите командную строку от имени администратора.
- Введите команду slmgr.vbs –ato и нажмите Enter. Проверьте, помогает ли это решить проблемы с активацией Windows и можно ли активировать ваш компьютер с Windows 11/10.
Совет 12. Деактивируйте Windows и снова активируйте ее
Если ключ продукта Windows 11/10 не работает, вы можете использовать CMD для деактивации Windows и ее повторной активации.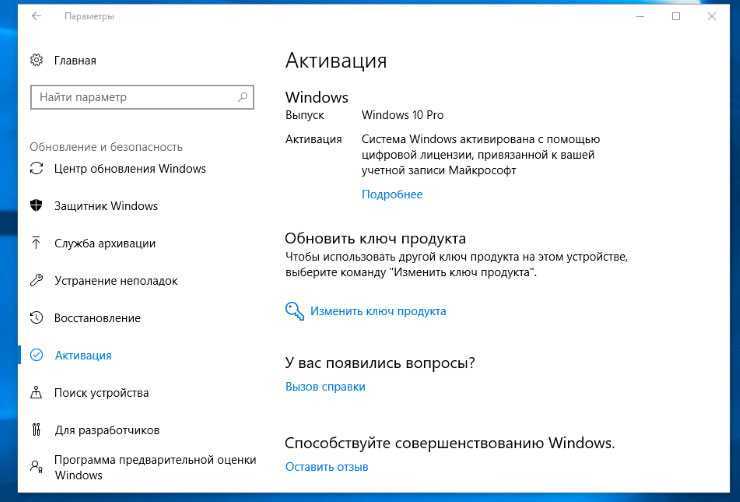 Проверьте, как это сделать ниже.
Проверьте, как это сделать ниже.
- Нажмите Пуск , введите cmd и выберите Запуск от имени администратора для запуска командной строки от имени администратора.
- Введите команду wmic path SoftwareLicensingService get OA3xOriginalProductKey и нажмите Enter , чтобы найти ключ продукта. Скопируйте и сохраните ключ продукта Windows в безопасном месте для дальнейшего использования.
- Введите команду slmgr.vbs /upk и нажмите . Введите , чтобы удалить ключ продукта.
- Ваша Windows сейчас не активирована. Далее вы можете ввести команду slmgr /ipk <ключ активации Windows> и нажать . Введите , чтобы снова активировать компьютер с Windows 11/10.
Нажмите, чтобы твитнуть
Бесплатное программное обеспечение для восстановления данных для Windows 11/10
Здесь мы также представляем бесплатную программу восстановления данных, которая поможет вам восстановить удаленные или потерянные файлы с различных устройств хранения.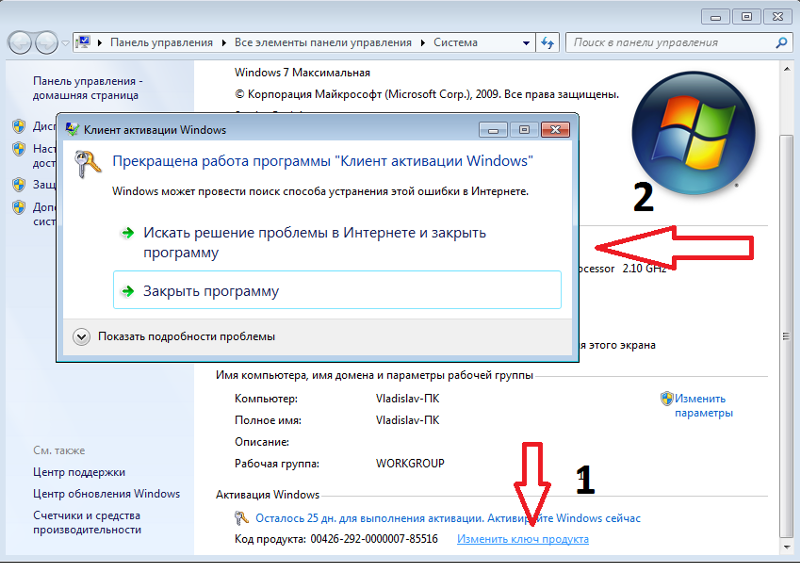
MiniTool Power Data Recovery — профессиональная программа для восстановления данных для Windows. Вы можете использовать его для восстановления любых удаленных файлов или потерянных данных с ПК или ноутбука с Windows. Вы также можете использовать его для восстановления удаленных/потерянных данных с USB-накопителей, карт памяти, SD-карт, внешних жестких дисков, твердотельных накопителей и т. д. или сбой, ошибка BSOD, сбой системы и т. д. Если жесткий диск физически не поврежден и не может быть распознан вашим компьютером, вы можете использовать эту программу восстановления данных для восстановления данных.
Загрузите и установите MiniTool Power Data Recovery на свой компьютер с Windows и проверьте, как использовать его для восстановления файлов ниже.
Скачать бесплатно
- Дважды щелкните MiniTool Power Data Recovery.
- В разделе Логические диски выберите целевой жесткий диск и выберите Сканировать . Если вы хотите просканировать весь диск, вы можете щелкнуть вкладку Устройства , выбрать целевой диск или устройство и нажать Сканировать.

- Дайте программе завершить процесс сканирования. После этого вы можете проверить результат сканирования, чтобы найти нужные файлы, отметить их и нажать кнопку Сохранить кнопку . Выберите новое место для хранения восстановленных файлов.
Простой и бесплатный диспетчер разделов диска для Windows 11/10
Если вам нужно выполнить некоторые действия с жестким диском, например расширить или переразбить жесткий диск, вы можете использовать простой и бесплатный менеджер разделов диска, чтобы сделать это. себя.
MiniTool также разрабатывает профессиональный менеджер разделов диска — MiniTool Partition Wizard. Вы можете использовать эту программу для управления жесткими дисками со всех сторон.
Вы можете использовать его для создания нового раздела, удаления раздела, расширения или изменения размера раздела, объединения разделов, разделения раздела на два, форматирования раздела, очистки раздела, изменения буквы диска, копирования раздела/диска, переноса ОС на SSD или HD, преобразование диска между MBR и GPT, преобразование раздела между NTFS или FAT32, проверка и исправление ошибок диска, восстановление MBR, анализ места на жестком диске, тестирование диска, восстановление разделов и многое другое.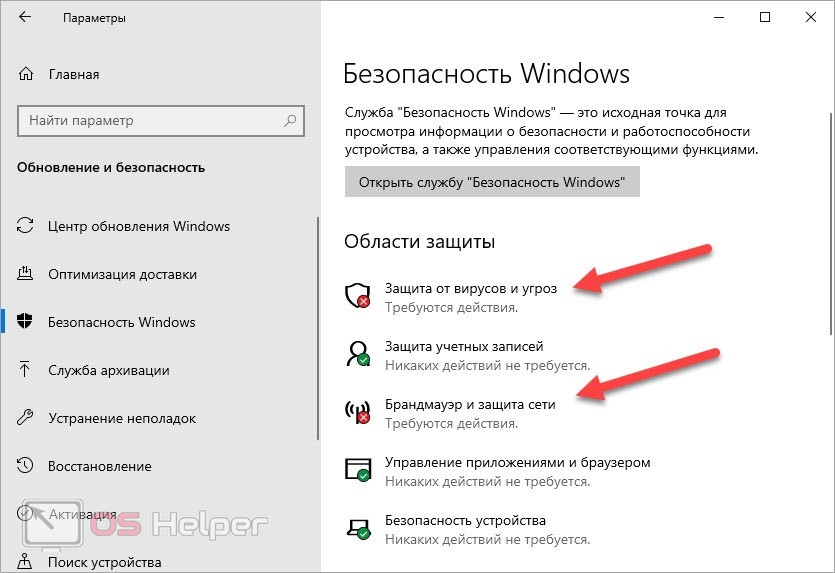
С помощью этого бесплатного менеджера разделов вы сможете с легкостью управлять своими жесткими дисками.
Скачать бесплатно
Профессиональное бесплатное программное обеспечение для резервного копирования ПК для Windows 10/11
В целях безопасности данных и системы вы также можете использовать профессиональную программу резервного копирования ПК для резервного копирования ОС Windows и данных на другое устройство.
MiniTool ShadowMaker доступен для вас. Вы можете использовать эту программу для выбора любых файлов и папок на вашем компьютере с Windows и их резервного копирования на внешний жесткий диск, USB-накопитель или сетевой диск. Вы также можете выбрать весь раздел для резервного копирования всего содержимого раздела.
Тем не менее, вы также можете выбрать для резервного копирования все содержимое диска. Также поддерживается функция клонирования диска.
MiniTool ShadowMaker также позволяет выполнять резервное копирование и восстановление системы Windows.
Чтобы помочь пользователям с простым резервным копированием данных, вы также можете установить расписание для регулярного автоматического резервного копирования выбранных данных. Если вы хотите сохранить только последнюю версию резервной копии, вы также можете установить схему инкрементного резервного копирования.
Скачать бесплатно
Этот пост содержит несколько советов, которые помогут вам решить проблему с неработающим ключом активации Windows 11/10, надеюсь, это поможет. Вы можете использовать действующий лицензионный ключ для активации ОС Windows, чтобы пользоваться всеми функциями Windows без каких-либо ограничений.
Если вы ищете решения для других проблем с компьютером, вы можете посетить Центр новостей MiniTool.
Программное обеспечение MiniTool также предоставляет пользователям некоторые другие полезные компьютерные программы. Вы можете найти MiniTool MovieMaker, MiniTool Video Converter, MiniTool Video Repair, MiniTool uTube Downloader и т. д. на веб-сайте MiniTool Software.
д. на веб-сайте MiniTool Software.
MiniTool MovieMaker — это 100% чистый и бесплатный видеоредактор, который позволяет импортировать видеоклипы и редактировать их для создания персонализированного видео. Вы можете обрезать видео, разделять видео, добавлять эффекты/переходы/субтитры/музыку к видео и т. д. После редактирования вы можете экспортировать видео в MP4 или другой предпочтительный формат.
MiniTool Video Converter — это 100% чистая и бесплатная программа для конвертации видео. Вы можете установить эту программу на свой компьютер с Windows и использовать ее для преобразования любого видео или аудио файла в нужный формат, загрузки видео с YouTube, записи экрана компьютера и т. д.
MiniTool Video Repair — это чистый и бесплатный инструмент для восстановления видео, который позволяет вам восстановить поврежденные видео MP4/MOV/M4V/F4V. Он также позволяет добавить образец видео для анализа и исправления поврежденного видео.
- Фейсбук
- Твиттер
- Линкедин
- Реддит
Исправить средство устранения неполадок активации Windows 11/10 не работает/отсутствует
- Миниинструмент
- Центр новостей MiniTool
- Исправить средство устранения неполадок активации Windows 11/10, которое не работает / отсутствует
Алиса | Подписаться |
Последнее обновление
В этом сообщении представлены некоторые возможные решения, которые помогут вам исправить отсутствующую или неработающую проблему устранения неполадок активации Windows. Для решения других проблем с компьютером вы можете найти соответствующую публикацию в Центре новостей программного обеспечения MiniTool.
Windows имеет встроенное средство устранения неполадок при активации, которое помогает устранять распространенные проблемы с активацией Windows. Вы можете легко найти и запустить средство устранения неполадок активации в настройках. Однако, если средство устранения неполадок активации Windows 10/11 не работает или отсутствует, вы можете попробовать приведенные ниже советы, чтобы узнать, могут ли они помочь вам решить проблему.
Исправить средство устранения неполадок активации Windows 11/10 не работает или отсутствует
Совет 1. Включите брандмауэр Windows
В Интернете есть предложение, которое поможет вам решить проблему, связанную с неработающим средством устранения неполадок активации Windows. Вы можете попробовать включить брандмауэр Windows, чтобы узнать, поможет ли это решить проблему. Узнайте, как включить брандмауэр Windows ниже.
Вы можете попробовать включить брандмауэр Windows, чтобы узнать, поможет ли это решить проблему. Узнайте, как включить брандмауэр Windows ниже.
- Нажмите Windows + R , введите панель управления и нажмите Введите , чтобы открыть панель управления Windows.
- Щелкните Система и безопасность -> Брандмауэр Защитника Windows .
- Нажмите Включить или отключить брандмауэр Защитника Windows на левой панели.
- Установите флажок Включите параметр брандмауэра Защитника Windows и нажмите OK .
Совет 2. Удалите ключ продукта Windows и повторно активируйте Windows
Если у вас возникли проблемы с активацией компьютера с Windows, вы можете попробовать деактивировать Windows 10/11, удалив ключ продукта, а затем повторно активировать систему Windows. Узнайте, как удалить ключ продукта Windows ниже.
- Нажмите Windows + R , введите cmd и нажмите Ctrl + Shift + Enter , чтобы запустить командную строку от имени администратора.

- Введите команду wmic path SoftwareLicensingService get OA3xOriginalProductKey и нажмите Enter, чтобы найти ключ продукта Windows. Запишите ключ продукта Windows.
- Затем введите команду vbs /upk и нажмите Введите , чтобы удалить лицензионный ключ вашей ОС Windows.
- После деактивации вы можете нажать Пуск -> Настройки -> Обновление и безопасность -> Активация и нажать Изменить ключ продукта , чтобы ввести ключ продукта Windows, который вы записали на шаге 2.
Совет 3. Исправьте отсутствующее средство устранения неполадок активации Windows
Если вы не видите значок «Устранение неполадок» на странице активации, возможно, вы никогда раньше не активировали Windows. Тем не менее, если Windows активирована, значок устранения неполадок также исчезает.
Совет 4. Запустите сканирование SFC
Чтобы исправить неработающее или отсутствующее средство устранения неполадок активации Windows, вы также можете запустить сканирование SFC для проверки и исправления поврежденных системных файлов.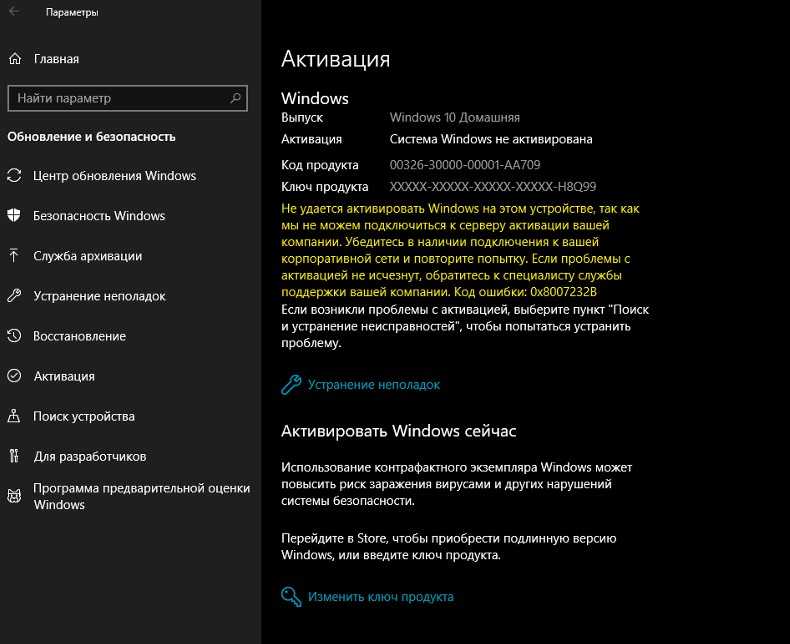
- Выполните описанную выше операцию, чтобы открыть командную строку.
- Введите sfc /scannow и нажмите . Введите , чтобы запустить инструмент SFC. Этот инструмент автоматически проверит и исправит любые поврежденные системные файлы на вашем компьютере.
Совет 5. Обратитесь в службу поддержки Microsoft
Если вы по-прежнему не можете решить проблему, связанную с тем, что средство устранения неполадок активации Windows 11/10 не работает или отсутствует, вы можете обратиться в службу поддержки Microsoft, чтобы попросить помощи в активации вашего компьютера с Windows.
Совет 6. Используйте восстановление системы или перезагрузку ПК
Если вы по-прежнему не можете активировать Windows 10/11, вы можете восстановить систему до предыдущего работоспособного состояния или сбросить настройки ПК до заводских. Если они по-прежнему не могут помочь решить проблемы с активацией Windows, вы можете переустановить Windows 10/11.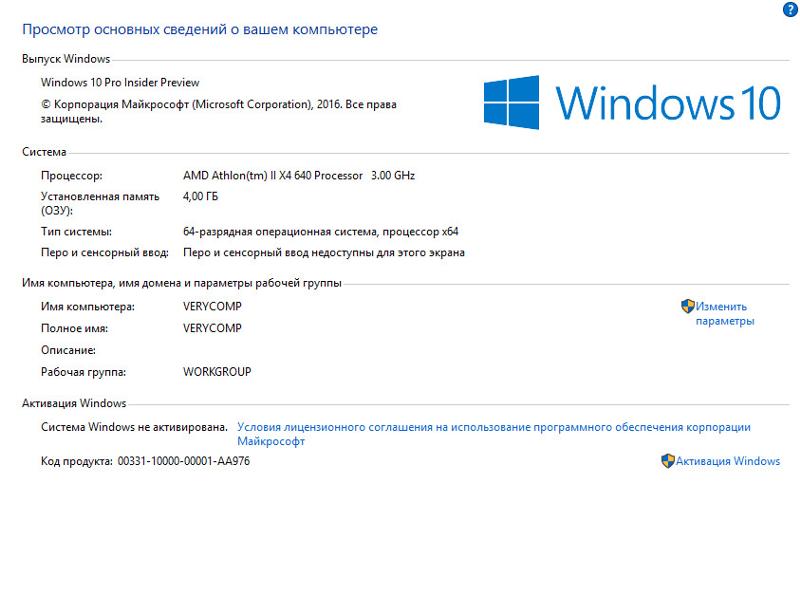

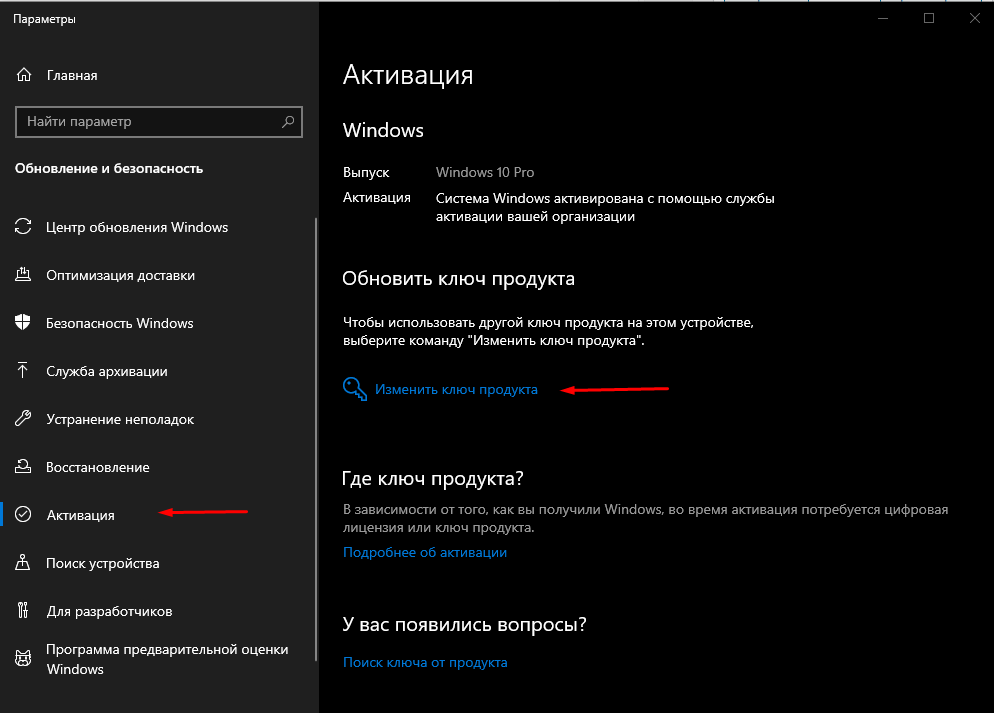 Если средство устранения неполадок обнаруживает цифровую лицензии Windows 10 для выпуска, который в текущий момент не установлен, вы увидите сообщение и сведения о том, как установить правильный выпуск.
Если средство устранения неполадок обнаруживает цифровую лицензии Windows 10 для выпуска, который в текущий момент не установлен, вы увидите сообщение и сведения о том, как установить правильный выпуск. 

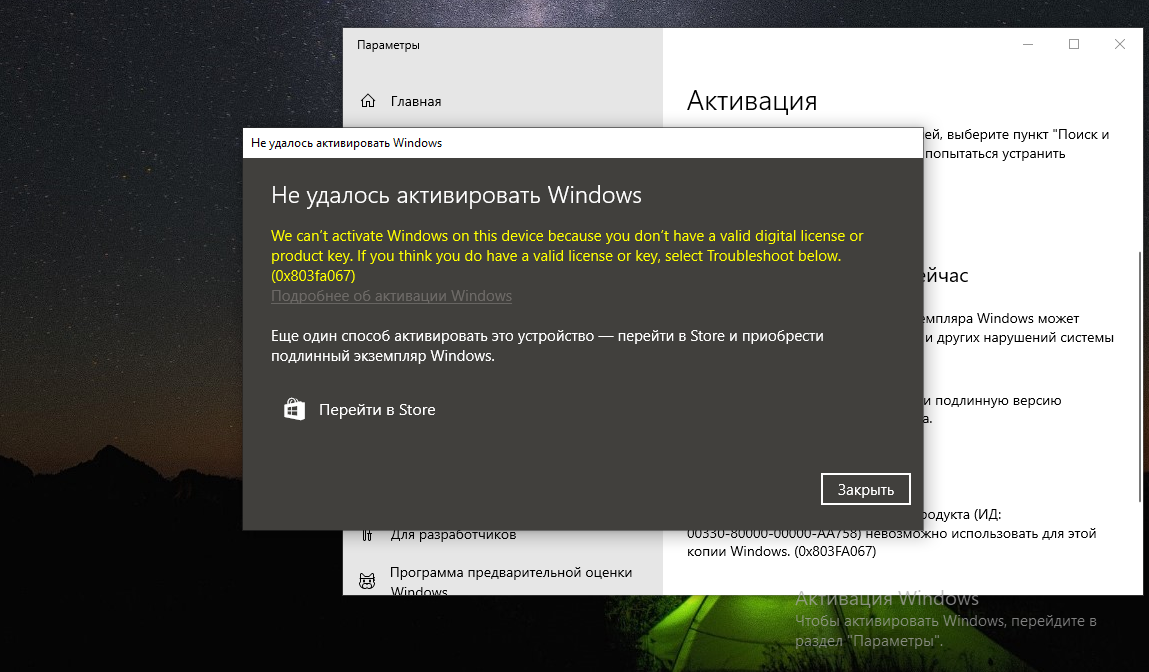 Воспользуйтесь им.
Воспользуйтесь им. Замените «Ключ активации Windows» на 25-значный ключ продукта.
Замените «Ключ активации Windows» на 25-значный ключ продукта.