Можно ли на флешку установить антивирус: Как создать загрузочную флешку с портативным антивирусом
Содержание
Антивирус на флешку. Как создать загрузочную флешку с антивирусом Касперский?
Ну, уж если вы попали на эту страницу, значит, дела совсем плохи. Часто случается так, что из операционной системы уже невозможно бороться с вирусом. И решать проблему со своим компьютером вам уже нужно, загружаясь из-под BIOS. Руткиты, шпионы, смс-баннеры и прочая вредоносная нечесть, так просто, вам не сдадутся. Загрузочная флешка с антивирусом может стать грозным оружием против вирусов. Все, наиболее популярные разработчики антивирусов, предоставляют возможность, использовать их антивирусные утилиты в составе загрузочного образа, как для записи на диск, так и для записи на флеш-накопитель.
Скачать антивирус Касперского для флешки бесплатно
Кроме всего прочего, следует подчеркнуть, что антивирус Касперского для флешки работает, по сравнению с полной версией, абсолютно бесплатно, в чем вы удостоверитесь, произведя быстрое его скачивание в дистрибутиве с целью последующей инсталляции, отнимающей, кстати, не более чем шестьдесят секунд времени. Главное, как я считаю, не искать тому альтернативного решения и ни при каких обстоятельствах, не испытывать на этот счёт принципиальных сомнений.
Главное, как я считаю, не искать тому альтернативного решения и ни при каких обстоятельствах, не испытывать на этот счёт принципиальных сомнений.
Найти истинное убеждение всему вышесказанному мной, как опытным пользователем приложения в portable-версии, но далеко неограниченного функционала, вам поможет непосредственный переход по нижестоящей зеркальной ссылке, гарантирующей максимальную скорость загрузки.
Флешки в первую очередь ценятся за свою портативность – нужная информация всегда с собой, просмотреть ее можно на любом компьютере. Но вот нет гарантии, что один из этих компьютеров не окажется «рассадником» вредоносного ПО. Наличие вирусов на съемном накопителе всегда несет за собой неприятные последствия и доставляет неудобства. Как уберечь свой носитель информации, мы рассмотрим далее.
К защитным мерам может быть несколько подходов: одни посложнее, другие попроще. При этом могут использоваться сторонние программы или средства Windows. Полезными могут быть следующие меры:
- настройка антивируса для автоматического сканирования флешки;
- отключение автозапуска;
- использование специальных утилит;
- использование командной строки;
- защита autorun.
 inf.
inf.
Загрузочные антивирусные диски и USB
14.11.2014 лечение вирусов | программы
Большинству пользователей знакомы антивирусные диски, такие как Kaspersky Recue Disk или Dr.Web LiveDisk, однако существует большое количество альтернатив почти у каждого ведущего производителя антивирусов, о которых знают меньше. В этом обзоре расскажу об уже упомянутых и о малознакомых российскому пользователю антивирусных загрузочных решениях и о том, как они могут быть полезны при лечении вирусов и восстановлении работоспособности компьютера. См. также: Лучший бесплатный антивирус.
Сам по себе загрузочный диск (или USB флешка) с антивирусом может потребоваться в тех случаях, когда обычная загрузка Windows или удаление вирусов невозможны, например, если вам нужно убрать баннер с рабочего стола. В случае загрузки с такого накопителя, антивирусное ПО имеет больше возможностей (благодаря тому, что системная ОС не загружается, а доступ к файлам не блокируется) для решения возникшей проблемы и, кроме этого, большинство из таких решений содержат дополнительные утилиты, позволяющие восстановить работу Windows вручную.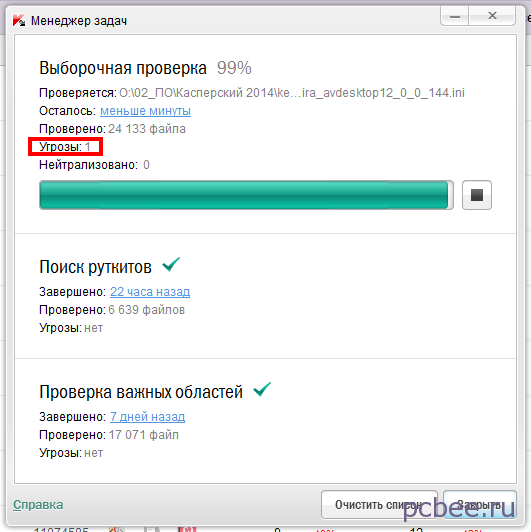
Kaspersky Rescue Disk
Бесплатный антивирусный диск Касперского — одно из самых популярных решений для удаления вирусов, баннеров с рабочего стола и другого вредоносного программного обеспечения. Помимо самого антивируса, Kaspersky Rescue Disk содержит:
- Редактор реестра, что очень полезно для исправления многих проблем с компьютером, необязательно связанных с вирусами
- Поддержку сети и браузер
- Файловый менеджер
- Поддерживается текстовый и графический интерфейс работы
Этих инструментов вполне достаточно для того, чтобы исправить если не все, то очень многие вещи, которые могут мешать нормальной работе и загрузке Windows.
Скачать Kaspersky Rescue Disk вы можете с официальной страницы https://www.kaspersky.ru/virus-scanner, загруженный ISO файл можно записать на диск или сделать загрузочную флешку (используется загрузчик GRUB4DOS, для записи на USB можно воспользоваться WinSetupFromUSB).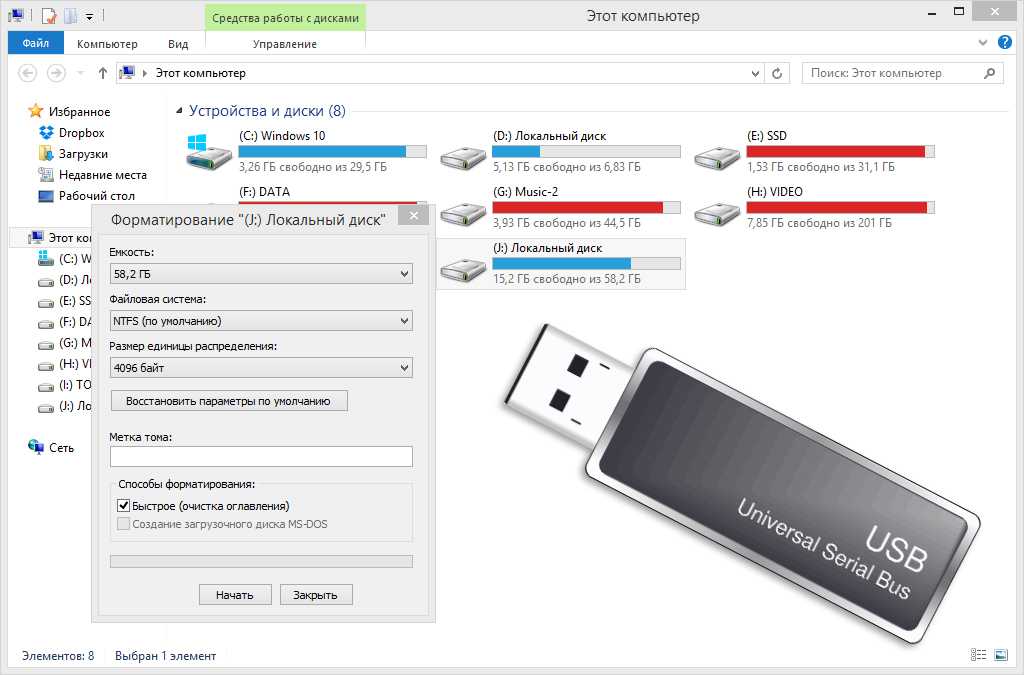
Dr.Web LiveDisk
Следующий по популярности загрузочный диск с антивирусным ПО на русском языке — Dr.Web LiveDisk, скачать который можно с официальной страницы https://www.freedrweb.com/livedisk/?lng=ru (для загрузки доступен файл ISO для записи на диск и файл EXE для создания загрузочной флешки с антивирусом). Сам диск содержит антивирусную утилиты Dr.Web CureIt, а также:
- Редактор реестра
- Два файловых менеджера
- Браузер Mozilla Firefox
- Терминал
Все это представлено в простом и понятном графическом интерфейсе на русском языке, который будет прост для неопытного пользователя (а опытный будет рад набору утилит, на нем содержащихся). Пожалуй, также как и предыдущий, это один из лучших антивирусных дисков для начинающих пользователей.
Автономный защитник Windows (Microsoft Windows Defender Offline)
А вот о том, что у Microsoft есть собственный антивирусный диск — Windows Defender Offline или Автономный защитник Windows, мало кто знает.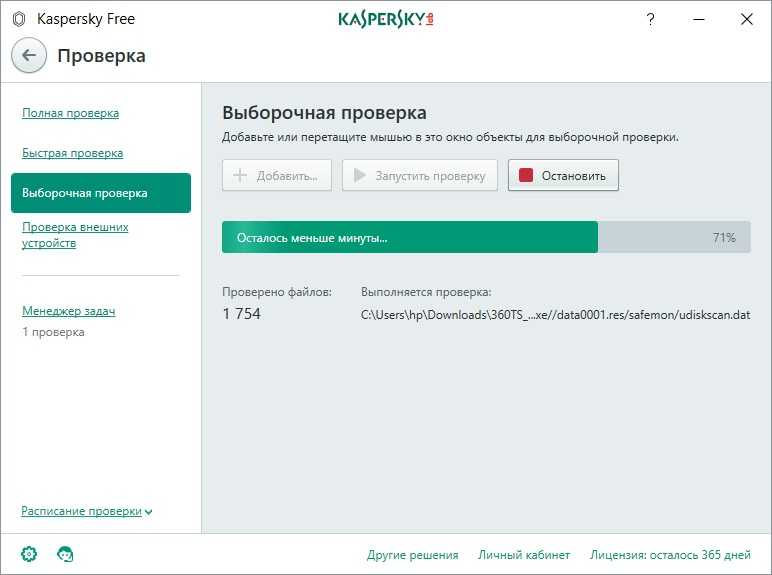 Загрузить его можно с официальной страницы https://windows.microsoft.com/ru-RU/windows/what-is-windows-defender-offline.
Загрузить его можно с официальной страницы https://windows.microsoft.com/ru-RU/windows/what-is-windows-defender-offline.
Загружается только веб-установщик, после запуска которого вы сможете выбрать, что именно следует сделать:
- Записать антивирус на диск
- Создать USB накопитель
- Записать ISO файл
После загрузки с созданного накопителя, запускается стандартный Windows Defender, который автоматически начинает проверку системы на вирусы и другие угрозы. При попытке запустить командную строку, диспетчер задач или что-то еще каким-либо образом у меня ничего не вышло, хотя, как минимум командная строка была бы полезна.
Panda SafeDisk
У известного облачного антивируса Panda также есть свое антивирусное решение для компьютеров, которые не загружаются — SafeDisk. Использование программы состоит в нескольких простых шагах: выбрать язык, запустить проверку на вирусы (найденные угрозы удаляются автоматически). Поддерживается онлайн обновление антивирусной базы.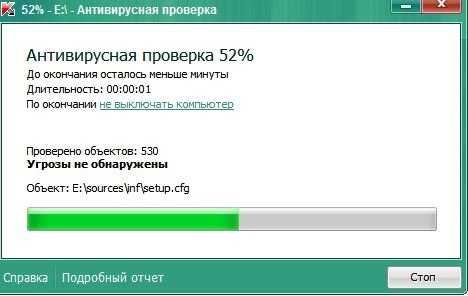
Скачать Panda SafeDisk, а также прочесть инструкцию по использованию на английском можно на странице https://www.pandasecurity.com/usa/homeusers/support/card/?id=80152
Bitdefender Rescue CD
Bitdefender является одним из лучших коммерческих антивирусов (см. Лучший антивирус 2014) и у разработчика также имеется бесплатное антивирусное решение для загрузки с флешки или диска — BitDefender Rescue CD. К сожалению, поддержка русского языка отсутствует, однако большинству задач по лечению вирусов на компьютере это не должно помешать.
По имеющемуся описанию, антивирусная утилита обновляется при загрузке, включает утилиты GParted, TestDisk, файловый менеджер и браузер, а также позволяет вручную выбирать, какое действие применять к найденным вирусам: удалить, вылечить или переименовать. К сожалению, мне не удалось загрузиться с образа ISO Bitdefender Rescue CD в виртуальной машине, но думаю, проблема не в нем, а именно в моей конфигурации.
Скачать образ Bitdefender Rescue CD можно с официального сайта https://download. bitdefender.com/rescue_cd/latest/, там же вы найдете утилиту Stickifier для записи загрузочного USB накопителя.
bitdefender.com/rescue_cd/latest/, там же вы найдете утилиту Stickifier для записи загрузочного USB накопителя.
Avira Rescue System
На странице https://www.avira.com/ru/download/product/avira-rescue-system вы можете загрузить загрузочный ISO с антивирусом Avira для записи на диск или исполняемый файл для записи на флешку. Диск построен на базе Ubuntu Linux, имеет очень приятный интерфейс и, помимо антивирусной программы, Avira Rescue System содержит файловый менеджер, редактор реестра и другие утилиты. Антивирусную базу можно обновить по Интернету. В наличии и стандартный терминал Ubuntu, так что при необходимости вы можете установить любое приложение, которое поможет восстановить работу компьютера с помощью apt-get.
Другие загрузочные диски с антивирусами
Я описал самые простые и удобные варианты антивирусных дисков с графическим интерфейсом, не требующие оплаты, регистрации или наличия антивируса на компьютере. Однако есть и другие варианты:
- ESET SysRescue (Создается из уже установленного NOD32 или Internet Security)
- AVG Rescue CD (Только текстовый интерфейс)
- F-Secure Rescue CD (Текстовый интерфейс)
- Trend Micro Rescue Disk (Тестовый интерфейс)
- Comodo Rescue Disk (Требует обязательной загрузки определений вирусов при работе, что не всегда возможно)
- Norton Bootable Recovery Tool (нужен ключ любого антивируса от Norton)
На этом, думаю, можно закончить: итого набралось 12 дисков для спасения компьютера от вредоносных программ.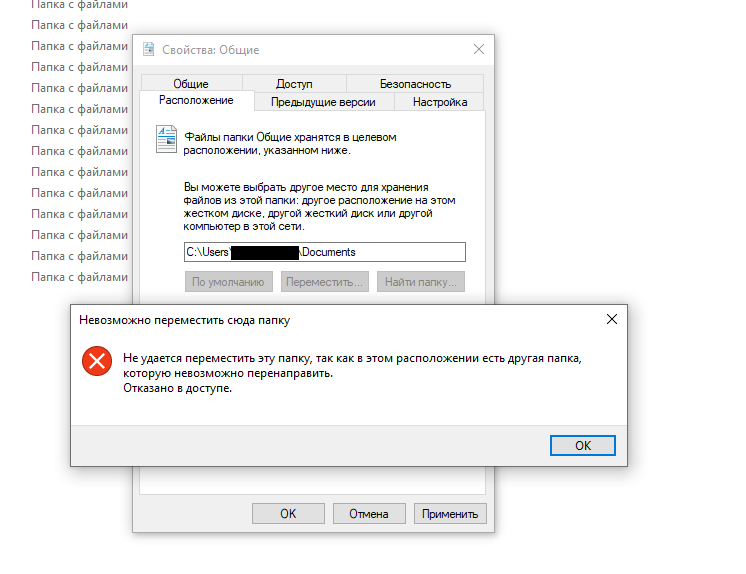 Ещё одно очень интересное решение такого рода — HitmanPro Kickstart, однако это немного другая программа, о которой можно написать отдельно.
Ещё одно очень интересное решение такого рода — HitmanPro Kickstart, однако это немного другая программа, о которой можно написать отдельно.
А вдруг и это будет интересно:
remontka.pro
Антивирус для флешки — важный атрибут вашего накопителя
На самом usb-накопителе вирус не активен и как следствие практически неприметен. При
копировании зараженного файла (того же фильма) не всякий антивирус вычислит этого «злодея», а потом будет уже поздно…
Избежать такой горькой учести поможет антивирус для флешки. Одной из лучших программ в данном сегменте является .
Данный продукт устанавливается непосредственно на флешку и защищает ее от попадания вирусов с инфицированного компьютера.
Давайте подробнее рассмотрим установку данной утилиты.
Подключаем flash-устройство к usb-порту компьютера. Запускаем установку trustport usb antivirus. В первом же окне выбираем удобный для нас язык (1):
Нажимаем кнопку «Установить» и антивирус для флешки начинает свою инсталляцию:
После инсталляции стоит отметить галочкой пункт «Запустить трей Trustport» (3):
Если вы все сделали правильно, то увидите антивирус для флешки свернутый в трей (4):
Извлекаем наше flash-устройство и подключаем его обратно, значок флешки меняется на зеленое сердечко (5):
Это означает, что наш flesh-накопитель надежно защищен от коварных вирусов.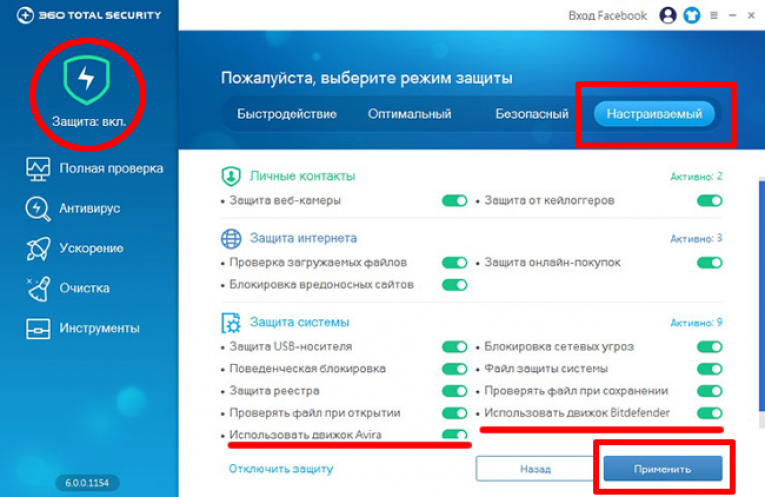 Если мы на него зайдем, то увидим установленные файлы самого антивируса (6):
Если мы на него зайдем, то увидим установленные файлы самого антивируса (6):
Программа автоматически запускается при подключении вашего флеш-накопителя к компьютеру, это можно увидеть по иконке в трее (4). Если такое не происходит – тогда зайдите на usb-флешку и откройте ярлык запуска программы (7). В редких случаях может возникнуть конфликт trustport usb antivirus с основным антивирусом компьютера. Если это произошло – временно отключите главный антивирус — должно помочь:-).
Вот и все, антивирус для флешки установлен и ваше usb-устройство под защитой.
PS: Если требуется более серьезная защита — можете еще установить .
какой то “куцый” обзор… как будто спешили куда то
В чём отличие портативного антивируса от обычного
Можно отметить как ряд положительный, так и отрицательных сторон. Давайте рассмотрим их подробнее.
Преимущества:
- Бесплатность. Это главное преимущество. Не нужно обходить различные ограничения, искать ключи, программы для взлома или выкладывать кучу денег.
 Просто качайте и пользуйтесь.
Просто качайте и пользуйтесь. - Неперегруженность функциями. Обычно функций всего лишь несколько, а меню управления очень простое и интуитивно понятное.
- Минимальная нагрузка на систему. Большинство обычных антивирусов имеют высокие требования к мощности компьютера, что затрудняет их использование на устаревших машинах. Портативные же очень лёгкие и не требуют мощных ресурсов.
- Такие программы не нужно устанавливать. Вам нужно загрузить установочный файл или архив, скопировать его в нужную папку или даже на флешку и просто запустить. Таким образом вы можете при помощи одной флешки просканировать сразу несколько компьютеров, не устанавливая на каждый из них программу.
Куда пропали мои файлы?
Если флешка уже заражена или вы её вставили в зараженный определенным вирусом компьютер, то чаще всего информация, которая содержалась на ней таинственным образом исчезает. Да, есть такие вирусы-убийцы, которые форматируют носитель подчистую — и тогда ничего восстановить уже нельзя, но чаще всего вирус только делает определенные изменения в атрибутах -h (скрытый) и -s (системный) файлов и папок и по этой причине они становятся невидимы.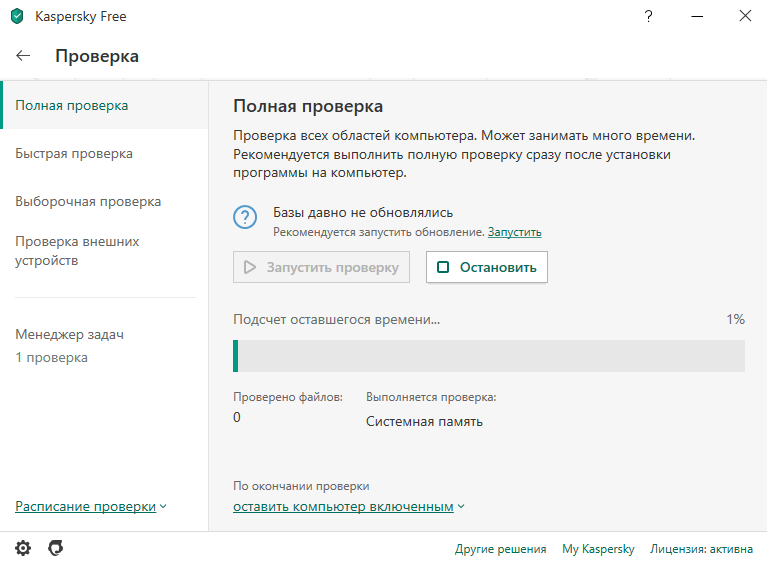
Файлы невидимы, однако они существуют!
Файлы невидимы, однако они существуют!
Соответственно, чтобы вернуть их на экран необходимо сделать обратный шаг — восстановить атрибуты. Для решения этой проблемы есть несколько вариантов. Какой из них лучше — выбирайте сами.
Лучшие портативные антивирусы
DrWeb CureIt!
Наверняка самый известный портативный антивирус на просторах русскоязычного интернета. Компания одна из первых предложила бесплатную утилиту для сканирования компьютера на наличие угроз. На странице загрузки указано, что для личного пользования для очистки домашнего компьютера программа совершенно бесплатна, а для применения в коммерческих целях нужно купить лицензию. Как пользоваться утилитой?
- Скачайте установочный файл с официального сайта (https://free.drweb.ru/cureit/?lng=ru), переместите его в папку на жёстком диске компьютера или на флешку.
- Запустите файл с расширением EXE, дважды кликнув по нему мышкой.
- Нажмите большую кнопку посреди экрана «Начать проверку».
 Если хотите выбрать, какие папки и диски нужно просканировать, нажмите «Выбрать объекты для проверки».
Если хотите выбрать, какие папки и диски нужно просканировать, нажмите «Выбрать объекты для проверки». - Дождитесь окончания проверки и ознакомьтесь со списком найденных угроз, решите, что с ними делать.
Для начала сканирования нужно лишь указать области проверки
Хороший продукт с мощными возможностями по обнаружению и удалению заражённых файлов. С его помощью можно вычистить систему от широкого спектра различного цифрового мусора. Помимо этого, имеется даже модуль обновления антивирусных баз, что придаст уверенности в том, что вы будете защищены даже от самых новых и современных угроз. Поможет программка избавиться также и от последствий проблем, вызванных действиями вредоносных утилит и процессов, например, когда не запускается какая-то программа. Как воспользоваться утилитой?
- Скачайте установочный архив с сайта разработчика (https://z-oleg.com/secur/avz/download.php), распакуйте его на переносный носитель или жёсткий диск.
- Запустите файл exe.

- В главном окне отметьте диски и папки для проверки, выберите методику лечения каждого типа угрозы и нажмите кнопку «Пуск».
- Дождитесь окончания, ознакомьтесь с отчётом.
AdwCleaner
Практически незаменимая утилита для очистки системы от различного рекламного мусора, проникающего в систему при установке программ с ненадёжных источников. В результате меняется домашняя страница браузера, открываются непонятные вкладки со странными адресами, запускаются какие-то расширения и тулбары, которых раньше не было. Всё это может существенно тормозить работу вашей системы, кроме того, личные данные могут передаваться злоумышленникам. Чтобы воспользоваться утилитой:
- Загрузите её с официальной страницы https://toolslib.net/downloads/viewdownload/1-adwcleaner/.
- Запустите установочный файл, согласитесь с условиями использования.
- Нажмите кнопку «Сканировать», дождитесь окончания.
- Очень внимательно ознакомьтесь с найденными результатами, чтобы не удалить ничего лишнего, так как утилита часто выбирает в качестве подозрительных даже нужные вам программы.

ESET Online Scanner
Если у вас есть доступ к высокоскоростному интернет-подключению, воспользуйтесь этой великолепной утилитой для проверки компьютера на наличие вирусов. Вам не нужно беспокоиться о скачивании каждый раз свежей версии, чтобы получить самые последние обновления, так как Сканнер работает в режиме онлайн, каждый раз скачивая свежайшие базы. Если вы хотите воспользоваться продуктом, то:
- Перейдите на сайт разработчика (https://www.esetnod32.ru/home/products/online-scanner/), кликните «Запустить» посреди страницы, и введите адрес своей электронной почты.
- Запустите скачанный EXE-файл, отметьте нужные настройки сканирования и кликните кнопку «Сканировать».
- Дождитесь окончания, решите, что делать с найденными угрозами.
- Если вы желаете, чтобы программа удалила при закрытии созданные при работе временные файлы, поставьте галочку на соответствующем пункте.
Eset Online Scanner – эффективное средство для поиска вирусов
Как защитить флешку от вирусов, или прививка для USB-флешки
Доброго времени суток… Вирусы опасны, и это должен знать каждый пользователь компьютера.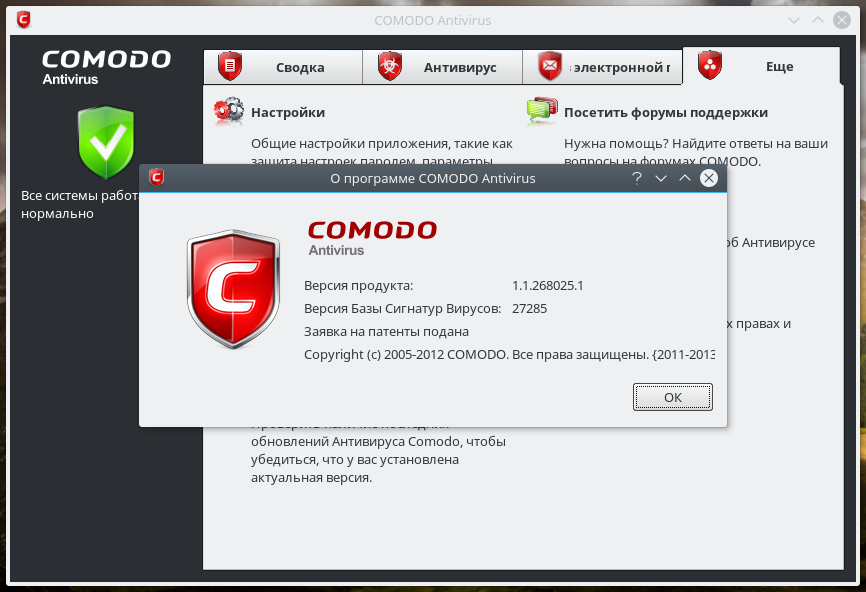 Этого в принципе достаточно чтобы установить антивирус и регулярно его обновлять. Защищать компьютер дело привычное.
Этого в принципе достаточно чтобы установить антивирус и регулярно его обновлять. Защищать компьютер дело привычное.
Установил антивирус, обновил базы и забыл про вирус на какое-то время до следующего обновления антивирусной базы или самого антивируса. Но пора бы задуматься о защите Вашей флешке. Как защитить флешку от вирусов, или прививка для USB-флешки.
Сегодня мы и будем говорить на эту тему.
Как защитить флешку от вирусов
Обычно авторы (вирус создатели) вредоносных программ распространяют свои творения через всемирную паутину. Антивирус с обновлёнными базами в большинстве случаев отлично отбивает атаки с инфицированных сайтов.
Есть и другие популярные способы распространения заразы. Через карты памяти, флешки, съёмные диски и другие внешние носители хранения данных. При заражении флешки вирусом, он создаёт на ней файл Autorun.inf.
А когда пользователь открывает подсоединённую к компьютеру карту памяти, флешку мгновенно активирует автозапуск.
Если антивирус отсутствует червь поселяется в компьютер.
После чего начинает распространяться способом копирования. Начинает шпионить и уничтожать все имеющиеся файлы пользователя. Если антивирус сработал, вирус может удалить всё до чего дотянется.
То есть до файлов на самой флешке. Итог, как Вы понимаете будет не из приятных. Всё закончится удалением важных данных без возвратно. Но что обидно, функция автозапуска Windows включена автоматически.
А это значит что при включении флешки или других внешних носителей появляется вот такое окно:
Эту функцию можно отключить. Открываем Меню «Пуск». Здесь пишем gpedit.msc
В окне редактирования групповой политике поочерёдно открываем: «Конфигурация компьютера», «Административные шаблоны», «Компоненты Windows», «Политики автозапуска», дважды кликаем «Отключить автозапуск».
В появившемся окне выбираем «Включить». Ниже так же выбираем все устройства. Или «Дисководы для компакт дисков и устройство со съёмными носителями». Я советую выбрать все устройства.
Нажимаем «Применить» и «ОК»…
Для пользователей Windows XP немного другая схема отключения этой функции. После того как Вы зашли в административные шаблоны, заходим в систему и в этой вкладке находим отключить автозапуск. Так же выбираем «Включить», «Всех дисководах». «Применить» и «ОК»…
Теперь при подключении флешек данное окошко автозапуска не срабатывает. И не будет появляться. Следовательно, если даже флешка была заражена, вирус не начнёт творить свои тёмные делишки по распространению своих файлов, или удалению данных пользователя с флешки. Если Вы хотите отключить автозапуск только для флешек, то придётся редактировать системный реестр.
Прививка для USB-флешки
Но именно эта процедура сложна даже для опытных пользователей. Проще сделать «прививку» на своей карте памяти, флешке, другими словами ввести вакцину. Для того чтобы не подхватила какой-нибудь вирус. Для этой процедуры есть несколько полезных и самое главное бесплатных утилит. Прежде чем использовать эти утилиты нужно полностью отформатировать данную флешку.
Panda USB Vaccine
Первая утилита Panda USB Vaccine. При установке программы появится вот такое окно. Где Вам нужно поставить две галочки и нажать «NEXT».
Теперь надо вставить отформатированную флешку в компьютер и нажать «VACCINATE USB»…
Данная утилита создаёт на флешке свой файл AUTORUN.INF. Который вирус не сможет удалить или изменить. Что бы быть уверенным что файл создан заходим в «Мой компьютер» — «Упорядочить» — «Параметры папок и поиска» — «Вид». Спускаемся в самый низ и о.
Теперь открываем свою флешку. Видим созданный файл AUTORUN.INF. То-есть Вы создали «прививку» для USB-флешки…
AutoStop
Вторая утилита AutoStop. Устанавливать данную утилиту не нужно. Просто копируем её и вставляем на флешку, «Запускаем»…
В программе всего три пункта…
- Отключить автозапуск дисков автоматически через реестр
- Защитить флешку от Autorun вирусов, по принципу утилиты Panda USB Vaccine
- Просто запретить что либо записывать на флешку
Все функции делаем по желанию. Вам нужен второй пункт. Защитить флешку от Autorun вирусов. Нажимаем 0 (НОЛЬ) — «Enter». Далее, жмём двойку. Снова «Enter». Завершаем данную процедуру нажатием на НОЛЬ — «Enter». В итоге на флешке будет создан файл AUTORUN.INF. Со значком дорожного кирпича.
Вам нужен второй пункт. Защитить флешку от Autorun вирусов. Нажимаем 0 (НОЛЬ) — «Enter». Далее, жмём двойку. Снова «Enter». Завершаем данную процедуру нажатием на НОЛЬ — «Enter». В итоге на флешке будет создан файл AUTORUN.INF. Со значком дорожного кирпича.
Если при повторном подключении его не будет, значит флешка заражена. Но вирус всё равно не сработает…
USB Defender
Третья утилита USB Defender здесь также устанавливать ни чего не нужно. Запускаем утилиту. Тут ещё проще. Кнопка Protect — защитить флешку. Кнопка UnProtect — убрать защиту…
Особенность программы в том, что файл AUTORUN.INF получается супер скрытым. На флешке его не видно. На самом деле прививка для флешке введена. В этом можно убедиться через любой файловый менеджер, например Total Commander.
Источник: https://soft-click.ru/vsyo-dlya-fleshek/kak-zashhitit-fleshku-ot-virusov-ili-privivka-dlya-usb-fleshki.html
Лучшие бесплатные антивирусы для USB-флешек
Последнее обновление от пользователя
Max Vega
.
Через USB-флеш-накопитель в компьютер могут попадать разнообразные вирусы и шпионские программы. C помощью вредоносных программ злоумышленники могут получать доступ к нашей личной и финансовой информации и даже блокировать наш компьютер! Здесь мы расскажем о бесплатных антивирусах, которые защитят USB-драйв и компьютер.
- Amir Antivirus
- AVG AntiVirus Free
- Bitdefender Antivirus Free Edition
- 360 Total Security Essential
- USB Show
Amir Antivirus
Это антивирусное ПО специально создано для борьбы с вредоносными программами, распространяющимися через USB-накопители. Есть вирусы, которые скрывают файлы на флешке, меняют их атрибуты или создают вредные ярлыки. Amir сканирует и очищает флешку и таким образом защищает ПК от этих угроз. Антивирус не требует установки и доступен на 5 языках. Вы можете найти дополнительную информацию и загрузить его для Windows здесь.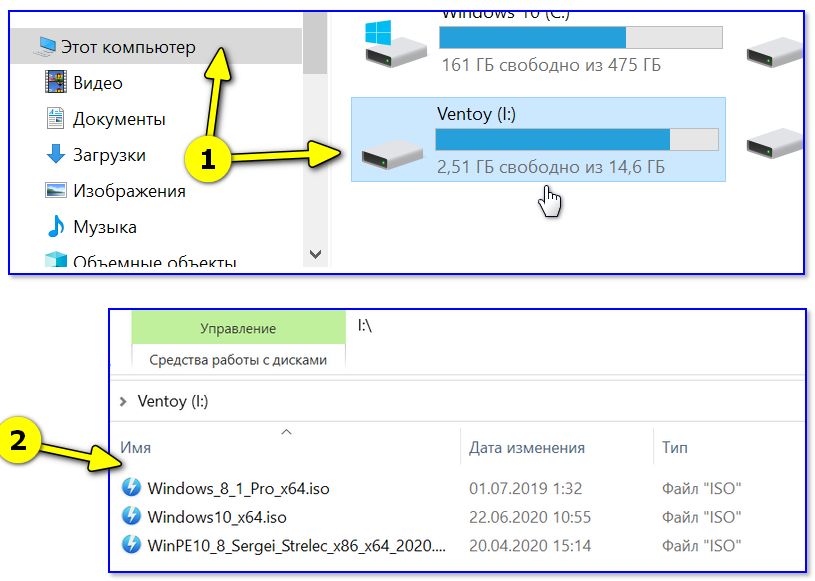
AVG AntiVirus Free
AVG AntiVirus Free – один из наиболее известных антивирусных продуктов, который также позволяет вручную сканировать USB-флешки при их подключении к компьютеру. Антивирус блокирует и удаляет зловредные программы. AVG AntiVirus Free обновляется автоматически (необходимо лишь подключение к интернету). Антивирус доступен для компьютеров под управлением Windows и Mac. Подробнее узнать об этом антивирусе и загрузить его можно здесь.
Bitdefender Antivirus Free Edition
Bitdefender Antivirus Free Edition обнаруживает и блокирует вредоносные файлы и угрозы как на USB-накопителе, так и на компьютере. Сканирование каждый раз необходимо производить вручную. Если Вы хотите узнать больше об этой программе, перейдите по этой ссылке; здесь Вы также можете скачать ее для Windows, и здесь для Mac.
360 Total Security Essential
Это один из немногих бесплатных антивирусов, который автоматически сканирует флешку, когда она вставляется в компьютер.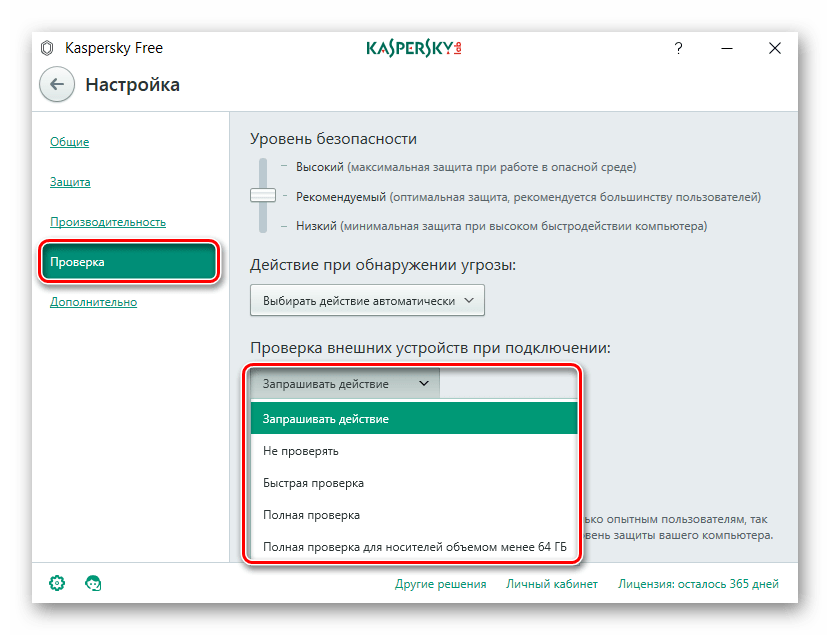 360 Total Security Essential обнаруживает и удаляет вредоносные файлы, вирусы и другие зловреды. Узнайте больше об этой программе и загрузите ее для Windows здесь.
360 Total Security Essential обнаруживает и удаляет вредоносные файлы, вирусы и другие зловреды. Узнайте больше об этой программе и загрузите ее для Windows здесь.
USB Show
USB Show не является антивирусом, но также может пригодиться – это оптимальное дополнение к основному антивирусу . Одним из признаков того, что Ваш USB-ключ заражен вредоносным ПО, является исчезновение некоторых Ваших файлов. Для этого есть USB Show, который позволяет Вам восстановить их как на съемном носителе, так и на компьютере. Подробнее о USB Show и его загрузка для Windows – здесь.
Изображение: © Antonio Guillem — 123RF.com
Похожие запросы
Данный документ под заголовком « Лучшие бесплатные антивирусы для USB-флешек » представлен по лицензии Creative Commons. Любое копирование, повторное использование или редактирование содержания должно осуществляться со ссылкой на CCM (ru.ccm.net).
USB Drive Decurity Powered By ESET
для Home
для бизнеса
для партнеров
Продукты для дома
Персональные устройства
Small & Home Office
Android и Smart Devices
Renew & Support
Meneration
Личные отклонения
.
Максимальная защита
ESET Smart Security Premium
Расширенная защита
ESET Internet Security
Essential
Защита
ESET NOD32 ANTIVIRUS
SHOP ALL PRODUCTS
International
Small & Home Office
Небольшой и домашний офис защита
Легкому использованию устройства с повышенной конфиденциальностью. и смарт-устройства
ESET Mobile Security для Android
Защитите свое устройство Android. Куда бы вы ни пошли
ESET Parental Control для Android
Защитите своих детей в Интернете с уверенностью
ESET Smart TV Security
Безопасность Интернета вещей начинается с вашего телевизора
Международный
Продление и поддержка
Существующий
клиент?
Управление лицензией, дата обновления и многое другое
Потеряли лицензию? Найдите его здесь
International
Download
Download
Установите защиту или попробуйте ESET бесплатно в течение 30 дней
I уже
приобретен
Скачать для дома
Бесплатная пробная версия
Получите бесплатную 30-дневную пробную версию
Revestall
для бизнеса
Business Solutions
Business Solutions 9008 9008
9008 9000 2 9008
9000 2 9008
9000 2 9008
9000 2
9000 2
9000 2
. для бизнеса
для бизнеса
Решения для бизнеса
Защитите конечные точки вашей компании, бизнес-данные и пользователей
PROTECT Entry
Protect Advanced
Сэкономьте 20%
Защита Заполните
.
Защита для бизнеса
Корпоративные решения
Готовая к будущему кибербезопасность для эффективной защиты предприятия
Рекомендуемые растворы:
Protect MDR (включает XDR, MDR)
Protect Enterprise (включает XDR)
Protect Plus
Международная служба безопасности ESE
ESEET
Сервиса ESE. продуктов, чтобы получить комплексное решение для обеспечения безопасности.
Security Services
Premium Support
Threat Intelligence
International
Platform
ESET Protect Platform
Компоненты платформы
International
ESET Protect Platform
ESET Protect Platform
Узнайте больше о нашей унифицированной платформе Cybersecurity и ее уникальной сбалансированной способности
Расширенное обнаружение и ответ (XDR)
Международная платформа
. компоненты
компоненты
Конечная точка
Защита
Идентификация и защита данных
Облачная безопасность
Облачная песочница
Анализ
Обнаружение конечной точки
и ответ
Mail
Security
File Server
Security
Security
Management
Cybersecurity
Сервисы
International
Скачать
Скачать
Установить свой бизнес.
У меня есть бизнес-лицензия
Загрузка для бизнеса
Бесплатная пробная версия
Получить бесплатную пробную версию для бизнеса
Переустановить
Устранение неполадок
Инструменты и утилиты
Международный
Почему ESET?
Почему ESET?
Превосходная технология
Узнайте больше о нашей единой платформе кибербезопасности
Признание в отрасли
Решения ESET в области кибербезопасности признаны во всей отрасли.
Корпоративный блог
Новости кибербезопасности из отмеченных наградами исследований ESET.
Международный
Стать партнером
Программа MSP
Программа для реселлеров
Портал
Международный
Зона клиента
Зона клиента
2 Существующий клиент?
Управление лицензией, обновление платежной информации и многое другое
Онлайн-чат
Нужна помощь в приобретении, продлении лицензии или у вас есть вопросы по продукту?
Поддержка по электронной почте
Партнерский портал
International
Business Sales
Бизнес продажи
для бизнес-клиентов
Для бизнес-продажи звонок:
1-844-824-3738
Понедельник-пятница, 6:00-5PM Pt
-пятница. варианты контактов:
Запросить помощь
Существующий клиент
Международный
Удаление вируса с флэш-накопителя без использования антивируса – TechSolvePrac
В этой статье представлен метод, который полезен для удаления вируса с флэш-накопителя путем его безопасного форматирования без использования антивируса. Программного обеспечения. Этот метод будет полезен для пользователей, у которых на компьютерах не установлено антивирусное программное обеспечение. Обратите внимание, что некоторые пользователи иногда называют флэш-накопитель Pen Drive, USB Pen Drive или USB-накопитель.
Программного обеспечения. Этот метод будет полезен для пользователей, у которых на компьютерах не установлено антивирусное программное обеспечение. Обратите внимание, что некоторые пользователи иногда называют флэш-накопитель Pen Drive, USB Pen Drive или USB-накопитель.
Пользователь должен безопасно отформатировать флешку, зараженную вирусом, перед ее использованием. Это удалит вирус с флешки. Это также предотвратит распространение инфекции по компьютерным системам. Можно использовать эффективное антивирусное программное обеспечение для сканирования и очистки зараженных файлов на диске. Но такой эффективный антивирус не может быть бесплатным. Пользователю может потребоваться приобрести, установить и настроить перед использованием для сканирования флешки. Более того, антивирусы, находящиеся в свободном доступе, могут не иметь такой опции для сканирования диска перед доступом к его данным.
Однако существует бесплатное работоспособное решение для очистки таких зараженных флэш-накопителей без использования антивирусного программного обеспечения. В обычных сценариях это решение должно эффективно работать в вашей системе Windows. Решение состоит в том, что пользователь должен безопасно отформатировать зараженную вирусом флешку. Это предотвратит повреждение текущей системы, в которую пользователь вставил ее. Это также предотвратит распространение вируса на другие системы, в которые он будет вставлен для передачи файлов. Вы можете отформатировать диск, щелкнув правой кнопкой мыши значок диска в проводнике. Затем выберите параметр формата. Однако вирус все еще может сохраняться на нем. Вот почему вы должны безопасно отформатировать диск.
В обычных сценариях это решение должно эффективно работать в вашей системе Windows. Решение состоит в том, что пользователь должен безопасно отформатировать зараженную вирусом флешку. Это предотвратит повреждение текущей системы, в которую пользователь вставил ее. Это также предотвратит распространение вируса на другие системы, в которые он будет вставлен для передачи файлов. Вы можете отформатировать диск, щелкнув правой кнопкой мыши значок диска в проводнике. Затем выберите параметр формата. Однако вирус все еще может сохраняться на нем. Вот почему вы должны безопасно отформатировать диск.
Под безопасным форматированием флешки можно понимать следующее:
«Система должна завершить форматирование флешки перед выполнением любого имеющегося на ней файла»
В процессе форматирования удаляются и заново создаются все дорожки и сектора на диске. Тем самым удаляя все ссылки на существующие файлы на диске и делая файлы недоступными.
Зараженный USB-накопитель может содержать вирус в виде исполняемых файлов. Создатели вируса могли настроить эти вирусные файлы на автозапуск. Таким образом, как только пользователь вставит флэш-накопитель в USB-разъем, эти автоматически исполняемые файлы будут выполняться. Впоследствии их выполнение нанесет вред системе. Эти вирусные файлы могут даже иметь код для копирования себя на системные диски. Более того, они могут перекопировать себя на флешку даже после форматирования. Всякий раз, когда пользователь вставляет в систему другую флешку, эти вирусные файлы заражают и эти флешки.
Создатели вируса могли настроить эти вирусные файлы на автозапуск. Таким образом, как только пользователь вставит флэш-накопитель в USB-разъем, эти автоматически исполняемые файлы будут выполняться. Впоследствии их выполнение нанесет вред системе. Эти вирусные файлы могут даже иметь код для копирования себя на системные диски. Более того, они могут перекопировать себя на флешку даже после форматирования. Всякий раз, когда пользователь вставляет в систему другую флешку, эти вирусные файлы заражают и эти флешки.
Таким образом, самое главное, вы должны принудительно предотвратить выполнение таких файлов на флешке при вставке и перед ее форматированием. Вы можете сделать это, отключив опцию Autoplay для USB-устройств. Выключите его, прежде чем вставлять накопитель в USB-разъем. Найдите настройки USB в панели управления и отключите параметр «Автозапуск».
На приведенном ниже изображении в качестве иллюстрации показаны параметры:
Рекомендуется отключать автозапуск на всех компьютерах. Всегда сканируйте каждый флэш-накопитель после его вставки в USB-разъем и перед тем, как открыть его для доступа к его содержимому.
Всегда сканируйте каждый флэш-накопитель после его вставки в USB-разъем и перед тем, как открыть его для доступа к его содержимому.
Вы можете посмотреть следующее видео для практической демонстрации процесса:
В приведенном выше видео показан процесс, выполняемый в Windows. Однако тот же процесс будет доступен и в предыдущих версиях операционной системы Windows. Пользователь должен найти параметр USB Autoplay в панели управления других версий и отключить его. Убедитесь, что вы выключили его, прежде чем вставлять зараженный USB-накопитель в систему.
Внимание! Этот процесс удалит все данные на флэш-накопителе. Таким образом, пользователь должен убедиться, что резервная копия данных на флэш-накопителе доступна у пользователя. Пользователь должен сканировать флешку с помощью эффективного антивирусного программного обеспечения только в том случае, если данные имеют решающее значение.
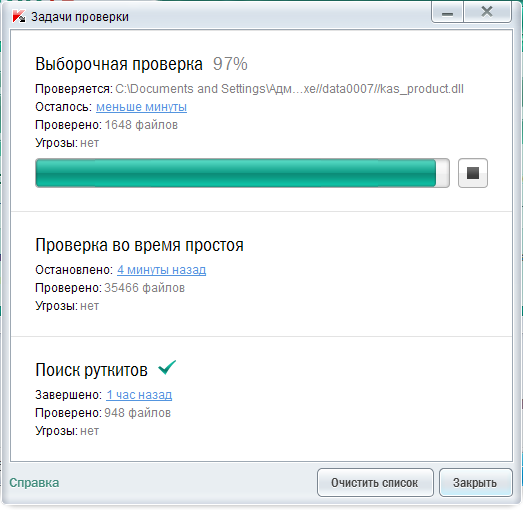

 inf.
inf.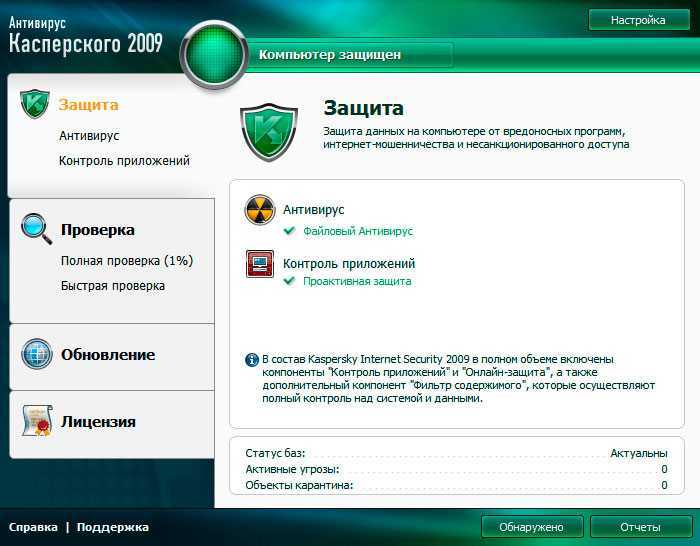 Просто качайте и пользуйтесь.
Просто качайте и пользуйтесь.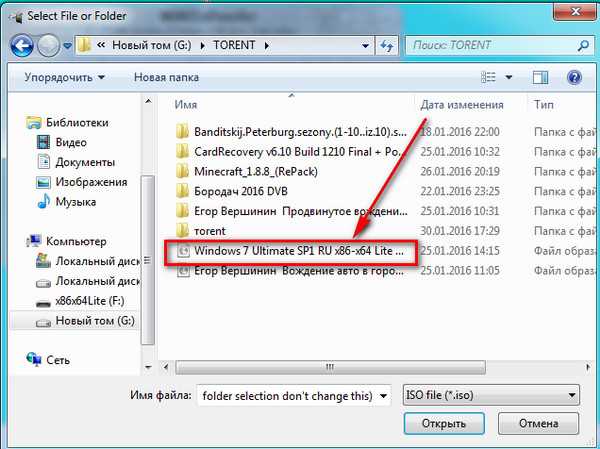 Если хотите выбрать, какие папки и диски нужно просканировать, нажмите «Выбрать объекты для проверки».
Если хотите выбрать, какие папки и диски нужно просканировать, нажмите «Выбрать объекты для проверки».

 После чего начинает распространяться способом копирования. Начинает шпионить и уничтожать все имеющиеся файлы пользователя. Если антивирус сработал, вирус может удалить всё до чего дотянется.
После чего начинает распространяться способом копирования. Начинает шпионить и уничтожать все имеющиеся файлы пользователя. Если антивирус сработал, вирус может удалить всё до чего дотянется. Нажимаем «Применить» и «ОК»…
Нажимаем «Применить» и «ОК»…