При запуске пк монитор не включается: Почему не включается монитор при включении компьютера
Содержание
Не включается монитор при включении компьютера: причины. способы решения проблемы
Иногда пользователи стационарных компьютеров и ноутбуков сталкиваются с ситуацией, когда монитор не запускается по умолчанию при нажатии на кнопку питания. Причин этому несколько, все они разные, поэтому решить проблему с черным экраном может быть или легко, или сложно.
Поиск причины
Необходимо определить, связана ли проблема с неисправностью видеокарты или монитора (дисплея ноутбука). Самый простой способ – подключить другой монитор. Значительная часть ПК работает таким образом, что видеокарта с момента запуска (запуска BIOS) подает сигнал на любые доступные видеовходы. Потому после включения устройства должно появиться изображение на втором мониторе.
Также некоторые повреждения, такие как ослабленные провода, очень легко исправить, в других случаях потребуется квалифицированный ремонт или замена оборудования. Но какой бы ни была проблема, предлагаем попробовать 7 простых способов, чтобы ее исправить.
1. Подключить второй монитор
Это относится только к настольным ПК. Можно взять монитор у друга и посмотреть, работает ли он с этим устройством. Также рекомендуется сразу проверить питание монитора и шнуры. Если монитор и шнуры друга работают с ПК, значит, один из компонентов сломан. Придется проверить каждую деталь, пока не найдется неисправная, а затем заменить ее.
2. Проверить кабели
Если у пользователя настольный ПК, следует проверить все кабели, которые подключаются к монитору. У большинства устройств есть два основных кабеля плюс (возможно) несколько дополнительных для звука. Необходимо проверить оба конца каждого и правильно подключить их.
3. Убедиться, что компьютер включен
Если устройство не загружается, то и экран не работает, поэтому стоит сразу проверить, что ПК действительно полностью включается, когда нажимается кнопка питания. Это касается как настольных компьютеров, так и ноутбуков.
Иногда может возникать проблема с выходом из режима энергосбережения при ожидании/сне или гибернации в Windows, в результате чего ПК включается, но процесс не отображается на дисплее или клавиатуре.
Важно! В режиме энергосбережения можно удерживать кнопку питания в течение 3-5 секунд, чтобы полностью выключить устройство.
Нужно включить ПК, а затем прислушаться к звукам и посмотреть на светодиоды. Вентиляторы должны запуститься, издавая шум. Если жесткий диск магнитный, пользователь услышит, как он загружает Windows или MacOS. Если есть проводная сеть (Ethernet), могут быть индикаторы в месте подключения кабеля к ПК – необходимо посмотреть, не начнут ли они мигать. Если сеть беспроводная, индикатор должен указывать, что Wi-Fi активен.
Когда компьютер не подает вышеуказанных признаков жизни, это означает, что именно с ним что-то не так, а не с дисплеем. Такие проблемы сложно диагностировать, поэтому придется обратиться в сервисный центр.
4. Убедиться, что переключатель напряжения источника питания установлен правильно
Если входное напряжение для источника питания не соответствует норме (в зависимости от страны), ПК включается, но не отображает работу на дисплее или клавиатуре.
Когда этот переключатель установлен неправильно, вполне возможно, что ПК вообще не включится. Следовательно, неправильное напряжение источника питания может помешать правильному запуску.
5. Проверить оборудование
Необходимо отключить от ПК мышь, внешний жесткий диск, динамики, принтеры, сканеры и т.д. Затем попробовать снова включить компьютер.
Если это не сработает, следует проверить все разъемы портов на предмет повреждений.
Иногда видео порт может быть поврежден или погнут, если подсоединенный к нему кабель не был извлечен должным образом. Кроме того, некоторые пользователи пытаются подключить кабель к несоответствующему разъему, что также может привести к его внутренним повреждениям. Тогда необходимо отнести ПК в ремонтную мастерскую, чтобы починить погнутые или поврежденные порты.
6. Использовать фонарик
Современные ЖК-мониторы состоят из двух основных частей: жидкокристаллического дисплея (ЖКД), который создает изображения, и подсветки, которая освещает эти изображения.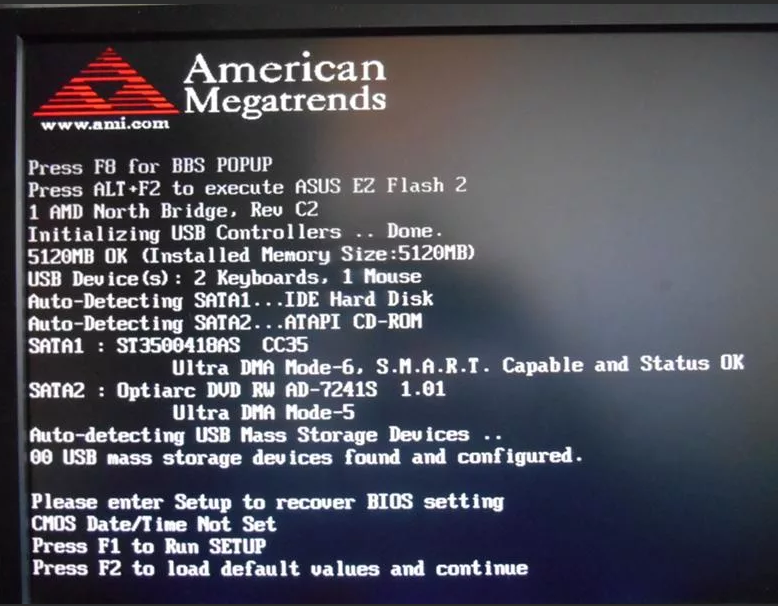 В современных дисплеях подсветка обычно представляет собой светоизлучающий диод (LED), который должен работать тысячи часов, но иногда они перестают работать преждевременно (особенно если устройство никогда не выключается).
В современных дисплеях подсветка обычно представляет собой светоизлучающий диод (LED), который должен работать тысячи часов, но иногда они перестают работать преждевременно (особенно если устройство никогда не выключается).
Как это узнать? Включить ПК и дождаться полной загрузки. Затем взять яркий фонарик и направить его на дисплей под крутым углом (чтобы блики не попадали на пользователя). Если изображение (например, рабочего стола) видно, значит, ЖК-дисплей все еще работает, а проблема возникла из-за подсветки, поэтому следует отнести компьютер в ремонтную мастерскую.
7. Установить live-диск
Проблема может быть связана с операционной системой (неправильным драйвером дисплея). В этом случае монитор, вероятно, будет работать во время загрузки ПК, но затем внезапно выключится.
Необходимо загрузиться в безопасном режиме Windows или переустановить Windows, чтобы изменить драйвер. Но сначала можно проверить это с помощью live CD (установочного диска). Не нужно ничего устанавливать – просто запустить диск, пока он не отобразит рабочий стол. Если отображается рабочий стол, значит, черный экран дисплея связан с повреждением видеодрайвера.
Не нужно ничего устанавливать – просто запустить диск, пока он не отобразит рабочий стол. Если отображается рабочий стол, значит, черный экран дисплея связан с повреждением видеодрайвера.
Если ни один из способов не помог…
Значит, неисправность вызвана повреждением видеокарты. Также бывает, что в ПК установлена встроенная видеокарта и внешняя (в разъеме). В этом случае необходимо убедиться, что сигнальный кабель дисплея подключен к соответствующей видеокарте. К сожалению, со встроенной видеокартой невозможно ничего сделать, а внешнюю рекомендуется проверить на другом устройстве.
Не включается монитор при запуске компьютера… Что делать? Почему не включается монитор при включении компьютера
Содержание
- Причины, почему не включается монитор
- Как устранить проблемы и починить экран
- Проблемы с блоком питания
- Проблемы с оперативной памятью
- Проблемы с видеокартой
- Проблемы с чипсетом
- Проблемы с кабелем
- Неправильное подключение соединительного кабеля
- Монитор не включается из-за проблем с настройками
- Монитор выключен
- Статическое электричество
- Оперативка
- Драйвера видеокарты
- Открываем крышку системного блока
- Небольшой совет по профилактике системного блока
- Проверяем блок питания монитора
- Проверка видео переходника HDMI — VGA
- Отсутствие электропитания
- Чистка контактов оперативной памяти
Причины, почему не включается монитор
Начнём с самого главного – не всегда виноват сам монитор. Экран вашего компьютера может не работать сразу по целому ряду причин, которые не связаны напрямую с работой данного устройства. И наша практика показывает, что если у вас монитору менее 10 лет и вы не «роняли» его, то шансов, что причина не в нём, а в сторонних устройствах, намного выше. К этим причинам относятся:
Экран вашего компьютера может не работать сразу по целому ряду причин, которые не связаны напрямую с работой данного устройства. И наша практика показывает, что если у вас монитору менее 10 лет и вы не «роняли» его, то шансов, что причина не в нём, а в сторонних устройствах, намного выше. К этим причинам относятся:
- Повреждение или выход из строя блока питания ПК – тут могут быть разные ситуации, блок питания не работает вообще или его вольтажа недостаточно для обеспечения потребностей системы – например, если вы подключили к ПК новый девайс или более мощный компонент;
- Неисправная оперативная память – без этого элемента ваш ПК попросту не запустится;
- Вышел из строя видеоадаптер – всё может быть не так критично, иногда происходит засорение контактов;
- Сломался чипсет – это случается максимально редко;
- Повреждение кабеля, которым монитор подключен к вашему компьютеру.
Именно с последнего стоит начать, так как это проверить проще всего. Начните проверку с поиска этого кабеля и удостоверьтесь, что он надежно подключен. Иногда сам кабель в полном порядке, но вылетел из гнезда, что, разумеется, приводит к таким проблемам.
Начните проверку с поиска этого кабеля и удостоверьтесь, что он надежно подключен. Иногда сам кабель в полном порядке, но вылетел из гнезда, что, разумеется, приводит к таким проблемам.
Второй блок проблем, почему при включении компьютера не включается монитор, связан с монитором. Здесь возможно несколько вариантов
- Техническая неисправность монитора;
- Неправильные настройки;
- Отсутствие питания.
Далее мы разберём все типовые ситуации и дадим ответ, что делать, если не загорается монитор при включении компьютера.
Как устранить проблемы и починить экран
Плохая новость в том, что часть проблем невозможно устранить самостоятельно, поэтому может потребоваться помощь специалиста. Но до этого, вам нужно точно понять, в чем именно проблема. Если у вас имеется второй монитор и системный блок, вам необходимо произвести следующие действия:
- Подключить к вашему ПК другой монитор – если и он не сработает, то шансов, что проблема именно на стороне ПК или кабеля намного больше;
- Подключить ваш монитор к другому ПК – если в этом случае монитор также не работает, то с высокой долей вероятности проблема именно в нём, а не в ПК.

Как правило, в одной семье всего один компьютер. Но вы можете красиво выйти из этой ситуации – если вы живете в многоквартирном доме, вы можете попросить ваших соседей помочь вам в данном вопросе. В этом случае убедитесь, что на их системном блоке и мониторе есть такие же разъемы как у ваших девайсов, иначе такой текст сложно считать релевантным.
Проблемы с блоком питания
Блок питания – это компонент, установленный внутри вашего системного блока. Данный компонент выглядит вот так:
Вам важно знать, что ток, который поступает в ваш ПК, распределяется блоком питания между всеми компонентами вашего устройства. У каждого устройства есть своё потребление, и если общей мощности блока питания недостаточно для питания всех компонентов, то возникают проблемы.
Вы можете самостоятельно посчитать, какого объема должен быть блок питания в вашем ПК, чтобы нормально питать все компоненты. Но учтите, что дешевые модели, часто не соответствуют заявленной мощности. Например, БП на 500W в низкой ценовой категории может выдавать на практике 340-370W. Поэтому – у вас должен быть запас.
Например, БП на 500W в низкой ценовой категории может выдавать на практике 340-370W. Поэтому – у вас должен быть запас.
Если вы недавно подключали новые компоненты, и после этого у вас возникли проблемы с экраном – то верните всё в исходное состояние, и далее протестируйте. Если вам действительно не хватает мощности, то единственный вариант решения данной проблемы – покупка нового, более мощного блока питания.
Если же блок питания не запускает весь ПК, а не только компьютер – то проблема в нем самом. Вам не нужно быть профессионалом, чтобы с этим разобраться. Проведите простой тест – обратите внимание на индикацию блока, а также на куллер – если он запускается. Если этот тест прошел, далее смотрите на материнскую карту. На ней есть специальные индикаторы, которые показывают светодиодами, что питание поступает:
Если одна или несколько лампочек не горит – это явный сигнал о проблемах с этим компонентом. Лампочки связаны с компонентами, такими как CPU, GPU и т.д. – иногда проблема не в БП, а в самих компонентах, но здесь без специального оборудования или использования старого БП на новом, 100% рабочем ПК, не получится.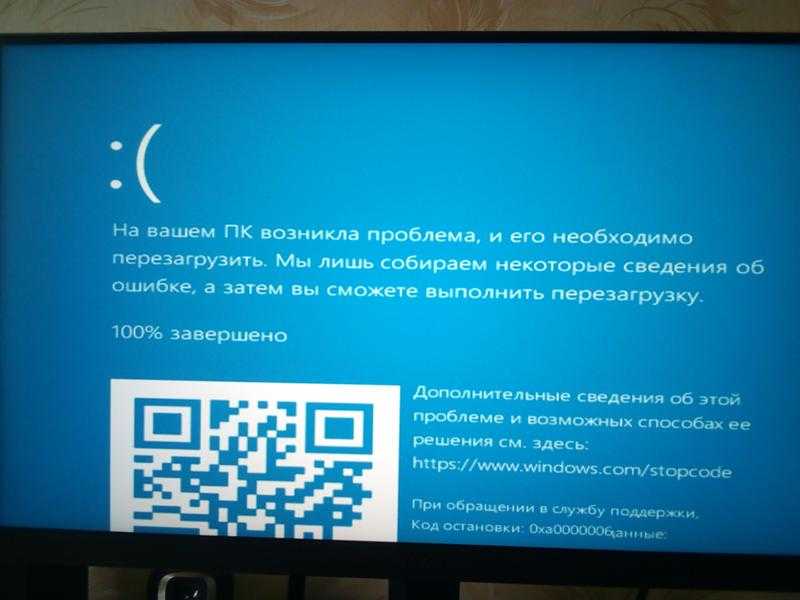
Проблемы с оперативной памятью
Мы не случайно выносим проблемы с оперативной памятью выше, чем проблемы с видеокартой – так как по нашей собственной статистике, проблемы с оперативкой встречаются чаще, чем с «видюхой».
Вам нужно провести визуальный осмотр планки RAM. Для этого аккуратно открутите крышку системного блока и изучите компонент. Он должен быть плотно размещен в материнской карте. Если это не так – то извлеките и разместите компонент снова.
Также проверьте, всё ли в порядке с контактами. Со временем они имеют свойство засоряться. Их можно почистить обычным ластиком:
Если у вас несколько планок оперативной памяти, то проведите тест системы поочередно вынимая одну из них. Иногда, если одна планка сломалась, а вторая работает – то возникают проблемы с монитором, он не включается при запуске компьютера. Если вы обнаружите именно это – то единственное решение проблемы, замена оперативной памяти, так как, как правило, такие компоненты не поддаются починке и их лишь заменяют на новые.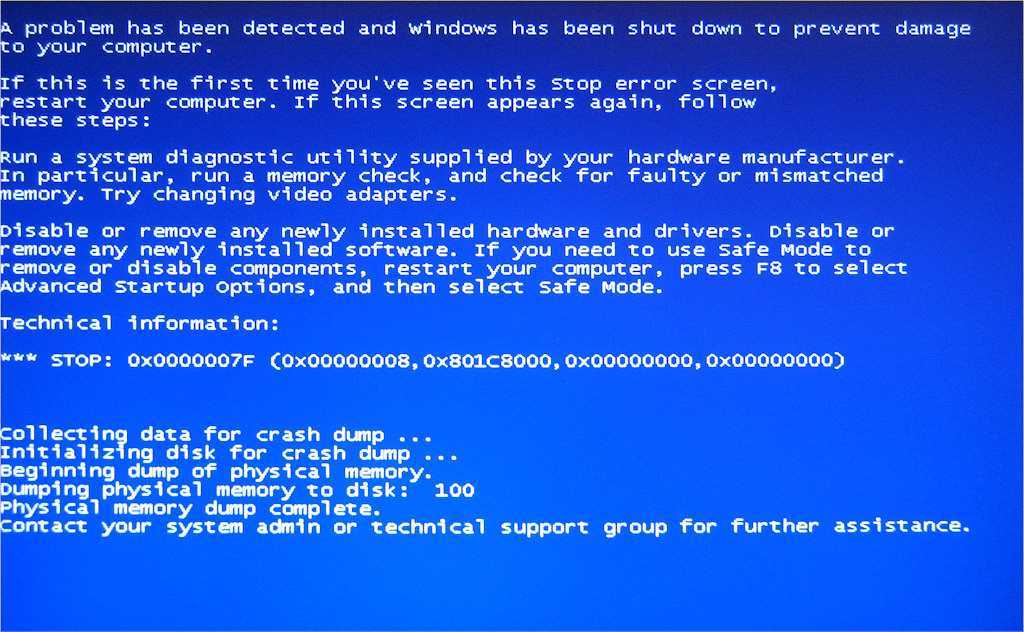
Проблемы с видеокартой
Видеокарта – это то, что посылает сигнал с компьютера на монитор. И если этот компонент сломался, то возникают проблемы, которые выглядят как проблемы с монитором, хотя по факту – это проблемы с видеокартой.
Когда при включении компьютера не включается монитор, кажется, что найти причины и устранить проблемы невозможно – но это не так.
В большинстве современных компьютеров есть сразу две видеокарты – одна встроенная, другая внешняя. Как правило, все пользуются внешней, так как она быстрее и мощнее. Для теста, что же пошло не так, переключите ваш монитор с внешней карты на встроенную. Наличие встроенной карты вы можете проверить буквально простым осмотром вашего ПК со стороны разъемов:
Если со встроенной картой всё заработает, то считайте, что вы нашли источник проблемы. Если встроенной карты нет, но выяснить проблему нужно, то проведите элементарный тест – запустите систему и обратите внимание, если у вашего ПК работает куллер у видеокарты.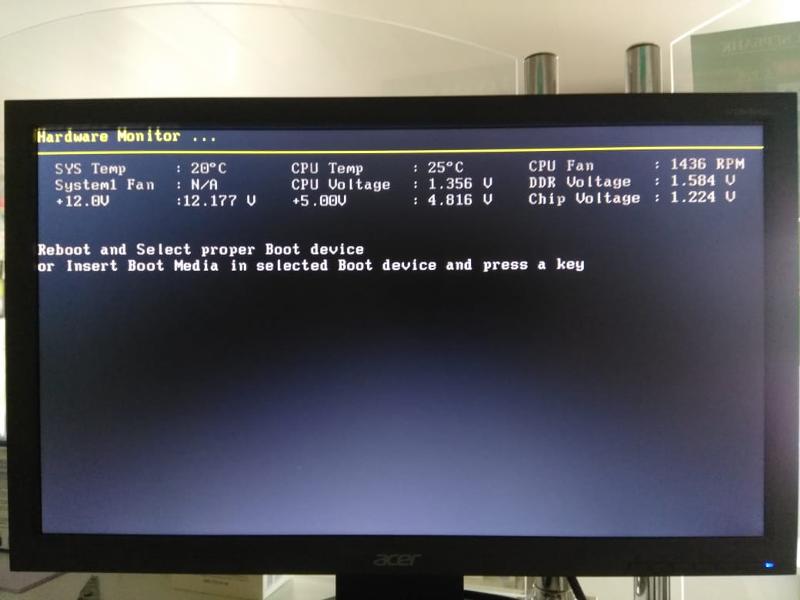 Часто, когда она выходит из строя ломается именно он.
Часто, когда она выходит из строя ломается именно он.
Также проверьте все резисторы и конденсаторы на карте – они не должны быть разорванными или набухшими. Это примитивный тест, который позволит вам без специалиста выявить большинство проблем.
Также, как и в случае с оперативной памятью, не забудьте проверить контакты – что карта корректно установлена и что контакты чистые. При необходимости почистите разъем и переустановите карту. Несмотря на то, что «ещё вчера» карта прекрасно работала, она может случайно «отщелкнуть» и это будет причиной, почему рабочая карта не работает.
Проблемы с чипсетом
Эту проблему можно выявить только в сервисном центре. Она связана с чипсетом вашего процессора.
С такой проблемой мы сталкивались лишь один раз в жизни из более чем 10 000 устройств, с которыми работали. Поэтому, шанс, что у вас вышел из строя именно процессор – настолько минимальный, что можно его отбросить, как погрешность, которой можно пренебречь.
Как правило, ломаются лишь очень старые процессоры, но и они работают десятилетиями.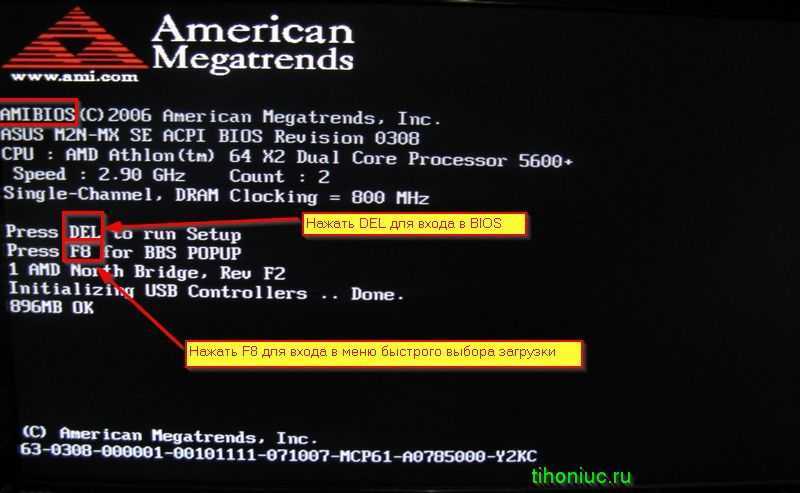
Проблемы с кабелем
Самая простая в устранении почему при включении компьютера не включается монитор. Кабель – как правило черного или серого цвета, это то, что связывает ваш ПК и монитор между собой:
Сделайте две вещи:
- Проверьте – не выпал ли кабель из гнезда;
- Проверьте – целостность кабеля.
Бывает, что люди «двигают стол» или проводят другие манипуляции, которые приводят либо к выпадению кабеля из гнезда, либо к его повреждению. Постарайтесь внимательно относиться к этому кабелю, так как известны случаи, когда из-за его плотного подключения (прикручен), возникали проблемы с разъемами как на стороне монитора, так и на стороне системного блока.
Неправильное подключение соединительного кабеля
Проблема. Вторая наиболее часто встречающаяся причина, которая служит ответом на вопрос, почему не включается монитор это ошибки пользователя при соединении монитора с ПК кабелем. Если кабель подключен к неправильному разъему или качество соединения оставляет желать лучшего, то картинку на мониторе Вы не получите.
Решение. Проверьте, что Вы подключили кабель к нужному порту (особенно актуально для тех пользователей, у которых на компьютере имеется две видеокарты: дискретная и встроенная). Монитор нужно подключать именно к дискретной видеокарте, ее разъем, как правило, находится несколько ниже.
Помимо этого необходимо проверить качество соединения. Для этого необходимо извлечь кабель, очистить разъем от пыли и мусора и заново подключить. Кроме этого есть вероятность поломки самого кабеля, поэтому если у Вас есть возможность, попробуйте использовать для подключения другой кабель.
Монитор не включается из-за проблем с настройками
Проблема. Неправильные настройки монитора могут стать реальной причиной его неработоспособности. Например, пользователь задает неподдерживаемое устройством разрешение экрана или частоту обновления. На некоторых мониторах неподдерживаемые настройки сбросятся автоматически, на некоторых эта проблема станет настоящей головной болью, так как устройство откажется включаться.
Решение. Эта проблема к счастью тоже решаемая. При неправильных настройках Вам нужно запустить компьютер в безопасном режиме и провести сброс настроек монитора, либо восстановление системы. Как запустить компьютер в безопасном режиме на Windows 8, Windows 7 и XP мы уже рассказывали.
После запуска безопасного режима переходим в меню «Пуск» и задаем «Восстановление системы».
Запускаем процесс восстановления и следуем всем инструкциям.
Монитор выключен
Иногда экран не показывает изображение просто из-за того, что пользователь случайно выключил сам монитор. Указанная причина выглядит парадоксально, но встречается очень часто. Кнопка включения на многих устройствах расположена не на передней панели, а на торце внизу. После первого запуска компьютера юзеры не выключают сам монитор — и он работает в ждущем режиме. За несколько лет подобного использования можно в принципе забыть о существовании кнопки включения. В итоге одно случайное нажатие на нее выключает монитор, а владелец устройства даже и представить не может истинную причину возникновения проблемы.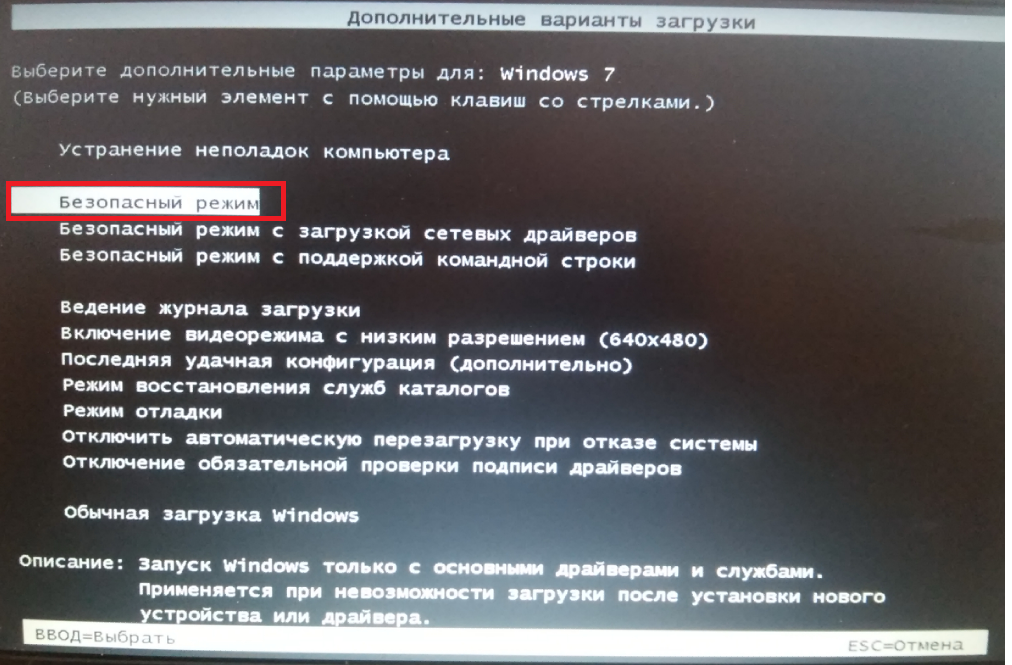 Перед анализом сути поломки нужно просто несколько раз нажать на кнопку включения. Если изображение на экране не появится, следует разбираться в дефекте глубже.
Перед анализом сути поломки нужно просто несколько раз нажать на кнопку включения. Если изображение на экране не появится, следует разбираться в дефекте глубже.
В редких случаях монитор не включается и не запускается из-за банального статического электричества. Ремонт в подобной ситуации элементарный. Необходимо отсоединить от устройства все провода и просто подождать несколько часов. Кстати, иногда таким же образом удается «починить» и системный блок. В этом случае даже не придется скачивать Victoria HDD и искать какие бы то ни было проблемы у винчестера. Если такой «ремонт» не подействовал и монитор при включенном компе не работает и никак не реагирует на нажатие кнопки «Запуск», то причину проблемы следует внутри системника.
Оперативка
Если при включении компьютера никаких звуковых сигналов нет и все модули надежно подсоединены и исправны, но монитор все равно не загорается и не реагирует на начало работы, то причину поломки можно найти в сгоревшей оперативке. В современных ПК чаще всего устанавливают несколько модулей оперативной памяти. Нужно выключить компьютер и отсоединить шнур питания. После этого необходимо удалить один из модулей оперативки и включить комп. Если монитор так и не работает, то следует вновь выключить ПК, вернуть оперативку на место и снять другой модуль памяти. Подобным образом нужно проверить все подключенные элементы этого типа.
Нужно выключить компьютер и отсоединить шнур питания. После этого необходимо удалить один из модулей оперативки и включить комп. Если монитор так и не работает, то следует вновь выключить ПК, вернуть оперативку на место и снять другой модуль памяти. Подобным образом нужно проверить все подключенные элементы этого типа.
Драйвера видеокарты
Очень часто монитор не включается и не показывает изображение после того, как пользователь установил новые драйвера видеокарты. Для ремонта устройства в этом случае нужно зайти в систему через безопасный режим и удалить инсталлированную программу. После чего необходимо установить новую утилиту.
Открываем крышку системного блока
Как правило, для этого нужно отключить все подключенные провода к системному блоку:
- кабель питания
- клавиатуру
- мышь
- DVI, VGA, HDMI кабель (смотря через какой подключен монитор)
- отсоединить патчкорд и доп. периферию (у кого имеется).
Открутить 2 винта.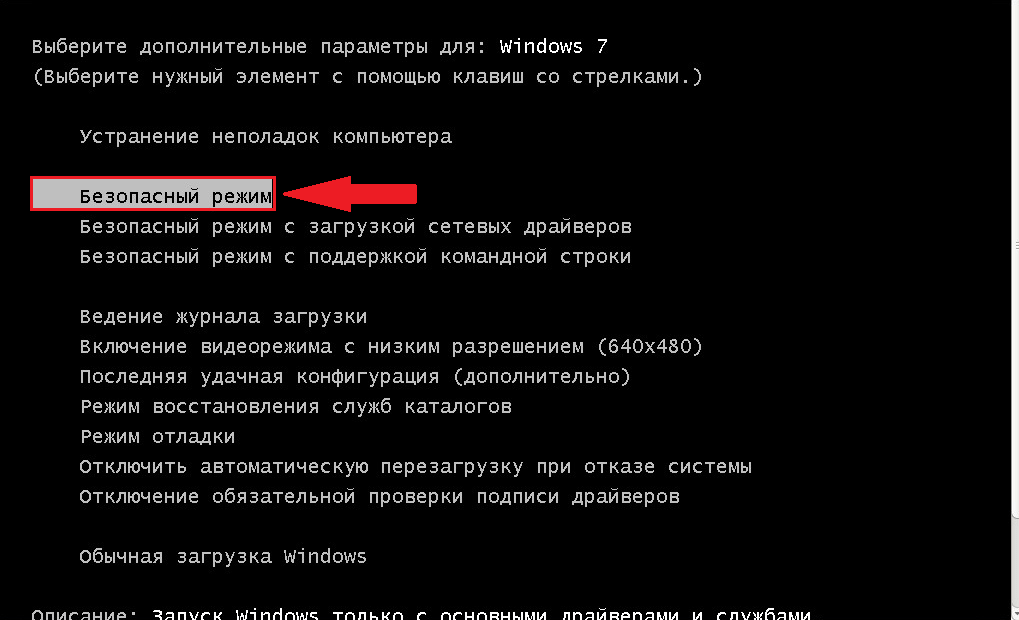
Откручиваем 2 винта крепления крышки системного блока
Осмотреть составные части системного блока (материнскую плату, видеокарту и др.). Возможно есть вздувшиеся конденсаторы. Определить есть ли посторонний запах (возможно есть запах «гари»). Если имеется, то лучше обратиться к специалисту. Если всё нормально и запаха нет, то идём дальше.
Небольшой совет по профилактике системного блока
Я обычно, раз уж открыл крышку системника, провожу профилактику. Удаляю пыль пылесосом. Но, если есть балончик со сжатым воздухом, то лучше им, так как пыль нужно выдувать, а не всасывать.
Чистка пылесосом
Чистка сжатым воздухом
Снимаю модули памяти, видеокарту, отключаю Sata кабели.
При отключении видеокарты не забудьте открутить шуруп и нажать на защёлку
Откручиваем шуруп, нажимаем на защёлку
При помощи кисточки, тряпочки и технического спирта, провожу профилактику (чистку) указанных аппаратных частей компьютера.
Чистка модуля памяти (ОЗУ)
Чистка видеокарты
Sata кабели
После профилактики ставим всё на место.
- Запускаем компьютер
- Смотрим результат
Иногда приходится сначала:
- Запускать компьютер без оперативки (в том случае, если мат. плата «запнулась»)
- Отключить полностью питание
- Поставить на место оперативную память
- Запустить компьютер.
Если так же комп не работает — идём дальше.
Проверяем блок питания монитора
Если с кабелем все нормально, а индикатор на мониторе не светится, то это говорит о неисправности блока питания.
Блок питания на мониторе может быть внешним или внутренним. Внешний блок питания можно проверить мультиметром, которым мы ранее проверяли кабель питания.
На блоке питании заявлено напряжение 14 V, поэтому включаем на мультиметре режим постоянного напряжения в пределах 20 V. Соединяем щупами центральный и боковой контакты на штекере блока питания, как показано на фото ниже.
Проверка мультиметром внешнего блок питания монитора
Показания должны быть в пределах заявленного на наклейке БП, как в моем случае 14,12V что говорит об исправном блоке питания.
Если же напряжение намного меньше или около нуля, то это говорит о его неисправности. Несите блок питания на ремонт.
Внутренний блок питания проверить без разборки монитора не получится. Оставьте лучше это занятие специалисту.
Проверка видео переходника HDMI — VGA
Не так часто, но встречается еще проблема в видео переходнике, которые подключаются к видеокарте на компьютере.
На одной заявке у клиента была проблема в переходнике HDMI — VGA такого типа. Монитор не показывал именно из-за него.
Неисправный переходник с HDMI на VGA кабель
Так как компьютер у клиента был новый, я решил заменить на свой переходник HDMI — VGA и проверить.
Заменил на рабочий переходник HDMI — VGA
Изображение появилось.
Появилось изображение на мониторе
Отсутствие электропитания
Для начала следует проверить подключение монитора к электросети. Возможно во время чистки и перестановки системного блока, вы зацепили кабель, поэтому проверьте плотность его включения в электро вход монитора и в розетке. Сразу убедитесь, что в розетке электросети есть напряжение 220В, подключив к ней попавшийся под руку электроприбор.
Сразу убедитесь, что в розетке электросети есть напряжение 220В, подключив к ней попавшийся под руку электроприбор.
Если вы используете удлинитель, следует убедиться в исправности розетки в которую включен монитор. Бывают случаи, когда некоторые розетки удлинителя выходят из строя. Подключите монитор в заведомо рабочую и посмотрите горит ли подсветка его кнопки питания.
Когда вы подключаете вместе с монитором и другие электроприборы на один удлинитель, из-за большой нагрузки монитор может недополучить требуемую долю напряжения, необходимую для его запуска. Чтобы в этом убедится, отключите все электроприборы и посмотрите не в этом ли причина.
Следующим, проверьте электро кабель, возможно в нём обрыв. Для этого возьмите другой и проверьте горит ли лампочка и включился ли монитор. Если кнопка питания светится, а монитор не включился, скорее всего, проблемы в компонентах системного блока. Если лампочка не горит и монитор не включается, проблема в блоке питания монитора.
В большинстве случаем причины кроются в вышедших из стоя (высохших) конденсаторах. Если вы немного разбираетесь в ремонте, можно узнать в интернете маркировку установленных конденсаторов и их аналоги, и самостоятельно их перепаять. Но всё же, в таком случае лучше обратится в сервисный центр.
Если вы немного разбираетесь в ремонте, можно узнать в интернете маркировку установленных конденсаторов и их аналоги, и самостоятельно их перепаять. Но всё же, в таком случае лучше обратится в сервисный центр.
Чистка контактов оперативной памяти
Вынимаем планки оперативной памяти, чистим контакты ластиком и ставим обратно.
Для этого выключаем компьютер от сети и вынимаем планку оперативной памяти. Если планок две и больше вынимаем все.
Отщелкиваем по бокам крепления и отсоединяем планку оперативки
Чистим контакты с двух сторон ластиком.
Чистим ластиком контакты планки оперативной памяти с этой и обратной стороны
Вставляем планку оперативной памяти обратно в материнскую плату.
Включаем компьютер и смотрим, появилось ли изображение? Если да, поздравляю, значит проблема была в контактах оперативной памяти.
Если не появилось изображение, то пробуем последний вариант.
Источники
- https://win10m.ru/chto-delat-esli-ne-vklyuchaetsya-monitor.
 html
html - https://pc.ru/articles/pochemu-ne-vklyuchaetsya-monitor-pri-vklyuchenii-kompyutera
- https://konekto.ru/ne-vkljuchaetsja-monitor-pri-zapuske-kompjutera.html
- https://it88.ru/ne-vkl-computer/
- https://ruslankomp.ru/pochemu-monitor-ne-vkljuchaetsya-pri-vkljuchenii-kompjutera/
- https://brit03.ru/ustrojstva/pochemu-ne-vklyuchaetsya-monitor.html
Как исправить загрузку компьютера, но без отображения?
Ваша система Windows и содержащиеся в ней данные могут значить для вас многое. Тем не менее, это все еще устройство, которое может столкнуться с различными проблемами. Здесь мы говорим о проблеме «нет отображения при загрузке» . Несколько пользователей разместили запросы о том, что они могут включить компьютер, но ничего не видят на экране. Дисплей выглядит пустым. Даже вентилятор графического процессора крутится на полной скорости, а дисплея нет. Итак, почему это происходит? Как это можно исправить?
Мы углубились в этот вопрос и нашли несколько советов и приемов, которые могут помочь. Однако перед этим давайте разберемся в различных состояниях отсутствия отображения при проблемах с загрузкой.
Однако перед этим давайте разберемся в различных состояниях отсутствия отображения при проблемах с загрузкой.
Нет изображения при загрузке: возможные причины
Основной причиной отсутствия изображения на ПК могут быть поврежденные или плохо подключенные кабели. Другими причинами могут быть неправильная конфигурация дисплея, неисправный или проблемный графический процессор или оперативная память, неправильная конфигурация BIOS, неисправные периферийные устройства или поврежденный блок питания.
Давайте рассмотрим лучшие возможные решения проблемы «нет изображения на ПК».
Как исправить отсутствие отображения при загрузке?
Следуйте приведенным инструкциям по устранению неполадок и проверьте свое оборудование и программное обеспечение, чтобы исправить ошибку пустого экрана в вашей системе.
#1 Проверить все соединения
Если вы столкнулись с ошибкой «нет изображения при загрузке», проверьте подключение питания. Возможны некоторые ошибки соединения между розетками питания и ПК/монитором.
Возможны некоторые ошибки соединения между розетками питания и ПК/монитором.
Если вы используете рабочий стол:
- Проверьте правильность подключения всех проводов, портов и адаптеров. Кроме того, проверьте, надежно ли закреплены видеокабель и силовой кабель с обоих концов.
- Теперь проверьте, горит ли индикатор питания на мониторе. Если индикатор горит, перезагрузите систему и нажмите последовательность клавиш Windows ( Windows + Ctrl + Shift + B команда ), чтобы разбудить экран. Это перезапустит ваш графический драйвер.
- Если на мониторе нет света, проверьте, не повреждены ли подключенные кабели. Попробуйте кабели на другом ПК или подключите другие кабели к вашей системе .
- Если кабели работают нормально, проверьте, используете ли вы правильный источник входного сигнала .
- Если все в порядке, возможны проблемы с монитором. Во-первых, попробуйте подключить к вашей системе другой монитор.

Если вы используете ноутбук:
- Извлеките ноутбук из док-станции, если он был пристыкован, и убедитесь, что крышка ноутбука открыта после отсоединения.
- Подключите внешний монитор и проверьте, правильно ли он подключен и включен.
- Проверьте наличие ослабленных соединений, поврежденных кабелей (VGA, HDMI, DVI, Thunderbolt и т. д.) или неисправных адаптеров (например, DVI-VGA)
#2 Сброс BIOS
Если приведенная выше диагностика не помогает решить проблему «нет изображения на ПК» , попробуйте сбросить настройки BIOS. Этот метод поможет вам проверить, не виновата ли здесь оперативная память. Когда вы включаете компьютер, он запускает POST (тестирование при включении питания), проверяя, все ли оборудование идентифицировано перед запуском BIOS. Он также отображается на экране, если оперативная память работает нормально. Пока ваш монитор получает питание, вы можете получить доступ к утилите BIOS и сбросить ее, чтобы устранить несколько проблем.
Выполните указанные шаги для сброса BIOS с помощью утилиты BIOS
- Включите систему с помощью кнопки питания и нажмите клавишу BIOS (обычно F2/F8/F10/F11/F12/Del). Вы также можете проверить ключ BIOS в Интернете, посетив сайт производителя вашего устройства.
- Затем найдите Восстановить значения по умолчанию, Сбросить, Загрузить оптимизированные значения по умолчанию или аналогичный параметр, указанный на экране.
- Нажмите Да , если будет предложено, и нажмите Сохранить и Выход или аналогичную опцию.
| Примечание: Внимательно следуйте инструкциям при сбросе настроек BIOS, так как это может привести к полному повреждению вашей системы и поставить под угрозу ваши данные. |
#3 Проверка переключателя напряжения
Переключатель напряжения может быть установлен в правильное положение, но это стоит проверить. Это физическая кнопка на задней панели ПК. Переключатель позволяет сбалансировать внутреннюю схему вашего устройства с входным напряжением. Если он установлен неправильно, это может повлиять на функцию загрузки вашей системы.
Это физическая кнопка на задней панели ПК. Переключатель позволяет сбалансировать внутреннюю схему вашего устройства с входным напряжением. Если он установлен неправильно, это может повлиять на функцию загрузки вашей системы.
Обычно значение по умолчанию, установленное переключателем напряжения, не требует каких-либо изменений, поскольку оно соответствует требованиям вашей страны. Но если вы купили его у зарубежного дилера или только что переехали в новую страну, вам нужно будет отрегулировать переключатель напряжения с учетом требований страны. Например, ваша система может спокойно работать от 110 вольт. Вы также можете обратиться к Руководству по иностранным электросетям.
#4 Отключение периферийных устройств
Иногда между периферийными устройствами может возникать конфликт, приводящий к черному (пустому) экрану или отсутствию изображения на экране. Он включает в себя ваш Bluetooth, динамики, мышь, веб-камеры, внешние драйверы для хранения данных, клавиатуру для камер, сканеры и т. д.
д.
- Выключите компьютер и отсоедините все периферийные устройства.
- Теперь снова включите его и посмотрите, устранена ли проблема.
- Если проблем нет, выясните, какое периферийное устройство может быть причиной проблемы, подключив эти устройства к вашей системе.
- Как только вы обнаружите проблему, замените ее на новую.
#5 Откат или обновление драйвера видеоадаптера
Устаревший, поврежденный или несовместимый драйвер устройства может не отображаться на ПК или ноутбуке. Откат или обновление этих драйверов может решить проблему. Для этого вам нужно загрузить компьютер в безопасном режиме.
Далее выполните указанные шаги:
Откатить драйвер:
Если вы недавно установили обновления драйвера и проблема начала возникать после этого обновления, откат драйвера может решить проблему.
- Нажмите Windows + X и щелкните Диспетчер устройств .

- Затем разверните категорию Видеоадаптеры . Затем щелкните правой кнопкой мыши устройство и откройте его свойства 9.0004 .
- Перейдите на вкладку Драйвер и нажмите Откатить драйвер > Да .
Теперь выключите компьютер и перезагрузите его, чтобы посмотреть, устранена ли проблема.
Обновление драйвера дисплея
Если на вашем устройстве отсутствуют последние версии драйверов, попробуйте установить их, выполнив следующие действия:
- Откройте Диспетчер устройств из панели Поиск в вашей системе.
- В диспетчере устройств разверните категорию Видеоадаптеры .
- Щелкните устройство правой кнопкой мыши и выберите Обновить драйвер .
- Далее нажмите Автоматический поиск драйверов .

- Вам будет предложено установить последнюю доступную версию драйвера. Установите его и перезагрузите систему, чтобы проверить, устранена ли проблема.
| Совет: Если вы успешно загрузили компьютер в безопасном режиме, восстановите данные с помощью надежного программного обеспечения для восстановления данных, такого как Stellar Data Recovery Software, чтобы предотвратить потерю данных в будущем. |
#6 Проверка температуры
Вы также можете проверить производительность процессора в BIOS, чтобы определить, не возникает ли проблема с отображением при загрузке из-за перегрева ПК. Однако этот метод будет работать только в том случае, если вы можете получить доступ к своей системе в безопасном режиме. Выполните указанные шаги:
- Если вы находитесь в безопасном режиме, откройте Настройки и перейдите к Обновление и безопасность .

- Далее перейдите к Recovery , а затем нажмите Расширенный запуск > Перезагрузить сейчас .
- Позже вы увидите экран « Choose an Option».
- Там нажмите Устранение неполадок и далее следуйте Дополнительные параметры > Настройки прошивки UEFI .
- Когда появится страница BIOS, щелкните Состояние работоспособности ПК, Монитор системного оборудования или аналогичные варианты. (Название категории может отличаться в зависимости от марки вашей системы.)
- Проверьте, не ниже ли температура процессора 70°C или 158°F.
Если проблема не устранена, это может указывать на физическое повреждение вашей системы. Вы должны отправить систему в сервисный центр для дальнейшей диагностики.
Часто задаваемые вопросы
1. Как исправить черный экран при загрузке?
Как исправить черный экран при загрузке?
Попробуйте перезагрузить систему. Иногда проблема решается только перезагрузкой. Однако, если это не так, вы можете обратиться к странице Microsoft, чтобы устранить ошибки черного экрана или пустого экрана.
2. Может ли батарейка CMOS привести к отсутствию изображения на ПК?
Если в вашей системе есть неисправная батарея, она может удалить все ваши настройки загрузки. Следовательно, при загрузке системы с поврежденной батареей CMOS вы ничего не увидите, кроме черного экрана.
3. Каковы признаки разряженной батареи CMOS?
Разряженная батарея CMOS может вызывать такие симптомы, как:
- Компьютер отказывается загружать ОС.
- Сброс пароля BIOS.
- Система продолжает выключаться без каких-либо действий пользователя.
- Система выдает ошибку загрузки и т.д.
4. Что вызывает черный экран смерти в Windows?
Что вызывает черный экран смерти в Windows?
Причин черного экрана смерти в системе Windows может быть много, включая ошибки графической карты, ошибки диска, неожиданное поведение ОС, неисправный дисплей, заражение вредоносным ПО или неисправность периферийных устройств. Однако ошибка поправима.
Что делать, если монитор вашего ПК не включается0301
Комментарии (15)
Мы можем получать комиссию за ссылки на этой странице.
В выпуске Tech 911 за эту неделю — колонке, посвященной любым технологическим проблемам или вопросам, которые у вас есть, — читатель Lifehacker имеет дело с одной из самых неприятных проблем, с которыми вы можете столкнуться после сборки совершенно новой настольной системы: что-то не так. работает правильно.
Я позволю Рону объяснить:
Недавно я закончил сборку собственного ПК, используя найденный список компонентов здесь . Я также купил этот монитор для него (подключен через кабель DisplayPort).
Кажется, все работает нормально, за исключением одной небольшой проблемы: примерно в половине случаев, когда я включаю питание из выключенного состояния, монитор не отображает изображение, и мне приходится выключаться и повторять попытку. Насколько я могу судить, это похоже на случайное проявление.
Таинственный случай пропажи монитора
Когда я впервые прочитал это письмо, я сразу же перешел ко всем различным методам устранения неполадок, которые вы, возможно, захотите использовать, чтобы изолировать эту проблему — например, сузить до потенциального ответа Методично устраняя причины.
Во-первых, велика вероятность, что проблема не в программном обеспечении. Если ваш монитор только изредка включается при запуске компьютера, это слишком рано, чтобы такие вещи, как драйверы видеокарты и все, что у вас есть, не могли повлиять на вашу ситуацию. Это не значит, что вы, , не должны пытаться переустановить последние версии драйверов Nvidia, но я не думаю, что это проблема, и я бы поместил этот вариант ниже в свой список «что попробовать».
Думаю, здесь виновато что-то аппаратное. И это не значит, что у вас сломан монитор. На самом деле, я думаю, что ваш монитор работает нормально, за исключением одной небольшой настройки, которая вызывает некоторые проблемы. Я использовал ASUS ROG Swift PG279.Q раньше в моей прошлой жизни в качестве обозревателя оборудования, и я считаю, что есть одна простая настройка, скрытая в его экранном отображении, которую вы можете обвинить в своих проблемах.
Откройте настройки монитора и прокрутите вниз до «Настройка системы». Там вам нужно прокрутить мимо опции «Все сбросы», которая выглядит так, как будто она последняя в списке, но это не так. Вы найдете настройку под названием «Глубокий сон DisplayPort». Выключите это, и я подозреваю, что у вас больше не будет проблем с отказом включения монитора.
Если вы это сделаете, есть еще много вещей, которые вы можете попробовать. Вы можете отключить соединение DisplayPort на обоих концах и снова подключить обе стороны, если виновато плохое соединение. Вы можете попробовать использовать другой кабель DisplayPort. Переключитесь на HDMI и посмотрите, не возникла ли у вас та же проблема. Вернитесь назад и убедитесь, что ваш монитор правильно выбрал DisplayPort в качестве соединения — я подозреваю, что это так, но проверить никогда не помешает.
Вы можете попробовать использовать другой кабель DisplayPort. Переключитесь на HDMI и посмотрите, не возникла ли у вас та же проблема. Вернитесь назад и убедитесь, что ваш монитор правильно выбрал DisplayPort в качестве соединения — я подозреваю, что это так, но проверить никогда не помешает.
Вы можете попробовать сбросить настройки вашего монитора с помощью вышеупомянутой команды «Все сбросить». Это может не решить проблему, но, опять же, это идея. Вы также можете попробовать сбросить настройки материнской платы до заводских значений по умолчанию через BIOS. Вы можете выключить систему, вынуть батарею CMOS, подождать несколько минут и снова вставить ее на тот случай, если какая-то причудливая настройка вызывает эти проблемы.
Если у вас все еще есть проблемы, вы можете сделать еще один шаг: переустановите видеокарту (выньте ее и снова подключите). Отключите все кабели питания, идущие к вашей видеокарте, и снова подключите их. Переустановите оперативную память. Отсоедините кабели питания, идущие к материнской плате (толстый 24-контактный разъем и более тонкий 4- или 8-контактный разъем), и снова подключите их.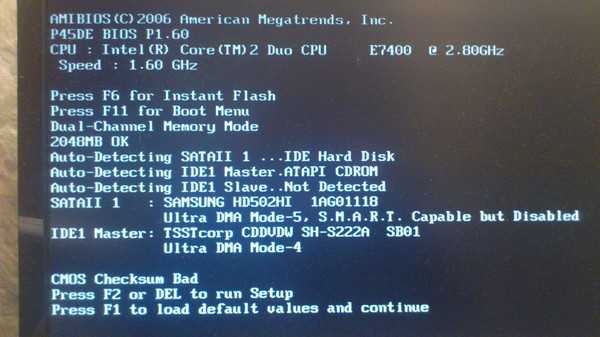


 html
html



 Кажется, все работает нормально, за исключением одной небольшой проблемы: примерно в половине случаев, когда я включаю питание из выключенного состояния, монитор не отображает изображение, и мне приходится выключаться и повторять попытку. Насколько я могу судить, это похоже на случайное проявление.
Кажется, все работает нормально, за исключением одной небольшой проблемы: примерно в половине случаев, когда я включаю питание из выключенного состояния, монитор не отображает изображение, и мне приходится выключаться и повторять попытку. Насколько я могу судить, это похоже на случайное проявление. 