Индекс функция в эксель: ИНДЕКС (функция ИНДЕКС) — Служба поддержки Майкрософт
Содержание
Связь таблиц в Excel. ИНДЕКС, СМЕЩ и ПОИСКПОЗ.
Просмотров: 390
Функция ИНДЕКС, ПОИСКПОЗ и СМЕЩ. Постановка задачи
Сегодня мы узнаем, как используется связь таблиц с помощью комбинирования функций ИНДЕКС и ПОИСКПОЗ, а так же СМЕЩ и ПОИСКПОЗ в Excel. Представим, что имеется некая таблица следующего вида.
Необходимо найти по коду номенклатуры ее название. Все бы ничего, но название номенклатуры располагается слева от колонки с кодами, поэтому применить столь любимую многими функцию ВПР нельзя. Ну не работает она в левую сторону! Как вариант решения можно попробовать скопировать колонку с кодом в начало таблицы. Можно, но во избежание случайного удаления или искажения такие таблицы защищают от редактирования. Другими словами, в них нельзя добавлять столбцы или менять их местами. Как же быть? Выполнять поиск вручную? Вот в таких ситуациях и начинает работать функция ИНДЕКС и СМЕЩ совместно с ПОИСКПОЗ. Рассмотрим эти функции подробнее.
Функция ПОИСКПОЗ.
Данная функция позволяет найти порядковый номер элемента в списке. В ней по очереди, разделяя точкой с запятой в русской версии Windows или запятой в русифицированной версии, надо указать такие данные:
- Искомое значение. Это значение, которое мы будем искать в списке. Значение должно быть уникальным, иначе Excel найдет только первое!
- Диапазон списка. Может состоять только из одного столбца или одной сроки. Это важно! Если попробовать выделить две колонки или две строки, программа выдаст ошибку!
- Способ поиска. Тут надо указать вариант, согласно которому приложение выполнит поиск позиции для нашего искомого значения. Тут возможны следующие типы.
1 Будет найдено ближайшее к нашему значение, которое не превышает его, то есть НЕ БОЛЬШЕ нужного. Равным может быть, но не больше. Список должен располагаться ПО ВОЗРАСТАНИЮ.
-1 Excel найдет значение, которое самое близкое к заданному нами, но НЕ МЕНЬШЕ ЕГО. Список должен быть ПО УБЫВАНИЮ.
Список должен быть ПО УБЫВАНИЮ.
0 Запустится поиск ТОЧНОГО СООТВЕТСТВИЯ значения из списка заданному нами. Сортировка тут НЕ ТРЕБУЕТСЯ.
Наглядное применение ПОИСКПОЗ.
Посмотрите на скриншот.
Особое внимание обратите вот на что. Во второй и третьей формуле задан тип поиска равный 1 (единице). Однако если в первой из них Excel искал число, которое действительно присутствует в списке, то есть число 50, то он его порядковый номер и указал. А вот числа 68 в списке нет, поэтому он указал порядковый номер значения из списка, которое находится ближе всего к нужному нам, то есть к 68, но его не превышает. А это – число 60.
И еще одна тонкость. Если использовать тип поиска, или, как пишется в справке Excel по этой функции, тип сопоставления, единицу, и в качестве искомого задать значение, которое будет явно больше любого в списке, то Excel покажет номер самого последнего элемента. Таким образом можно узнать, какая строка является последней в таблице. Вот пример:
Вот пример:
Замечу, что для текстовых списков надо указывать максимально возможное ТЕКСТОВОЕ значение, например, так: «ЯЯЯ». В случае с числовыми данными указывает максимальное ЧИСЛОВОЕ значение, например, 99999999.
Функция ИНДЕКС показывает значение на пересечении заданных строки и столбца в указанной таблице. При ее написании надо последовательно указать таблицу, номер строки в ней и номер столбца в ней. Из пересечения указанных строки и столбца Excel и возьмет нужные нам данные.
Отметим, что функция индекс, включенная в состав другой функции, начинает срабатывать как часть адреса. В следующем примере Excel рассчитывает сумму за первые 6 месяцев. Информацию о номере последнего месяца он берет из ячейки R4, закрашенной зеленым цветом.
Стоит поменять в ней значение, и результат функции СУММ поменяется.
Кроме этого, надо помнить, что кроме варианта работы с единым массивом, существует вариант написания функции ИНДЕКС с выбором для расчета нужной области из указанных. При написании такой функции надо указать
При написании такой функции надо указать
- Области, которые будут обработаны. Их пишут в отдельных скобках, разделяя точкой с запятой или запятой в зависимости от ваших настроек.
- Строка в выбранной области, которая интересует
- Столбец, на пересечении которого с указанной строкой надо взять значение
- Область из перечисленных в начале.
Результат работы может выглядеть так, как на рисунке.
В этом примере одна и та же формула позволили получить данные по сервисному обслуживанию за первый период, то есть за январь, по очереди по трем областям. Однако чаще все-таки используется вариант функции ИНДЕКС, который был рассмотрен в начале.
Функция СМЕЩ в Excel и тонкости ее применения.
.Функция СМЕЩ показывает значение ячейки или диапазона, которые смещен относительно указанного адреса на нужное количество строк и столбцов. Ее синтаксис следующий.
СМЕЩ(1;2;3;4;5)
- Ссылка, от которой отсчитывается перемещение.

- На сколько строк надо переместиться.
- Сколько столбцов надо отсчитать для перемещения.
- Объем строк в диапазоне, на которые перемещаемся. Указывать не обязательно.
- Количество столбцов, на которые перемещаемся. Тоже указывать не обязательно.
Если четвертый и пятый параметр не указан, то программа считает, что нам требуется значение только одной ячейки. На нее мы перемещаемся, когда отсчитываем от указанной первым аргументом ссылки строки и столбцы. Не забываем, что если двигаемся влево или вверх, то смещение по колонкам и строкам соответственно указываем отрицательное. Если же двигаемся вправо или вниз, то значения уже будут положительные.
Приведем пример.
В примере выше происходит перемещение от ячейки G11 сначала на 2 строчки вверх, затем на 4 колонки влево. В найденной ячейки находится число 10, которое и является результатом работы функции.
Вариант же, когда указывается диапазон, на который переходим, чаще используется как исходные данные для другой функции. В примере ниже с помощью функции СМЕЩ вычисляется диапазон, по которому затем рассчитывается сумма. Если быть честным, то данный вариант на практике бесполезен, проще было бы сразу указать столбец Е для вычисления. Однако он хорошо показывает возможности СМЕЩ.
В примере ниже с помощью функции СМЕЩ вычисляется диапазон, по которому затем рассчитывается сумма. Если быть честным, то данный вариант на практике бесполезен, проще было бы сразу указать столбец Е для вычисления. Однако он хорошо показывает возможности СМЕЩ.
И еще. Как и в случае с ИНДЕКС, внутри другой формулы результат работы СМЕЩ может использоваться как часть адреса.
Первый вариант создания “левого ВПР”. Комбинируем ИНДЕКС и ПОИСКПОЗ.
Теперь попробуем связать функцию ИНДЕКС и ПОИСКПОЗ. Смысл здесь в том, что количество строк и (или) столбцов для функции ИНДЕКС можно найти с помощью функции ПОИСКПОЗ. В частности, задача, с которой мы начали занятие, может быть решена в два хода. Вначале с помощью ПОИСКПОЗ находим номер нужной строчки, а уже зная ее, переходим в ней с помощью ИНДЕКС в нужную сторону.
Данные формулы конечно можно объединить в одну. Если в последней формуле вместо адреса К8 указать ее содержимое, то есть записать ПОИСКПОЗ(K6;C7:C86;0), то результат работы не изменится. Итоговая формула будет уже такой:
Итоговая формула будет уже такой:
Такую комбинацию ИНДЕКС и ПОИСКПОЗ часто называют ЛЕВЫМ ВПР. Полученная комбинация работает аналогично ВПР, но из-за алгоритма она, во-первых, работает быстрее, а во-вторых, поиск заданного значения не привязан только к первому столбцу, и формула получается более универсальной и гибкой.
Второй вариант создания “левого ВПР”. Комбинируем СМЕЩ и ПОИСКПОЗ.
Аналогично комбинированию ИНДЕКС и ПОИСКПОЗ, мы можем использовать для извлечения нужного значения из таблицы комбинирование СМЕЩ и ПОИСКПОЗ. В полученной составной функции с помощью ПОИСКПОЗ находим перемещение по строкам и столбцам. Расписывать все это по отдельности второй раз уже станем, а сразу покажем формулу.
В следующем примере с помощью сцепления формул СМЕЩ и ПОИСКПОЗ рассчитывается общая стоимость заказа по каждой позиции. При этом цена автоматически изменяется в зависимости от заказанного количества в соответствии с условиями, указанными в заголовке.
Особенности связки СМЕЩ и ПОИСКПОЗ
Сразу хотелось бы отметить два обстоятельства, которые можно заметить в данном практическом примере использования функций. Если рассматривать функцию СМЕЩ, то видно, что при отсутствии перемещения по строкам, как и по столбцам, ноль писать не обязательно. Можно просто указать место для значения, отделив его точкой с запятой. Именно так сделано в данном примере после первого указания ячейки J2 внутри функции СМЕЩ. Что же касается функции ПОИСКПОЗ, то для указания списка вовсе не обязательно указывать диапазон с ним. Список можно указать и внутри функции в фигурных скобках. В свою очередь это снижает время на подготовку к работе.
Делаем выводы.
Давайте теперь подведем итог. Мы научились для связывания таблиц и получения данных из одной из них для вставки в другую использовать функции ИНДЕКС, СМЕЩ, ПОИСКПОЗ, а также различные их комбинации. Полученные формулы позволяют с успехом заменить функцию ВПР, при этом работая более быстро и гибко.
На этом наше занятие можно считать законченным. Попробуйте сами применить полученные знания. Вначале поработайте на учебных материалах, а уже потом и в рабочих документах. Всем удачи и успехов в использовании Excel !
Функция ИНДЕКС в Excel: примеры, использование с ПОИСКПОЗ
Программа Эксель располагает мощным функционалом, предлагающим пользователю обширный перечень инструментов для обработки информации. Отдельно стоит выделить функцию под названием ИНДЕКС, которая позволяет выполнить поиск данных в указанном месте заданного диапазона и выводит результат в выбранной ячейке. В полной мере понять, насколько полезной и эффективной может быть данная функция можно, если ее комбинировать с другими операторами. В этой статье мы разберемся, как именно можно использовать ИНДЕКС на практике различным способами.
Содержание
- Описание функции ИНДЕКС
- Функция ИНДЕКС для массивов
- Функция ИНДЕКС для ссылок
- Использование с оператором СУММ
- Сочетание с функцией ПОИСКПОЗ
- Заключение
Описание функции ИНДЕКС
Смотрите также: “Ссылки в Excel: абсолютные, относительные, смешанные”
ИНДЕКС входит в категорию операторов “Ссылки и массивы”, причем имеет два разных набора аргументов:
1. Для массивов
Для массивов
Формула функции в данном случае выглядит так:
=ИНДЕКС(Массив;Номер_строки;Номер_столбца).
Может быть заполнен один из двух аргументов: “Номер_строки” или “Номер_столбца”. Все зависит от того, с каким массивом приходиться иметь дело. Если, например, массив занимает только одну строку, то аргумент “Номер_строки” не актуален, и заполняется только “Номер_столбца”. Для массива, занимающего всего лишь один столбец все аналогично. Здесь есть один нюанс – указывать нужно номера строк и столбцов, ориентируясь не на общие обозначения на панелях координат программы, а на порядковые номера внутри заданного массива.
2. Для ссылок
Формула функции выглядит следующим образом:
=ИНДЕКС(Ссылка;Номер_строки;Номер_столбца;[Номер_области]).
В данном случае, как и в формуле для массивов, может быть заполнен только один из аргументов: “Номер_строки” или “Номер_столбца”. Последний аргумент “Номер_области” заполняется, когда приходится работать с несколькими диапазонами, в остальных случаях он не является обязательным.
Последний аргумент “Номер_области” заполняется, когда приходится работать с несколькими диапазонами, в остальных случаях он не является обязательным.
По сути, оператор ИНДЕКС похож на функцию ВПР, но при этом может выполнять поиск заданного значения по всему массиву, в то время как ВПР может делать это только по первому столбцу.
Функция ИНДЕКС для массивов
Допустим, у нас есть таблица с наименованиями товаров, их ценой, количеством и итоговой суммой.
Наша задача – в заранее выбранной ячейке отобразить наименование 5-ой позиции в списке.
- Встаем в ячейку, куда планируем вывести требуемые данные. Затем жмем кнопку “Вставить функцию” (fx).
- В открывшемся окне вставки функции выбираем категорию “Ссылки и массивы” (или “Полный алфавитный перечень”), отмечаем строку “ИНДЕКС” и жмем OK.
- Далее программа предложит на выбор один из двух наборов аргументов, о которых мы писали выше (для массива или для ссылок).
 В рамках поставленной задачи выбираем первый вариант и жмем OK.
В рамках поставленной задачи выбираем первый вариант и жмем OK. - Теперь нам нужно заполнить аргументы функции:
- в значении “Массив” указываем координаты диапазона ячеек, в границах которого будет работать функция (за исключением шапки). Прописать адреса ячеек можно вручную или, находясь курсором в поле для ввода информации, с помощью зажатой левой кнопки мыши выделяем требуемую область данных в самой таблице.
- в аргументе “Номер_строки” пишем цифру 5, так как согласно поставленной задаче требуется отобрать 5-ую позицию из списка.
- в значении аргумента “Номер_столбца” пишем число 1, потому что наименования позиций находятся в первом столбце рассматриваемого массива.
- по готовности жмем OK.
- В выбранной ячейке отобразится результат согласно заданным условиям отбора в аргументах функции. В нашем случае – это содержимое ячейки, находящейся в 1-ом столбце и 5-ой строке выделенного массива.

Как мы ранее отмечали, один из аргументов функции (“Номер_столбца” или “Номер_строки”) может оставаться незаполненным, если выделенный массив будет одномерным, т.е. занимать либо одну строку, либо один столбец. На практике это выглядит следующим образом.
- В окне аргументов функции в поле “Массив” выделяем только ячейки первого столбца. Указываем номер строки – 5, а номер столбца, соответственно, остается незаполненным, так как в выделенном нами массиве он только один.
- Нажав кнопку OK мы получим тот же результат в ячейке таблицы, хотя аргументы функции и ее формула будут отличаться от первоначального варианта.
Функция ИНДЕКС для ссылок
Смотрите также: “Как поменять строки местами в Excel”
А сейчас давайте разберемся, как можно работать с несколькими таблицами, используя функцию ИНДЕКС. В этом случае нам понадобится список аргументов для ссылок с полем “Номером_области”.
Допустим, у нас есть 4 таблицы. В каждой из них представлена информация по продажам за определенный период времени (1, 2, 3 и 4 кварталы).
Нам нужно узнать продажи 4-ой позиции (“Системный блок”) за второй квартал в штуках.
- Встаем в ячейку, куда планируем выводить итоговый результат и жмем кнопку “Вставить функцию” (fx).
- Выбираем функцию ИНДЕКС и жмем OK.
- Во вспомогательном окошке останавливаемся на втором варианте (для ссылки) и жмем кнопку OK.
- Отобразится окно с аргументами функции для заполнения:
- поле “Ссылка” заполняется таким же образом, как и аргумент “Массив” в примере выше (вручную или методом выделения в самой таблице). Единственная разница заключается в том, что в данном случае нам нужно указать вместо одного сразу 4 диапазона ячеек, перечислив их через точку с запятой. Т.е. указываем первую область, ставим знак “;”, затем указываем вторую область и т.
 д. Когда все будет сделано, ставим открывающую и закрывающую скобки в начале и конце ссылки, соответственно.
д. Когда все будет сделано, ставим открывающую и закрывающую скобки в начале и конце ссылки, соответственно. - в значении аргумента “Номер_строки” пишем число 4, так как нас интересуют данные по четвертой позиции.
- в поле “Номер_столбца” пишем число 3, так как нам на нужны продажи в шт., а это третий по счету столбец в выделенных диапазонах.
- в поле аргумента “Номер области” указываем число 2, так как требуется отобразить данные по второму кварталу, что соответствует второму отмеченному диапазону в аргументе “Ссылка”.
- когда все готово, жмем OK.
- поле “Ссылка” заполняется таким же образом, как и аргумент “Массив” в примере выше (вручную или методом выделения в самой таблице). Единственная разница заключается в том, что в данном случае нам нужно указать вместо одного сразу 4 диапазона ячеек, перечислив их через точку с запятой. Т.е. указываем первую область, ставим знак “;”, затем указываем вторую область и т.
- В выбранной ячейке с функцией отобразится требуемый результат согласно заданным условиям в аргументах.
Использование с оператором СУММ
Оператор ИНДЕКС можно использовать вместе с функцией СУММ, формула которой выглядит так:
=СУММ(Адрес_массива).
Если применить функцию суммирования к нашей таблице, например, к столбцу с суммой, формула будет выглядет так: =СУММ(D2:D9).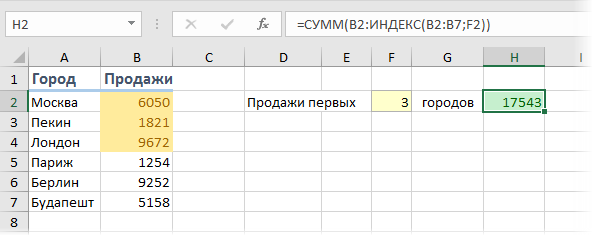
Мы можем слегка изменить формулу, добавив в нее оператор ИНДЕКС:
- В качестве первого аргумента функции СУММ оставляем координаты ячейки, которая является началом диапазона суммирования.
- Второй аргумент (крайняя нижняя ячейка диапазона) будем задавать с помощью оператора ИНДЕКС. Перейдя в режим редактирования формулы (двойным щелчком мыши по ячейке с формулой или просто кликнув по строке формул, предварительно выбрав нужную ячейку), приводим ее к следующему виду с учетом нашей таблицы:
=СУММ(D2:ИНДЕКС(D2:D9;8)).Цифра 8 означает, что мы ограничиваем указанный диапазон между ячейками D2 и D9 позицией под номером 8. Мы можем задать любую цифру (больше или равно 0), не превышающую общее количество всех позиций в выбранном массиве. - Нажав Enter мы получим результат в выбранной ячейке.
Сочетание с функцией ПОИСКПОЗ
Теперь давайте перейдем к более сложным задачам, выполняемым с помощью комбинированного использования оператора ИНДЕКС с другими функциями, например, с ПОИСКПОЗ (довольно часто эти функции используются вместе).:max_bytes(150000):strip_icc()/index01-828e9efa4e9348b3827b6d062c496fa5.jpg)
Оператор ПОИСКПОЗ возвращает положение указанного значения в выделенном диапазоне ячеек.
Формула функции выглядит следующим образом:
=ПОИСКПОЗ(Искомое_значение,Просматриваемый_массив,[Тип_сопоставления]).
Давайте “пробежимся” по аргементам функции:
- Искомое значение – то значение, которе мы хотим найти в выделенном диапазоне;
- Просматриваемый массив – область ячеек, в которой мы будем искать искомое значение;
- Тип сопоставления – с помощью данного аргумента (не является обязательным) можно задать точность поиска.
Использование ПОИСКПОЗ позволяет автоматически заполнить аргументы “Номер строки” и/или “Номер столбца” функции ИНДЕКС.
Чтобы было нагляднее, давайте разберемся, как это работает на практическом примере. Для этого нам понадобится все та же таблица. Также, рядом с ней у нас есть небольшая вспомогательная таблица, в которой отведено место для одного наименования и его стоимости.
Наша задача – используя ИНДЕКС и ПОИСКПОЗ добавить в ячейку со стоимостью (G2) такую функцию, которая будет выводить конкретное значение в зависимости от того, что будет указано в ячейке с наименованием рядом.
- Для начала, заполняем ячейку с наименованием. Можно просто скопировать и вставить значение из основной таблицы.
- Теперь встаем в ячейку, в которой планируем отображать результат, и жмем кнопку “Вставить функцию” (fx).
- Выбираем функцию ИНДЕКС из списка операторов.
- Выбираем список аргументов для массива и жмем OK.
- Приступаем к заполнению аргументов:
- в значении “Массива” указываем ячейки столбца, содержащего цены позиций. Сделать это можно вручную или с помощью выделения ячеек в самой таблице.
- в поле аргумента “Номер_строки” требуется добавить оператор ПОИСКПОЗ. Для этого делаем следующее:
- перейдя в поле для заполнения данного аргумента щелкаем по небольшой стрелке вниз в поле с именем ячейки (в котором будет отображаться название текущей функции), расположенным слева от кнопки “Вставить функцию”.

- в раскрывшемся перечне выбираем пункт “Другие функции”.
- в очередном окне Мастера функций выбираем категорию “Ссылки и массивы”, находим оператор “ПОИСКПОЗ”, отмечаем его и жмем OK.
- в аргументе “Искомое_значение” указываем адрес ячейки, по содержимому которого будет выполняться поиск в основном массиве (в нашем случае – это F2). В “Просматриваемом_массиве” указываем вручную или с помощью выделения в самой таблице диапазон ячеек, в котором будет производиться поиск искомого значения. В аргумент “Тип_сопоставления” указываем цифру 0.
- перейдя в поле для заполнения данного аргумента щелкаем по небольшой стрелке вниз в поле с именем ячейки (в котором будет отображаться название текущей функции), расположенным слева от кнопки “Вставить функцию”.
- Обращаем внимание на строку формул. Здесь мы левой кнопкой мыши щелкаем по слову “ИНДЕКС”.
- появится снова список аргументов функции ИНДЕКС. Мы можем заметить, что в результате проделанных выше действий, поле “Номер_строки” заполнилось автоматически. Так как выделенный массив одномерный и содержит только один столбец, последний аргумент оставляем незаполненным и жмем кнопку OK.
 Примечание: заполнить аргумент “Номер_строки” можно и вручную, ориентируясь на синтаксис функции ПОИСКПОЗ.
Примечание: заполнить аргумент “Номер_строки” можно и вручную, ориентируясь на синтаксис функции ПОИСКПОЗ.
- Таким образом, мы получаем в выбранной ячейке нужный результат, а именно цену указанной рядом позиции.
- Так как информация “подтягивается” с помощью формулы, изменение цены соответствующей позиции в основной таблице немедленно отразится в данной ячейке.
- Также, если мы изменим наименование позиции во вспомогательной таблице, ее цена автоматически будет заполнена из основной.
Заключение
Таким образом, ИНДЕКС является одним из самых эффективных операторов в Excel и позволяет выполнять обширный список разноплановых задач. Несмотря на кажущуюся сложность, стоит потратить время на освоение данного инструмента, так как эффективность от его применения многократно окупится во время работы.
Поисковые и справочные функции (ссылка)
Excel для Microsoft 365 Excel для Microsoft 365 для Mac Excel для Интернета Excel 2021 Excel 2021 для Mac Excel 2019 Excel 2019 для Mac Excel 2016 Excel 2016 для Mac Excel 2013 Excel 2010 Excel 2007 Excel для Mac 2011 Excel Starter 2010 Дополнительно. .. Меньше
.. Меньше
Важно: Попробуйте использовать новую функцию XLOOKUP, улучшенную версию VLOOKUP, которая работает в любом направлении и по умолчанию возвращает точные совпадения, что делает ее более простой и удобной в использовании, чем ее предшественник.
Чтобы получить подробную информацию о функции, щелкните ее имя в первом столбце.
Примечание. Маркеры версии указывают версию Excel, в которой была введена функция. Эти функции недоступны в более ранних версиях. Например, маркер версии 2013 указывает, что эта функция доступна в Excel 2013 и всех более поздних версиях.
Функция | Описание |
|---|---|
АДРЕС функция | Возвращает ссылку в виде текста на одну ячейку листа |
функция ОБЛАСТИ | Возвращает количество областей в ссылке |
ВЫБЕРИТЕ функцию | Выбирает значение из списка значений |
ВЫБЕРИТЕ функцию | Возвращает указанные столбцы из массива |
Функция ВЫБОР | Возвращает указанные строки из массива |
СТОЛБЦ функция | Возвращает номер столбца ссылки |
СТОЛБЦЫ функция | Возвращает количество столбцов в ссылке |
функция DROP | Исключает указанное количество строк или столбцов из начала или конца массива |
РАСШИРИТЬ функцию | Расширяет или дополняет массив до указанных размеров строки и столбца |
ФИЛЬТР | Фильтрует диапазон данных на основе заданных вами критериев |
Функция ФОРМУЛАТЕКСТ | Возвращает формулу по указанной ссылке в виде текста |
ПОЛУЧИТЬОСВ. | Возвращает данные, хранящиеся в отчете сводной таблицы |
Функция ГПР | Просматривает верхнюю строку массива и возвращает значение указанной ячейки |
HSTACK-функция | Добавляет массивы горизонтально и последовательно, чтобы получить больший массив |
Функция ГИПЕРССЫЛКА | Создает ярлык или переход, который открывает документ, хранящийся на сетевом сервере, в интрасети или в Интернете |
ИНДЕКС функция | Использует индекс для выбора значения из ссылки или массива |
НЕПРЯМАЯ функция | Возвращает ссылку, указанную текстовым значением |
функция ПРОСМОТР | Ищет значения в векторе или массиве |
ПОИСКПОЗ | Ищет значения в ссылке или массиве |
СМЕЩЕНИЕ функция | Возвращает смещение ссылки от заданной ссылки |
Функция РЯД | Возвращает номер строки ссылки |
Функция СТРОКИ | Возвращает количество строк в ссылке |
Функция RTD | Извлекает данные в режиме реального времени из программы, которая поддерживает автоматизацию COM |
Функция СОРТИРОВКИ | Сортирует содержимое диапазона или массива |
СОРТИРОВАТЬ функцию | Сортирует содержимое диапазона или массива на основе значений в соответствующем диапазоне или массиве |
ПРИНЯТЬ функцию | Возвращает указанное количество непрерывных строк или столбцов от начала или конца массива |
ТОКОЛ функция | Возвращает массив в один столбец |
ТОРОВ функция | Возвращает массив в одну строку |
функция ТРАНСП | Возвращает транспонирование массива |
УНИКАЛЬНАЯ функция | Возвращает список уникальных значений в списке или диапазоне. |
Функция ВСТЭК | Добавляет массивы по вертикали и последовательно, чтобы получить больший массив |
Функция ВПР | Просматривает первый столбец массива и перемещается по строке, чтобы вернуть значение ячейки |
Функция WRAPCOLS | Оборачивает предоставленную строку или столбец значений столбцами после указанного количества элементов |
Функция WRAPROWS | Оборачивает предоставленную строку или столбец значений строками после указанного количества элементов |
Функция XLOOKUP | Выполняет поиск в диапазоне или массиве и возвращает элемент, соответствующий первому найденному совпадению. |
Функция XMATCH | Возвращает относительное положение элемента в массиве или диапазоне ячеек. |
Важно: Результаты расчетов формул и некоторых функций рабочего листа Excel могут незначительно отличаться на ПК с Windows с архитектурой x86 или x86-64 и ПК с Windows RT с архитектурой ARM. Узнайте больше о различиях.
Функции Excel (по категориям)
Функции Excel (по алфавиту)
Как использовать функцию ИНДЕКС (WS)
В этом учебном пособии Excel объясняется, как использовать функцию ИНДЕКС Excel с синтаксисом и примерами.
Описание
Функция ИНДЕКС Microsoft Excel возвращает значение в таблице на основе пересечения позиции строки и столбца в этой таблице. Первая строка в таблице — это строка 1, а первый столбец в таблице — это столбец 1.
Функция ИНДЕКС — это встроенная функция Excel, относящаяся к категории Функция поиска/справки . Его можно использовать как функцию рабочего листа (WS) в Excel. В качестве функции рабочего листа функцию ИНДЕКС можно ввести как часть формулы в ячейку рабочего листа.
Подписаться
Если вы хотите следовать этому руководству, загрузите пример электронной таблицы.
Пример загрузки
Синтаксис
Синтаксис функции ИНДЕКС в Microsoft Excel:
ИНДЕКС( таблица, номер_строки, номер_столбца )
Параметры или аргументы
- таблица
- Диапазон ячеек, содержащий таблицу данных.
- номер_строки
- Позиция строки в таблице, в которой находится значение, которое вы хотите найти.
 Это относительная позиция строки в таблице, а не фактический номер строки на листе.
Это относительная позиция строки в таблице, а не фактический номер строки на листе. - номер_столбца
- Позиция столбца в таблице, где находится значение, которое вы хотите найти. Это относительная позиция столбца в таблице, а не фактический номер столбца на листе.
Возвращает
Функция ИНДЕКС возвращает любой тип данных, например строку, число, дату и т. д. 010 , Excel 2007, Excel 2003, Excel XP, Excel 2000
Тип функции
- Функция рабочего листа (WS)
Пример (как функция рабочего листа)
Давайте рассмотрим, как использовать ИНДЕКС в качестве функции рабочего листа в Microsoft Excel.
На основе приведенной выше электронной таблицы Excel будут возвращены следующие примеры ИНДЕКС:
=ИНДЕКС(A2:D6,1,1) Результат: 10247 'Пересечение row1 и col1 (ячейка A2) =ИНДЕКС(A2:D6,1,2) Результат: "Яблоки" 'Пересечение строки 1 и столбца 2 (ячейка B2) =ИНДЕКС(A2:D6,1,3) Результат: $14,00 'Пересечение строки 1 и столбца 3 (ячейка C2) =ИНДЕКС(A2:D6,1,4) Результат: 12 'Пересечение строки 1 и столбца 4 (ячейка D2) =ИНДЕКС(A2:D6,2,1) Результат: 10249 'Пересечение строки 2 и столбца 1 (ячейка A3) =ИНДЕКС(A2:D6,5,2) Результат: Виноград 'Пересечение строки 5 и столбца 2 (ячейка B6)
Теперь давайте рассмотрим пример =ИНДЕКС(A2:D6,1,1) , который возвращает значение 10247, и подробнее рассмотрим, почему.
Первый параметр
Первым параметром в функции ИНДЕКС является таблица или источник данных, в котором должен выполняться поиск.
В этом примере первым параметром является A2:D6, который определяет диапазон ячеек, содержащих данные.
Второй параметр
Второй параметр — это номер строки, используемый для определения местоположения пересечения в таблице. Значение 1 указывает на первую строку в таблице, значение 2 — на вторую строку и так далее.
В этом примере второй параметр равен 1, поэтому мы знаем, что наше пересечение произойдет в первой строке таблицы.
Третий параметр
Третий параметр — это номер столбца, используемый для определения местоположения пересечения в таблице. Значение 1 указывает на первый столбец в таблице, значение 2 — на второй столбец и так далее.
В этом примере третий параметр равен 1, поэтому мы знаем, что наше пересечение произойдет в первом столбце таблицы.


 В рамках поставленной задачи выбираем первый вариант и жмем OK.
В рамках поставленной задачи выбираем первый вариант и жмем OK.
 д. Когда все будет сделано, ставим открывающую и закрывающую скобки в начале и конце ссылки, соответственно.
д. Когда все будет сделано, ставим открывающую и закрывающую скобки в начале и конце ссылки, соответственно.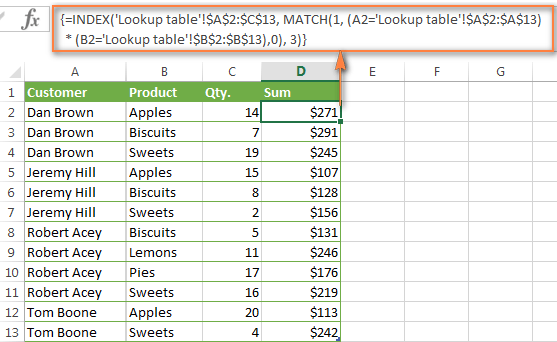
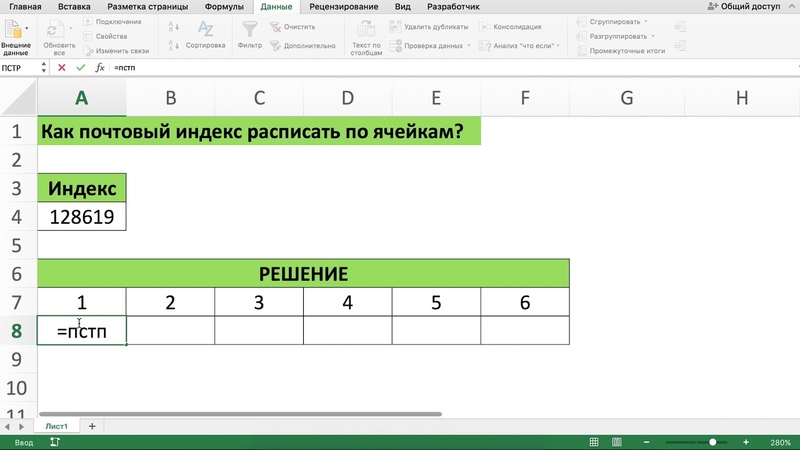 Примечание: заполнить аргумент “Номер_строки” можно и вручную, ориентируясь на синтаксис функции ПОИСКПОЗ.
Примечание: заполнить аргумент “Номер_строки” можно и вручную, ориентируясь на синтаксис функции ПОИСКПОЗ. ДАННЫЕфункция
ДАННЫЕфункция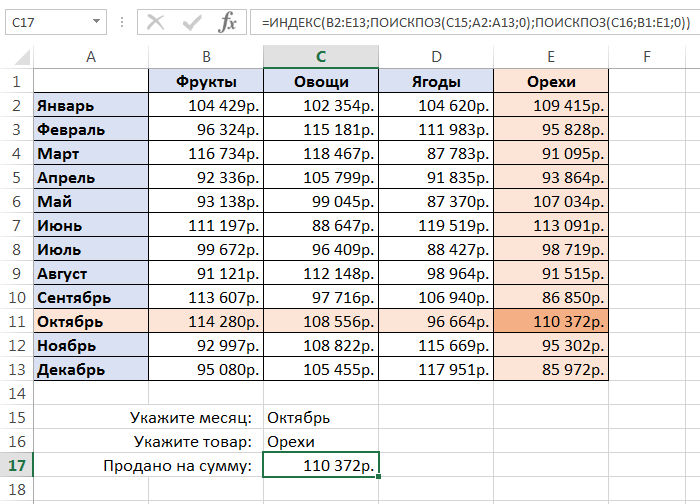
 Если совпадения не существует, XLOOKUP может вернуть ближайшее (приблизительное) совпадение.
Если совпадения не существует, XLOOKUP может вернуть ближайшее (приблизительное) совпадение. Это относительная позиция строки в таблице, а не фактический номер строки на листе.
Это относительная позиция строки в таблице, а не фактический номер строки на листе.