Как собрать системный блок из комплектующих самому: Как собрать компьютер самому из комплектующих: пошаговая инструкция
Содержание
Готовый компьютер или самостоятельная сборка?
- Главная
- Блог
- Гейминг
- Готовый компьютер или самостоятельная сборка?
Категория: Игровые компьютеры
Почему у вас готовый компьютер стоит дороже, чем суммарная стоимость отдельно взятых деталей? Имеет ли смысл мне покупать у вас компьютер, если дешевле купить у вас же набор комплектующих и собрать самому (или попросить товарища)?
Частенько нам задаются такие вопросы, что же, попробуем ответить максимально развернуто и честно.
Подбор оптимальной конфигурации
Первые трудности начинаются уже здесь. Как вы думаете, сколько существует вариантов конфигураций из десятка комплектущих? Миллион, сто миллионов, миллиард? А вот и не угадали…
Как вы думаете, сколько существует вариантов конфигураций из десятка комплектущих? Миллион, сто миллионов, миллиард? А вот и не угадали…
Несколько десятков секстиллионов (10 в 21 степени)! И это еще без учета того, что видеокарты могут стоять парами, память парами и тройками, диски можно объединять в RAID, ну а про систему водяного охлаждения вообще лучше не вспоминать:) Не любой процессор подойдет к любой материнской плате, сообразит дотошный читатель. Не любой, это точно. А видели вы процессоры с погнутыми ножками и материнские платы с развороченными контактными площадками, с которыми «поработали» горе-самоделкины? Специалисты нашего сервис центра многое повидали…
Специфическая комплектация
Может быть такое, что из такого количества комплектующих Вы не смогли найти то, что нужно именно Вам? Редко, но бывает. К примеру, Вам нужен определенный контроллер для диска или приглянувшийся в Интернете корпус не можете найти в продаже, или вышла долгожданная топовая видеокарта, а нигде нет.
При самостоятельном подборе специфической комплектации ее надо не только найти, съездить, оплатить поставку, купить в разных местах… В HYPERPC для сборки компьютера по индивидуальному проекту можно запросить любые комплектующие, и если они когда либо будут в России – то они обязательно будут сначала в HYPERPC, а значит и в Компьютере Вашей Мечты!
Профессиональное производство
Подобрали конфиг, купили комплектующие, приступаем! «Ну и что тут сложного, это ведь не машину собирать, все разъемы стандартные, чего не надо, куда не надо не воткнешь, смотри себе внимательно и не спеши» – скажет неискушенный сборщик. И будет неправ.
Просто соединить разъемы недостаточно, системе мало просто включиться и лампочками заморгать, она должна работать, и работать эффективно и стабильно.
Если любитель имеет опыт сборки пары простых компьютеров, это означает лишь, что ему не составит труда собрать свой третий простой компьютер. При сборке более сложных систем отсутствие опыта может стать причиной плохого охлаждения отдельных узлов или неэффективной работы компьютера в целом из-за таких мелочей, как расположение проводов на пути воздушного потока, небольшого перекоса в установке, даже просто неравномерно нанесенной на процессор термопасты! Если допустить погрешность на этапе сборки, вся энергия вложенная в подбор и покупку дорогостоящих комплектующих может оказаться потраченной впустую. ..
..
На нашем производстве работают высококвалифицированные специалисты, имеющие высшее техническое образование. За плечами каждого из них тысячи и десятки тысяч (!) собранных компьютеров! Причем компьютеров действительно серьезных и сложных, с использованием дорогих топовых комплектующих.
Гарантия совместимости оборудования
Итак, совместимость и сбалансированность… Попробуем пройти путь покупателя комплектующих. Подобрали красивый корпус. Потратили не один день на выбор материнской платы, попутно изучив все существующие чипсеты и разницу между ними, форм-факторы и наличие обратной совместимости.
Настало время определяться с процессором. Говорят, что можно взять не очень мощный и дорогой, а потом его «разогнать»… Остается непонятным, почему сами компании производители не ставят бОльшие частоты, если процессоры «могут» на них работать… Заговор? Еще много информации о каких-то специфических тестах, но сил изучать еще и это нет… На всякий случай можно взять тот, что «гонится».
Переходим к памяти, оказывается, у нее тоже есть своя частота. Как она должна соотноситься с частотой процессора? Какие типы таймингов существуют, какими они должны быть, так ли сильно они влияют на общую производительность системы? Дошли до дисков. SSD или HDD? Что такое IOPS для SSD, как они соотносятся со скоростями чтения/записи? Говорят что лучше взять два небольших и недорогих HDD и объединить их в cтрайп… Но знатоки утверждают, что надежность дисковой системы снизится… На сколько? Как быстро можно потерять все данные, завтра, через месяц, через год? Наконец-то подходим к выбору видеокарты… Одну или две? Наверное, все-таки одну, я же не специалист… Одну какую, AMD или NVIDIA? Как они соотносятся с разрешением, на котором планируем играть? Может быть, взять самую-самую, на много лет… А если самую-самую, то сможет ли обеспечить ее работой выбранный процессор? Да, еще и блок питания. Какой мощности? Брать впритык? Специалисты говорят, что он «просаживается» со временем. .. А если работает с нагрузкой более 80% «просаживается» значительно быстрее… Правда или нет? На каждом этапе подстерегают свои вопросы, надо быть готовыми к тому, что поиск ответов потребует много времени для сбора и анализа информации.
.. А если работает с нагрузкой более 80% «просаживается» значительно быстрее… Правда или нет? На каждом этапе подстерегают свои вопросы, надо быть готовыми к тому, что поиск ответов потребует много времени для сбора и анализа информации.
И это только часть пути по выбору оптимальной конфигурации, все это еще только теория, которая, как известно из опыта, не часто дружит с практикой. Поэтому проведя этот колоссальный труд можно получить совсем неожиданный результат… Мы постоянно делаем эту работу и знаем насколько она тяжела!
Каждая предложенная конфигурация готового компьютера HYPERPC является выверенным и сбалансированным решением. На что ориентироваться при выборе комплектующих, как добиться 100% совместимости всех компонентов и построить не только высокопроизводительную, но и надежную систему? В поисках ответов на эти вопросы работает наша инженерная лаборатория. Имея долгую историю хороших отношений с производителями комплектующих, мы получаем тестовые образцы еще до официальных релизов о появлении этих продуктов в продаже, для обкатки в конфигурациях компьютеров HYPERPC.
Тестирование компьютера под нагрузкой
Всегда ли будут работать комплектующие вместе, если по отдельности они работоспособны? Нет. Как минимум при большой нагрузке температурные режимы могут не соответствовать нормам, что, в свою очередь, может привести к нестабильной работе всего компьютера.
Логика подсказывает, что должно быть проведено стресс-тестирование. А какие они большие нагрузки и какие они нормы? Например, можно ли нагружать видеокарту по-максимуму для проверки? Как долго это можно делать, без риска повредить ее? Не скажется ли это на ее надежной работе потом?
Как правильно проверить жесткий диск? Тестов в интернет много. Мы не занимались точными подсчетами, но ощущение того, что их хватит для непрерывного тестирования на несколько месяцев, а то и лет, не покидает. Их число растет постоянно, у каждого теста своя специфика, какие-то актуальны, какие-то устарели или могут быть просто бесполезны для конкретной конфигурации. Не изучая тему тестирования постоянно, очень сложно сразу подобрать необходимый набор и потом разобраться в результатах. Кроме этого, на протяжении всего долгого тестирования система будет сильно греться и шуметь. Устраивать или нет из квартиры цех по производству компьютеров решать, конечно же, вам.
Кроме этого, на протяжении всего долгого тестирования система будет сильно греться и шуметь. Устраивать или нет из квартиры цех по производству компьютеров решать, конечно же, вам.
Инженеры HYPERPC постоянно совершенствуют систему тестирования. Несмотря на то, что каждый компонент перед установкой в компьютер проходит тщательную проверку на работоспособность, важным этапом остается полное тестирование уже готового изделия. Именно для этого и существует полное тестирование. Нами проводятся нагрузочное тестирование всех важных узлов компьютера, отслеживается изменение температурного режима, проверяется поверхность жесткого диска и т.п. На этом этапе удается выявить и исправить уже скрытые дефекты, как то работа компонентов «не в полную силу» или плавающие ошибки. Это помогает нам свести к минимуму вероятность выхода из строя компьютера HYPERPC и подарить спокойствие нашим клиентам.
Полная подготовка среднего по сложности компьютера в руках профессионала, включая настройку и тестирование на стендах, занимает около 8 часов. Сколько потребуется времени, чтобы повторить этот процесс в домашних условиях? А сколько потребуется времени, чтобы дома собрать сложную систему, которая требует установки такого охлаждения?
Сколько потребуется времени, чтобы повторить этот процесс в домашних условиях? А сколько потребуется времени, чтобы дома собрать сложную систему, которая требует установки такого охлаждения?
Большой склад комплектующих
Для человека, собирающего компьютер дома, одна бракованная деталь может вылиться в часы и дни потраченного впустую времени, не говоря уже о неоправданных ожиданиях (надо потратить время и выявить что именно оказалось нерабочим, потратить время на замену детали и продолжить работу над сборкой). Мы проверяем все комплектующие перед началом сборки, а при обнаружении проблем в процессе тестирования и отладки, имеем возможность сразу же заменить нерабочую деталь, практически не тратя на это время в процессе производства. Бракованные компоненты сразу же отправляются обратно поставщикам по гарантии.
Настройка BIOS, установка драйверов и программного обеспечения
Пропустить этот этап не получится ни на производстве, ни при домашней сборке. Для обеспечения корректной работы операционной системы и прикладных программ в BIOS (биос) вводятся параметры всех компонентов компьютера, начиная от оперативной памяти и рабочей частоты процессора до режимов работы периферийных устройств. Всего насчитывается около сотни параметров.
Всего насчитывается около сотни параметров.
Настроить и обновить BIOS, безусловно, можно самостоятельно. Здесь очень важно подходить к делу с пониманием и не жалеть времени на то, чтобы досконально разобраться в этом вопросе. Ведь последствия неправильных настроек весьма неприятны – частые зависания, некорректная работа оборудования и прикладных программ.
Более трагично может выглядеть последствие любого аппаратного или программного сбоя в момент обновления BIOS – испорченная материнская плата.
Компьютеры HYPERPC полностью готовы к работе, не надо тратить время на настройку, отладку, можно сразу приступать к работе. Компьютер считается законченным изделием только после того, как будет проведена установка и обновление всех необходимых драйверов и прошивка новой версии BIOS, установка и настройка операционной системы.
Гарантия на комплектующие и на компьютер – в чем разница?
Купили комплектующие, собрали, работает? Отлично! Вопрос в том, что делать и кого винить, если «плавающие» неисправности появились со временем. Вроде только все работало и радовало, а тут невзначай «экран смерти» или полоса на мониторе, или фризы в любимой игре.
Вроде только все работало и радовало, а тут невзначай «экран смерти» или полоса на мониторе, или фризы в любимой игре.
К сожалению, в домашних условиях провести диагностику и найти лекарство от таких болезней сложно. Причиной может быть несовместимость железа, ошибки при сборке, проблемы настройки (от неверно подобранных версий драйверов, до программных конфликтов) и т.д.
Для простоты не будем рассматривать ситуацию, когда гарантия на какие-то отдельно взятые комплектующие уже закончилась. Итак, дорога лежит в сервисный центр. Но весь компьютер везти тяжело, да и комплектующие покупались россыпью… Обычно в такой ситуации компьютер разбирается и в сервис привозится основной комплект (процессор, материнская плата, память, видеокарта). И чаще всего каждая по отдельности железка оказывается все равно рабочей, а проблема таким образом не решается. Вот тут мы и возвращаемся к нашему первому вопросу: «Что делать? Собирать еще раз и везти в сервис компьютер целиком? Собирать и переустанавливать все драйверы и программное обеспечение?» Изматывающий круг.
А с другой стороны, все компьютеры HYPERPC сопровождаются полной 12-месячной гарантией!
Я живу не в Москве и зачем мне такая услуга?
«Зачем мне в составе стоимости компьютера платить за сервис, которым я не смогу воспользоваться, по причине удаленности от столицы?» – спросите Вы.
Именно основной принцип нашей компании – проблемы с головы клиента мы стараемся максимально переложить на свои головы – позволяет нам творить чудеса!
Нам экономически выгодно выпускать качественный продукт, поэтому компьютеры HYPERPC выходят из строя гораздо реже компьютеров других марок. А ведь компьютеры, которые уезжают из Москвы, сделаны на одних и тех же линиях, теми же людьми, с той же высокой ответственностью и качеством. Они просто надежно работают даже не в Москве.
Все-таки хочу собрать самостоятельно
Мы уважаем созидательное начало и поддерживаем энтузиастов самостоятельной сборки, готовых потратить не один час, а порой несколько ночей или несколько месяцев на сборку и совершенствование Компьютера Своей Мечты.
В любом случае, выбор остается за Вами! Но основной вопрос, который должен задать себе покупатель, желающий сэкономить сегодня, сколько он может потратить дополнительных средств, сил и времени завтра.
При выходе из строя какого-нибудь компонента – кто будет проводить диагностику, отвечать за последствия, разбирать компьютер, везти бракованную деталь в сервис-центр, писать заявление на обмен и собирать снова? А если вдруг те самые «плавающие» ошибки, тогда кто будет разбираться с ними?
Просто честно ответьте на вопрос: «готов ли я взять полную ответственность за все, что будет проходить дальше только на себя?» При твердом положительном ответе – действуйте, если ответ не приходит сразу – читайте дальше…
Выводы
Если Вы не специалист в компьютерной области и компьютерное «железо» не Ваша стихия, тогда мы рекомендуем Вам купить готовый компьютер HYPERPC. Вы можете сделать подходящие на Ваш взгляд замены в конфигурации и оформить покупку заказного компьютера. В этом случае рекомендуем сохранить состав системного блока в общедоступной галерее и попросить специалистов (как наших экспертов, так и независимых энтузиастов) оценить оптимальность Вашего выбора. Вот несколько аргументов в пользу готового компьютера HYPERPC:
В этом случае рекомендуем сохранить состав системного блока в общедоступной галерее и попросить специалистов (как наших экспертов, так и независимых энтузиастов) оценить оптимальность Вашего выбора. Вот несколько аргументов в пользу готового компьютера HYPERPC:
- Подбор оптимальной конфигурации нашими специалистами;
- Поставка любой специфической комплектации под заказ;
- Профессиональное производство: десятки тысяч компьютеров;
- Гарантия совместимости комплектующих;
- Стендовое стресс-тестирование каждого компьютера HYPERPC;
- Обновление и оптимальная настройка BIOS;
- Установка и настройка лицензионной ОС Windows;
- Установка свежих версий драйверов;
- Установка системы восстановления данных и антивируса;
- Полная гарантия 12 месяцев;
- Поддержание комплектующих на складе, горячая замена в течение 1-3 дней;
- Бесплатное техническое обслуживание;
- Послегарантийное обслуживание и Upgrade системы;
- Консультации по телефону, почте и через сайт.

© 2010-2023 HYPERPC. Все права защищены.
«HYPERPC» — является товарным знаком ООО «ГИПЕРПК», зарегистрированным в России и других странах.
Copyright | Конфиденциальность | Публичная оферта | Карта сайта
Официальные статусы
Как собрать компьютер самостоятельно — пошаговая инструкция
Если вам нужен ПК, то можете его купить или же собрать самостоятельно. У каждого варианта имеются плюсы и минусы. Далее поговорим об этом. Но хотелось бы отметить, что сборку компьютера своими руками следует проводить, если есть опыт. В противном случае — лучше воспользоваться услугами недорогого компьютерного мастера! Плюс обращения к мастеру в том, что он обладает достаточными знаниями для выполнения работы быстро и качественно!
«За» и «против» самостоятельной сборки компьютера
Есть люди, которые не разбираются в этом вопросе, поэтому им удобнее купить готовое решение. Есть пользователи, которые считают, что покупка устройства известного производителя – это гарантия качества, надежности и долговечности. Однако это заблуждение. Можно и самостоятельно собрать надежный комп.
Однако это заблуждение. Можно и самостоятельно собрать надежный комп.
1. Низкая стоимость:
Многие считают, что создание своими руками прибора окажется дороже покупки готового решения, поскольку придется закупать комплектующие. Однако запчасти можете купить со скидками, и в результате ваш собранный ПК обойдется дешево.
2. Качество используемых комплектующих:
Часто бывает, что даже именитые производители используют при производстве продукции запчасти не самого лучшего качества. Разглядеть это при покупке невозможно. Самостоятельная сборка компьютера этого лишена, поскольку покупатель заинтересован в выборе качественных комплектующих, от которых будет зависеть эффективность работы готового ПК.
3. Наличие гарантии:
При приобретении готового ПК вы получаете гарантийный срок обслуживания. Поэтому при возникновении проблем, их решают в сервисном центре продавца. В этом плане проигрывает самостоятельная компоновка, так как придется все расходы покрывать из своего кармана.
Подводя итого, можем отметить, что предпочтительнее самому заняться созданием своего «железного друга». Так вы выберете лучшие детали, установите предпочитаемую операционную систему, выберете дизайн и прочие параметры.
Порядок сборки компьютера из комплектующих
После покупки необходимых запчастей и определения с параметрами, можно приступать к сборке. Из инструментов необходима будет крестовая отвертка. Далее действия сводятся к следующим шагам:
1. Проверяем детали:
Для работы нужен корпус с блоком питания, материнская плата, процессор, оперативная память, жесткий диск, вентилятор, интерфейсные кабели и пр.
2. Прикрепляем блок питания:
Прежде всего, снимаем с корпуса крышку, с одной стороны. Часто в комплекте бывает блок питания, что существенно упрощает предстоящие действия.
Если его нет, купите отдельно и установите. Выбирать нужно БП мощный, поскольку он отвечает за питание всех частей ПК. Рекомендуемый вариант БП мощностью от 400 Вт. В нашем случае блок питания фиксируется сверху болтами, последние закрепляем отверткой.
В нашем случае блок питания фиксируется сверху болтами, последние закрепляем отверткой.
3. Фиксируем материнскую плату:
Дальше сборка компьютеров включает снятие заглушки с корпуса. Это делать нужно, поскольку, в основном, она не соответствует материнской плате. Закрепляем новую заглушку, переходим к материнской плате. Варианты фиксации детали бывают различными и зависят от конкретного корпуса. В нашем примере корпус универсальный, то есть присутствует большое отверстие под различные габариты МП.
Для крепления детали нам понадобятся болты и держатели. МП ставится так, чтобы гнездо под процессор располагалось с верхней части, а оставшиеся гнезда подходили с углублениями на заглушке. Не следует туго прикручивать болты, иначе сорвется резьба. Подсоединяем энергопитание платы от блока питания. Большой коннектор, идущий от БП, подсоединяем в гнездо на системной плате.
4. Устанавливаем процессор:
Поле чего сборка системного блока переходит к этапу монтажа сердца устройства. Место установки данной детали – прямоугольное гнездо с зажимом. Первым делом открываем зажим, потом крышку. Найдите отметку в форме треугольника на комплектующем, аналогичная же отметка есть на участке крепления. Проследите, чтобы при установке они оказались на одних местах.
Место установки данной детали – прямоугольное гнездо с зажимом. Первым делом открываем зажим, потом крышку. Найдите отметку в форме треугольника на комплектующем, аналогичная же отметка есть на участке крепления. Проследите, чтобы при установке они оказались на одних местах.
Легче ставится процессор Intel, а вот у AMD проследите, чтобы ножки вошли в посадочные углубления без усилий. При сильном нажатии деталь может поломаться. Держите изделие за стороны, запрещается прикасание к контактам, так как есть вероятность повреждения статическим электричеством. После этого возвращаем зажим в свое место. Последним действием подключаем кабель энергопитания в специальный разъем.
Если вам требуется сборка компьютера для офиса — обращайтесь к нам! В нашем сервисе работают квалифицированные сотрудники, которым под силу решение любых задач!
5. Фиксируем вентилятор:
В нашем примере сборка персонального компьютера осуществляется с использованием штатного кулера на штыревых фиксаторах, устанавливаемого на процессор Intel. На системе охлаждения есть защелки, которые тянем вверх и поворачиваем против стрелки, так мы их открываем.
На системе охлаждения есть защелки, которые тянем вверх и поворачиваем против стрелки, так мы их открываем.
На основании изделия бывает специальная пленка, которую следует снять. Там же при необходимости наносите термопасту, необходимую для лучшей проводимости тепла между частями системы.
После ставим кулер на процессор. Для этого поворачиваем его проводом к гнезду. Следим, чтобы совпали защелки вентилятора с разъемами МП и после защелкиваем их. При правильном закреплении услышите характерный звук. В конце проверяем, чтобы деталь не шевелилась.
Подсоединяем питание к устройству. На конце шнура питания кулера имеется коннектор, его ставите в соответствующее место на МП.
6. Фиксируем жесткий диск:
Далее при сборке системных блоков наступает этап установки винчестера. Места для установки винчестера находятся в передней стороне корпуса. Если ставите один диск, то лучше место для него — нижний отсек, так обеспечивает доступ воздуха для вентилятора.
Для фиксации этой детали снимаем другую крышку корпуса и прикручиваем при помощи болтов. Зафиксируйте прочно, иначе из-за колебаний потеряете данные на носителе.
Зафиксируйте прочно, иначе из-за колебаний потеряете данные на носителе.
К винчестеру соединяем шнуры питания и передачи данных. У нас все диски подсоединяются посредством интерфейса SATA — плоские шнуры: толще для первого процесса и более компактные для информации. После подсоединения кабеля питания, переходим к шнуру данных.
На системной плате бывает разное количество гнезд SATA, этот шнур можно подключить в любой из них. При этом неправильно воткнуть шнур не получится, поскольку он подключается только одним концом.
Закажите сборку компьютера для игр у наших специалистов — стоимость услуг вполне доступная, а качество на высоте!
7. Подсоединяем привод оптических дисков:
Мы сборке компьютера использовали оптический носитель с интерфейсом SATA. На внешней стороне корпуса есть фиксаторы для приводов, подминаются от незначительного давления. Затем деталь ставится в отдел 5.25-дюймов, потом закрепляется болтами. Это необходимо для снижения вибрации.
Подключение шнуров происходит от блока энергопитания. На приборе бывает два гнезда питания, подсоединяете один из них. Шнур передачи данных подсоединяется к приводу, МП.
На приборе бывает два гнезда питания, подсоединяете один из них. Шнур передачи данных подсоединяется к приводу, МП.
8. Переходим к оперативной памяти:
Фиксация этой комплектующей компьютера производится легко.
На гнездах присутствуют закрепители, их отводите в сторону. Планка ОП ставится в гнездо, затем слегка надавливаете на нее.
Возвращаем закрепители в прежде состояние.
9. Подключаем видеокарту:
Компьютерная сборка включает и подсоединение видеокарты. Учтите, что на МП существует разное количество разъемов PCI-Express.
В старых моделях ПК были гнезда PCI и AGP. С задней стороны на системном блоке расположены заглушки, одну из них нужно сломать.
Подсоединение видеокарты в гнездо происходит аналогично процессу фиксации ОС. Однако здесь требуется дополнительная фиксация элемента. Потом подсоединяется шнур питания.
10. Провода к лицевой стороне корпуса:
На этом шаге будьте крайне внимательны, так как здесь часто появляются сложности. Чтобы облегчить эти действия на каждом кабели производители поставили соответствующие метки:
Чтобы облегчить эти действия на каждом кабели производители поставили соответствующие метки:
1. HDD LED — указатель функционирования винчестера.
2. Pwr LED — указатель питания.
3. PSW — активация ПК.
4. RSW — перезапуск устройства.
5. Audio — подсоединение микрофона и наушников.
Если обращать внимание на надписи на них, то проблем не возникнет. Финальным шагом создания ПК будет монтаж боковой части конструкции. Если все было проведено правильно, то после активации кнопки питания, спикер на МП издаст звук. Это будет знаком правильной работы устройства. Вам останется только загрузить операционную систему и начать пользоваться компьютером.
Делаем выводы
Как вы поняли, собрать ПК самостоятельно можно, для этого необходимо запастись терпением и действовать грамотно. На этапе выбора запчастей, лучше обратиться за помощью к специалисту. Или же сами купите комплектующие, но заранее ознакомившись с инструкцией. В результате вашего труда получите компьютер, параметры которого идеально подходят вам для работы. Этого вы не получите, если купите готовое устройство.
Этого вы не получите, если купите готовое устройство.
Не разу не делали сборку самостоятельно — заказывайте профессиональную сборку компьютера у нас!
Как собрать (15 шагов) и разобрать (9 шагов) компьютер
ПК Сборка и разборка кажется сложной работой, как только вы к ней привыкнете, вы поймете, что сделать это проще, чем сказать. Прочитав эту статью, вы сможете собрать и разобрать компьютер самостоятельно. И, следовательно, вы чувствуете, что сборка и разборка ПК находится в вашей зоне комфорта.
Вы должны помнить о правильном размещении деталей и следить за тем, чтобы все винты были надлежащим образом затянуты.
Что такое сборка ПК?
Сборка ПК означает соединение различных компонентов компьютера, чтобы пользователи могли использовать ПК или компьютер.
Безопасно ли разбирать компьютер?
Вообще, мы боимся собирать и разбирать компьютерную систему самостоятельно, и я с вами.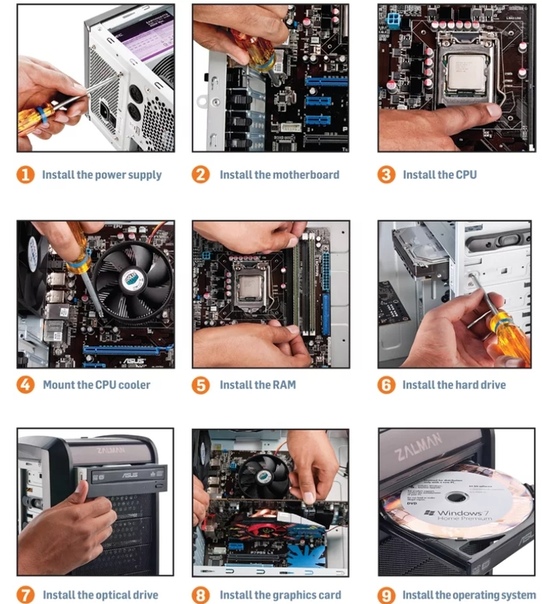 У меня был такой опыт с моим первым игровым компьютером.
У меня был такой опыт с моим первым игровым компьютером.
Я хотел почистить свою систему и поэтому мне нужно было разобрать свой игровой ПК. Но я не смог этого сделать.
Однако теперь я могу собрать и разобрать компьютерную систему самостоятельно. Я могу отключить компьютер и снова без особых усилий восстановить компьютерную систему. Следовательно, исходя из своего опыта, я хочу поделиться с вами шагами по сборке и разборке компьютера.
Разбирать компьютер безопасно, если следовать строгому процессу разборки или разборки ПК.
Как собрать и разобрать компьютер
Как собрать компьютер шаг за шагом
Здесь вы научитесь соединять различные части компьютера. Я разделил весь процесс сборки на две части, чтобы вы могли легко понять процесс сборки ПК шаг за шагом.
Чтобы начать сборку, в первой части вы узнаете процесс сборки ЦП с различными компонентами ЦП.
А во второй части вы изучите процесс сборки компьютера с использованием стандартных устройств компьютерной системы.
Вы можете прочитать, чтобы узнать больше о различных частях процессора и основных частях компьютерной системы .
Самое важное для практики – сборка и разборка компьютера
Обычно люди не занимаются этими вещами для сборки и разборки компьютерной системы. Обычно человеческое тело генерирует статическое электричество, которое может повредить электронные части вашего компьютера. По этой причине вам необходимо нейтрализовать статическое электричество вашего тела.
Как нейтрализовать статическое электричество
Самый простой способ — подержать любой металлический предмет на несколько секунд. Таким образом, вы можете нейтрализовать статическое электричество своего тела. Этот быстрый совет вам нужно практиковать, чтобы собрать и разобрать компьютерную систему.
Но вы всегда должны носить заземляющий браслет для работы с электронными устройствами. Это лучшая практика, которой вы должны следовать перед сборкой компьютера.
Часть 1: Как собрать процессор шаг за шагом
Эта часть посвящена сборке процессора. В частности, вы должны быть очень осторожны с этим процессом.
Ниже приведены шаги по сборке ЦП:
- Инвентаризация
- Освобождение места и времени
- Подготовка корпуса ЦП
- Установка материнской платы
- Установка процессора
- Установка радиатора процессора
- Установка оперативной памяти
- Установить SMPS
- Установить HDD
- Установить привод CD/DVD
- Подключение карт расширения
- Установка СИС/заднего вентилятора охлаждения
- Подключение кабеля шины
- Подключение кабеля питания
- Подключение разъема передней панели
1. Проведите инвентаризацию:
Прежде чем начать, проведите инвентаризацию своих деталей. . Убедитесь, что у вас есть следующие компоненты и инструменты.
. Убедитесь, что у вас есть следующие компоненты и инструменты.
- Корпус/башня/шкаф
- Материнская плата
- Процессор
- Радиатор и вентилятор ЦП
- SMPS
- Жесткий диск
- CD/DVD привод
- RAM
- Батарея CMOS
- Хороший набор отверток
2. Make Space , Make Time :
Сборка ПК требует места. Вы можете использовать обеденный стол для сборки ПК. Итак, убедитесь, что у вас достаточно рабочего места и несколько часов, чтобы продолжить с минимальным перерывом. Вы должны работать на ровной, устойчивой поверхности стола или голом полу, где есть место, чтобы разложить все предметы, для начала собрать.
3. Подготовьте шкаф ЦП :
Теперь пришло время подготовить корпус. Снимите крышку корпуса со шкафа ЦП.
Вам необходимо проверить, правильно ли установлены винтовые латунные стойки. Если он не находится в правильном положении, в этом случае вам необходимо точно расположить их. (всегда сверяйтесь с руководством и следуйте инструкциям)
(всегда сверяйтесь с руководством и следуйте инструкциям)
4. УСТАНОВИТЕ МАТЕРИНСКУЮ ПЛАТУ:
Рис: материнская плата и крышка задней панели
Вы должны быть очень осторожны, особенно при установке материнской платы. Во-первых, извлеките материнскую плату из упаковки и поместите ее поверх антистатического пакета, в котором она поставлялась. Помните, что вы всегда хотите защитить свои компоненты от потенциально опасного статического электричества.
- Вам необходимо закрепить материнскую плату на корпусе/корпусе ПК и внимательно осмотреть ее на наличие видимых дефектов.
- Затем просмотрите руководство по материнской плате, чтобы убедиться, что вы знакомы с компоновкой материнской платы и понимаете, какой разъем какой. Руководства чрезвычайно полезны, обычно легко читаются и содержат инструкции с иллюстрациями.
- Проверьте расположение разъемов на материнской плате. И убедитесь, что порты на задней панели вашей материнской платы совпадают с отверстиями на экране ввода/вывода (I/O) корпуса, установленном в вашем корпусе.
 Если необходимо, снимите старый экран ввода-вывода, несколько раз сильно ударив по нему более толстым концом отвертки. А затем замените его защитным экраном, поставляемым с новой материнской платой.
Если необходимо, снимите старый экран ввода-вывода, несколько раз сильно ударив по нему более толстым концом отвертки. А затем замените его защитным экраном, поставляемым с новой материнской платой. - Аккуратно установите материнскую плату на латунные стойки. После этого выровняйте все отверстия, используйте винты, прилагаемые к корпусу, чтобы закрепить материнскую плату.
- Не забудьте правильно установить CMOS.
5. УСТАНОВИТЕ ПРОЦЕССОР (ЦП):
Рис. Размещение ЦП
- Используйте механизм разблокировки, чтобы открыть гнездо ЦП, которое обычно представляет собой рычаг.
- Аккуратно выровняйте контакты и поместите микросхему в гнездо; он подойдет только при правильной ориентации. Стрелка или отсутствующая булавка на одном углу чипа покажет вам, как выстроить элементы.
- Совместите треугольный символ с метками процессора и разъема, как показано на рисунке.
- Опустите рычаг, чтобы зафиксировать ЦП на месте.

6. УСТАНОВИТЕ РАДИАТОР ЦП:
Следуйте инструкциям производителя по установке радиатора и охлаждающего вентилятора. Если вы купили процессор OEM и отдельный радиатор, то вам необходимо нанести тонкий слой термопасты на чип. Термопаста обеспечивает правильную передачу тепла.
Некоторые радиаторы поставляются с уже нанесенной смазкой. В этом случае вам не нужно использовать термопасту поверх чипа.
- Прикрепите зажим, который удерживает радиатор на месте, помня, что для этого может потребоваться значительное усилие. Опять же, следуйте инструкциям, прилагаемым к радиатору. Они подскажут, как правильно его надеть. Если вы сомневаетесь, вы можете посетить веб-сайт производителя для получения дополнительной информации.
- Вставьте разъем питания вентилятора ЦП в соответствующий разъем на материнской плате.
7. УСТАНОВКА ОЗУ:
Рис. Установка ОЗУ
- Разблокируйте две защелки с обоих концов слота ОЗУ.

- Чтобы установить ОЗУ, вставьте их в соответствующие разъемы и надавите с усилием, но равномерно, пока защелки с обеих сторон разъема не встанут на место. Если ваша материнская плата поддерживает двухканальную память, обратитесь к руководству пользователя, чтобы определить, какие пары разъемов оперативной памяти вам следует использовать.
8. Установите блок питания (SMPS):
Рис. Установка блока питания (SMPS)
- Поместите SMPS внутри шкафа ЦП в правильном положении. Если вы не можете найти правильное местоположение, обратитесь к руководству.
- Заключительные шаги, чтобы установить SMPS, необходимо затянуть винт, чтобы прикрепить SMPS к корпусу.
9. Для установки жесткого диска :
Вы можете увидеть 3,5-дюймовый отсек внутри корпуса процессора. Если вы не можете его найти, обратитесь к руководству по корпусу, чтобы определить расположение отсека.
Правильно поместите жесткий диск в отсек и затяните винт.
Рис. Установка приводов
10. Для установки CD/DVD :
Вы можете увидеть 5,25-дюймовый отсек внутри корпуса ЦП. Если вы не можете его найти, обратитесь к руководству по корпусу, чтобы определить расположение отсека.
Поместите CD/DVD внутрь корпуса ЦП, чтобы совместить с 5,25-дюймовым отсеком. И, наконец, нужно затянуть все винты, чтобы прочно держался.
11. Установка плат расширения :
Карты расширения помогают увеличить функциональность вашего компьютера. Вы можете разместить карты расширения на материнской плате.
Рис. Установка карт расширения
Карты расширения, совместимые с PCI, можно установить в слоты PCI материнской платы.
Карты расширения, совместимые с PCI-e, можно устанавливать в слоты PCI-e материнской платы.
Видеокарты или видеокарты можно разместить в слоте AGP материнской платы.
Вы должны знать о различных частях материнской платы, чтобы без труда идентифицировать различные разъемы.
12. Установите системный/задний вентилятор охлаждения :
Вентиляторы охлаждения
Найдите место, где можно разместить системный/задний вентилятор охлаждения. Как правило, система охлаждения SYS/Rear может размещаться ниже SMPS.
Рис. Вентиляторы охлаждения
13.
Соединение кабеля шины :
Удивительно, но соединения кабеля шины или кабеля данных являются основными соединениями. Шинный кабель помогает обмениваться информацией или данными между устройством хранения и материнской платой.
шина sata-pata и разъем
Если на вашей материнской плате есть разъем SATA Bus, то вам нужно использовать Кабели SATA . И если ваша материнская плата имеет разъем шины PATA, то вы можете использовать кабель PATA или кабель IDE .
Как правило, внутри ЦП необходимо подключить два шинных кабеля. Во-первых, шинный кабель соединяет жесткий диск и материнскую плату. А второй шинный кабель соединяет привод CD/DVD и материнскую плату.
14.
Соединение кабеля питания :
Рис. Соединение кабеля
Это последний шаг сборки ЦП. Вам необходимо обеспечить питание различных частей процессора. Подключите Разъем питания ATX от блока питания к соответствующему порту на материнской плате.
- Вы можете найти 20/24-контактный порт разъема питания ATX на материнской плате. Кабель разъема питания ATX с 20/24 контактами, идущий от SMPS, необходимо подключить сюда. Проверьте систему блокировки на обоих концах разъема и порта и установите ее правильно. Как всегда, обратитесь к руководству по вашей материнской плате за точным расположением.
- Есть еще 4-контактный разъем питания ATX можно найти на материнской плате. Вы можете найти этот порт рядом с сокетом процессора. Вы должны правильно подключить 4-контактный разъем питания к этому порту.
15.
Соединение разъема на передней панели :
Используйте руководство пользователя материнской платы и найдите описание разъемов на передней панели.
Во-первых, подключите каждый из крошечных проводов от переключателей питания и сброса. После этого загорится индикатор активности жесткого диска, динамик ПК и любой USB-порт на передней панели к соответствующему контакту на материнской плате.
Часть 2: Сборка ПК
Это заключительная часть сборки компьютерной системы.
- Проверьте порт разъема клавиатуры. Если это разъем USB, подключите клавиатуру к соответствующему порту USB. И если это разъем PS/2, то подключитесь к правильному порту PS/2.
- Те же действия, которые необходимо выполнить для подключения мыши к соответствующему порту.
- Для подключения монитора и ЦП требуется кабель VGA (Video Graphic Array). Найдите 15-контактный штекерный разъем на задней стороне корпуса ЦП и монитора. Используйте кабель VGA для соединения корпуса ЦП и монитора. Наконец, вам нужно затянуть стопорные винты.
- Если у вас есть динамик, вы можете подключить его к задней части корпуса ЦП.
 Чтобы получить звук из динамика, вам нужно подключить кабель динамика к порту Aux.
Чтобы получить звук из динамика, вам нужно подключить кабель динамика к порту Aux. - А если у вас есть принтер, вы можете подключить его к задней стенке шкафа ЦП. В наши дни вы можете подключить кабель BUS динамика к порту USB.
Наконец, подключает питание к различным частям вашего компьютера. Вы должны подключить кабель питания к корпусу процессора, монитору, динамику и принтеру.
Проверьте настройки вашего ПК:
Пришло время включить вашу систему и проверить настройки вашего ПК. Убедитесь, что клавиатура, мышь и монитор подключены к соответствующим портам на задней панели ПК. Снова подключите шнур питания и включите машину.
Для загрузки компьютера необходимо аппаратное и программное обеспечение. До сих пор вы поняли, как собрать компьютер. Если вы хотите работать на этом компьютере, вам необходимо установить операционную систему.
Если вы не знаете как установить операционную систему на компьютер, проверьте следующие две статьи:
Как установить операционную систему Windows 7 на компьютер.
Как установить операционную систему Windows 10 на компьютер.
Что такое разборка ПК?
Разборка ПК означает отсоединение различных компонентов ПК.
Этапы разборки ПК
Как правило, люди хотят знать этапы сборки и разборки компьютера. Поэтому я делюсь своими идеями, чтобы помочь вам собрать и разобрать компьютерную систему.
- Отсоедините блок питания переменного тока от сетевой розетки
- Снимите крышку, корпус или корпус.
- Отсоединенные кабели шины и кабели питания ATX
- Извлеките платы адаптеров, если они есть
- Теперь извлеките процессор, радиатор и вентилятор
- Извлеките жесткий диск и дисководы CD/DVD
- Затем извлеките модули памяти
- Извлеките питание Блок питания (SMPS)
- Наконец, снимите материнскую плату
1. Отсоедините блок питания переменного тока от сетевой розетки
Это первый шаг к началу процесса разборки ПК. Всегда помните, что сначала отключите все источники питания, подключенные к вашей компьютерной системе, прежде чем начинать снимать детали.
Всегда помните, что сначала отключите все источники питания, подключенные к вашей компьютерной системе, прежде чем начинать снимать детали.
2. Снимите крышку корпуса
Ослабьте винты и снимите крышку корпуса, чтобы получить доступ к внутренним частям корпуса шкафа ЦП.
3. Отсоединенные кабели шины и кабели питания ATX
Отсоедините все кабели один за другим внутри корпуса ЦП. Сначала отсоедините кабели питания ATX от материнской платы. После этого отсоедините кабели питания, кабели шины от HDD/SSD и материнской платы.
4. Извлеките карты адаптеров, если они есть.
Если подключен какой-либо адаптер, отсоедините карту от материнской платы.
5. Снимите процессор, радиатор и вентилятор
Теперь пришло время снять радиатор с материнской платы. Как правило, вентилятор процессора и радиатор соединяются вместе. Если в этом случае он отделен, вам нужно сначала удалить вентилятор, после чего вы можете снять радиатор процессора.
На последнем этапе разблокируйте гнездо процессора и аккуратно снимите процессор с материнской платы.
6. Удаление жесткого диска и приводов CD/DVD
Пришло время удалить другие части компьютерной системы. Извлеките жесткий диск или SSD из материнской платы. Вы также можете извлечь дисковод CD/DVD из корпуса процессора.
Иногда, чтобы извлечь дисковод CD/DVD из корпуса ЦП, необходимо сначала снять переднюю крышку корпуса шкафа ЦП. После этого вы можете удалить ПЗУ.
7. Удаление модулей памяти
В этом процессе вы удаляете оперативную память с материнской платы. Во-первых, разблокируйте ОЗУ с обоих концов и осторожно вытащите ОЗУ.
8. Снимите блок питания (PSU)
Вы уже знаете, что SMPS подает питание на различные части компьютерной системы. Здесь вам нужно удалить SMPS из корпуса шкафа ЦП.
9. Снимите материнскую плату
Последний шаг процесса разборки ПК. Осторожно извлеките материнскую плату из корпуса шкафа ЦП.
Осторожно извлеките материнскую плату из корпуса шкафа ЦП.
Примечание: Помните, что болты или винты очень важны. Они помогают сделать жесткими все детали, используемые внутри компьютера. Чтобы удалить любую часть из компьютерной системы, вам сначала нужно вынуть болты. Здесь, в шагах по разборке ПК, я проигнорировал эту часть.
Заключение
Сборка и разборка компьютерной системы не является сложной задачей, но требует внимательного наблюдения и знания различных компонентов системы. Вы должны быть особенно осторожны при установке этих компонентов и убедиться, что они установлены не с усилием, а прочно.
В случае сбоя оборудования или для установки новых плат расширения необходимо иметь хорошие знания по сборке и разборке компьютерной системы.
После того, как вы собрали свою компьютерную систему, следующим шагом будет установка операционной системы, чтобы вы могли начать пользоваться компьютером.
Я хочу, чтобы вы поняли весь процесс сборки и разборки компьютерной системы. Если вы будете больше практиковаться, то сможете с комфортом выполнять сборку и разборку компьютера.
Если вы будете больше практиковаться, то сможете с комфортом выполнять сборку и разборку компьютера.
Собери свой ПК своими руками для чайников Памятка
Авторы: Mark L. Chambers и
Обновлено: 25 февраля 2022
Из книги : Собери свой собственный ПК -It-Yourself For Dummies
Собери свой собственный ПК Do-It-Yourself For Dummies
Ознакомьтесь с книгой Купить на Amazon
Независимо от того, хотите ли вы собрать базовый, средний или высокопроизводительный ПК, убедитесь, что у вас есть необходимые компоненты, и следуйте некоторым общим правилам здравого смысла для легкой сборки вашего ПК. После того, как вы соберете компьютер, узнайте, какие звуковые сигналы издает ваш компьютер и что они означают.
Что нужно для сборки базового ПК
Базовая модель ПК без излишеств будет стоить вам меньше всего. Этот тип компьютера отлично подходит для обработки текстов, электронной почты в Интернете, отслеживания финансов и простых приложений, не требующих много памяти или быстрого компьютера. Вот список оборудования, необходимого для сборки ПК начального уровня:
Этот тип компьютера отлично подходит для обработки текстов, электронной почты в Интернете, отслеживания финансов и простых приложений, не требующих много памяти или быстрого компьютера. Вот список оборудования, необходимого для сборки ПК начального уровня:
| Компонент компьютера | Что искать |
|---|---|
| Чемодан | Стандартная «коробка для пиццы», мини-башня ATX или настольная модель ; один вентилятор |
| ЦП/материнская плата | Intel Celeron или AMD Sempron; слоты PCI |
| Системная память | 512 МБ |
| Жесткий диск | Один диск EIDE, не менее 120 ГБ |
| Оптический дисковод | 16-кратный внутренний DVD-привод |
| Видеокарта | Стандартный адаптер PCI/AGP 128 МБ |
| Звуковая карта | Аудиокарта PCI |
| Монитор | 17-дюймовый ЖК-дисплей |
| Порты | Не менее четырех портов USB 2. 0 0 |
| Вход | Стандартная клавиатура; мышь |
Оборудование для сборки ПК среднего класса
Если вам нужен компьютер для просмотра веб-страниц, электронной почты, использования простого программного обеспечения для настольных издательских систем или работы с более продвинутыми программами для повышения производительности (такими как электронные таблицы и приложения для планирования ), то вам подойдет ПК стандартной модели. Вот оборудование, которое вам понадобится для сборки этого ПК:
| Компонент компьютера | Что искать |
|---|---|
| Чемодан | модель ATX в корпусе mini-tower; двойной вентилятор |
| ЦП/материнская плата | Intel Core 2 Duo или AMD 64 Athlon X2; слоты PCI и PCI-Express |
| Системная память | 1 ГБ |
| Жесткий диск | Один диск EIDE или SATA, не менее 240 ГБ |
| Оптический дисковод | 16-кратный встроенный DVD-рекордер |
| Модем | 56 Кбит/с v. 90 внутренний модем данных/факса, кабельный/DSL модем для широкополосного доступа 90 внутренний модем данных/факса, кабельный/DSL модем для широкополосного доступа |
| Видеокарта | Стандартный видеоадаптер PCI-Express 3-D 256 МБ с графическим чипсетом NVIDIA или TI |
| Звуковая карта | Аудиокарта PCI с объемным звуком |
| Монитор | 19-дюймовый ЖК-дисплей |
| Порты | Четыре порта USB 2.0, устройство чтения карт памяти и один порт FireWire порт |
| Вход | Стандартная клавиатура; мышь |
Описание кодов звуковых сигналов ПК
Если ваш компьютер начинает издавать звуковые сигналы, не беспокойтесь; ваш компьютер пытается вам что-то сказать. Вот руководство по этим звуковым сигналам ПК и их значению:
| Количество сигналов | Что говорит вам ваш компьютер |
|---|---|
| Одиночный короткий звуковой сигнал | Обычная загрузка |
| Повторяющиеся короткие гудки | Проблема с блоком питания или материнской платой |
| Повторяющиеся длинные гудки | Проблема с модулями оперативной памяти |
| Один длинный, два коротких сигнала | Проблема с видеокартой |
| Нет сигнала | Проблема с блоком питания, установкой ЦП или динамиком ПК |
Что нужно для сборки первоклассного ПК
Если вы хотите собрать первоклассный компьютер — ПК, который выполняет сложные вычислительные операции (например, редактирование видео), играет в новейшие компьютерные игры, и имеет высококачественное видео — тогда вот оборудование, которое вам понадобится для создания мечты этого опытного пользователя:
| Компонент компьютера | Что искать |
|---|---|
| Чемодан | Полноразмерная модель; двойной или тройной вентилятор |
| ЦП/материнская плата | Самый быстрый из доступных процессоров Core 2 Extreme Edition или Athlon Phenom ; Слоты PCI и PCI-Express |
| Системная память | от 2 ГБ до 4 ГБ |
| Жесткий диск | Один диск SATA, не менее 500 ГБ |
| Оптический привод | 16-кратный двухслойный рекордер Blu-ray/DVD |
| Дисковод | Один 3,5-дюймовый диск емкостью 1,44 МБ |
| Модем | Кабельный/DSL-модем для широкополосного доступа |
| Видеокарта | PCI-Express 3-D адаптер, не менее 512 МБ видеопамяти; Графический чипсет NVIDIA или ATI с ТВ-тюнером |
| Звуковая карта | Аудиокарта PCI с объемным звуком, трехмерным позиционным звуком, аппаратное кодирование MP3 |
| Монитор | 21-дюймовый широкоформатный ЖК-дисплей |
| Порты | От четырех до шести портов USB, один порт FireWire, устройство чтения карт памяти и один порт eSATA |
| Вход | Эргономичная клавиатура с дополнительными клавишами Windows, трекбол |
Здравые правила сборки компьютера
Когда вы будете готовы собрать компьютер, помните о следующих вещах, когда будете обращаться с частями компьютера и соединять их, чтобы сделать сборку быстрее, проще и безопаснее:
Обеспечьте себе достаточно места и достаточное освещение.

Заземлитесь на металлическую поверхность, прежде чем прикасаться к каким-либо компонентам.
Не начинайте без всех деталей и компонентов. Если у вас нет всего необходимого для завершения одного этапа процесса сборки ПК, остановившись на полпути, вы легко пропустите какой-либо шаг или что-то забудете.
Аккуратно обращайтесь с компонентами. Не роняйте деталь на пол и не бросайте ее другу. Никогда не сгибайте печатную плату или плату адаптера. Если что-то не подходит, выньте компонент, проверьте инструкции еще раз и попробуйте по-другому.
Прочтите всю документацию, прилагаемую к каждому устройству.
Храните руководства для всех ваших деталей вместе, чтобы их можно было легко найти.
Сохраните свои коробки и квитанции. Вы можете столкнуться с новым дефектным товаром, и вам понадобится оригинальная упаковка, чтобы вернуть его.
Используйте чаши для хранения мелких деталей.



 Если необходимо, снимите старый экран ввода-вывода, несколько раз сильно ударив по нему более толстым концом отвертки. А затем замените его защитным экраном, поставляемым с новой материнской платой.
Если необходимо, снимите старый экран ввода-вывода, несколько раз сильно ударив по нему более толстым концом отвертки. А затем замените его защитным экраном, поставляемым с новой материнской платой.

 Чтобы получить звук из динамика, вам нужно подключить кабель динамика к порту Aux.
Чтобы получить звук из динамика, вам нужно подключить кабель динамика к порту Aux.

