Включается системный блок не включается монитор: Почему не включается монитор при включении компьютера
Содержание
Монитор не включается с первого раза. Диагностика и устранение неполадок
Монитор — это устройство для демонстрации изображения, которое передает компьютер. С помощью него осуществляется работа с названным устройством: просмотр фильмов, воспроизведение игр и другие различные манипуляции.
Причина неполадок монитора
Причин того, что монитор не включается с первого раза, может быть несколько: неполадки с компьютером, неисправный кабель или устройство.
Чтобы исключать неверные варианты, стоит попробовать провести диагностику уязвимых мест. Для начала стоит проверить разъем, через который осуществляется вывод кабеля к монитору, — его внешний вид не должен вызывать подозрений. Эти выходы находятся на дискретной видеокарте или материнской плате. Исправность этих устройств тоже не мешает проверить.
Неисправный кабель для монитора может быть причиной некорректной работы устройства. Физическое воздействие имеет большое значение. Постоянные перегибы или пережимания провода могут стать причиной того, что монитор не включается с первого раза. Также необходимо проверить целостность штекеров и их подключение с обоих сторон.
Также необходимо проверить целостность штекеров и их подключение с обоих сторон.
Когда дело касается самого дисплея, то тут причин того, что монитор не включается с первого раза, может быть множество.
Видеокарта и материнская плата
Дискретная карта обладает различными разъемами для подключения экрана и оборудования виртуальной реальности. Когда происходит подключение к монитору, не важно, по какому кабелю, в диспетчере устройств отображается, какой интерфейс использует монитор. Также информация отображается в настройках видеокарты.
Если графический адаптер встроенный, то разъем для подключения к устройству находится на материнской плате. Если существуют неполадки с этими двумя комплектующими, то проблема будет выражаться в том, что монитор не включается с первого раза.
Блок питания монитора
Когда системный блок при включении издает характерный звук, вентиляторы завелись и жесткий диск начал работать, а монитор не включается и мигает лампочка питания, дело, скорее всего, в плохом соединении с системным блоком. Когда индикатор питания не высвечивается, то проблема состоит в блоке питания.
Когда индикатор питания не высвечивается, то проблема состоит в блоке питания.
Вкупе с отсутствующим индикатором можно заметить непостоянную работу монитора, которая заключается в самопроизвольном выключении, моргании экрана и так далее.
Чаще всего блок питания выходит из строя по причине перепада напряжения в Сети. Также, вероятнее всего, монитор подвергается постоянному перегреву, что и приводит блок питания в нерабочее состояние.
Импульсные блоки питания имеют в наличии защиту от перепада напряжения и короткого замыкания во внешних цепях.
Конденсаторы
На блоке питания дисплея находятся конденсаторы, которые часто выходят из строя и являются причиной того, что монитор не всегда включается с первого раза. Если есть опыт в области разбора или ремонта жидкокристаллических устройств, то можно провести визуальную диагностику.
Для начала нужно вскрыть заднюю панель монитора и снять плату. При осмотре можно обнаружить, что конденсаторы вспухли и имеют форму бочки. Демонтировать их не составит особого труда, если есть соответствующие инструменты и навыки.
Демонтировать их не составит особого труда, если есть соответствующие инструменты и навыки.
Теперь необходимо приобрести конденсаторы, которые абсолютно совпадают с неисправным по характеристикам. Для этого нужно посмотреть на маркировку, которая расположена по-вертикали. Если плохо видно, можно воспользоваться лупой. Ошибка в выборе может стоить дорого, вплоть до того, что придется покупать новый монитор.
Когда полностью заряженный конденсатор приобретен, можно приступать к его установке. Для этого нужно отключить монитор и подождать минут 30, чтобы оставшиеся конденсаторы разрядились, а лучше оставить выключенным на всю ночь.
После того, как конденсаторы утратили заряд, необходимо определить местонахождение плюса и минуса, а также не спутать их при впаивании.
В качестве инструментов понадобятся паяльник, олово и конденсатор. Паяльником нагревается олово и наносится на место, где стоял старый конденсатор, после чего новый конденсатор устанавливается на место.
Таким образом, можно потратить на ремонт практически в десять раз меньше денежных средств, чем при сервисном обслуживании. Опять же, если соответствующие навыки отсутствуют, то стоит обратиться за помощью в сервисный центр, где опытный специалист обеспечит диагностику и полноценный ремонт оборудования.
Опять же, если соответствующие навыки отсутствуют, то стоит обратиться за помощью в сервисный центр, где опытный специалист обеспечит диагностику и полноценный ремонт оборудования.
общие рекомендации / База знаний / Иви
- База знаний
- Сайт ivi.ru
Статьи
- Очистить кеш браузера, удалить файлы cookie и перезагрузить страницу
Инструкции для Google Chrome, Firefox, Opera, Internet Explorer, Яндекс Браузера
Если не помогло:
- Закрыть все остальные окна и вкладки браузера.
- Отключить блокировщик рекламы, если он установлен.
- Перезапустить браузер.
- Обновить браузер до последней версии.
- Перезагрузить компьютер.
- Попробовать запустить видео в другом браузере.
- Если используется режим инкогнито браузера Chrome, попробовать перейти на сайт Иви в обычной вкладке браузера.
- Проверить сеть подключения
- Замерить скорость доступа можно на сайте ip.
 ivi.ru через web-browser на устройстве, где наблюдается ошибка.
ivi.ru через web-browser на устройстве, где наблюдается ошибка. - Перезагрузить wifi-роутер
- Если устройство подключено по wifi, подключиться по проводу
- Если возможно, изменить сеть подключения. Если устройство подключено по wifi, попробовать другую wifi-сеть или раздать интернет с телефона. Если на другой сети проблема не наблюдается, обратиться к провайдеру
- Замерить скорость доступа можно на сайте ip.
- Если возникли артефакты или зеленый экран при просмотре видео
- Отключить аппаратное ускорение.
Для Google Chrome- Нажмите на кнопку настроек в правом верхнем углу браузера.
- Выберите Настройки.
- Найдите раздел Система.
- Установите переключатель «Использовать аппаратное ускорение (при наличии)» в положение «выключено».
Для Яндекс.Браузера
- Откройте Настройки.
- Перейдите на вкладку Системные.
- Если в блоке Производительность включена опция Использовать аппаратное ускорение, если возможно, отключите ее.
 Если опция Использовать аппаратное ускорение, если возможно отключена, включите ее.
Если опция Использовать аппаратное ускорение, если возможно отключена, включите ее. - Перезапустите браузер, чтобы изменения вступили в силу.
Для Mozilla Firefox
- Введите в адресной строке about:config и нажмите Enter.
- На появившейся странице нажмите кнопку Принять риск и продолжить.
- В строке поиска введите параметр layers.acceleration.force-enabled.
- Дважды нажмите найденную опцию, чтобы включить её. Если для опции уже установлено значение true, дважды нажмите её, чтобы выбрать значение false.
- Перезапустите браузер, чтобы изменения вступили в силу.
- Обновить драйвер видеокарты.
- Отключить аппаратное ускорение.
- Если возникает ошибка / черный экран при использовании внешнего монитора
- попробуйте отключить монитор и посмотреть, не пропадет ли проблема
- Если описанное выше не помогло
- Сохраните лог (в плеере правой кнопкой мыши
- При проблемах с внешним монитором сфотографируйте провода, которыми внешний монитор подключен к компьютеру; запишите модель внешнего монитора.
 Приложите информацию к обращению
Приложите информацию к обращению - Отправьте лог и описание проблемы по адресу [email protected]
Для обращения в поддержку можно заполнить заявку — заполните заявку.
Сервис поддержки клиентов работает на платформе UserEcho
Компьютер включается, но нет изображения
Одна из самых неприятных проблем, с которой вы можете столкнуться внезапно или после того, как вы только что собрали новый компьютер, заключается в том, что компьютер включается, но на мониторе не отображается изображение.
Эта статья будет исчерпывающим руководством по устранению ужасной проблемы с пустым экраном. Эту проблему иногда трудно исправить, потому что
Эту проблему иногда трудно исправить, потому что она может быть вызвана практически чем угодно. Это может быть вызвано как простой неисправностью кабеля, так и серьезной неисправностью материнской платы или процессора.
В следующем тексте я расскажу обо всем, что может вызвать или устранить проблему с пустым экраном.
27 Исправления для «Компьютер включается, но нет дисплея»
Идея здесь заключается в том, что вы должны попробовать все более простые исправления, прежде чем сделать вывод, что что-то более серьезное, например неисправная материнская плата, может быть причиной: компьютер включается, но нет проблемы с дисплеем.
1. Перезагрузите компьютер
Начнем с самого простого предложения. Вы можете продолжить и попробовать перезагрузить компьютер.
Отличный способ перезагрузить компьютер — сначала выключить его. Вы также можете полностью вынуть вилку из розетки на 10-15 секунд.
Иногда происходит сбой компонента ПК, и простой перезапуск может восстановить его работоспособность.
2. Проверьте кабель питания монитора
Это еще одно достаточно простое решение.
Не могли бы вы проверить, что кабель питания монитора подключен и получает питание от настенной розетки?
Часто на мониторах есть световые индикаторы, показывающие, получает ли он питание или нет.
Изображение: Монитор со световым индикатором, показывающим, что он получает питание от настенной розетки.
Предположим, на вашем мониторе нет индикатора питания. В этом случае вам нужно будет попробовать заменить кабель питания и подключить кабель к другой сетевой розетке, чтобы исключить любую возможность того, что ваш монитор не будет получать питание.
3. Проверьте или замените кабель видеовыхода
Неисправный кабель видеовыхода, такой как кабель HDMI, VGA или DVI, является частая причина отсутствия изображения или пустых экранов.
Таким образом, проверка того, не работает ли ваш видеокабель, также должна быть одним из первых исправлений, которые вы должны изучить.
Самый простой способ исправить это — заменить кабель видеовыхода на более новый. Вы также можете одолжить кабель у своего друга, чтобы узнать, связана ли проблема с кабелем.
Изображение: Ржавый разъем HDMI является явным признаком плохого кабеля HDMI, который может привести к пустому экрану или отсутствию сигнала. Источник: Reddit.com
Источник: Reddit.com
4. Подключитесь к другому порту видеовыхода
Еще одно достаточно простое решение — попробовать другой видеопорт. Поэтому, если ваш монитор подключен к портам HDMI, попробуйте использовать порты DVI, VGA или DP.
Монитор и ПК часто имеют несколько портов видеовыхода разных типов.
5. Проверьте свой монитор на другом ПК
Было бы разумно проверить его на другом ПК, чтобы раз и навсегда устранить проблему, связанную с монитором или ПК.
Если вы уже проверили и подтвердили, что кабели питания и видеовыхода монитора (кабели HDMI, VGA, DVI) работают правильно, то последнее предложение — проверить монитор на другом ПК.
Если у вас есть еще один ПК или вы можете позвонить другу, чтобы тот принес его ПК/ноутбук, вы можете быстро определить, в чем заключается проблема, т. е. в мониторе или в ПК.
Если ваш монитор нормально работает на другом ПК и может успешно отображать изображение, проблема связана с вашим ПК и его оборудованием.
Читайте также: Почему игры не используют GPU?
6. Ваша графическая карта подключена неправильно (для ПК с выделенным графическим процессором)
Если у вас есть выделенная графическая карта в качестве основного графического процессора для вывода видео, можете ли вы убедиться, что она правильно подключена к разъемам PCIe?
Убедитесь, что ваша выделенная видеокарта надежно вставлена в слот x16.
При подключении выделенной видеокарты к слотам PCIe x16 часто слышен отчетливый звук щелчка из зажима/защелки на конце паза.
Изображение: Видеокарта должна быть зафиксирована в защелке.
Графическая карта должна быть надежно зафиксирована, чтобы не было ослабленных контактов.
7. Сдуйте пыль и очистите грязный слот PCIe (для ПК с выделенным графическим процессором)
Если у вас старая материнская плата или вы еще не выполняли регулярное техническое обслуживание ПК, накопившаяся пыль может открыть банку червей потенциальных проблем для вашего ПК.
Таким образом, если ваш дисплей работал нормально, но внезапно перестал показывать экран, то хорошим советом будет тщательно очистите систему , , особенно слот PCIe x16, предназначенный для видеокарты.
Возможно, вам даже придется снять специальную графическую карту, чтобы тщательно очистить слот PCIe x16.
8. Кабели питания PCIe не подключены к видеокарте (для ПК с выделенным графическим процессором)
Серьезной причиной того, что компьютер включается, но не отображается дисплей, особенно для новых сборок, является то, что вам может потребоваться подключить кабели питания PCIe в вашу выделенную видеокарту.
Видеокарты от Low-Mid до High-End — энергоемкие устройства. Они должны быть подключены с помощью специальных кабелей питания PCIe от блока питания.
Изображение: Графическая карта, для которой требуются 2 x 6-контактных кабеля питания PCIe.
Вы ДОЛЖНЫ подключить ВСЕ разъемы питания видеокарты , чтобы она работала.
Если на видеокарту не подается питание, она просто не будет выводить изображение. Просто как тот.
Читайте также: Что такое силовые кабели PCIe?
9. Вставьте графическую карту в другой слот PCIe (для ПК с выделенным графическим процессором)
Продолжая тему выделенных графических карт, попробуйте подключить графическую карту в другой слот PCIe x16.
Слот PCIe x16, в настоящее время заполненный графикой, может быть дефектным или неподходящим для видеокарты (недостаточно линий PCIe , читайте следующий пункт ).
Читайте также: Как проверить, неисправен ли слот PCIe?
10. Видеокарта не подключена к правильному слоту x16 (для ПК с выделенным графическим процессором)
Это ошибка новичков, которую совершают многие новые сборщики ПК.
Если на вашей материнской плате есть несколько слотов PCIe x16, они подходят только для видеокарты.
Для выделенной видеокарты требуется слот x16 с полными 16 линиями PCIe. Однако иногда слот x16 на материнской плате может иметь только 4 линии PCIe.
Однако иногда слот x16 на материнской плате может иметь только 4 линии PCIe.
Взгляните на следующую материнскую плату Gigabyte GA-P67A-UD3.
Слоты PCIe для добавления карт расширения. Обратите внимание, что нижний слот x16 имеет только четыре полосы. Вы можете понять это, прочитав спецификацию материнской платы.
Здесь видно, что на этой материнской плате есть два слота PCIe x16; однако только верхний слот имеет полные 16 дорожек и поэтому идеально подходит для видеокарты.
Если бы я вставил видеокарту во второй (нижний) слот PCIe x16, моя видеокарта не работала бы. Это означало бы, что любой монитор, подключенный к нему, будет показывать пустой экран.
Таким образом, простое исправление заключается в том, чтобы всегда использовал первый слот PCIe x16 в качестве эмпирического правила для вашей выделенной видеокарты.
Читайте также: Компьютер не запускается после установки новых видеокарт — как исправить?
11.
 Вы используете порты видеовыхода материнской платы на ПК с выделенной графической картой
Вы используете порты видеовыхода материнской платы на ПК с выделенной графической картой
На ПК с выделенной графической картой у вас будут порты вывода видео, такие как порты HDMI/DP/VGA/DVI, на панели ввода-вывода материнской платы и ваших графических платах.
Однако, если на настольных компьютерах установлена выделенная графическая карта, это обычно отключает порты вывода видео на материнской плате.
Таким образом, если ваш кабель видеовыхода подключен к порту видеовыхода материнской платы, вы не получите никакого изображения.
Изображение: Используйте для мониторинга графический процессор, а не материнскую плату.
Другими словами, на ПК с выделенной видеокартой используйте порты вывода видео на видеокарте, а НЕ на материнской плате.
12. Убедитесь, что ЦП установлен правильно
Изображение: ЦП типа LGA размещается поверх гнезда ЦП на материнской плате.
Переходя к ЦП, не могли бы вы проверить правильность установки ЦП? Это снова , проблема на свежесобранном ПК..jpg)
Часто ЦП на основе LGA (массив наземной сети), используемый в основном ЦП Intel, необходимо очень осторожно расположить с гнездом вашей материнской платы, а затем заблокировать и зафиксировать с помощью рычага сбоку гнезда.
Если контакты ЦП неправильно совмещены с разъемом на материнской плате, это может привести к общесистемной неисправности, включая пустой экран.
В этом случае ваша материнская плата включится, но не превзойдет основную функцию POST.
Читайте также: Будет ли материнская плата POST без процессора?
Обычно это не проблема с ЦП с массивом контактов (PGA), поскольку они вставляются прямо в гнездо материнской платы, поэтому можно не беспокоиться о смещении. AMD использует PGA для своих коммерческих процессоров.
Изображение: Процессоры Land Grid Array (с плоскими контактами) и Pin Grid Array (с торчащими иглами)
Читайте также: LGA и PGA
13. Убедитесь, что на ЦП нет согнутых контактов
трудно проглотить пилюлю, но это необходимо упомянуть. Хотя это маловероятно, возможно, вы погнули контакты на своем процессоре.
Хотя это маловероятно, возможно, вы погнули контакты на своем процессоре.
Это часто проблема с процессорами типа PGA (процессоры AMD), когда малейшее усилие или толчок могут погнуть контакты процессора, что сделает всю систему неработоспособной. Это, в конце концов, может привести к пустому экрану, но ваша материнская плата и вентиляторы могут включиться.
Я знаю, что это звучит как сложный диагноз для, казалось бы, простой проблемы, и я надеюсь, что это не так для вас, но это необходимо учитывать.
Пожалуйста, не стесняйтесь изучить это, когда вы исчерпали другие исправления и причины в этом руководстве.
14. Убедитесь, что кабели питания процессора и материнской платы подключены
Опять же, простое решение. Это часто считается ошибкой новичка; вы должны убедиться, что кабели процессора и материнской платы подключены.
24-контактный разъем ATX для материнской платы и 8-контактный разъем для ЦП от блока питания.
Изображение: 24- и 8-контактные разъемы питания
Также убедитесь, что ориентация контактов правильная!
Штифты имеют выемки разных размеров и форм, чтобы вы не вставили их наоборот.
Изображение: Разъемы от блока питания, прикрепленного к материнской плате
Итак, повторим этот критический момент. Разъемы ЦП и материнской платы ДОЛЖНЫ быть правильно ориентированы.
15. В вашем ЦП НЕТ встроенной видеокарты
Возможно, вы использовали неправильные порты или неправильно собрали свой компьютер.
Так вот в чем дело. Если вы используете порты видеовыхода вашей материнской платы для отображения и у вас НЕ установлена выделенная видеокарта, тогда вам нужна встроенная видеокарта.
Если в вашем ЦП нет встроенной графической карты, порты вывода видео на материнской плате НЕ будут работать, и вам придется вложить средства в отдельную выделенную графическую карту для отображения видео.
ЦП Intel серии «F», такие как Intel Core i5 12400F, ОТСУТСТВУЮТ встроенной видеокартой.
У AMD только процессоры серии «G», такие как AMD Ryzen 3 3200G, имеют встроенную видеокарту.
16. Убедитесь, что ЦП не разогнан
Разогнанный ЦП — это проблема, которая может вызвать водоворот проблем для вашего ПК, и пустой дисплей может быть наименьшим поводом для беспокойства, поскольку неосведомленный разгон может привести к
.0007 даже полностью поджарит ваш процессор.
Вы можете проверить, не разогнан ли ваш ЦП, используя несколько методов, включая Диспетчер задач, чтобы проверить, работает ли он с номинальной тактовой частотой.
Самое простое решение — вернуть настройки BIOS по умолчанию, что подводит меня к следующему пункту.
Читайте также: Как проверить, разогнан ли процессор?
17. Сброс BIOS путем очистки CMOS
Сброс BIOS может решить многие проблемы, особенно связанные с некачественной установкой оборудования.
Это также лучшее решение для устранения проблем с разогнанным процессором.
Кроме того, если вы недавно изменили настройки BIOS, это также может привести к проблемам с оборудованием и, следовательно, к отсутствию экрана.
Следовательно, всегда целесообразно сбросить CMOS, вернув настройки BIOS по умолчанию.
Извлеките батарею CMOS, нажав на защелку/замок.
Лучший способ сделать это — вынуть батарею CMOS из гнезда и подождать 10–15 секунд, прежде чем вставить ее обратно.
Читайте также: Как перезагрузить материнскую плату?
18. Батарея CMOS разряжена
Внимательно следуя предыдущему пункту, также возможно, что ваша батарея CMOS разряжена.
Это может случиться как с новыми сборками, так и со старыми материнскими платами. Иногда новая материнская плата поставляется с разряженной батареей CMOS.
Разряженная батарея CMOS НЕ позволит вашей материнской плате пройти базовые системные проверки или POST. Следовательно, вы не получите изображения, пока ваша материнская плата включается и вентиляторы начинают вращаться.
Батарейка CMOS представляет собой батарейку типа «таблетка» CR2032 , если вы хотите купить замену.
19. Вы выполнили неудачное обновление BIOS (материнская плата заблокирована)
Одна из худших вещей, которые вы можете сделать, — это выполнить неудачное обновление BIOS.
Если в вашей системе произошел сбой или отключилось питание во время обновления BIOS, значит, вы выполнили неудачное обновление.
Это, в свою очередь, испортит вашу материнскую плату. Материнская плата с кирпичной кладкой — это термин, используемый для определения материнской платы, оказавшейся не более полезной, чем кирпич, из-за плохого обновления BIOS.
Чипы BIOS на материнской плате. Эта материнская плата имеет функцию безопасности в виде Dual BIOS. Таким образом, если основная микросхема BIOS (M_BIOS) будет повреждена, сработает задняя микросхема BIOS (B_BIOS).
К сожалению, не существует простого решения для неисправной материнской платы, , и во многих случаях вам, возможно, придется отправить ее производителю или заменить микросхему BIOS (что досадно).
Скачки напряжения также могут привести к перегоранию микросхемы BIOS. Некоторые материнские платы имеют дублирующую микросхему для BIOS именно по этой причине.
Подробнее: Что такое материнская плата с блокировкой?
20. Проверьте, правильно ли подключена ОЗУ, а также слоты
Еще одно достаточно простое решение — проверить правильность подключения модулей ОЗУ. Если он подключен правильно, может также окупиться их извлечение, хорошенько очистите от пыли планки RAM и слоты RAM и вставьте их обратно.
Кроме того, вы можете вставить планки RAM в другой слот. Если у вас есть две планки RAM, вы можете протестировать их, включив ПК только с одной планкой RAM и по очереди попробовав каждую из них, чтобы проверить, связана ли проблема с планками RAM или слотами.
21. Прослушайте звуковой сигнал или получите динамик звукового кода
Если к материнской плате подключен динамик звукового кода, прослушайте количество его звуковых сигналов.
Динамик звукового кода часто встроен в корпус ПК. Кроме того, вы также можете приобрести его отдельно:
Изображение: Динамик звукового кода
Динамик звукового кода подключается к разъемам на передней панели материнской платы:
Терминал, в который вы бы установили динамик звукового кода
Читайте также: Как подключить динамик со звуковым кодом?
Количество звуковых сигналов и их продолжительность могут указать, в чем заключается проблема (если проблема связана с оборудованием). Например:
- Один короткий сигнал: проблемы с оперативной памятью
- Пять коротких сигналов: проблемы с ЦП
- Один длинный сигнал, два коротких сигнала — проблемы с видеокартой
В этой статье перечислены все звуковые коды и соответствующие им значения.
22. Проверьте светодиодные индикаторы на материнской плате
Изображение: Материнская плата может мигать светодиодами POST, указывая на неисправность (отсутствие ЦП)
Если ваша материнская плата включается, но мигает светодиодами, это может означать проблему с оборудованием.
В большинстве случаев светодиоды говорят сами за себя. Например, если горит светодиод с надписью «VGA», проблемы связаны с видеокартой (вы можете следовать предыдущим пунктам для видеокарт) .
В других случаях светодиоды могут быть более информативными, и вам, возможно, придется обратиться к спецификации материнской платы, чтобы понять их значение.
Дело в том, что вам нужно устранить мигающие светодиоды, поскольку они указывают на основную проблему.
Просто чтобы вы знали, не все материнские платы имеют светодиодные индикаторы.
23. Удалите все подключенные периферийные устройства и карты (установите минимум Bear)
Это также можно легко исправить. Иногда оборудование может конфликтовать с драйвером или с другим оборудованием.
Итак, не могли бы вы сначала удалить все периферийные устройства? Так что если у вас есть какие-то подключенные флешки, сканеры, принтеры и т.д., то удалите их. После удаления вы можете перезагрузить компьютер и посмотреть, решит ли это проблему включения компьютера, но без дисплея.
Если удаление периферийных устройств не помогает, удалите внутреннее оборудование, чтобы был подключен только самый минимум. Другими словами, подключите одну карту памяти, ЦП и питание.
Чтобы удалить внутренние компоненты, убедитесь, что компьютер выключен, вилка питания извлечена из сетевой розетки и снят статический заряд, постукивая обеими руками по корпусу компьютера.
Вы можете оставить выделенную графическую карту, если ваш процессор не имеет встроенного графического процессора (см. пункты № 10 и № 14).
Кроме того, удалите все, включая незагрузочный жесткий диск (жесткий диск, на котором не установлена ОС) и любое другое устройство PCIe, например карту Wi-Fi, карты расширения портов и т. д.
После удаления попробуйте включить компьютер и посмотреть, решит ли это проблему.
Если удаление устройств решило проблему, то проблема могла быть вызвана одним из устройств или слотом, в который оно было подключено.
Попробуйте подключить каждое устройство по одному, чтобы определить проблемный компонент. После того, как компонент идентифицирован, прежде чем отбрасывать его как дефектный, попробуйте подключить его к другому слоту, чтобы убедиться, что слот не является виновником в первую очередь.
После того, как компонент идентифицирован, прежде чем отбрасывать его как дефектный, попробуйте подключить его к другому слоту, чтобы убедиться, что слот не является виновником в первую очередь.
24. Проверка блока питания
Это исправление немного более утомительно по сравнению с другими.
Возможно, ваш блок питания неисправен или неисправен.
Нет другого окончательного способа проверить, правильно ли работает ваш блок питания, кроме как проверить его на другой системе.
Итак, если у вас есть второй компьютер или вы можете попросить помощи у друзей, вы можете довольно легко проверить блок питания.
Конечно, проблема заключается в том, что вам нужно будет разобрать корпус ПК и снять блок питания.
25. Ваш графический процессор неисправен или неисправен
Я хотел оставить более ужасные исправления/причины в конце статьи, потому что последнее, что вы хотите услышать, это то, что у вас плохой графический процессор, процессор или материнская плата.
Вы можете убедиться в этом, сначала вставив GPU в другой слот PCIe (убедитесь, что он не меньше x8; см. пункт №10).
Если у вас нет второго слота x16 с пропускной способностью не ниже x8, попробуйте его на другом ПК, чтобы проверить, работает ли он.
Если он также не работает на другом ПК, вероятно, у вас неисправен графический процессор.
Вы также можете попробовать другой порт видеовыхода на видеокарте, прежде чем выбрасывать свой GPU как неисправный.
26. Ваш процессор неисправен или неисправен
Неисправный процессор может вызвать множество проблем, включая отсутствие изображения или черный экран.
Вы можете проверить свой ЦП, протестировав его на другой материнской плате, но материнская плата, на которой вы его тестируете, также должна иметь тот же сокет.
Я написал исчерпывающую статью о том, как определить, неисправен ли процессор или нет.
27. Ваша материнская плата вышла из строя или неисправна
Так же ужасно, как и предыдущий пункт, что у вас может быть плохая материнская плата.
Я также написал обширную статью на эту тему: Как узнать, неисправна ли материнская плата?
Заключительные слова
Итак, в этой статье собраны 27 способов устранения/причин распространенной проблемы: компьютер включается, но не работает или черный экран.
Как видите, некоторые из них довольно быстро и легко устраняются, в то время как другие утомительны и мучительны (неисправный процессор или материнская плата).
Я надеюсь, что этот ресурс помог вам выяснить, в чем заключается проблема. Пожалуйста, просветите меня в комментариях ниже, если я пропустил исправление/причину.
Часто задаваемые вопросы
1. Могут ли проблемы с питанием привести к тому, что компьютер не запустится после установки новой видеокарты?
Да, проблема с питанием может привести к тому, что компьютер не запустится после установки новой видеокарты. Видеокартам для правильной работы требуется определенное количество энергии, и если источник питания недостаточен или неисправен, это может привести к тому, что компьютер не запустится.
2. Как узнать, совместима ли моя новая видеокарта с моим компьютером?
Чтобы определить, совместима ли новая видеокарта с вашим компьютером, проверьте характеристики материнской платы, блока питания и корпуса вашего компьютера, чтобы убедиться, что видеокарта, которую вы рассматриваете, подойдет и будет работать должным образом. Вы также можете проверить информацию о совместимости на веб-сайте производителя видеокарты.
3. Нужно ли обновлять драйверы компьютера после установки новой видеокарты?
Да, вам следует обновить драйверы вашего компьютера после установки новой видеокарты. Это гарантирует, что ваш компьютер использует новейшее программное обеспечение и драйверы для связи с графической картой, а также может повысить производительность и стабильность.
4. Что такое BIOS и как он может повлиять на возможность запуска моего компьютера после установки новой видеокарты?
BIOS (базовая система ввода-вывода) — это микропрограмма, которая инициализирует аппаратные компоненты компьютера при его включении. Он также предоставляет интерфейс конфигурации для настройки параметров системы. Если BIOS не настроен должным образом для новой видеокарты или устарел, это может привести к тому, что компьютер не запустится или не будет работать должным образом.
Он также предоставляет интерфейс конфигурации для настройки параметров системы. Если BIOS не настроен должным образом для новой видеокарты или устарел, это может привести к тому, что компьютер не запустится или не будет работать должным образом.
5. Нужно ли заменять какое-либо оборудование, если мой компьютер не запускается после установки новой видеокарты?
Зависит от причины проблемы. Если проблема связана с совместимостью или драйверами, возможно, вам не потребуется заменять какое-либо оборудование. Однако, если блок питания недостаточен или неисправен, вам может потребоваться обновить или заменить его.
Если материнская плата не совместима с новой видеокартой, возможно, вам придется заменить и ее. Лучше всего устранить проблему, чтобы определить точную причину, прежде чем заменять какое-либо оборудование.
Новая сборка ПК без дисплея
2
Заключение
Страх пробегает по вашему позвоночнику, как только вы включаете новый компьютер, а дисплея нет. В вашей голове может всплыть множество вещей, таких как неисправное оборудование, неправильная сборка и т. Д. Но не о чем беспокоиться, если ваша новая сборка ПК вообще не отображает изображение.
В вашей голове может всплыть множество вещей, таких как неисправное оборудование, неправильная сборка и т. Д. Но не о чем беспокоиться, если ваша новая сборка ПК вообще не отображает изображение.
Вы можете не столкнуться с проблемами отображения, если вы новичок в сборке ПК. Я помню, как с нуля собрал свой первый ПК с Pentium II. В то время я забыл правильно установить видеокарту в слот PCIe x16. Поэтому мне пришлось разобрать и собрать каждую деталь, чтобы решить эту проблему.
Как правило, отсутствие вывода видео на новый компьютер может быть вызвано многими причинами. Возможно, вы используете несовместимые компоненты ПК или ваш монитор не работает должным образом. В некоторых случаях это может быть более слабое соединение между вашей оперативной памятью и материнской платой. Мы рассмотрим все известные причины, а затем найдем соответствующее решение для каждой из них.
Как исправить новую сборку ПК, но нет дисплея
Итак, вот несколько простых шагов, которые вы можете выполнить, чтобы устранить эту проблему:
Подключение монитора
Иногда плохое соединение между видеовыходом и кабелем монитора может привести к полному отсутствию изображения. Монитор можно подключить к вашей системе через порты VGA, HDMI, DisplayPort или DVI.
Монитор можно подключить к вашей системе через порты VGA, HDMI, DisplayPort или DVI.
различные типы видеопортов
Узнайте, какой из вышеперечисленных видеовыходов поддерживает ваша графическая карта, а затем попробуйте установить в монитор соответствующий порт.
Иногда новая материнская плата или видеокарта могут обнаруживаться с неисправным портом видеовыхода. Поэтому попробуйте подключить монитор к другому видеопорту и посмотрите, поможет ли это.
В некоторых случаях старый или изношенный кабель монитора может привести к отсутствию изображения на мониторе. Если вы используете старый монитор, есть вероятность, что кабель питания монитора вышел из строя и его необходимо заменить на новый.
Проверьте оперативную память
Во многих случаях настоящей причиной отсутствия вывода видео является ваша физическая память. Иногда модули DIMM неправильно установлены на материнской плате или были закреплены там в течение длительного времени.
Ваш компьютер также может уведомить вас об этой проблеме, активировав оранжевый индикатор на вашей материнской плате , это также означает, что с вашей оперативной памятью что-то не так.
Продавец из моего местного компьютерного магазина говорил, что они догоняют углерод, поэтому их нужно менять раз в год 🙂
Чтобы переустановить оперативную память, выключите компьютер и выньте шнур питания, подключенный к блоку питания.
Допустим, на вашей материнской плате доступны две планки оперативной памяти и четыре слота для оперативной памяти. Выньте планки оперативной памяти и установите их в свободные слоты. Включите компьютер и посмотрите, поможет ли это успешно загрузить новый компьютер.
Иногда несовместимые модули оперативной памяти могли привести к отсутствию изображения или частым звуковым сигналам при запуске системы. Убедитесь, что вы используете совместимый тип оперативной памяти для вашей материнской платы.
Распространенные типы оперативной памяти, поддерживаемые большинством материнских плат в наши дни.
Невозможно запустить модуль оперативной памяти DDR4 на материнской плате с поддержкой DDR3. Итак, если вы используете флешки из старой системы в своей новой системе, убедитесь, что эти модули RAM полностью поддерживаются вашей материнской платой.
Мы написали подробное руководство по выбору оперативной памяти для вашего игрового ПК, не забудьте прочитать его, если у вас есть достаточно времени.
Замена батареи CMOS
Батарея CMOS или батарея BIOS отвечает за питание чипа CMOS или BIOS на материнской плате. Микросхемы BIOS содержат всю информацию о конфигурации оборудования, времени, дате и т. д.
Если батарея CMOS не работает должным образом или разряжена, это может помешать правильной загрузке компьютера. В некоторых случаях вы даже можете остаться без экрана, если что-то не так с вашей батареей CMOS.
Батарейка CMOS на материнской плате
В этом случае извлеките старую батарейку CMOS и замените ее новой. Надеюсь, это решит проблему отсутствия дисплея на вашем новом ПК, если причиной была старая или разряженная батарея CMOS.
ЦП установлен неправильно
Это случалось со мной несколько раз при сборке нового ПК с нуля. ЦП должен правильно вставляться в основной разъем, иначе вы не увидите экран дисплея, когда нажмете кнопку запуска.
При установке ЦП в разъем всегда совмещайте метку на ЦП с меткой на материнской плате. Не прилагайте слишком много усилий при установке процессора, иначе вы можете погнуть контакты процессора, а в некоторых случаях вы можете даже испортить материнскую плату.
Оформить заказ Интеграция настроек видеокарты
Например, если вы получаете дисплей со встроенной видеокартой (графические карты припаяны к материнской плате) и у вас просто нет проблем с отображением с выделенной видеокартой, вам придется отключить iGPU.
Некоторые материнские платы спроектированы таким образом, что встроенный графический выход предпочтительнее выделенного графического выхода. В этом случае вам придется сначала отключить встроенную видеокарту, чтобы использовать выделенную видеокарту.
Вы можете включить/выключить встроенную видеокарту, зайдя в BIOS. Убедитесь, что ваш монитор подключен к выходу встроенной видеокарты, когда вы входите в BIOS.
Несовместимое оборудование
Для правильной работы ПК каждая часть оборудования должна быть совместима. Например, установка процессора, несовместимого с вашей материнской платой, может привести к черному экрану или постоянным гудкам при запуске.
Вы можете посетить веб-сайт производителя, чтобы узнать о совместимости вашего оборудования с остальной частью системы. Иногда оборудование может легко подключаться к остальной части вашей системы, но это не означает, что оно будет включаться и работать должным образом.
Проблемы с совместимостью возникают довольно часто, когда у вас недостаточно знаний о сборке ПК.
Проверьте свой блок питания
Возможно, вы выбрали энергоемкое компьютерное оборудование для сборки нового ПК, но в то же время забыли приобрести надежный блок питания.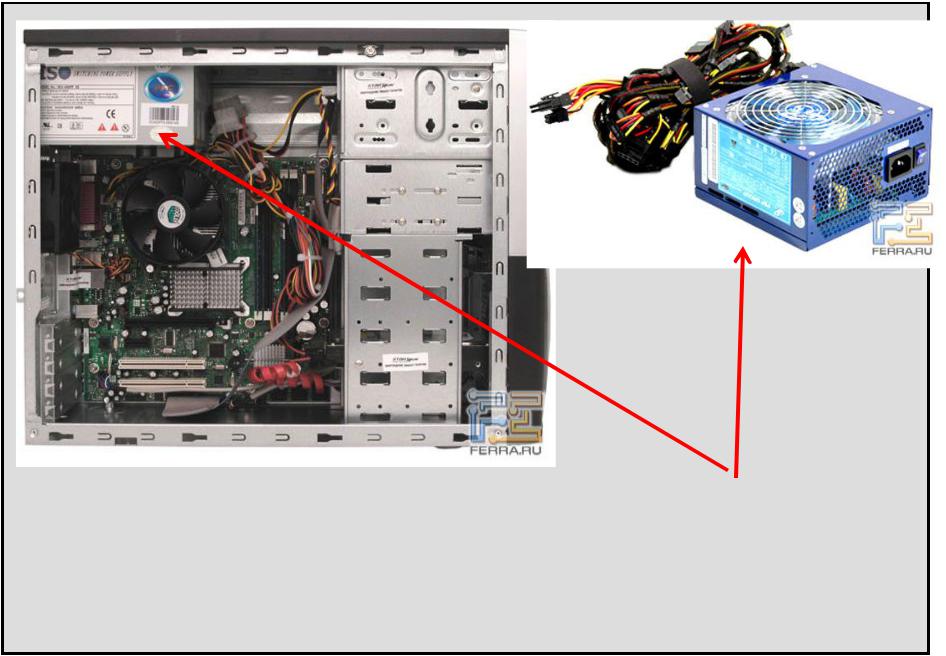
Блок питания — это электростанция всей вашей системы. Он обеспечивает необходимое количество энергии для вашей материнской платы, видеокарты, процессора и устройств хранения данных.
Важно рассчитать мощность, которую ваш ПК будет потреблять от блока питания для правильной работы.
Если потребляемая мощность больше, чем может обеспечить ваш текущий источник питания, то, скорее всего, вы столкнетесь с отсутствием экрана или частыми перезапусками системы.
Мы написали полное руководство о том, сколько ватт блока питания вам нужно для игрового ПК.
Разборка оборудования
Это мой любимый метод диагностики ПК, который показывает черный экран сразу после загрузки. В большинстве случаев это всего лишь одно устройство, которое препятствует появлению экрана дисплея.
Скорее всего, ваш компьютер вернется к тому моменту, когда вы начали его собирать.
Вот шаги, которым я следую при разборке ПК для устранения неполадок. Я выполняю по одному шагу за раз, а затем перезагружаю компьютер, чтобы посмотреть, изменит ли это что-нибудь.
Я выполняю по одному шагу за раз, а затем перезагружаю компьютер, чтобы посмотреть, изменит ли это что-нибудь.
- Если вы используете две или более планки RAM, извлекайте по одной, чтобы посмотреть, как реагирует ваша система.
- Удаление запоминающих устройств
- удаление любого DVD-ROM, звуковой карты и соответствующих периферийных устройств
- извлечение выделенной видеокарты и подключение кабеля монитора к встроенному графическому порту
- Переустановка процессорного кулера
- Переустановка самого процессора
- Извлечение батареи CMOS
Удаляйте каждую из этих частей по одному, чтобы проверить, будет ли ваша система работать без них. Если это так, удалите и замените устройство, которое мешало сборке нового компьютера без дисплея.
Обновление BIOS
Я указал это как последний шаг, чтобы исправить только что собранный компьютер, который не включается или не имеет дисплея. Имейте в виду, что вы никогда не должны возиться с вашим BIOS, если у вас нет базовых знаний о взаимодействии с ним.
Имейте в виду, что вы никогда не должны возиться с вашим BIOS, если у вас нет базовых знаний о взаимодействии с ним.
Причина, по которой я хочу, чтобы вы обновили свой BIOS, заключается в том, что иногда ваш новый процессор, графический процессор или любое другое оборудование не полностью совместимо с вашей материнской платой.
Производители регулярно обновляют прошивку или BIOS материнской платы, чтобы повысить производительность и устранить любые проблемы несовместимости.
Но прежде чем обновлять BIOS, всегда проверяйте, полностью ли совместим с ним компонент, который вы собираетесь установить на материнскую плату. Например, было бы невозможно установить оперативную память с поддержкой DDR4 на материнскую плату с поддержкой DDR3.
Чтобы обновить BIOS, выполните следующие действия:
- Найдите последнюю версию BIOS вашей материнской платы и загрузите ее. Каждая марка материнской платы имеет свою уникальную версию BIOS.
- Вы можете узнать о своей версии BIOS, просто выполнив поиск « System Information » в меню поиска рядом со значком Windows в левом нижнем углу экрана.

- После того, как вы нашли текущую версию BIOS, самое время найти последнюю версию на веб-сайте производителя материнской платы.
- Загрузите последнюю версию BIOS и переместите файлы на флэш-накопитель USB. Не забудьте сначала отформатировать USB.
- Теперь перезагрузите компьютер и перейдите в раздел BIOS. Установка прошивки BIOS зависит от производителя. Современные материнские платы предлагают решение для обновления прошивки одним щелчком мыши. Также внимательно прочитайте инструкцию от производителя о том, как правильно обновить прошивку BIOS.
Заключение
Сборка нового ПК с нуля — это весело, а получение ошибок, таких как отсутствие экрана или звуковые сигналы, является частью игры. Но вы должны охладить свои нервы и докопаться до первопричины проблемы. В большинстве случаев это просто ваша оперативная память, видеокарта или процессорный кулер, которые неправильно установлены на платформе. Ни один экран после сборки нового ПК не может быть исправлен, если вы выполните все шаги, которые я упомянул в этом руководстве.

 ivi.ru через web-browser на устройстве, где наблюдается ошибка.
ivi.ru через web-browser на устройстве, где наблюдается ошибка.  Если опция Использовать аппаратное ускорение, если возможно отключена, включите ее.
Если опция Использовать аппаратное ускорение, если возможно отключена, включите ее. Приложите информацию к обращению
Приложите информацию к обращению
