При включении не загорается монитор: Почему не включается монитор при включении компьютера
Содержание
Не включается монитор при запуске компьютера… Что делать? Почему не включается монитор при включении компьютера
Содержание
- Причины, почему не включается монитор
- Как устранить проблемы и починить экран
- Проблемы с блоком питания
- Проблемы с оперативной памятью
- Проблемы с видеокартой
- Проблемы с чипсетом
- Проблемы с кабелем
- Неправильное подключение соединительного кабеля
- Монитор не включается из-за проблем с настройками
- Монитор выключен
- Статическое электричество
- Оперативка
- Драйвера видеокарты
- Открываем крышку системного блока
- Небольшой совет по профилактике системного блока
- Проверяем блок питания монитора
- Проверка видео переходника HDMI — VGA
- Отсутствие электропитания
- Чистка контактов оперативной памяти
Причины, почему не включается монитор
Начнём с самого главного – не всегда виноват сам монитор. Экран вашего компьютера может не работать сразу по целому ряду причин, которые не связаны напрямую с работой данного устройства. И наша практика показывает, что если у вас монитору менее 10 лет и вы не «роняли» его, то шансов, что причина не в нём, а в сторонних устройствах, намного выше. К этим причинам относятся:
И наша практика показывает, что если у вас монитору менее 10 лет и вы не «роняли» его, то шансов, что причина не в нём, а в сторонних устройствах, намного выше. К этим причинам относятся:
- Повреждение или выход из строя блока питания ПК – тут могут быть разные ситуации, блок питания не работает вообще или его вольтажа недостаточно для обеспечения потребностей системы – например, если вы подключили к ПК новый девайс или более мощный компонент;
- Неисправная оперативная память – без этого элемента ваш ПК попросту не запустится;
- Вышел из строя видеоадаптер – всё может быть не так критично, иногда происходит засорение контактов;
- Сломался чипсет – это случается максимально редко;
- Повреждение кабеля, которым монитор подключен к вашему компьютеру.
Именно с последнего стоит начать, так как это проверить проще всего. Начните проверку с поиска этого кабеля и удостоверьтесь, что он надежно подключен. Иногда сам кабель в полном порядке, но вылетел из гнезда, что, разумеется, приводит к таким проблемам.
Второй блок проблем, почему при включении компьютера не включается монитор, связан с монитором. Здесь возможно несколько вариантов
- Техническая неисправность монитора;
- Неправильные настройки;
- Отсутствие питания.
Далее мы разберём все типовые ситуации и дадим ответ, что делать, если не загорается монитор при включении компьютера.
Как устранить проблемы и починить экран
Плохая новость в том, что часть проблем невозможно устранить самостоятельно, поэтому может потребоваться помощь специалиста. Но до этого, вам нужно точно понять, в чем именно проблема. Если у вас имеется второй монитор и системный блок, вам необходимо произвести следующие действия:
- Подключить к вашему ПК другой монитор – если и он не сработает, то шансов, что проблема именно на стороне ПК или кабеля намного больше;
- Подключить ваш монитор к другому ПК – если в этом случае монитор также не работает, то с высокой долей вероятности проблема именно в нём, а не в ПК.

Как правило, в одной семье всего один компьютер. Но вы можете красиво выйти из этой ситуации – если вы живете в многоквартирном доме, вы можете попросить ваших соседей помочь вам в данном вопросе. В этом случае убедитесь, что на их системном блоке и мониторе есть такие же разъемы как у ваших девайсов, иначе такой текст сложно считать релевантным.
Проблемы с блоком питания
Блок питания – это компонент, установленный внутри вашего системного блока. Данный компонент выглядит вот так:
Вам важно знать, что ток, который поступает в ваш ПК, распределяется блоком питания между всеми компонентами вашего устройства. У каждого устройства есть своё потребление, и если общей мощности блока питания недостаточно для питания всех компонентов, то возникают проблемы.
Вы можете самостоятельно посчитать, какого объема должен быть блок питания в вашем ПК, чтобы нормально питать все компоненты. Но учтите, что дешевые модели, часто не соответствуют заявленной мощности. Например, БП на 500W в низкой ценовой категории может выдавать на практике 340-370W. Поэтому – у вас должен быть запас.
Например, БП на 500W в низкой ценовой категории может выдавать на практике 340-370W. Поэтому – у вас должен быть запас.
Если вы недавно подключали новые компоненты, и после этого у вас возникли проблемы с экраном – то верните всё в исходное состояние, и далее протестируйте. Если вам действительно не хватает мощности, то единственный вариант решения данной проблемы – покупка нового, более мощного блока питания.
Если же блок питания не запускает весь ПК, а не только компьютер – то проблема в нем самом. Вам не нужно быть профессионалом, чтобы с этим разобраться. Проведите простой тест – обратите внимание на индикацию блока, а также на куллер – если он запускается. Если этот тест прошел, далее смотрите на материнскую карту. На ней есть специальные индикаторы, которые показывают светодиодами, что питание поступает:
Если одна или несколько лампочек не горит – это явный сигнал о проблемах с этим компонентом. Лампочки связаны с компонентами, такими как CPU, GPU и т.д. – иногда проблема не в БП, а в самих компонентах, но здесь без специального оборудования или использования старого БП на новом, 100% рабочем ПК, не получится.
Проблемы с оперативной памятью
Мы не случайно выносим проблемы с оперативной памятью выше, чем проблемы с видеокартой – так как по нашей собственной статистике, проблемы с оперативкой встречаются чаще, чем с «видюхой».
Вам нужно провести визуальный осмотр планки RAM. Для этого аккуратно открутите крышку системного блока и изучите компонент. Он должен быть плотно размещен в материнской карте. Если это не так – то извлеките и разместите компонент снова.
Также проверьте, всё ли в порядке с контактами. Со временем они имеют свойство засоряться. Их можно почистить обычным ластиком:
Если у вас несколько планок оперативной памяти, то проведите тест системы поочередно вынимая одну из них. Иногда, если одна планка сломалась, а вторая работает – то возникают проблемы с монитором, он не включается при запуске компьютера. Если вы обнаружите именно это – то единственное решение проблемы, замена оперативной памяти, так как, как правило, такие компоненты не поддаются починке и их лишь заменяют на новые.
Проблемы с видеокартой
Видеокарта – это то, что посылает сигнал с компьютера на монитор. И если этот компонент сломался, то возникают проблемы, которые выглядят как проблемы с монитором, хотя по факту – это проблемы с видеокартой.
Когда при включении компьютера не включается монитор, кажется, что найти причины и устранить проблемы невозможно – но это не так.
В большинстве современных компьютеров есть сразу две видеокарты – одна встроенная, другая внешняя. Как правило, все пользуются внешней, так как она быстрее и мощнее. Для теста, что же пошло не так, переключите ваш монитор с внешней карты на встроенную. Наличие встроенной карты вы можете проверить буквально простым осмотром вашего ПК со стороны разъемов:
Если со встроенной картой всё заработает, то считайте, что вы нашли источник проблемы. Если встроенной карты нет, но выяснить проблему нужно, то проведите элементарный тест – запустите систему и обратите внимание, если у вашего ПК работает куллер у видеокарты.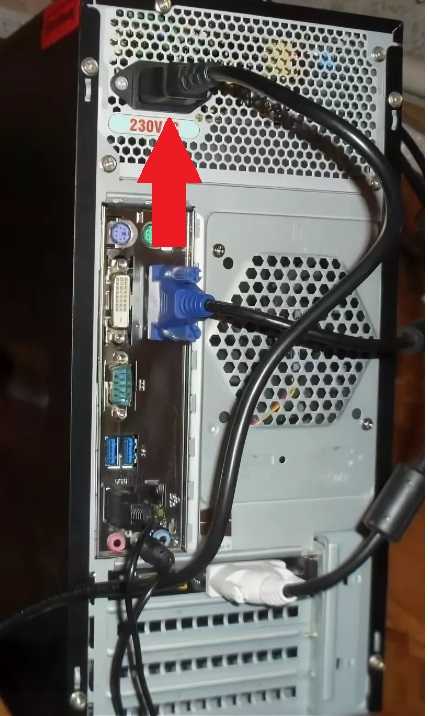 Часто, когда она выходит из строя ломается именно он.
Часто, когда она выходит из строя ломается именно он.
Также проверьте все резисторы и конденсаторы на карте – они не должны быть разорванными или набухшими. Это примитивный тест, который позволит вам без специалиста выявить большинство проблем.
Также, как и в случае с оперативной памятью, не забудьте проверить контакты – что карта корректно установлена и что контакты чистые. При необходимости почистите разъем и переустановите карту. Несмотря на то, что «ещё вчера» карта прекрасно работала, она может случайно «отщелкнуть» и это будет причиной, почему рабочая карта не работает.
Проблемы с чипсетом
Эту проблему можно выявить только в сервисном центре. Она связана с чипсетом вашего процессора.
С такой проблемой мы сталкивались лишь один раз в жизни из более чем 10 000 устройств, с которыми работали. Поэтому, шанс, что у вас вышел из строя именно процессор – настолько минимальный, что можно его отбросить, как погрешность, которой можно пренебречь.
Как правило, ломаются лишь очень старые процессоры, но и они работают десятилетиями.
Проблемы с кабелем
Самая простая в устранении почему при включении компьютера не включается монитор. Кабель – как правило черного или серого цвета, это то, что связывает ваш ПК и монитор между собой:
Сделайте две вещи:
- Проверьте – не выпал ли кабель из гнезда;
- Проверьте – целостность кабеля.
Бывает, что люди «двигают стол» или проводят другие манипуляции, которые приводят либо к выпадению кабеля из гнезда, либо к его повреждению. Постарайтесь внимательно относиться к этому кабелю, так как известны случаи, когда из-за его плотного подключения (прикручен), возникали проблемы с разъемами как на стороне монитора, так и на стороне системного блока.
Неправильное подключение соединительного кабеля
Проблема. Вторая наиболее часто встречающаяся причина, которая служит ответом на вопрос, почему не включается монитор это ошибки пользователя при соединении монитора с ПК кабелем. Если кабель подключен к неправильному разъему или качество соединения оставляет желать лучшего, то картинку на мониторе Вы не получите.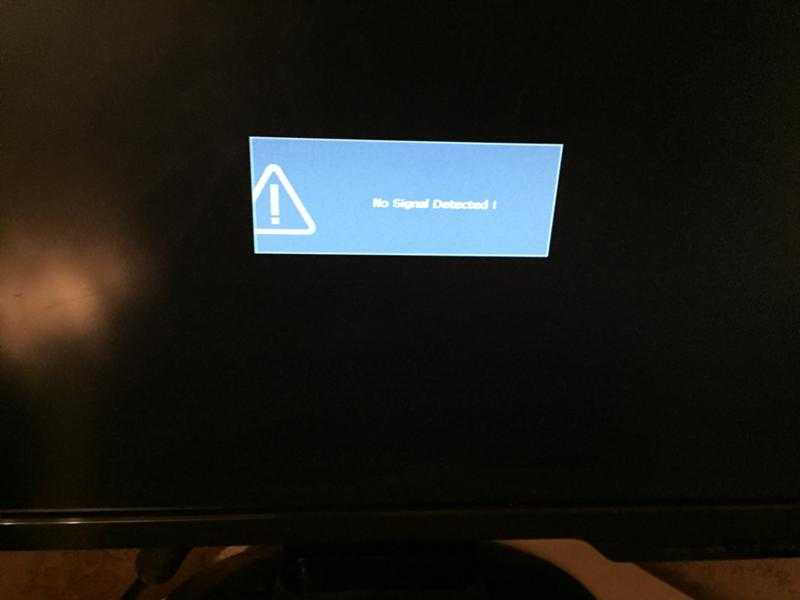
Решение. Проверьте, что Вы подключили кабель к нужному порту (особенно актуально для тех пользователей, у которых на компьютере имеется две видеокарты: дискретная и встроенная). Монитор нужно подключать именно к дискретной видеокарте, ее разъем, как правило, находится несколько ниже.
Помимо этого необходимо проверить качество соединения. Для этого необходимо извлечь кабель, очистить разъем от пыли и мусора и заново подключить. Кроме этого есть вероятность поломки самого кабеля, поэтому если у Вас есть возможность, попробуйте использовать для подключения другой кабель.
Монитор не включается из-за проблем с настройками
Проблема. Неправильные настройки монитора могут стать реальной причиной его неработоспособности. Например, пользователь задает неподдерживаемое устройством разрешение экрана или частоту обновления. На некоторых мониторах неподдерживаемые настройки сбросятся автоматически, на некоторых эта проблема станет настоящей головной болью, так как устройство откажется включаться.
Решение. Эта проблема к счастью тоже решаемая. При неправильных настройках Вам нужно запустить компьютер в безопасном режиме и провести сброс настроек монитора, либо восстановление системы. Как запустить компьютер в безопасном режиме на Windows 8, Windows 7 и XP мы уже рассказывали.
После запуска безопасного режима переходим в меню «Пуск» и задаем «Восстановление системы».
Запускаем процесс восстановления и следуем всем инструкциям.
Монитор выключен
Иногда экран не показывает изображение просто из-за того, что пользователь случайно выключил сам монитор. Указанная причина выглядит парадоксально, но встречается очень часто. Кнопка включения на многих устройствах расположена не на передней панели, а на торце внизу. После первого запуска компьютера юзеры не выключают сам монитор — и он работает в ждущем режиме. За несколько лет подобного использования можно в принципе забыть о существовании кнопки включения. В итоге одно случайное нажатие на нее выключает монитор, а владелец устройства даже и представить не может истинную причину возникновения проблемы. Перед анализом сути поломки нужно просто несколько раз нажать на кнопку включения. Если изображение на экране не появится, следует разбираться в дефекте глубже.
Перед анализом сути поломки нужно просто несколько раз нажать на кнопку включения. Если изображение на экране не появится, следует разбираться в дефекте глубже.
В редких случаях монитор не включается и не запускается из-за банального статического электричества. Ремонт в подобной ситуации элементарный. Необходимо отсоединить от устройства все провода и просто подождать несколько часов. Кстати, иногда таким же образом удается «починить» и системный блок. В этом случае даже не придется скачивать Victoria HDD и искать какие бы то ни было проблемы у винчестера. Если такой «ремонт» не подействовал и монитор при включенном компе не работает и никак не реагирует на нажатие кнопки «Запуск», то причину проблемы следует внутри системника.
Оперативка
Если при включении компьютера никаких звуковых сигналов нет и все модули надежно подсоединены и исправны, но монитор все равно не загорается и не реагирует на начало работы, то причину поломки можно найти в сгоревшей оперативке. В современных ПК чаще всего устанавливают несколько модулей оперативной памяти. Нужно выключить компьютер и отсоединить шнур питания. После этого необходимо удалить один из модулей оперативки и включить комп. Если монитор так и не работает, то следует вновь выключить ПК, вернуть оперативку на место и снять другой модуль памяти. Подобным образом нужно проверить все подключенные элементы этого типа.
Нужно выключить компьютер и отсоединить шнур питания. После этого необходимо удалить один из модулей оперативки и включить комп. Если монитор так и не работает, то следует вновь выключить ПК, вернуть оперативку на место и снять другой модуль памяти. Подобным образом нужно проверить все подключенные элементы этого типа.
Драйвера видеокарты
Очень часто монитор не включается и не показывает изображение после того, как пользователь установил новые драйвера видеокарты. Для ремонта устройства в этом случае нужно зайти в систему через безопасный режим и удалить инсталлированную программу. После чего необходимо установить новую утилиту.
Открываем крышку системного блока
Как правило, для этого нужно отключить все подключенные провода к системному блоку:
- кабель питания
- клавиатуру
- мышь
- DVI, VGA, HDMI кабель (смотря через какой подключен монитор)
- отсоединить патчкорд и доп. периферию (у кого имеется).
Открутить 2 винта.
Откручиваем 2 винта крепления крышки системного блока
Осмотреть составные части системного блока (материнскую плату, видеокарту и др.). Возможно есть вздувшиеся конденсаторы. Определить есть ли посторонний запах (возможно есть запах «гари»). Если имеется, то лучше обратиться к специалисту. Если всё нормально и запаха нет, то идём дальше.
Небольшой совет по профилактике системного блока
Я обычно, раз уж открыл крышку системника, провожу профилактику. Удаляю пыль пылесосом. Но, если есть балончик со сжатым воздухом, то лучше им, так как пыль нужно выдувать, а не всасывать.
Чистка пылесосом
Чистка сжатым воздухом
Снимаю модули памяти, видеокарту, отключаю Sata кабели.
При отключении видеокарты не забудьте открутить шуруп и нажать на защёлку
Откручиваем шуруп, нажимаем на защёлку
При помощи кисточки, тряпочки и технического спирта, провожу профилактику (чистку) указанных аппаратных частей компьютера.
Чистка модуля памяти (ОЗУ)
Чистка видеокарты
Sata кабели
После профилактики ставим всё на место.
- Запускаем компьютер
- Смотрим результат
Иногда приходится сначала:
- Запускать компьютер без оперативки (в том случае, если мат. плата «запнулась»)
- Отключить полностью питание
- Поставить на место оперативную память
- Запустить компьютер.
Если так же комп не работает — идём дальше.
Проверяем блок питания монитора
Если с кабелем все нормально, а индикатор на мониторе не светится, то это говорит о неисправности блока питания.
Блок питания на мониторе может быть внешним или внутренним. Внешний блок питания можно проверить мультиметром, которым мы ранее проверяли кабель питания.
На блоке питании заявлено напряжение 14 V, поэтому включаем на мультиметре режим постоянного напряжения в пределах 20 V. Соединяем щупами центральный и боковой контакты на штекере блока питания, как показано на фото ниже.
Проверка мультиметром внешнего блок питания монитора
Показания должны быть в пределах заявленного на наклейке БП, как в моем случае 14,12V что говорит об исправном блоке питания.
Если же напряжение намного меньше или около нуля, то это говорит о его неисправности. Несите блок питания на ремонт.
Внутренний блок питания проверить без разборки монитора не получится. Оставьте лучше это занятие специалисту.
Проверка видео переходника HDMI — VGA
Не так часто, но встречается еще проблема в видео переходнике, которые подключаются к видеокарте на компьютере.
На одной заявке у клиента была проблема в переходнике HDMI — VGA такого типа. Монитор не показывал именно из-за него.
Неисправный переходник с HDMI на VGA кабель
Так как компьютер у клиента был новый, я решил заменить на свой переходник HDMI — VGA и проверить.
Заменил на рабочий переходник HDMI — VGA
Изображение появилось.
Появилось изображение на мониторе
Отсутствие электропитания
Для начала следует проверить подключение монитора к электросети. Возможно во время чистки и перестановки системного блока, вы зацепили кабель, поэтому проверьте плотность его включения в электро вход монитора и в розетке. Сразу убедитесь, что в розетке электросети есть напряжение 220В, подключив к ней попавшийся под руку электроприбор.
Сразу убедитесь, что в розетке электросети есть напряжение 220В, подключив к ней попавшийся под руку электроприбор.
Если вы используете удлинитель, следует убедиться в исправности розетки в которую включен монитор. Бывают случаи, когда некоторые розетки удлинителя выходят из строя. Подключите монитор в заведомо рабочую и посмотрите горит ли подсветка его кнопки питания.
Когда вы подключаете вместе с монитором и другие электроприборы на один удлинитель, из-за большой нагрузки монитор может недополучить требуемую долю напряжения, необходимую для его запуска. Чтобы в этом убедится, отключите все электроприборы и посмотрите не в этом ли причина.
Следующим, проверьте электро кабель, возможно в нём обрыв. Для этого возьмите другой и проверьте горит ли лампочка и включился ли монитор. Если кнопка питания светится, а монитор не включился, скорее всего, проблемы в компонентах системного блока. Если лампочка не горит и монитор не включается, проблема в блоке питания монитора.
В большинстве случаем причины кроются в вышедших из стоя (высохших) конденсаторах.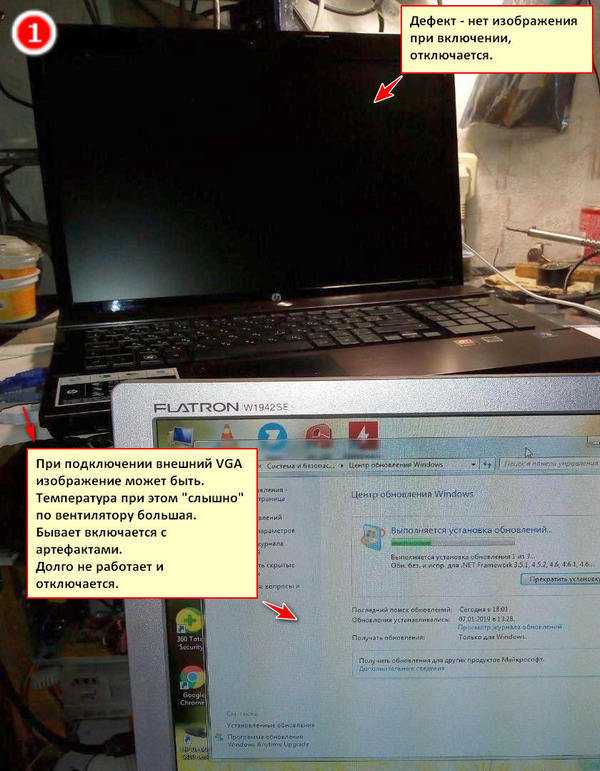 Если вы немного разбираетесь в ремонте, можно узнать в интернете маркировку установленных конденсаторов и их аналоги, и самостоятельно их перепаять. Но всё же, в таком случае лучше обратится в сервисный центр.
Если вы немного разбираетесь в ремонте, можно узнать в интернете маркировку установленных конденсаторов и их аналоги, и самостоятельно их перепаять. Но всё же, в таком случае лучше обратится в сервисный центр.
Чистка контактов оперативной памяти
Вынимаем планки оперативной памяти, чистим контакты ластиком и ставим обратно.
Для этого выключаем компьютер от сети и вынимаем планку оперативной памяти. Если планок две и больше вынимаем все.
Отщелкиваем по бокам крепления и отсоединяем планку оперативки
Чистим контакты с двух сторон ластиком.
Чистим ластиком контакты планки оперативной памяти с этой и обратной стороны
Вставляем планку оперативной памяти обратно в материнскую плату.
Включаем компьютер и смотрим, появилось ли изображение? Если да, поздравляю, значит проблема была в контактах оперативной памяти.
Если не появилось изображение, то пробуем последний вариант.
Источники
- https://win10m.ru/chto-delat-esli-ne-vklyuchaetsya-monitor.
 html
html - https://pc.ru/articles/pochemu-ne-vklyuchaetsya-monitor-pri-vklyuchenii-kompyutera
- https://konekto.ru/ne-vkljuchaetsja-monitor-pri-zapuske-kompjutera.html
- https://it88.ru/ne-vkl-computer/
- https://ruslankomp.ru/pochemu-monitor-ne-vkljuchaetsya-pri-vkljuchenii-kompjutera/
- https://brit03.ru/ustrojstva/pochemu-ne-vklyuchaetsya-monitor.html
Черный экран при включении компьютера
Иногда можно столкнуться с очень странным явлением — Вы включаете компьютер, а Windows не загружается, вместо этого, на мониторе черный экран. Как правило, при этом на него выводится список возможных вариантов загрузки, из которого нужно что-то выбрать.
Появление черного экрана уже является прямым сигналом наличия ошибок в системе, которые могут крайне негативно влиять на работу компьютера. Но не стоит сразу паниковать и выполнять установку новой системы. Чаще всего такую неисправность можно самостоятельно решить, не затрачивая значительных усилий и средств.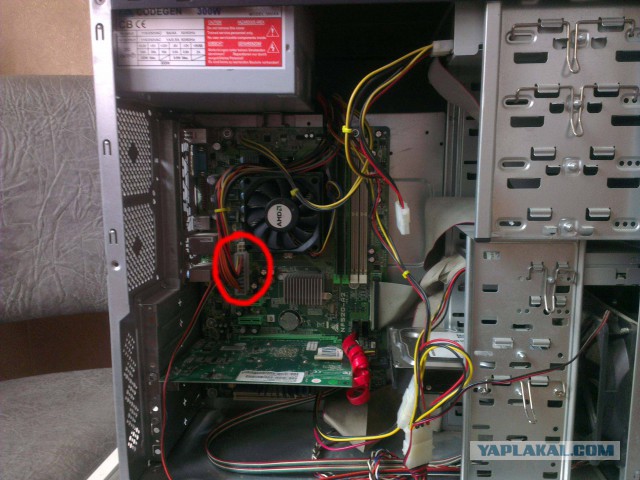 Поэтому в данной статье, мы как раз и поговорим про то, что же можно сделать если возникает черный экран во время загрузки системы Windows 7, как от этого избавиться?
Поэтому в данной статье, мы как раз и поговорим про то, что же можно сделать если возникает черный экран во время загрузки системы Windows 7, как от этого избавиться?
Для начала, разберемся лучше в этой ситуации. Что может привести к такому явлению как черный экран при включении компьютера? Причины могут быть самые разные. Но одна из распространенных, это некорректное выключение ПК. Это может привести к возникновению различного рода программных ошибок и неполадок в системе и они, в некоторых случаях могут и вызвать данный экран, при следующем включении компьютера.
Здесь даже может и не быть вины пользователя, который работал за этим компьютером. Одного внезапного выключения электричества, в удачный момент, вы получаете черный экран).
Компьютер заражен вирусом
Не стоит забывать и о таком заклятом враге каждого пользователя, как компьютерные вирусы. Некоторые из них могут серьезно нарушать работу системы и приводить к различным ошибкам. Поэтому старайтесь пользоваться надежными антивирусными средствами, не ленитесь регулярно выполнять полное сканирование Вашего компьютера на наличие вирусов.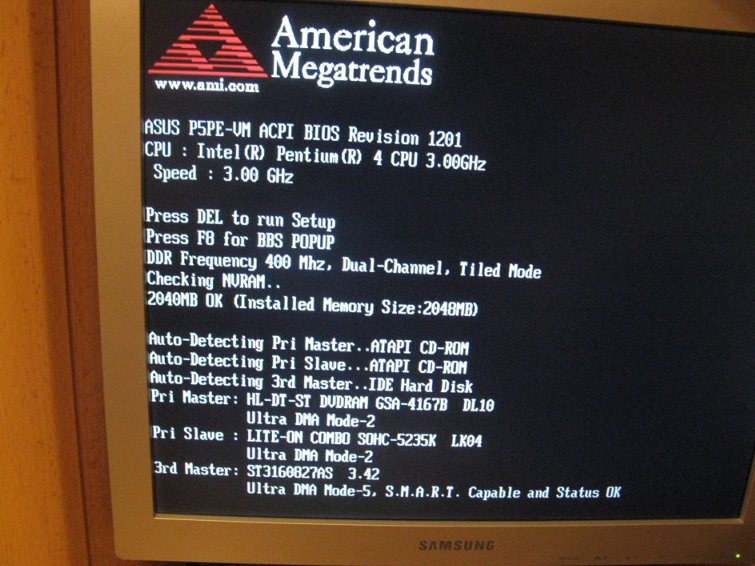
Отошли контакты
Если ПК нормально включился, и вы услышали один, короткий писк в системном блоке, который сообщает об успешном включении компьютера и его относительной исправности, а сам монитор ничего не показывает, то следует проверить сам монитор и его подключение.
Убедитесь, что его кабель надежно подключен к системному блоку. Часто при перестановке компьютера, например, в другую комнату, можно недостаточно надежно соединить все компоненты. Проверьте кабель на повреждения. Попробуйте включить монитор без его подключения к компьютеру, если он подает признаки жизни и выводит сообщение об отсутствующем сигнале, значит проблема совсем не в нем.
Ваш монитор исправен и спокойно выводит различную информацию на экран? Значит двигаемся дальше, рассмотрим тот случай, когда, после включения компьютера, Windows не загружается, а вместо этого появляется черный экран различные варианты загрузки.
Системный или программный сбой
Такой черный экран уже говорит о проблемах в ОС. Если внимательно посмотреть, то мы увидим на нем список из разных вариантов загрузки, из которых необходимо выбрать подходящий вариант. Для начала убедитесь, что система способна включиться в безопасном режиме. После включения компьютера, время от времени нажимайте на кнопку F8, тем самым вы откроете меню с дополнительными вариантами для загрузки. Далее, стрелками на клавиатуре, выделяете пункт «Безопасный режим» и нажимаете на «Enter».
Если внимательно посмотреть, то мы увидим на нем список из разных вариантов загрузки, из которых необходимо выбрать подходящий вариант. Для начала убедитесь, что система способна включиться в безопасном режиме. После включения компьютера, время от времени нажимайте на кнопку F8, тем самым вы откроете меню с дополнительными вариантами для загрузки. Далее, стрелками на клавиатуре, выделяете пункт «Безопасный режим» и нажимаете на «Enter».
Безопасный режим очень нужная штука! Он может выручить Вас во многих ситуациях, когда возникают проблемы с системой. Особенно он может быть полезен, в случае заражения вредоносными программами, которые могут мешать нормальной работе системы. В таком режиме можно осуществить запуск компьютера и устранить многие неполадки.
Существует несколько разных вариантов, выбрав которые можно запустить разные виды безопасного режима.
Первым идет просто «Безопасный режим» — чаще всего используют именно этот пункт. Здесь будет запущенно самое минимальное количество приложений и различных служб. Но в данном режиме отсутствует доступ к сети и интернету.
Но в данном режиме отсутствует доступ к сети и интернету.
Следующим в списке идет «Безопасный режим с загрузкой сетевых драйверов» — а вот тут уже можно пользоваться интернетом.
Так же есть «Безопасный режим с поддержкой командной строки» — тут можно использовать разные команды, чтобы управлять системой. Часто этот пункт предпочитают администраторы.
И так, Вы выбрали нужный режим и загрузились с него. Если благополучно появился рабочий стол, то есть вероятность, что данный экран появился из-за какого-нибудь сбоя среди программ. Если недавно устанавливалась какая-либо программа после чего, при следующих запусков системы, появился вышеупомянутый экран, то неполадка может быть именно в ней. Тут самым лучшим решением будет просто удалить такую программу или драйвер, для того что бы устранить подобную ошибку.
Когда загрузитесь в нужном режиме, очень рекомендую выполнить полное сканирование компьютера на наличие вирусов, при помощи антивирусных утилит.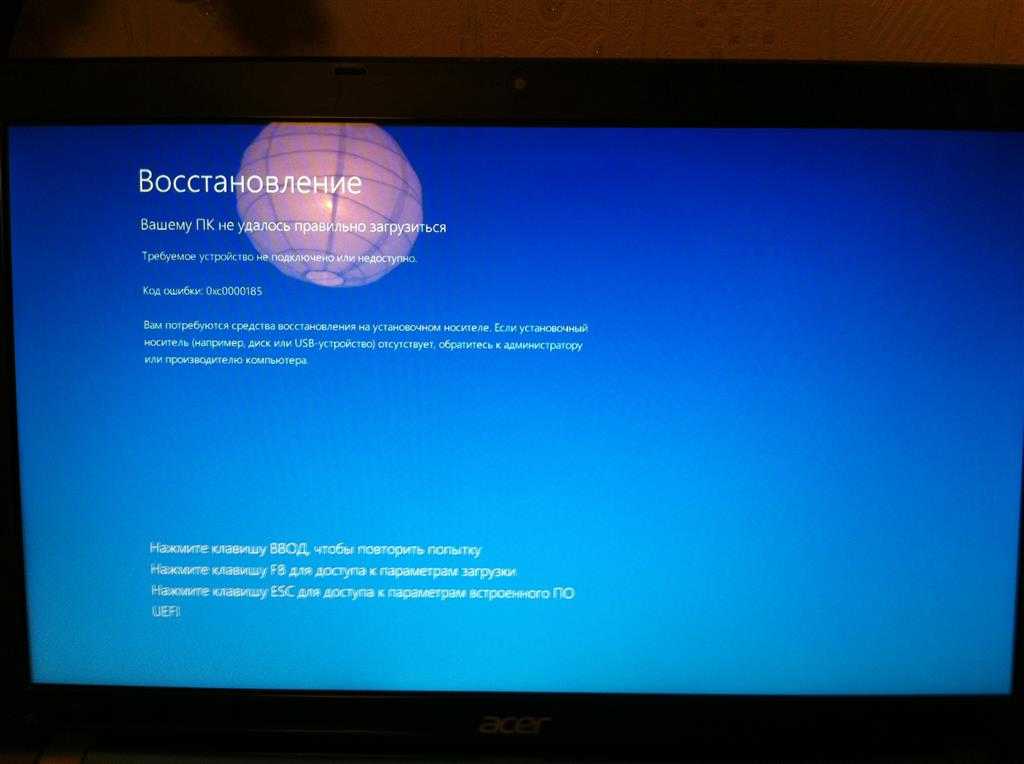 Проверьте реестр на наличие опасных и вредоносных кодов. Во многих предыдущих статьях было рассмотрено, как проводить подобные проверки.
Проверьте реестр на наличие опасных и вредоносных кодов. Во многих предыдущих статьях было рассмотрено, как проводить подобные проверки.
На рабочем столе ничего не появляется
Иногда столкнуться с тем, что на компьютере действительно были обнаружены опасные программы и разные другие вирусы, после чего Вы их успешно удалили. Черный экран перестал появляться, но вот беда — теперь на рабочем столе ничего не отображается. Совсем ничего, нет ярлыков и даже панели «Пуск». Но и здесь все можно исправить, просто выполните действия, которые описаны ниже.
- Одновременно зажмите следующее сочетание клавиш «Ctrl+Shift+Esc». Откроется окно с диспетчером задач и в нем нужно будет перейти на первую вкладку, как это показано на рисунке ниже. Далее нажмите на «Новая задача…». Затем, в новом окошке, вводим следующую команду «regedit».
- Перейдите, в каталог реестра по такому пути:
HKEY_LOCAL_MACHINE/SOFTWARE/Microsoft/WindowsNT/CurrentVersion/Winlogn
В этом каталоге ищем параметр с именем «Shell». У него должно быть только одно единственное значение такого содержания: «explorer.exe». В том случае, если обнаружится наличие там других значений, их необходимо удалить и сохранить параметр только с одним, вышеуказанным значением.
У него должно быть только одно единственное значение такого содержания: «explorer.exe». В том случае, если обнаружится наличие там других значений, их необходимо удалить и сохранить параметр только с одним, вышеуказанным значением.
Блокировка системы и диспетчера задач
Иногда случается достаточно неприятная проблема, когда диспетчер задач заблокирован и его невозможно открыть, а безопасный режим не запускается. Но и тут можно легко все исправить.
Существует такая хитрая штука, как «Залипание клавиши Shift». Если вы пять раз подряд, с короткими интервалами, будете нажимать на клавишу Shift, то откроется окошко залипания клавиш.
Открываете подобное окно, перейдите по ссылке в его нижней части.
- В следующем окне, в правом верхнем углу, будет поле поиска. В него вводим «Диспетчер задач».
- Дальше открываем пункт «Система».
- В левой части окна необходимо выбрать раздел «Защита системы».
- Дальше нужно будет только восстановить систему, при помощи контрольных точек, которые были ранее созданы.

Неисправный видеоадаптер или «кривые» драйвера
Иногда причиной проблемы черного экрана могут быть неисправные драйвера для видеокарты, из-за чего появляются различные аномалии в изображении на мониторе, в том числе и черный экран. Так что такое вариант развития событий тоже следует рассматривать.
Не подлинная копия Windows
А вот если Вы пиратскую Windows, то после некоторых обновлений может возникнуть черный экран с сообщением, в котором говорится что данная версия системы не является подлинной. Если Вы столкнулись с этим, то лучшим решением будет переход на лицензионную ОС.
Механические повреждения внутренних компонентов компьютера
В случае, когда не удалось ни одним из вышеописанных способов, найти проблему черного экрана после проверки Вы убедились в том, что точно нет никаких вирусов, то стоит осмотреть все детали в самом системном блоке.
Необходимо проверить что все кабели и провода внутри и снаружи системного блока целые и никак не повреждены. Также убедитесь в том, что на портах и разъемах нет никаких повреждений. Например, может случится, что при замыкании одного из USB портов на корпус появляется все тот же экран черного цвета (такое действительно случилось, когда у одного из пользователей кот погрыз кабель от мышки, в нескольких местах).
Также убедитесь в том, что на портах и разъемах нет никаких повреждений. Например, может случится, что при замыкании одного из USB портов на корпус появляется все тот же экран черного цвета (такое действительно случилось, когда у одного из пользователей кот погрыз кабель от мышки, в нескольких местах).
Перед осмотром обязательно отключите питание компьютера, и только потом можете снимать крышку на системном блоке. Изучите все детали на материнской плате. Проверьте, нет ли на них повреждений. В системный блок постоянно забивается пыль, поэтому если Вы обнаружили там большие ее скопления, необходимо все очень осторожно почистить. Прочитайте перед этим статью, где рассказывается как это правильно сделать.
Проверьте провода, которые соединяют различные элементы внутри компьютера. Они должны быть целыми, без повреждений изоляции. Убедитесь в том, что они подключены не в натяжку.
Очень редко, но случается ситуация, что один из нескольких модулей оперативной памяти вышел из строя. Извлеките все модули и отдельно каждый протестируйте на исправность. Но часто бывает, что после чистки планок и установки их на место, все начинает снова работать. Когда ПК не использовался достаточно длительное время, то в нем может разрядиться батарея CMOS. Ее можно найти на материнской плате и в данном случае, ее тоже можно заменить на новую.
Извлеките все модули и отдельно каждый протестируйте на исправность. Но часто бывает, что после чистки планок и установки их на место, все начинает снова работать. Когда ПК не использовался достаточно длительное время, то в нем может разрядиться батарея CMOS. Ее можно найти на материнской плате и в данном случае, ее тоже можно заменить на новую.
Ну что же, это все основные шаги, которые может сделать обычный пользователь, без обращения к специалисту, при возникновении черного экрана. Описанные неисправности довольно часто встречаются, поэтому и являются самой вероятной причиной «экрана смерти».
Ведь чаще всего черный экран возникает при серьезных сбоях в самой ОС, например, в одном из приложений, или драйве. В других случаях, когда экран абсолютно черный, или крайне некорректно показывает изображение, источником проблемы может быть какая-нибудь неполадка железа.
Если, во время осмотра, были обнаружены явные признаки короткого замыкания, повреждения деталей, или вздутые конденсаторы, то тут необходимо обратится к квалифицированным специалистам в этой сфере. Ни в коем случае не пытайтесь самостоятельно выполнять замену деталей на платах компьютера, это может только привести к еще большим неполадкам.
Ни в коем случае не пытайтесь самостоятельно выполнять замену деталей на платах компьютера, это может только привести к еще большим неполадкам.
Столкнуться с тем, что при запуске компьютера вы видите черный экран, можно по разным причинам. Сейчас мы рассмотрим два распространенных случая. Все они произошли с компьютерами, которые принесли к нам на ремонт.
Во время ремонта незнакомого компьютера тяжело предугадать, как с ним обращался его хозяин. Поэтому причины возникших проблем могут быть самыми неожиданными и не предсказуемыми. В этом вся сложность. Для примера, можно привести одну хозяйку, которая наряжала свой ПК магнитиками для холодильников. Для некоторых это может показаться довольно безобидной штукой, но такие мелочи могут довести компьютер до очень серьезного ремонта.
Два описанных здесь случая не могут по-настоящему претендовать на премию самой нестандартной причины поломки компьютера. Но зато они очень наглядно показывают, как любая небольшая мелочь может серьезно нарушить работу такого сложного устройства. В каждом, из этих случаев, виновником было налипание и засорение частей компьютера инородным веществом, или проще говоря, грязью. В первом случае, она попала на дорожки материнской платы, а во втором – видеокарты. Что и привело к черному экрану, который появлялся при включении компьютера.
В каждом, из этих случаев, виновником было налипание и засорение частей компьютера инородным веществом, или проще говоря, грязью. В первом случае, она попала на дорожки материнской платы, а во втором – видеокарты. Что и привело к черному экрану, который появлялся при включении компьютера.
В данном случае, грязью мы называем любое вещество и мелкие предметы, которые не предусмотрены конструкцией компьютера. Зачастую это пыль, но бывают и более странные случаи. Тут сложно было определить происхождение этой грязи, но после аккуратного удаления такого вещества, с помощью тряпочки смоченной спиртом, компьютер нормально включился и заработал в штатном режиме и до сих пор прекрасно работает.
Во втором случае, с подобным явлением мы столкнулись при покупке десятка б/у видеокарт, для терминальных клиентов. После покупки началось их тестирование и оказалось, что три из них не рабочие. Началось тут же изучение неисправных образцов и на глаза попалось очень подозрительное потемнение в углу платы.
На рисунке ниже можете более крупным планом взглянуть на него:
Здесь явно видна грязь, которая налипла прямо на дорожки платы. Учитывая предыдущий случай, было принято решение повторить действия по очистке с неисправной видеокартой. Ведь вполне возможно, что именно это непонятное вещество нарушает работоспособность всего устройства и приводит к появлению черного экрана, вместо нормальной загрузки компьютера.
Тут же были предприняты уже знакомые действия по очистке от непонятного налета, при помощи тряпочки и спирта. Все дорожки были осторожно очищены. Тут главное проявлять максимум аккуратности, чтобы не повредить маленькие выступающие детальки платы. В конечном итоге все приобрело такой вид:
После того, как карта высохла, ее снова установили на ПК и чудо – все прекрасно заработало! Так что для многих проблем, часто находится очень простое решение.
Заключение
В статье рассмотрены самые распространенные причины возникновения черного экрана и основные способы исправить эту неполадку. Если возникли какие-нибудь сложности, то смело задавайте свои вопросы в комментарии, и мы обязательно Вам поможем!
Если возникли какие-нибудь сложности, то смело задавайте свои вопросы в комментарии, и мы обязательно Вам поможем!
Автор статьи: Сергей
Windows
348
612096
Это может пригодиться:
Монитор Acer не включается? Попробуйте эти исправления
Ваш монитор, как и любой другой аппаратный компонент, подвержен проблемам. Они варьируются от мерцания экрана и искажений до того, что монитор просто не включается. Если не обращаться с осторожностью, это может усугубиться и привести к необратимому повреждению монитора.
Хотя вы можете проверить свою удачу с помощью более простых исправлений, таких как перезагрузка монитора или повторное подключение кабелей дисплея, это может не всегда работать. И проблема может быть более серьезной, чем вы думаете.
Поэтому мы предлагаем вам пройти все методы, упомянутые в этом руководстве, чтобы правильно настроить монитор Acer.
Содержание
Вероятные причины того, что монитор Acer не включается
Если говорить о конкретной проблеме, то существует несколько причин, по которым ваш монитор Acer может вести себя таким образом. В приведенном ниже списке перечислены все возможные факторы и причины, по которым вы можете столкнуться с проблемой.
- Неисправные шнуры питания, адаптер дисплея.
- Отсутствующие/устаревшие графические драйверы.
- Проблемы, связанные с оборудованием.
- Отсутствуют обновления Windows.
- Неисправный экран дисплея.
- Неверный источник ввода.
Как исправить, что монитор Acer не включается?
К настоящему моменту вы, возможно, поняли суть ситуации, несколько причин, по которым ваш монитор не включается. В качестве отправной точки вы можете попробовать перезапустить монитор, чтобы проверить, работает ли это. Если это не сработает, вам следует воспользоваться другими вариантами, включенными в это руководство.
Возможно, вам также придется изменить источник входного сигнала на подключенный порт дисплея с помощью экранного меню (экранное меню).
Осмотр кабелей питания и дисплея
Когда ваш монитор начинает работать неправильно, в первую очередь следует проверить дисплей и кабели питания. Эти кабели соединяют монитор с вашей системой и обеспечивают питание.
Поэтому необходимо убедиться, что они правильно подключены и не повреждены. Следуйте инструкциям, чтобы правильно диагностировать кабели на наличие проблем.
- Отсоедините дисплей и шнур питания с обоих концов (от монитора и ПК/сетевой розетки).
- Внимательно осмотрите кабели на наличие повреждений, т. е. перегибов, износа, порезов.
- Пока вы это делаете, осмотрите порты для этих кабелей. Очистите все посторонние частицы, такие как пыль, скопившиеся внутри. Они вполне могут заблокировать подключение вашего монитора.
- Теперь подключите все кабели на место. Убедитесь, что они подключены правильно и нет лишних движений.

- Загрузите вашу систему и посмотрите, решило ли это проблему.
Если вы хотите продолжить устранение неполадок с кабелями, попробуйте протестировать монитор с другим набором кабелей. Таким образом, вы можете проверить, виноваты они или нет.
Но, прежде чем пойти и купить новые, имейте в виду, какие кабели используются в вашем мониторе. Мы не хотим, чтобы возникали проблемы из-за несоответствия кабелей.
Проверьте свой графический процессор
Графический процессор (Graphic Processing Unit), пожалуй, самый важный компонент, отвечающий за вывод контента на ваш монитор. Если они столкнутся с проблемами, это может привести к катастрофическим повреждениям. Поэтому вы всегда должны убедиться, что драйверы для них обновлены.
Кроме того, если у вас установлена сторонняя видеокарта, то, скорее всего, ваш монитор подключен к одной из них. Поэтому рекомендуется также осмотреть его и проверить на наличие повреждений или ослабленных кабелей.
Теперь, что касается самой видеокарты, при осмотре соблюдайте предельную осторожность. Даже небольшая ошибка может нанести вам непоправимый ущерб.
- Полностью выключите систему и начните с открытия боковой панели.
- Затем положите ЦП плашмя (если возможно) на землю. Снимите боковую панель. Цель здесь состоит в том, чтобы получить четкое представление о видеокарте.
- Первое, что нужно сделать, это проверить правильность подключения карты к слоту PCIe. Убедитесь, что нет чрезмерного шевеления и что он прочно вставлен.
- Затем осмотрите кабели питания, которые подключаются к блоку питания, на наличие повреждений. Убедитесь, что кабель подключен правильно.
- Осмотрите порт дисплея и кабель. Найдите грязь, скопившуюся в порту, и убедитесь, что кабель подключен к правильному порту и поддерживается монитором.
- Кроме того, вы также можете поменять местами кабели, которые идут к другому источнику ввода на вашем графическом процессоре, и посмотреть, работает ли это.

- Подсоедините обратно все кабели, загрузите систему и проверьте, сохраняется ли проблема.
Примечание: Если вы используете встроенную графику, вы можете просто пропустить этот шаг.
Осмотрите свой блок питания
Пока вы возитесь со своей системой, обратите внимание и на блок питания. Блок питания (PSU) в вашей системе отвечает за обеспечение питания всех других компонентов, чтобы они работали правильно.
Если мощность вашего блока питания недостаточна для поддержки компонентов, это может привести к ряду проблем, в том числе к тому, что ваш монитор не включается и так далее. Вы также можете проверить наличие других проблем.
- Посмотрите на блок питания и убедитесь, что все кабели, проходящие через него, подключены правильно.
- Убедитесь, что на всех кабелях нет незакрепленных концов или физических повреждений.
Если на всякий случай есть поврежденные кабели, вам нужно будет заменить их на новые.
Устранение неполадок с вашими RAM-картами
RAM — это карта памяти в вашей системе, которая поддерживает повседневное использование. Это очень важный компонент для правильной работы вашей системы. Неисправная оперативная память может быть причиной того, что ваш монитор не получает питания.
Поскольку это очень важная часть оборудования, при устранении неполадок необходимо обращаться с ней осторожно. Выполните следующие шаги, которые покажут вам, как правильно устранить неполадки.
- Прежде чем начать, убедитесь, что ваша система выключена.
- Затем отсоедините все кабели и откройте боковую панель, а затем осмотрите оперативную память.
- Убедитесь, что стержень подсоединен правильно, не болтается и не болтается. Лучшей практикой здесь будет повторная установка планок оперативной памяти.
- Нажмите на защелки по обеим сторонам слотов, пока не услышите щелчок.
- Теперь просто аккуратно вытащите палочки.
- Соедините их так, как вы их вытащили.
 Если вы не можете понять это, совместите небольшую выемку на карте памяти с выемкой в слоте материнской платы.
Если вы не можете понять это, совместите небольшую выемку на карте памяти с выемкой в слоте материнской платы. - Загрузите вашу систему, чтобы проверить, помогло ли это.
Кроме того, вы также можете выполнить перекрестную проверку с другим набором модулей оперативной памяти для проверки. Имейте в виду, что разные ОЗУ имеют разные модули (частота, размер, емкость). Если вы можете получить такой же набор оперативной памяти или один с такими же характеристиками.
Примечание: Прежде чем переходить к программной стороне исправлений, приведенных ниже, убедитесь, что у вас есть дополнительный монитор (желательно той же модели).
Обновление важных драйверов
Если вы по-прежнему не видите изображения на своем мониторе, вам следует обновить драйверы, а также Windows. Драйверы для вашей системы важны для обеспечения ее бесперебойной работы. Известно, что поврежденные/отсутствующие драйверы вызывают проблемы в вашей системе.
Чтобы обновить графические драйверы, выполните следующие действия:
- Нажмите клавишу Windows + R, чтобы открыть командную строку «Выполнить».

- Введите
devmgmt.mscи нажмите Enter. - Expand Адаптеры дисплея, 9 шт.0085 щелкните правой кнопкой мыши конкретный графический процессор и нажмите Обновить драйвер .
- Выберите один из следующих вариантов:
- Автоматический поиск драйверов: Windows ищет последние версии драйверов для данного графического процессора и автоматически обновляет их.
- Поиск драйверов на моем компьютере: Это позволяет указать вашу видеокарту и выбрать драйвер для обновления вручную.
Вы также можете перейти на сайт производителя вашего графического процессора и загрузить и установить оттуда последние версии драйверов.
В частности, для мониторов Acer есть драйверы, которые можно загрузить. Это помогает вашему монитору работать так, как он должен, и способствует повышению функциональности в долгосрочной перспективе.
- Сначала перейдите на сайт поддержки Acer.

- Здесь вы можете указать серийный номер или SNID вашего монитора. Или вы можете выбрать его вручную. (Серийный номер/SNID указан на задней панели монитора).
- Далее, если доступны обновленные драйверы, сайт предложит их загрузить.
Обновление Windows
Обновление Windows помогает поддерживать систему в актуальном состоянии и устраняет мелкие сбои в системе. Во многих случаях было обнаружено, что это решает проблему с вашим монитором. Вот шаги для обновления вашей Windows:
- Нажмите клавишу Windows + I , чтобы открыть настройки.
- Нажмите Обновление и безопасность .
- Перейдите к Центр обновления Windows .
- Теперь нажмите Проверить наличие обновлений . Если есть винда их установим.
После того, как вы выполнили все шаги, перезапустите систему и повторно подключите монитор, чтобы проверить, сохраняется ли проблема.
Примечание: Вышеупомянутые методы потребуют использования другого монитора. Рекомендуется использовать точно такую же модель.
Устранение неполадок с монитором
Если ваш монитор по-прежнему не включается после того, как вы попробовали все исправления, вам нужно провести диагностику самого монитора.
- Тщательно осмотрите монитор, включая заднюю сторону.
- Ищите видимые повреждения – это могут быть вмятины или поломки.
Если на нем нет физических повреждений, то проблема может быть внутри. Мы рекомендуем вам обратиться к специалисту по ПК для дальнейшей диагностики.
Вскрытие монитора может привести к аннулированию гарантийного срока, а повреждение может быть устранено, если вы не знаете, что делаете.
Windows не запускается: монитор переходит в спящий режим
- Поделиться на Facebook
Компьютерный монитор, который сразу переходит в спящий режим при включении системы, указывает на аппаратную проблему, которая может потребовать замены компонента. Контрольные признаки того, что у компьютера проблемы с запуском, — это когда монитор включается как обычно, а индикатор активности отображает свой активный цвет, а через несколько секунд переходит в цвет сна. Хорошая новость заключается в том, что все данные на компьютере, вероятно, в безопасности.
Контрольные признаки того, что у компьютера проблемы с запуском, — это когда монитор включается как обычно, а индикатор активности отображает свой активный цвет, а через несколько секунд переходит в цвет сна. Хорошая новость заключается в том, что все данные на компьютере, вероятно, в безопасности.
Плохой кабель или соединение
Если вам повезет, у монитора просто плохой кабель или плохое соединение. Отсоедините оба конца кабеля монитора и проверьте, нет ли согнутых контактов или повреждений самого кабеля; исправьте погнутые контакты с помощью отвертки с плоской головкой и выпрямите кабель перед повторным подключением к системе. По возможности используйте другой кабель для соединения компьютера и монитора. Также попробуйте использовать разные порты с обеих сторон, если они доступны; используйте другой стандарт подключения, если монитор и компьютер имеют другой тип взаимного подключения. Если проблема решена, она была вызвана плохим кабелем или соединением.
Плохой монитор
Возможно, монитор неисправен, если компьютер по-прежнему издает все обычные звуки, связанные с загрузкой. Если у вас есть другой монитор или телевизор с совместимым портом, подключите компьютер к этому монитору и проверьте, правильно ли работает компьютер. Это также работает для устранения неполадок с неисправными экранами на ноутбуках с возможностью вывода видео. Если другой монитор работает, возможно, взорвался монитор компьютера.
Если у вас есть другой монитор или телевизор с совместимым портом, подключите компьютер к этому монитору и проверьте, правильно ли работает компьютер. Это также работает для устранения неполадок с неисправными экранами на ноутбуках с возможностью вывода видео. Если другой монитор работает, возможно, взорвался монитор компьютера.
Очистить CMOS
Неверная настройка BIOS может препятствовать отправке компьютером видеосигнала на монитор. Самый простой способ исправить этот параметр — настроить его в BIOS, но для этого требуется рабочий экран. Сбросить настройки BIOS можно, отключив компьютер от всех источников питания и вынув аккумулятор из материнской платы примерно на пять минут. По истечении времени верните аккумулятор на материнскую плату, снова подключите источники питания и включите устройство. Извлечение батареи CMOS требует открытия корпуса компьютера.
Неисправность видеокарты
Возможно, монитор не получает никакого сигнала из-за неисправности видеокарты. Некоторые компьютеры имеют несколько видеокарт: одна может быть встроена в материнскую плату, а другая подключена к периферийному слоту. Подключите монитор к другой видеокарте и загрузите систему: если в компьютере только одна видеокарта, замените или добавьте в систему периферийную видеокарту и включите ее. Если дополнительная или альтернативная видеокарта работает, скорее всего, ранее использовавшаяся видеокарта вышла из строя.
Некоторые компьютеры имеют несколько видеокарт: одна может быть встроена в материнскую плату, а другая подключена к периферийному слоту. Подключите монитор к другой видеокарте и загрузите систему: если в компьютере только одна видеокарта, замените или добавьте в систему периферийную видеокарту и включите ее. Если дополнительная или альтернативная видеокарта работает, скорее всего, ранее использовавшаяся видеокарта вышла из строя.
Неисправность материнской платы, ЦП или ОЗУ
Пустой экран также может быть вызван неисправностью материнской платы, ЦП или ОЗУ. Компьютер вообще не загружается, если память плохая. Если на компьютере установлено несколько модулей ОЗУ, загружайте компьютер по одному за раз. В противном случае попробуйте использовать другой слот ОЗУ или другой модуль ОЗУ. Если все другие компоненты исключены, экран сразу переходит в спящий режим, потому что либо материнская плата, либо процессор сломаны — определить причину между ними сложно, и любая из них является смертным приговором для системы.
Справочные материалы
- Columbia Daily Tribune: простые тесты могут исключить неисправность монитора
- Служба поддержки Intel: как очистить CMOS
- PC TechBytes: устранение неполадок видеокарты
- CB TechNibble: диагностика неисправности 65 RAM 9001 Corporation 9001 : Руководство по устранению неполадок аппаратного обеспечения ПК
- Computer Hope: Как сбросить настройки CMOS или BIOS?
- Компьютер Надежда: Сообщение об отсутствии входного сигнала
Ресурсы
- Служба поддержки Intel: как очистить CMOS
- Служба поддержки MSi: звуковые коды BIOS
Writer Bio
Дэн Стоун начал профессионально писать в 2006 году, специализируясь на образовании, технологиях и музыке. Он веб-разработчик в коммуникационной компании, ранее работал на телевидении. Стоун получил степень бакалавра гуманитарных наук в области журналистики и магистра гуманитарных наук в области коммуникативных исследований в Университете Северного Иллинойса.


 html
html
![Как на виндовс 10 зайти в безопасный режим на ноутбуке: [Windows 11/10] Как зайти в Безопасный режим? | Официальная служба поддержки](https://dilios.ru/wp-content/themes/dilios.ru/assets/front/img/thumb-medium-empty.png)