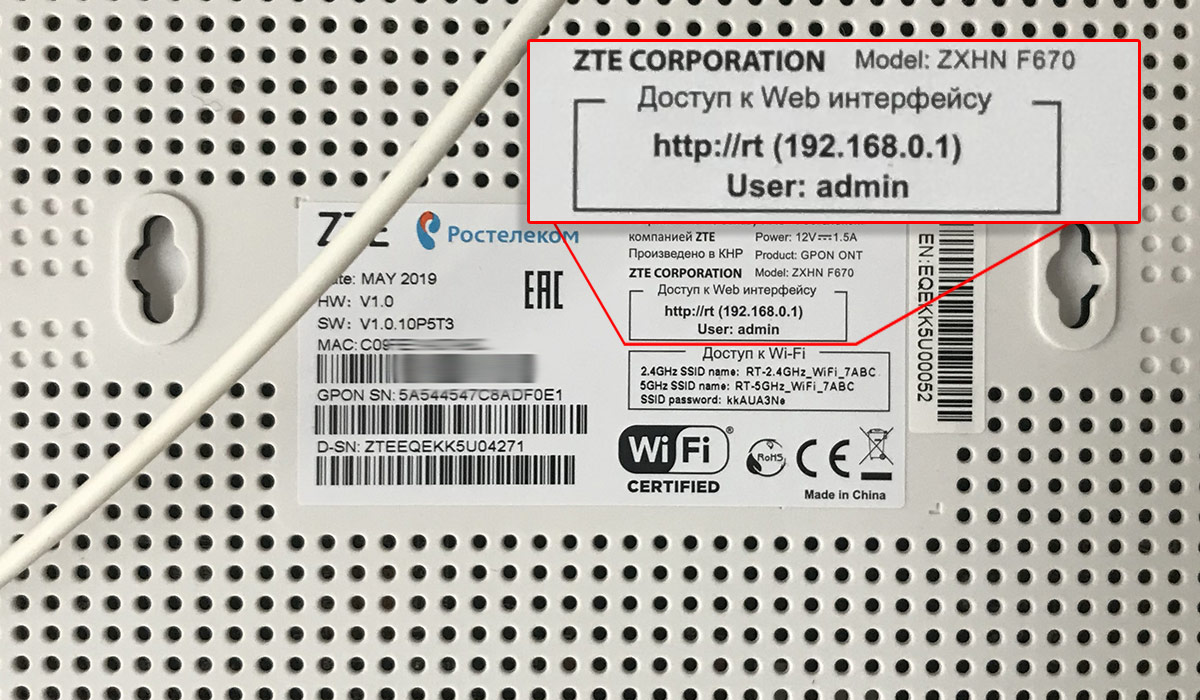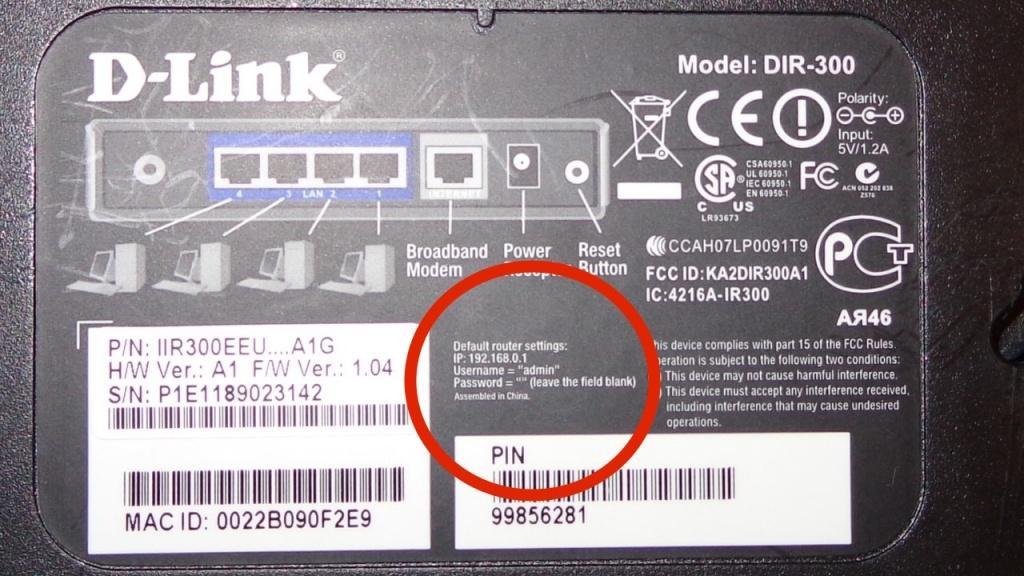Как посмотреть пароль от роутера: Как посмотреть пароль от вайфая на телефоне и на компьютере?
Содержание
Как Узнать Пароль от wifi к Которому Подключен? ✅ Забыл Пароль wi fi? РЕШЕНИЕ🔥 смотреть онлайн видео от IT Атмосфера в хорошем качестве.
Простой способ узнать пароль Wi-Fi на телефонах Android для подключенной сети. Иногда требуется узнать пароль от подключенной WiFi сети для подключения другого смартфона или ноутбука.
👉 Не забудь нажать https://www.youtube.com/channel/UCURWiYeakbJ_3So6RSd15aw?sub_confirmation=1 и подписаться.
Полезное из видео:
📀 Расшифровка QR кода: https://decodeit.ru/qr
👉 Подпишись на группу ВК -https://vk.com/it_atmosfera
👉 Facebook — https://www.facebook.com/groups/itatmosfera
В этом видео вы увидите как посмотреть пароль wifi на android,wifi на андроид,пароль от роутера,пароль от wifi,Wi Fi пароль,Как узнать wifi пароль,где посмотреть пароль wifi,пароль от точки доступа,Как и где посмотреть пароль wifi,андроид,android,вайфай,Wi-Fi,узнать пароль wifi,доступ к роутеру,забыл пароль wifi,Как посмотреть пароль Wi-Fi на Android,android,wi-fi,пароль,wifi,андроид,пароль от wifi,wi fi пароль,роутер,как узнать пароль wifi,пароль от точки доступа,узнать пароль wifi,как узнать пароль от вайфая,как узнать,доступ,password,пароль wifi,как посмотреть пароль wifi на android,где посмотреть пароль wifi,как и где посмотреть пароль wifi,где посмотреть,забыл пароль wifi,wifi на андроид,как и где посмотреть,как узнать пароль сети wi fi,посмотреть пароль wi fi,Как посмотреть пароль WiFi,Как показать пароль Wifi,на телефоне,на смартфоне,на планшете,Android,IOS,пароль от Wi Fi сети,пароль Вай фай, как узнать пароль от wi fi,как узнать пароль сети wi fi,посмотреть пароль wi fi,посмотреть пароль wifi,как узнать пароль от подключенного wi fi,как узнать пароль wi fi роутера,пароль wi fi,пароль вай фай,изменить пароль wi fi,мой пароль от wi fi,узнать свой пароль wi fi,wifi,как узнать пароль от вай фай,подобрать пароль wi fi,wi-fi,пароль wifi,взломать свой wi fi,вайфай,пароль,rfr,как,как узнать пароль,как узнать пороль, узнать пароль от wifi на андроиде,узнать пароль wifi android,пароль от wifi на телефоне андроид,wifi пароль андроид,как на андроид посмотреть пароль от wifi,как узнать пароль wifi на телефоне андроид,пароли от wifi в андроиде,пароль wifi android,пароль wifi на телефоне android,пароль от подключенного wifi android,посмотреть пароль от wifi android,посмотреть пароль от wifi на телефоне android,как посмотреть пароль подключенного wifi на андроиде,андроид,wifi, пароль вай фай,пароль вайфай,пароль wifi,пароль wi fi,как узнать пароль от вай фая,как узнать пароль от вайфая,забыл пароль вай фай,забыт пароль вайфай,забыт пароль wifi,забыл пароль от wifi,посмотреть пароль вайфай,посмотреть пароль wifi,пароль от вай фай на телефоне,пароль вай фай виндовс,пароль вай фай андроид,пароль вай фай на 10,пароль вай фай через телефон,пароль от вайфая виндовс 10,windows пароль wifi,wifi,пароль от wifi,вай фай,вайфая, узнать пароль от wifi к которому подключен, узнать пароль от wifi +на телефоне, как узнать пароль от wifi windows 10,
#WiFi #ВайФай #ITАтмосфера
Как узнать пароль от интернета на компьютере: все способы
Главная » Разные советы для Windows
Сразу давайте разъясним, одну небольшую, но важную вещь. Что именно имеется ввиду – под словом «интернет». Очень часто пользователи путают два понятие «Wi-Fi» и «интернет». Дело в том, что пароль от интернета предоставляется провайдером, если он использует тип подключения и аутентификации в сети – как PPPoE, L2TP и PPTP. То есть, чтобы получить доступ к интернету вы должны на устройстве, которое подключено к сети провайдера – прописать определённые данные.
Что именно имеется ввиду – под словом «интернет». Очень часто пользователи путают два понятие «Wi-Fi» и «интернет». Дело в том, что пароль от интернета предоставляется провайдером, если он использует тип подключения и аутентификации в сети – как PPPoE, L2TP и PPTP. То есть, чтобы получить доступ к интернету вы должны на устройстве, которое подключено к сети провайдера – прописать определённые данные.
Эти данные указаны в договоре от провайдера. Если вы потеряли лист договора, а вам нужно узнать логин и пароль от интернета, то следует обратиться в техническую поддержку или с паспортом пройти в офис для получения новых данных.
А теперь о Wi-Fi. Как я уже говорил слова интернет и вай-фай путают, но это абсолютно разные вещи. WiFi обычно раздаёт роутер. К нему во входной порт идёт провод извне от провайдера. Как раз по нему и течет интернет. Далее маршрутизатор, то бишь роутер – начинает строить локальную воздушную сеть по стандартам вайфая. И если интернет настроен верно, то по такой локальной сети будет раздаваться интернет.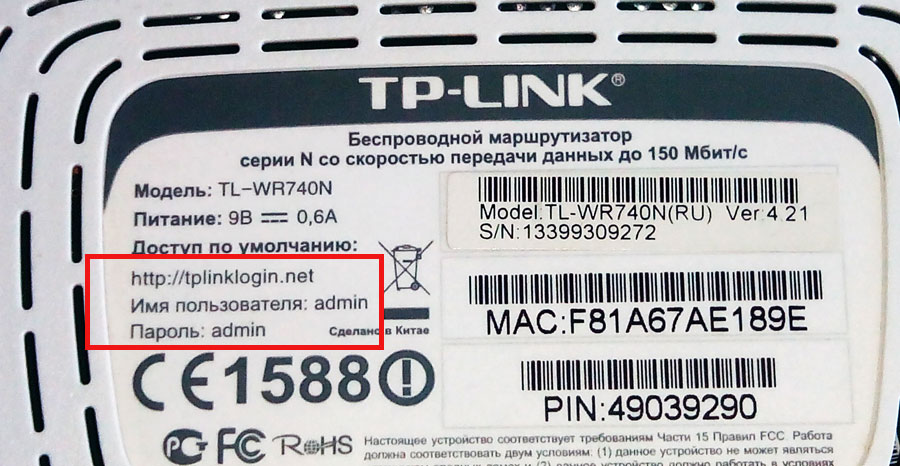
Но я повторяюсь ещё раз — это разные вещи. Например, вас могут отключить от интернета за не уплату, но Wi-Fi все также будет существовать в стенах дома. Надеюсь, с этим мы разобрались. «Как узнать и посмотреть пароль от интернета на своем компьютере» – чаще всего по такому запросу имеют ввиду именно вай-фай, а не интернет. Поэтому я коротенько расскажу, как узнать ключ от локальной воздушной сети.
Содержание
- Первый способ
- Командная строка
- Третий способ
- Задать вопрос автору статьи
Первый способ
Что делать если забыл пароль от вай-фай соединения? -Мы можем подсмотреть данные на компьютере или ноутбуке, который автоматом подключается к воздушной сети. По идее ключ находится внутри, ведь он же как-то подключается, вот его мы и будем выуживать.
- Одновременно нажимаем кнопки + R.
- Прописываем команду и нажимаем «ОК».
- Выбираем беспроводное подключение со значком лесенки и переходим в «Состояние».
 Далее в раздел свойства, как на картинке выше.
Далее в раздел свойства, как на картинке выше.
- Во вкладке безопасности, поставьте галочку для отображения символов.
На некоторых версиях операционной версии Windows, может быть проблема. Когда ставишь галочку, символы пропадают. Поэтому если у вас не получилось получить ключ таким образом – переходим к следующей главе.
Командная строка
- Опять жмём + R.
- Вписываем «cmd».
- Смотрите, нам нужно прописать поочередно две команды, как на картинке выше. Сначала прописываем первую команду. И нам показывают все профили и имена сетей, который есть на ПК. Далее прописываем самую нижнюю команду. Только нужно в поле «name» поставить имя своей сети. У меня это name=”wifigid.ru”, вы должны после знака равно в скобочках прописать имя своей сети. Все остальные символы впишите в точности как на картинке.
- Теперь в поле «Содержимое ключа» вы увидите свой пароль.

Третий способ
Наверное, самый верный способ. Наша задача – подключиться к самому роутеру и посмотреть или изменить пароль.
- Для начала нужно подключиться к сети роутера по проводу. Хотя можно подключиться и по Wi-Fi, если есть устройства, у которых автоматически уже забит ключ.
- Далее открываем браузер и вписываем адрес роутера в адресную строку. Чаще всего используют два адреса: 192.168.1.1 и 192.168.0.1. Если эти адреса не подойдут, то в консоли пропишите «ipconfig» – в строке «Основной шлюз» будет адрес. Он должен обязательно начинаться с «192.168» – если начальный цифры другие, значит вы к нему не подключены.
- Далее вас попросят ввести логин и пароль от «админки» маршрутизатора. Эти данные находятся на этикетке под корпусом аппарата, но они могут быть изменены, после первой настройки. Чаще используют два слова admin-admin. Если логин и пароль не подходит – придётся его сбрасывать до заводских настроек и настраивать заново.

- Независимо от прошивки и от фирмы роутера, вам нужно найти раздел Wi-Fi, он также может называться как «Беспроводная сеть» или «Беспроводное соединение». Также могут быть надписи типа 2.4 или 5 ГГц — это частота вай-фай. Переходим туда. Пароль может находится сразу или в дополнительном разделе «Безопасность».
- Теперь вы можете скопировать пароль или поменять его на более удобный вариант.
Помогла ли вам эта статья?
97 885 10
Автор статьи
Бородач 1745 статей
Сенсей по решению проблем с WiFiем.
Обладатель оленьего свитера, колчана витой пары и харизматичной бороды.
Любитель душевных посиделок за танками.
Как найти и поделиться своим паролем Wi-Fi
Если вы пригласите гостя к себе домой, есть большая вероятность, что он попросит пароль Wi-Fi. Вместо того, чтобы пытаться вспомнить, где вы нацарапали пароль, или щуриться, чтобы расшифровать свой почерк (это строчная L или заглавная I?), есть гораздо более простой способ найти и поделиться своим паролем.
Вместо того, чтобы пытаться вспомнить, где вы нацарапали пароль, или щуриться, чтобы расшифровать свой почерк (это строчная L или заглавная I?), есть гораздо более простой способ найти и поделиться своим паролем.
Как поделиться своим паролем Wi-Fi на Windows
Как поделиться своим паролем Wi-Fi на Android
Как поделиться своим паролем Wi-Fi на iPhone и iPad
Как поделиться своим паролем Wi-Fi на Mac
Как найти и поделиться своим паролем Wi-Fi на любом устройстве
Вот короткая версия (но продолжайте прокручивать, если хотите узнать больше):
В Windows вы можете получить доступ к текущему сетевому паролю в Панели управления . Для других сетей используйте командную строку или загрузите стороннюю программу.
На Android вы можете просмотреть все свои пароли в настройках Wi-Fi и поделиться паролями с помощью QR-кода.

На iPhone или iPad невозможно просмотреть сохраненные пароли, но вы можете легко поделиться паролями для сети, к которой вы в данный момент подключены, с любым другим пользователем iPhone или iPad. Кроме того, все сохраненные пароли автоматически синхронизируются с вашим Mac, поэтому вы можете просмотреть их там.
На Mac просто откройте Keychain Access, чтобы просмотреть все сохраненные пароли.
Как найти свой пароль Wi-Fi в Windows
В Windows нет какой-либо функции обмена Wi-Fi, что разочаровывает, но если вы хотите увидеть пароль для любой сети, к которой вы сейчас подключены к, вот как.
Откройте панель управления и нажмите Сеть и Интернет > Центр управления сетями и общим доступом .
Щелкните имя сети, к которой вы подключены, а затем щелкните Свойства беспроводной сети .

В окне Свойства беспроводной сети щелкните Безопасность . Здесь вы сможете просмотреть ключ безопасности сети (это ваш пароль). По умолчанию этот ключ будет отображаться в виде набора точек. Чтобы открыть пароль, установите флажок Показать символы .
Стоит отметить, что это работает только для сети, к которой вы в данный момент подключены. Если вы хотите получить доступ к паролям для других сетей, у вас есть два варианта.
Используйте командную строку . Команда
netsh wlan show profile NetworkName key=clearпокажет вам пароль для любой сети Wi-Fi, если вы замените «NetworkName» на имя сети, для которой вы хотите пароль. Не можете вспомнить точное название сети? Используйте командуnetsh wlan show profile. Это покажет вам список доступных сетей.Скачать стороннее приложение . Приложение Magical Jelly Bean для раскрытия паролей Wi-Fi и WirelessKeyView позволяют просматривать все сохраненные пароли Wi-Fi.

Как найти и поделиться своим паролем Wi-Fi на Android
Делиться паролями с устройства Android очень просто — поддерживается просмотр каждой сети, к которой вы когда-либо подключались, и вы можете увидеть пароль или быстро поделиться им с помощью QR-кода.
Откройте Настройки на своем устройстве, а затем нажмите Сеть и Интернет > Wi-Fi .
В разделе Сохраненные сети коснитесь сети, которой вы хотите поделиться.
Если вы хотите передать пароль другому устройству с камерой, нажмите кнопку Поделиться и используйте это устройство для сканирования появившегося QR-кода. Кроме того, вы можете вручную ввести простой текстовый пароль, который отображается под QR-кодом.
Как поделиться своим паролем Wi-Fi на iPhone и iPad
Если вы хотите поделиться паролем Wi-Fi на вашем iPhone или iPad с другим пользователем iPhone или iPad, это очень просто сделать — есть только несколько предостережений:
Оба устройства должны быть разблокированы и должны быть включены Wi-Fi и Bluetooth.

Вы можете поделиться паролем только для той сети, к которой вы в данный момент подключены.
Вы должны быть сохранены в Контактах получателя и наоборот.
Теперь, когда мы это прояснили, вот самый простой способ поделиться своим паролем Wi-Fi.
Если кто-то из вашего списка контактов находится в пределах диапазона Bluetooth и Wi-Fi вашего устройства и пытается подключиться к сети, к которой вы подключены, появится всплывающее окно, подобное этому:
Изображение от Apple, потому что у всех в моем доме уже есть пароль от нашего Wi-Fi.
Если вы узнаете имя, нажмите Поделиться паролем , и их устройство подключится. Это действительно гладко.
Совет: Невозможно просмотреть другие пароли или поделиться ими с другими пользователями, но если у вас есть Mac, есть обходной путь: все пароли, сохраненные на iPhone или iPad, синхронизируются с устройствами macOS с помощью iCloud и этой платформы. поддерживает просмотр сохраненных паролей.
поддерживает просмотр сохраненных паролей.
Как найти пароль Wi-Fi на Mac
По умолчанию ваш Mac хранит все пароли Wi-Fi в Keychain Access. Вот как получить к нему доступ.
Откройте Finder и нажмите Приложения > Утилиты . Кроме того, вы можете использовать Spotlight (введите команду
+ пробел), а затем введите «Доступ к связке ключей».Введите имя сети, для которой вы хотите ввести пароль, в строке поиска и нажмите, чтобы открыть.
В появившемся всплывающем окне установите флажок Показать пароль . Обратите внимание, что сначала вам будет предложено ввести пароль администратора, который является паролем для вашей учетной записи пользователя на большинстве устройств.
И последнее: если ваш единственный способ управлять своими паролями — это клочок бумаги, плавающий где-то в вашем доме, могу ли я порекомендовать менеджер паролей? Хотя это не поможет вам поделиться вашим паролем, оно решит за вас множество других проблем с паролями.
Связанное чтение:
Как принудительно открыть страницу входа в общедоступную сеть Wi-Fi вам нужно в вашем стеке безопасности как фрилансеру
Эта статья была первоначально опубликована в сентябре 2021 года. Самое последнее обновление с участием Джессики Лау было в июне 2023 года.
Как увидеть свой пароль Wi-Fi на Android
Несмотря на то, что 5G появляется в большем количестве мест, чем когда-либо, ничто не сравнится с удобством быстрого и неограниченного Wi-Fi. На Android вам просто нужно один раз ввести свой пароль Wi-Fi для подключения, и телефон свяжет сеть и ее учетные данные с вашей учетной записью Google. Таким образом, все ваши будущие подключения к этой сети могут выполняться без необходимости запоминать этот пароль. Но что, если вам нужно увидеть свой пароль Wi-Fi и поделиться им с кем-то еще? Мы покажем вам, как легко найти и просмотреть сохраненный пароль Wi-Fi на Android.
БЫСТРЫЙ ОТВЕТ
Откройте Настройки > Сеть и Интернет > Интернет , выберите сохраненную сеть и нажмите значок шестеренки , а затем нажмите кнопку Поделиться .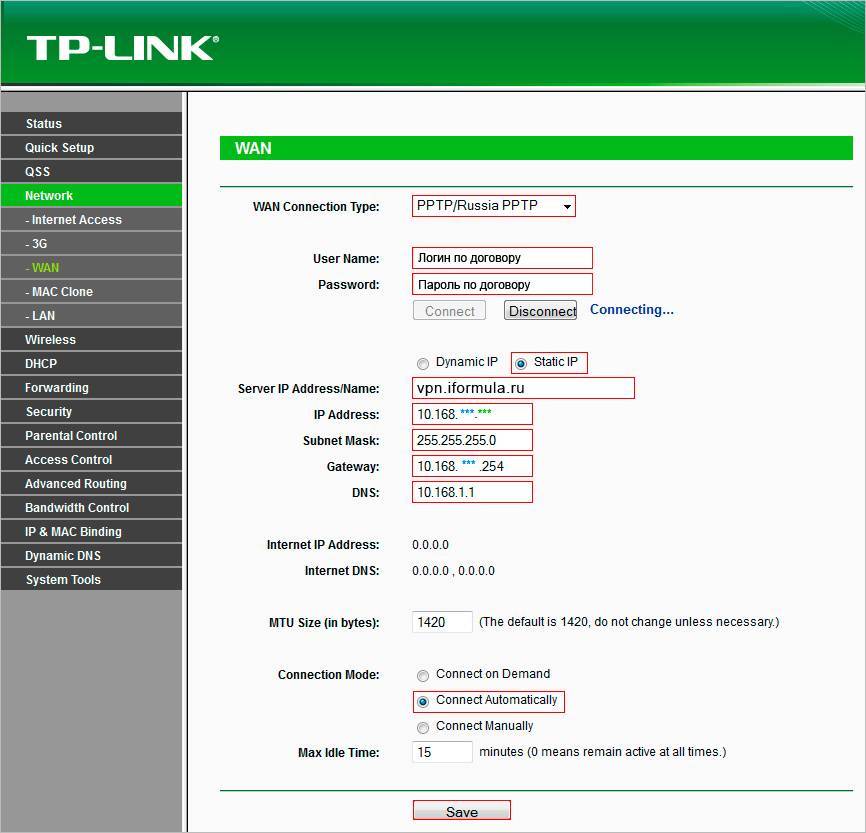 Это отобразит QR-код и пароль в виде обычного текста.
Это отобразит QR-код и пароль в виде обычного текста.
На устройствах Samsung Galaxy вы не можете увидеть пароль в виде обычного текста. Однако вы можете получить доступ к QR-коду, который можно легко прочитать с помощью приложения камеры или приложения сканера QR-кода. Перейти к Настройки > Подключения > Wi-Fi , выберите сохраненную сеть и нажмите значок шестеренки, а затем нажмите кнопку «Поделиться». Это отобразит QR-код.
ПЕРЕХОД К КЛЮЧЕВЫМ РАЗДЕЛАМ
- Как узнать пароль Wi-Fi на устройстве Android: Android 10 и выше
- Как узнать пароль от Wi-Fi на устройстве Android: Android 9 и ниже
Как узнать пароль Wi-Fi на устройстве Android: Android 10 и выше
Найти сохраненный пароль Wi-Fi в более новых версиях Android очень просто, так как Google добавил официальную панель настроек, чтобы упростить этот шаг в Android 10. Мы уже живем в эпоху Android 13 и даже бета-тестирования Android 14, поэтому есть большая вероятность, что на вашем телефоне уже установлена версия Android выше Android 10.
Обратите внимание, что разные OEM-производители могут иметь немного разные метки, под которыми находится этот параметр. Но по сути, вы ищете значок шестеренки или значок общего доступа рядом с именем Wi-Fi в приложении «Настройки».
На Google Pixel и других устройствах Android со стандартным Android UX
- На Google Pixel выберите Настройки > Сеть и Интернет > Интернет .
- Найдите сохраненную или подключенную сеть, пароль которой вам нужен.
- Нажмите на значок шестеренки справа от конкретной записи. Вы также можете долго нажимать на него.
- Нажмите кнопку Поделиться .
- Затем телефону потребуется подтвердить вашу личность путем повторного подтверждения отпечатка пальца или PIN-кода/пароля.
- После того, как вы подтвердили свою личность, телефон отобразит QR-код, а также пароль Wi-Fi в виде простого текста.
- Затем вы можете поделиться паролем Wi-Fi с этого экрана.

На телефонах Samsung Galaxy
Samsung не позволяет легко просмотреть сохраненный пароль. Вместо этого вы можете отобразить его в виде QR-кода, который можно легко отсканировать с помощью камеры вашего телефона или специального приложения для сканирования QR. При сканировании будет передан пароль Wi-Fi, не раскрывая его, хотя обратите внимание, что вы можете увидеть пароль на другом телефоне.
Кроме того, Samsung позволяет вам поделиться паролем только к текущей подключенной сети Wi-Fi. Вы не можете поделиться паролем ранее подключенных сетей, если в данный момент вы не подключены к ним активно.
- На телефоне Samsung Galaxy выберите «Настройки» > «Подключения» > «Wi-Fi» .
- Найдите сохраненную или подключенную сеть, пароль которой вам нужен.
- Нажмите на значок шестеренки справа от конкретной записи.
- Нажмите кнопку QR Code .
- Затем телефону потребуется подтвердить вашу личность путем повторного подтверждения отпечатка пальца или PIN-кода/пароля.

- После того, как вы подтвердили свою личность, на телефоне отобразится QR-код, который вы можете легко отсканировать, чтобы передать пароль. Вы также можете сохранить QR-код в виде изображения и поделиться им через приложения для обмена сообщениями, чтобы поделиться паролем с другими.
Вы можете сохранить изображение, а затем просмотреть его в Google Фото. Это позволит вам использовать функцию Google Lens для сканирования QR-кода, а полученная информационная карта будет отображать пароль в виде обычного текста.
На телефонах OnePlus и OPPO
- На телефоне OnePlus или OPPO выберите Настройки > Wi-Fi .
- Найдите сохраненную или подключенную сеть, пароль которой вам нужен.
- Нажмите на значок информации справа от конкретной записи.
- Нажмите кнопку Поделиться .
- Затем телефону потребуется подтвердить вашу личность путем повторного подтверждения отпечатка пальца или PIN-кода/пароля.

- После того, как вы подтвердили свою личность, телефон отобразит QR-код, а также пароль Wi-Fi в виде простого текста.
Как узнать свой пароль Wi-Fi на устройстве Android: Android 9 и ниже
Если вы используете более старую версию Android, а именно Android 9 и ниже, вам потребуется root-доступ для просмотра сохраненных паролей Wi-Fi на вашем устройстве. Если у вас нет root, к сожалению, у вас нет простого способа просмотреть сохраненные пароли Wi-Fi на вашем устройстве. Убедитесь, что вы понимаете риски, связанные с рутированием вашего устройства, прежде чем вы решите это сделать.
Использование приложения
- На телефонах с Android 9 и ниже убедитесь, что у вас есть root-права.
- Загрузите программу просмотра паролей Wi-Fi [ROOT] на свой телефон.
- Запустите приложение и просмотрите пароли ранее подключенных Wi-Fi-соединений.
Без приложения
Если вы не хотите загружать отдельное приложение, вы можете найти сохраненные данные Wi-Fi в файле /data/misc/wifi/wpa_supplicant. conf. Просто используйте корневое приложение для просмотра файлов, чтобы найти файл и открыть его. Вы найдете все сохраненные сети (SSID) и их соответствующие пароли (PSK).
conf. Просто используйте корневое приложение для просмотра файлов, чтобы найти файл и открыть его. Вы найдете все сохраненные сети (SSID) и их соответствующие пароли (PSK).
Теперь, когда ваш пароль виден вам в виде обычного текста, мы рекомендуем вам использовать хороший менеджер паролей, чтобы гарантировать, что у вас всегда будет безопасный и надежный доступ к паролю.
Часто задаваемые вопросы
Вы можете следовать приведенному выше руководству, чтобы увидеть пароль на различных устройствах Android.
Описанные выше шаги применимы к планшетам Android.
Мы рекомендуем сообщать ваш пароль с помощью QR-кода, так как QR-коды не так легко читаются людьми, как простой текстовый пароль. Однако обратите внимание, что QR-коды легко считываются с помощью приложений для сканирования, а пароль никак не защищен. Кроме того, получатель также может просмотреть код после его сохранения на своем телефоне. Поэтому, пожалуйста, сообщайте свой пароль Wi-Fi только тем пользователям, которым вы доверяете.

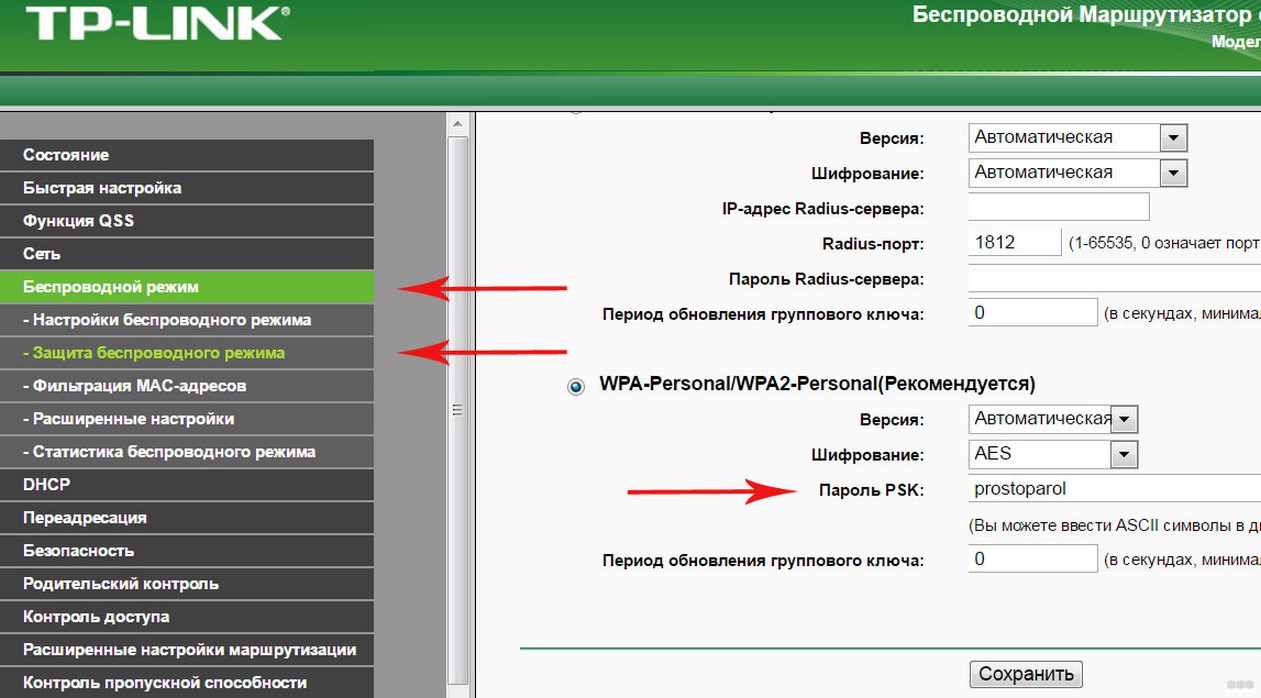 Далее в раздел свойства, как на картинке выше.
Далее в раздел свойства, как на картинке выше.