Как на виндовс 10 зайти в безопасный режим на ноутбуке: [Windows 11/10] Как зайти в Безопасный режим? | Официальная служба поддержки
Содержание
Как войти в безопасный режим Windows 10 » DelPC.ru
Чтобы войти в безопасный режим Windows 10, нужно:
- Нажмите правую кнопку мыши на кнопке “Пуск”
- Выберите пункт “Командная строка”
- Затем, чтобы осуществился вход в безопасный режим Windows 10, введите в командную строку: bcdedit /set {default} bootmenupolicy legacy
- Нажмите Enter и перезагрузите компьютер
- При перезагрузке нажмите клавишу F8
Теперь вы знаете, как войти в безопасный режим в Windows 10.
Запустить безопасный режим на ноутбуке с Windows 10, можно точно так же как и на стационарном компьютере с этой операционной системой.
Как войти в безопасный режим на ноутбуке:
- Через командную строку
- Через “Параметры”
- Через БИСО
К примеру, как войти в безопасный режим на ноутбуке через “Параметры”:
- Открыть меню пуск и запустить “Параметры” – “Обновление и безопасность” — “Восстановление” – Особые варианты загрузки”
- Нажмите “Перезагрузить сейчас” (запустится экран параметров, выбираете подходящий вариант)
Теперь вы знаете, что запустить ноутбук в безопасном режиме можно также, как и ПК.
Безопасный режим в Windows 10 – это своеобразное состояние ОС, предназначенное для корректировки данных и ликвидации проблем. Включение безопасного режима не самый трудный процесс. Как включить безопасный режим на Windows 10 (4 способа):
- При перезагрузке компьютера зажмите клавишу Shift, это поспособствует появлению параметров загрузки, после чего выбираете подходящий вариант
- Войти через MSCONFIG
- Загрузка с помощью “Особые варианты загрузки”
- Войти в безопасный режим Windows 10 через командную строку
Чтобы перезагрузить Windows в безопасном режиме, нужно:
- Перезагрузите ПК
- При загрузке нажмите клавишу F8 (чтобы не сделать этого слишком рано или поздно, нажимайте на кнопку F8 несколько раз, чтобы перезагрузка в безопасном режиме началась)
- В меню выберите “Безопасный режим”
В 8/10 версиях Windows перезагрузка в безопасный режим с помощью клавиши F8, срабатывает не всегда. В таком случае, как перезагрузить компьютер в безопасном режиме Windows, мы расскажем дальше.
В таком случае, как перезагрузить компьютер в безопасном режиме Windows, мы расскажем дальше.
Если после нажатия клавиши F8 вас перенаправляет в БИОС, то нужно зайти в безопасный режим через БИОС Windows 10. Сразу выбрать в БИОС безопасный режим невозможно, то есть в БИОСЕ зайти в безопасный режим нельзя. Как запустить безопасный режим через БИОС:
- Выберите загрузку с жёсткого диска
- Снова нажмите F8
Теперь вы знаете, как зайти в безопасный режим в БИОС Windows.
Если вы не знаете как зайти в безопасный режим Windows 10, то самый простой и доступный способ через конфигурацию системы.
Как зайти в безопасный режим Windows 10:
- Нажмите клавиши комбинацию клавиш Win+R
- Введите msconfig в поле для ввода
- Нажмите “ОК”
- В открывшемся окошке перейдите во вкладку “Загрузка”
- Далее установите галочку напротив пункта “Безопасный режим” и выберите подходящий режим:
- Минимальная — доступен рабочий стол с минимальным функционалом
- Другая оболочка — выбирайте, если в безопасном режиме вам будет нужна командная строка
- Восстановление Active Directory — только для пользователей в домене
- Сеть — если в безопасном режиме вам нужна поддержка сети
Выбрав нужный режим, жмите ОК и подтвердите перезагрузку.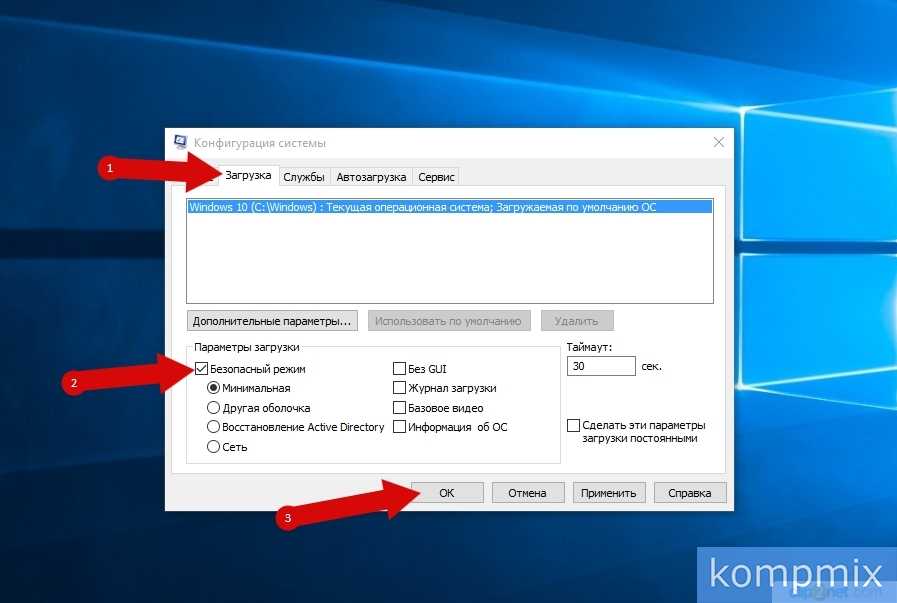 После перезагрузки система будет загружена в безопасном режиме.
После перезагрузки система будет загружена в безопасном режиме.
Таким способом вы легко и просто сможете зайти в безопасный режим при включении.
Войти в безопасный режим Windows 10 можно с помощью кнопки F8. Тем самым вы имеете возможность запускать данный режим при старте системы. Как перейти в безопасный режим через командную строку в Windows 10:
- Откройте командную строку и введите
bcdedit /set {default} bootmenupolicy legacy - Нажмите клавишу Enter
- Перезагрузите компьютер. При перезагрузке нажмите клавишу F8 и проверьте, получилось ли перейти в безопасный режим в Windows
Теперь вы знаете, как перейти в безопасный режим в Windows использую командную строку.
Загрузка в безопасном режиме Windows 10 не является тяжёлым действием и будет под силу даже новичкам.
Как загрузить в безопасном режиме Windows 10:
- Открыть меню пуск и запустить “Параметры”
- Перейти в “Обновление и безопасность” — “Восстановление”
- В блоке “Особые варианты загрузки” нажмите “Перезагрузить сейчас”.

- После перезагрузки компьютера, вы увидите экран параметров загрузки системы, в нём выбираете подходящий вариант и нажимаете соответствующую клавишу (F1-F9)
Это один из самых простых методов загрузки в безопасном режиме Windows 10. Теперь вы знаете, как загрузить в безопасном режиме 10 версию Windows.
Чтобы запустить компьютер в безопасном режиме Windows, нужно:
- В первую очередь, нажмите комбинацию клавиш Win+R
- Введите команду msconfig и нажмите ОК
- В новом окне вам нужна вкладка “Загрузка”, где необходимо активировать “Безопасный режим” (не забудьте указать режим)
- Нажмите ОК
Система предложит перезагрузить ПК, чтобы активировать запуск Windows в безопасном режиме.
Надеемся, наша инструкция помогла осуществить запуск в безопасном режиме Windows 10. Вы разобрались, как запустить безопасный режим Windows 10?
Не знаете, что делать, если Windows не грузится безопасном режиме? Причины помогут вам понять почему так происходит. Причины, по которым не запускается безопасный режим:
Причины, по которым не запускается безопасный режим:
- Вирусное ПО
- Сбой аппаратного питания
- Повреждение файловой системы
- Технические неполадки
Если не работает безопасный режим, попробуйте использовать утилиту AVZ.
Если с помощью программы всё равно Windows не загружается в безопасном режиме, возможно, поможет изменение конфигурации системы.
Если вы опробовали все методы, но всё еще не включается безопасный режим, то остаётся самый радикальный метод – переустановка Windows.
Чтобы выйти из безопасного режима Windows 10, требуется:
- Нажмите Windows + R
- Введите msconfig и нажмите OK
- Перейдите на вкладку “Общие”
- Выберите “Обычный запуск”
- Активируйте вкладку “Загрузка”
- Уберите галочку с пункта “Безопасная загрузка”
- Нажмите OK
- Перезагрузите компьютер
Теперь вы знаете как выйти из безопасного режима в 10 версии Windows.
Если компьютер всё время запускается то в безопасном режиме, то его нужно отключить. Не знаете, как отключить безопасный режим Windows? Отключить – означает тоже самое, что выйти из безопасного режима.
Чтобы отключить безопасный режим на компьютере Windows, нужно:
- Включите поиск Windows
- Введите “msconfig.exe”
- В “Загрузка” уберите все галочки
- В вкладке “Общие” выберите “Обычный запуск”
Как зайти в безопасный режим на компьютере или ноутбуке
Главная » Компьютер
Автор admin На чтение 4 мин Просмотров 31 Опубликовано
Иногда, например, при сбое в ОС, нам может понадобиться запустить ее в так называем облегченном режиме.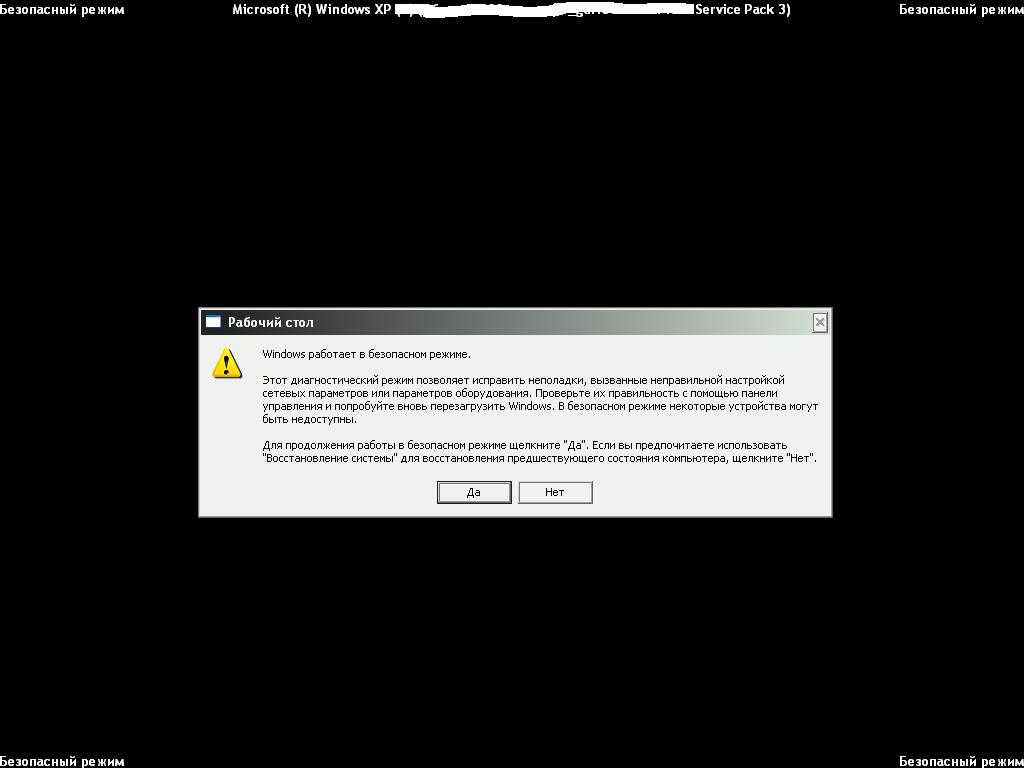 Такой запуск обеспечивает работу Windows лишь с минимальным набором самых необходимых драйверов и системных служб. Все выше сказанное позволяет произвести отладку и найти причину возникновения ошибки. В данной статье мы как раз и поговорим о том, как на компьютере с Windows 7, 8 или 10 зайти в безопасный режим.
Такой запуск обеспечивает работу Windows лишь с минимальным набором самых необходимых драйверов и системных служб. Все выше сказанное позволяет произвести отладку и найти причину возникновения ошибки. В данной статье мы как раз и поговорим о том, как на компьютере с Windows 7, 8 или 10 зайти в безопасный режим.
Содержание
- Виды Safe Mode
- Как загрузить компьютер в «Безопасном режиме»
- В Windows 10
- Safe Mode в «Семерке»
- На Windows 8
- Подводим итоги
- Видеоинструкция
Виды Safe Mode
Всего существует 3 разновидности безопасного режима. Вот их краткое описание:
- Обычный. Загружается сама система и минимальный набор нужных для работы драйверов и служб.
- С поддержкой командной строки. Используется даже тогда, когда графическая оболочка работать не может из-за серьезного повреждения «Виндовс». Все отладочные действия производятся в консольном режиме.
- С поддержкой сетевых драйверов. Точно такой же режим, как и «Обычный», с той лишь разницей, что тут есть доступ к сети.

Простым пользователям для решения проблемы чаще всего нужен именно первый вариант Safe Mode. Остальные его проявления уже требуют вмешательства системного администратора.
Как загрузить компьютер в «Безопасном режиме»
Итак, зная, что люди до сих пор работают в операционных системах разных поколений, мы опишем запуск Safe Mode в каждой из них.
В Windows 10
Некоторые варианты запуска, рассматриваемые в данном материале, подходят для разных версий операционных систем от Майкрософт. Однако, чтобы затронуть вопрос максимально полно, рассмотрим каждый способ подробнее. Например, на «Десятке» мы будем работать с особыми вариантами запуска.
- Открываем меню «Пуск», жмем кнопку выключения, зажимаем [knopka]Shift[/knopka] на клавиатуре и кликаем по «Перезагрузка».
- Ждем, пока компьютер будет перезагружен.
- Выбираем пункт «Поиск и устранение неисправностей».

- Жмем по плитке дополнительных параметров.
- Далее кликаем по «Параметры загрузки».
- В завершение жмем кнопку, отмеченную на скриншоте ниже.
- Тут нужно сделать свой выбор. Так как нам необходим простой безопасный режим, жмем на клавиатуре «4».
- Далее начнется сам переход в Safe Mode. Снова ждем.
Готово. Функционал, который был нам нужен, запущен, и теперь можно переходить непосредственно к поиску программной неисправности.
По ниспадающей идем дальше.
Safe Mode в «Семерке»
В Windows 7 включить безопасный режим проще всего при загрузке.
- Запускаем выключенный компьютер и с самого начала периодически тыкаем кнопку [knopka]F8[/knopka] на клавиатуре. В результате, еще до загрузки самой операционной системы, вы увидите экран, на котором нужно будет выбрать, собственно, нужный нам тип загрузки через биос.

- По черному дисплею поползут строки – дань безнадежно устаревшей «Семерке». Мы же просто ждем завершения процесса.
Готово. Дело сделано и безопасный режим на Windows 7 включен.
Рассмотрим еще один вариант уже не примере «Виндовс» восьмой редакции.
На Windows 8
Способ, описываемый ниже, является универсальным и легко подойдет для любой Microsoft ОС, включая Windows XP. Но для разнообразия мы покажем его именно на примере Windows 8:
- Зажав сочетание кнопок [knopka]Win[/knopka]+[knopka]R[/knopka], вызываем утилиту «Выполнить». Уже в ее строку вписываем команду и жмем [knopka]Enter[/knopka].
[kod]msconfig[/kod]
- Активируем вкладку «Загрузка» (не путайте с «Автозагрузка»), устанавливаем флажок напротив пункта «Безопасный режим» и кликаем по «ОК».
- Последует предложения перезагрузки. Вы можете воспользоваться отмеченной кнопкой или произвести перезапуск компьютера самостоятельно.

- Так или иначе, ждем, пока ПК или ноутбук запустится заново.
В результате получаем облегченную ОС, запущенную в нужном нам режиме.
Внимание: для того чтобы ОС не запускалась таким же образом после следующих перезагрузок, отключите безопасный режим в конфигурации системы, войдя в нее при помощи той же утилиты «Выполнить».
Подводим итоги
Вот так просто вы можете войти в безопасный режим на любой версии Windows. Мы рассмотрели все способы, опустив разве что вариант работы с редактором реестра. Надеемся, что наша статья принесет вам пользу, а если вопросы все же останутся, задайте их в комментариях и, конечно же, получите помощь в любой ситуации. Естественно, если она касается рассматриваемой темы.
Видеоинструкция
Также рекомендуем просмотреть обучающее видео, посвященное данной тематике.
com/embed/6jWs50gg36Y?feature=oembed» frameborder=»0″ allow=»accelerometer; autoplay; clipboard-write; encrypted-media; gyroscope; picture-in-picture» allowfullscreen=»»>
Как войти в безопасный режим в Windows 11/10
Обновлено до советов по устранению неполадок от Уильяма, 27 марта 2023 г. | Утверждено Дэрилом Бакстером
Безопасный режим в Windows 10 позволяет операционной системе открываться в базовом состоянии. В этом режиме он использует ограниченные ресурсы, файлы и драйверы. Если компьютер без проблем работает в безопасном режиме, то драйверы устройств и настройки по умолчанию не вызывают проблем.
Использование Windows 10 в безопасном режиме помогает сузить источник проблемы и позволяет найти проблемы на ПК. Вы найдете безопасный режим в двух версиях: безопасный режим и безопасный режим с поддержкой сети. Безопасный режим с поддержкой сети помогает подключаться к Интернету и другим компьютерам в сети.
Вход в безопасный режим дает вам возможность работать и проверять наличие ошибок, когда ваш ПК с Windows не отвечает или показывает ошибки. Вы можете войти в режим проверки проблем различными способами.
- Быстрая навигация
- Часть 1. 5 способов входа в безопасный режим в Windows 10
- Часть 2. Не удается войти в безопасный режим в Windows? Найди решение!
Часть 1. 5 способов входа в безопасный режим в Windows 10
Способ №1. Использование «Shift + Restart» на экране входа в систему для входа в безопасный режим в Windows 10
1. Проблема может быть связана с невозможностью входа в безопасный режим Windows 10, но если вы видите экран входа в систему, нажмите клавишу «Shift» и нажмите кнопку «Питание», чтобы выбрать параметр «Перезагрузить».
2. Windows 10 перезагрузится и отобразит несколько параметров. В списке нажмите «Устранение неполадок».
3. Щелкните функцию «Дополнительные параметры» на следующем экране.
4. Вы заметите несколько вариантов. Если функция «Параметры запуска» недоступна, нажмите «Просмотреть дополнительные параметры восстановления» внизу. После этого нажмите функцию «Параметры запуска».
5. В Windows 10 будут отображаться различные функции, включая включение безопасного режима. Нажмите кнопку «Перезагрузить».
6. После перезагрузки Windows 10 нажмите F4, F5 или F6, чтобы войти в безопасный режим, доступный в трех версиях.
Способ 2. Вход в безопасный режим с помощью USB-накопителя
Чтобы узнать, как войти в безопасный режим Windows 10 с помощью USB, необходимо использовать другой компьютер. Вы можете создать восстановление системы с помощью USB-накопителя. Создайте это, используя другой компьютер под управлением Windows 10.
1. После создания диска используйте его для загрузки компьютера. Выберите раскладку клавиатуры и продолжайте.
2. Windows 10 откроет экран «Выберите вариант». Здесь нажмите «Устранение неполадок».
3. Следующий шаг включает в себя повторение шагов, упомянутых в первом способе. Вы можете выбрать между безопасным режимом, безопасным режимом с сетью и безопасным режимом с командной строкой, в зависимости от требований.
Метод 3. Прерывание обычной процедуры загрузки
Преимуществом Windows 10 является автоматический режим восстановления. Если компьютер обычно не загружается в трех случаях, он переходит в режим автоматического восстановления при четвертой загрузке. Вы можете использовать это для входа в безопасный режим.
1. Вы можете прервать нормальный процесс загрузки три раза подряд, чтобы компьютер перешел в режим автоматического восстановления. Вы увидите следующий экран:
2. Затем вам нужно будет выбрать учетную запись, чтобы продолжить. Обязательно используйте тот, у которого есть права администратора. Введите пароль. Если такое сообщение не появляется на экране, пропустите и перейдите к следующему шагу.
3. Разрешите Windows 10 выполнять автоматическую диагностику вашего компьютера.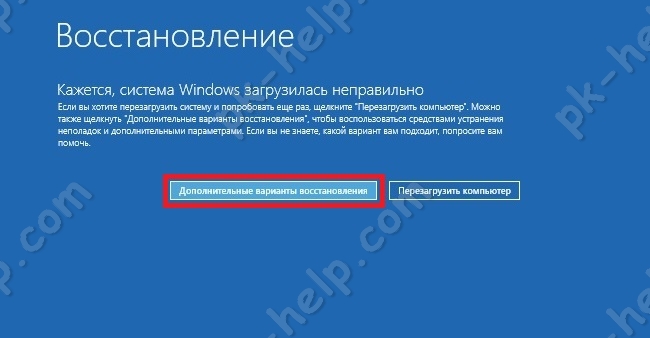
4. При появлении экрана «Автоматическое восстановление» нажмите кнопку «Дополнительные параметры».
5. Нажмите кнопку «Устранение неполадок».
6. Отсюда вы можете выполнить шаги, указанные в первом способе, чтобы войти в безопасный режим. Вы можете выбрать предпочтительную версию безопасного режима с помощью клавиш «F».
Метод 4. Вход в безопасный режим с помощью установочного диска и командной строки
По-прежнему не удается войти в безопасный режим Windows 10 после использования двух вышеуказанных методов Если это так, вы можете использовать установочный диск и командную строку, чтобы войти в безопасный режим по вашему выбору. Вам понадобится либо установочный DVD-диск, либо USB-накопитель.
1. Вставьте DVD или USB, загрузите компьютер, выберите язык установки и раскладку клавиатуры и нажмите кнопку «Далее».
2. Нажмите «Восстановить компьютер».
3. Вы увидите окно «Выберите вариант». Там же нажмите «Устранение неполадок».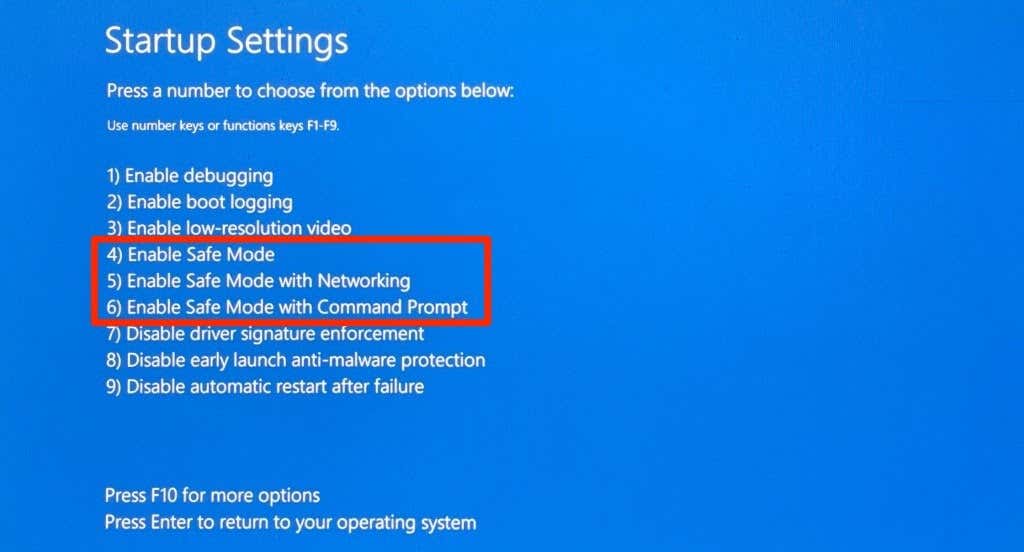
4. Выберите «Дополнительные параметры» и щелкните функцию «Командная строка».
5. В появившемся на экране окне командной строки введите следующую командную строку и нажмите клавишу «Ввод»: «bcdedit /set {default} safeboot Minimum».
6. Подождите, пока не появится сообщение об успешном выполнении операции.
7. Закройте окно командной строки и нажмите «Продолжить».
8. Компьютер перезагрузится в безопасном режиме. Войдите под учетной записью с правами администратора и внесите необходимые изменения.
Примечание. При входе в безопасный режим в Windows 10 с помощью командной строки компьютер автоматически загружается в безопасном режиме, пока вы не отключите эту функцию.
Способ 5. Использование средства настройки системы
Самый простой способ войти в безопасный режим на компьютере с Windows 10 — использовать инструмент настройки системы. Вы узнаете этот инструмент по имени файла: msconfig.exe
1. Введите «Конфигурация системы» в поле поиска.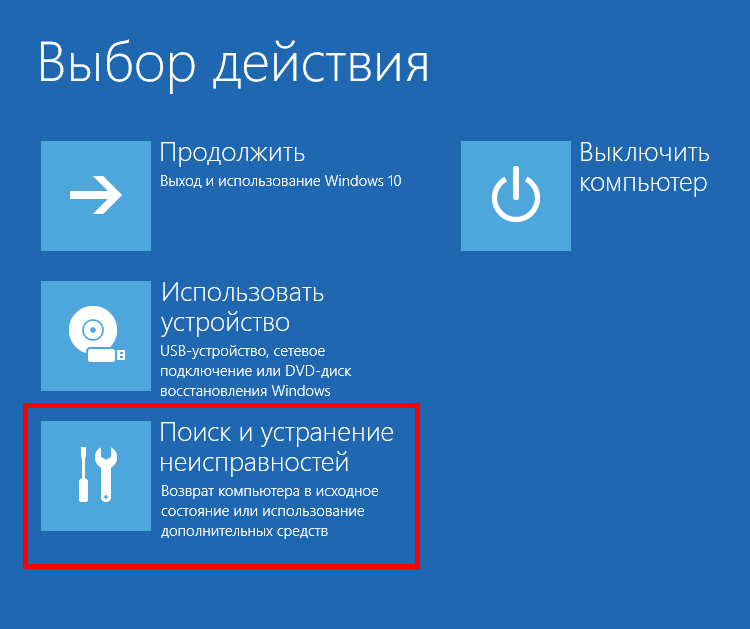 Нажмите на приложение «Конфигурация системы», появившееся в списке лучших совпадений.
Нажмите на приложение «Конфигурация системы», появившееся в списке лучших совпадений.
2. В окне выбрать вкладку «Boot». Внизу в меню параметров загрузки выберите «Безопасный режим». Нажмите «ОК», и вы увидите сообщение с просьбой перезагрузить компьютер, чтобы новые изменения вступили в силу. После перезагрузки Windows 10 перейдет в безопасный режим.
Часть 2. Не удается войти в безопасный режим в Windows? Найди решение!
Если вам не удалось реализовать его даже после того, как вы узнали, как войти в безопасный режим на ноутбуке с Windows 10, вы можете использовать описанный ниже метод для входа в безопасный режим. Помните, что это работает только тогда, когда вы можете войти в свой ПК или ноутбук с Windows.
1. Нажмите «Windows + I», чтобы открыть страницу «Параметры Windows». Выберите опцию «Обновление и безопасность».
2. В левой части окна выберите «Восстановление». В правой части той же страницы выберите «Перезагрузить сейчас» в разделе «Расширенный запуск».
3. Компьютер перезагрузится, и вы увидите экран «Выберите вариант». Из вариантов, которые вы видите, нажмите «Устранение неполадок». Теперь выполните шаги, описанные в первом подходе, чтобы выбрать предпочтительную версию безопасного режима. Нажмите «F4» для безопасного режима, «F5» для безопасного режима с сетью и «F6» для безопасного режима с командной строкой.
Совет: Когда на вашем ПК с Windows возникает ошибка и файлы исчезают, вы также можете попробовать это лучшее программное обеспечение для восстановления файлов — iBeesoft Data Recovery, чтобы восстановить их.
Запустите Windows 8 в безопасном режиме — руководство со всеми параметрами
Если вы больше не можете использовать свой компьютер — или только в значительно ограниченном режиме — вы можете найти экстренную помощь в безопасном режиме Windows 8. В этом пошаговом руководстве мы покажем вам основные способы запуска этого режима.
Содержание
- Что такое безопасный режим Windows 8?
- Запуск Windows 8 в безопасном режиме с обычным доступом
- Запуск через панель чудо-кнопок
- Запуск через экран входа в систему
- Запуск через настройки ПК
- Запуск через плиточное меню (панель чудо-кнопок)
- Запуск через команду завершения работы CMD
- Запуск через системную конфигурацию Windows 8
- Доступ к безопасному режиму Windows 8 в расширенном запуске и варианты восстановления
- Загрузка Windows 8 в безопасном режиме, если обычный доступ больше не работает
- Доступ с помощью комбинации клавиш
- Доступ с установочного носителя (Windows DVD)
- Основные сочетания клавиш для загрузки безопасного режима в Windows 8
Что такое безопасный режим Windows 8?
Безопасный режим — это рабочий режим Windows, который предназначен для чрезвычайных ситуаций и обычно не требуется.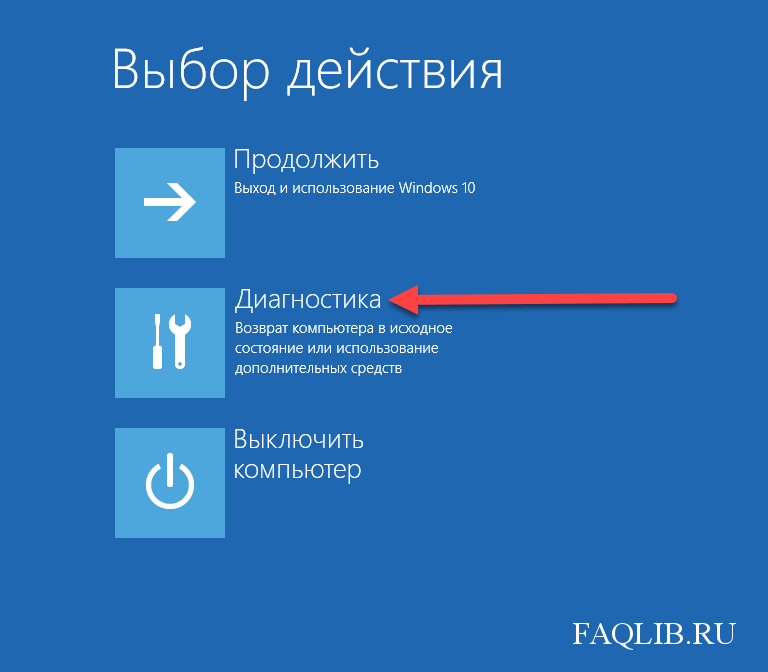 Если компьютер по-прежнему может загружаться в безопасном режиме Windows 8, можно выполнить восстановление системы , удалить проблемные драйверы устройств, восстановить данные и очистить от вирусов.
Если компьютер по-прежнему может загружаться в безопасном режиме Windows 8, можно выполнить восстановление системы , удалить проблемные драйверы устройств, восстановить данные и очистить от вирусов.
В этом специальном режиме Windows запускается в базовой версии , который содержит только самое необходимое. Таким образом, не будут загружены приложения из каталога автозапуска и сторонние драйверы, так как они могут быть причиной проблем. Вполне возможно, что даже ручная установка актуального драйвера видеокарты вызывает серьезные проблемы со стабильностью или даже полный сбой системы с синим экраном.
Для использования этого режима требуется отдельная процедура запуска . Он заканчивается рабочим столом, который отличается от обычного пользовательского интерфейса Windows 8 из-за его особый вид .
Специальный режим Windows 8 обозначается текстом «Безопасный режим», отображаемым по краям экрана рабочего стола.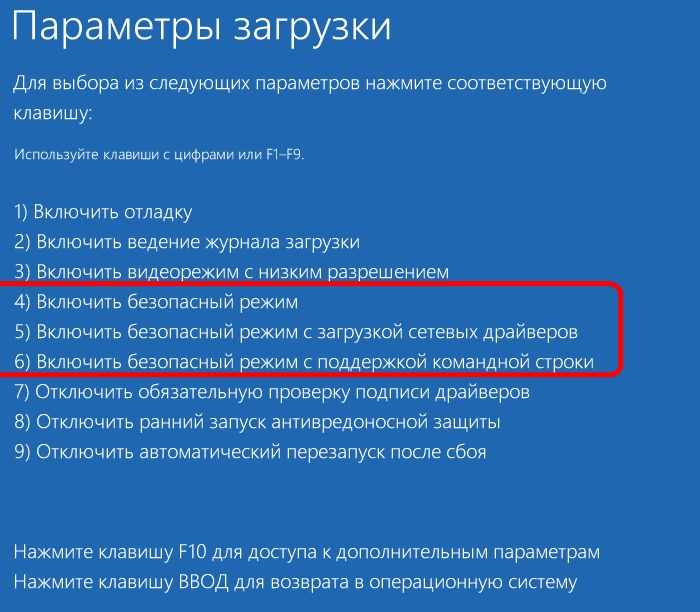
Microsoft предлагает несколько способов загрузки Windows 8 в безопасном режиме. К большинству методов можно получить доступ во время работы Windows . Однако специальный режим может быть запущен и в случае полного краха Windows . В большинстве случаев он открывается через промежуточный экземпляр. «Восстановление системы с расширенными параметрами запуска и восстановления» предлагает обширные инструменты для устранения неполадок, включая запуск в безопасном режиме.
Начальный экран восстановления системы позволяет выполнить перезагрузку в безопасном режиме.
Запуск Windows 8 в безопасном режиме с обычным доступом
Самый простой способ загрузить Windows 8 в безопасном режиме — когда работает операционная система . Ниже мы объясним ряд различных подходов.
Запуск через панель чудо-кнопок
Сначала переместите курсор мыши в правый верхний угол рабочего стола. Через некоторое время на краю экрана появится панель чудо-кнопок , доступ к которой можно получить с помощью мыши. Выберите пункт меню «Настройки».
Выберите пункт меню «Настройки».
Панель чудо-кнопок в Windows 8 запускается, когда курсор мыши находится в правом верхнем углу, и позволяет получить доступ к многоступенчатой процедуре запуска безопасного режима Windows 8.
В меню настроек необходимо выполнить три шага :
- Нажмите на символ включения/выключения: появится контекстное меню с пунктами «Завершение работы» и «Перезагрузка»
- Удерживайте нажатой клавишу Shift на клавиатуре
- Одновременно нажмите «Перезагрузить» (начнется процедура запуска безопасного режима)
Щелчок по символу включения/выключения открывает подменю. Удерживая нажатой клавишу Shift, нажмите «Перезагрузить», чтобы войти в безопасный режим.
Запуск через экран входа в систему
Вы также можете получить доступ к параметрам перезапуска на экране входа в систему Windows . Нажмите клавишу с символом Windows и букву «L» на клавиатуре (WIN+L) одновременно, а затем выполните следующие действия:
- Нажмите символ включения/выключения на экране входа в систему
- Удерживайте клавишу Shift клавиша на клавиатуре
- Одновременно нажмите «Перезапустить».

Щелчок по символу включения/выключения откроет подменю. Удерживая нажатой клавишу Shift, нажмите «Перезагрузить», чтобы войти в безопасный режим.
Запуск через настройки ПК
Вы также можете запустить безопасный режим Windows 8 через Настройки ПК :
- Нажмите сочетание клавиш (WIN+I)
- Нажмите «Изменить настройки ПК»
- Нажмите «Обновить и восстановление»
- Нажмите кнопку «Перезагрузить» в разделе «Восстановление»
Щелкнув «Изменить параметры ПК», вы перейдете к настройкам восстановления системы Windows 8. Щелчок «Обновление и восстановление» откроет систему Windows 8. настройки восстановления с расширенными параметрами запуска. После нажатия на «Восстановление» «Расширенный запуск» для доступа к безопасному режиму будет доступен в системе восстановления Windows 8.
Запуск через плиточное меню (панель чудо-кнопок)
Другой вариант — войти в безопасный режим Windows 8 через плиточное меню , также известное как панель чудо-кнопок.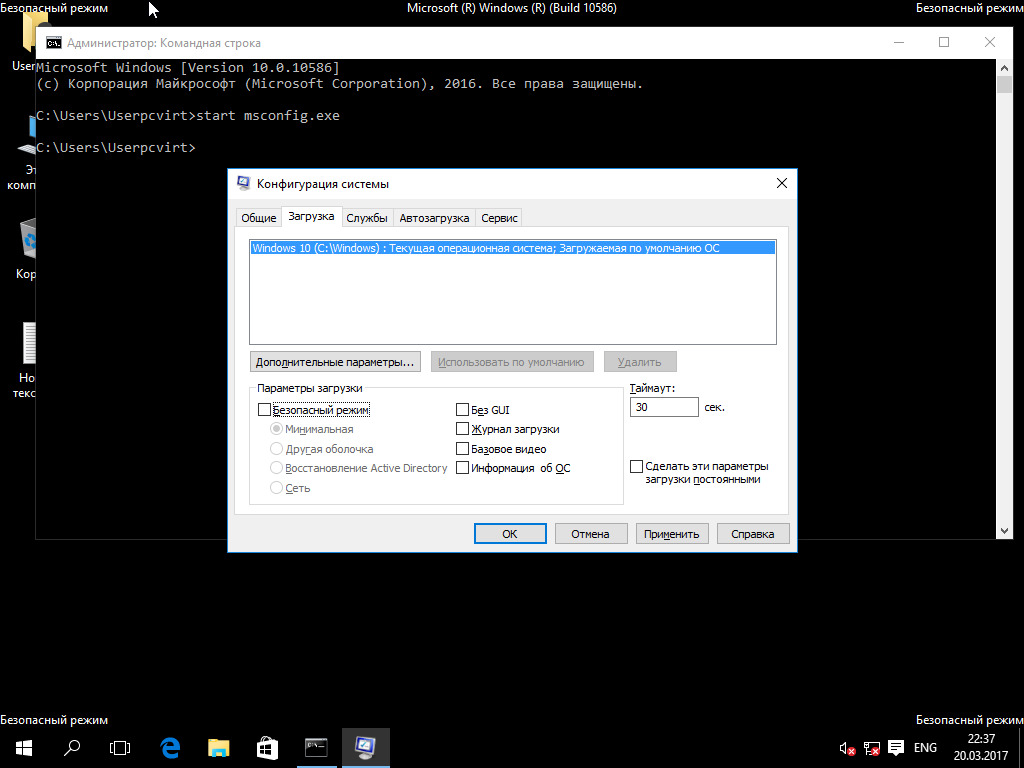 Меню запускается с помощью клавиши Windows (однократное нажатие). Кроме того, вы можете щелкнуть значок Windows на панели задач в нижнем левом углу рабочего стола:
Меню запускается с помощью клавиши Windows (однократное нажатие). Кроме того, вы можете щелкнуть значок Windows на панели задач в нижнем левом углу рабочего стола:
Щелчок по значку Windows на панели задач откроет панель чудо-кнопок в виде плитки.
В панели чудо-кнопок нужно зажать клавишу Shift и одновременно нажать «Перезагрузить»:
Нажмите клавишу Shift и щелкните значок включения/выключения на панели чудо-кнопок, чтобы перезапустить компьютер в безопасном режиме Windows 8.
Запуск с помощью команды завершения работы CMD
Команда завершения работы — это особенно быстрый способ запуска Windows 8 в режиме восстановления системы с расширенными параметрами запуска. Сначала откройте поле ввода для диалогового окна запуска с помощью «WIN + R». Затем введите команду выключения, которая отправляется в командную строку Windows (cmd.exe):
- Введите команду выключения:
shutdown /o /c
- Подтвердите с помощью «ОК» или клавиши ввода
Безопасный режим быстро запускается путем ввода команды выключения в диалоговом окне запуска.
Запуск через системную конфигурацию Windows 8
Используя диалоговое окно запуска, вы также можете запустить системную конфигурацию Windows и активировать там безопасный режим Windows 8:
- Введите «msconfig.exe»
- Нажмите «ОК» или подтвердите с помощью клавиши ввода
Ввод «msconfig.exe» напрямую открывает системную конфигурацию Windows 8.
Активируется вкладка «Пуск» в средстве настройки и ставится галочка рядом с записью «Безопасный режим» (1). Windows обычно автоматически активирует опцию «Нормальный», необходимую для доступа к режиму. Процесс завершается нажатием на кнопку «ОК» (2). Затем вам нужно только подтвердить перезагрузку. В отличие от других методов, здесь Windows переключает напрямую в безопасный режим Windows 8 без каких-либо дополнительных действий.
Галочка в конфигурации системы загружает Windows 8 в безопасном режиме до тех пор, пока эта опция не будет снята.
Доступ к безопасному режиму Windows 8 с расширенными параметрами запуска и восстановления
После выхода из стандартного интерфейса Windows одним из указанных выше способов доступа экран запуска для восстановления системы с расширенными параметрами запуска и восстановления появится после краткий момент.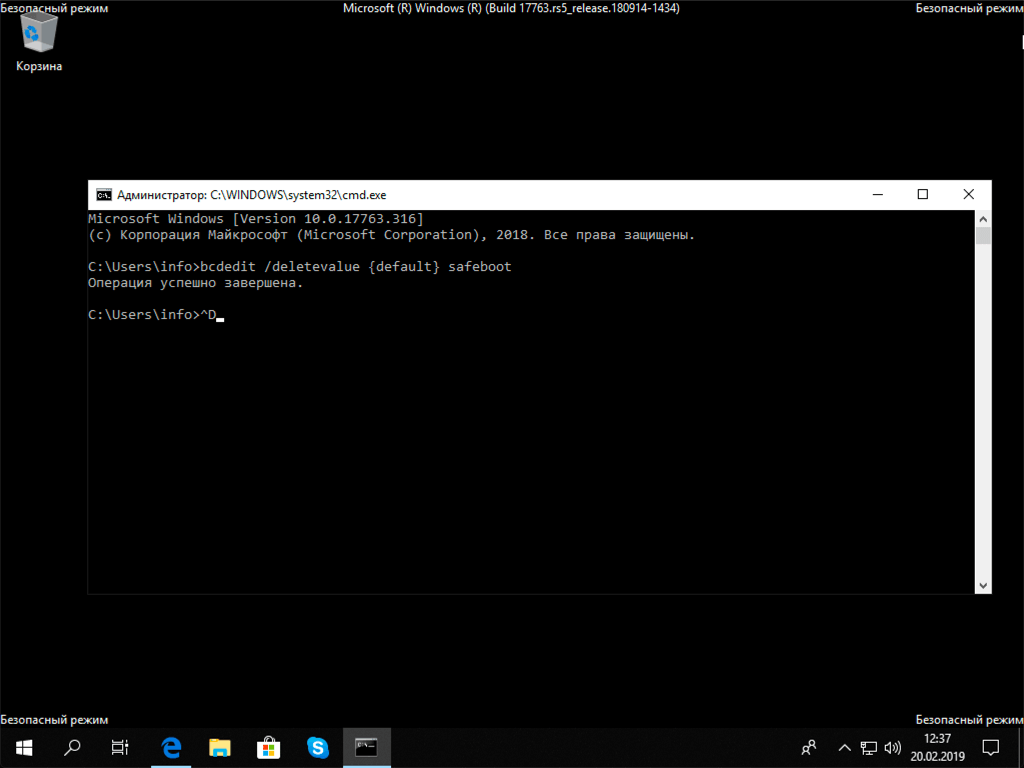 Чтобы перейти к настройкам запуска для безопасного режима Windows 8, выполните следующие действия:
Чтобы перейти к настройкам запуска для безопасного режима Windows 8, выполните следующие действия:
- Выберите параметр -> Устранение неполадок
- Устранение неполадок -> Дополнительные параметры
- Дополнительные параметры -> Параметры запуска
- Параметры запуска -> Нажмите «Перезагрузить». » предоставляет доступ к параметрам восстановления системы Windows 8. После выбора «Параметры запуска» можно инициировать расширенный перезапуск. Щелчок по кнопке «Перезагрузить» инициирует заключительную фазу запуска.
Перед запуском безопасного режима Windows 8 предлагает несколько вариантов. Вам нужно нажать опцию 4 для нормального безопасного режима. Этот режим также можно запустить с активировал сетевые драйверы (вариант 5) для получения доступа к Интернету или другим компьютерам. Запуск с командной строкой (вариант 6) позволяет вводить команды непосредственно в командную строку (cmd.exe).
Как только вы нажмете цифру 4 на клавиатуре, будет запущен безопасный режим.

Вам не обязательно открывать безопасный режим Windows 8 напрямую. В меню « Дополнительные параметры » можно сначала попробовать выполнить автоматическое восстановление при запуске (в некоторых версиях Windows 8 это также называется «Начать справку»):
Вы можете инициировать определенную процедуру восстановления после выбора «Восстановление при запуске». В некоторых случаях это может избавить вас от необходимости запуска в безопасном режиме Windows 8.
Если эта попытка решить проблему не увенчалась успехом, восстановление системы позволяет вам вернуться к дополнительным параметрам . После нажатия на кнопку «Дополнительные параметры» вы можете открыть безопасный режим Windows 8, выполнив следующие действия:
Устранение неполадок -> Дополнительные параметры -> Параметры запуска.
Если восстановление при запуске не удалось, вы можете загрузить Windows 8 в безопасном режиме через «Дополнительные параметры».
Загрузка Windows 8 в безопасном режиме, если обычный доступ больше не работает
Если Windows больше не запускается, вам нужно будет использовать другие методы для доступа к специальному режиму.

Доступ с помощью комбинации клавиш
Необходимо нажать комбинацию клавиш «Shift + F8» вскоре после включения компьютера на этапе загрузки. Затем вы можете выбрать безопасный режим Windows 8 из списка дополнительных параметров запуска. Однако открыть эти параметры в фазе загрузки непросто, поскольку современные компьютеры загружаются быстро. В некоторых случаях вам нужно несколько раз подряд нажимать комбинацию клавиш и перезагружать компьютер, пока не найдете точную точку доступа.
Доступ через установочный носитель (Windows DVD)
Используя установочный носитель , такой как Windows DVD, вы можете относительно легко запустить Windows 8 в безопасном режиме. Здесь вам нужно нажать «Далее» на стартовом экране установочного DVD, а затем «Восстановить компьютер».
DVD-диск с Windows 8 может инициировать процедуру запуска безопасного режима Windows 8. Для этого нажмите кнопку «Далее» на начальном экране.
 Щелчок «Восстановить компьютер» открывает восстановление системы с дополнительными параметрами запуска.
Щелчок «Восстановить компьютер» открывает восстановление системы с дополнительными параметрами запуска.Далее выберите пункт меню «Устранение неполадок» на экране восстановления системы и затем «Дополнительные параметры», где можно запустить «Командную строку» (cmd.exe).
Щелчок по «Командной строке» откроет командную строку (cmd.exe) для доступа к безопасному режиму.
Теперь введите синтаксис команды, который использует инструмент командной строки для управления конфигурациями запуска (bcdedit.exe). Команда запуска безопасного режима Windows 8 всегда подтверждается клавишей ввода:
Обычный безопасный запуск:
bcdedit /set {по умолчанию} минимальная безопасная загрузка ВВОДНачните с сетевых драйверов:
bcdedit /set {по умолчанию} сеть безопасной загрузки ВВОДНачните с командной строки (командная строка, cmd.exe):
bcdedit /set {по умолчанию} safebootalternateshell да ВВОДПосле этого ПК перезагрузится и запустится в стандартном безопасном режиме (минимальная безопасная загрузка) без сетевых драйверов или окна командной строки, например.

Используйте командную строку для ввода синтаксиса команды bcdedit, который запускает Windows 8 в нужном специальном режиме.
Если вы хотите вернуться к обычному режиму работы Windows 8 с привычным интерфейсом пользователя, введите в командную строку следующую команду:
bcdedit /deletevalue {current} safeboot ВВОДВ командной строке в безопасном режиме необходимо снова сбросить запуск системы. Для этого в синтаксисе bcdedit вводится код удаления.
Если система по-прежнему запускается, вы также можете использовать инструмент bcdedit непосредственно из Windows 8. Таким образом, запуск с DVD-диска не является строго обязательным. Просто выполните следующие действия:
- Щелкните значок Windows на панели задач.
- Откройте командную строку с правами администратора.
Затем введите в командную строку показанную выше команду bcdedit.
Командную строку Windows 8 можно открыть в четыре шага, чтобы ввести синтаксис bcdedit.

Основные сочетания клавиш для загрузки в безопасном режиме в Windows 8
Краткий обзор основных вариантов загрузки Windows 8 в безопасном режиме можно найти в следующем видео:
В целях защиты вашей конфиденциальности видео не будет загружаться, пока вы не нажмете на него.
- Конфигурация
- Учебники
- Windows
Статьи по теме
80003
- Конфигурация
Программы в папке автозагрузки запускаются автоматически при включении компьютера. В каждой операционной системе есть папка автозагрузки — Windows 8 не исключение. Microsoft часто решает, какие программы запускаются автоматически при запуске.
 Но некоторые программы добавляют себя в папку автозагрузки без вашего ведома. Вы можете изменить папку запуска в любое время. В этом уроке мы покажем вам, как это сделать.
Но некоторые программы добавляют себя в папку автозагрузки без вашего ведома. Вы можете изменить папку запуска в любое время. В этом уроке мы покажем вам, как это сделать.Изменение программ автозапуска в windows 8: Пошаговое руководство
Безопасный режим в Windows 10 урезает операционную систему Microsoft до самых важных функций. В случае многих критических аппаратных или программных ошибок Windows 10 по-прежнему можно загрузить в безопасном режиме. Это значительно упрощает диагностику и исправление ошибок. Читайте дальше и узнайте, как загрузиться в безопасном режиме в Windows 10.Как запустить Windows 10 в безопасном режиме
Как загрузить Mac в безопасном режиме
- Конфигурация
Если ваш Mac начинает бороться с простыми задачами и не может запускать программы в обычном режиме, это обычно означает серьезную проблему с операционной системой. Запуск Mac в безопасном режиме может обеспечить быстрое решение для устранения множества мелких проблем и системных ошибок.


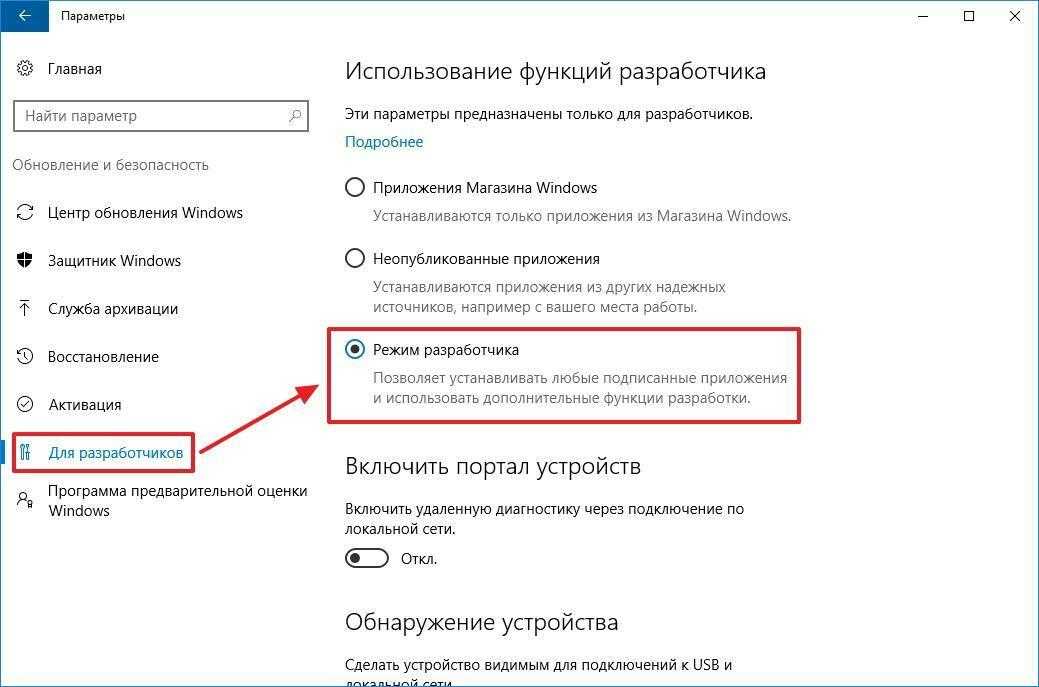
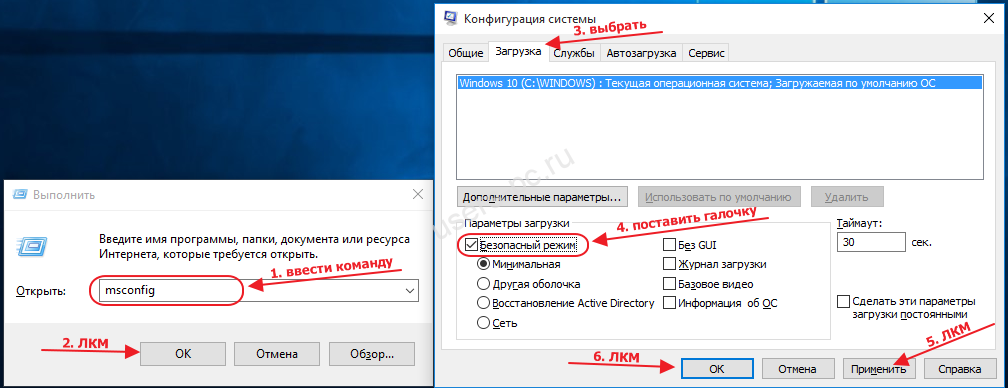
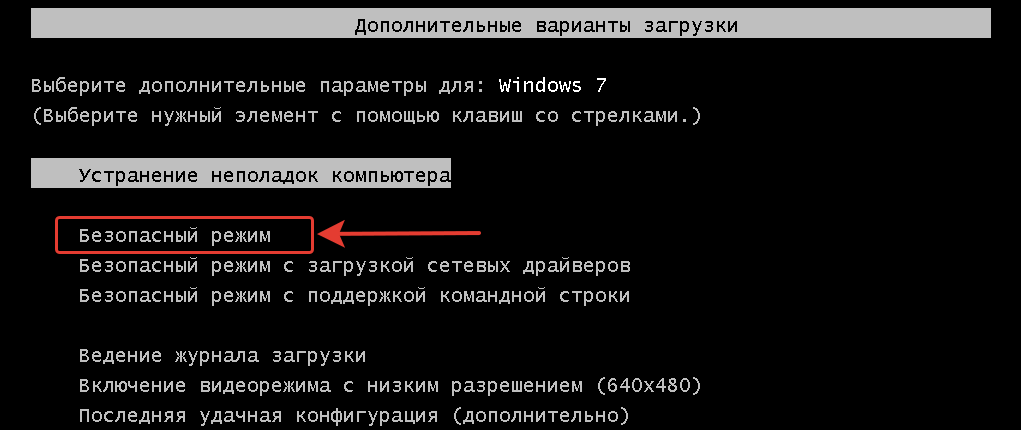

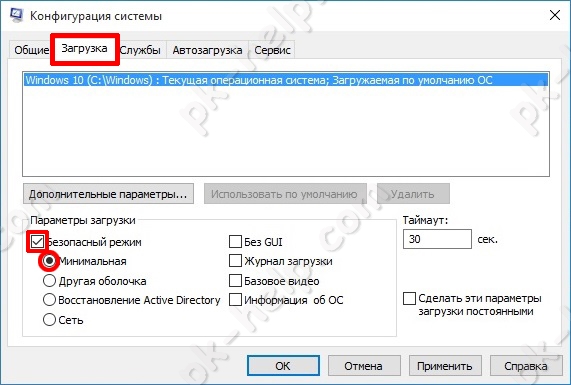



 Щелчок «Восстановить компьютер» открывает восстановление системы с дополнительными параметрами запуска.
Щелчок «Восстановить компьютер» открывает восстановление системы с дополнительными параметрами запуска.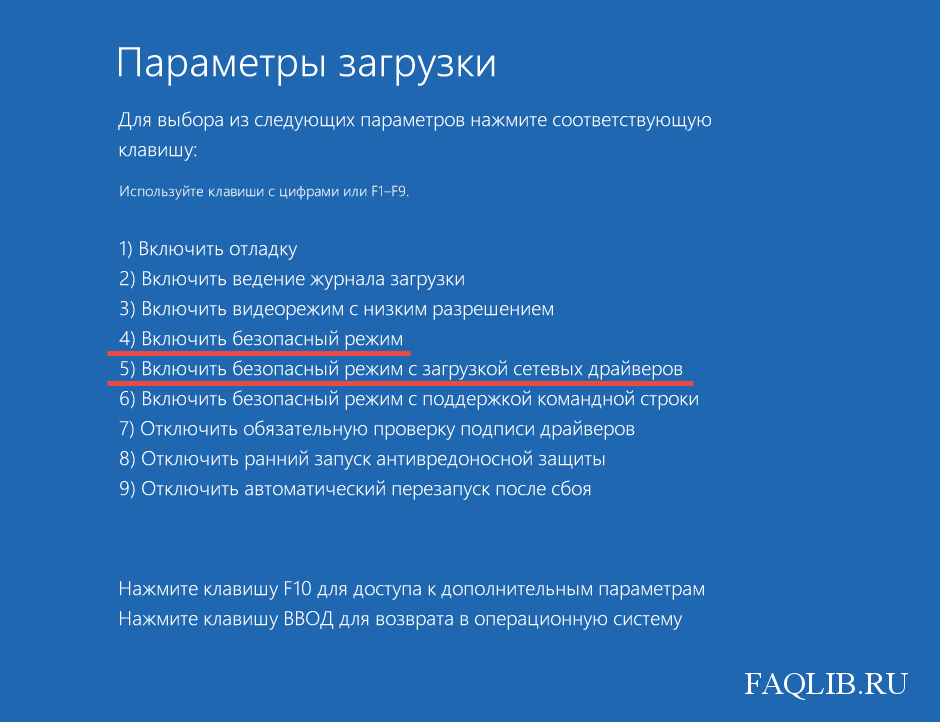

 Но некоторые программы добавляют себя в папку автозагрузки без вашего ведома. Вы можете изменить папку запуска в любое время. В этом уроке мы покажем вам, как это сделать.
Но некоторые программы добавляют себя в папку автозагрузки без вашего ведома. Вы можете изменить папку запуска в любое время. В этом уроке мы покажем вам, как это сделать.
