Загрузка системы с диска с: Загрузка с диска в биосе. Настройка БИОС для загрузки с диска или флешки
Содержание
Что вам нужно знать о внешних загрузочных дисках / Хабр
Сейчас, по прошествию многих лет, начинаешь осознавать, что CD-ROM и DVD-ROM уходят в прошлое. Им на замену пришли флеш-накопители и внешние жесткие диски. Многие операционные системы уже поддерживают установку с флеш-накопителей, но, тем не менее, почти все дистрибутивы операционных систем поставляются в виде образов (файлов с расширением .iso), которые де-факто являются стандартом по распространению дистрибутивов операционных систем.
Специальной программой на оптическом диске создается файловая система на основе информации из ISO файла.
Потом, когда возникнет необходимость загрузки с оптического диска, его вставляют в оптический привод, а в BIOS устанавливают загрузку с него. Так делал я на протяжении многих лет, пока у меня не появился ноутбук без DVD привода, и возник вопрос, как же установить операционную систему на такой ноутбук.
Способы установки ОС на компьютер без оптического привода
Сейчас, чтобы установить ОС на компьютер без оптического привода, нужно найти способ, как заставить компьютер выполнить то, что находится в файле ISO.
Это можно решить несколькими способами:
Использовать внешний оптический привод.
Использовать карман для жесткий дисков, который поддерживает аппаратную эмуляцию оптических дисков.
Перепрошить микроконтроллер флеш-накопителя, чтобы он эмулировал оптический привод.
Использовать программу, которая из ISO файла создаст загрузочный флеш-накопитель.
Использовать программу, которая создаст из флеш-диска или внешнего жесткого диска мульти загрузочный диск с возможностью выполнять загрузку из различных ISO файлов.
Рассмотрим каждый из способов по порядку.
1. Использование внешнего оптического привода
Самое тривиальное решение – это использовать внешний оптический привод, который подключается к компьютеру через USB разъем.
Решение обладает рядом недостатков:
1. Внешний оптический привод нужно купить или у кого-то одолжить.
2. Внешний оптический привод достаточно громоздкое по современным меркам устройство.
3. Кроме оптического привода, еще необходима коллекция загрузочных дисков, что тоже добавляет громоздкости.
4. Постепенно выходят все новые и новые дистрибутивы, и возникает вопрос, что делать потом с дисками, которые содержат старые.
2. Использование кармана с аппаратной эмуляцией внешнего оптического привода
Более практичное решение — это использовать карман для жестких дисков, который поддерживает аппаратную эмуляцию оптических дисков, например, Zalman ZM-VE350.
Я достаточно долго пользовался им, и он часто помогал мне во многих ситуациях. Пользоваться им было очень просто, нужно было на диск записать ISO-образы операционных систем, в BIOS выбрать загрузку с USB CD-ROM, а на самом кармане выбрать из какого ISO образа осуществлять загрузку. Но он все равно имеет недостатки:
Решение имеет достаточно высокую стоимость
Иногда карман нестабильно работает. Нестабильно работал и у меня. Проблему решил заменой стандартного USB кабеля, который шел в комплекте.

3. Перепрошивка микроконтроллера флеш-накопителя
Существует достаточно сложное и рискованное экзотичное решение, которое позволяет сделать из обычного флеш-накопителя внешний USB CD-ROM. Делается это путем перепрошивки микроконтроллера флеш-накопителя таким образом, чтобы он распознавался BIOS и операционной системой как CD-ROM с вставленным в него диском.
Сложное оно потому, что существует огромное количество различных флеш-накопителей, а соответственно огромное количество микроконтроллеров и микросхем памяти. И для каждого сочетания микроконтроллера и микросхемы памяти, которые используются в конкретной флешке, действия будут различаться. Существуют случаи, когда для одной и той же модели флеш-накопителя были разные микроконтроллеры или микросхемы памяти для разных партий. Скорее всего, не все микроконтроллеры позволят сделать CD-ROM из вашего флеш-накопителя.
Рискованное решение потому, что путем манипуляций с микроконтроллером флеш-накопителя можно получить из него кирпич. Особенно это касается дешевых китайских флеш-накопителей, которые часто используются для рекламы какого-то продукта или организации, где используются микроконтроллеры без корпуса.
Особенно это касается дешевых китайских флеш-накопителей, которые часто используются для рекламы какого-то продукта или организации, где используются микроконтроллеры без корпуса.
Более подробно как это сделать именно для вашего флеш-накопителя можно посмотреть на этом форуме.
Из собственного опыта скажу, что мне удалось это сделать для одного накопителя, из другого же я получил кусок пластика. Очень важно понимать, что ты делаешь. Я бы пробовал это делать, когда вам не жалко, если вы вдруг испортите накопитель. Я, например, пробовал это для накопителя, который перестал читаться и, к удивлению, у меня получилось, а вот другой, исправный, я испортил.
4. Создание загрузочного флеш-накопителя из ISO файла
Для создания загрузочного флеш-накопителя из ISO файла можно использовать программу, например, Rufus.
Программа позволяет создавать загрузочные флеш-накопители и для старого компьютерного железа.
Решение достаточно хорошее и простое, но для каждого из ISO образов необходимо иметь отдельный флеш-накопитель, а также можно случайно удалить один из множества файлов, которые создаются на нем.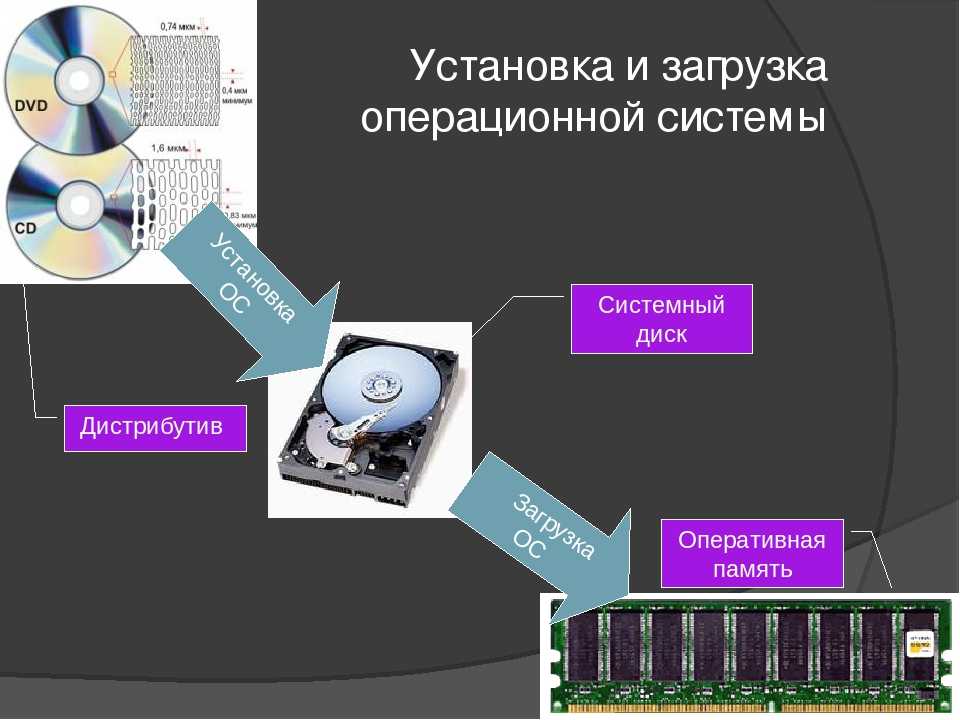 Хотелось бы иметь решение, лишенное этих недостатков.
Хотелось бы иметь решение, лишенное этих недостатков.
5. Создание мультизагрузочного флеш-накопителя
В последнее время для создания мультизагрузочного флеш-накопителя широкое распространение получает программа Ventoy. Эта программа уже освещалась на Хабре, например здесь и здесь.
Она превращает флеш-накопитель или внешний жесткий диск в устройство, с которого можно установить или загрузить множество операционных систем и дисков воcстановления. В принципе, это очень похоже на решение с аппаратной эмуляцией внешнего оптического диска, только программный код для работы с ISO файлом выполняет не микроконтроллер внешнего кармана для дисков, а процессор вашего компьютера.
У меня есть подозрения, что решение с карманом, который поддерживает аппаратную эмуляцию, будет работать на большем количестве платформ, особенно более старых, но подтвердить или опровергнуть я не могу, так как таких прецедентов пока еще не было.
Из своего опыта хочу сказать, что на моем ноутбуке созданный загрузочный флеш-накопитель не захотел нормально работать в графическом режиме, поэтому я отконфигурировал его на использование текстового режима.
Кроме того, мне понравился Persistence plugin. Суть persistence в следующем.
Многие современные Live CD линукс дистрибутивы поддерживают persistence. Использование persistence позволяет вам сохранить состояние операционной системы до следующей загрузки. Обычно раньше все изменения, которые вы делали после загрузки c Live CD (например, подключение к сети WiFi, установка дополнительных пакетов) сохранялись в оперативную память, и при следующей загрузке их нужно делать было заново. Если подготовить определенным образом раздел на диске, то Live CD будет сохранять все изменения туда.
Однако Ventoy при помощи своего Persistence plugin, позволяет сохранять изменения в файл, который является образом такого раздела и располагается на флешке. Благодаря такому решению получается действительно портативная операционная система, которую буквально можно носить с собой в кармане и работать в ней везде, где вы можете загрузиться с флеш-накопителя.
Для каждого Live CD нужно индивидуально подбирать этот файл. Более подробно вы можете почитать в этой статье статье.
Более подробно вы можете почитать в этой статье статье.
Конфигурируется загрузочный флеш-накопитель, созданный с помошью Ventoy при помощи Web интерфейса
Выводы
Я рассказал об известных мне способах создания загрузочных дисков. Я не претендую на то, что список, перечисленный мной, является полным, или, что я упомянул все способы создания загрузочных дисков.
Я умышленно не упомянул о различных хакерских утилитах, для работы с загрузочными дисками, так как они или устаревшие, или не являются программами с открытым исходным кодом, чего не скажешь о Rufus и Ventoy.
Каждый из способов не является серебряной пулей и содержит недостатки, а также не подходит для всех возможных персональных компьютеров и ноутбуков. Но на данный момент, я считаю, что лучше всего решает проблему Ventoy.
Возможности загрузочного диска AdminPE | AdminPE
ВОЗМОЖНОСТИ ЗАГРУЗКИ:
Загрузка в режиме UEFI x64 (Secure Boot)
Загрузка в безопасном режиме (SafeMode)
Загрузка на планшетах (TabletPC x86 UEFI)
Загрузка по локальной сети (PXE/UEFI PXE)
Загрузка на компьютерах Microsoft (Surface Pro)
Загрузка на компьютерах Apple (iMac, MacBook Pro/Air)
Загрузка со скрытого загрузочного раздела флешки
Загрузка со второго загрузочного раздела USB-HDD
Загрузка с мобильного устройства (на базе Android)
Загрузка с зашифрованной загрузочной флешки (BIOS)
Интеграция в систему (взамен стандартной WinRE/полная)
БОРЬБА С ВИРУСАМИ И ВРЕДОНОСНЫМ ПО:
Защита загрузочной флешки от изменений (и вирусов)
Лечение зараженной MBR (Master Boot Record)
Лечение от троянов-блокировщиков (SMS вымогатели)
Лечение известных и неизвестных вирусов и троянов
Лечение системного раздела от Virus. Win32.Sality/Virut
Win32.Sality/Virut
РЕЗЕРВНОЕ КОПИРОВАНИЕ:
Резервное копирование операционной системы
Резервное копирование установленных драйверов
Резервное копирование документов пользователей
Резервное копирование ключей от установленного ПО
УСТАНОВКА ОПЕРАЦИОННЫХ СИСТЕМ:
Установка пользовательских ОС Windows (XP/7/8/8.1/10)
Установка серверных ОС Windows (2003/2008/2008R2/2012R2)
Установка ОС Windows в режиме UEFI (на диск GPT) (7/8/8.1/10)
Установка ОС Windows 7 с интеграцией драйверов USB3.x в дистрибутив
Установка ОС Windows с интеграцией драйверов под RAID/AHCI контроллер
Перенос ОС Windows с диска с разметкой GPT на диск с разметкой MBR (7/8/8.1/10)
Перенос ОС Windows с диска с разметкой MBR на диск с разметкой GPT (7/8/8.1/10)
Переустановка ОС Windows с сохранением пользовательских данных
ОФФЛАЙН (АВТОНОМНАЯ) СИСТЕМА:
Просмотр журнала событий (.evt/.evtx)
Просмотр аварийных дампов памяти (. dmp)
dmp)
Просмотр списка установленного оборудования
Просмотр списка установленного ПО (программ)
Просмотр журнала включений-выключений системы
Просмотр кустов реестра SYSTEM, SOFTWARE, SAM
Просмотр и сброс паролей учетных записей пользователей
Просмотр сетевых адресов и других системных параметров
Просмотр списка системных служб и запускаемых драйверов
Просмотр списка автозагрузки программ и системных драйверов
Просмотр любых каталогов на системном и других дисках (NTFS*)
Перенос ОС на другую конфигурацию оборудования (IDE > ACHI)
–
Редактирование загрузочной записи (MBR/PBR)
Редактирование конфигурации загрузчика (BCD)
Редактирование и восстановление кустов реестра
Редактирование свойств учетных записей пользователей
–
Включение драйвера ACHI (Windows 7/8)
Включение учетной записи Администратора
Включение одноразового меню восстановления (W8)
Включение или отключение установленных устройств
Добавление драйверов USB3. x в установленную систему (W7)
x в установленную систему (W7)
–
Восстановление поврежденного загрузчика NTLDR
Восстановление конфигурации загрузчика BOOTMGR (BCD)
–
Создание учетной записи администратора для входа в систему
Запуск командной строки от имени SYSTEM без входа в систему
ЛОКАЛЬНАЯ СЕТЬ И ИНТЕРНЕТ:
Определение внешнего IP адреса
Полное сканирование локальной сети
Обнаружение неизвестных устройств (Wi-Fi)
Массовая проверка доступности компьютеров
Мониторинг включений-отключений компьютеров
Инвентаризация оборудования в локальной сети
Создание PXE сервера в локальной сети (BIOS/UEFI)
Создание DHCP сервера в локальной сети
Удаленное управление компьютерами в локальной сети
Тестирование пропускной способности локальной сети
Подключение облачных дисков по WebDAV (Yandex/Mail.ru)
ЖЕСТКИЕ ДИСКИ И НОСИТЕЛИ ИНФОРМАЦИИ:
Дефрагментация жестких дисков и разделов
Дефрагментация отдельных файлов и каталогов
Тестирование на наличие неисправных секторов
Восстановление удаленных и поврежденных разделов
Восстановление информации с поврежденных носителей
Восстановление информации с зашифрованных носителей
Восстановление поврежденных документов Office и других
Стирание свободного пространства разделов жесткого диска
Разделение, копирование, стирание жестких дисков и разделов
Клонирование на несколько дисков-приёмников одновременно
Чтение и запись с разделов EXT2/3/4 (подключаются вручную)
Чтение и запись с разделов Apple HFS (подключаются автоматически)
Поддержка дисков зашифрованных BitLocker
ОБОРУДОВАНИЕ:
Тест оперативной памяти на ошибки (в том числе и в UEFI)
Тест жесткого диска на BAD сектора (DOS/Windows)
Тест стабильности всей системы (стресс-тест)
Тест клавиатуры (и отдельных клавиш)
Как создать загрузочный диск для аварийного восстановления
Загрузочный диск, также известный как загрузочный диск или загрузочный диск, определяется как любой цифровой носитель данных, содержащий небольшую операционную систему, которая позволяет запускать Windows и выполнять служебная программа, например, программа для резервного копирования.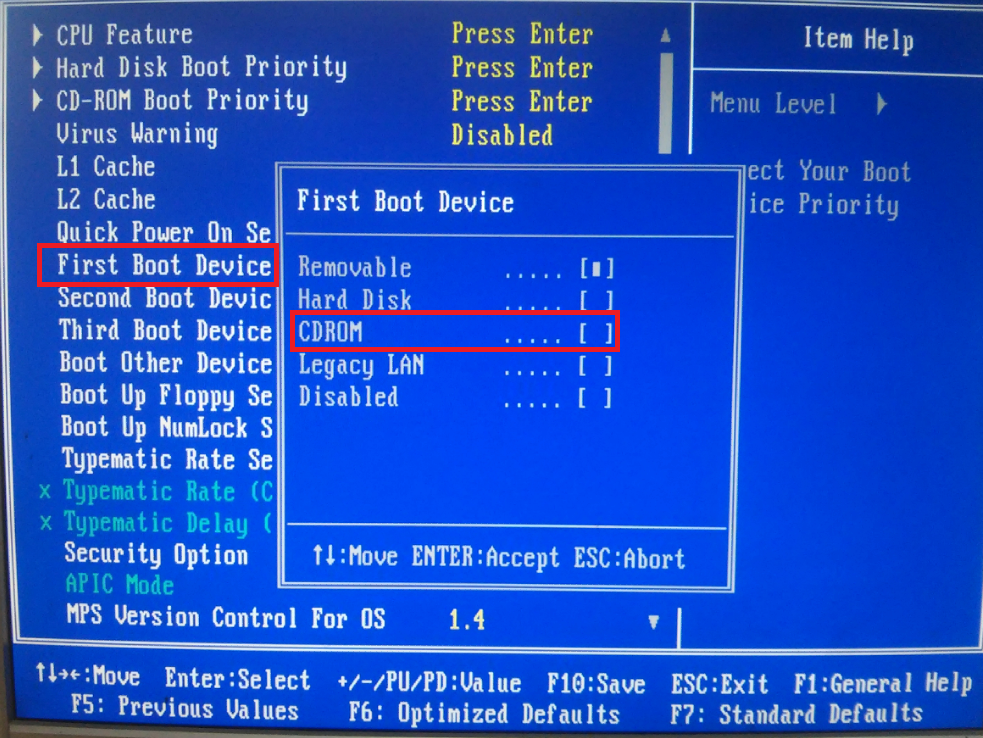 Если ваш жесткий диск выйдет из строя или ваша операционная система не запустится, загрузочный диск позволит вам загрузить компьютер с диска, а не с жесткого диска. В этом посте вы узнаете, как создать загрузочный диск для восстановления всей системы с помощью резервной копии образа NovaBACKUP Disaster Recovery (DR).
Если ваш жесткий диск выйдет из строя или ваша операционная система не запустится, загрузочный диск позволит вам загрузить компьютер с диска, а не с жесткого диска. В этом посте вы узнаете, как создать загрузочный диск для восстановления всей системы с помощью резервной копии образа NovaBACKUP Disaster Recovery (DR).
В случае сбоя жесткого диска, когда ваша ОС не запускается, загрузочный диск может помочь вам получить доступ к вашему компьютеру, потенциально давая вам возможность создать резервную копию образа, пока вы еще можете.
Если вы еще этого не сделали, установите NovaBACKUP. Если вам нужна пробная версия программного обеспечения, вы можете загрузить пробную версию прямо сейчас.
Если вы предпочитаете посмотреть видео, вы можете сделать это здесь:
Если вы уже создали резервную копию образа с помощью NovaBACKUP и теперь готовы выполнить восстановление на новый ПК (или подготовка на всякий случай), просто запустите NovaBACKUP и выполните следующие действия, чтобы создать загрузочный диск.
Шаг 1 : Перейти на домашнюю страницу приложения
При запуске NovaBACKUP появляется этот экран. Вы хотите перейти на домашнюю страницу приложения. Если вы хотите предотвратить запуск этого экрана в будущем, просто снимите флажок, и он больше не будет запускаться при запуске.
Шаг 2 : Выберите аварийное восстановление
Щелкните модуль аварийного восстановления, чтобы запустить мастер.
Шаг 3 : Выберите параметр загрузочного компакт-диска
Щелкните этот параметр, чтобы запустить средство аварийного восстановления для резервного копирования/восстановления/создания загрузочного компакт-диска.
Шаг 4 : Выберите загрузочный диск
Нажмите кнопку Boot Disc слева, чтобы создать загрузочный CD/DVD или флэш-диск, который будет использоваться в случае сбоя обычного загрузочного диска или необходимости восстановить DR на другой компьютер.
Шаг 5 : Выберите тип загрузочного носителя
Существует базовый и расширенный вариант. Для большинства пользователей достаточно Basic . Это позволит вам создать загрузочный образ и записать его на CD/DVD или флешку по вашему выбору.
Шаг 6 : Создайте загрузочный образ
Этот шаг позволит вам создать собственный загрузочный образ для аварийного восстановления (DR). Чтобы добавить свои собственные драйверы или приложения, установите флажок, чтобы отобразить список дополнительных файлов. Большинству пользователей в этом нет необходимости. Нажмите Кнопка Создать образ .
Шаг 7 : Запись загрузочного образа
Выберите устройство, на которое хотите сохранить. Если записываемый компакт-диск, DVD-диск или флэш-накопитель не отображаются, вставьте чистый диск или подключите дисковод и нажмите «Обновить». Нажмите Finish , чтобы записать загрузочный диск.
После завершения этого процесса обязательно проверьте загрузку с носителя для восстановления, чтобы убедиться в правильности результата для вашей конфигурации. Как примечание, загрузка с носителя для восстановления не заставит вас выполнять восстановление. После завершения теста поместите загрузочный диск и резервную копию образа аварийного восстановления в безопасное место.
Что такое загрузочный диск? Получить загрузочный диск для аварийного запуска системы
СОДЕРЖИМОЕ СТРАНИЦЫ:
- Что такое загрузочный диск?
- Общие формы загрузочного диска
- Где он используется?
- Требования в зависимости от различных операционных систем
Что такое загрузочный диск?
Загрузочный диск представляет собой съемный носитель данных со специальными функциями, записанными в файл образа операционной системы. В основном он используется, чтобы помочь компьютеру загрузить и загрузить операционную систему или служебную программу при сбое. В первые дни загрузочный диск был в основном оптическим диском или гибким диском. По мере развития мобильных технологий хранения данных постепенно появлялись компакт-диски, ZIP-диски, USB-накопители, мобильные жесткие диски и так далее. Независимо от того, какой загрузочный диск вы используете, BIOS вашего компьютера должен поддерживать загрузку с соответствующего устройства.
В первые дни загрузочный диск был в основном оптическим диском или гибким диском. По мере развития мобильных технологий хранения данных постепенно появлялись компакт-диски, ZIP-диски, USB-накопители, мобильные жесткие диски и так далее. Независимо от того, какой загрузочный диск вы используете, BIOS вашего компьютера должен поддерживать загрузку с соответствующего устройства.
Общие формы загрузочных дисков
В следующей части подробно описаны некоторые из наиболее распространенных загрузочных дисков.
1. CD-ROM
CD-ROM (Compact Disc Read-only Memory) — вид компьютерной памяти в виде компакт-диска, который считывается оптическими средствами. Привод CD-ROM использует маломощный лазерный луч для чтения двоичных данных, закодированных в форме крошечных ямок на оптическом диске. Привод CD-ROM может считывать компакт-диски с данными, в том числе диски CD-R и CD-RW. Затем привод передает данные на компьютер для обработки.
2. ZIP-накопитель
ZIP-накопитель
Zip-накопитель — это портативная система хранения данных на магнитных дисках средней емкости, выпущенная Iomega в 1994 году. На нем можно хранить больше данных, чем на гибком диске. Zip-диск долговечен и надежен благодаря быстрой передаче данных. Емкость Zip-накопителя доступна в следующих вариантах: 100 МБ, 250 МБ и 750 МБ.
3. Флэш-накопитель USB
Флэш-накопитель USB, также называемый флэш-накопителем, представляет собой устройство хранения данных, которое включает флэш-память со встроенным интерфейсом USB. Флешка состоит из небольшой печатной платы, на которой расположены элементы схемы и разъем USB. Он характеризуется как съемный, перезаписываемый, маленький и легкий. Обычно он используется для хранения, дополнительных резервных копий и передачи компьютерных файлов. В настоящее время объем большинства USB-устройств на рынке составляет от 8 до 256 ГБ.
Где используется?
- Установка операционной системы: запустите установку операционной системы или операцию клонирования диска по сети.

- Восстановление данных: если ваши данные недоступны, потеряны, повреждены, повреждены или отформатированы. Его можно использовать для восстановления удаленных файлов со съемных носителей.
- Перепрошивка BIOS: Перепрошивку можно выполнить с помощью образа BIOS на жестком диске или флэш-накопителе USB. Целью этого процесса является обновление до более новой версии для исправления ошибок, повышения производительности или поддержки нового оборудования.
- Очистка данных: физическая перезапись конфиденциальных данных из системы или устройства хранения с целью невозможности восстановления данных
- Игры: для домашних компьютеров Amiga запускайте видеоигры MS-DOS на современных компьютерах с помощью загрузочного USB-накопителя MS-DOS или FreeDOS.
Требования в соответствии с различными операционными системами
Различное содержимое загрузочных дисков применимо к различным операционным системам, что также означает, что все загрузочные диски должны быть совместимы с предварительно разработанными компьютерами.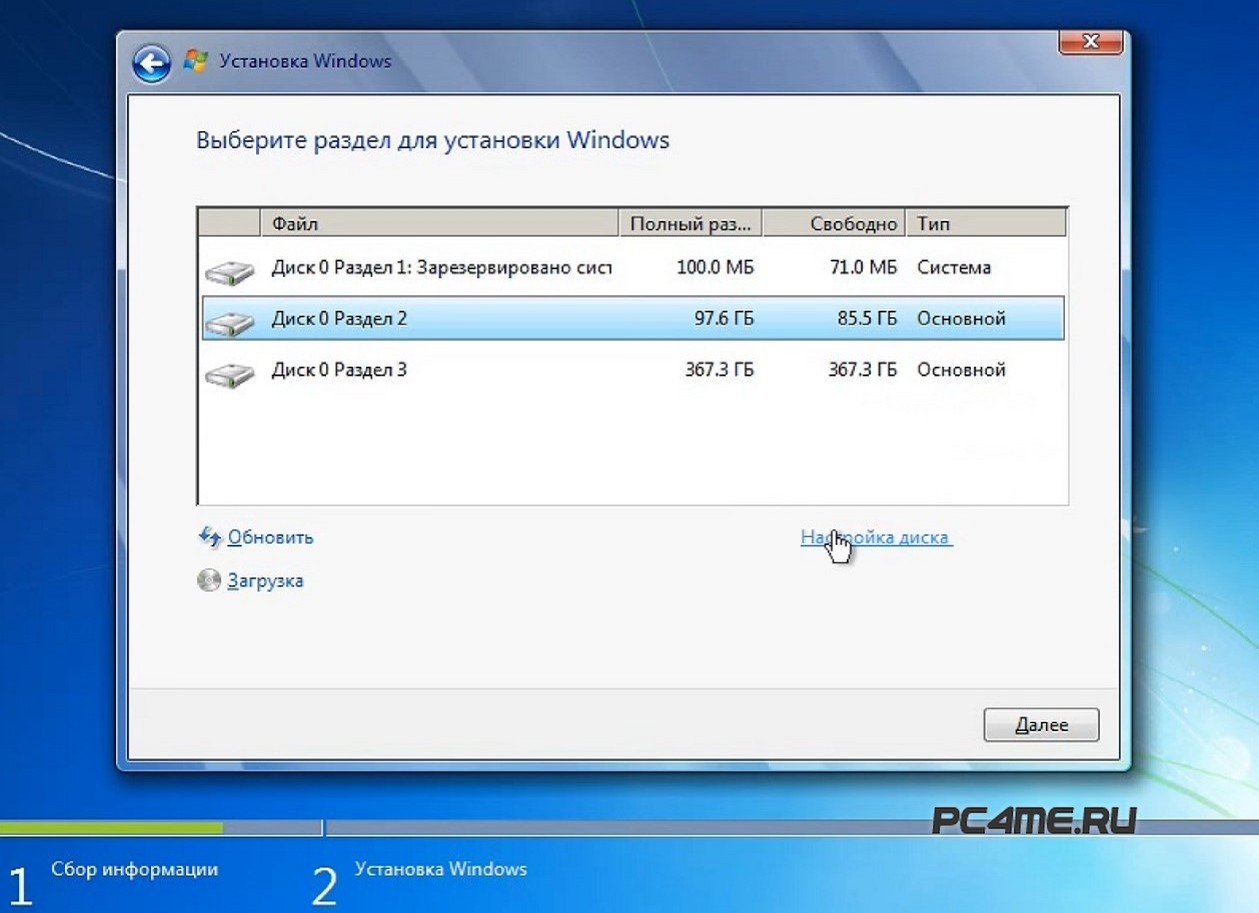
Для Windows:
- Диспетчер загрузки Windows
- ЗАГРУЗКА.WIM
Для Linux:
- Загрузчик
- Ядро Linux
- Начальный RAM-диск
Для MS-DOS/PC DOS/DR-DOS:
- Действительный загрузочный сектор в виде загрузочной записи тома
- IO.SYS или IBMBIO.COM
- MSDOS.SYS или IBMDOS.COM
- КОМАНДА.COM
Для FreeDOS:
- Действительный загрузочный сектор на диске
- КОМАНДА.COM
- ЯДРО.SYS
Заключение
К этому моменту вы уже знаете всю информацию о загрузочном диске, особенно о его использовании в повседневной жизни. Не забудьте обратить внимание на требования при выборе подходящего загрузочного диска для вашей операционной системы.
Часто задаваемые вопросы:
1. Почему мой компьютер запрашивает загрузочный диск?
Это означает, что вашей системе не удалось найти загрузочный диск и не удается найти необходимые загрузочные файлы.



