При подключении клавиатуры в usb порт срабатывет тоько один раз: USB-порт может перестать работать после подключения или отключения USB-устройства
Содержание
Перестали работать USB порты. | Feanor184.ru
Февраль24
USB (Universal Serial Bus — «универсальная последовательная шина») — последовательный интерфейс передачи данных для низкоскоростных и среднескоростных устройств компьютерной периферии
Технология USB является одной из самых важных из множества технологий, используемых для обмена информацией, в наше время. Данная технология сделала по-настоящему легкой и удобной работу с принтерами, сканерами и внешними устройствами хранения данных (внешние жесткие диски, флешки USB). Все действия с установкой USB устройств свелись к простому принципу «Подключи и работай». Портами USB сегодня оснащены не только настольные ПК и ноутбуки, но и игровые устройства, смартфоны, фотоаппараты, навигаторы и многие другие устройства.
Порты USB версии 2.0 обеспечивают передачу данных на скорости до 480 Мбит/с, а версия USB 3.0 поднимает максимальную скорость передачи до 5,0 Гбит/с. Символом USB является своеобразный трезубец, нарисованный как на USB устройствах, так и на разъемах компьютера.
Иногда пользователи сталкиваются с тем, что порты USB внезапно перестают работать. Прежде чем относить свое устройство в ремонт и платить за это свои деньги, можно попробовать починить USB самостоятельно.
Но прежде чем начать, стоит описать основные рекомендации при работе с USB портами и устройствами, подключаемых к ним:
— никогда не следует подключать устройства с видимыми механическими повреждениями USB разъемов, а также устройства с внешними повреждениями корпуса или с явным запахом гари.
— если на материнской плате USB порты имеют механические повреждения, то лучше их отключить от материнской платы (разъемы в передней части корпуса) либо заклеить скотчем, чтобы предотвратить их использование. При удобном случае такие порты лучше заменить в мастерской на новые.
— нужно стараться не перегружать USB порты. Сила тока у них строго ограничена: 500 мА для USB 2.0 и 900 мА для версии 3.0. Не нужно стремиться к увеличению количества USB портов с помощью различных USB множителей.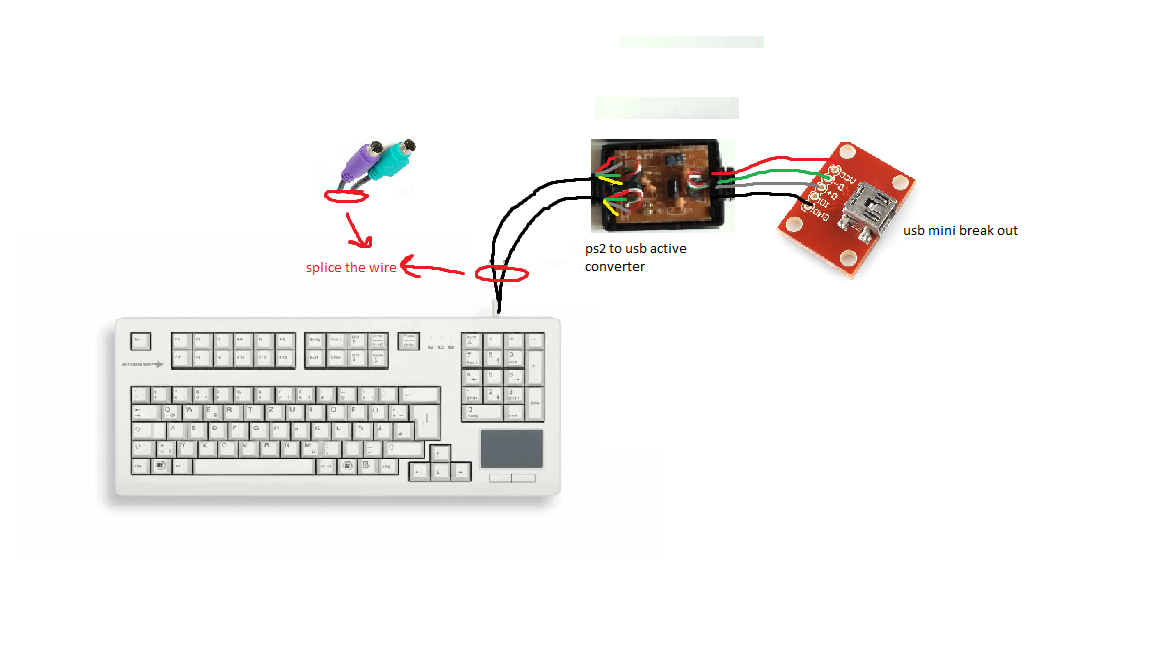 Современные материнские платы уже имеют до 10 портов, что вполне достаточно для домашнего использования. Всегда надежнее купить дополнительный PCI или PCIe контроллер USB, чем работать через «тройник» USB.
Современные материнские платы уже имеют до 10 портов, что вполне достаточно для домашнего использования. Всегда надежнее купить дополнительный PCI или PCIe контроллер USB, чем работать через «тройник» USB.
— перед подключением рекомендуется прикоснуться к заземленному корпусу системного блока для снятия статических напряжений. Именно статические разряды являются основной причиной аппаратного отказа в работе USB устройств.
Если на ноутбуке престают работать USB порты, то работа на нем становиться очень сложной – не подключить ни принтер, ни сканер, ни флешку. И в отличие от стационарного компьютера, установка дополнительного USB контроллера весьма дорогое удовольствие.
Во многих случаях, при появлении сообщения об ошибке «USB устройство не опознано» проблема может быть именно в USB порте. Эта проблема обычно решается довольно легко, так как она возникает в основном на программном уровне.
Что все-таки делать если не работают USB порты?
Любое аппаратное устройство взаимодействует с установленной операционной системой через специальную программу — драйвер. Многие проблемы с устройствами решаются именно с помощью драйверов. То же самое и в случае с неработающими портами USB. Ниже приведены несколько способов, которые помогут вам устранить неисправность USB портов на программном уровне.
Многие проблемы с устройствами решаются именно с помощью драйверов. То же самое и в случае с неработающими портами USB. Ниже приведены несколько способов, которые помогут вам устранить неисправность USB портов на программном уровне.
Просто перезагрузить компьютер
Если USB порты перестали вдруг работать, а USB устройства не определяются, то самым простым способом устранения этой внезапной проблемы будет перезагрузка компьютера. Просто перезагрузить компьютер. Если не было каких-либо проблем при загрузке драйверов, то эта неисправность устранится после перезагрузки.
Обновление конфигурации оборудования в Диспетчере устройств
Если перезагрузка компьютера в данный момент не желательна (например, из-за выполнения какой-нибудь важной операции), то «перезагрузить» драйвера можно без перезагрузки всего компьютера через Диспетчер устройств. Для его запуска на ярлыке «Мой компьютер» нужно нажать правой кнопкой мыши и выбрать пункт меню «Управление». Либо в меню «Пуск» нужно найти программу «Выполнить» и после её запуска ввести команду devmgmt. msc.
msc.
В открывшемся окне щелкнуть левой кнопкой мыши один раз на список устройств и далее нажать в главном меню закладку «Действие«, затем указать на «Обновить конфигурацию оборудования». Посмотреть, появился ли в списке устройств раздел «Контроллеры USB». Если да, то наша проблема решена, USB порты должны работать.
Отключение контроллера USB
Другой способ заставить работать порты USB — отключить, а затем переустановить контроллер USB. Для этого необходимо запустить опять же Диспетчер устройств. В списке оборудования, найти раздел USB контроллеров. На каждом из устройств в этом разделе щелкнуть правой кнопкой мыши и удалить их все.
ВАЖНО! (Если вы используете мышь или клавиатуру подключенную через USB разьем, то они перестанут работать после удаления определенного драйвера из этого списка. После перезагрузки компьютера все снова будет нормально.)
После того как контроллеры будут удалены, нужно просто перезагрузить компьютер.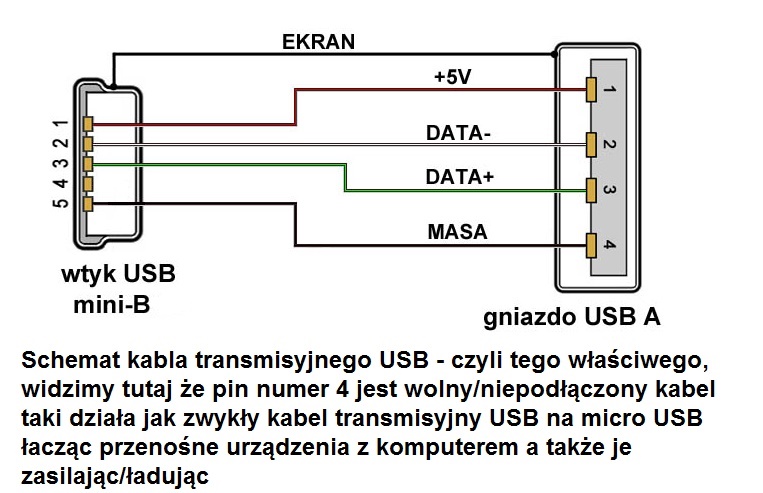 Контроллеры, будут переустановлены, и USB порты снова станут доступными. Это может решить проблему.
Контроллеры, будут переустановлены, и USB порты снова станут доступными. Это может решить проблему.
Обновление драйверов USB-контроллеров
Еще одна причина того, что USB порты не работают – это повреждение драйверов USB контроллера. Единственный выход — найти правильные драйвера и переустановить их. Чтобы загрузить соответствующий драйвер, необходимо узнать производителя порта USB устройств (через его код экземпляра устройств). Установка правильного драйвера должна сразу решить эту проблему.
Правим реестр
ВАЖНО! (Если вы не являетесь опытным пользователем ПК — не советую пробовать этот пункт.)
Заходим в меню «Пуск», тыкаем «Выполнить» и после её запуска ввести команду regedit.exe.
Открываем ветку:
HKEY_LOCAL_MACHINE\SYSTEM\CurrentControlSet\Contro l\Class\{36FC9E60-C465-11CF-8056-444553540000}
Ищем там параметры «LowerFilters» и «UpperFilters«. Если они присутствуют — их нужно удалить.
Отключение других USB устройств
Иногда USB порты не работают из-за их перегрузки, когда подключено слишком много USB устройств. USB-концентраторы иногда не обеспечивают достаточного энергопитания для подключенных к нему устройств. Подключенное устройство может потреблять всю разрешенную мощность USB контроллеров компьютера. Если оборудование подключено к USB-концентратору, можно просто подключить устройство напрямую к USB-порту на компьютере.
USB-концентраторы иногда не обеспечивают достаточного энергопитания для подключенных к нему устройств. Подключенное устройство может потреблять всю разрешенную мощность USB контроллеров компьютера. Если оборудование подключено к USB-концентратору, можно просто подключить устройство напрямую к USB-порту на компьютере.
Также можно оставить подключенным устройство к USB-концентратору, но сначала отключить другие устройства в концентраторе. На будущее, можно приобрести USB-концентратор с собственным источником питания, который будет обеспечивать достаточным электропитанием все устройства, подключенные к нему.
Если ни один из вышеуказанных методов не помог, то вполне вероятно, что порты USB были физически повреждены. Либо поврежден контроллер USB, в частности южный мост материнской платы. В таком случае, лучшее, что вы можете — это заменить или отремонтировать контроллер USB портов в сервисном центре.
Не работают USB на Windows 10
Сейчас очень многие жалуются на то, что после обновления windows до 10й версии, перестали корректно работать некоторые привычные функции и программы.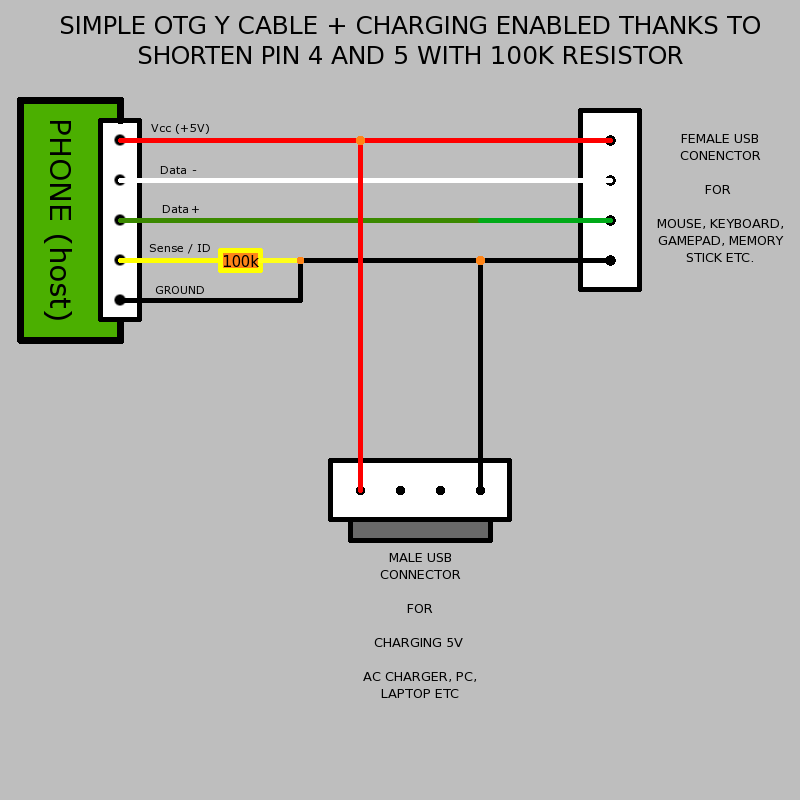 В частности, у многих перестали полностью или частично работать usb порты. Некоторые аргументируют это корявыми драйверами и софтом, кто-то грешит на нехватку питания — якобы новый софт более требователен к потреблению энергии и мощности блока питания иногда просто не хватает. Точного и однозначного ответа и решения проблемы пока найти не удалось — слишком мало прошло времени с момента релиза. Одно могу точно сказать — если вы испытали какие-то баги или проблемы после обновления windows — перед тем, как пробовать остальные варианты, обязательно установите все официальные обновления от разработчиков.
В частности, у многих перестали полностью или частично работать usb порты. Некоторые аргументируют это корявыми драйверами и софтом, кто-то грешит на нехватку питания — якобы новый софт более требователен к потреблению энергии и мощности блока питания иногда просто не хватает. Точного и однозначного ответа и решения проблемы пока найти не удалось — слишком мало прошло времени с момента релиза. Одно могу точно сказать — если вы испытали какие-то баги или проблемы после обновления windows — перед тем, как пробовать остальные варианты, обязательно установите все официальные обновления от разработчиков.
Ну и разумеется, если вы испытываете трудности — всегда можно написать об этом и попробовать решить проблему вместе =)
Шина USB: быстро и легко | Мир ПК
С помощью USB-концентратора наподобие четырехпортового устройства фирмы Belkin можно легко устанавливать и удалять USB-оборудование |
Существует множество вещей, которые с годами становятся только лучше: дружба, хорошее «Каберне», даже персональные компьютеры.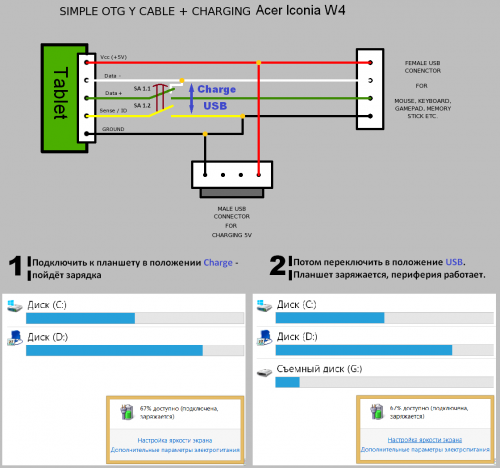 Каждый день нас бомбардируют рекламные сообщения, расхваливающие более быстрые и более дешевые модели, причем столь усердно, что за всем этим уже легко потерять из виду действительно полезные усовершенствования. Такие, как USB — универсальная последовательная шина (Universal Serial Bus).
Каждый день нас бомбардируют рекламные сообщения, расхваливающие более быстрые и более дешевые модели, причем столь усердно, что за всем этим уже легко потерять из виду действительно полезные усовершенствования. Такие, как USB — универсальная последовательная шина (Universal Serial Bus).
Для подключения к компьютеру периферии использование USB — наиболее приемлемое решение. Порт USB быстр в работе, прост и настолько превосходит по скорости передачи данных параллельные и последовательные аналоги, что они по сравнению с USB выглядят прямо каким-то средневековьем. Судя по получаемой мною электронной почте, касающейся проблем с параллельными и последовательными портами, многие все еще не осознают, насколько это великолепная штука — USB. А с появлением спецификации USB 2.0 преимуществ у нее стало еще больше. Так что вот вам краткая сводка резонов для «езды на шинах USB».
Удобство использования. Главное — USB просто лучше работает. И точка. Чтобы оборудование функционировало при подключении к параллельным и последовательным портам, часто приходится заниматься сложным конфигурированием.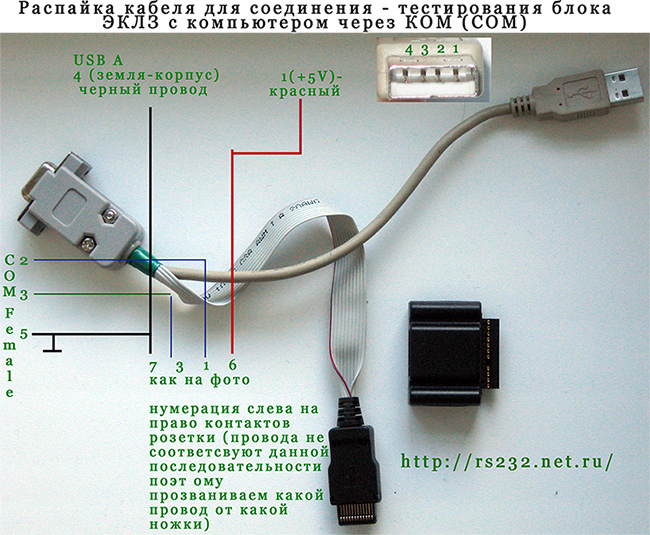 USB позволяет избежать возни с настройками, а также жонглирования запросами прерывания IRQ и прочими ресурсами. Все оборудование, подключенное к USB-порту, обслуживает одно-единственное прерывание. У периферийных устройств стандарта USB меньше проблем с совместимостью, чем у периферии, применяющей последовательные или параллельные порты.
USB позволяет избежать возни с настройками, а также жонглирования запросами прерывания IRQ и прочими ресурсами. Все оборудование, подключенное к USB-порту, обслуживает одно-единственное прерывание. У периферийных устройств стандарта USB меньше проблем с совместимостью, чем у периферии, применяющей последовательные или параллельные порты.
Скорость. Контроллер USB 1.1 передает данные со скоростью до 12 Мбит/с, т. е. примерно в четыре раза быстрее, чем параллельный порт, и в сто раз, нежели последовательный. На быстродействие мыши или джойстика это не повлияет, а вот в случае работы с такими «прожорливыми» по части информации периферийными устройствами, как принтеры и сканеры, прирост производительности будет ощутимым.
Портативность. Все USB-устройства допускают «горячую» замену. Значит, можно подсоединять то или иное оборудование к своему ПК и отключать его в то время, когда система работает. Операционная система будет автоматически распознавать и конфигурировать новые USB-устройства.
Поддержка старого оборудования. Было время, когда периферийные USB-устройства на рынке еще не появились, но теперь почти любое устройство ввода-вывода поставляется в USB-версии и даже старая техника бойко работает с USB за счет установки адаптеров, позволяющих подключать к USB-портам параллельные, последовательные и прочие устройства. Такие адаптеры предлагают два поставщика: фирмы Belkin и SIIG.
Один порт, много устройств. При использовании USB-контроллера один-единственный USB-порт теоретически способен поддерживать до 127 различных устройств, хотя на практике кто-нибудь вряд ли одновременно запускает более десяти. Все устройства, подключенные к контроллеру USB 1.1, используют одну и ту же полосу пропускания в 12 Мбит/с. Если необходимо работать с несколькими устройствами, требующими более 12 Мбит/с, то можно установить адаптерную PCI-плату для того, чтобы снабдить ПК добавочным USB-контроллером.
Простота соединения. Если вы когда-нибудь пытались соединить вместе два устройства, такие как принтер и дисковод Zip, то знаете, что это может оказаться сущим кошмаром.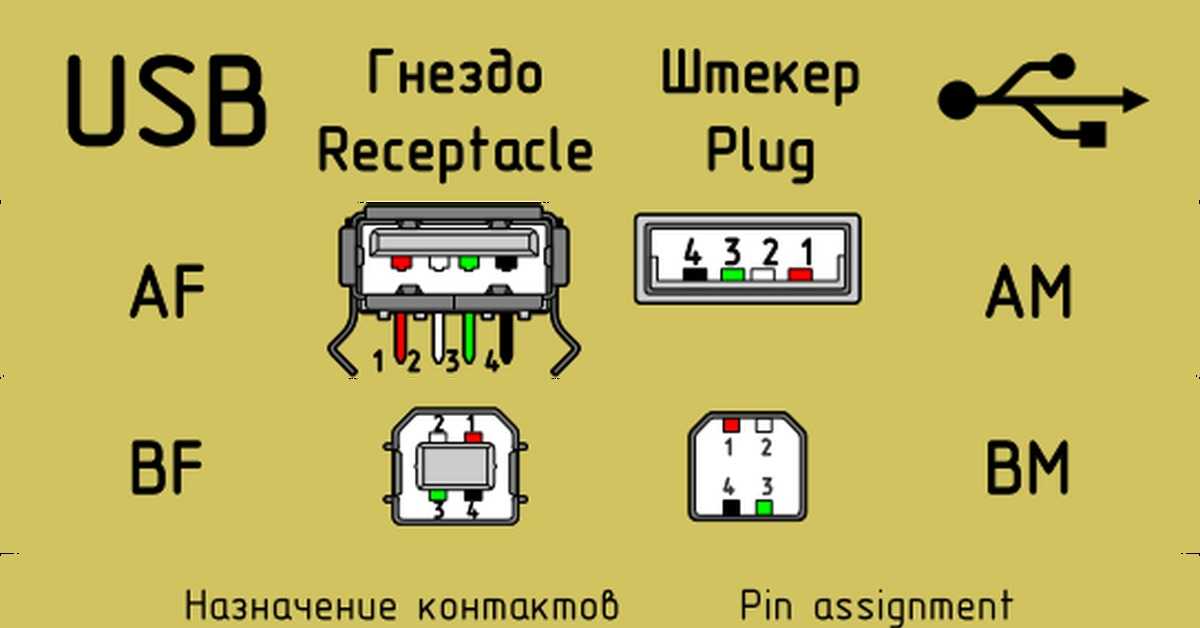 Стандарт USB позволяет любое оборудование подключить к какому-либо другому USB-устройству, имеющему соответствующий встроенный концентратор. Так что при подсоединении периферии вам никогда не придется ползать под столом, пытаясь добраться до задней стенки своего ПК.
Стандарт USB позволяет любое оборудование подключить к какому-либо другому USB-устройству, имеющему соответствующий встроенный концентратор. Так что при подсоединении периферии вам никогда не придется ползать под столом, пытаясь добраться до задней стенки своего ПК.
Некоторые клавиатуры и мониторы имеют встроенные концентраторы с одним или двумя USB-портами. Если у вас еще нет ничего из такой техники, подумайте о покупке специального настольного USB-концентратора. Подобные «отдельно стоящие» устройства снабжаются комплектами из двух, четырех или большего числа USB-портов.
В случае, когда к ПК через концентратор подсоединено много USB-периферии, удостоверьтесь, что для нее хватает энергии. Принтеры и многие иные аналогичные устройства имеют собственные сетевые кабели, а вот мыши, клавиатуры, модемы и т. п. получают питание через USB-подключение. Если аппаратуре нужно больше энергии, чем в состоянии обеспечить USB-порт, то может отключиться вся шина. Когда это случается, Windows выводит предупреждающий значок в позиции «Контроллер USB» Диспетчера устройств (закладка «Устройства» в окне «Свойства: Система»). К счастью, если правильно подобрать тип USB-концентратора, то можно избежать проблем с энергопитанием.
К счастью, если правильно подобрать тип USB-концентратора, то можно избежать проблем с энергопитанием.
USB-концентраторы с шинным питанием (bus-powered) получают электроэнергию от входного USB-кабеля и выдают до 100 мА на каждый порт. Концентраторы с независимым питанием (self-powered) питаются от электросети или, в случае корневого концентратора в ПК, от блока питания последнего. Они выдают до 500 мА на порт. Клавиатуры, мыши и другие маломощные USB-устройства потребляют от 25 до 40 мА и корректно работают при подключении к 100-мА порту концентратора с шинным питанием, тогда как более «прожорливые» устройства нуждаются в концентраторе с независимым питанием. При покупке такого устройства удостоверьтесь, что он в полной мере обеспечивает выходной ток в 500 мА на каждый порт — некоторые аппараты этого не делают. Для проверки разделите суммарный ток концентратора (указанный в его документации или на блоке питания) на число портов. Например, 4-портовый концентратор должен выдавать по меньшей мере по 500 мА на порт, т. е. его суммарный выходной ток должен быть не менее 2 А.
е. его суммарный выходной ток должен быть не менее 2 А.
Если ваш ПК поставлялся с предустановленной системой Windows 98 или более поздней, то в нем почти наверняка имеется комплект работающих USB-портов. Поищите на задней панели компьютера два небольших узких прямоугольных разъема. Если вы обладаете более старой системой без USB, то можете решить проблему, установив соответствующий адаптер: все должно заработать. (Использование USB-устройств в составе системы, работающей в среде Windows 95, проблематично. В таком случае подумайте о модернизации ОС.)
Многие периферийные устройства для ПК теперь поддерживают спецификацию USB 2.0. Они способны работать в 40 раз быстрее, чем разработанные для стандарта USB 1.1. Максимальная скорость передачи данных через USB 2.0 составляет 480 Мбит/с, т. е. она выше, чем при передаче через порты IEEE 1394 (FireWire), применяемые в жестких дисках, цифровых фото- и видеокамерах и дисководах CD-RW.
Продукция, выполненная по стандарту USB 2.0, обладает обратной совместимостью, так что более старые USB-устройства могут работать с ПК, оснащенными портами USB 2. 0. Распространение новинки сдерживается тем, что аппаратное обеспечение стандарта USB 2.0 несколько дороже, а также тем, что выбор таких устройств пока еще ограничен. И конечно, чтобы их использовать, надо иметь компьютер, готовый для работы с ними.
0. Распространение новинки сдерживается тем, что аппаратное обеспечение стандарта USB 2.0 несколько дороже, а также тем, что выбор таких устройств пока еще ограничен. И конечно, чтобы их использовать, надо иметь компьютер, готовый для работы с ними.
Сейчас можно купить системные платы, уже готовые к работе с USB 2.0, или же применить один из упомянутых выше адаптеров. Однако прежде чем покупать оборудование для USB 2.0, свяжитесь с его производителем, дабы удостовериться в наличии USB-драйверов для вашей ОС.
Любой ли AGP-порт спасет вас в шторм?
Мой брат отдал мне старый ПК Pentium III — но без графической платы. В этом компьютере AGP-разъем гораздо длиннее, чем в моей системе. Могу ли я без опаски установить свою старую графическую плату в AGP-разъем более нового компьютера?
Питер Миллер, шт. Канзас
Вероятно, можете, но перед этим выясните, совместимы ли они.
Существует три типа AGP-разъемов: первоначальная версия AGP 1. 0 1X/2X, AGP 2.0 2X/4X и AGP Pro. Разъем 1X/2X — самый короткий и отличается от 4X небольшой перегородкой, делящей его на две секции. Кроме того, разъем 4X имеет на одном конце дополнительные штырьки.
0 1X/2X, AGP 2.0 2X/4X и AGP Pro. Разъем 1X/2X — самый короткий и отличается от 4X небольшой перегородкой, делящей его на две секции. Кроме того, разъем 4X имеет на одном конце дополнительные штырьки.
Судя по описанию, в вашем ПК разъем AGP Pro, который имеет расширение, добавленное к противоположному от снабженного дополнительными штырьками концу разъема 4X. Хотя разъемы AGP Pro сконструированы для профессиональных графических плат ценою свыше 1000 долл., их часто можно найти и на системных платах, устанавливаемых во вполне рядовых ПК.
Поскольку разъемы AGP Pro обладают обратной совместимостью, AGP-платы 1X/2X и 2X/4X могут подсоединяться к ним. Единственное, за чем нужно проследить при установке вашей платы, — это правильно вставить ее в разъем и не залезть в имеющееся в AGP Pro расширение. Чтобы избежать этого, последние зачастую бывают закрыты заглушкой.
Проверьте также, будет ли рабочее напряжение одинаковым и для графической и для системной плат. Оригинальная спецификация AGP 1.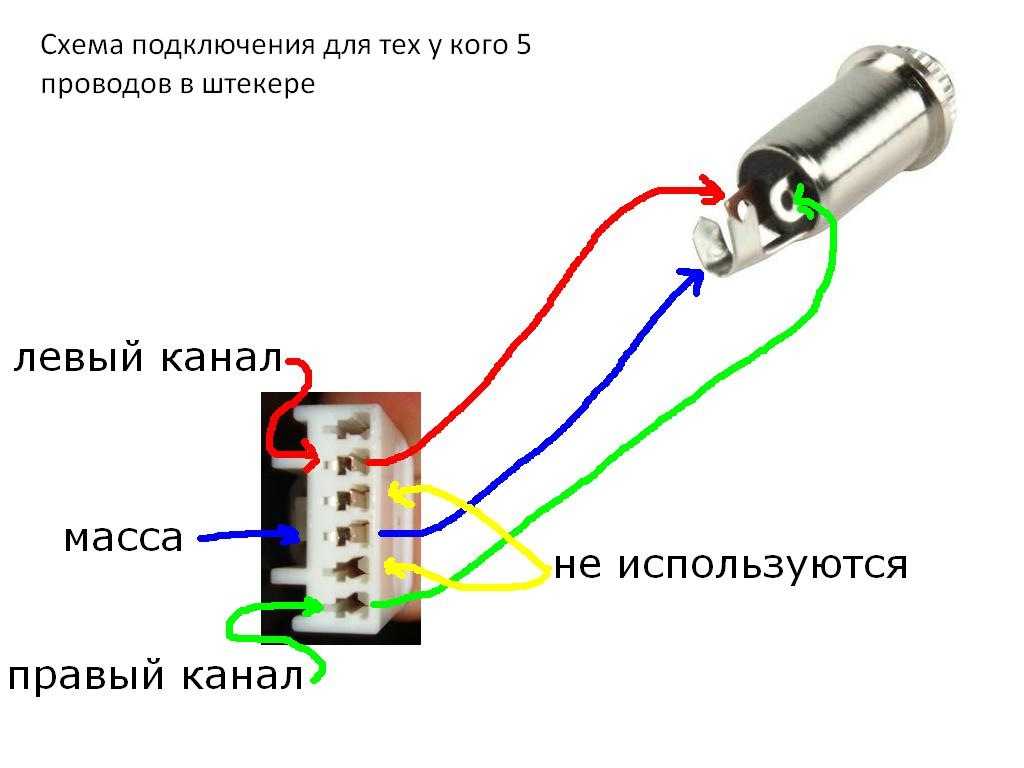 0 предназначена для плат с рабочим напряжением 3,3 В, а в версии AGP 2.0 уже добавлена поддержка работы при напряжении 1,5 В. Если старый видеоадаптер рассчитан на напряжение 3,3 В, то вам нужна системная плата, поддерживающая 3,3-вольтовую AGP-плату. Аналогично для графической платы на 1,5 В также потребуется разъем с соответствующим напряжением.
0 предназначена для плат с рабочим напряжением 3,3 В, а в версии AGP 2.0 уже добавлена поддержка работы при напряжении 1,5 В. Если старый видеоадаптер рассчитан на напряжение 3,3 В, то вам нужна системная плата, поддерживающая 3,3-вольтовую AGP-плату. Аналогично для графической платы на 1,5 В также потребуется разъем с соответствующим напряжением.
К счастью, многие системные платы поставляются с «универсальными» AGP-разъемами, поддерживающими оба значения напряжения. Кстати, используют два напряжения многие из современных графических плат. И все же перед установкой узнайте у поставщиков системной и графической плат их точные параметры. n
Kirk Steers. For Fast, Easy Computing, USB Is the Bus to Ride. PC World, март 2002 г., с. 154.
Что делать, если ваш USB-порт перестает работать
USB-порты на вашем компьютере помогают вам настраивать и контролировать ваш компьютер. Нужна мышь? Новая клавиатура? Просто подключите его. Это может сделать работу и игры на вашем компьютере гораздо более приятными, если только один из ваших USB-портов не выйдет из строя. Вот все, что вы можете попробовать, чтобы все снова заработало, прежде чем вызывать профессионалов.
Вот все, что вы можете попробовать, чтобы все снова заработало, прежде чем вызывать профессионалов.
Исключить альтернативы
(Фото: Александр Муйжниекс/Shutterstock)
Сначала подключите устройство к другому USB-порту, если на вашем компьютере их несколько, чтобы проверить, связана ли проблема только с одним портом. Вы также можете попробовать другой кабель с подключенным периферийным устройством; убедитесь, что существующий не порван, не расплавлен и не поврежден каким-либо иным образом.
Другой вариант — сменить устройство. Если мышь не работает с определенным портом, попробуйте использовать клавиатуру или принтер, чтобы проверить, не связана ли проблема с самим устройством. Или подключите устройство к другому компьютеру, если он у вас есть.
У вас есть правильный порт?
(Фото: Молли Флорес)
Вы пытаетесь зарядить свой ноутбук через порт USB Type-C? Некоторые производители назначают определенные порты только для передачи данных, что означает, что вы можете передавать данные через них, но не можете потреблять энергию.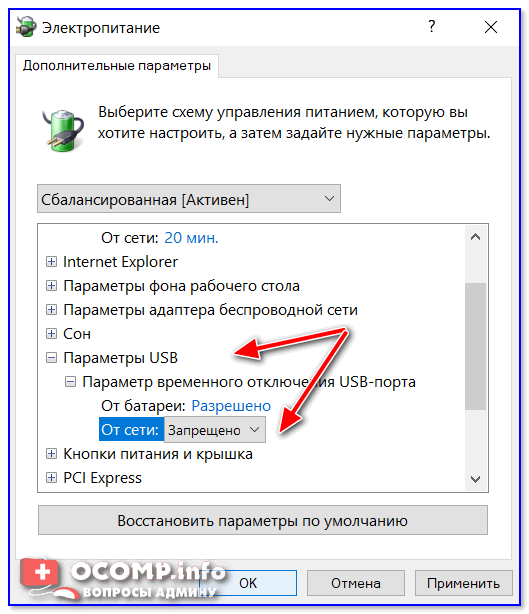 Проверьте порты USB, чтобы увидеть, как они помечены. Некоторые могут иметь значок штекера зарядного устройства или что-то подобное, чтобы указать, что он предназначен для зарядки. Если вы пытаетесь заряжать через порт только для передачи данных, переход к порту для зарядки должен решить проблему. (Чтобы узнать больше об этом, ознакомьтесь с нашим руководством, когда ваш ноутбук подключен к сети, но не заряжается.)
Проверьте порты USB, чтобы увидеть, как они помечены. Некоторые могут иметь значок штекера зарядного устройства или что-то подобное, чтобы указать, что он предназначен для зарядки. Если вы пытаетесь заряжать через порт только для передачи данных, переход к порту для зарядки должен решить проблему. (Чтобы узнать больше об этом, ознакомьтесь с нашим руководством, когда ваш ноутбук подключен к сети, но не заряжается.)
Очистка от мусора
Пылеуловитель сжатого газа Falcon Dust-Off Electronics
Присмотритесь к своим USB-портам. Мусор или грязь могут заблокировать порт и помешать правильному соединению между компьютером и вилкой. Хорошим индикатором того, что что-то застряло, является то, что кабель не вставлен до конца.
Вам может понадобиться фонарик, но посмотрите, не заметите ли вы пищу или пыль, блокирующие порт. Если это так, выключите компьютер и используйте зубочистку, чтобы осторожно освободите все, что застряло внутри. Вы также можете использовать сжатый воздух(Открывается в новом окне) для очистки пространства — просто не вставляйте пластиковую насадку прямо в порт, потому что может образоваться конденсат, который принесет больше вреда, чем пользы.
Вы также можете использовать сжатый воздух(Открывается в новом окне) для очистки пространства — просто не вставляйте пластиковую насадку прямо в порт, потому что может образоваться конденсат, который принесет больше вреда, чем пользы.
Если вы подключаете свое устройство и можете ненадолго подключиться, слегка покачивая его, скорее всего, это физическая проблема. На этом этапе вам может понадобиться открыть корпус компьютера, чтобы посмотреть, сможете ли вы починить порт самостоятельно или вызвать профессионала.
Перезапуск и обновление
Возможно, все, что нужно вашему USB-порту, — это быстрый перезапуск. Иногда возникает внутренняя ошибка, которая может помешать компонентам работать должным образом, и перезагрузка дает компьютеру возможность исправить себя. В Windows щелкните меню «Пуск» > кнопку «Питание» > «Перезагрузить» . На Mac нажмите Apple > Перезагрузить .
Проблема, с которой вы столкнулись, также может быть решена путем обновления вашего компьютера.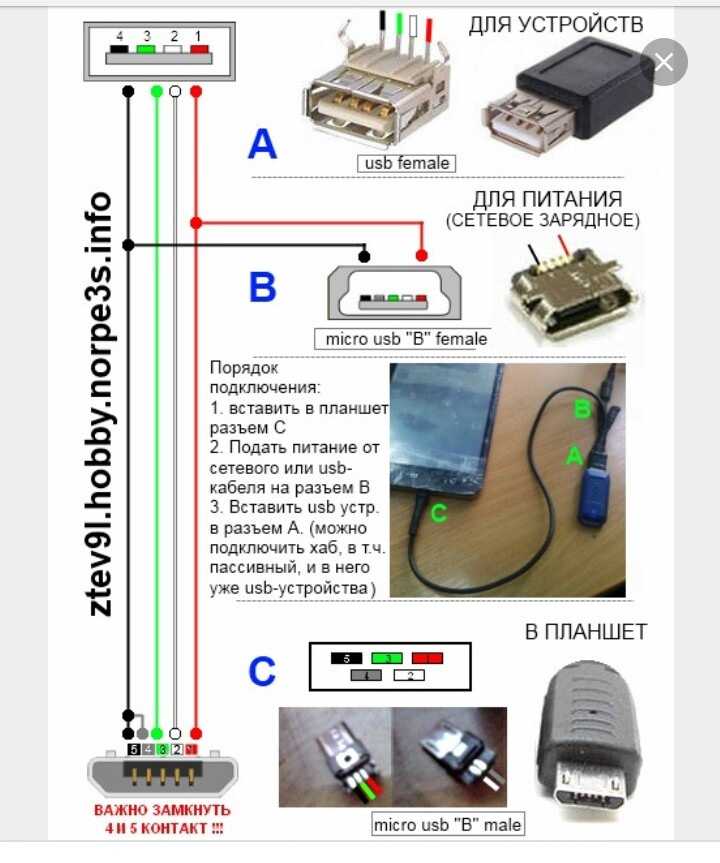 Драйверы, используемые для работы всех ваших устройств, могут со временем вызывать проблемы и нуждаться в обновлении. Обновления драйверов обычно входят в состав обычных системных обновлений, так что стоит попробовать. В Windows перейдите к Настройки > Обновление и безопасность > Центр обновления Windows и нажмите кнопку Проверить наличие обновлений . Нажмите кнопку Загрузить и установить , если есть обновление. Пользователи Mac могут открыть Системные настройки > Обновления программного обеспечения для поиска обновлений.
Драйверы, используемые для работы всех ваших устройств, могут со временем вызывать проблемы и нуждаться в обновлении. Обновления драйверов обычно входят в состав обычных системных обновлений, так что стоит попробовать. В Windows перейдите к Настройки > Обновление и безопасность > Центр обновления Windows и нажмите кнопку Проверить наличие обновлений . Нажмите кнопку Загрузить и установить , если есть обновление. Пользователи Mac могут открыть Системные настройки > Обновления программного обеспечения для поиска обновлений.
Управление контроллерами USB
Ваши порты USB управляются собственными драйверами. Если с этими драйверами что-то не так, это может привести к тому, что USB-порты станут непригодными для использования. Щелкните правой кнопкой мыши меню «Пуск» и выберите 9.0043 Диспетчер устройств из списка. Прокрутите вниз до Контроллеры универсальной последовательной шины и разверните список.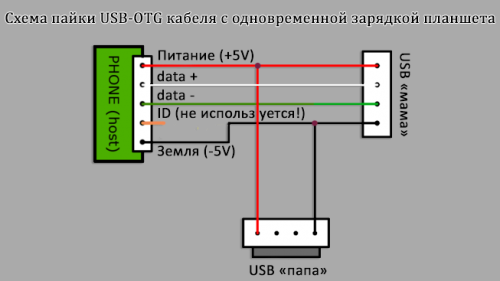 Ищите вариант, который включает в себя «Хост-контроллер USB» в названии.
Ищите вариант, который включает в себя «Хост-контроллер USB» в названии.
Щелкните запись правой кнопкой мыши и выберите Удалить устройство . Если есть несколько объявлений с таким названием, сделайте то же самое для всех из них. Дайте драйверам удалиться, затем перезагрузите компьютер. Хост-контроллеры USB будут переустановлены автоматически при перезапуске и, как мы надеемся, устранят все проблемы.
На Mac все работает немного иначе. Контроллер управления системой (SMC) отвечает за многие аппаратные функции на Mac. Поэтому, если вы не можете заставить USB-порт работать, вы можете сбросить SMC. Метод зависит от того, является ли это Mac на базе Intel, имеет ли он съемный аккумулятор или чип безопасности T2. Компьютеры Mac, поддерживаемые Apple Silicon, требуют только простого сброса. У Apple есть инструкции по сбросу SMC(откроется в новом окне) на вашем устройстве.
Отключение выборочной приостановки USB
Настройки управления питанием на вашем компьютере могут нарушать работу USB-портов. USB Selective Suspend может деактивировать USB-порт, когда он не используется, для экономии заряда батареи, но также может иногда отключать порт, когда вы пытаетесь его использовать. Когда это произойдет, вы можете зайти в «Электропитание» и отключить настройку.
USB Selective Suspend может деактивировать USB-порт, когда он не используется, для экономии заряда батареи, но также может иногда отключать порт, когда вы пытаетесь его использовать. Когда это произойдет, вы можете зайти в «Электропитание» и отключить настройку.
Введите «Панель управления» в строку поиска Windows и выберите Панель управления . Перейдите к Параметры электропитания > Изменить параметры плана > Изменить дополнительные параметры электропитания . Найдите Настройки USB , затем перейдите к Настройка выборочной приостановки USB . Отключите параметры рядом с От батареи и От сети , затем нажмите Применить. Затем необходимо перезагрузить компьютер, чтобы он не отключал USB-порты без необходимости.
Лучшие ноутбуки 2021 года
Нравится то, что вы читаете?
Подпишитесь на информационный бюллетень Tips & Tricks , чтобы получить советы экспертов, чтобы получить максимальную отдачу от вашей технологии.
Этот информационный бюллетень может содержать рекламу, предложения или партнерские ссылки. Подписка на информационный бюллетень означает ваше согласие с нашими Условиями использования и Политикой конфиденциальности. Вы можете отказаться от подписки на информационные бюллетени в любое время.
Спасибо за регистрацию!
Ваша подписка подтверждена. Следите за своим почтовым ящиком!
Подпишитесь на другие информационные бюллетени
Как подключить и установить компьютерную клавиатуру
Обновлено: 06.07.2021 автором Computer Hope
Сегодня почти все проводные клавиатуры используют USB в качестве интерфейса для подключения к компьютеру. Старые компьютеры могут использовать PS/2 в качестве интерфейса к компьютеру. Если ваша клавиатура беспроводная (беспроводная), она может обмениваться данными через Bluetooth, RF (радиочастоту) или IR (инфракрасный).
Ниже приведены инструкции по подключению каждого из этих типов компьютерных клавиатур.
Кончик
Если вы хотите отключить клавиатуру от компьютера, выполните действия, противоположные приведенным на этой странице.
- Подключение USB-клавиатуры.
- Подключение беспроводной клавиатуры.
- Подключение клавиатуры PS/2.
- Установите программное обеспечение и драйверы.
- Поиск и устранение неисправностей
- Сопутствующая информация
Подключение USB-клавиатуры
Кончик
При подключении USB-клавиатуры компьютер может быть выключен или включен во время установки.
Вставьте штекер USB-клавиатуры в порты USB на задней или передней панели компьютера. Если вы используете концентратор USB, он также может подключаться к концентратору. Тем не менее, мы рекомендуем прямое подключение к задней панели компьютера, если это возможно.
Если у вас есть портативный компьютер, внешнюю клавиатуру также можно подключить к одному из портов USB.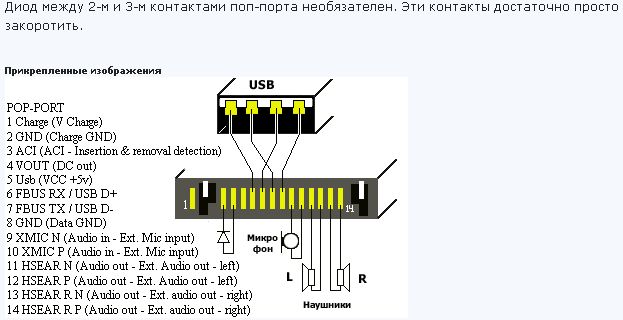 Если USB-порты недоступны, потребуется USB-концентратор.
Если USB-порты недоступны, потребуется USB-концентратор.
После подключения клавиатуры она должна быть автоматически обнаружена и установлена. Если клавиатура имеет какие-либо специальные функции, необходимо установить программное обеспечение клавиатуры и драйверы. Все операционные системы также имеют основные параметры мыши, которые позволяют устанавливать и настраивать основные параметры мыши.
Может ли мой ноутбук работать с двумя клавиатурами?
Да. Когда вы подключаете внешнюю USB-клавиатуру к ноутбуку, она действует как вторая клавиатура, и обе клавиатуры можно использовать одновременно.
Что делать, если к моей клавиатуре подключено два USB-кабеля?
Некоторые более продвинутые USB-клавиатуры (например, игровые USB-клавиатуры) имеют два USB-кабеля. Один из этих кабелей предназначен для клавиатуры, а другой — для портов USB на клавиатуре для других USB-устройств. Если вам нужна только клавиатура, можно подключить только один из этих кабелей.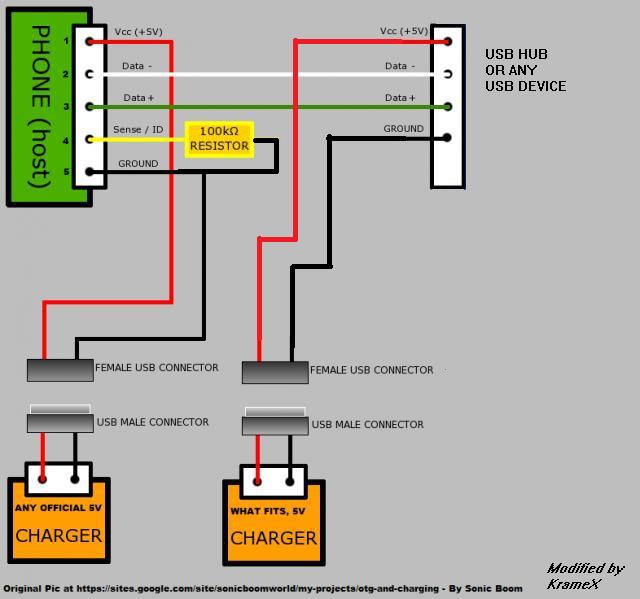
Подключение беспроводной клавиатуры
Все беспроводные клавиатуры имеют приемник, подключенный к компьютеру (обычно через соединение USB), и клавиатура подключается к этому приемнику по беспроводной связи. Подключите этот ресивер либо к задней, либо к передней панели вашего компьютера. После подключения убедитесь, что в беспроводной клавиатуре есть батареи или она заряжена и включена.
Чтобы включить эти клавиатуры, переверните клавиатуру и посмотрите на заднюю часть клавиатуры. Рядом с нижней или верхней частью клавиатуры должен быть переключатель, который можно перевести во включенное или выключенное положение.
Кончик
Для беспроводной связи с компьютером клавиатура должна иметь хороший сигнал между компьютером и клавиатурой. Убедитесь, что ваша клавиатура находится на прямой видимости приемника. Если у приемника нет удлинительного кабеля, переместите приемник USB с задней панели компьютера на переднюю.
После подключения клавиатуры она должна быть автоматически обнаружена и установлена.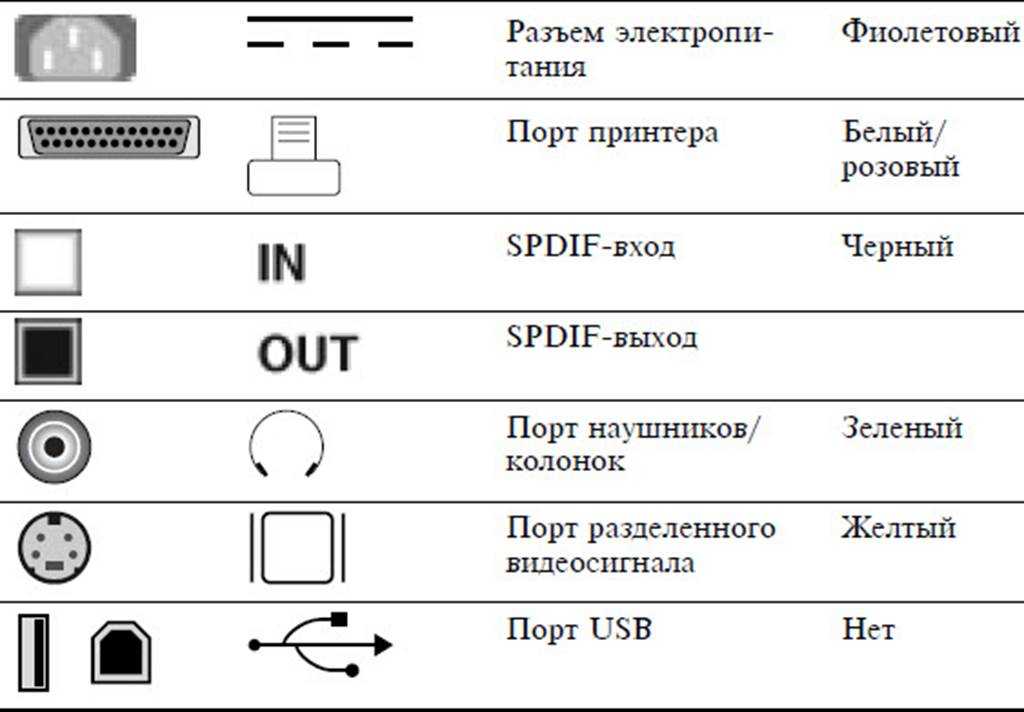 Если клавиатура имеет какие-либо специальные функции, необходимо установить программное обеспечение клавиатуры и драйверы.
Если клавиатура имеет какие-либо специальные функции, необходимо установить программное обеспечение клавиатуры и драйверы.
Как включить клавиатуру
Беспроводные клавиатуры
имеют выключатель питания в нижней части клавиатуры, который позволяет включать и выключать их. Если клавиатура не обнаружена, убедитесь, что выключатель питания включен. Кроме того, если в вашей беспроводной клавиатуре используются съемные батареи, убедитесь, что в клавиатуре установлены заведомо исправные батареи.
Может ли мой ноутбук работать с двумя клавиатурами?
Да. Когда вы добавляете беспроводную клавиатуру к ноутбуку, она действует как вторая клавиатура, и обе клавиатуры можно использовать одновременно.
Подключение клавиатуры PS/2
Примечание
При подключении или отключении клавиатуры PS/2 компьютер должен быть выключен.
- Подключите клавиатуру к порту PS/2 на задней панели компьютера.
- Глядя на заднюю панель компьютера, вы заметите два порта PS/2, расположенные рядом друг с другом.
 Убедитесь, что вы подключаете клавиатуру к фиолетовому разъему, как показано на рисунке ниже. Если порты PS/2 не имеют цветовой маркировки, подключение клавиатуры находится ближе всего к левому краю (если смотреть на него сзади). При вертикальном подключении, как на картинке ниже, подключение клавиатуры может быть любым портом, в зависимости от корпуса и материнской платы. Найдите маленький символ клавиатуры рядом с портом, чтобы определить, какой из них предназначен для клавиатуры.
Убедитесь, что вы подключаете клавиатуру к фиолетовому разъему, как показано на рисунке ниже. Если порты PS/2 не имеют цветовой маркировки, подключение клавиатуры находится ближе всего к левому краю (если смотреть на него сзади). При вертикальном подключении, как на картинке ниже, подключение клавиатуры может быть любым портом, в зависимости от корпуса и материнской платы. Найдите маленький символ клавиатуры рядом с портом, чтобы определить, какой из них предназначен для клавиатуры.
Кончик
Если вы не уверены, какой кабель PS/2 предназначен для клавиатуры, если вы находитесь под столом, то кабель клавиатуры PS/2 часто толще кабеля мыши PS/2.
Примечание
Новые компьютеры больше не имеют портов PS/2. Если у вас есть клавиатура PS/2 и компьютер без портов PS/2, мы рекомендуем приобрести клавиатуру USB или преобразователь PS/2 в USB.
Все ли компьютеры имеют порт PS/2?
Нет. В новых настольных и переносных компьютерах старый порт PS/2 удален в пользу портов USB. Если у вас более старая клавиатура PS/2 или устройство PS/2, вы можете приобрести адаптер PS/2-USB (разъем), как показано на рисунке. Этот адаптер позволяет старой клавиатуре взаимодействовать с новыми компьютерами, подключаясь между одним из портов USB и разъемом PS/2.
В новых настольных и переносных компьютерах старый порт PS/2 удален в пользу портов USB. Если у вас более старая клавиатура PS/2 или устройство PS/2, вы можете приобрести адаптер PS/2-USB (разъем), как показано на рисунке. Этот адаптер позволяет старой клавиатуре взаимодействовать с новыми компьютерами, подключаясь между одним из портов USB и разъемом PS/2.
- Как подключить мышь и клавиатуру PS/2 к ноутбуку.
Установка программного обеспечения и драйверов
Если ваша клавиатура имеет специальные функции, такие как сенсорная панель, специальные кнопки или функции беспроводной связи, для их правильной работы необходимо установить драйверы для конкретной модели. Установите их с диска, прилагаемого к клавиатуре, или загрузите их из раздела поддержки на сайте производителя.
- Как установить программное обеспечение.
- Как загрузить приложение, файл или программу из Интернета.
- Как установить и обновить драйвер компьютера.

Поиск и устранение неисправностей
Подключать ли клавиатуру к компьютеру или монитору?
Большинство мониторов не имеют портов или мест для подключения (вставки) клавиатуры, поэтому обычно вы подключаете клавиатуру к компьютеру (башне). Если на вашем мониторе есть USB-порты и USB-кабель, идущий от монитора к компьютеру, к монитору можно подключить клавиатуру. Если у вас есть компьютер All-in-One, к нему подключается клавиатура, которую некоторые могут принять за монитор.
Могу ли я подключить к компьютеру любую клавиатуру?
Клавиатуры
довольно универсальны и могут работать с любым настольным компьютером, ноутбуком или портативным компьютером (ПК или Mac) с необходимым портом для клавиатуры. Когда вы подключаете клавиатуру к компьютеру, она должна сразу начать работать. На некоторых более продвинутых клавиатурах со специальными клавишами или функциями эти функции могут не работать, пока не будет установлено программное обеспечение. Если программное обеспечение несовместимо с вашим компьютером или операционной системой, вы можете продолжать использовать основные функции клавиатуры без специальных функций. Если на клавиатуре ничего не работает, вам нужно устранить неполадки с клавиатурой по одной из ссылок, указанных ниже.
Если программное обеспечение несовместимо с вашим компьютером или операционной системой, вы можете продолжать использовать основные функции клавиатуры без специальных функций. Если на клавиатуре ничего не работает, вам нужно устранить неполадки с клавиатурой по одной из ссылок, указанных ниже.
Могу ли я подключить клавиатуру своего ПК к компьютеру Apple?
Да. Все клавиатуры ПК можно подключить к компьютеру Apple, а macOS переназначит клавиши-модификаторы для работы с операционной системой. Однако имейте в виду, что хотя у вас подключена клавиатура ПК, сочетания клавиш Microsoft Windows не будут работать с macOS. Кроме того, если на клавиатуре есть специальные клавиши или функции, не все они могут работать или активироваться в macOS.
Как переустановить клавиатуру
Поскольку клавиатура должна работать без установки дополнительного программного обеспечения, нет ничего, что можно было бы переустановить или удалить. Если ваша клавиатура не работает или не распознается, попробуйте отсоединить кабель от компьютера и снова подключить кабель.

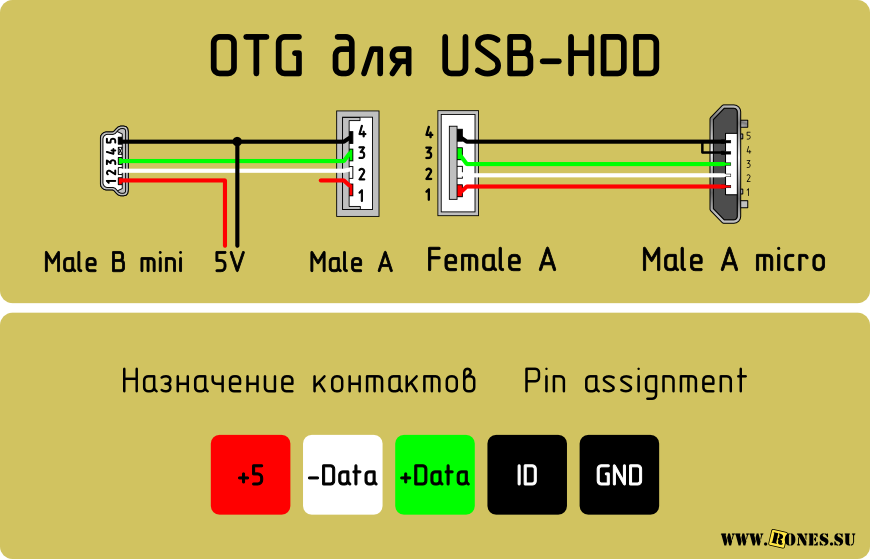 Убедитесь, что вы подключаете клавиатуру к фиолетовому разъему, как показано на рисунке ниже. Если порты PS/2 не имеют цветовой маркировки, подключение клавиатуры находится ближе всего к левому краю (если смотреть на него сзади). При вертикальном подключении, как на картинке ниже, подключение клавиатуры может быть любым портом, в зависимости от корпуса и материнской платы. Найдите маленький символ клавиатуры рядом с портом, чтобы определить, какой из них предназначен для клавиатуры.
Убедитесь, что вы подключаете клавиатуру к фиолетовому разъему, как показано на рисунке ниже. Если порты PS/2 не имеют цветовой маркировки, подключение клавиатуры находится ближе всего к левому краю (если смотреть на него сзади). При вертикальном подключении, как на картинке ниже, подключение клавиатуры может быть любым портом, в зависимости от корпуса и материнской платы. Найдите маленький символ клавиатуры рядом с портом, чтобы определить, какой из них предназначен для клавиатуры.
