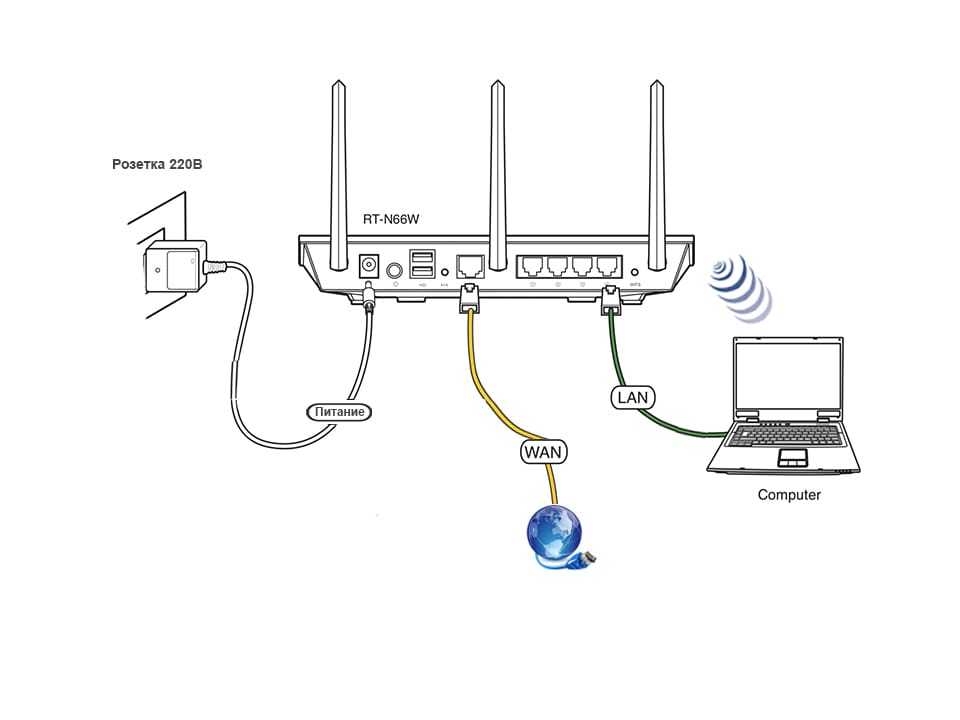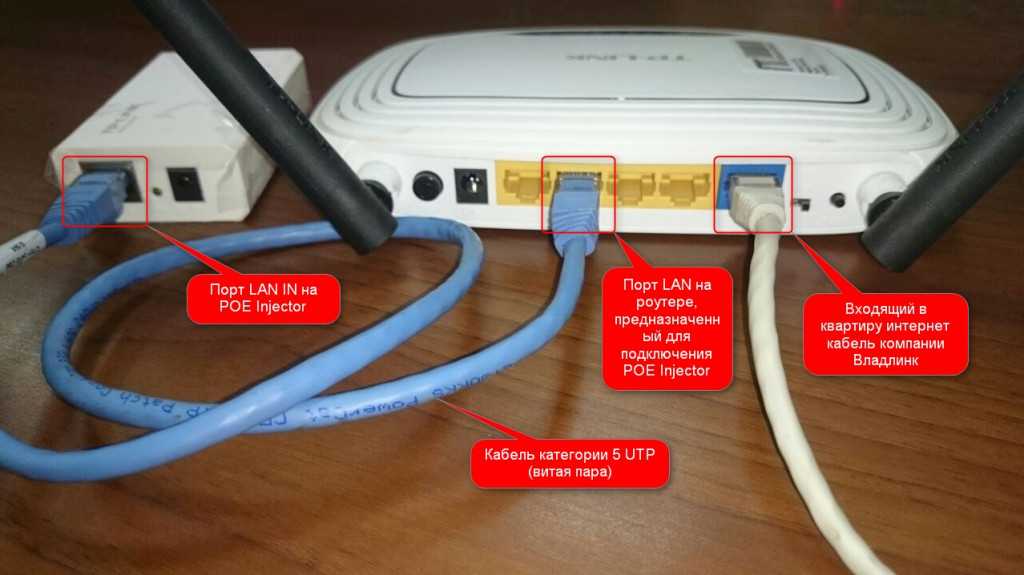Вай фай что нужно чтобы подключить: Как установить и подключить Wi-Fi роутер дома или в квартире — «Где лучше»
Содержание
Как самому подключить и настроить Wi-Fi роутер: алгоритм подключения к интернету и настройки любого WiFi маршрутизатора
Пользоваться роутерами умеют практически все, а вот настроить их способен далеко не каждый. Расскажем, как без лишних хлопот и помощи специалиста установить роутер дома или на работе. А также поэтапно разберем, как быстро настроить сеть Wi-Fi и задать все необходимые параметры безопасности. Настраиваемся на нужную частоту — и поехали!
Содержание
Как установить роутер и подключиться к интернету
Как сбросить роутер до заводских настроек?
Дополнительные настройки и возможности
Установка роутера и подключение необходимых кабелей
Начнем с самой базовой задачи — установки и подключения самого роутера. Процесс будет одинаковым как для только что купленного прибора, так и для бывшего в употреблении.
Первым делом выбираем место для установки маршрутизатора. Не забывайте, что роутеры имеют ограниченный радиус действия: у большинства современных роутеров, предназначенных для домашнего использования, он составляет 50 метров. Кажется, этого должно хватить даже для многокомнатной квартиры, но важно понимать, что радиус действия снижается, когда на пути сигнала возникают физические преграды: мебель, другая техника и стены. Поэтому, чтобы гарантировать, что все ваши гаджеты окажутся в зоне покрытия, стоит соблюдать два правила. Во-первых, устанавливать роутер как можно ближе к центру квартиры на равном расстоянии от ее границ. Во-вторых, сам роутер лучше всего поставить как можно выше, чтобы сигнал проходил выше прочих препятствий. Хорошим местом для устройства станет верхушка шкафа, навесная полка или даже холодильник. А особо рьяные адепты бесперебойного сигнала и вовсе устанавливают роутер в навесном положении прямо на стене. Только не забывайте, что к прибору еще потребуется дотянуть провода. К слову, о них.
Кажется, этого должно хватить даже для многокомнатной квартиры, но важно понимать, что радиус действия снижается, когда на пути сигнала возникают физические преграды: мебель, другая техника и стены. Поэтому, чтобы гарантировать, что все ваши гаджеты окажутся в зоне покрытия, стоит соблюдать два правила. Во-первых, устанавливать роутер как можно ближе к центру квартиры на равном расстоянии от ее границ. Во-вторых, сам роутер лучше всего поставить как можно выше, чтобы сигнал проходил выше прочих препятствий. Хорошим местом для устройства станет верхушка шкафа, навесная полка или даже холодильник. А особо рьяные адепты бесперебойного сигнала и вовсе устанавливают роутер в навесном положении прямо на стене. Только не забывайте, что к прибору еще потребуется дотянуть провода. К слову, о них.
Для подключения роутера к сети Wi-Fi вам понадобятся всего два кабеля. Первый — кабель питания для подсоединения к обычной розетке на 220 В. Блок питания обязательно идет в комплекте с новыми роутерами.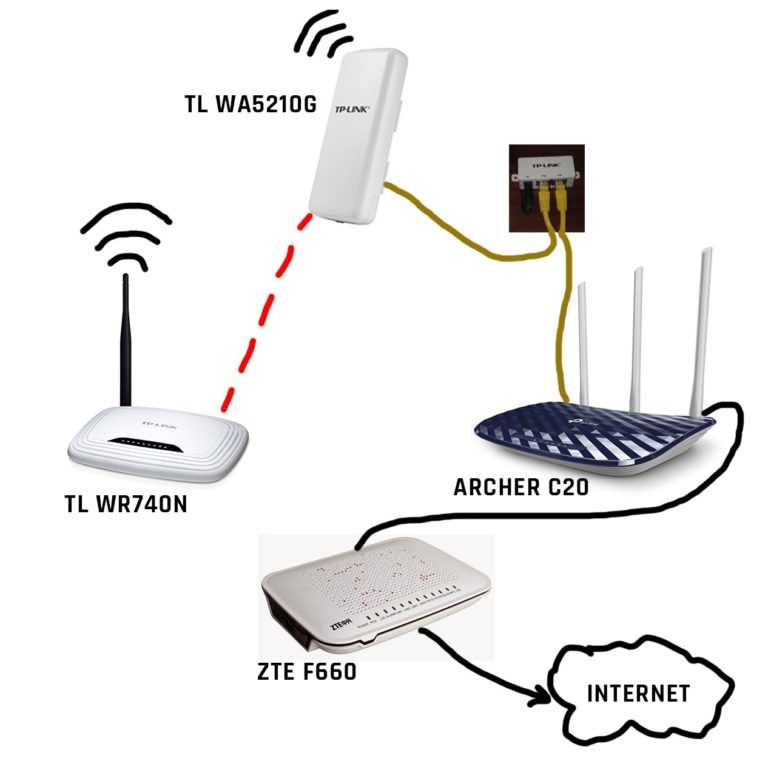 Но если вам досталось бывшее в употреблении устройство, подобрать подходящий блок питания будет несложно по размеру порта и маркировке на корпусе. Чаще всего для роутеров используются блоки питания мощностью 12 В, реже — 9 или 5 В.
Но если вам досталось бывшее в употреблении устройство, подобрать подходящий блок питания будет несложно по размеру порта и маркировке на корпусе. Чаще всего для роутеров используются блоки питания мощностью 12 В, реже — 9 или 5 В.
Второй важнейший кабель — Ethernet. Тот самый, что проводил к вам в квартиру интернет-провайдер и по которому ваш дом будет подсоединен к глобальной сети. И здесь у неподготовленных пользователей могут возникнуть первые трудности, ведь на роутере почти всегда будет расположено сразу несколько портов, подходящих для штекера кабеля провайдера. Нужный вам порт, как правило, будет отличаться от других цветом и отмечаться надписью WAN (Wide Area Network) или «Интернет» в случае роутеров с русскоязычными маркировками. Остальные порты данной формы предназначены для проводного подключения устройств к сети с помощью кабеля LAN (Local Area Network).
У проводного подключения, к слову, есть свои преимущества: оно сократит задержку сигнала и обеспечит большую стабильность. Но порты LAN можно найти далеко не на каждом гаджете, особенно если речь идет о мобильных устройствах — их подключить кабелями к сети чаще всего не удастся. Да и путаться в лишних проводах никто не любит. Поэтому в этом материале мы поговорим в первую очередь о настройке беспроводной сети Wi-Fi.
Но порты LAN можно найти далеко не на каждом гаджете, особенно если речь идет о мобильных устройствах — их подключить кабелями к сети чаще всего не удастся. Да и путаться в лишних проводах никто не любит. Поэтому в этом материале мы поговорим в первую очередь о настройке беспроводной сети Wi-Fi.
Наконец, остается только привести антенну роутера (или антенны, если вам повезло обзавестись более продвинутым девайсом) в вертикальное положение. К слову, на радиус охвата роутера антенны, вопреки популярному заблуждению, не влияют. А вот на скорость передачи данных и стабильность соединения — еще как. Так что, если вы планируете подключать к сети Wi-Fi много устройств одновременно или активно пользоваться сетевым хранилищем, рекомендуем присмотреть роутер с несколькими антеннами.
Подключение к сети Wi-Fi
Итак, наш роутер уже работает, приветственно светится разными лампочками и даже раздает Wi-Fi. Но что делать дальше? Настроить роутер сам по себе не выйдет: потребуется стороннее устройство. Предпочтительнее всего домашний компьютер или ноутбук, поскольку на них управляться с веб-интерфейсом маршрутизатора будет проще. Но на худой конец сгодятся и планшет или смартфон.
Предпочтительнее всего домашний компьютер или ноутбук, поскольку на них управляться с веб-интерфейсом маршрутизатора будет проще. Но на худой конец сгодятся и планшет или смартфон.
Для начала нужно подключить выбранное устройство к Wi-Fi-сети. Вся необходимая для этого информация должна быть расположена на наклейке, прикрепленной к корпусу роутера. Там будет куча всяких полезных сведений (чтобы не вертеть роутер в руках, проще всего сфотографировать наклейку), но на данном этапе нас интересуют лишь два пункта. Во-первых, строчка с аббревиатурой SSID (Service Set Identifier) или «Идентификатор беспроводной сети» — это название сети Wi-Fi, которое будет высвечиваться при попытке найти беспроводные подключения. Запомните его, найдите в списке доступных сетей на компьютере и выберите. Далее потребуется пароль. Его также ищите на наклейке, он обычно обозначен словом Key или «Ключ беспроводной сети».
Если компьютер не предлагает опции ввести пароль, то, возможно, вы уже подключались к этой сети Wi-Fi. В таком случае кликаем на названии сети правой кнопкой мыши и в выпадающем подменю выбираем пункт «Забыть сеть», а затем подключаемся к ней снова.
В таком случае кликаем на названии сети правой кнопкой мыши и в выпадающем подменю выбираем пункт «Забыть сеть», а затем подключаемся к ней снова.
Наконец, если указанные на наклейке название сети и ключ не подходят, роутер можно сбросить до заводских настроек (об этом расскажем в соответствующем разделе).
Быстрая настройка роутера и получение доступа к сети
Итак, вам удалось подключить компьютер к роутеру — можно сказать, полдела сделано. Но доступа в интернет у вас по-прежнему нет: чтобы его получить, роутер еще необходимо настроить через веб-интерфейс маршрутизатора. Открываем любой веб-браузер, например Microsoft Edge, Google Chrome или Mozilla Firefox. Кликаем мышкой по адресной строке (той, где обычно набираем адрес нужного сайта). Теперь потребуется ввести IP-адрес для открытия интерфейса роутера. Он чаще всего бывает указан на той же самой наклейке с корпуса устройства. Чаще всего подходят варианты 192.168.0.1 или 192.168.1.1. Перед вами появится форма для входа в настройки, требующая пару из логина и пароля.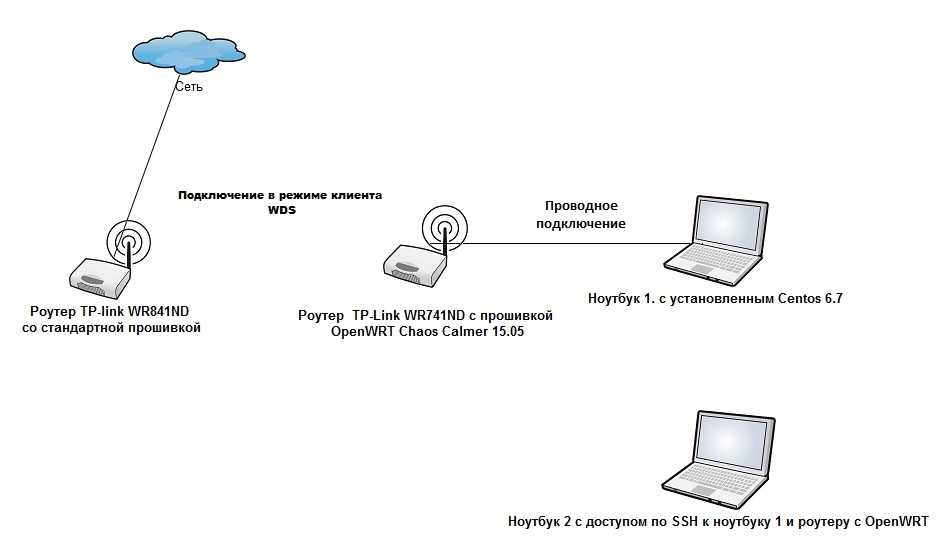 Их тоже ищем на наклейке рядом с надписями Login и Password соответственно. По умолчанию часто используется пара admin/ admin.
Их тоже ищем на наклейке рядом с надписями Login и Password соответственно. По умолчанию часто используется пара admin/ admin.
Опять же, если данные с наклейки почему-то не подошли, имеет смысл сбросить роутер до заводских настроек (об этом ниже).
После введения правильных логина и пароля попадаем в меню настройки маршрутизатора. С этого момента отличаются тонкости и нюансы. Дело в том, что каждая серия роутеров имеет свой, отличный от других, интерфейс — пункты меню там будут называться и располагаться по-своему. Поэтому дать на 100% универсальные советы по навигации в этом меню попросту невозможно. Общий порядок действий так или иначе будет схожим, но будьте готовы столкнуться с некоторыми расхождениями (как правило, интуитивно разрешаемыми). Если вы, читая этот текст, только собираетесь покупать роутер, то можем порекомендовать устройства от компаний TP-Link, Asus, и ZyXel — они имеют интуитивно понятный интерфейс настроек, и вы без труда сможете настроить их.
Wi-Fi роутер TP-Link Archer AX55 AX3000
Смотреть товар
Wi-Fi роутер ASUS RT-AC1200L
Смотреть товар
Wi-Fi роутер Zyxel Keenetic Start II
Смотреть товар
Для конфигурации сети Wi-Fi и получения доступа в интернет проще всего воспользоваться так называемой «Быстрой настройкой» (Quick Setup или Smart Setup).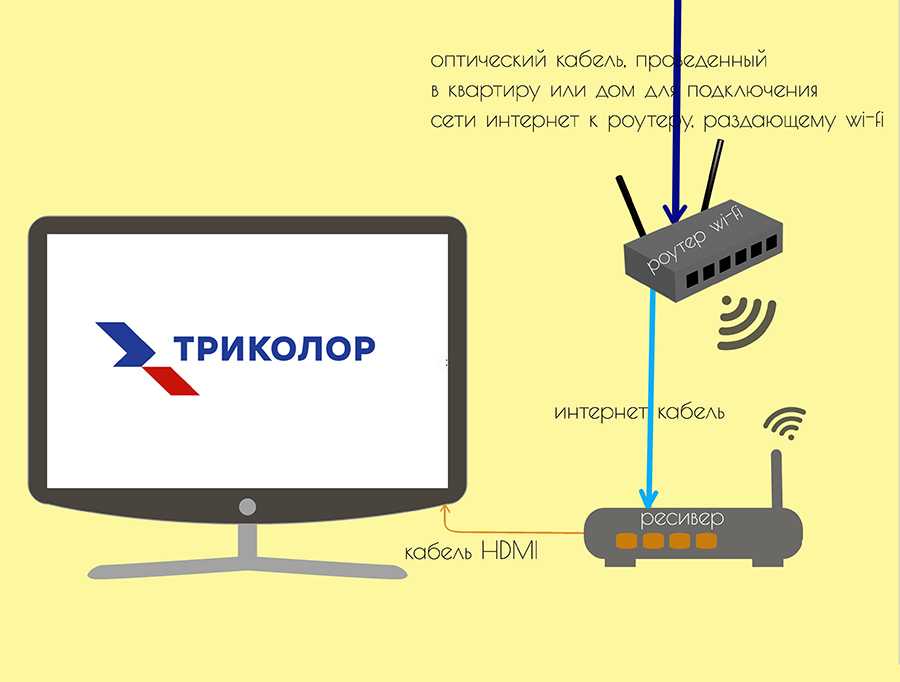 Если не видите такого пункта в меню, то попробуйте поискать его в разделе WAN (Wide Area Network).
Если не видите такого пункта в меню, то попробуйте поискать его в разделе WAN (Wide Area Network).
источник: support.unet.by
После этого вам нужно будет заполнить серию форм, выбирая нужные варианты и вводя показатели. Порядок действий может отличаться в зависимости от модели роутера, но мы перечислим самые важные моменты.
Во-первых, вас точно спросят о вашем типе подключения к интернету: будет выбор из нескольких пунктов, среди которых — динамический IP, статический IP, PPPoE и другие. Тут все зависит от вашего провайдера и тарифа: нужный тип подключения и прочие данные для этого этапа (например, IP-адрес и шлюзы) должны быть указаны в договоре об оказании услуг. Если договора нет под рукой, данные можно уточнить, позвонив в справочную службу компании, которая проводила вам интернет. Во-вторых, с большой долей вероятности вам предложат клонировать MAC-адрес. Делать это почти никогда не нужно. Исключение составляют тарифные планы, ограничивающие подключение нескольких устройств к сети одновременно (в наши дни такое почти не встречается). В-третьих, вас попросят задать новое имя и ключ сети — выбирайте на свой вкус. Но ключ лучше придумать посложнее, чтобы какой-нибудь недобросовестный сосед из-за стены не подключился к вашему Wi-Fi.
В-третьих, вас попросят задать новое имя и ключ сети — выбирайте на свой вкус. Но ключ лучше придумать посложнее, чтобы какой-нибудь недобросовестный сосед из-за стены не подключился к вашему Wi-Fi.
После того как завершите быструю настройку, дайте роутеру пару минут на то, чтобы обновить конфигурацию, а затем снова подключитесь к Wi-Fi с компьютера или мобильного устройства. Не забудьте ввести новый ключ сети, который указывали по ходу настроек. Если все сделано правильно (и на счету достаточно средств), то у вас наконец-то должен появиться доступ в интернет. Готово, вы восхитительны!
Необходимость сбросить роутер до заводских настроек (иными словами, вернуть все параметры устройства к состоянию на момент покупки) может возникнуть в нескольких случаях. Например, при желании настроить с нуля уже бывшее в употреблении устройство. Или если вы забыли пароль от сети или входа в настройки роутера, а данные на стикере не подходят. Откатить устройство до заводских параметров можно двумя способами.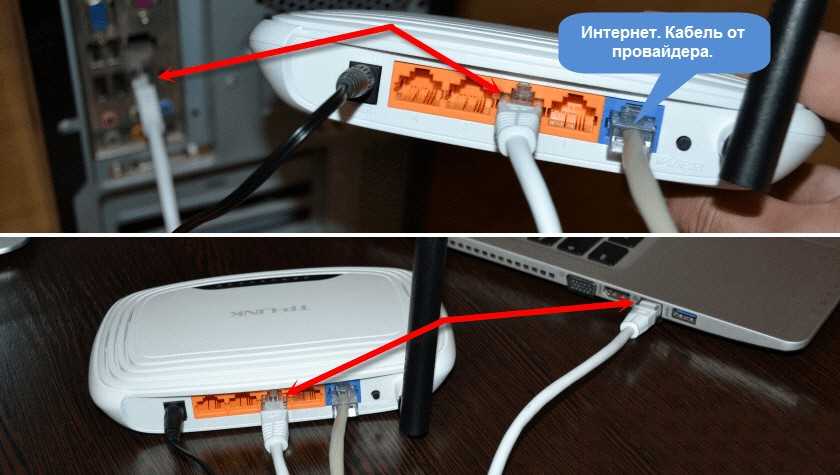
Первый способ подойдет в случае, если у вас есть доступ к веб-интерфейсу маршрутизатора. В таком случае просто найдите в меню пункт «Заводские настройки / Сбросить настройки» или Factory Defaults / Reset Configuration. Зачастую он расположен во вкладке «Системные инструменты» (System Tools).
источник: inrouters.ru
После подтверждения отката подождите пару минут, пока роутер обновит конфигурацию, и попробуйте подключиться к Wi-Fi заново с ключом сети по умолчанию. Если вы уже вводили пароль к сети с таким названием ранее, то сперва кликните по ее названию в списке доступных подключений и выберите опцию «Забыть сеть».
Второй вариант сработает даже в случае, если вам не удается зайти в интерфейс роутера. Здесь придется взяться за сам маршрутизатор: где-то на его корпусе должна быть специальная кнопка для экстренного отката до заводских настроек. Обычно она маркирована кричащей надписью RESET («СБРОС»). Зажмите и удерживайте кнопку RESET как минимум в течение десяти секунд. Остается подождать, пока роутер обновит конфигурацию, и можно пользоваться им с нуля, будто вы только что достали его из коробки!
Остается подождать, пока роутер обновит конфигурацию, и можно пользоваться им с нуля, будто вы только что достали его из коробки!
Безопасность: смена ключа, названия сети и данных для входа в веб-интерфейс
Порой может возникнуть необходимость поменять пароль для подключения к Wi-Fi или название сети: например, если эти данные были скомпрометированы. Более того: эксперты по сетевой безопасности советуют в любом случае менять пароли как минимум раз в три месяца или хотя бы полгода, так что пренебрегать этой возможностью не стоит. Для этой операции нам снова потребуется войти в интерфейс маршрутизатора. Далее ищем пункты SSID (Service Set Identifier) и WPA Key. Они могут находиться во вкладке WPA, Wi-Fi или Security. Вводим новые данные, сохраняем изменения, даем роутеру время обновить конфигурацию и переподключаемся к сети Wi-Fi с новым названием и/или ключом.
Не забудьте также сменить данные для доступа в сам веб-интерфейс маршрутизатора, чтобы туда не могли попасть чужие люди. Стандартным паролем и логином лучше долго не пользоваться. Пару admin/admin подберут даже начинающие хакеры из средней школы, которые вводят пароль наобум. Нужные нам поля в настройках безопасности обычно называются просто Login и Password. После ввода новых данных не забываем сохранить изменения и дать время на перезагрузку маршрутизатора.
Стандартным паролем и логином лучше долго не пользоваться. Пару admin/admin подберут даже начинающие хакеры из средней школы, которые вводят пароль наобум. Нужные нам поля в настройках безопасности обычно называются просто Login и Password. После ввода новых данных не забываем сохранить изменения и дать время на перезагрузку маршрутизатора.
Обновление прошивки
Производители роутеров нередко выпускают обновления программной части устройств для исправления ошибок и оптимизации работы маршрутизатора. Установка подобных апдейтов точно не будет лишней и способна избавить вас от части возможных проблем. Чтобы найти актуальную версию софта, надо зайти на сайт производителя роутера, найти раздел с программным обеспечением, отыскать там свою модель (обязательно сверяйте название полностью до последнего символа) и скачать прошивку. Перед установкой не помешает на всякий случай сделать резервную копию текущей версии прошивки, чтобы вы могли восстановить ее, если что-то пойдет не так. Сделать это можно с помощью пункта Backup and Recovery («Резервная копия и восстановление»). Он часто расположен во вкладке «Расширенные настройки» или «Системные инструменты».
Сделать это можно с помощью пункта Backup and Recovery («Резервная копия и восстановление»). Он часто расположен во вкладке «Расширенные настройки» или «Системные инструменты».
источник: naseti.com
А для установки обновления находим там же пункт Software Update («Обновление программного обеспечения»). В редких случаях роутер попросит загрузить файл обновления на USB-накопитель и подключить его к устройству. Но чаще всего достаточно будет указать путь к нему в проводнике компьютера. Придется подождать несколько минут, пока установятся все необходимые файлы. После перезагрузки роутера можно вновь им пользоваться.
Родительский контроль
Данная функция особенно порадует родителей, которые не хотят, чтобы их чадо проводило в сети слишком много времени или, скажем, сидело в интернете по ночам. Она доступна не на всех роутерах (наличие или отсутствие можно уточнить перед покупкой домашнего маршрутизатора). Но, например, ею часто обладают устройства от компании TP-Link.
Wi-Fi роутер TP-Link Archer A8 AC1900
Смотреть товар
Функция родительского контроля позволяет ограничить доступ в интернет с определенного устройства (например, смартфона или компьютера ребенка) лишь несколькими часами в день, причем в строго отведенное время. Сам пункт «Родительский контроль» может располагаться как в основном меню, так и во вкладке Wi-Fi или «Безопасность». После того как отыщете его, нужно будет лишь выбрать гаджет вашего ребенка в выпадающем списке подключенных к роутеру устройств и прописать желаемое время доступа в интернет. Будете спать спокойнее!
источник: expertnov.ru
Посмотреть все роутеры и выбрать свой
Выбрать
Хотите стать автором «Эльдоблога»? Тогда присылайте нам свои обзоры и видео техники и получайте до 1000 бонусов на новые покупки!
Как подключить Wi-Fi без света
Подключение к интернету в условиях отсутствия света — выполнимая задача, но нужно знать несколько деталей.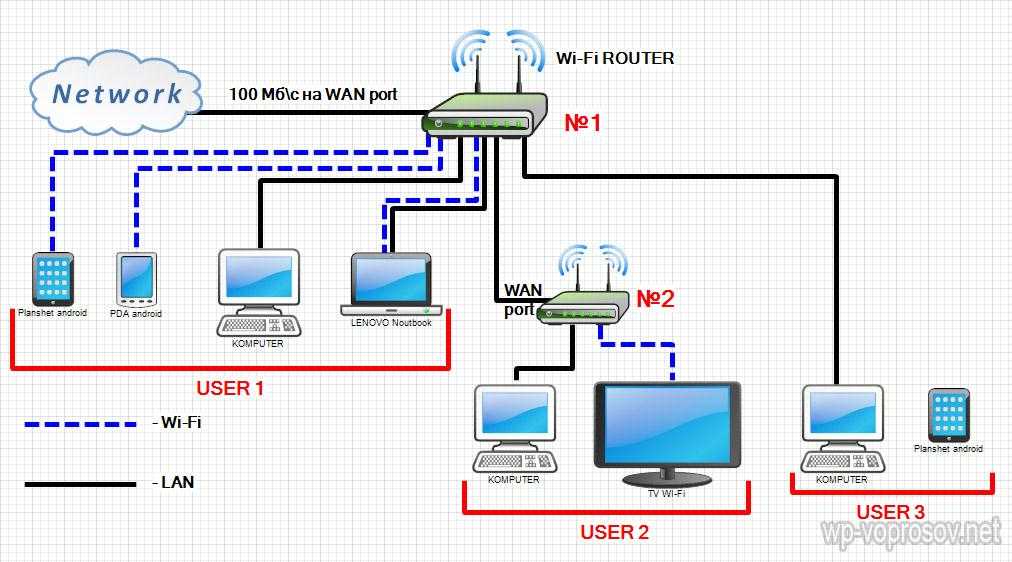
Чтобы подключиться к интернету через Wi-Fi, нужен роутер / фото ua.depositphotos.com
За два года карантина многие украинцы привыкли работать удаленно из дома. Да и вообще, интернет в квартире давно стал неотъемлемой частью жизни. Но отключение света вносит значительные коррективы в уже наладившиеся процессы и перед нами остро стал вопрос, как подключить Wi-Fi без света.
- Как подключить Wi-Fi в квартире быстро
- Как найти сеть Wi-Fi — советы
- Как подключить Wi-Fi без света — рекомендации
- Как подключить беспроводной Wi-Fi — лайфхак
- Как включить точку доступа на Android и iPhone — пошаговая инструкция
Как подключить Wi-Fi в квартире быстро
Символ Wi-Fi стандартный для всех устройств / фото ua.depositphotos.com
Чтобы подключиться к Wi-Fi в квартире, нужно чтобы в помещение был заведен интернет, а у вас был Wi-Fi роутер. Можно, конечно, попробовать воспользоваться соседским интернетом. Но, во-первых, это нечестно, во-вторых, он наверняка будет под паролем, в-третьих, это может быть небезопасно для вашей личной информации — например, банковских паролей.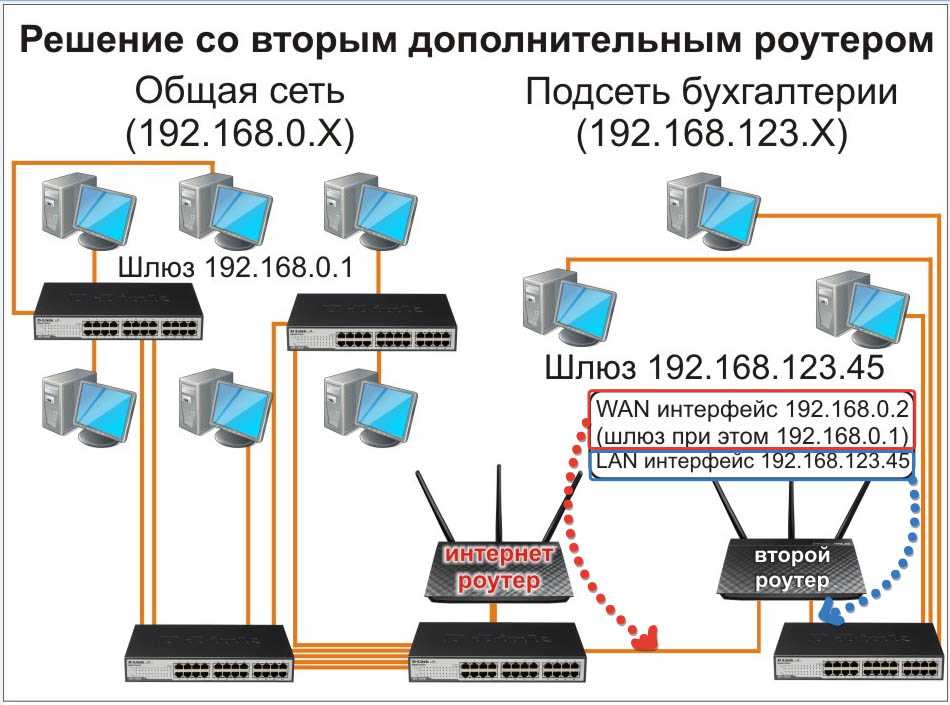
В общем, чтобы Wi-Fi появился в квартире — нужно подключится к интернет-провайдеру, который есть в вашем доме. Роутер можно взять в аренду у провайдера (часто это будет стоит символическую 1 грн в месяц), купить у провайдера (некоторые даже рассрочку предлагают), либо купить в любом магазине бытовой техники. Обойдется это вам от 300 до 2000 гривен, в зависимости от модели. Настроить Wi-Fi вам помогут сотрудники провайдера при подключении.
Читайте также:
Как найти сеть Wi-Fi — советы
Чтобы подключиться к интернету через Wi-Fi на вашем устройстве, будь-то смартфон, ноутбук или планшет, должен быть включен соответствующий режим. Символ Wi-Fi стандартный для всех и выглядит как некий треугольник из нескольких изогнутых полосочек, направленных выпуклой стороной вверх. На ноутбуках и компьютерах на ОС Windows его можно найти в разделе «Беспроводное подключение». Если режим включен, устройство найдет все доступные Wi-Fi сети. Вам нужно лишь выбрать ту, к которой подключаетесь, ввести пароль, если он есть, и собственно все.
Как подключить Wi-Fi без света — рекомендации
Чтобы Wi-Fi работал без света, нужно запитать роутер через пауэрбанк или другой источник бесперебойного питания / фото ua.depositphotos.com
Подключиться к Wi-Fi в квартире, если нет света, непросто, поскольку для интернета нужно электричество, причем не только вам, но и вашему провайдеру. Поэтому сперва нужно убедиться, что при отсутствии света в доме оборудование вашего интернет-провайдера тоже работает на резервных источниках питания. Если нет, то интернета у вас не будет, даже если вы запитаете свой роутер. Обычно, в доме есть несколько провайдеров, и какой-то из них использует технологию GPON (гигабитная пассивная оптоволоконная сеть), и может работать при отключении электроэнергии.
Чтобы Wi-Fi работал без света, нужно запитать модем и роутер, принимающий сигнал с кабеля провайдера. Это можно сделать при помощи павербанка, источника бесперебойного питания, генератора и тому подобное. Главное помнить о безопасности — генераторы на бензине и дизеле нельзя ставить в закрытых помещениях, а автомобильные аккумуляторы могут выделять токсичные вещества.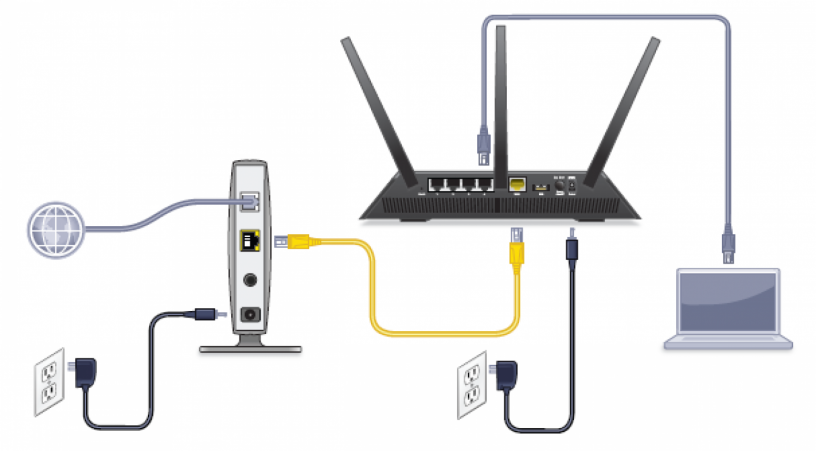
Время работы зависит от мощности вашего источника питания. Вам понадобятся два павербанка — по одному для роутера и оптического терминала, а также два USB-провода DC размером 5,5 мм х 2,1 мм.
Как подключить беспроводной Wi-Fi — лайфхак
Если с домашним интернетом не складывается, можно подключиться к Wi-Fi в квартире при помощи смартфона. Большинство моделей способны работать в качестве роутера и раздавать мобильный интернет на другие устройства. Этот вариант работает, если у вас есть мобильный интернет, поскольку от отключений света страдают и вышки мобильных операторов.
Подключить беспроводной Wi-Fi можно при помощи мобильных операторов / фото ua.depositphotos.com
Для этого на смартфоне нужно включить режим точки доступа, и тогда другие устройства увидят эту сеть Wi-Fi и смогут к ней подключаться. Не забудьте поставить пароль, чтобы недобросовестные соседи не сжигали ваши мобильные гигабайты. Минус такого варианта — смартфон может нагреваться больше обычного и будет быстрее разряжаться.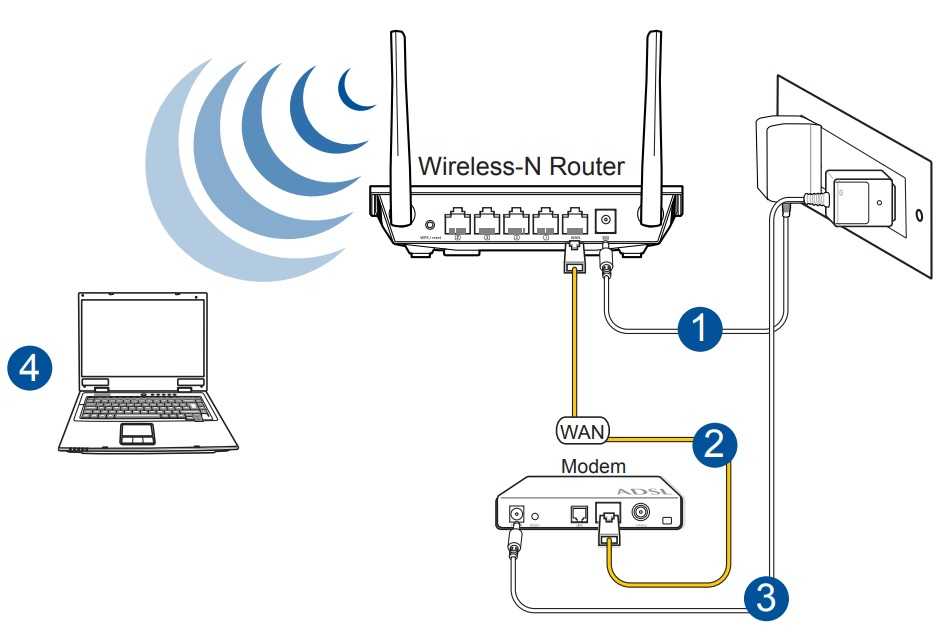
Некоторые модели Wi-Fi-роутеров работают не только от проводного интернета, но и от мобильного. Для этого нужна свободная SIM-карта, которая вставляется в роутер и ловит сеть 3G или 4G.
Есть несколько видов таких роутеров. Некоторым нужно электричество, а есть модели, которые можно вставить в USB-разъем ноутбука и они будут питаться от него, и раздавать интернет от мобильного оператора.
Как включить точку доступа на Android и iPhone — пошаговая инструкция
Раз смартфон можно использовать как модем, давайте разберем, как включить точку доступа на Андроиде и Айфоне.
Если ваш смартфон на операционной системе Android, сделайте следующие шаги: свайпните по экрану сверху вниз, найдите и клацните по значку «Точка доступа». Теперь ваш телефон раздает Wi-Fi, и другие ваши устройства можно к этой сети подключить. Если зажать значок «Точка доступа» — откроется меню с настройками этого режима, где можно придумать название сети, задать пароль для подключения, выбрать диапазон частот — 2,4 или 5 ГГц.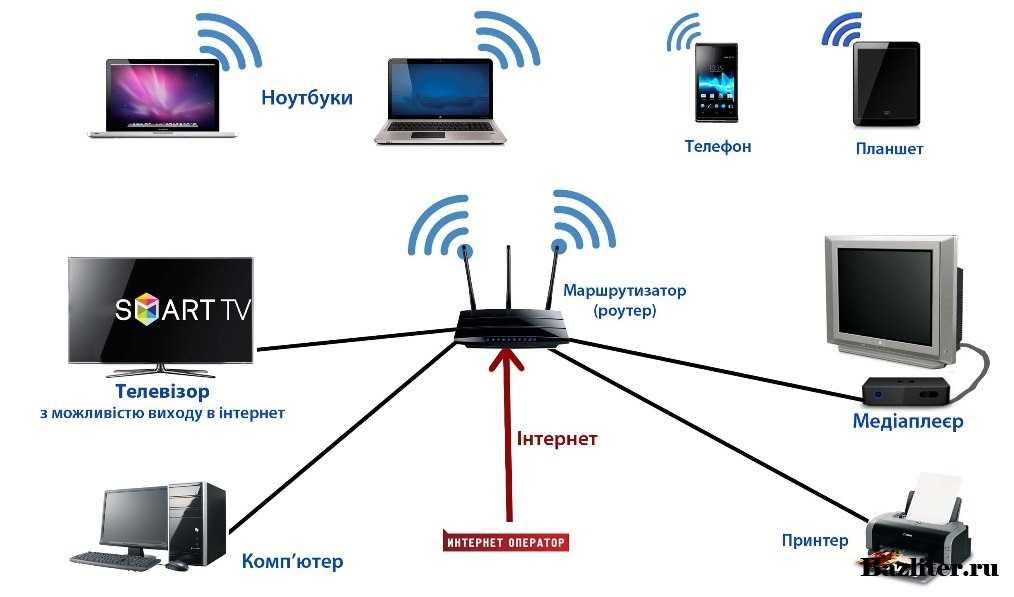
Если зажать значок «Точка доступа» — откроется меню с настройками этого режима
То же самое можно сделать через меню «Настройки»: находим раздел «Подключения», далее — «Мобильная точка доступа и модем» и затем «Мобильная точка доступа». Переместив ползунок, вы включите или выключите раздачу Wi-Fi, а тапнув по разделу — откроете настройки режима.
Чтобы включить точку доступа на Айфоне, нужно зайти в меню «Параметры», в разделе «Сотовые даные» найти подраздел «Собственный хот-спот» и включить функцию «Разрешить соединение всем». Также можно поменять пароль к этой сети Wi-Fi с предложенного на свой.
Включить или выключить «хот-спот» на iPhone можно, свайпнув по экрану снизу вверх и найдя такой значок
Также включить или выключить «хот-спот» на iPhone можно, если провести по экране снизу вверх — там должен быть значок «Собственный хот-спот».
youtube.com/embed/_mbHhkusyMM» title=»YouTube video player»>
Напомним, ранее мы рассказывали, как усилить сигнал Wi-Fi у себя дома.
Вас также могут заинтересовать новости:
- Выключите это немедленно: что в квартире больше всего мотает свет
- Что купить в дом на случай отключения света: список полезных вещей
- Starlink Илона Маска повышает тарифы для украинцев
Что нужно для подключения к Wi-Fi?
- Поделиться на Facebook
Беспроводное соединение легко настроить, если у вас есть подходящее оборудование и доступ к высокоскоростным Интернет-услугам в вашем регионе. Вам понадобится компьютер или ноутбук с возможностью беспроводной связи, широкополосное подключение к Интернету через телефон или кабельное телевидение, а также беспроводной маршрутизатор или точка доступа. Временные «специальные» беспроводные сети также возможны без маршрутизатора для пользователей Microsoft, желающих обмениваться документами на собрании или соединять несколько компьютеров вместе для игр.
Широкополосный доступ в Интернет
Вам потребуется доступ к высокоскоростному Интернету, также известному как широкополосный доступ, для беспроводного соединения. Широкополосный доступ соединяет компьютеры с Интернетом через телефонные линии (DSL), телевизионный кабель, беспроводную широкополосную связь или спутник и работает до 10 раз быстрее, чем коммутируемый доступ в Интернет. Широкополосный доступ широко доступен в Соединенных Штатах через компании, предоставляющие услуги телефонной связи, кабельного телевидения и сотовой связи, а также через спутник в более отдаленных районах.
Совместимость с компьютером
Беспроводная связь является стандартной функцией многих новых моделей компьютеров. Если вы не уверены, есть ли он у вас, обратитесь к инструкции по эксплуатации вашей системы, чтобы узнать, как это выяснить. Компьютерам без встроенных функций потребуется сетевой адаптер для подключения к беспроводной сети. Microsoft рекомендует пользователям ПК выбирать беспроводной USB-адаптер для настольных компьютеров и карточный адаптер для ноутбуков. Компьютеры Mac используют программное обеспечение AirPort для беспроводного подключения.
Компьютеры Mac используют программное обеспечение AirPort для беспроводного подключения.
Маршрутизаторы
Маршрутизаторы преобразуют широкополосные сигналы для беспроводного соединения. Если у вас уже есть широкополосное соединение, модем, соединяющий ваш компьютер с Интернетом, может иметь встроенную функцию беспроводной связи. В этом случае следуйте инструкциям модема-маршрутизатора для беспроводного подключения. Модемы без встроенных функций требуют внешних маршрутизаторов, стоимость которых на момент публикации начинается от 40 долларов. Выберите маршрутизатор с сетевой технологией Wireless-G или Wireless-N для максимальной совместимости. Беспроводные сети из более чем пяти компьютеров — например, для предприятий — требуют беспроводной точки доступа, а не маршрутизатора.
Временные сети
Беспроводные сети компьютер-компьютер, не требующие маршрутизатора, доступны для операционных систем Windows 7, Vista или XP. Все компьютеры, участвующие в сети, должны иметь возможность беспроводной связи, либо встроенную, либо через внешний адаптер.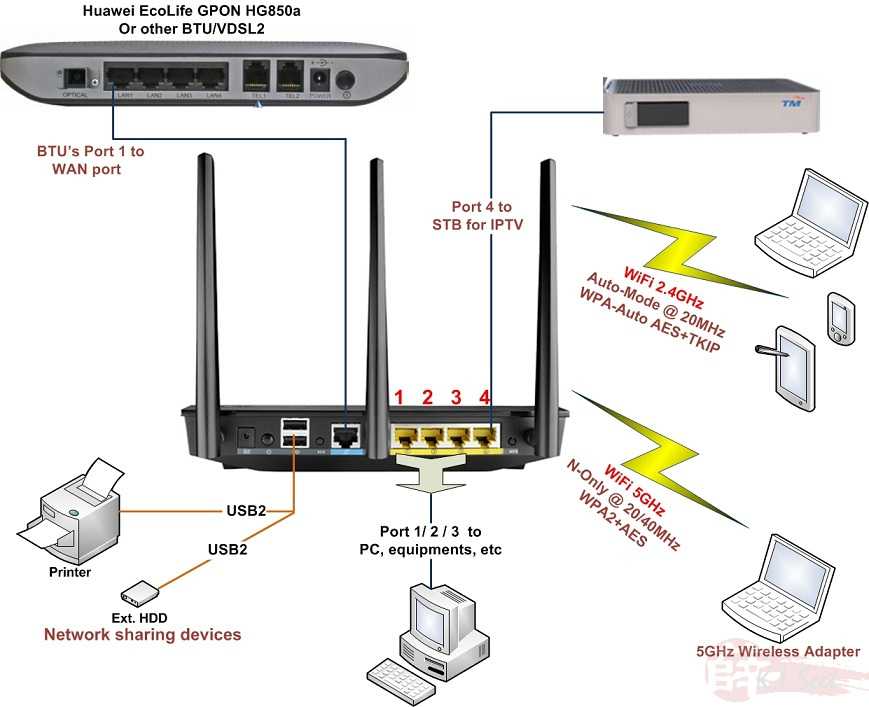 Следуйте инструкциям для конкретной операционной системы, чтобы настроить сеть, которую можно использовать для обмена документами на собрании или для игр. Беспроводное соединение сохраняется до тех пор, пока сетевые компьютеры не выйдут из системы.
Следуйте инструкциям для конкретной операционной системы, чтобы настроить сеть, которую можно использовать для обмена документами на собрании или для игр. Беспроводное соединение сохраняется до тех пор, пока сетевые компьютеры не выйдут из системы.
Ссылки
- HP: Беспроводная связь и мобильность — настройка беспроводной сети
Writer Bio
Джоди Патерсон — канадский журналист с большим стажем, работающий в газетах Британской Колумбии с 1982 года. Times Colonist», — продолжает Патерсон вести колонку в газете. В 2004 году она запустила небольшой коммуникационный бизнес и расширила свою деятельность, включив статьи в журналы, информационные бюллетени, профессиональные коммуникации и стратегии.
Изображение предоставлено
Hemera Technologies/AbleStock.com/Getty Images
Другие статьи
Как защитить домашнюю сеть Wi-Fi
В ваших домашних сетях может быть целый ряд беспроводных устройств — от компьютеров и телефонов до IP-камеры, голосовые помощники, умные телевизоры и подключенные устройства.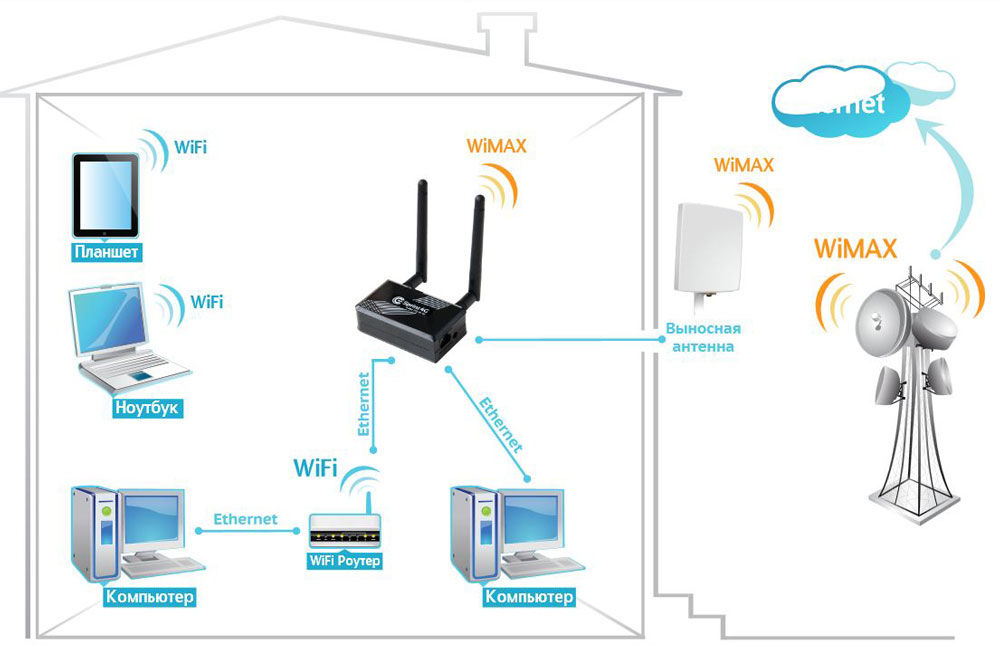 Принятие некоторых основных мер по обеспечению безопасности домашней сети Wi-Fi поможет защитить ваши устройства от взлома, а вашу информацию — от кражи.
Принятие некоторых основных мер по обеспечению безопасности домашней сети Wi-Fi поможет защитить ваши устройства от взлома, а вашу информацию — от кражи.
- Как работает моя домашняя сеть Wi-Fi?
- Как защитить мою домашнюю сеть Wi-Fi
Как работает моя домашняя сеть Wi-Fi?
Ваша сеть Wi-Fi — это беспроводное подключение к Интернету в вашем доме. Обычно это беспроводной маршрутизатор, который отправляет сигнал по воздуху. Вы используете этот сигнал для подключения к Интернету. Но если ваша сеть не защищена паролем, любое устройство в пределах досягаемости — ваше, вашего гостя или незнакомца — может получать сигнал из эфира и использовать ваше интернет-соединение.
Преимущества Wi-Fi? Он позволяет подключаться к Интернету без проводов. Обратная сторона? Другие люди поблизости, которые подключаются к вашей незащищенной сети, могут видеть, что вы делаете в Интернете, включая любую личную информацию, которую вы просматриваете или вводите.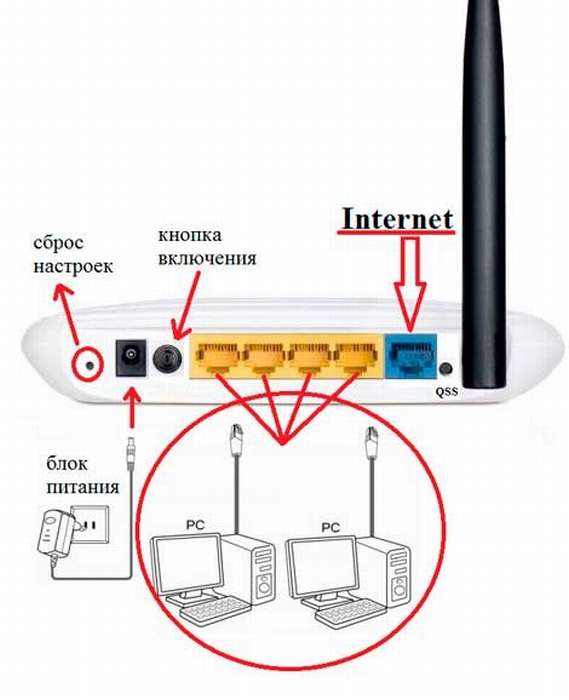 И если кто-то использует вашу сеть для совершения преступления, например, для рассылки нелегального спама, эта деятельность может быть отслежена до вас.
И если кто-то использует вашу сеть для совершения преступления, например, для рассылки нелегального спама, эта деятельность может быть отслежена до вас.
Как защитить мою домашнюю сеть Wi-Fi
Зашифруйте свою сеть. Шифрование шифрует информацию, отправляемую через вашу сеть. Это затрудняет другим людям возможность увидеть, что вы делаете, или получить вашу личную информацию. Чтобы зашифровать свою сеть, просто обновите настройки маршрутизатора до WPA3 Personal или WPA2 Personal. WPA3 — это более новое и лучшее шифрование из доступных, но оба они будут работать для шифрования вашей информации.
Старый маршрутизатор? На вашем маршрутизаторе нет опций WPA3 или WPA2 ? Старые маршрутизаторы имеют WPA и WEP, которые устарели и не являются безопасными. Если это единственные перечисленные варианты, попробуйте обновить программное обеспечение маршрутизатора. Затем снова проверьте, доступны ли WPA2 или WPA3. Если это не так, рассмотрите возможность приобретения нового маршрутизатора для обеспечения безопасности вашей информации.
Измените настройки маршрутизатора по умолчанию. Измените имя пользователя, пароль и сетевое имя администратора по умолчанию на что-то уникальное. Не используйте имена для входа или пароли с вашим именем, адресом или маркой маршрутизатора.
На вашем маршрутизаторе есть два пароля, которые вам необходимо сбросить:
- Пароль сети Wi-Fi : это тот, который вы используете для подключения своих устройств к сети. Уникальный и безопасный пароль сети Wi-Fi предотвращает проникновение посторонних в вашу сеть.
- Пароль администратора маршрутизатора : это тот, который позволяет вам войти в административную часть устройства. Там вы можете делать такие вещи, как изменение настроек (включая пароль сети Wi-Fi). Если хакеру удалось войти в административную часть вашего маршрутизатора, хакер может изменить настройки (включая пароль вашей сети Wi-Fi). Это отменит любые другие меры безопасности, которые вы можете предпринять.

Чтобы найти инструкции по изменению пароля администратора маршрутизатора и пароля сети Wi-Fi, сначала найдите имя производителя маршрутизатора. Затем зайдите в Интернет и найдите «как изменить пароль администратора [производителя маршрутизатора]» и «как изменить пароль сети Wi-Fi [производителя маршрутизатора]». Все еще есть проблемы? Свяжитесь напрямую с производителем.
Обновляйте маршрутизатор. Перед установкой нового маршрутизатора или обновлением существующего посетите веб-сайт производителя, чтобы узнать, доступна ли для загрузки более новая версия программного обеспечения. Чтобы быть в курсе последних версий, зарегистрируйте маршрутизатор у производителя и подпишитесь на получение обновлений. Если вы получили маршрутизатор от своего интернет-провайдера (ISP), например Verizon или Comcast, узнайте у своего интернет-провайдера, рассылает ли он автоматические обновления.
Отключите «удаленное управление», Wi-Fi Protected Setup ( WPS ), и функции Universal Plug and Play (UPnP). Некоторые маршрутизаторы имеют функции, которые могут быть удобными, но снижают безопасность вашей сети. Например, включение удаленного доступа к элементам управления вашего маршрутизатора позволяет вам изменять настройки через Интернет. WPS позволяет вам нажать кнопку на маршрутизаторе для подключения устройства к Интернету вместо ввода пароля сети Wi-Fi. Наконец, UPnP позволяет вашим устройствам находить друг друга в сети. Эти функции могут упростить, например, добавление устройств в вашу сеть или позволить гостям использовать ваш Wi-Fi, но они могут сделать вашу сеть менее безопасной.
Некоторые маршрутизаторы имеют функции, которые могут быть удобными, но снижают безопасность вашей сети. Например, включение удаленного доступа к элементам управления вашего маршрутизатора позволяет вам изменять настройки через Интернет. WPS позволяет вам нажать кнопку на маршрутизаторе для подключения устройства к Интернету вместо ввода пароля сети Wi-Fi. Наконец, UPnP позволяет вашим устройствам находить друг друга в сети. Эти функции могут упростить, например, добавление устройств в вашу сеть или позволить гостям использовать ваш Wi-Fi, но они могут сделать вашу сеть менее безопасной.
Настройка гостевой сети. Многие маршрутизаторы позволяют настроить гостевую сеть с другим именем и паролем. Это хорошая мера безопасности по двум причинам:
- Наличие отдельного входа означает, что меньше людей будут иметь ваш основной пароль сети Wi-Fi.
- Если на телефоне или планшете гостя (по незнанию) установлено вредоносное ПО, оно не попадет в вашу основную сеть и на ваши устройства.