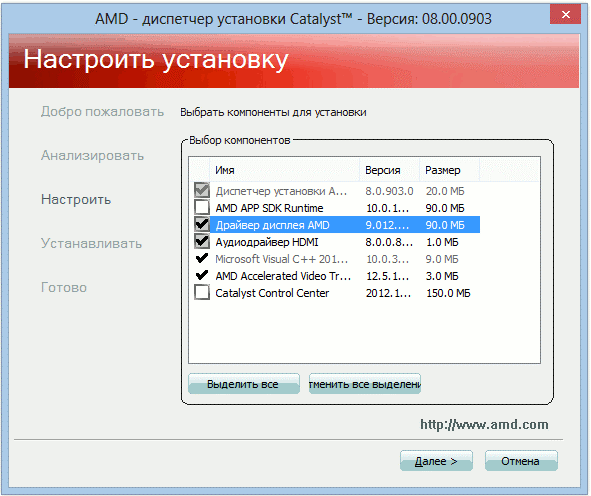Куда устанавливать драйвера на видеокарту: Где Скачать И Как Установить Драйвер Для Видеокарты
Содержание
Не надейтесь на Windows: как правильно установить драйвер для устройства
Драйвер — это программное обеспечение, которое позволяет операционной системе распознать устройство и корректно с ним работать. Практически все современные комплектующие нуждаются в подобном софте. Если не устанавливать драйверы, то вы получите либо ограниченный функционал подключенного девайса, либо его урезанную версию по производительности.
Например, на игровом мониторе может отсутствовать технология FreeSync, необходимая для корректной синхронизации изображения. Материнская плата с устаревшим БИОС будет иметь меньше опций для настройки, что приведет к меньшему разгонному потенциалу железа. Принтер будет печатать только при проводном соединении.
Не все драйверы одинаково полезны. Они, как и весь софт, могут иметь разные версии — последние, как правило, более функциональны и работают стабильнее. Так что принципиально важно правильно установить драйверы и вовремя их обновлять.
Существует несколько способов. Каждый из них обладает своими плюсами и минусами, но все они имеют право на жизнь.
Каждый из них обладает своими плюсами и минусами, но все они имеют право на жизнь.
Установка с диска
Производители компьютерного железа и периферии всегда кладут внутрь коробки с продуктом диск с драйверами. Многие удивляются, почему до сих пор они это делают, ведь дисководов сейчас практически ни у кого нет? Ответ очень прост: не всегда компьютер, на который требуется установить драйвер, имеет доступ в интернет.
К тому же, это очень быстро и просто. Не нужно ничего искать в сети. Засунул диск и запустил исполняемый файл. После окончания установки получил полностью рабочее подключенное устройство.
Эксплуатация
Как активировать видеокарту GeForce: практические советы по настройке BIOS, Windows и драйверы
Но минусы у данного способа тоже есть. В 99% случаев вы получите не самую актуальную версию драйвера, ведь некоторое железо лежит на складах годами. И комплект поставки никак не меняется. Соответственно, есть шанс получить очень древнее ПО, которое, конечно, сможет настроить девайс. Но функционал, который часто добавляется с апдейтами софта, будет для вас недоступен.
В 99% случаев вы получите не самую актуальную версию драйвера, ведь некоторое железо лежит на складах годами. И комплект поставки никак не меняется. Соответственно, есть шанс получить очень древнее ПО, которое, конечно, сможет настроить девайс. Но функционал, который часто добавляется с апдейтами софта, будет для вас недоступен.
Автоматическая установка средствами Windows
В Windows 10 разработчики встроили целый пак универсальных драйверов, которые подойдут практически для любой железки. При первом запуске системы или при обновлении конфигурации ПК вы получите автоматически настроенный конфиг. Это очень удобно. База данных с драйверами часто обновляется вместе с апдейтами операционной системы.
Получается, в таком случае вы получите относительно актуальное программное обеспечение, но всё же часто оно будет слегка устаревшим. К тому же, не исключено, драйверы будут универсальными, не способными раскрыть все фишки устройства.
Ремонт
Как удалить неисправный драйвер, который блокирует запуск Windows 10
Подобная установка может быть актуальна на случай, если некогда возиться с поиском нужных драйверов. Купили принтер или монитор, подключили к разъему — и через пару минут всё уже работает. Но не факт, что именно так, как задумывал производитель. Так что вариант из серии «на первое время покатит».
Купили принтер или монитор, подключили к разъему — и через пару минут всё уже работает. Но не факт, что именно так, как задумывал производитель. Так что вариант из серии «на первое время покатит».
Установка драйвера с сайта производителя
На официальном сайте вы гарантированно обнаружите самую последнюю версию драйверов, которые будут предназначены именно для вашей модели оборудования. Как правило, достаточно вбить название модели, и вы получите ссылку на актуальный релиз драйвера.
У такого способа тоже есть минус. В частности, не все сайты работают исправно (особенно, если говорить о малоизвестных брендах). Иногда нет удобного поиска — приходится искать свою модель через меню с выпадающими списками. Но в большинстве своем производители все же думают о потребителе и упрощают ему задачу.
Паки от сторонних разработчиков
Существуют программы, которые ищут драйверы за вас — они так и назваются, драйвер паки. Например, Driver Pack Solution. Вам нужно только запустить лаунчер, и софт автоматически просканирует систему и покажет все устройства, которым требуются драйверы или их обновление. Это очень удобно, хотя иногда происходят системные сбои.
Вам нужно только запустить лаунчер, и софт автоматически просканирует систему и покажет все устройства, которым требуются драйверы или их обновление. Это очень удобно, хотя иногда происходят системные сбои.
Несмотря на простоту использования, мы рекомендуем использовать подобные утилиты только для общей настройки вторичных комплектующих. Например, встроенной сетевой и аудиокарты, тачпада, веб-камеры и так далее. Ключевые компоненты всегда требуют ручного обновления для того, чтобы работать на 100% от заявленной производительности и оставаться в самом актуальном состоянии. Например, это нужно делать для видеокарты, принтера, материнской платы, игрового монитора.
Читайте также:
- Как посмотреть все драйверы в Windows 10 без установки сторонних приложений
- Лучшие бесплатные программы для проверки компьютера: тестируем компоненты
Где в Windows находятся драйверы установленных устройств
После установки на компьютере драйвера устройства его файлы копируются на системный диск. При этом, название и количество упомянутых файлов, а также их расположение на диске, зависят от конкретного драйвера. Обычно операционная система «разбрасывает» их по разным папкам, расположенным в каталогах «Windows» и «Program Files».
При этом, название и количество упомянутых файлов, а также их расположение на диске, зависят от конкретного драйвера. Обычно операционная система «разбрасывает» их по разным папкам, расположенным в каталогах «Windows» и «Program Files».
В некоторых случаях бывает необходимо узнать, где же хранятся эти файлы и как они называются. Например, когда файлы драйвера нужно удалить или же использовать их для установки устройства на другом компьютере.
Изложенная на этой странице информация доступна также в формате видео:
Получить список файлов драйвера конкретного устройства, установленного на компьютере, можно через диспетчер устройств.
Порядок действий:
• открыть диспетчер устройств Windows;
• в диспетчере, в списке оборудования, найти интересующее устройство, щелкнуть по нему правой кнопкой мышки и в появившемся контекстном меню выбрать пункт «Свойства»;
• в открывшемся окне перейти на вкладку «Драйвер», где нажать кнопку «Сведения»;
• откроется еще одно окно, в котором и будет отображена необходимая информация (список файлов драйвера).
Важно. Если Вы планируете использовать файлы драйвера для установки устройства на другом компьютере, кроме самих файлов, полученных изложенным выше способом, понадобится еще и
файл сведений для установки
. Найти его можно в папке C:\Windows\inf.
По умолчанию, указанная папка скрыта. Чтобы ее увидеть, на компьютере необходимо включить отображение скрытых файлов и папок. Как это сделать см. здесь.
Файл сведений для установки имеет расширение.inf. Его название можно определить следующим способом:
• открыть диспетчер устройств;
• в списке оборудования найти нужное устройство, щелкнуть по нему правой кнопкой мышки и в появившемся меню выбрать «Свойства».
• в открывшемся окне перейти на вкладку «Сведения». В расположенном там выпадающем списке выбрать пункт «Имя INF». После этого название файла отобразится в поле «Значение».
В расположенном там выпадающем списке выбрать пункт «Имя INF». После этого название файла отобразится в поле «Значение».
Однако, более надежным и простым способом переноса драйвера на другой компьютер является использование специальных программ. Неплохим вариантом является программа Driver Genius.
Программа автоматически скопирует в выбранное пользователем место установленные на компьютере драйверы (все или выборочно). Нужно скачать, установить и запустить Driver Genius (не сложно найти в интернете), в ее окне щелкнуть мышкой по пункту «Driver Backup» и дальше отвечать на вопросы программы до окончания процесса копирования.
Часто задаваемые вопросы о драйвере видеокарты
— Bodhi Linux
Содержание страницы
У многих новых пользователей Bodhi Linux возникают одни и те же вопросы, касающиеся Видеокарты (особенно Nvidia), вот ответы на некоторые из них.
Определение модели видеокарты:
Если вы не уверены, какая видеокарта установлена на вашем компьютере, откройте Терминология и выполните следующие команды. Первая команда обновит вашу базу данных идентификаторов PCI, вторая опрашивает все устройства PCI на вашем компьютере в поисках указанных ключевых слов (относящихся к видеокартам):
Nvidia Specific
sudo update-pciids лспци | grep -i E "nvidia|video|vga|3d"
Общий (все видеокарты)
sudo update-pciids лспци | grep -i E "video|vga|3d"
Если видеокарта PCI была идентифицирована, вывод будет выглядеть примерно так (хотя и не совсем так!):
01:00.0 VGA-совместимый контроллер: NVIDIA Corporation GT216M [GeForce GT 330M] (rev a2)
ПРИМЕЧАНИЕ. дополнительные разные элементы могут быть проигнорированы в этом контексте этой статьи.
В образце вывода lspci мы можем установить, что тип продукта – GeForce , а номер модели – GT 330M ( GT216M — это кодовое название).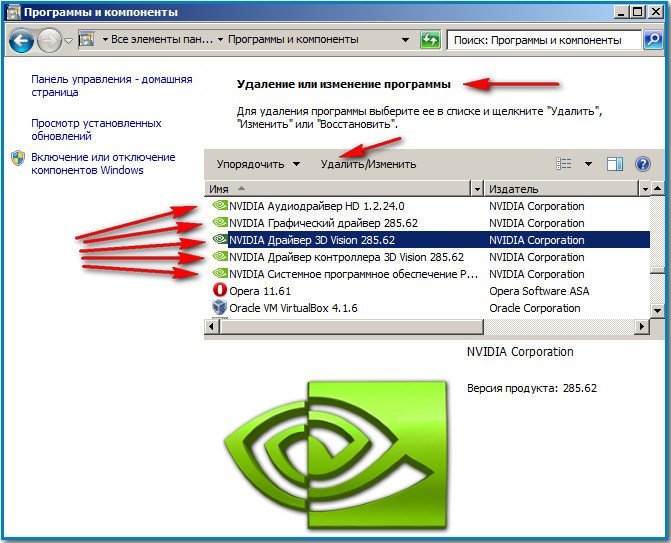
Как установить проприетарные драйверы Nvidia?
Обзор
Перед установкой проприетарных/закрытых драйверов Nvidia® вам необходимо определить, поддерживается ли ваша видеокарта текущим драйвером GeForce®, и если да, то какая версия драйвера.
ПРИМЕЧАНИЕ. Если проприетарный графический драйвер Nvidia не загружается при перезагрузке или вы видите, что используется драйвер ядра nouveau, см. раздел часто задаваемых вопросов ниже под названием Как заблокировать драйверы nouveau ?
Определите графическую карту Nvidia
Используйте руководство (выше) под названием: Определение модели графической карты.
Затем нам нужно установить серию продукта, это легко сделать, указав точный номер модели (например, GT 330M ) на следующей веб-странице видеокарты Nvidia. Найдите содержимое страницы (нажмите F4 ) и введите номер модели. В этом примере серия продуктов – GeForce 3xxM .
Определите рекомендуемый драйвер Nvidia
Установив тип продукта, название и серию карты Nvidia, следующим шагом будет определение необходимого драйвера для Linux. Лучше всего это достигается путем сопоставления собранных данных со страницей загрузки драйверов Nvidia.
Лучше всего это достигается путем сопоставления собранных данных со страницей загрузки драйверов Nvidia.
ПРИМЕЧАНИЕ . Целью здесь является , а не , чтобы загрузить драйвер с веб-сайта Nvidia, мы просто используем их информацию, чтобы определить, какой драйвер установить (из репозиториев пакетов Bodhi).
На странице загрузки драйвера Nvidia выберите тип продукта, серию продукта и операционную систему (64-разрядная/32-разрядная версия Linux, соответствующая вашей установке Bodhi), а затем нажмите кнопку search .
ПРИМЕЧАНИЕ . Переключите элемент веб-страницы Nvidia с пометкой «тип загрузки» между долгоживущим или недолговечным , чтобы определить самую последнюю версию драйвера (или если изначально драйвер не указан).
В возвращенной информации будет указана последняя версия драйвера, относящаяся к вашей видеокарте. В данном примере это Версия: 340.108; Дата: 23.12.2019 . Ключевая часть информации, которую мы получаем на этой веб-странице, — это основная часть номера версии (то есть: 340). Следующим шагом будет установка версии драйвера Nvidia 340 из репозитория пакетов Bodhi.
Ключевая часть информации, которую мы получаем на этой веб-странице, — это основная часть номера версии (то есть: 340). Следующим шагом будет установка версии драйвера Nvidia 340 из репозитория пакетов Bodhi.
Установка драйвера GeForce из репозитория
Теперь у вас есть вся информация, необходимая для установки драйвера Nvidia. Откройте Терминология и выполните следующую команду (замените версию драйвера соответствующим образом):
sudo apt install nvidia-340
ПРИМЕЧАНИЕ. 1 . Название пакетов драйверов Nvidia изменилось несколько лет назад с nvidia-<версия> на nvidia-driver-<версия>, если приведенная выше команда возвращает: «невозможно чтобы найти пакет nvidia-340 «, попробуйте установить драйвер, используя более новое соглашение об именах, например, nvidia-driver-340
необходимо добавить хранилище драйверов NvidiaPPA (см. раздел ниже) и повторить попытку.
После завершения установки драйвера вам потребуется перезагрузить компьютер, чтобы драйверы Nvidia стали активными.
sudo reboot
Установите репозиторий драйверов Nvidia PPA (необязательно)
Если нужный вам пакет драйверов Nvidia не найден или , возможно, вам просто нужен доступ к самым последним пакетам драйверов от Nvidia (для современных видеокарт). В любом случае вам нужно будет установить официальный драйвер PAA для драйверов Nvidia. PPA (Personal Package Archive) — это репозиторий приложений, используемый для обновления и установки пакетов из источников, отличных от Ubuntu/Bodhi. Чтобы узнать больше о PPA нажмите здесь.
Официальная веб-страница NVIDIA PPA — https://launchpad.net/~graphics-drivers/+archive/ubuntu/ppa. Чтобы добавить PAA, откройте Терминология и выполните следующие команды:
sudo add-apt-repository ppa:graphics-drivers/ppa sudo apt update
ПРИМЕЧАНИЕ. Если у вас уже установлены драйверы Nvidia, выполните следующую команду, чтобы убедиться, что вы обновили до самой последней версии в рамках установленной основной версии драйвера. Также рекомендуется проверить, какую версию драйвера рекомендует Nvidia для вашего конкретного оборудования. См. шаги под названием « Определите рекомендуемый драйвер Nvidia »(выше) для получения дополнительной информации.
Также рекомендуется проверить, какую версию драйвера рекомендует Nvidia для вашего конкретного оборудования. См. шаги под названием « Определите рекомендуемый драйвер Nvidia »(выше) для получения дополнительной информации.
sudo apt update
ПРИМЕЧАНИЕ. Если вам не удалось установить рекомендуемый Nvidia драйвер до установки репозитория PPA, повторите шаг установки драйвера, указанный выше, то есть:
sudo apt install nvidia-340
Какой драйвер ядра используется используется для графики?
Чтобы определить, какой драйвер ядра используется для вашей видеокарты, выполните следующую команду в Терминология .
ПРИМЕЧАНИЕ. Если у вас несколько видеокарт, вам может потребоваться изменить ключевые слова « vga|3d », чтобы получить ожидаемый результат
lspci -v | grep -iEA10 "vga|3d"
Как внести драйверы nouveau в черный список?
Нередко установлены драйверы nouveau Nvidia с открытым исходным кодом. Возможно, вам потребуется внести их в «черный список», чтобы успешно установить проприетарные драйверы Nvidia. Используя терминологию , введите следующие команды:
Возможно, вам потребуется внести их в «черный список», чтобы успешно установить проприетарные драйверы Nvidia. Используя терминологию , введите следующие команды:
sudo bash -c "echo blacklist nouveau > /etc/modprobe.d/blacklist-nvidia-nouveau.conf" sudo bash -c "echo options nouveau modeset=0 >> /etc/modprobe.d/blacklist-nvidia-nouveau.conf" судо перезагрузка
Главная страница Bodhi Linux
Bodhi Linux — Домашняя страница Wiki
Bodhi Linux — Wiki Содержание
Как установить только драйверы дисплея NVIDIA (без дополнительного программного обеспечения) но они часто заполнены раздражающими вирусами. Некоторое программное обеспечение может быть полезным, что вы делаете, если хотите избавиться от лишнего мусора?
Самый простой способ избавиться от вирусов NVIDIA – запустить стороннюю программу, например NVSlimmer, которая автоматически удалит это дополнительное ПО. Вы также можете попробовать выполнить выборочную установку и отменить выбор любого дополнительного программного обеспечения, которое вам не нужно. Другим вариантом может быть выборочное удаление нежелательного программного обеспечения после обновления драйвера дисплея NVIDIA.
Другим вариантом может быть выборочное удаление нежелательного программного обеспечения после обновления драйвера дисплея NVIDIA.
Мы рассмотрим все, что вам нужно знать о программном обеспечении, которое поставляется в комплекте с вашим графическим драйвером NVIDIA, и о том, как вы можете избавиться от этого вредоносного ПО, если оно вам не нужно.
Что такое графический драйвер?
Каждый ваш компьютер использует графический драйвер. Это важная часть программного обеспечения на каждом ПК, и она особенно важна для людей, которые полагаются на большую графическую мощность для игр и программного обеспечения для редактирования видео.
Вас может удивить, что большинство людей не знают, что на самом деле делает графический драйвер.
Графический драйвер вашего компьютера отвечает за отправку инструкций графической карте, чтобы она могла обрабатывать изображения . Один из способов представить это так: ваша видеокарта — это машина для создания изображений, а графический драйвер — это инструкции, необходимые вашему компьютеру для работы с этой машиной.
Большую часть времени вам не придется беспокоиться об установке или обновлении графического драйвера. Если у вас есть стандартный ПК с Windows и популярная видеокарта, есть большая вероятность, что все будет автоматически обновляться для вас, когда ваш компьютер проходит обычные обновления программного обеспечения.
Однако графические драйверы могут поставляться с большим количеством дополнительного программного обеспечения, которое не всегда нужно людям.
Что такое вредоносное ПО, поставляемое с графическими драйверами?
Глядя на дополнительное программное обеспечение, поставляемое с вашей графической картой NVIDIA, это довольно сложный разговор.
С одной стороны, многие люди считают это ненужным вредоносным ПО. Есть даже несколько программ, которые можно установить вместе с графическим драйвером и которые многие считают шпионским ПО. Также существует риск того, что все это дополнительное программное обеспечение будет снижать производительность, которую вы можете использовать в другом месте.
Некоторые программы действительно полезны. Если вы хотите использовать собственное программное обеспечение для разгона, настройки или другое программное обеспечение, поставляемое с вашей видеокартой NVIDIA, установка всего этого в одном месте может сэкономить ваше время и усилия.
Доступные драйверы и программное обеспечение для RTX 3070 Ti в Windows 10
Вот список некоторых программ, которые могут поставляться с вашим графическим драйвером NVIDIA, которые, вероятно, не нужны:
- NView
- Оптимус
- GFExperience
- Драйвер GeForce Game Ready
- HDAudio (оставьте этот, если вам нужен аудиодрайвер)
- NV3DVision
- Nv-камера
- Телеметрия
- ShadowPlay
- Беспроводной контроллер Shield
Примечание: Точное комплектное программное обеспечение зависит от версии видеокарты и операционной системы. Например, старые карты NVIDIA включали в себя «Miracast», но он не был включен уже несколько лет.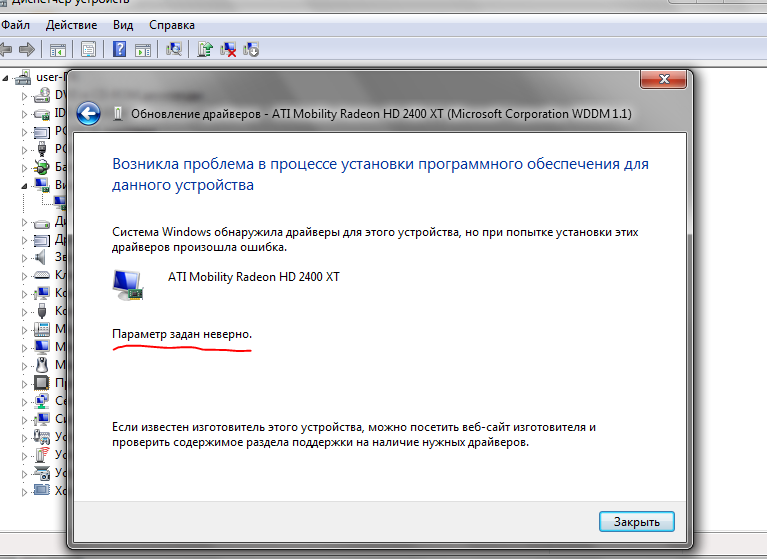
Это не полный список всех вредоносных программ, которые могут поставляться с графическим драйвером NVIDIA, но это список некоторых из самых серьезных виновников. Вы хотите проверить программное обеспечение, которое поставляется с текущим выпуском драйвера для вашей видеокарты, чтобы узнать, какое конкретно вредоносное ПО поставляется с вашей загрузкой.
Преимущества программного обеспечения для графических карт
Начнем с рассмотрения преимуществ использования прилагаемого программного обеспечения NVIDIA, которое поставляется с вашим графическим драйвером. Эти программы требуют много внимания из-за того, что они являются вредоносными программами, но в некоторых ситуациях они очень полезны.
GeForce Experience, вероятно, одна из самых важных вещей, о которых нам нужно поговорить. Хотя есть люди, которые либо не будут использовать GeForce Experience, либо считают, что это снижает производительность их ПК, либо просто им не нравится — это может быть очень полезно.
GeForce Experience позволяет оптимизировать графику и игровой процесс. Эта часть программного обеспечения очень ориентирована на геймеров, поэтому, если вы не увлекаетесь играми, это может быть не правильным выбором для вас .
Многие другие программы, поставляемые с вашим драйвером NVIDIA, будут довольно условными. Вот два убедительных примера: беспроводной контроллер Shield отлично подходит, если у вас нет драйвера для вашего беспроводного контроллера. ShadowPlay позволяет записывать игровые кадры, а также транслировать их и делиться ими с друзьями.
Вы уже можете сказать, что вам не обязательно применять метод выжженной земли для удаления дополнительного программного обеспечения NVIDIA. Возможно, было бы полезно сохранить некоторые из этих программ, но избавиться от большинства из них.
Минусы дополнительного программного обеспечения графической карты
Видеокарта Palit RTX 3060 Ti
Теперь нам нужно перейти прямо к спору и поговорить о минусах всего этого лишнего ПО, поставляемого с графическим драйвером NVIDIA.
Правда в том, что вам действительно не нужна большая часть программного обеспечения. Даже лучшие части GeForce Experience, вероятно, лучше обслуживаются сторонними программами оптимизации.
Может показаться, что ShadowPlay и другие функции отлично подходят для потоковой передачи и обмена видеоматериалами, но если вы планируете вести потоковую передачу на Twitch или YouTube, для вас есть лучшие варианты, которые будут более отзывчивыми и будут потреблять меньше энергии ПК.
NB: Теперь нам нужно поговорить о самом большом злодее, когда дело касается вирусов NVIDIA: телеметрии. Телеметрия — это часть маркетингового программного обеспечения, которое многие люди сочли бы «откровенно шпионским ПО», упакованным с драйверами NVIDIA (хотя другие не согласны и говорят, что оно не шпионит за вами).
Телеметрия отслеживает информацию о вашей видеокарте. Он читает отчеты о сбоях, знает, в какие игры играют, и собирает пользовательские данные.
NVIDIA утверждает, что они не используют данные индивидуального уровня, а вместо этого используют совокупность всех пользовательских данных при передаче этих данных третьим лицам. Однако на самом деле нет никакого способа точно узнать, что NVIDIA делает с этой информацией.
Однако на самом деле нет никакого способа точно узнать, что NVIDIA делает с этой информацией.
Главный вывод здесь заключается в том, что дополнительное программное обеспечение NVIDIA удобно. Однако это определенно не лучший выбор, когда речь идет об оптимизации игр и публикации игрового процесса .
Что такое дополнительное программное обеспечение, поставляемое с драйверами NVIDIA?
Чтобы оценить дополнительное программное обеспечение, прилагаемое к вашему драйверу NVIDIA, мы должны рассмотреть его поближе.
Даже если вы пришли к этой статье с полной уверенностью, что это программное обеспечение NVIDIA является вредоносным ПО, важно точно знать, что оно делает с вашим ПК и делает с вашей информацией.
Мы рассмотрим несколько наиболее обсуждаемых дополнительных программ, когда речь идет о NVIDIA.
GeForce Experience
Скриншот с веб-сайта NVIDIA для GeForce Experience
GeForce Experience — это популярная программа, которая поставляется с графическим драйвером NVIDIA.
GeForce Experience автоматически оптимизирует вашу графику в зависимости от игры, в которую вы играете. Он также позволяет вам транслировать на YouTube, Twitch или устройства, на которых установлен NVIDIA Shield 9.0095 .
GeForce Experience также позволяет настроить некоторые пользовательские параметры видеокарты. Он даже позволяет вам выполнять настройки, характерные для отдельных игр. Возникает вопрос, что именно предлагает GeForce Experience, чего нет в панели управления NVIDIA.
Панель управления NVIDIA
Панель управления NVIDIA позволяет устанавливать глобальные и специальные настройки для вашей видеокарты . Это идеально подходит для людей, которые хотят настроить оптимизацию и получить такую точность набора номера, которую вы не можете получить где-либо еще.
Будет ли панель управления NVIDIA лучше, чем сторонний вариант, зависит от того, чего вы хотите достичь с помощью своей видеокарты. Панель управления NVIDIA также может выполнять большую часть оптимизации, которую может выполнить GeForce Experience.
Панель управления NVIDIA менее приспособлена для оптимизации под конкретную игру, но этого можно добиться, даже если вы готовы какое-то время покопаться в настройках.
Optimus
Optimus — интересное программное обеспечение, которое может предложить вам некоторые преимущества в зависимости от того, какое устройство вы используете.
Optimus, как следует из названия, используется для оптимизации ноутбуков и других устройств со встроенными графическими картами . Эти устройства традиционно боролись, когда дело доходит до баланса времени автономной работы и мощности графики. Optimus пытается постоянно исправлять и балансировать это, определяя, какое программное обеспечение вы используете, и соответствующим образом регулируя мощность ПК и использование батареи.
Однако некоторые люди утверждают, что это программное обеспечение может на самом деле повредить производительности, вместо этого утверждая, что его удаление приведет к улучшите свой FPS:
https://www.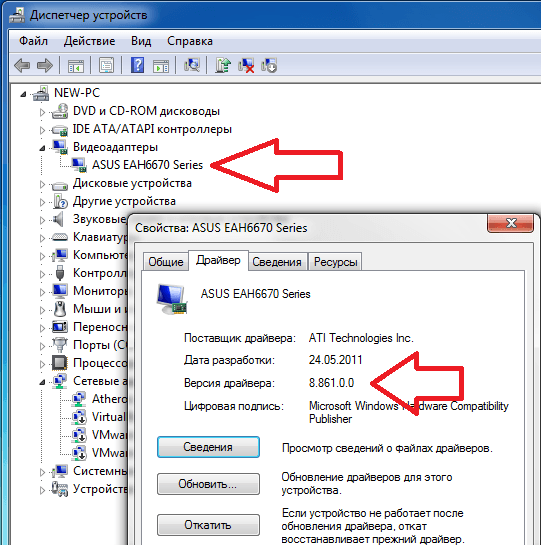 youtube.com/watch?v=RJfHr-Y57LY&ab_channel=Jarrod%27sTechVideo не может быть загружен, потому что JavaScript отключен: отключение Optimus = лучшая игровая производительность! (https://www.youtube.com/watch?v=RJfHr-Y57LY&ab_channel=Jarrod%27sTech). фурнитура под рукой.
youtube.com/watch?v=RJfHr-Y57LY&ab_channel=Jarrod%27sTechVideo не может быть загружен, потому что JavaScript отключен: отключение Optimus = лучшая игровая производительность! (https://www.youtube.com/watch?v=RJfHr-Y57LY&ab_channel=Jarrod%27sTech). фурнитура под рукой.
NVIDIA 3D Vision — это программное обеспечение, используемое со стереоскопическими игровыми 3D-очками и видео. NVIDIA прекратила использование этого подхода в 2021 году, что означает, что ценность, которую вы получаете от NVIDIA 3D Vision сегодня, довольно ограничена .
Телеметрия
Наконец, мы должны быстро поговорить о телеметрии. Мы уже упоминали плюсы и минусы этого программного обеспечения, но стоит рассмотреть его поближе. Телеметрия ничего не предложит вам как пользователю программного обеспечения.
NVIDIA собирает маркетинговую информацию о типах игр, в которые вы играете, используемом оборудовании и данные о сбоях, когда что-то идет не так .
Вы можете возразить, что телеметрия помогает NVIDIA создавать лучший продукт, но в основном она предназначена для сбора маркетинговой информации от вас.
Можно ли установить драйверы NVIDIA без дополнительного программного обеспечения?
Вы можете часто устанавливать драйверы NVIDIA без дополнительного ПО. Ваш первый вариант — пропустить вариант «автоматической установки драйвера» на веб-сайте NVIDIA и вместо этого использовать форму «Ручной поиск драйвера»:
Как искать драйверы вручную на веб-сайте NVIDIA
Это позволит вам выбрать, какое программное обеспечение NVIDIA вы хотите установить. К сожалению, большая часть этого программного обеспечения по-прежнему включает в себя другое программное обеспечение, которое вам все еще может не понадобиться.
Таким образом, у вас есть еще три варианта установки драйверов видеокарты без вредоносных программ. Вам нужно либо выполнить выборочную установку, либо просмотреть некоторые варианты, чтобы попытаться удалить все вредоносные программы после установки.
Как установить драйверы NVIDIA без вирусов
Вот краткое руководство по установке драйверов NVIDIA без вирусов.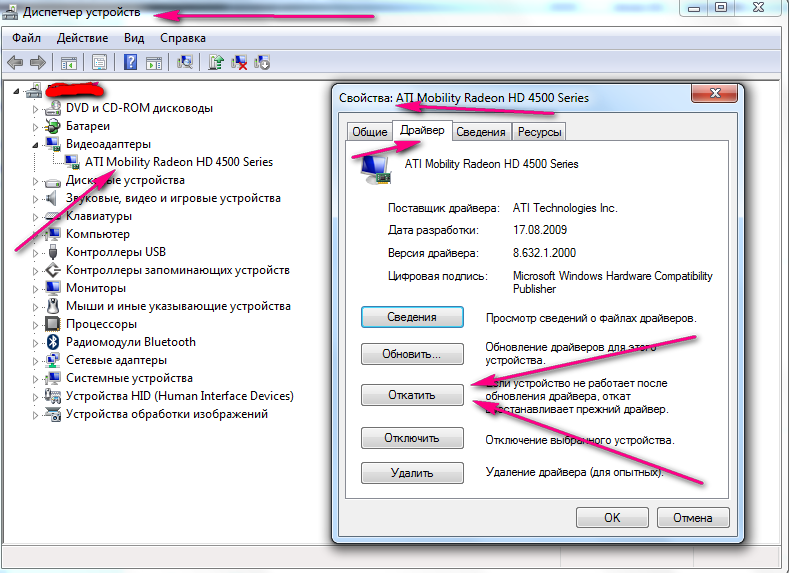
Выполнить выборочную установку
Наш первый вариант, вероятно, будет вашим лучшим выбором, но он не всегда работает.
При установке драйвера у вас есть возможность выполнить выборочную установку . Это расширенный параметр, который позволит вам изменить такие вещи, как папка, в которую устанавливается драйвер, а также позволит вам отключить все дополнительные вредоносные программы.
Однако эта опция появляется не всегда. Похоже, что NVIDIA немного неохотно передает ключи к удалению вирусов, когда дело доходит до пользовательской установки. В этом случае вы можете удалить некоторые вредоносные программы (после установки) с помощью экрана удаления программ Windows:
Добавить или удалить программы в Windows 10
Использовать стороннее программное обеспечение
Лучше всего выбрать установить стороннее программное обеспечение, предназначенное для удаления вредоносных программ. Существует множество вариантов, но NVSlimmer — один из самых популярных вариантов 9. 0095 . Все, что вам нужно сделать, это запустить эту часть программного обеспечения, и вы можете выборочно удалить все, что вы не хотите устанавливать вместе с вашим драйвером.
0095 . Все, что вам нужно сделать, это запустить эту часть программного обеспечения, и вы можете выборочно удалить все, что вы не хотите устанавливать вместе с вашим драйвером.
Это также позволяет настроить установку драйвера вручную, а не как часть обычного обновления Windows.
Это означает, что вам не придется постоянно удалять вредоносные программы всякий раз, когда видеокарта решает, что пора подготовиться к обновлению.
Попробуйте сделать своими руками
Вы можете попытаться удалить вредоносное ПО, но это дает неоднозначные результаты и может привести к невозможности установки драйвера.
Все, что вам нужно сделать, это открыть заархивированный файл после установки драйвера. Вы сможете просмотреть файлы и удалить все папки для ненужных вредоносных программ.
Предупреждение: Однако некоторые из этих файлов необходимы для запуска программы установки, и это может привести к сбою установки. Делайте это только в том случае, если вы действительно хотите удалить определенный фрагмент программного обеспечения NVIDIA, и вы не можете удалить его с помощью NVSlimmer (или других подходов).