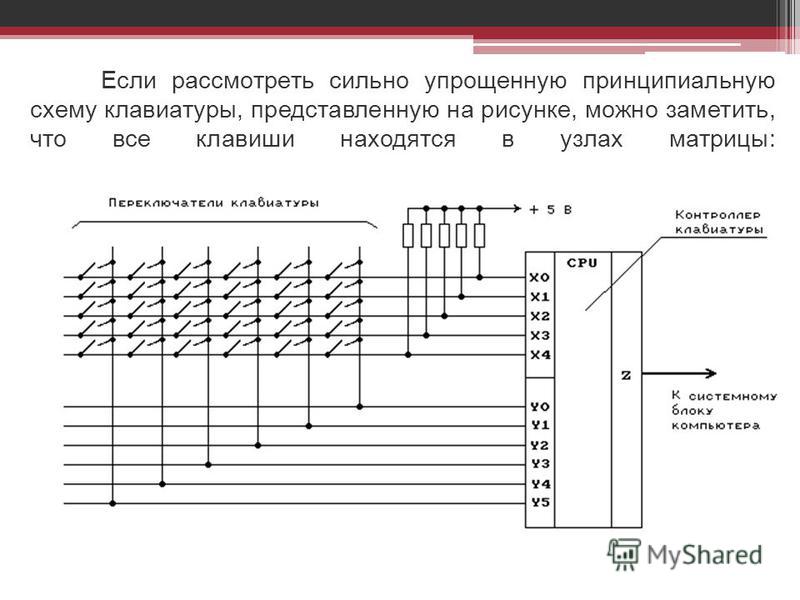Как починить контроллер клавиатуры: самостоятельный ремонт шлейфа и кнопок клавиатуры ноутбука
Содержание
самостоятельный ремонт шлейфа и кнопок клавиатуры ноутбука
Поломка клавиатуры – большая неприятность для владельца ноутбука. В отличие от хозяина ПК, который всегда может произвести замену пришедшего в негодность выносного аксессуара на новый, ему в подобных случаях приходится отдавать в починку сам лэптоп. И хорошо, если в сервисной мастерской нет наплыва заказчиков, тогда ремонт клавиатуры ноутбука или ее замену выполнить быстро. В противном случае, без устройства придется обходиться как минимум несколько дней.
Как вариант – можно попробовать отремонтировать технику своими руками.
Диагностика проблемы
Чтобы устранить проблему, прежде всего, нужно уяснить причину ее возникновения. Поломку могут вызвать:
-
окисленные контакты шлейфа -
сгоревший микроконтроллер -
пролитая на кнопки жидкость -
механические повреждения.
Кроме того, клавиатура ноутбука может отказать из-за ошибок операционной системы. В этом случае не сложно решить проблему самостоятельно. Достаточно выполнить действия по установке или драйверов и устройство вновь будет работать.
В случае, если поломка вызвана другими вышеперечисленными причинами, починить клавиатуру намного сложнее, а иногда единственным выходом может стать только ее замена.
Устранение поломки, вызванной окислением контактов шлейфа
Если срок работы ноутбука довольно приличный, проблемы с клавиатурой могут быть связаны с отжатием или окислением контактов шлейфа. Для проверки данного варианта, устройство придется разобрать. Как это делается, смотрите на фото:
Добравшись до шлейфа, следует отсоединить его, высунув из разъема. Если при визуальном осмотре явно видны повреждения контактов, комплектующую придется поменять. Произвести замену самостоятельно не составит большого труда.
Если внешне с контактами все в порядке, их нужно протереть ваткой, смоченной в спирте или обычным канцелярским ластиком. После чистки – вставить деталь в разъем, после чего можно тестировать работоспособность устройства.
Следует учитывать, что при многократном отсоединении шлейфа, разъем может придти в негодность, после чего замена клавиатуры будет неизбежна.
Как действовать после случайного залития устройства
Причины поломки могут быть такими, как на фото:
Исправить поломку, произошедшую в результате попадания под кнопки жидкости, сложнее. Нередко починить клавиатуру вообще не удается. В этом случае решить проблему можно только путем ее замены, а заодно и других узлов лэптопа, пострадавших от намокания.
Замену клавиатуры чаще всего доверяют профессиональным мастерам, но можно сделать это самостоятельно. Поменять панель не так сложно, как может казаться на первый взгляд.
Если клавиатура оказалась залитой, нужно выполнить следующее:
-
отсоединить разъем питания от сети и вытащить батарею -
постараться как можно быстрее перевернуть устройство кнопками вниз, чтобы влага вытекла наружу -
разобрать устройство, промыть (это особенно важно, если пролитая жидкость была сладкой!) и просушить холодным или чуть теплым феном.
После полного высыхания внутренности ноутбука, производится визуальный осмотр с целью выявления сгоревших токопроводящих дорожек. Если таковых окажется много, да вдобавок еще, пришел в негодность контроллер, — починить устройство без замены комплектующих не удастся. В некоторых случаях проще и дешевле поменять залитую клавиатуру, чем пытаться ее восстановить.
Очистка клавиатуры
Нередко причиной плохой работы кнопочной панели лэптопов является банальная грязь. Устранить вызванную этим проблему всегда можно своими руками. Для этого нужно:
-
очистить печатающую панель при помощи пылесоса -
аккуратно снять верхнюю часть залягающих кнопок -
удалить крошки, волоски и другую грязь, которая попали под залягающие кнопки, после чего, поставить клавиши на место (для снятия клавиши кнопки можно использовать тонкую отвертку, иглу или скрепку) -
протереть все кнопки спиртом или специальными влажными салфетками -
мягкой кистью смахнуть остатки пыли.
Если во время чистки панели снимаются отдельные залипающие кнопки, прежде чем приступить к работе, можно сделать снимок клавиатуры, чтобы не перепутать клавиши при последующей установке на место.
Починить самому или воспользоваться услугами мастера?
В принципе, нет ничего невозможного. Очень многие пользователи современных компьютерных устройств давно освоили навыки ремонта домашнего оборудования. Тем более, что поменять комплектующие, починить некоторые из них не так сложно, как может казаться на первый взгляд
Если усилия домашнего мастера увенчиваются успехом, это дает не только возможность сэкономить средства, но и приобрести полезный опыт, который всегда пригодиться в будущем.
Что делать если клавиатуру залили жидкостью
Приходилось проливать на клавиатуру жидкость? В такой ситуации побывал практически каждый пользователь, но результаты у каждого свои. Некоторые обходились просто испугом, но у многих клавиатура выходила из строя навсегда. Исход зависит от действий, которые предпринимались в этот момент, а также от вида компьютерной техники.
Некоторые обходились просто испугом, но у многих клавиатура выходила из строя навсегда. Исход зависит от действий, которые предпринимались в этот момент, а также от вида компьютерной техники.
Стандартная клавиатура
Если используется обычная внешняя клавиатура, которая подключается через PS/2, USB или Bluetooth, то худшим вариантом будет её поломка. Нужно запомнить главное правило – устройство не выйдет из строя, если оперативно отключить его питание. При проводном подключении питание клавиатуры обеспечивается соответствующим разъёмом, поэтому достаточно быстро выдернуть шнур из системного блока. Если клавиатура беспроводная, то необходимо извлечь источник питания (аккумулятор, батарейка).
После того как видимые следы жидкости удалены, возникает большой соблазн подключить клавиатуру обратно и проверить ее работоспособность. Не торопитесь этого делать! Здесь главное выдержка. Чем дольше вы отведете времени на просушку, тем меньше шансов получить бесполезный хлам в виде клавиатуры.
Так же важным обстоятельством является то, что именно вы пролили на клавиатуру. Но об этом позднее.
Клавиатура ноутбука
Здесь все гораздо сложнее. Попадание жидкости в клавиатуру ноутбука может привести к катастрофическим последствиям. Ноутбук является компактным устройством, а клавиатура располагается непосредственно над материнской платой. Если жидкость успеет попасть на плату до отключения питания, то устройство гарантированно можно отправлять на ремонт в сервисный центр.
Большинство производителей предусматривают дополнительные меры безопасности, комплектуя ноутбуки водоустойчивыми прокладками. Но они не всегда могут защитить устройство на 100%.
Что же делать, если на ноутбук пролилась жидкость?
Сразу после попадания жидкости на клавиатуру ноутбука необходимо быстро отключить его от адаптера питания и аккумуляторной батареи. Следующим этапом нужно перевернуть ноутбук, чтобы вся жидкость вылилась. Дальше потребуется полностью или частично разобрать устройство (зависит от конструкции), чтобы убедиться в отсутствии попадания воды на платы.
Не пытайтесь включать ноутбук, если не уверенны, что жидкости внутри уже нет. Как показывает практика, тщательно просушенное устройство сохраняет свою работоспособность на 90%.
Профилактические работы
Если клавиатура была залита жидкостью, которая содержала сахар, мёд и подобные вещества, то потребуется дополнительная профилактика. Если вода имеет свойство испаряться без следа, то всякие там чайно-кофейные напитки оставляют после себя липкие субстанции. И тут уже одной сушкой не обойтись. В большинстве случаев будет необходимо разобрать и почистить устройство.
Что будет если не чистить? В этом случае, кнопки могут залипать (западать), возможно, будут происходить ложные нажатия. В худшем случае клавиатура выйдет из строя.
Поэтому, если вы пролили на клавиатуру кофе, чай или подобные сахаросодержащие жидкости, то чистка будет обязательна.
Чтобы избавиться от липкого свойства сладких веществ, которые остались после испарения жидкости, необходимо тщательно очистить клавиатуру спиртовым раствором.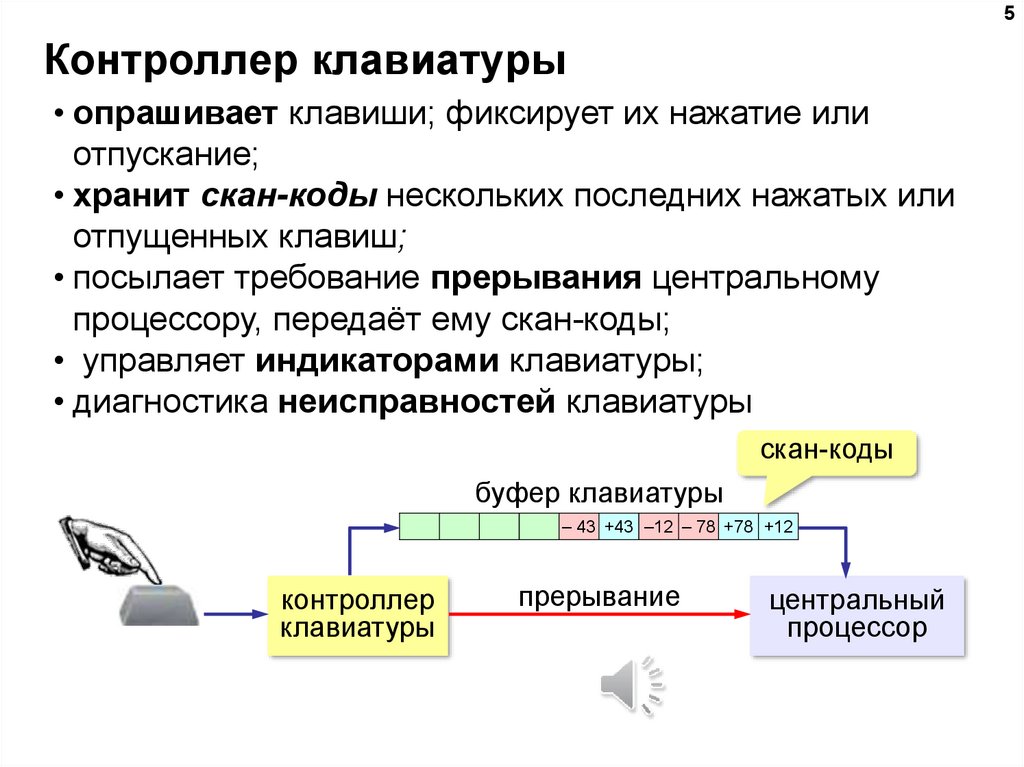 Для этого потребуется полностью разобрать корпус, отсоединить компоненты, провести очистку каждого элемента.
Для этого потребуется полностью разобрать корпус, отсоединить компоненты, провести очистку каждого элемента.
Подключить обратно клавиатуру можно будет только после тщательной сушки. Для стандартной клавиатуры достаточно будет суток над камином или на солнце. В случае с ноутбуком, потребуется сушить не только клавиатуру, но и все платы, комплектующие, на которые попала жидкость. Рекомендую выждать 2-3 дня, чтобы убедиться в полном испарении.
Кстати методы, приведенные выше, могут быть применены не только к клавиатурам, но и к другим электронным устройствам. Если пользователь быстро среагировал и отключил питание, то вероятность работоспособности будет очень велика.
Что делать если клавиатура, после того как на нее пролили жидкость, не заработала?
Если клавиатура вовсе не определяется системой при подключении, то стоит проверить контакты проводов, а также контроллер, к которому они подсоединены. Возможно, во время разборки, произошёл разрыв. В худшем случае может сгореть разъём для подключения в системном блоке. Проверить его работоспособность можно подключением заведомо рабочей клавиатуры.
Проверить его работоспособность можно подключением заведомо рабочей клавиатуры.
Как сопоставить контроллер с клавишами клавиатуры в Windows 10
- Home
- Windows
Примечание. Хотя в этом посте мы использовали контроллер Xbox, вы сможете использовать эти же инструменты для сопоставления контроллера PS4 с клавишами клавиатуры.
1. Конфигурация хорды кнопки подачи пара
Убедитесь, что в вашей системе Windows 10 установлено приложение Steam.
- Откройте Steam и перейдите в Steam>Настройки.
- Выберите вкладку Контроллер .
- Нажмите Конфигурация хорды кнопки «Направляющая».
- Откроется новое окно с контроллером. Выберите различные группы элементов управления, которые вы хотите сопоставить.

- Нажмите кнопку и на появившейся экранной клавиатуре , нажмите клавишу, которую вы хотите сопоставить. Повторите для всех элементов управления, которые вы хотите переназначить.
- Сохраните конфигурацию и дайте ей имя, подсказывающее, для какой игры она предназначена. Это хорошая идея, чтобы сохранить его локально.
- Для примените конфигурацию, откройте Steam.
- Перейдите в Steam>Настройки>Контроллер.
- Щелкните Конфигурация аккорда направляющей кнопки.
- Щелкните Конфигурация браузера.
- Перейти к Личный.
- Выберите сохраненную конфигурацию.
- Щелкните Применить конфигурацию.
2. Антимикро
Хотя Steam позволяет пользователям сопоставлять контроллер с клавишами клавиатуры, использование его с несколькими типами контроллеров и конфигурациями немного сбивает с толку. AntiMicro — гораздо лучший инструмент для использования.
AntiMicro — гораздо лучший инструмент для использования.
- Загрузите и установите AntiMicro с Github.
- Подключите контроллер к вашей системе и откройте AntiMicro.
- Нажмите кнопку или переместить джойстик на контроллере. Он будет выделен в интерфейсе приложения.
- Нажмите выделенную кнопку в интерфейсе приложения.
- Выберите элемент управления мышью или клавиатурой для назначения ему.
- Повторить для всех элементов управления.
- Сохраните профиль.
- Сверните AntiMicro на панель задач и играйте.
В игры, в которых отдается предпочтение клавиатуре, лучше всего играть с ней, но если вам удобнее использовать контроллер или физически сложно использовать клавиатуру для более длительных игровых сессий, переназначение — это то, что вам нужно. Привыкание к новым элементам управления может занять некоторое время, но вы сможете получить доступ ко всем внутриигровым функциям, если все правильно настроите.
Привыкание к новым элементам управления может занять некоторое время, но вы сможете получить доступ ко всем внутриигровым функциям, если все правильно настроите.
1 комментарий
[3 способа] Как использовать контроллер как мышь и клавиатуру?
В этой статье, описанной на официальной веб-странице MiniTool, в основном рассказывается, как использовать игровые контроллеры в качестве компьютерной мыши и клавиатуры, включая Microsoft Xbox, Sony PlayStation, DualShock, Nintendo Switch, Wii U и т. д.
С развитием телевидения и Благодаря применению технологии 4K многие геймеры предпочитают играть в компьютерные игры на большом 4K-телевизоре. В такой ситуации, если они превратят свой игровой контроллер (Xbox Series X|S, Xbox One, Xbox 360, PS5, PS4, PS3, DS4, Switch, Wii U и т. д.) в компьютерную мышь во время игры на телевизоре, они могут больше наслаждаться игрой.
Тогда как использовать игровой контроллер в качестве мыши и клавиатуры? Как правило, вам следует полагаться на сторонние сервисы, такие как Steam, Controller Companion, Gopher360 и InputMapper.
#1 Как использовать Steam Controller в качестве мыши?
Встроенный в Steam режим Big Picture предназначен для воспроизведения компьютерных игр на экране телевизора. Он дает вам интерфейс, по которому вы можете перемещаться с помощью контроллера, геймпада или игровой палки. Если вы установили Steam на свой игровой компьютер, у вас уже есть эта функция.
Steam включает некоторые ярлыки, известные как «Аккорды» — комбинации кнопок на вашем геймпаде, которые соответствуют определенным функциям на вашем ПК.
Читайте также: Как исправить, что Steam не определяет контроллер? [5 простых способов]
Использование контроллера Xbox One в качестве мыши
Возьмем, к примеру, контроллер Xbox One. Если у вас подключен контроллер Xbox 1, вы можете нажать и удерживать кнопку Xbox, перемещая правый джойстик для перемещения указателя мыши; удерживайте кнопку Xbox и нажмите правый триггер, чтобы щелкнуть; удерживайте кнопку Xbox и нажмите левый триггер, чтобы щелкнуть правой кнопкой мыши.
Если вы хотите использовать контроллер в качестве мыши для более чем нескольких случайных щелчков, вам может потребоваться включить полную поддержку контроллера на рабочем столе. Для этого выполните следующие шаги.
- В Steam перейдите в Настройки > Контроллер > Общие настройки контроллера .
- Выберите вариант поддержки конфигурации контроллера: PlayStation, Xbox, Switch Pro или Generic.
- Теперь вы сможете перемещать мышь с помощью правого джойстика на геймпаде.
Вернувшись на страницу «Контроллер» в настройках Steam, вы можете нажать кнопку КОНФИГУРАЦИЯ РАБОТЫ , чтобы настроить, какие кнопки эмулируют какие клавиши клавиатуры.
Недостатки использования контроллера Steam в качестве мыши
Если вы запускаете игру из Steam, клиент автоматически отключит функцию геймпада как мыши, пока вы находитесь в игре. Таким образом, игра будет рассматривать ваш контроллер как мышь со всеми назначенными клавишами по умолчанию. Тем не менее, если вы запустите игру из-за пределов Steam, ваш контроллер все равно будет распознан как мышь, и ваши элементы управления не будут работать должным образом.
Тем не менее, если вы запустите игру из-за пределов Steam, ваш контроллер все равно будет распознан как мышь, и ваши элементы управления не будут работать должным образом.
Чтобы решить эту проблему, вы можете добавить эти не-Steam игры в свою библиотеку Steam. Когда Steam обнаружит их и оверлей будет работать правильно, он отключит функцию мыши.
#2 Как использовать контроллер в качестве мыши с помощью Controller Companion или InputMapper?
Еще одним программным обеспечением, позволяющим использовать контроллер в качестве мыши и клавиатуры, является Controller Companion. Это платная программа, которую можно приобрести и установить в Steam. Полагаясь на эту программу, вы можете перемещать мышь с помощью левого джойстика на вашем контроллере: нажимайте на цели, используя кнопку A, удерживая нажатой левый джойстик.
Кроме того, вы можете получить удобную виртуальную клавиатуру для быстрого набора текста. Что еще более важно, Controller Companion автоматически отключится, когда обнаружит запущенное полноэкранное приложение.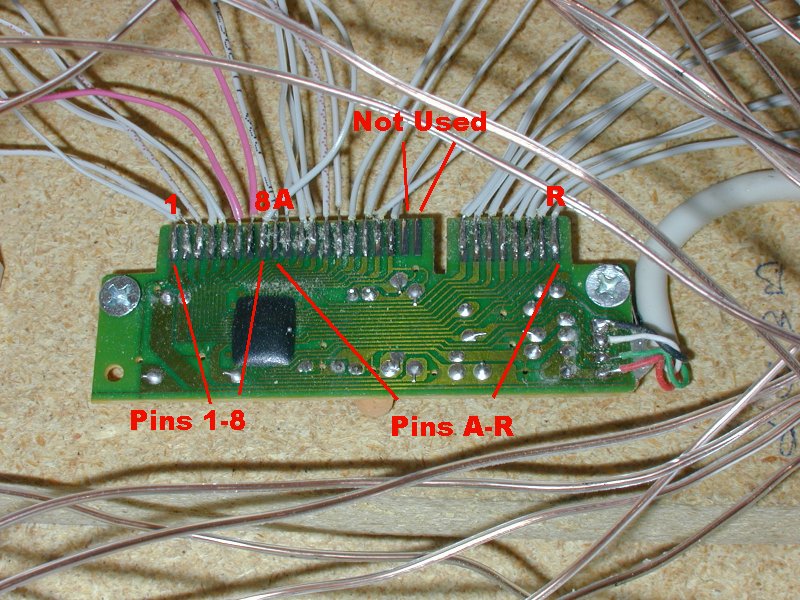 Другими словами, Controller Companion может автоматически и плавно переключаться между эмуляцией мыши и внутриигровым управлением.
Другими словами, Controller Companion может автоматически и плавно переключаться между эмуляцией мыши и внутриигровым управлением.
Совет: Если Controller Companion не удается переключиться между эмуляцией мыши и внутриигровым управлением, вы можете сделать это вручную, нажав кнопки «Пуск» и «Назад».
Однако Controller Companion не поддерживает контроллеры Sony DualShock (DS), поскольку последние не взаимодействуют с Windows так же, как контроллеры Xbox. Тем не менее, он предоставляет кнопку для настройки эмулятора контроллера Xbox, который должен работать в сочетании с геймпадами DualShock.
Если вы планируете использовать контроллер PS4 в качестве мыши, вам нужно полагаться на InputMapper или DS4Windows. Просто скачайте и установите его на свой компьютер. Запустите InputMapper. При подключении контроллера DualShock появится всплывающее окно с запросом на настройку. Вы можете создать профиль, который сопоставляет контроллер с его эквивалентами Xbox 360 (чтобы он работал в играх, не поддерживающих контроллеры PS) или как мышь и клавиатуру (где сенсорная панель DualShock перемещает курсор, а нажатие на него щелкает мышью).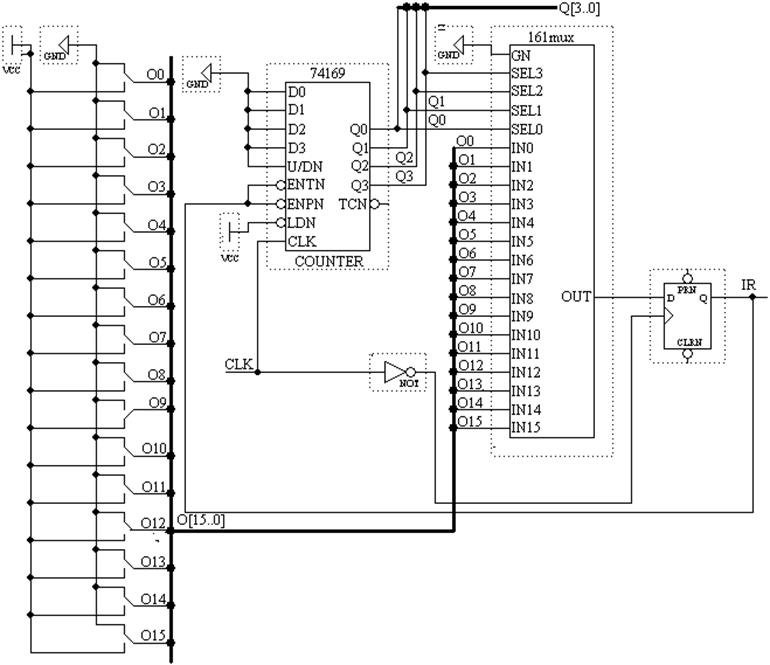 Вы можете настроить сопоставление кнопок и многие другие настройки в основном интерфейсе InputMapper.
Вы можете настроить сопоставление кнопок и многие другие настройки в основном интерфейсе InputMapper.
#3 Как использовать контроллер в качестве мыши с Gopher360?
Несмотря на то, что Gopher360 для Xbox и других игровых контроллеров немного устарел, он по-прежнему является хорошим выбором для использования контроллера в качестве мыши. Чтобы использовать этот инструмент, перейдите на страницу его выпуска, скопируйте его на свой компьютер и дважды щелкните по нему, чтобы открыть.
Gopher360 — командное окно с элементами управления эмуляцией мыши на геймпаде. Ниже приведены типы ввода и привязки клавиш Gopher360.
A: Щелчок левой кнопкой мыши.
X: Щелкните правой кнопкой мыши.
Y: скрыть терминал.
Б: Введите.
Крестовина: клавиши со стрелками.
Правый аналог: прокрутка вверх/вниз.
Правый аналоговый щелчок: F2.
Левый аналог: мышь.
Левый аналоговый щелчок: Средний щелчок мыши.
Назад: Обновление браузера
Пуск: Левая клавиша Windows
Пуск + Назад: переключение. Полезно, когда вы запускаете эмуляторы или открываете режим Steam Big Picture. Нажмите еще раз, чтобы снова включить.
Пуск + DPad вверх: переключение настройки вибрации суслика.
LBumper: Предыдущий браузер
RBumper: Браузер следующий
LBumber + RBumper: Скорость цикла (x3)
9 8 LT 90 0009
RTrigger: Backspace
Вы также можете настроить чувствительность и настроить расположение кнопок с помощью файла конфигурации Gopher360, хранящегося в том же месте, что и программа.
Однако Gopher360 не поддерживает контроллеры Sony DualShock по той же причине, что и во второй части выше. Кроме того, вы можете заменить Gopher360 на InputMapper, если используете контроллер DualShock.