При переименовании файла меняется расширение: Как изменить расширение файла в Windows 10, чтобы он работал?
Содержание
Как изменить имя и расширение файла в Linux
Иногда нам предлагают файл с именем, которое мы хотим изменить. В других случаях мы хотим изменить его расширение. Это что-то очень простое практически в любой операционной системе, но все уже меняется, если мы хотим делать это много раз. Какой вариант лучше? Как и многие другие типы задач в Linux, лучше всего (хотя и не всегда) в этих случаях делать это из терминала или создавать скрипт для автоматизации процесса изменить имя и расширение одного или нескольких файлов одновременно.
Но прежде чем продолжить, я хотел бы кое-что объяснить: изменение расширения файла — это не то же самое, что его преобразование. Единственное, что мы будем делать при изменении расширения файла, это что-то вроде «изменить фамилию», но файл останется прежним. Это означает, что, например, если фотография сохранена в формате PNG, изменение расширения на что-то .jpg не сделает ее JPG. Мы можем проверить это, щелкнув правой кнопкой мыши и просмотрев информацию о файле. Что можно использовать для изменения расширения файла? Есть случаи, когда это хорошая идея.
Что можно использовать для изменения расширения файла? Есть случаи, когда это хорошая идея.
Индекс
- 1 Измените имя и расширение файла. Что самое лучшее?
- 1.1 Для файла: F2
- 1.2 С помощью команды mv
- 1.3 С помощью команды переименования
- 1.4 С помощью Inviska Rename
- 2 Вы проверяли, работает ли ваша операционная система по умолчанию?
Измените имя и расширение файла. Что самое лучшее?
Я не очень хорошо читаю комиксы, но у меня есть «Жемчуг дракона». Некоторое время назад у меня были файлы для Dragon Ball и Dragon Ball Z, и в ходе своих исследований я кое-что понял: файлы CBR (Comic Book Reader) — это, по сути, ZIP с расширением, которое делает их открытыми в программном обеспечении, используемом для чтения комиксов. Другими словами, в комикс, сжатый в ZIP-архив, и все изображения находятся внутри (но не в папке). мы можем изменить расширение на . cbr, и оно будет напрямую совместимо с читателями комиксов. Это прекрасный пример, чтобы понять, о чем этот пост.
cbr, и оно будет напрямую совместимо с читателями комиксов. Это прекрасный пример, чтобы понять, о чем этот пост.
Для файла: F2
Если мы хотим изменить имя и расширение изолированного файла, проще всего сделать щелкните по нему правой кнопкой мыши и выберите «Переименовать»., «Переименовать» или что угодно, что вы добавили в свой дистрибутив Linux. Во многих операционных системах вариант переименования — F2, но есть также много компьютеров, особенно ноутбуков, где F2 «ловится» какой-то функцией (на моем ноутбуке он активирует режим полета). Если это ваш случай, чтобы переименовать файл, вы должны использовать Fn + F2.
Если мы изменим только имя, это нам ничего не скажет, но если мы изменим расширение, некоторые операционные системы спросят нас, хотим ли мы изменить / добавить другое расширение, на что мы должны ответить «да» или принять.
С помощью команды mv
Команда mv происходит от слова «переместить», но также имеет возможность переименовать.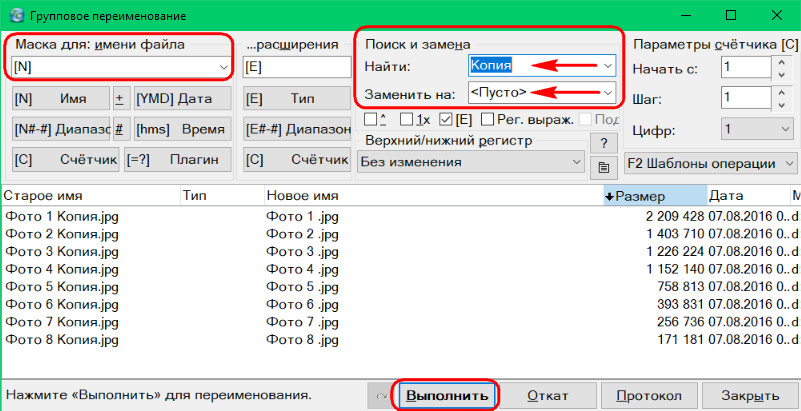 Команда будет выглядеть так:
Команда будет выглядеть так:
mv /ruta/al/archivo/origen.ext /ruta/al/archivo/destino.ext
Из вышесказанного мы должны:
- mv это порядок.
- / путь / к / файлу — это пути, первый из которых относится к исходному файлу, а второй — к файлу, который мы сохраним с новым именем и расширением.
- .ext это пример, который я хотел использовать для определения «расширения».
Следует иметь в виду одну важную вещь: есть каталоги, в которые мы не можем вносить изменения, потому что они защищены. Если мы хотим сохранить файл в защищенном каталоге, мы должны использовать «sudo mv».
С помощью команды переименования
El команда переименования он несколько более мощный, чем предыдущий, потому что у него больше доступных опций. Если в вашем дистрибутиве Linux он не установлен по умолчанию, его можно установить с помощью команды sudo apt install переименовать.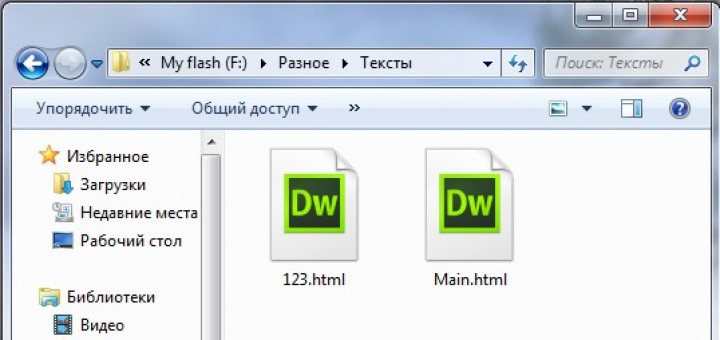 Нас интересует опция «s» (от «заменить» — заменить), и команда будет выглядеть так:
Нас интересует опция «s» (от «заменить» — заменить), и команда будет выглядеть так:
rename 's/nombreviejo/nuevonombre/' archivo1.ext archivo24.ext
Эта команда также позволяет нам изменять имя и расширение многих файлов, для чего я рекомендую перейти в каталог, в котором находятся файлы с терминала. Для этого мы напишем эти команды, пока файлы находятся на рабочем столе:
cd /home/pablinux/Escritorio sudo rename 's/.jpg/.png/' *
Перед «s» мы можем добавить параметры:
- –v: покажет нам список переименованных файлов вместе с новыми именами.
- -n: выполнит симуляцию, которая покажет только те файлы, которые будут изменены, но не коснется их.
- -f: приведет к перезаписи исходных файлов.
С помощью Inviska Rename
Inviska Переименовать это программа, специально разработанная для массового переименования файлов и каталогов. Он кроссплатформенный и доступен для Linux.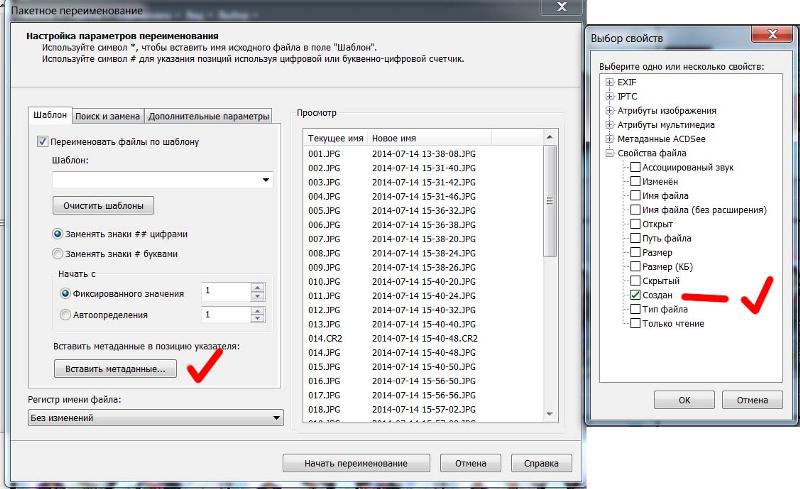 После открытия мы сделаем следующее
После открытия мы сделаем следующее
- Первое, что мы увидим, — это наша личная папка. Я открыл папку на своем рабочем столе, и появляется то, что у вас на предыдущем снимке экрана.
- Сначала выберем имя во вкладке «Имя».
- Заменить имя на X
- Замените текст X на Y.
- Вставьте текст X в позицию Y.
- Вставьте X в начале (мы можем поставить галочку справа, чтобы добавить его в конец).
- Триммер в положении X.
- Обрезать N символов слева (мы можем установить флажок справа, чтобы обрезать справа).
- Во второй вкладке (Расширение) мы можем выбрать расширение. Параметры такие же, как на предыдущей вкладке.
- И в-третьих, нумерация. Если мы не хотим добавлять число, мы оставляем его по умолчанию. Если мы хотим добавить к нему число, мы можем сделать это в начале, в конце или в определенной позиции. Это выглядело бы так:
- Щелкаем на «Переименовать».
- В уведомлении нажимаем «ОК».

- Если все прошло правильно, мы не увидим никаких сообщений. Теперь осталось только проверить, что файлы были преобразованы с указанным нами именем и по пути, который мы настроили.
Вы проверяли, работает ли ваша операционная система по умолчанию?
Мне этот вопрос кажется важным. Например, Kubuntu этого не делает, но Ubuntu позволяет одновременно переименовывать несколько файлов. Для этого просто выберите несколько файлов, щелкните правой кнопкой мыши и выберите опцию «Переименовать». Появится что-то похожее на то, что предлагает нам Inviska Rename, но более простое. В любом случае, я им пользовался, и это мне помогло.
Мне кажется важным еще раз вспомнить, что все, что мы упомянули в этом посте речь идет о «переименовании», а не о «преобразовании». Чтобы преобразовать файл или несколько файлов в другие форматы (другое расширение), вам придется использовать систему для каждого типа файла. Например, чтобы преобразовать все изображения JPG в каталоге в PNG с помощью инструмента ImageMagick, мы должны написать следующее, что более подробно описано в нашем родственном блоге. Убунлог:
Убунлог:
for file in *.png; do convert $file -resize 830 primera-$file; done
Вы уже знаете, как изменить имя и расширение файла на вашем ПК с Linux?
Как изменить формат txt на bat?
class=»eliadunit»>
Для начала определимся, что это за форматы файлов:
.txt — это формат файлов, содержащих в себе неформатированный текст.
.bat — исполняемые сценарии (не запускаются на Windows 10).
Если вы хотите переименовать файл TXT в BAT, то можно воспользоваться самым простым способом. Изменить расширение файла через стандартный проводник Windows.
- Заходим в папку с необходимым файлом и меняем настройки отображения расширений файлов, так как по умолчанию они скрыты. Для этого необходимо отобразить верхнее меню и выбрать «сервис — отображение файлов и папок» (для Windows 7), а в Windows 10 щелкнуть по вкладке «Файл» и выбрать следующий пункт — «Изменить параметры папок и поиска».

- В появившемся окне стоит выбрать вкладку «Вид», а затем найти и снять галочку с пункта, который именуется следующим образом — «Скрывать расширения для зарегистрированных типов файлов».
- После нажатия кнопки «Применить», вы увидите, что теперь наименование файла включается в себя название файла и расширение, дописанное в конце имени файла.
- Наведите курсор на файл, щелкнув ПКМ (правой клавишей мыши), теперь выберите пункт «переименовать» (или после выделения нажмите F2), после чего можете изменить наименование файла, а также его расширение. Когда закончите, нажмите Enter и можете скрыть расширение, вернув галочку, соблюдая пункты 1–3. При возникновении сообщения о возможной недоступности файла, соглашаемся.
class=»eliadunit»>
Все, вы изменили расширение файла с .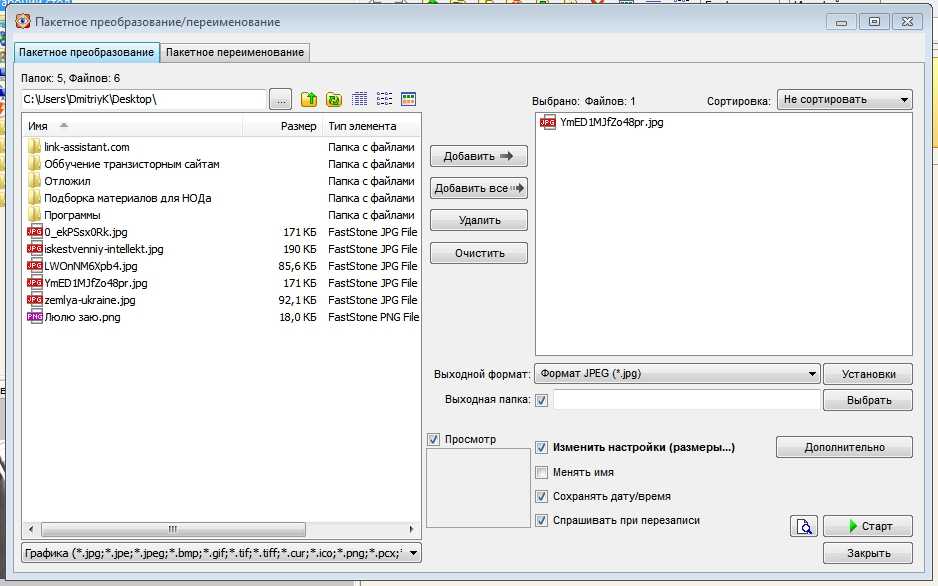 txt на .bat. Это может быть полезно, если вы написали сценарий и случайно сохранили в расширении TXT.
txt на .bat. Это может быть полезно, если вы написали сценарий и случайно сохранили в расширении TXT.
Вы также можете переименовать расширение с помощью стандартного блокнота, если откроете свой txt-файл, затем выберите пункт «Файл — Сохранить как» и в разделе расширений укажите отображение всех видов «.*», а в конце наименования файла сразу впишете .bat.
Аналогично выполняется процедура, если вы хотите переименовать расширение файла BAT на TXT.
Стоит отметить, что в системе Windows 10 файлы сценариев не работают, от них отказались из-за их небезопасности. Единственным файлом с расширением.bat в операционной системе windows 10 является загрузочный файл boot.bat, который не имеет смысла редактировать, так как система при загрузке автоматически проверяет его корректность. Если файл был изменен, то система увидит это и сразу удалит файл, заменив его на предыдущий.
Система защиты от запуска файлов BAT была разработана начиная с Win 8, поэтому если вы хотите проверить работу своего bat-файла, то вам придется тестировать его на ОС Win 7 и ниже или ее эмуляторе.
Python переименовать файл: Как переименовать файл в Python | Flexiple Tutorials
Нанимаете? Flexiple отбирает лучших внештатных разработчиков в соответствии с вашими потребностями.
Hire a Top Talent
Во многих случаях вы решаете назвать свой файл как-нибудь, но потом жалеете об этом и хотите переименовать файл. Это не так просто, как переименовать папку в вашей компьютерной системе, но в Python переименование файла — очень простая задача. В этом блоге мы увидим различные способы переименования файлов.
Содержание
- Переименовать файл в Python
- Использование метода os.rename() для переименования файла
- Переименование только расширения файла в Python
- Заключительные мысли
Переименовать файл в Python
Чтобы переименовать файл, первое, что нам нужно, это путь к файлу. Путь — это расположение файла на диске в компьютерной системе. Чтобы быть более точным, абсолютный путь содержит полный список каталогов, необходимых для поиска файла, а относительный путь содержит текущий каталог, а затем имя файла.
Чтобы быть более точным, абсолютный путь содержит полный список каталогов, необходимых для поиска файла, а относительный путь содержит текущий каталог, а затем имя файла.
Использование метода os.rename() для переименования файла
Модуль ОС в Python предоставляет функции для взаимодействия с операционной системой. ОС входит в стандартные служебные модули Python. Этот модуль предоставляет портативный способ использования функций, зависящих от операционной системы.
Файл Python rename() — это метод, используемый для переименования файла или каталога в программировании на Python, и его можно объявить, передав два аргумента с именами src (источник) и dest (назначение).
Синтаксис:
os.rename(src, dest, *, src_dir, dest_dir)
Параметры:
src : Путь-подобный объект, представляющий путь файловой системы. Это путь к исходному файлу, который нужно переименовать.
dest : Место назначения — это новое имя файла или каталога, который вы хотите изменить.
src_dir : Каталог исходного файла — необязательный параметр, указывающий, где хранится файл.
dest_dir : Каталог файла назначения также является необязательным параметром, указывающим, где на диске следует сохранить переименованный файл.
Ввод:
# импорт модуля os
импорт ОС
# Источник
источник = 'файл.текст'
# Место назначения
назначение = 'файл.txt'
# Переименование файла
os.rename(источник, пункт назначения)
print ("Файл был переименован") Вывод:
Файл был переименован.
Этот метод не имеет возвращаемого типа.
Имейте в виду, что если «назначение» уже существует, то в Windows будет выброшена ошибка FileExistsError, а в случае UNIX будет выдана ошибка OSError.
Переименование только расширения файла в Python
Иногда вам может понадобиться переименовать расширение вашего файла, и это можно быстро сделать с помощью метода rename() в Python. Это можно сделать, выбрав файл, а затем получив только имя файла с помощью метода splitext() модуля os.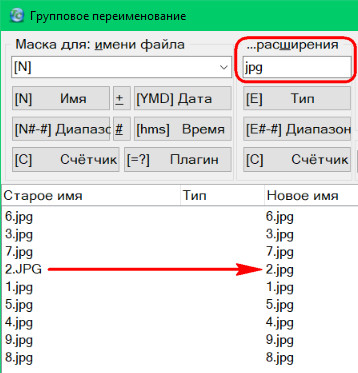
Этот метод возвращает корень и расширение отдельно. Как только мы получим корень/основу имени файла, мы можем добавить к нему новое расширение, переименовав его с помощью метода rename().
Ввод:
импорт ОС
# Выбор списка
print('Перед переименованием:')
файл = файл.txt
распечатать файл)
# Переименование файла
для имя_файла в файле:
# создать полный путь к файлу
old_file_name = os.path.join(папка, имя_файла)
# Меняем расширение с txt на pdf
новое_имя_файла = старое_имя_файла.replace('.txt', '.pdf')
os.rename (старое_имя_файла, новое_имя_файла)
print('После переименования:')
распечатать(файл) Вывод:
Перед переименованием: файл.txt После переименования: файл.pdf
Подведение итогов
Переименовать файл в Python так же просто, как и назвать файл. Модуль Os в Python используется для переименования имени файла и других функций. Здесь можно узнать больше о других типах данных Python.
Другие руководства
Как скопировать список в PythonКак рассчитать длину массива в Python?Как использовать Open() в Python?
Другие родственные понятия
Как заблокировать комментарий в Python?Как работает return() в Python?Как использовать конструкторы Python?
Понравился этот блог?
Работайте с лучшими стартапами и компаниями из списка
.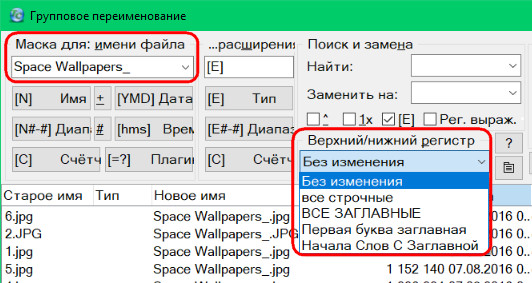 Получайте оплату вовремя.
Получайте оплату вовремя.
Подать заявку сейчас
Попробуйте высококачественный разработчик
в течение 14 дней. Платите, только если удовлетворены.
View Freelancers
Copyright @2023 Flexiple Tech India Private Limited
Переименование файла — GitHub Docs
Вы можете переименовать любой файл в своем репозитории непосредственно в GitHub или с помощью командной строки.
Переименование файла на GitHub
Переименование файла также дает вам возможность переместить файл в новое место
Советы :
- доступа, мы разветвим проект на вашу личную учетную запись и поможем вам отправить запрос на извлечение в исходный репозиторий после того, как вы зафиксируете свое изменение.
- Имена файлов, созданные через веб-интерфейс, могут содержать только буквенно-цифровые символы и дефисы (
-). Чтобы использовать другие символы, создайте и зафиксируйте файлы локально, а затем отправьте их в репозиторий.
- Некоторые файлы, например изображения, требуют переименования из командной строки. Дополнительные сведения см. в разделе «Переименование файла».
В своем репозитории найдите файл, который хотите переименовать.
В правом верхнем углу представления файлов нажмите, чтобы открыть редактор файлов.
В поле имени файла измените имя файла на новое имя файла, которое вы хотите. Вы также можете одновременно обновить содержимое файла.
Щелкните Зафиксировать изменения…
В поле «Сообщение о фиксации» введите короткое осмысленное сообщение о фиксации, описывающее изменение, внесенное вами в файл. Вы можете приписать фиксацию более чем одному автору в сообщении фиксации. Дополнительные сведения см. в разделе «Создание фиксации с несколькими авторами».
Под полями сообщения фиксации решите, следует ли добавить вашу фиксацию в текущую ветку или в новую ветку.
 Если ваша текущая ветка является веткой по умолчанию, вы должны создать новую ветку для своего коммита, а затем создать запрос на извлечение. Дополнительные сведения см. в разделе «Создание запроса на вытягивание».
Если ваша текущая ветка является веткой по умолчанию, вы должны создать новую ветку для своего коммита, а затем создать запрос на извлечение. Дополнительные сведения см. в разделе «Создание запроса на вытягивание».Нажмите Предложите изменение файла .
Переименование файла с помощью командной строки
Вы можете использовать командную строку для переименования любого файла в вашем репозитории.
Многие файлы можно переименовать непосредственно на GitHub, но некоторые файлы, например изображения, требуют переименования из командной строки.
В этой процедуре предполагается, что вы уже:
- создали репозиторий на GitHub или уже владеете репозиторием кем-то, кому вы хотели бы помочь
- Локальный клон репозитория на вашем компьютере
- Откройте TerminalTerminalGit Bash.
- Измените текущий рабочий каталог на локальный репозиторий.
- Переименуйте файл, указав старое имя файла и новое имя, которое вы хотите дать файлу.


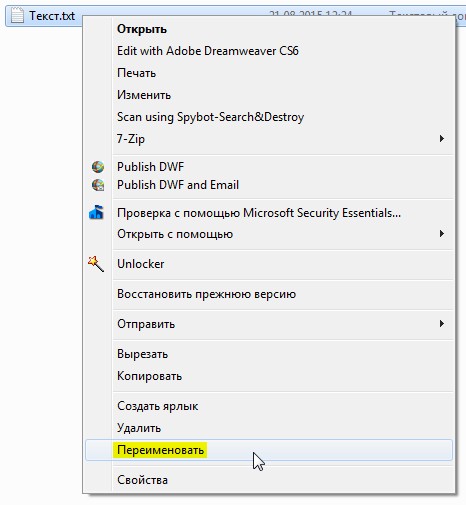


 Если ваша текущая ветка является веткой по умолчанию, вы должны создать новую ветку для своего коммита, а затем создать запрос на извлечение. Дополнительные сведения см. в разделе «Создание запроса на вытягивание».
Если ваша текущая ветка является веткой по умолчанию, вы должны создать новую ветку для своего коммита, а затем создать запрос на извлечение. Дополнительные сведения см. в разделе «Создание запроса на вытягивание».
