Как отформатировать внешний жесткий диск в windows 10: Как отформатировать жесткий диск компьютера windows 10. Форматирование внешнего диска в виндовс 10.
Содержание
Как разбить и отформатировать жесткий диск с помощью Windows 10
<main>
<article>
<p>Если вы не знаете, форматирование жесткого диска означает очистку данных, чтобы освободить место для новых данных и файлов. Вы можете отформатировать внешний или внутренний жесткий диск, будь то HDD (жесткий диск) или SSD (твердотельный диск). </p><p>После форматирования диска данные, которые там находились, становятся недоступными. Это не означает, что они обязательно будут полностью стерты, в зависимости от того, как отформатирован диск, но данные больше не будут доступны напрямую, а место, которое они ранее занимали на диске, может быть перезаписано новыми данными. </p><h3><strong>Зачем форматировать жесткий диск?</strong> </h3><ol><li><strong>Стереть данные</strong>: Вам может понадобиться стереть данные с диска, чтобы они больше не были доступны, или освободить место. Это можно сделать для того, чтобы просто освободить место, или для того, чтобы навсегда стереть все данные, которые никогда не удастся восстановить. </li><li><strong>Разделение</strong>: Разбиение на разделы — это еще одно слово, означающее «разделение». При разбиении жесткого диска на разделы вы фактически разделяете диск на сегментированные части. Большинство дисковых накопителей стандартно поставляются с одним разделом, как, например, диск C:. Однако жесткий диск можно разделить на несколько частей. </li><li><strong>Форматирование системы</strong>: В зависимости от операционной системы и конфигурации компьютера может потребоваться выбрать формат файла, который наилучшим образом оптимизирует производительность. </li></ol><p> </p><h3 data-id=»windows-10″><strong>Как разбить и отформатировать жесткий диск на Windows 10</strong> </h3><p>Чтобы создать раздел и отформатировать жесткий диск, необходимо войти в систему с правами администратора.
Это можно сделать для того, чтобы просто освободить место, или для того, чтобы навсегда стереть все данные, которые никогда не удастся восстановить. </li><li><strong>Разделение</strong>: Разбиение на разделы — это еще одно слово, означающее «разделение». При разбиении жесткого диска на разделы вы фактически разделяете диск на сегментированные части. Большинство дисковых накопителей стандартно поставляются с одним разделом, как, например, диск C:. Однако жесткий диск можно разделить на несколько частей. </li><li><strong>Форматирование системы</strong>: В зависимости от операционной системы и конфигурации компьютера может потребоваться выбрать формат файла, который наилучшим образом оптимизирует производительность. </li></ol><p> </p><h3 data-id=»windows-10″><strong>Как разбить и отформатировать жесткий диск на Windows 10</strong> </h3><p>Чтобы создать раздел и отформатировать жесткий диск, необходимо войти в систему с правами администратора. Windows В 10 есть несколько способов форматирования жесткого диска, но использование инструмента «Управление дисками», пожалуй, один из лучших вариантов для большинства пользователей. Именно этот способ мы и рассмотрим ниже. </p><p><strong>Отказ от ответственности:</strong> Форматирование жесткого диска приведет к удалению всех данных на диске, поэтому перед началом работы рекомендуется создать резервную копию данных. </p><ol><li>Откройте <strong>меню «Пуск»</strong> и найдите «<strong>Управление дисками</strong>», в результате чего появится пункт панели управления под названием » <strong>Создание и форматирование разделов жесткого диска</strong>». Нажмите на него, чтобы запустить инструмент » <strong>Управление дисками»</strong>. </li><li>В инструменте » <strong>Управление дисками»</strong> вы сможете увидеть список всех внутренних и внешних жестких дисков, подключенных к вашей системе.
Windows В 10 есть несколько способов форматирования жесткого диска, но использование инструмента «Управление дисками», пожалуй, один из лучших вариантов для большинства пользователей. Именно этот способ мы и рассмотрим ниже. </p><p><strong>Отказ от ответственности:</strong> Форматирование жесткого диска приведет к удалению всех данных на диске, поэтому перед началом работы рекомендуется создать резервную копию данных. </p><ol><li>Откройте <strong>меню «Пуск»</strong> и найдите «<strong>Управление дисками</strong>», в результате чего появится пункт панели управления под названием » <strong>Создание и форматирование разделов жесткого диска</strong>». Нажмите на него, чтобы запустить инструмент » <strong>Управление дисками»</strong>. </li><li>В инструменте » <strong>Управление дисками»</strong> вы сможете увидеть список всех внутренних и внешних жестких дисков, подключенных к вашей системе.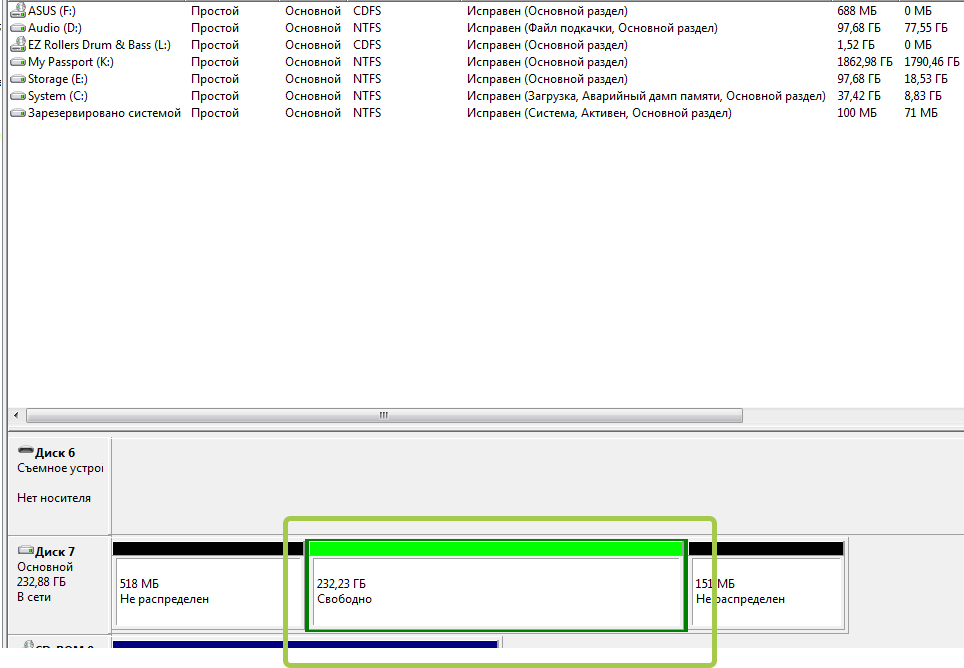 Найдите жесткий диск, который вы хотите разделить, скорее всего, на нем будет написано «нераспределенное пространство». <strong>Щелкните правой кнопкой мыши на диске</strong> и выберите <strong>Новый простой том</strong>. Откроется <strong>мастер создания нового простого тома</strong>, который проведет вас через создание раздела или тома на диске. </li><li>Затем выберите <strong>размер тома</strong> для жесткого диска, по умолчанию он будет установлен на максимальную емкость диска. </li><li>Затем назначьте <strong>метку тома</strong> для нового раздела (например, C: или D:). Эта метка — имя диска, которое будет отображаться в Windows File Explorer. </li><li>Теперь, когда на жестком диске есть новый том с метками, пришло время его отформатировать. <strong>Щелкните правой кнопкой мыши новый том</strong> и выберите <strong>Формат</strong>. Убедитесь, что это правильный диск! </li><li>Затем выберите используемую <strong>файловую систему</strong>.
Найдите жесткий диск, который вы хотите разделить, скорее всего, на нем будет написано «нераспределенное пространство». <strong>Щелкните правой кнопкой мыши на диске</strong> и выберите <strong>Новый простой том</strong>. Откроется <strong>мастер создания нового простого тома</strong>, который проведет вас через создание раздела или тома на диске. </li><li>Затем выберите <strong>размер тома</strong> для жесткого диска, по умолчанию он будет установлен на максимальную емкость диска. </li><li>Затем назначьте <strong>метку тома</strong> для нового раздела (например, C: или D:). Эта метка — имя диска, которое будет отображаться в Windows File Explorer. </li><li>Теперь, когда на жестком диске есть новый том с метками, пришло время его отформатировать. <strong>Щелкните правой кнопкой мыши новый том</strong> и выберите <strong>Формат</strong>. Убедитесь, что это правильный диск! </li><li>Затем выберите используемую <strong>файловую систему</strong>.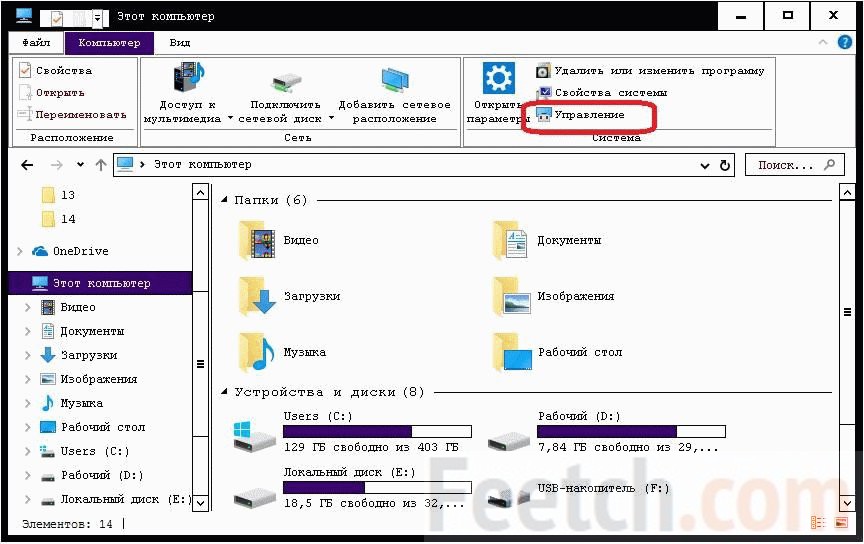 Вы захотите выбрать <strong>NTFS</strong>, которая является самой современной файловой системой, используемой в настоящее время на жестких дисках. </li><li>Наконец, подтвердив все вышеперечисленные настройки, нажмите кнопку <strong>Форматировать</strong>. Форматирование диска займет некоторое время. Как только оно завершится, все готово! У вас должен быть новый разделенный и отформатированный жесткий диск, готовый к использованию. Он должен появиться в файловом проводнике Windows, как и другие диски, подключенные к компьютеру. </li></ol><p><br></p>
Вы захотите выбрать <strong>NTFS</strong>, которая является самой современной файловой системой, используемой в настоящее время на жестких дисках. </li><li>Наконец, подтвердив все вышеперечисленные настройки, нажмите кнопку <strong>Форматировать</strong>. Форматирование диска займет некоторое время. Как только оно завершится, все готово! У вас должен быть новый разделенный и отформатированный жесткий диск, готовый к использованию. Он должен появиться в файловом проводнике Windows, как и другие диски, подключенные к компьютеру. </li></ol><p><br></p>
</article>
</main>
[4 метода] Как исправить исчезновение жесткого диска в Windows 10
4DDiG Черная Пятница Распродажа — Скидка 40% через QIWI и PayPal! Код скидки: BFD40RU
Вопрос:Мой жесткий диск исчез
“Примерно неделю назад Windows предупредил меня о какой-то проблеме с жестким диском и попросил сделать резервную копию самого жесткого диска с помощью шагов, достаточно глупых, я пропустил решение, не воспринимая это как фактическое предупреждение. Теперь в последние дни жесткий диск исчезает с моего компьютера. Я не могу получить доступ ни к файлам, ни к играм, потому что большинство моих данных установлено на жестком диске. Вчера я попробовал выключить компьютер и подключить кабели для жесткого диска, это решило проблему вчера, но сегодня это, похоже, не решило мою проблему. Есть идеи? Спасибо.”
Теперь в последние дни жесткий диск исчезает с моего компьютера. Я не могу получить доступ ни к файлам, ни к играм, потому что большинство моих данных установлено на жестком диске. Вчера я попробовал выключить компьютер и подключить кабели для жесткого диска, это решило проблему вчера, но сегодня это, похоже, не решило мою проблему. Есть идеи? Спасибо.”
-redgroove с форума Tom’s Hardware Forum
У вас такая же ситуация, как описана выше? Ваш жесткий диск исчез из File Explorer? Если да, то ваши поиски решения на этом заканчиваются. В этой статье мы рассмотрим различные методы устранения проблемы «жесткий диск исчез«, которые помогут вам избавиться от ошибки.
Часть 1. Почему мой внутренний/внешний жесткий диск исчез в Windows 10
Часть 2. Устранение исчезновения жесткого диска из проводника файлов
Способ 1. Запустите программу устранения неполадок оборудования и устройств
Способ 2. Отформатируйте проблемный жесткий дискHot
Отформатируйте проблемный жесткий дискHot
Часть 3. Устранение неисправности жесткого диска в управлении дисками
Часть 4. Часто задаваемые вопросы о проблеме исчезновения жесткого диска
Часть 1. Почему мой внутренний/внешний жесткий диск исчез в Windows 10
На жестком диске хранится большая часть данных вашего компьютера, которые содержат очень дорогую для вас информацию. Поэтому, если жесткий диск исчезнет, все ваши данные на нем могут быть потеряны навсегда. Существует несколько причин, которые могут привести к ошибке «жесткий диск продолжает исчезать».
- Неисправное USB-подключение.
- Возможно, отсутствует буква диска.
- Диск скрыт.
- Обновление или установка Windows.
Быстрые способы устранения: Подключите жесткий диск к другому порту USB/используйте другой кабель USB.
Если вы подозреваете, что ошибка может быть вызвана неисправностью оборудования, попробуйте выполнить следующие действия.
- Подключите диск другим кабелем к компьютеру.
- Подключите накопитель к другому компьютеру с помощью другого кабеля.
Если проблема не решена вышеуказанными процедурами, это говорит о том, что между компонентами нет проблем с подключением. Ниже мы рассмотрим другие, более технические способы решения проблемы.
Часть 2. Устранение исчезновения жесткого диска из проводника файлов
Способ 1. Запустите программу устранения неполадок оборудования и устройств
Windows 10 поставляется с программой устранения неполадок, которая поможет вам исправить ошибку. Она выполняет проверку устройства, выявляя любые неисправности или подтверждая, что оно «в порядке».
- Шаг 1: Откройте «Панель управления» из правой колонки в меню «Пуск». Или вы можете нажать клавиши Windows+R, чтобы открыть Панель управления, введя «Control».
- Шаг 2: Введите «troubleshooting» в строке поиска панели или найдите его непосредственно из перечисленных элементов.

- Шаг 3: Когда появятся результаты, нажмите «Просмотреть все».
- Шаг 4: Теперь запустите «Устранение неполадок оборудования и устройств», чтобы устранить проблему.
Способ 2. Отформатируйте проблемный жесткий диск
Если ничего не помогает, остается последнее средство — форматирование жесткого диска. Это позволит устранить все виды конфликтующих ошибок с жесткого диска. Однако при этом все данные на жестком диске будут удалены. Поэтому перед началом работы рекомендуется извлечь файлы с диска, чтобы избежать ошибок и потери данных.
В Интернете можно найти различные программы для восстановления данных. Однако для получения наилучших результатов я бы рекомендовал вам попробовать программу Tenorshare 4DDiG. Она имеет несколько функций, которые помогут вам быстро найти и восстановить удаленные или потерянные файлы на жестком диске.
- Восстановление 1000+ типов данных с помощью Tenorshare 4DDiG.
- Поддерживает Windows 10/8.1/8/7.

- Восстановление данных из разрушенной системы.
- Восстановление файлов с нескольких устройств.
Скачать Бесплатно
ДЛЯ ПК
Безопасная загрузка
Скачать Бесплатно
ДЛЯ Mac
Безопасная загрузка
Следуйте этому руководству, чтобы восстановить данные с исчезнувшего жесткого диска с помощью Tenorshare 4DDiG..
- Шаг 1: Установите Tenorshare 4DDiG на компьютер и запустите программу. В главном окне выберите Потерянный раздел и нажмите на Сканировать, чтобы продолжить.
- Шаг 2: После того как вы нажмете кнопку Сканировать, 4DDiG начнет сканирование потерянного раздела, чтобы найти потерянные данные.
- Шаг 3: После завершения поиска выберите элементы, которые вы хотите восстановить. Отметьте все нужные элементы и нажмите кнопку Восстановить.
Теперь все ваши данные извлечены с проблемного жесткого диска, и вы можете отформатировать жесткий диск, не опасаясь потерять свои данные. Ниже описаны шаги по форматированию жесткого диска.
Ниже описаны шаги по форматированию жесткого диска.
Шаг 1: Перейдите в «Управление дисками» на компьютере.
Шаг 2: Щелкните левой кнопкой мыши на жестком диске, который необходимо отформатировать, и выберите опцию «Форматировать».
Шаг 3: Далее введите » Volume Label» и выберите файловую систему. Установите флажок «Выполнить быстрое форматирование» и нажмите «ОК».
Часть 3. Устранение неисправности жесткого диска в управлении дисками
Способ 1. Обновить драйвера устройств
Драйвера устройств играют решающую роль в распознавании диска компьютером. Если драйвера неисправны или устарели, процесс может быть затруднен, что может привести к ошибке «жесткий диск исчез». Для устранения проблемы необходимо обновить драйвера до последней версии.
Из строки поиска «Пуск» запустите «диспетчер устройств».
Найдите категорию драйвера диска и разверните ее.
Теперь щелкните правой кнопкой мыши на каждом драйвере и выберите «Обновить драйвер».
Выберите «Обновлять автоматически», и процесс начнется.
Способ 2. Изменить букву диска и пути доступа к дискам
Если вышеописанные методы не дали хороших результатов, следующий метод — изменение буквы диска и маршрутов через Управление дисками. Вот что вам нужно сделать.
Нажмите клавиши «Window + R», чтобы запустить диалог «Выполнить».
Введите «diskmgmt.msc» и нажмите Enter, чтобы запустить Управление дисками.
Исчезнувший диск появится в Инструменте управления дисками. Щелкните на нем правой кнопкой мыши и выберите «Изменить букву диска и пути».
Теперь выберите «букву диска», которую нужно присвоить диску, и нажмите кнопку «ОК».
Часть 4. Часто задаваемые вопросы о проблеме исчезновения жесткого диска
Почему пропал локальный диск в Windows 10/8/7?
Существует множество причин, по которым локальный диск может не отображаться в Windows 10/8/7. Некоторые из них перечислены ниже.
- Локальный диск может быть отформатирован или случайно удален.

- Жесткий диск может быть несовместим с Windows.
- Диск может быть отключен в BIOS.
- Ошибки плохих секторов также вызывают проблему отсутствия локального диска.
- DVD-привод занимает букву диска.
Почему жесткий диск не отображается в BIOS?
Обычно это происходит при повреждении жесткого диска. Кроме того, если кабель неисправен или не подключен, это может привести к подобным ошибкам. Также убедитесь, что драйвера Serial ATA установлены правильно и обновлены.
Почему исчез мой второй жесткий диск?
Обычно это происходит, когда кабель перестает работать. Поэтому рекомендуется заменить кабель. После замены кабеля, если проблема не исчезла, подключите жесткий диск к другому компьютеру, чтобы проверить, работает ли второй жесткий диск правильно или нет. Вы также можете обратиться к статье Быстрые и простые способы устранения проблемы, когда Windows 10 не распознает/обнаруживает второй жесткий диск.
Заключение:
В этом руководстве мы рассказали о различных методах устранения проблемы исчезновения жесткого диска в Windows 10. Кроме того, мы представили Tenorshare 4DDiG — чрезвычайно удобный и продуманный инструмент, который позволяет выборочно восстанавливать потерянные данные с многочисленных устройств, включая жесткие диски, SSD и флеш-накопители.
Кроме того, мы представили Tenorshare 4DDiG — чрезвычайно удобный и продуманный инструмент, который позволяет выборочно восстанавливать потерянные данные с многочисленных устройств, включая жесткие диски, SSD и флеш-накопители.
Мы надеемся, что это руководство оказалось полезным для вас. Если у вас возникли вопросы, пожалуйста, оставьте их в комментариях, и мы обязательно вам ответим!
Александр Кокин
(Нажмите, чтобы оценить этот пост)
Вы оценили 4.5 ( участвовали)
Вам Также Может Понравиться
Home>>
- Данные Mac >>
- Re: Мой жесткий диск исчез, как исправить?
Как отформатировать и разметить внешний жесткий диск в Windows
Windows довольно хорошо работает с файловыми системами жестких дисков. Хотя вы можете подумать, что застряли с теми же разделами и форматом, с которым был установлен ваш жесткий диск, Windows позволит вам изменить ситуацию в соответствии с вашими предпочтениями. Это тоже не слишком сложно. Вот как отформатировать и разбить внешний жесткий диск на разделы в Windows.
Это тоже не слишком сложно. Вот как отформатировать и разбить внешний жесткий диск на разделы в Windows.
Подробнее: Как изменить букву диска в Windows
БЫСТРЫЙ ОТВЕТ
Чтобы отформатировать внешний жесткий диск в Windows, найдите его в проводнике Windows, щелкните его правой кнопкой мыши, выберите Format и следуйте инструкциям. Чтобы разбить внешний жесткий диск на разделы в Windows, откройте инструмент Disk Management , щелкните правой кнопкой мыши внешний раздел и выберите Shrink Volume . Выполните шаги, чтобы уменьшить его настолько, насколько вам нужно для нового раздела, затем щелкните правой кнопкой мыши Нераспределенное пространство и выберите Новый простой том и следуйте инструкциям.
ПЕРЕХОД К КЛЮЧЕВЫМ РАЗДЕЛАМ
- Как отформатировать внешний жесткий диск в Windows
- Как разбить внешний жесткий диск на разделы в Windows
Как отформатировать внешний жесткий диск в Windows
Форматировать внешний жесткий диск в Windows довольно просто. Подключите внешний диск к компьютеру и откройте проводник Windows. Нажмите This PC на левой панели навигации, чтобы отобразить все доступные диски. Щелкните правой кнопкой мыши внешний диск и выберите Формат .
Подключите внешний диск к компьютеру и откройте проводник Windows. Нажмите This PC на левой панели навигации, чтобы отобразить все доступные диски. Щелкните правой кнопкой мыши внешний диск и выберите Формат .
Палаш Volvoikar / Android Authority
Появится инструмент форматирования. Щелкните раскрывающееся меню под Файловая система и выберите предпочтительную систему между NTFS и exFAT. Переименуйте диск под меткой тома , если хотите. Если вы хотите, чтобы диск был отформатирован более тщательно, снимите флажок Quick Format . Нажмите Пуск .
Palash Volvoikar / Android Authority
Нажмите OK , когда появится предупреждение.
Palash Volvoikar / Android Authority
Windows отформатирует внешний диск и выдаст диалоговое окно подтверждения по завершении форматирования.
Palash Volvoikar / Android Authority
Как разбить внешний жесткий диск на разделы в Windows
Чтобы разбить внешний диск на разделы в Windows, вам потребуется использовать инструмент «Управление дисками». Найдите «Управление дисками» в поиске Windows. Нажмите на верхний результат поиска с пометкой Создание и форматирование разделов жесткого диска .
Найдите «Управление дисками» в поиске Windows. Нажмите на верхний результат поиска с пометкой Создание и форматирование разделов жесткого диска .
Найдите внешний диск в списке в виде сетки в нижней половине. Для создания нового раздела вам понадобится нераспределенное пространство. Вы увидите это под черным заголовком в диспетчере дисков. Если у вас еще нет нераспределенного пространства и вы хотите разбить внешний диск на разделы, щелкните правой кнопкой мыши существующий раздел внешнего диска в представлении сетки и выберите Уменьшить том…
Палаш Volvoikar / Android Authority
Уменьшить том появится диалоговое окно. В поле рядом с Введите количество места для сжатия в МБ , введите, сколько места вы хотите для новых разделов.
Палаш Вольвоикар / Android Authority
Значение по умолчанию здесь будет максимально доступным, но мы рекомендуем вам оставить немного свободного места для текущего раздела. После того, как вы ввели фигуру, нажмите Shrink .
После того, как вы ввели фигуру, нажмите Shrink .
Палаш Вольвоикар / Android Authority
Через пару секунд на вашем диске появится нераспределенное пространство с черным заголовком. Щелкните его правой кнопкой мыши и выберите 9.0005 Новый простой том .
Palash Volvoikar / Android Authority
Появится мастер создания нового простого тома. Щелкните Далее .
Palash Volvoikar / Android Authority
В поле рядом с Размер простого тома в МБ значением по умолчанию будет максимальное доступное пространство. Вы можете уменьшить его, введя меньшую цифру в поле, если вам нужен другой раздел, или оставить его как есть, если вы просто хотите создать один раздел, и нажмите Далее .
Palash Volvoikar / Android Authority
Вы можете назначить другую букву на этом экране, используя раскрывающийся список, или просто придерживаться буквы по умолчанию и нажать Далее .
Palash Volvoikar / Android Authority
На следующем экране вы можете выбрать файловую систему и имя для раздела. Настройте его в соответствии с вашими потребностями и нажмите Далее .
Палаш Volvoikar / Android Authority
Взгляните в последний раз и нажмите Завершите , чтобы создать новый раздел.
Palash Volvoikar / Android Authority
Это займет пару секунд, но раздел появится в виде сетки вашего внешнего диска в Диспетчере дисков.
Palash Volvoikar / Android Authority
Если вы хотите создать еще один раздел, вы можете повторить процесс для создания нового тома с выделенным пространством, которое вы оставили ранее, или повторить весь процесс, сжав существующие разделы.
Подробнее: Как установить Windows 11
Часто задаваемые вопросы
Разделение внешнего жесткого диска не имеет недостатков. Это зависит от того, какое использование вы хотите от вашего внешнего жесткого диска.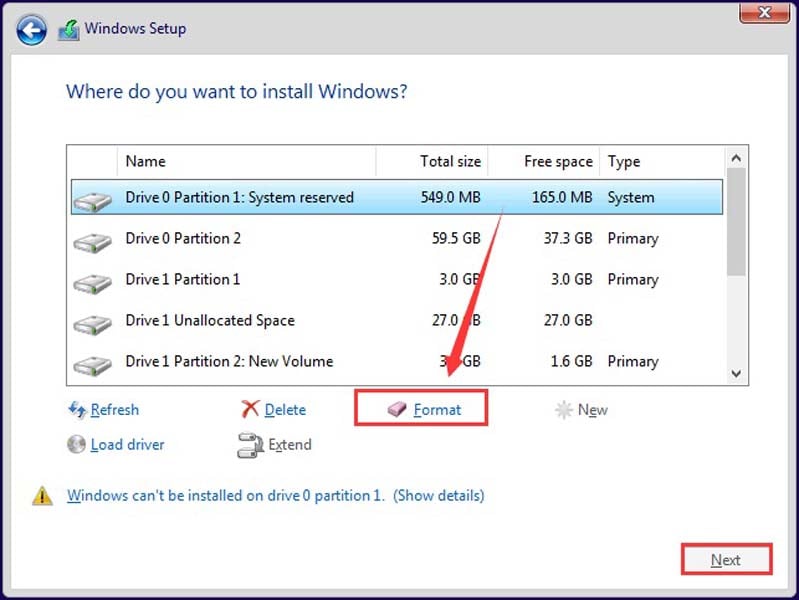 Хорошо разбить его на разделы, если вы хотите использовать жесткий диск для двух разных целей и не хотите смешивать файлы.
Хорошо разбить его на разделы, если вы хотите использовать жесткий диск для двух разных целей и не хотите смешивать файлы.
Это не нужная вещь. Это зависит исключительно от вашего использования и от того, требует ли использование разделов для разных целей.
Да, Управление дисками в Windows позволяет это сделать. Вам понадобится нераспределенное пространство, если вы хотите расширить раздел, а если вы сжимаете раздел, у вас останется нераспределенное пространство, которое вы можете использовать для расширения других разделов.
Как инициализировать и отформатировать внешний жесткий диск на ПК с Windows?
Резюме. Это подробное руководство по инициализации, разделению, созданию нового тома, форматированию и переформатированию внешних жестких дисков и твердотельных накопителей на компьютере с Windows 10/8/7 с управлением дисками и командной строкой diskpart.
Если вы недавно приобрели внешний жесткий диск или твердотельный накопитель, вы должны инициализировать диск, прежде чем Logical Disk Manager сможет получить к нему доступ. Или вы можете захотеть инициализировать или переформатировать жесткий диск для повторного использования или когда жесткий диск не работает или показывает ошибку «диск неизвестен, не инициализирован». Этот пост поможет вам инициализировать, создать новый раздел и отформатировать внешние жесткие диски на компьютерах с Windows.
Или вы можете захотеть инициализировать или переформатировать жесткий диск для повторного использования или когда жесткий диск не работает или показывает ошибку «диск неизвестен, не инициализирован». Этот пост поможет вам инициализировать, создать новый раздел и отформатировать внешние жесткие диски на компьютерах с Windows.
Примечание: Также подходит для жестких дисков, USB-накопителей, SD-карт и других основных устройств хранения.
Советы. Убедитесь, что у вас есть резервные копии файлов (если они есть) на внешнем диске, так как следующие операции сотрут ваши данные с диска. Если вы не можете получить доступ к своим данным из-за повреждения диска, используйте iBoysoft Data Recovery для Windows, чтобы сначала удалить файлы.
Существует два способа инициализации, форматирования или переформатирования внешних жестких дисков.
Содержание:
- 1. Способ 1. Инициализация и форматирование внешнего жесткого диска с помощью программы «Управление дисками»
- 2.
 Способ 2. Инициализация и форматирование внешнего жесткого диска с помощью Diskpart
Способ 2. Инициализация и форматирование внешнего жесткого диска с помощью Diskpart
Способ 1. Инициализация и форматирование внешнего жесткого диска с помощью управления дисками
Как инициализировать внешний жесткий диск в Windows?
1. Щелкните правой кнопкой мыши Этот ПК/Мой компьютер и выберите Управление в контекстном меню, чтобы войти в Управление компьютером .
2. Выберите Управление дисками на левой боковой панели и откройте эту утилиту.
3. Подключите внешний жесткий диск к компьютеру. Новый SSD или жесткий диск предложит инициализировать.
4. Щелкните правой кнопкой мыши внешний жесткий диск, помеченный как «Неизвестный» и «Не инициализированный», затем выберите Initialize Disk . Если внешний жесткий диск указан как «Не в сети», вам нужно сначала щелкнуть его правой кнопкой мыши и снова установить для него значение «В сети».
Советы. На некоторых USB-накопителях может отсутствовать параметр «Инициализировать диск», тогда вам просто нужно перейти, чтобы отформатировать диск для работы.
На некоторых USB-накопителях может отсутствовать параметр «Инициализировать диск», тогда вам просто нужно перейти, чтобы отформатировать диск для работы.
5. Нажмите OK , чтобы принять стиль раздела по умолчанию или изменить стиль раздела по своему усмотрению.
Для стилей разделов у вас есть два варианта на компьютерах с Windows.
- Большинство ПК используют тип диска с таблицей разделов GUID (GPT) для жестких дисков и твердотельных накопителей. Он более надежен и позволяет использовать объемы более 2 ТБ.
- Основная загрузочная запись (MBR) используется 32-разрядными ПК, старыми ПК и съемными дисками, такими как карты памяти, размер которых меньше 2 ТБ.
Как создать новый простой том для внешних жестких дисков в Управлении дисками?
После выбора стиля раздела для диска, который вы хотите отформатировать, вы можете разметить этот внешний жесткий диск.
1. Щелкните правой кнопкой мыши внешний жесткий диск (часто отмеченный как нераспределенное пространство) и выберите параметр New Simply Value .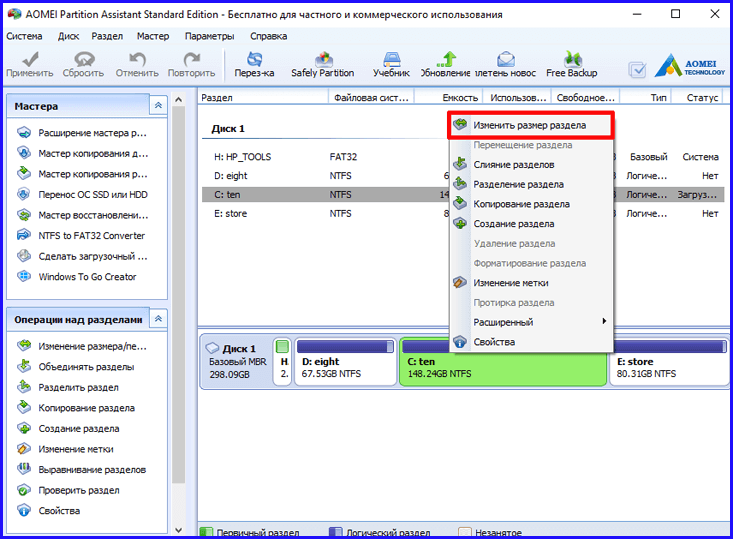
2. Нажмите Далее и следуйте указаниям мастера, чтобы указать размер тома, назначить букву диска и выбрать нужную файловую систему.
Для дисковой файловой системы в Windows доступны три типа.
- Выберите FAT32, если ваш внешний жесткий диск меньше 1 ТБ. И если каждый ваш файл меньше 4 ГБ (например, фотографии, песни, документы), FAT32 можно использовать.
- Вы можете выбрать exFAT, если ваш внешний жесткий диск относительно большой и вы хотите использовать внешний жесткий диск для компьютеров Mac и Windows.
- Выберите NTFS, если ваш внешний диск представляет собой SSD или жесткий диск большой емкости. Кроме того, для установки Windows и резервного копирования файлов NTFS является более идеальным вариантом.
3. Нажмите Finish , чтобы завершить этот процесс.
Как форматировать внешние жесткие диски в Windows?
Если внешний жесткий диск инициализирован и вам необходимо переформатировать его по таким причинам, как повреждение диска, вам необходимо:
- Найдите внешний жесткий диск в Управление дисками , щелкните его правой кнопкой мыши и выберите Формат из контекстного меню.

- Затем задайте информацию о диске, включая размер единицы размещения, метку тома и файловую систему.
- Установите флажок . Выполните быстрое форматирование и нажмите OK , чтобы отформатировать внешний жесткий диск.
Способ 2. Инициализация и форматирование внешнего жесткого диска с помощью Diskpart
Другой способ сделать это — через командную строку с помощью командной строки diskpart. Чтобы инициализировать новый диск или стереть существующий диск, используйте оснастку Windows — Diskpart, выполнив следующие действия.
- Нажмите Start , введите «cmd» в строке поиска, нажмите Введите и запустите командную строку от имени администратора.
- Во всплывающем окне введите «diskpart» в приглашении и нажмите . Введите , а затем введите «list disk», чтобы вывести список всех дисков, обнаруженных вашим компьютером.
- Введите «выбрать диск» и внешний жесткий диск, который вы хотите инициализировать, и нажмите Введите .
 Например, «выбрать диск 2».
Например, «выбрать диск 2». - Введите «атрибуты диска очистить только для чтения» и нажмите Введите , если вы не хотите, чтобы другие вносили изменения на ваш жесткий диск, или пропустите этот шаг.
- Введите «онлайн-диск» и нажмите Введите , чтобы Diskpart мог получить к нему доступ в онлайн-условиях.
- Введите «convert mbr» или «convert gpt» и нажмите Введите , чтобы изменить выбранный диск на таблицу разделов MBR или GPT.
Теперь вы инициализировали диск с помощью Diskpart, вы можете создать раздел и отформатировать внешний жесткий диск для сохранения файлов. - Еще раз введите «list disk» и нажмите Введите , чтобы вывести список всех дисков, чтобы знать номер диска, на котором вы хотите создать раздел.
- Введите «выбрать диск 2» и нажмите Введите . Вам нужно заменить 2 на номер вашего внешнего жесткого диска.
- Введите «создать основной размер раздела = 61440» и нажмите Введите .
 Замените 61440 на свободное пространство, которое вы хотите выделить для раздела.
Замените 61440 на свободное пространство, которое вы хотите выделить для раздела.
создать раздел основной размер=61440 - Назначьте букву диска, введя assign letter=H и нажав Enter . Вы можете заменить H другими доступными буквами дисков.
Теперь на внешнем жестком диске создается новый раздел. Но для сохранения файлов на диске необходимо форматировать раздел. - Введите «list volume» и нажмите Введите , чтобы вывести список всех томов на этом диске.
- Найдите целевой том, затем введите «выбрать том *» и нажмите Введите . Замените * на номер вашего тома.
- Введите «format fs=ntfs quick label=test» и нажмите Введите . Вы можете заменить NTFS на желаемую файловую систему (например, exfat и fat32) и пометить ее другим именем.format fs=ntfs quick label=test
После того, как внешний жесткий диск будет инициализирован, разбит на разделы и отформатирован, вы сможете сохранять фотографии, видео, документы и все, что захотите, на жестком диске.


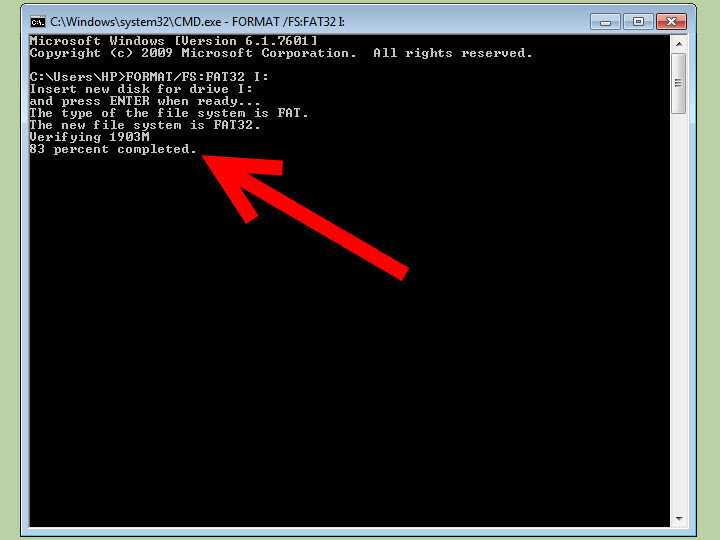

 Способ 2. Инициализация и форматирование внешнего жесткого диска с помощью Diskpart
Способ 2. Инициализация и форматирование внешнего жесткого диска с помощью Diskpart
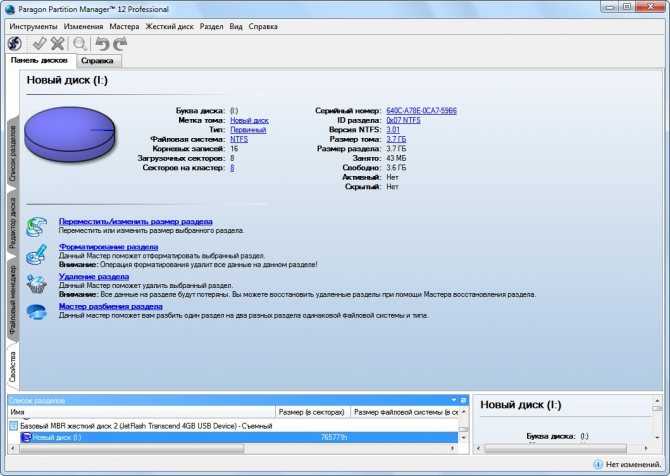 Например, «выбрать диск 2».
Например, «выбрать диск 2». Замените 61440 на свободное пространство, которое вы хотите выделить для раздела.
Замените 61440 на свободное пространство, которое вы хотите выделить для раздела. 