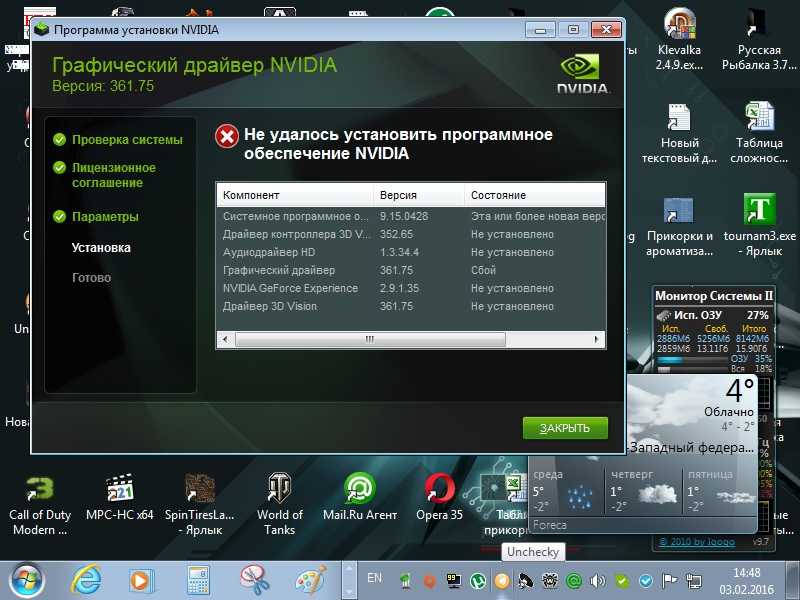Установка драйверов видеокарты: Официальные драйверы | NVIDIA
Содержание
Как установить драйвер видеокарты Nvidia
Категория: Windows / Драйвера
Добавил: admin
access_timeОпубликовано: 7-07-2011
visibilityПросмотров: 643 209
chat_bubble_outlineКомментариев: 503
Привет, друзья. Как установить драйвер видеокарты Nvidia, если после установки операционной системы Windows он не установился автоматически? Вы можете сделать это с помощью системного диспетчера устройств или с помощью программы Snappy Driver Installer, это простые незаморочливые способы установки видеодрайвера вне зависимости от модели видеокарты. К тому же это способы комплексной установки драйверов в Windows, и с их помощью вы сможете установить в систему отсутствующие драйвера прочих компонентов компьютера. Эти два способа описаны в статье сайта «Как установить драйвер видеокарты». А в этой статье мы рассмотрим официальный способ установки драйвера видеокарты именно от производителя Nvidia.
Компания Nvidia является производителем семейства видеокарт GeForce, Quadro и других. Официальный способ установки драйверов видеокарт этой компании предусматривает подборку на её сайте драйвера под нашу модель видеокарты, скачивание инсталлятора драйвера и его установку. Давайте рассмотрим эти процессы. Идём на сайт Nvidia в раздел загрузки драйверов. И выбираем здесь нашу видеокарту. Если вы не знаете её модель, в статье по ссылке выше (в самом конце) рассказывается, как определить видеокарту, если в Windows не установлен драйвер на неё. Надо сказать, что на сайте Nvidia поиск драйверов очень прост и удобен. Найти нужные драйвера здесь сможет даже начинающий пользователь. Выбираем тип продукта, серию, операционную систему и язык. Нажимаем «Поиск».
Официальный способ установки драйверов видеокарт этой компании предусматривает подборку на её сайте драйвера под нашу модель видеокарты, скачивание инсталлятора драйвера и его установку. Давайте рассмотрим эти процессы. Идём на сайт Nvidia в раздел загрузки драйверов. И выбираем здесь нашу видеокарту. Если вы не знаете её модель, в статье по ссылке выше (в самом конце) рассказывается, как определить видеокарту, если в Windows не установлен драйвер на неё. Надо сказать, что на сайте Nvidia поиск драйверов очень прост и удобен. Найти нужные драйвера здесь сможет даже начинающий пользователь. Выбираем тип продукта, серию, операционную систему и язык. Нажимаем «Поиск».
Система сайта Nvidia отыщет драйвер для нашей видеокарты. И в графе «Поддерживаемые продукты» мы сможем посмотреть, есть ли наша модель видеокарты в перечне этого драйвера. Т.е. верно ли мы указали изначально данные видеокарты. Если всё верно, жмём «Загрузить сейчас».
Запускаем инсталлятор драйвера видеокарты.
Если нужно, указываем путь распаковки.
Принимаем лицензионное соглашение.
Выбираем экспресс-установку.
Устанавливаем драйвер видеокарты Nvidia.
Установка завершена, перезагружаем компьютер. Вот, в принципе, и всё.
Вот, друзья, как установить драйвер видеокарты Nvidia официальным способом.
Статьи по теме видеокарт Nvidia:
- Как разогнать видеокарту Nvidia,
- NVSlimmer — устанавливаем только нужные компоненты драйвера Nvidia,
- Как обновить драйвер видеокарты Nvidia GeForce,
- Что делать, если драйвера на видеокарту не устанавливаются.
Если у вас видеокарта или интегрированная графика другого производителя, смотрите статьи:
- Как установить драйвер видеокарты AMD Radeon,
- Как скачать и установить драйвер Intel HD Graphics.
tagsКлючевые слова
Драйвера, Видеокарта
Установка драйвера Nvidia в РЕД ОС 7.
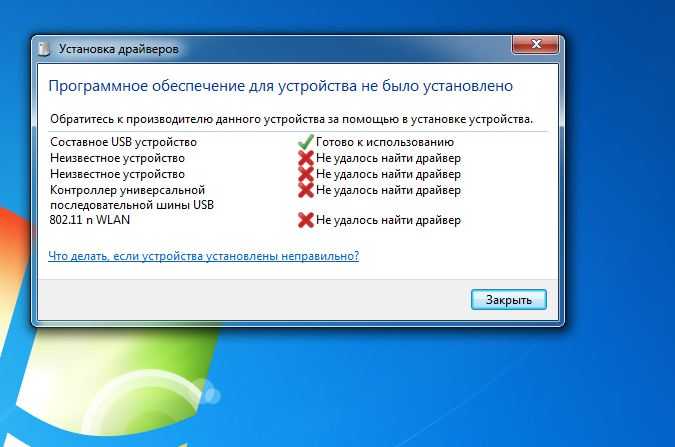 2
2
2.4.1.1 Установка драйвера Nvidia в РЕД ОС 7.2
Скачать документ
Загрузка драйвера Nvidia
Информация о видеокарте
Отключение драйвера nouveau
Установка дополнительных пакетов
Установка драйвера Nvidia
Поддержка видеокарт Nvidia в РЕД ОС осуществляется в виде драйвера nouveau с открытым исходным кодом. Если драйвер nouveau не удовлетворяет достаточным требованиям, то пользователи могут установить официальный драйвер Nvidia.
На нашем Youtube-канале вы можете подробнее ознакомиться с информацией по установке и настройке драйвера Nvidia, просмотрев видео Установка видео-драйверов NVIDIA, а также найти много другой полезной информации.
Загрузка драйвера Nvidia для РЕД ОС 7.2
Список драйверов доступен по ссылке, здесь представлены как новые драйвера, так и архивные, которые поддерживают старые графические видеокарты.
В данной статье протестирован драйвер Version: 430. 64 2019 года, но также без ошибок на данный момент устанавливается и работает в РЕД ОС 7.2 драйвер 450.80.02 от 30.09.2020.
64 2019 года, но также без ошибок на данный момент устанавливается и работает в РЕД ОС 7.2 драйвер 450.80.02 от 30.09.2020.
В описании к драйверу обращайте внимание на поддержку им вашей видеокарты.
Информация о видеокарте
С помощью утилиты lshw выведем информацию о видеокарте и об используемом видеодрайвере.
Перейдите в сеанс пользователя root:
su -
и выполните команду:
yum install lshw lshw -numeric -C display
Отключение драйвера nouveau
Приступим к отключению стандартного драйвера nouveau и установке проприетарного драйвера Nvidia.
Сделаем это через настройку параметра ядра linux, для этого в конфигурационном файле Grub добавим значение в строку GRUB_CMDLINE_LINUX.
Откройте файл для редактирования:
nano /etc/default/grub
и приведите строку GRUB_CMDLINE_LINUX к виду (вид строки приведен для примера и может быть отличным от вашего):
GRUB_CMDLINE_LINUX="rd.lvm.lv=ro/root rd.lvm.lv=ro/swap rhgb quiet nouveau.modeset=0"
Обновите конфигурацию загрузчика grub.
Если у вас используется режим загрузки BIOS:
grub2-mkconfig -o /boot/grub2/grub.cfg
а если UEFI, то:
grub2-mkconfig -o /boot/efi/EFI/redos/grub.cfg
Перезагрузите систему.
Проверим, что драйвер nouveau для Nvidia с открытым исходным кодом больше не используется:
lshw -numeric -C display
Установка дополнительных пакетов
Выполним установку дополнительных пакетов, которые необходимы для установки драйвера nvidia:
yum -y install dkms gcc kernel-devel
Установка драйвера Nvidia
Теперь приступим непосредственно к установке драйвера Nvidia. Он должен быть установлен, пока сервер Xorg не запущен, поэтому переключимся в текстовый режим:
systemctl isolate multi-user.target
Введите логин root и пароль.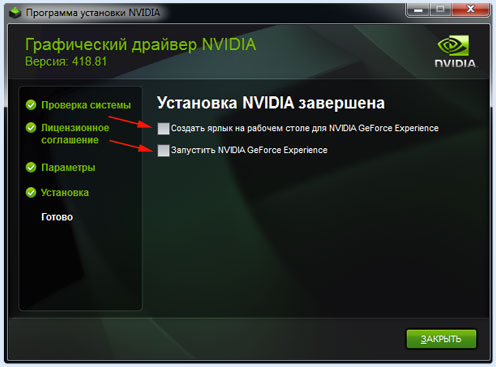 Перейдите в каталог с загруженным драйвером и выполните команду запуска установки:
Перейдите в каталог с загруженным драйвером и выполните команду запуска установки:
cd /<путь_до_каталога_c_драйвером> bash NVIDIA-Linux-x86_64-*.run
Would you like to register the kernel module sources with DKMS? This will allow DKMS to automatically build a new module, if you install a different kernel later.
- Yes
- No
Install NVIDIA’s 32-bit compatibility libraries?
- Yes
- No
An incomplete installation of libglvnd was found. Do you want to install a full copy of libglvnd? This will overwrite any existing libglvnd libraries.
- Don’t install libglvnd files
- Install and overw.
- Abort installation
Would you like to run the nvidia-xconfig utility to automatically update your X configuration file so that the NVIDIA X driver will be used when you restart X? Any pre-existing X configuration file will be backed up.
- Yes
- No
На этом этапе установка завершена, перезагрузите ПК. Запустите в терминале утилиту inxi и убедитесь, что используется драйвер Nvidia:
Запустите в терминале утилиту inxi и убедитесь, что используется драйвер Nvidia:
inxi -F
Если вы нашли ошибку, пожалуйста, выделите текст и нажмите Ctrl+Enter.
Установка драйвера Nvidia в РЕД ОС 7.3
Как установить новую видеокарту (GPU) на ваш ПК
Зотак GTX 1070
(Изображение предоставлено: Windows Central / Rich Edmonds)
Установка новой, более мощной видеокарты может изменить мир к лучшему, когда дело доходит до игр на ПК. И поскольку вы не полностью перестраиваете ПК, это не такая уж сложная задача. Тем не менее, это все еще может показаться несколько пугающим для тех, кто раньше не открывал боковую сторону корпуса ПК. К счастью, с небольшой помощью, нужными инструментами и запасными 10 минутами вы можете вернуться в игру в кратчайшие сроки. Если вы заинтересованы в обновлении своего графического процессора, но не думаете о новом оборудовании, обязательно ознакомьтесь с нашими лучшими видеокартами, доступными сейчас.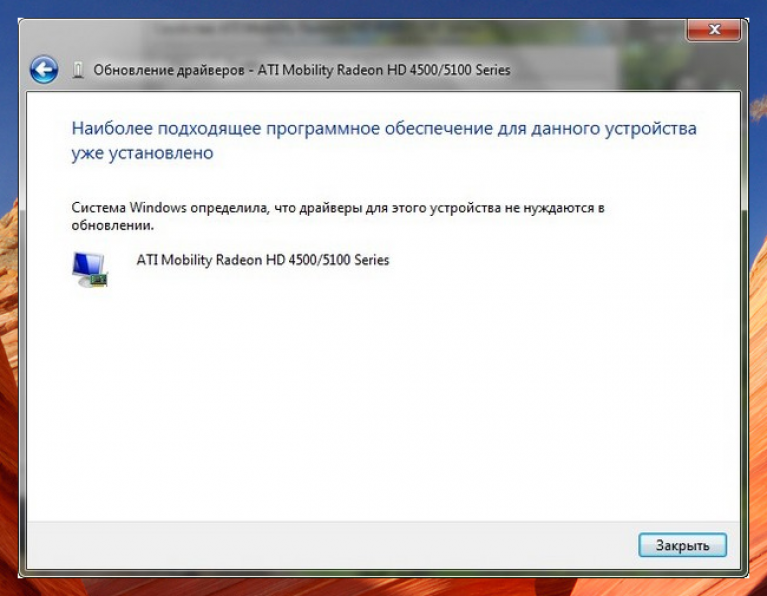
Продукты, используемые в этом руководстве
- Разбираемся со всеми этими винтами: Rosewill, 45 шт. (открывается в новой вкладке) (25 долларов в Newegg)
Как установить новый графический процессор и слот PCIe на материнской плате. Большинство графических процессоров, продаваемых сегодня, подключаются к ПК через этот слот PCIe. Материнская плата может иметь более одного слота, но мы будем использовать первый (x16) слот, который обычно имеет наибольшую доступную пропускную способность. Слот x4 короче и может использоваться для других карт расширения (например, карт Wi-Fi), а вторичные слоты x16 обычно зарезервированы для дополнительных графических процессоров или карт расширения.
Если вам нужно купить графический процессор
Источник: Windows Central (Изображение предоставлено: Источник: Windows Central)
Если вы изучаете, насколько просто установить графический процессор самостоятельно и вам нужно его купить, у нас есть вы рассказали о том, что вам нужно, чтобы играть в компьютерные игры с различными разрешениями, в зависимости от того, на что настроен ваш монитор и игры.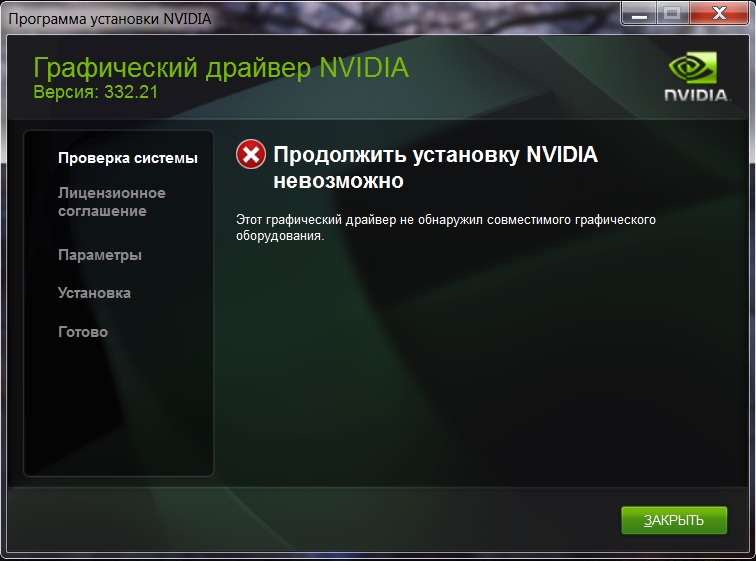 Вы сможете купить, установить и пользоваться новой мощной видеокартой.
Вы сможете купить, установить и пользоваться новой мощной видеокартой.
Лучшая видеокарта
Подготовка ПК к установке нового графического процессора
Перед установкой новой карты необходимо убедиться, что старые драйверы для карты, которую вы заменяете, удалены. Если вы устанавливаете новый графический процессор и у вас еще нет выделенной карты, вы можете пропустить этот раздел. И NVIDIA, и AMD предлагают ресурсы для выполнения этого шага. Вы можете найти их здесь:
- Как удалить драйверы AMD
- Как удалить драйверы NVIDIA (открывается в новой вкладке)
Следуя советам по ссылкам выше, есть удобный инструмент, который может помочь в полное удаление драйверов графического процессора в Windows, называемое программой удаления драйверов дисплея. Использование этой утилиты не обязательно, но может оказаться полезным для удаления всех экземпляров драйверов из Windows. После того, как драйверы были удалены, пришло время открыть компьютер и начать работу.
Также стоит проверить блок питания (PSU), чтобы убедиться, что он может работать с выделенным графическим процессором (если он еще не установлен) или с более мощным обновлением. Как правило, вам понадобится сертифицированный блок питания мощностью 500 Вт от известного бренда, хотя модель мощностью 600 Вт+ лучше подходит для разогнанных конфигураций.
Установка новой видеокарты
- Выключите компьютер.
Источник: Windows Central (Изображение предоставлено: Источник: Windows Central)
- Нажмите переключатель на задней панели ПК, чтобы отключить питание БП .
- Извлеките боковую панель (обычно крепится двумя винтами сзади).
- Если у вас еще не установлен графический процессор, перейдите к шагу 7.
- Удалите винты , удерживающие графический процессор на заднем кронштейне.
Источник: Windows Central (Изображение предоставлено: Источник: Windows Central)
- Разблокируйте зажим слота PCI-e .

- Извлеките GPU , слегка потянув за карту.
- Наведите новый графический процессор на слот PCI-e .
Источник: Windows Central (Изображение предоставлено: Источник: Windows Central)
- Нажмите на графический процессор , чтобы вставить разъем в слот.
- Убедитесь, что замок защелкнулся на месте.
- Привинтите задний кронштейн , чтобы прикрепить плату к корпусу.
- Подключите любые необходимые кабели блока питания .
Источник: Windows Central (Изображение предоставлено: Источник: Windows Central)
- Установите на место боковую панель .
Теперь все, что вам нужно сделать, это подключить разъемы дисплея на задней панели корпуса, будь то DisplayPort, HDMI, DVI или VGA. После этого нажмите выключатель питания блока питания и загрузите Windows.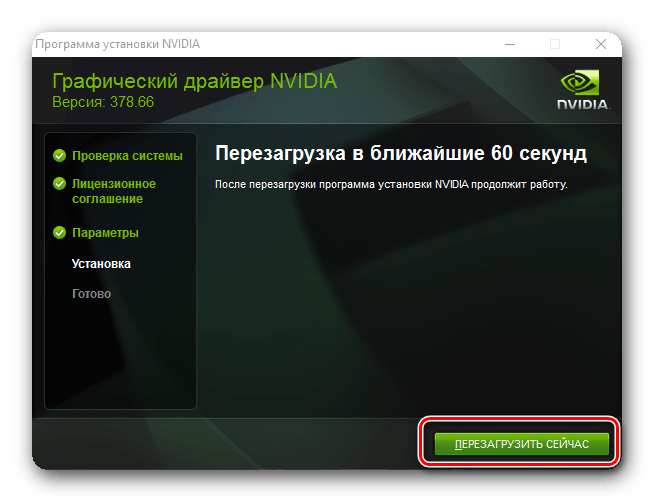 Если ПК не включается или на монитор не поступают сигналы, необходимо еще раз проверить, правильно ли подключены все кабели (как внутри, так и сзади ПК), а также правильно ли установлен графический процессор в разъеме. слот PCIe.
Если ПК не включается или на монитор не поступают сигналы, необходимо еще раз проверить, правильно ли подключены все кабели (как внутри, так и сзади ПК), а также правильно ли установлен графический процессор в разъеме. слот PCIe.
Установка необходимых драйверов
Прежде чем можно будет использовать графический процессор для интенсивных рабочих нагрузок, таких как игры, вам необходимо установить новые драйверы, чтобы Windows и программное обеспечение могли эффективно взаимодействовать с картой. Перейдите по ссылкам ниже, чтобы загрузить и установить драйверы для новой карты NVIDIA или AMD.
- Загрузить драйверы AMD
- Загрузить драйверы NVIDIA (откроется в новой вкладке)
Что вам потребуется для выполнения работы
Для удаления и/или установки графического процессора вам понадобится отвертка Philips. Стоит инвестировать в набор инструментов, который содержит множество инструментов, которые вы будете использовать при работе с вашим ПК.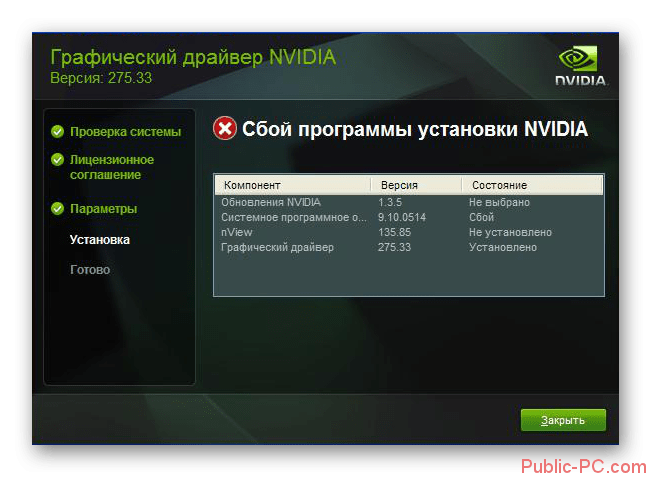
Все, что вам нужно
(откроется в новой вкладке)
Rosewill 45 предметов
Бюджетно, но есть все необходимое
Иногда вам не нужны бесчисленные наконечники отверток, щетка, кабельный резак и другие инструменты. Это то, что делает набор инструментов Rosewill более привлекательным для тех, кто не будет слишком часто возиться с оборудованием.
Набор инструментов Rosewill идеально подходит для тех, кому нужны только основные наконечники отверток и лопатки. В нем нет ни фонарика, ни кусачек, но с этим набором вы сможете сделать практически все, что нужно для сборки ПК. Это также разумно доступно, учитывая, что у вас будут не только советы для всех видов компонентов ПК и винтов корпуса, но и более неудобные для ноутбуков и смартфонов.
Рич Эдмондс (Rich Edmonds) — старший редактор отдела аппаратного обеспечения ПК в Windows Central, занимающийся всем, что связано с компонентами ПК и NAS. Он занимается технологиями уже более десяти лет и кое-что знает о магии внутри корпуса ПК. Вы можете следить за ним в Твиттере по адресу @RichEdmonds.
Он занимается технологиями уже более десяти лет и кое-что знает о магии внутри корпуса ПК. Вы можете следить за ним в Твиттере по адресу @RichEdmonds.
Как установить новую видеокарту — от оборудования до драйверов
У вас есть новая видеокарта, но вы не знаете, как ее установить? Мы вас прикрыли. В этой статье мы рассмотрим все шаги, необходимые для удаления старого графического процессора, установки новой видеокарты, обновления драйверов и начала игры.
Мы также познакомим вас со всеми мерами предосторожности, которые необходимо соблюдать до, во время и после процесса установки.
Содержание
Надеюсь, это руководство поможет вам чувствовать себя уверенно при установке нового графического процессора, даже если вы делаете это впервые.
Установка видеокарты – пошаговый процесс
- Убедитесь, что ваш компьютер и блок питания поддерживают новую видеокарту
- Выключите компьютер и извлеките старую видеокарту
- Физически установить новую видеокарту
- Включите компьютер и установите новые драйверы видеокарты
- Все готово к работе
Обеспечение поддержки вашего нового графического процессора вашей системой
К счастью, большинство видеокарт в наши дни не требуют большой выходной мощности — они были оптимизированы для использования меньшего энергопотребления, и это здорово, потому что в девяти случаях из десяти Блок питания, который у вас есть, будет поддерживать любую новую графическую карту, которую вы покупаете.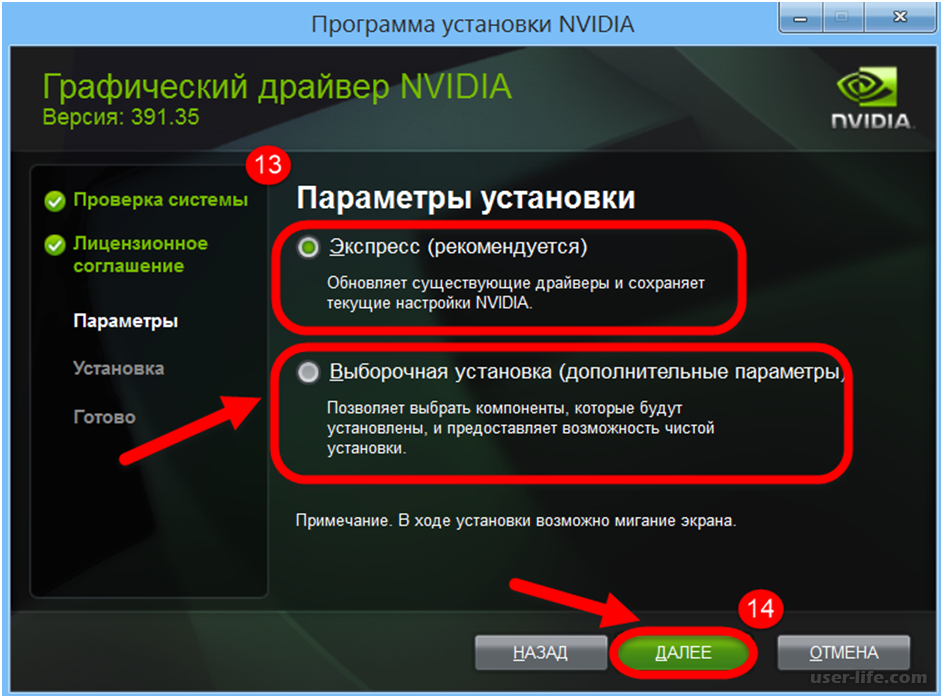
Однако вы всегда должны проверять, чтобы ваш блок питания мог обеспечить достаточную мощность для вашего нового графического процессора. Если у вас особенно маломощный блок питания, вы можете столкнуться с некоторыми проблемами.
В сети Cooler Master есть онлайн-инструмент, который может подсказать, сколько ватт потребуется вашему блоку питания для работы определенного оборудования. Прежде чем мы перейдем к тому, как это использовать, вам нужно проверить фактическую мощность вашего источника питания.
К сожалению, если вы этого еще не знаете, это означает, что вам придется открыть свой кейс, чтобы посмотреть. Нет проблем, однако, хорошо ознакомиться с внутренней частью вашего ПК, потому что вам все равно нужно будет попасть внутрь, чтобы установить новую видеокарту. Если вы уже знаете мощность вашего блока питания, вы можете пропустить это и перейти к калькулятору ниже.
Выяснение мощности вашего блока питания
Выключите компьютер.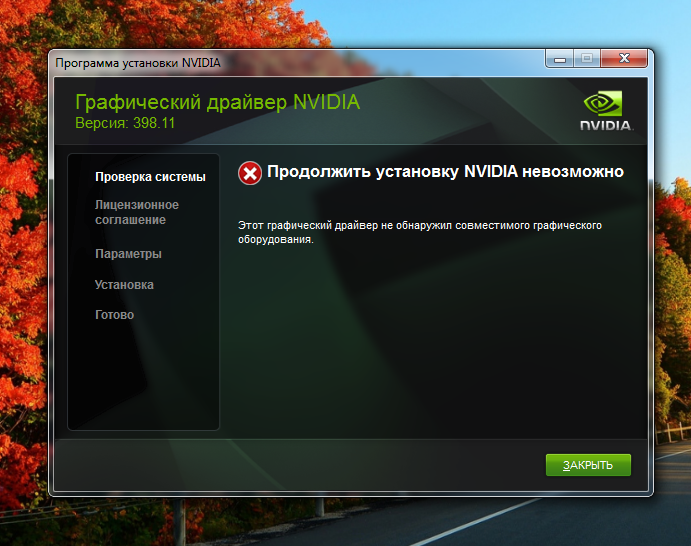 Снимите винты с боковой панели вашего ПК, а затем сдвиньте боковую панель. Вас должно приветствовать что-то похожее на это.
Снимите винты с боковой панели вашего ПК, а затем сдвиньте боковую панель. Вас должно приветствовать что-то похожее на это.
Область, выделенная красным цветом, — это блок питания. На нем будет этикетка с указанием Вт вашего блока питания. Обратите на это внимание.
Расчет использования источника питания
Затем посетите калькулятор источника питания Cooler Master . Вам необходимо ввести все данные об оборудовании, включая вентиляторы. Это включает в себя ваш процессор, оперативную память, вентиляторы, жидкостное охлаждение и графический процессор, который вы планируете приобрести или установить. Вы можете использовать раскрывающиеся списки для выбора оборудования.
Вы можете найти информацию о процессоре и памяти, открыв меню «Пуск» и выполнив поиск, а затем открыв dxdiag .
Другое оборудование, такое как жесткие диски и вентиляторы, можно оценить визуально, взглянув на внутреннюю часть вашего ПК.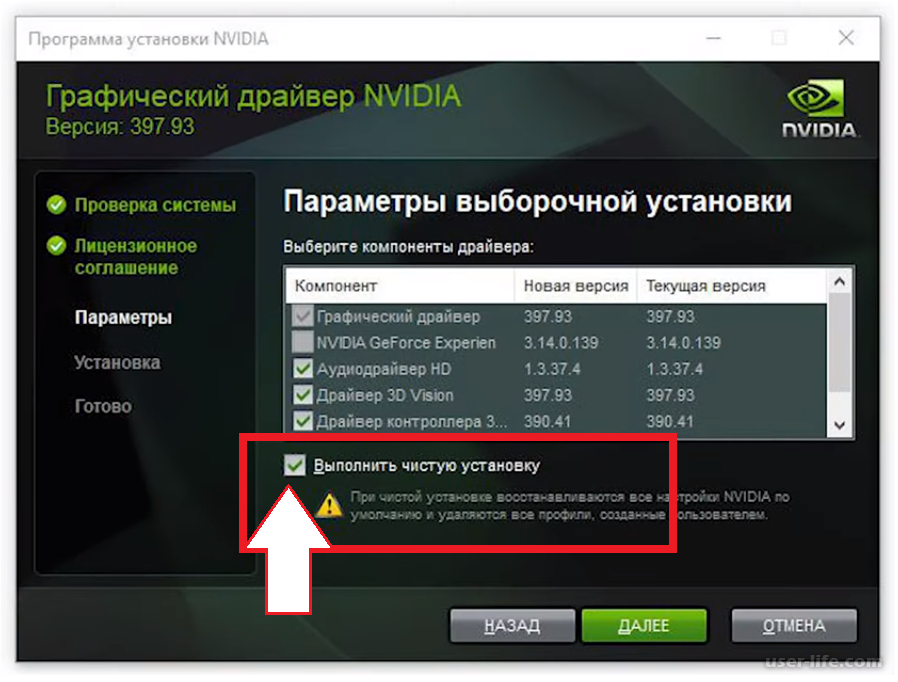 Если вы не знаете точный размер своего вентилятора, не волнуйтесь, просто сделайте оценку, так как вентиляторы не будут потреблять много энергии.
Если вы не знаете точный размер своего вентилятора, не волнуйтесь, просто сделайте оценку, так как вентиляторы не будут потреблять много энергии.
После того, как вы ввели всю свою информацию, вы можете нажать кнопку Рассчитать , чтобы получить оценку того, сколько энергии требуется вашей системе. В большинстве случаев достаточно блока питания мощностью 500, 600 или 750 Вт.
Удаление старой видеокарты
Теперь, когда вы проверили, поддерживает ли ваша видеокарта блок питания, пришло время удалить старую видеокарту.
Примечание: Если у вас еще нет видеокарты, этот шаг можно пропустить. Мы все равно советуем прочитать ее, чтобы вы могли ознакомиться со своим компьютером.
Сначала выключите компьютер. Для дополнительной безопасности отсоедините кабель питания от вашего ПК — это гарантирует, что питание не сможет пройти через ваш компьютер.
Затем откройте боковую панель ПК. Взгляните на изображения ниже — это покажет вам различные элементы видеокарты, с которыми вам нужно будет взаимодействовать, чтобы удалить ее из вашей системы.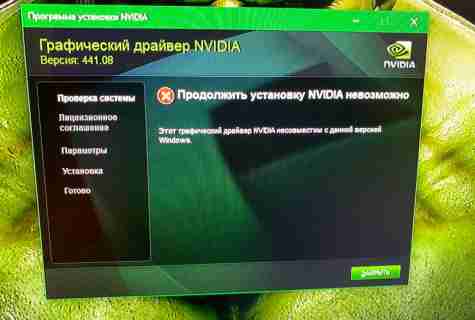
Помеченный выше (1), вы можете увидеть кабель питания видеокарты. Это нужно отключить. Нажмите на зажим, а затем потяните его от видеокарты. Если он не сдвигается с места, убедитесь, что вы тянете зажим вниз. Этот зажим надежно удерживает кабель питания на месте. Изображение ниже было предоставлено для справки.
Теперь, когда кабель питания удален, пришло время отвинтить видеокарту от ввода/вывода материнской платы. Как показано ниже (2), видеокарта должна крепиться одним или двумя винтами. Здесь подойдет стандартная крестовая или плоская отвертка.
На последнем шаге вам нужно просунуть руки под видеокарту и потянуть вниз защелку, которая крепит ее к фактическому слоту для видеокарты. Это называется слотом PCI-E. Для примера предоставлено изображение ниже.
Ваша видеокарта будет вставлена в этот слот, но не выйдет, пока вы не нажмете на защелку, а затем не вытащите видеокарту из слота. На изображении ниже сам клип отмечен цифрой 3.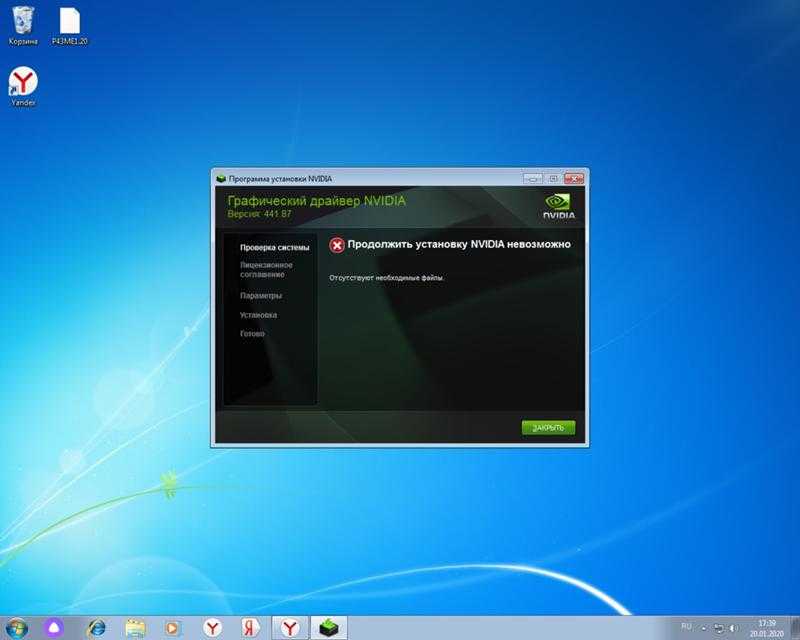
Выполнив эти три шага, ваша видеокарта будет удалена, и пришло время установить новую видеокарту.
Установка новой видеокарты — пошаговый процесс
Следующий шаг включает в себя выполнение тех же действий, что и в предыдущем разделе, но в обратном порядке. Для начала вы должны выровнять компонент PCI-E (4) на вашей видеокарте и вставить его в свободный слот PCI-E на материнской плате. Еще раз, вы должны нажать на зажим, чтобы видеокарта могла безопасно войти.
После этого ваша видеокарта будет вставлена в материнскую плату. Для следующего шага вы должны взять винты и вкрутить новую карту в разъем ввода-вывода материнской платы. Это поможет GPU оставаться в безопасности. На изображении ниже показано место, куда вы должны установить винты.
На последнем этапе пришло время взять кабель питания и подключить его к новой видеокарте. Ниже приведен пример области на видеокарте, которая понадобится для установки кабеля.
Имейте в виду, что не все видеокарты одинаковы.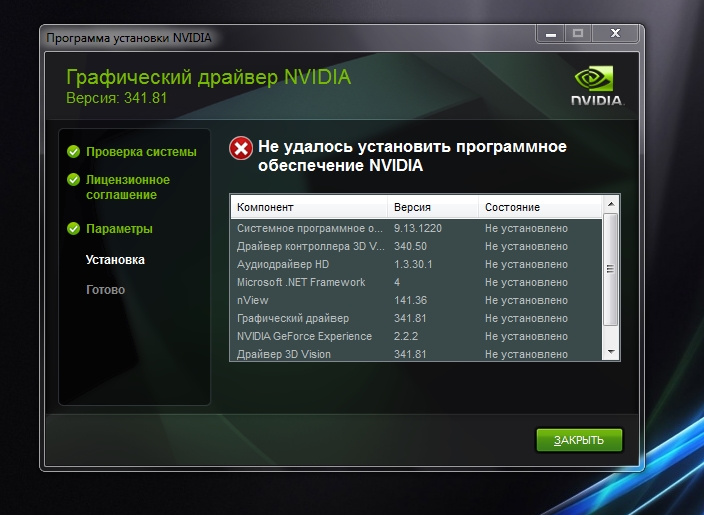 Некоторым, как этот, требуется шестиконтактный кабель. Некоторым требуется 4-контактный, а некоторым даже требуется 8-контактный. Если вы не можете найти подходящий кабель от блока питания, проверьте наличие адаптера в коробке с видеокартой.
Некоторым, как этот, требуется шестиконтактный кабель. Некоторым требуется 4-контактный, а некоторым даже требуется 8-контактный. Если вы не можете найти подходящий кабель от блока питания, проверьте наличие адаптера в коробке с видеокартой.
Если вы не можете найти адаптер, вы можете поискать его в Интернете и приобрести в таких местах, как Amazon и Ebay. Однако в большинстве случаев все, что вам нужно, уже должно быть доступно для вас.
Итак, вкратце о том, как подключить новую видеокарту. Используйте приведенный ниже контрольный список, чтобы убедиться, что вы предприняли правильные шаги, прежде чем включать компьютер.
- Плотно ли видеокарта вставлена в слот PCI-E?
- Плотно ли вставлен кабель питания в видеокарту?
- Графическая карта прикручена к входу/выходу материнской платы?
Установка новых драйверов видеокарты
Теперь, когда вы физически установили видеокарту, пришло время установить новые драйверы видеокарты. Возможно, компакт-диск был включен в комплект поставки вашей видеокарты. Если это так, вы можете использовать это и пропустить шаги ниже.
Возможно, компакт-диск был включен в комплект поставки вашей видеокарты. Если это так, вы можете использовать это и пропустить шаги ниже.
Чтобы установить драйверы для карты AMD
Перейдите на страницу поддержки AMD и найдите модель вашей видеокарты.
Найдя его в окне поиска, нажмите «Отправить». На следующей странице нажмите «+» рядом с операционной системой, которая вам подходит.
После этого нажмите Скачать. После загрузки установщика откройте его и выполните пошаговый процесс установки.
Чтобы установить драйверы для карты NVIDIA
Перейдите на страницу загрузки драйверов GeForce . Используйте инструменты поиска на этой странице, чтобы найти модель вашей видеокарты. Как только вы нашли свою модель, нажмите S , чтобы найти .
После завершения поиска прокрутите вниз и щелкните первый драйвер GeForce Game Ready.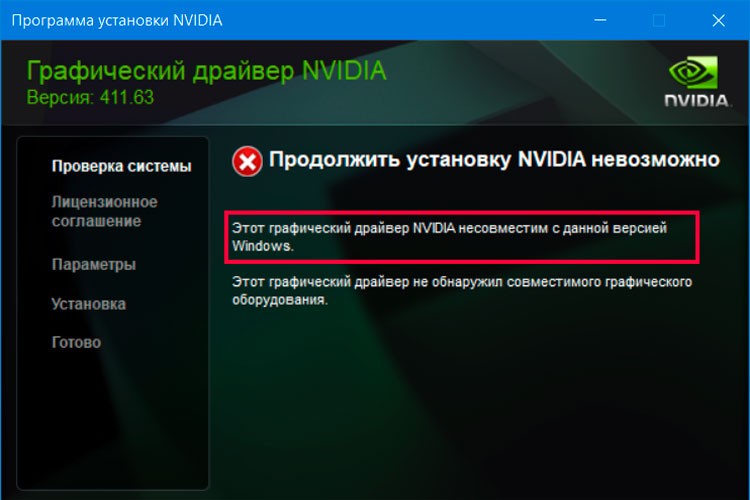

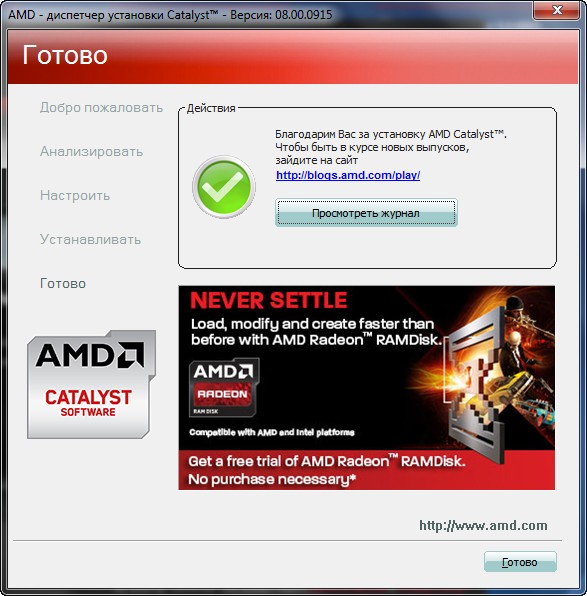 lvm.lv=ro/root rd.lvm.lv=ro/swap rhgb quiet nouveau.modeset=0"
lvm.lv=ro/root rd.lvm.lv=ro/swap rhgb quiet nouveau.modeset=0"