Если не работает клавиатура на компе что делать: Как исправить, курсор мыши отображается в игре Evolve
Содержание
Что делать если не работает клавиатура windows 10
Ни одно оборудование не является надежным, и проблемы могут возникнуть со всеми. Симптомы аппаратной дисфункции могут быть разными: система может не видеть клавиатуру, на экране мы видим другие символы, чем те, которые вводим, или они не появляются вообще.
Что делать, если есть проблема с клавиатурой компьютера или ноутбука? Начинать решать проблемы нужно всегда с определения – узнать причина в самой виндовс 10, либо другой версии, например виндовс 7 или в аппаратной части ПК.
Самый простой способ проверить – это войти в биос и попробовать работоспособность. Как войти в биос – описание здесь. Дело в том, что при входе в биос windows 10 (либо другая) не оказывает на клавиатуру никакого влияния.
Поэтому если в биос все работает как требуется, значит причина в программной части – в самой виндовс и диагностировать нужно ее.
Также проблема может быть в кабеле USB — используемый в настоящее время может быть поврежден. Если клавиатура компьютера подключена к концентратору, попробуйте подключить ее напрямую.
Если клавиатура компьютера подключена к концентратору, попробуйте подключить ее напрямую.
То же самое с беспроводной связью, может закончился срок службы батареи. Примечание: в некоторых случаях может потребоваться просто перезагрузить компьютер или ноутбук.
Другой способ — проверить наличие проблем с оборудованием. Поэтому мы входим в диспетчер устройств (нажмите «Мой компьютер», затем «Свойства», затем «Оборудование») и смотрим, есть ли предупреждающий желтый символ в разделе «Клавиатура».
Если это так, вам может потребоваться установить новые драйверы. Мы можем сделать это, нажав правую кнопку мыши на поврежденной клавиатуре и выбрав опцию «Обновить драйвер или загрузить его с сайта производителя».
Стоит добавить, что у Microsoft есть большая база драйверов для компьютерных клавиатур и мышей, но я рекомендую устанавливать с сайта производителя.
Если клавиатура компьютера работает, но пишите нам странные символы или вызывает задержки, причиной может быть банальное загрязнение.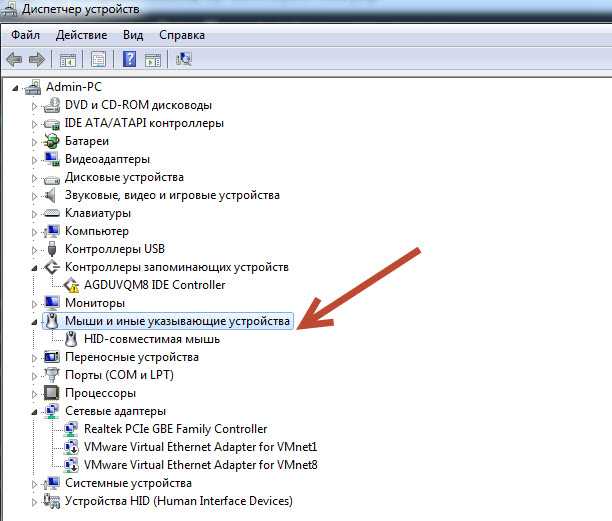
Тогда берем ее, поворачиваем и энергично встряхиваем, чтобы между кнопками выпадали такие элементы, как волосы, пыль или крошки.
Вы также можете использовать кисть или сжатый воздух. Если эти методы не работают, используйте первые два (измените порты, проверьте драйвер).
Клавиатура ноутбука не работает — что делать
Прежде всего, вам необходимо определить причину проблемы как я уже упоминал выше. Если ваше портативное оборудование старое, вполне возможно, что клавиатура уже ушла на пенсию заслуженно.
Только во многих случаях проблема заключается не в возрасте ноутбука, а в обычной злобе мертвых вещей. В случае проблем, проверьте систему, сочетания клавиш, которые блокируют / разблокируют клавиатуру.
Если вы не единственный человек в вашем доме, который использует ваш ноутбук, неплохо бы убедиться, что они нечаянно или по незнанию не натворили дел.
Это особенно актуально для детей и пожилых людей. Как правило, у этой группы пользователей самая большая проблема с признанием себя виновными, и к тому же зачастую они не знают, что они сделали что-то не так.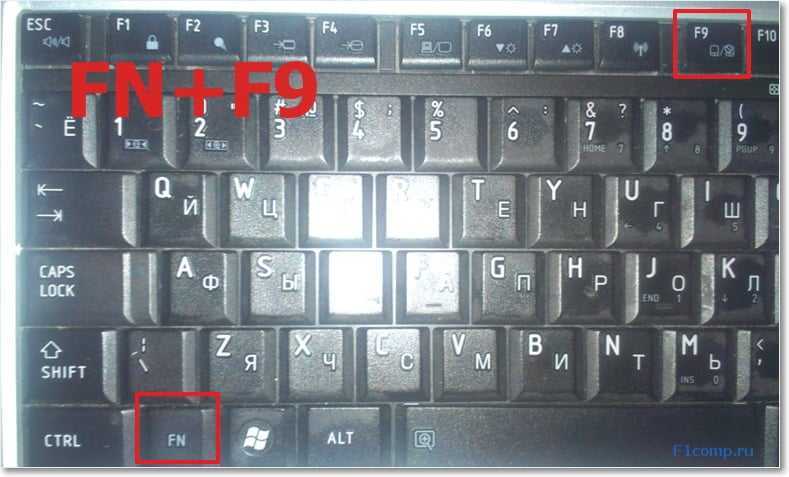
Конечно, никак не исключаются и механические повреждения — удары, падения и затопление — случайные аварии.
Взрослые, и дети имеют привычку есть и пить за компьютером или ноутбуком. Хотя еда с ноутбуком некорректна с физиологической точки зрения (мы едим слишком много, не зацикливаемся на еде), никто не осуждает питье напитков.
Кофе за работой на ПК или чай во время просмотра фильма — самый классический случай. К сожалению, часто случается, что мы разливаем стакан с напитком или тарелкой супа, и тогда бедствие гарантировано.
В случае затопления, особенно напитков, таких как кофе, чай или сладкие напитки, вы должны реагировать как можно скорее, чтобы не произошло серьезного повреждения, не только клавиатуры.
Если мы исключаем чисто механическое повреждение в результате вмешательства наших или других пользователей, переходите к следующему пункту или сочетания клавиш.
Портативное компьютерное оборудование имеет функцию блокировки клавиатуры, о которой многие люди просто не догадываются.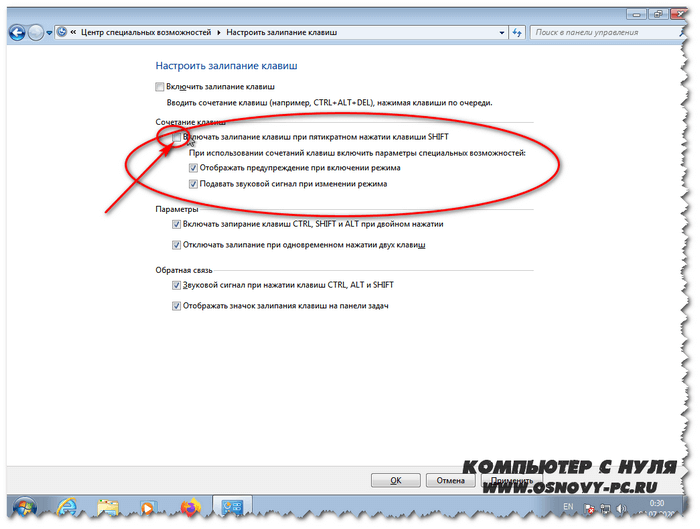
Бывает, что мы непреднамеренно что-то нажимаем, и это перестает работать. Проблема часто касается людей, у которых дома есть маленький ребенок или кошка.
Детям нравится садиться за ноутбук и толкать все по очереди, а кошки считают его идеальным местом для сна.
Первый и самый важный момент — найти руководство пользователя ноутбука, чтобы найти нашу «волшебную» кнопку, которая блокирует / разблокирует клавиатуру.
Если данный метод не работает, вы должны перейти к другому методу. Ноутбуки имеют так называемую функциональную клавишу, которая обозначается на клавиатуре как «Fn» (обычно расположена на левой стороне клавиатуры, справа от клавиши управления (Ctrl)). В этом случае может быть полезно проверить одну из комбинаций клавиш:
- F1-F12 + Fn
- Shift + Fn
- Fn + NumLock
В старых моделях ноутбуков комбинация Shift + Fn обычно полезна, а в некоторых случаях также удерживает клавишу Shift в течение 8-10 секунд.
Настройки системной клавиатуры в ноутбуке или компьютере на виндовс 10
Как только мы исключаем вышеуказанные возможности, следует искать неисправность в операционной системе.
Для этого выключите и перезагрузите ноутбук. Когда появится экран запуска, используйте клавишу F10, чтобы включить настройки BIOS.
Затем нажмите клавишу F5, чтобы загрузить настройки по умолчанию, и еще раз нажмите F10, чтобы подтвердить эти изменения, а затем перезапустите аппаратное обеспечение.
Если клавиатура не работает в Windows 10, вначале может быть полезно удалить ее в диспетчере устройств и перезагрузить ноутбук.
Для этого перейдите в «Панель управления». Нажмите на категорию «Оборудование и звук», чтобы перейти к «Диспетчеру устройств», расположенному в области «Устройства и принтеры».
Теперь используя панель инструментов, нажимаем «Вид», а после ее расширения — «Показать скрытые инструменты».
Вы увидите, среди прочего, значок клавиатуры, который вы должны дважды щелкнуть, затем использовать правую кнопку мыши, чтобы развернуть панель параметров и выбрать «Удалить». Затем перезагрузите свой ноутбук.
Что дальше делать с не рабочей клавиатурой если этого недостаточно
После того, как мы проверили вышеупомянутые опции, связанные со сломанной клавиатурой, нам остается определить, хорошо ли она подключена или может она новая и вы подключаете ее впервые.
Это довольно деликатный процесс, поэтому вы должны пойти с ним к человеку, который имеет опыт работы с компьютерами.
Такой человек поможет смонтировать новую клавиатуру, если окажется, что клавиши старого портативного оборудования перестали работать из-за износа.
Совет специалиста также будет полезен, когда есть механические повреждения.
Как отключить и включить клавиатуру в ноутбуке или компьютере с Windows 10
Может быть, вы играли в игру, и просто нажали что-то на клавиатуре? Может быть, вы смотрите фильм и не хотите, чтобы все опции вашего ноутбука работали?
Вы хотите пошутить с кем-то? Все это может привести к выключению клавиатуры ноутбука. Сколько раз у меня даже был такой случай, когда я получал ноутбук от своих братьев и сестер, и вдруг кто-то заблокировал клавиатуру.
В этом разделе отвечу на вопрос, как отключить клавиатуру в ноутбуке, а также, как ее включить, потому что в обоих случаях это один и тот же механизм.
Отключение отличается в разных моделях, но я постараюсь перечислить все известные варианты ее отключения.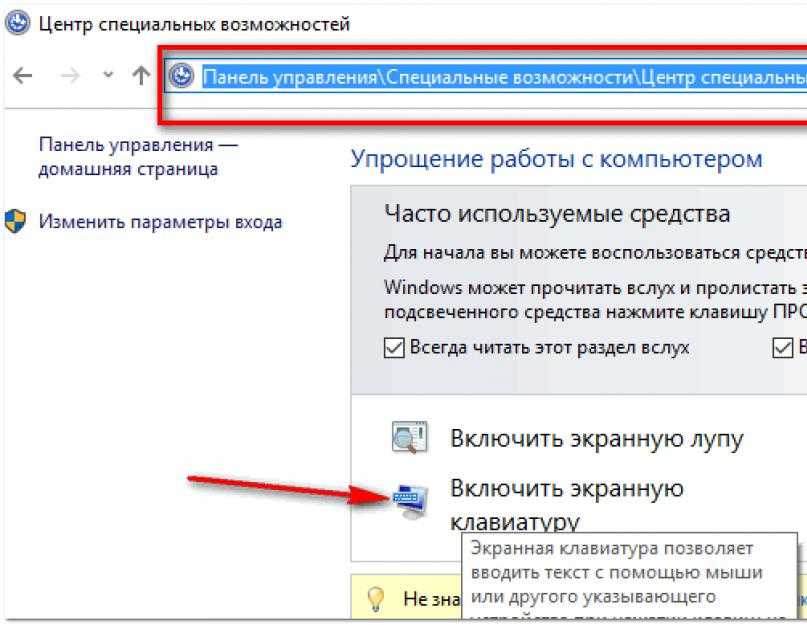
Первый способ — нажмите функциональную кнопку Fn, она обычно находится на левой стороне клавиатуры и указана другим цветом. После нажатия ее все должно вернуться в норму, и проблема с клавиатурой должна пройти.
Второй способ — одновременное нажатие клавиш Fn и Shift. Здесь нечего объяснять не буду.
Способ третий — нажмите Fn и комбинацию клавиш от F1 до F12. Он работает на большинстве ноутбуков и имеет диапазон от 1 до 12, потому что, как я уже говорил, это зависит только от модели и производителя — я даю общий рецепт, чтобы выключить клавиатуру, поэтому вы должны попробовать все возможности.
Способ четвертый — нажмите клавишу Fn, Num Lock и от F1 до F12, снова пробуя каждую по очереди.
Дополнительная информация, если вы не заблокировали клавиатуру, а, например, вместо буквы «у» будет другая, я рекомендую нажать последовательность клавиш Shift и CTRL, и проблема также должна пройти.
Если ни один из вышеперечисленных методов не работает, это значит, что либо у вашего ноутбука нет возможности выключить клавиатуру нажатием некоторых клавиш, либо проблема куда-то глубже.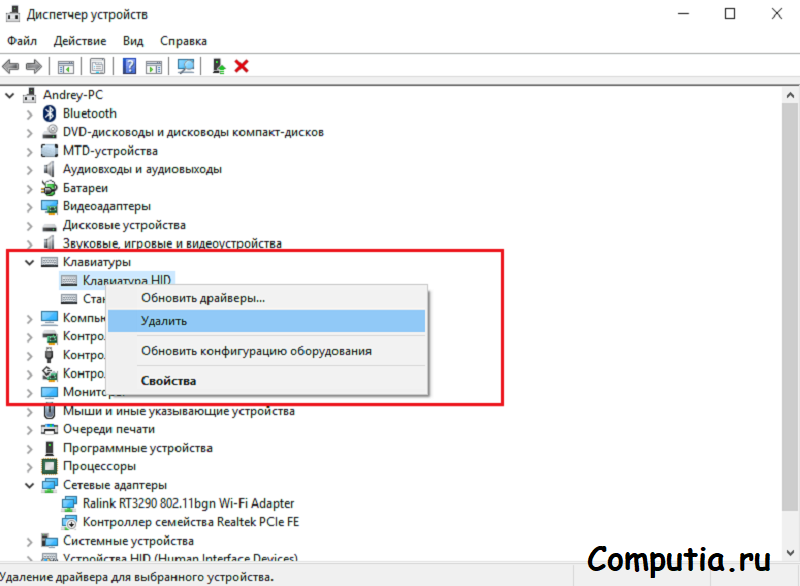
Затем я рекомендую просто перезагрузить компьютер, т.е. выключить и снова включить. Здесь немного лотереи, но, возможно, после выключения и перезапуска все существующие «блокировки» будут удалены.
То же самое можно вынуть аккумулятор ноутбука и вставить его снова. Это будет иметь ту же цель, что и для перезагрузки устройства.
Последним способом, если ваша клавиатура все еще не работает, может быть восстановление системы.
Как восстановить поврежденную клавиатуру в ноутбуке с виндовс 10
Заблокированные или сломанные клавиши клавиатуры ноутбука существенно затрудняют работу на устройстве. Причин может быть много, и хорошая новость заключается в том, что многие из них можно починить самостоятельно.
Одной из наиболее распространенных причин не работать на клавиатуре ноутбука является загрязнение. Клавиши собирают еду, крошки, пыль и пыльцу. Все это может заставить их не работать должным образом. Чтобы избавиться от грязи, вы можете перевернуть ноутбук и стряхнуть с него большие куски мусора.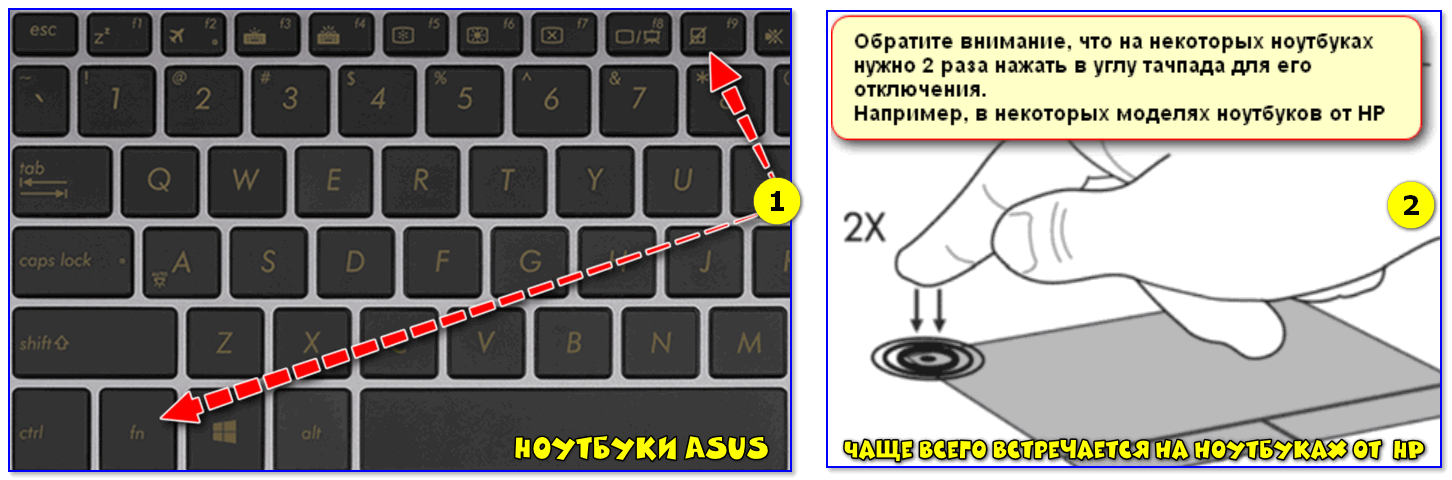
Только этот метод работает, если загрязняющие вещества не попадают под клавиши или являются слишком грубыми, поэтому наиболее эффективен способ очистки клавиатуры ноутбука сжатым воздухом.
С его помощью вы можете избавиться даже от самого маленького мусора, лежащего между и под клавишами, и заставить их работать.
Если трюк со сжатым воздухом не удался, вы все равно можете снять клавиатуру и почистить ее вручную — только это трудоемкая задача. Проблемы с клавиатурой также возникают из-за устаревших, поврежденных или отсутствующих драйверов.
Чтобы проверить, не работает ли клавиатура ноутбука по аппаратным причинам, перейдите в диспетчер устройств и посмотрите, есть ли желтый символ предупреждения в положении клавиатуры. В этом случае необходимо загрузить новые драйверы. Их можно найти на сайте производителя.
Если вы случайно залили клавиатуру жидкостью, прежде всего оставьте ее до полного высыхания. Тогда вы можете протереть ее пути духом. Если эти хитрости не помогут, вам, скорее всего, придется заменить клавиатуру, потому что ремонтировать ее может быть невыгодно.
ПРИМЕЧАНИЕ. Если клавиатура была залитой, замените ее и следите за материнской платой с особой осторожностью! Повреждения, вызванные затоплением ноутбука, могут быть гораздо более масштабными, чем может показаться на первый взгляд!
Запуск ноутбука в таком состоянии может привести к повреждению материнской платы! В этом случае лучше всего обратиться к сервису.
Если вы не пытались заменить клавиатуру, проверьте ленту, соединяющую клавиатуру с материнской платой ноутбука.
Мы оцениваем это визуально — нет ссадин или разрывов. Если мы не замечаем ничего подозрительного, мы переходим к следующему пункту. Если шлейф «подозрительный», возможно, потребуется заменить клавиатуру.
Проверьте разъем на материнской плате. Мы можем оценить его визуально. Если он имеет механические повреждения — его следует заменить, только для этого, как правило придется обратится в сервис. Успехов.
Что делать, если не работает клавиатура на ноутбуке или компьютере
Главная » помощь
Рубрика: помощь
Содержание
- Альтернатива клавиатуре
- Чистим клавиши
- Проверяем порты
- Регулируем настройки
- Устанавливаем драйвер
- Настраиваем BIOS
- Заключение
Иногда клавиатура перестает отвечать на нажатия клавиш. Без нее вы не сможете общаться в интернете и набирать тексты. И если к компьютеру можно просто подключить новое устройство ввода, с ноутбуком это сделать сложнее. Когда не работает клавиатура на вашем ноутбуке – что делать и как ее скорее починить, разбираемся в статье.
Без нее вы не сможете общаться в интернете и набирать тексты. И если к компьютеру можно просто подключить новое устройство ввода, с ноутбуком это сделать сложнее. Когда не работает клавиатура на вашем ноутбуке – что делать и как ее скорее починить, разбираемся в статье.
Альтернатива клавиатуре
Если у вас не работает клавиатура на ноутбуке, вы не сможете даже запустить поиск в интернете, чтобы найти методы решения проблемы. В этом случае для ввода текста используйте альтернативу – виртуальные кнопки. В ОС Windows запустите утилиту «Экранная клавиатура» из раздела «Специальные возможности» основного меню.
Установите курсор мышки в нужное место, кликайте указателем на буквы и цифры – они будут печататься на экране. Кроме обычных символов в приложении доступны кнопки, идентичные Esc, Alt, Ctrl, Shift, Tab, Insert – они помогут воспользоваться системными функциями. Такая альтернатива пригодится вам для использования некоторых методов нашей статьи, например, при поиске драйвера.
Чистим клавиши
Частая причина того, почему не работает клавиатура на компьютере – пролитая сверху жидкость или набившийся в пазы мусор. Решить проблему можно самостоятельно – надо очистить или тщательно просушить устройство.
Если из-за грязи у вас не работают некоторые кнопки на клавиатуре, аккуратно разберите ее, подковыривая каждую клавишу. Предварительно сфотографируйте устройство, чтобы при сборе не возникло проблем. Протрите кнопки влажными салфетками, липкие и жирные места можно промыть в мыльном растворе и хорошо просушить. Вытрясите крошки из основания и соберите все обратно.
Если вы пролили воду на ноутбук, оперативно выключайте его. Если жидкость проберется внутрь, перегорят микросхемы. Протрите ноутбук сухой тряпочкой и отсоедините кнопки на клавиатуре ноутбука – надавите на защелки по бокам и сверху тонкой отверткой или пластиковой картой. Аккуратно промокните все внутри, можно обдуть холодным воздухом, и оставьте до полного высыхания. Не сушите ноутбук горячим феном, он вполне может оплавить контакты. Соберите все обратно и проверьте клавиши на клавиатуре. Если ноутбук глючит и частично не реагирует на нажатия, несите его в сервис.
Соберите все обратно и проверьте клавиши на клавиатуре. Если ноутбук глючит и частично не реагирует на нажатия, несите его в сервис.
Проверяем порты
Еще одна причина, почему не работает клавиатура на компьютере – проблема с портами. Если ваше устройство ввода подключено проводом к разъему USB, присоедините его в другому такому же порту или проверьте работоспособность на втором ПК. Если ваш экземпляр оснащен кабелем PS/2, отключите его и осмотрите соответствующий разъем – если там есть погнутые штырьки-контакты, попытайтесь их выпрямить. Подключите устройство обратно и перезагрузите комп.
У беспроводной клавиатуры осмотрите приемник – не блокируют ли какие-либо вещи его сигнал. Также переставьте сам приемник в другой порт компьютера. Не забудьте проверить и аккумулятор, при разряженной батарее клавиатура отключается и не будет срабатывать.
Если не работает клавиатура на ноутбуке, осмотрите ее шлейф. Для этого отсоедините плату с кнопками, как описано для случая с намоканием. Осмотрите шлейф и гнездо разъема, в которое он включен. Проверьте плотность присоединения шлейфа, очистить разъем спиртовой салфеткой.
Осмотрите шлейф и гнездо разъема, в которое он включен. Проверьте плотность присоединения шлейфа, очистить разъем спиртовой салфеткой.
Регулируем настройки
Когда перестали работать некоторые клавиши, проверьте параметры устройства. Если отключился правый цифровой блок, активируйте его кнопкой NumLock. На ноутбуке может не быть отдельной кнопки NumLock, в этом случае ее функция передается одной из функциональных клавиш – F3 или F10, которую надо зажимать в комбинации с Fn.
Если не работают некоторые клавиши – залипают, пищат, проверьте системные настройки. В параметрах системы откройте раздел «Специальные возможности». Когда клавиатура не печатает правильно, поменяйте настройки залипания, откорректируйте фильтрацию ввода, уберите озвучивание.
Устанавливаем драйвер
Если компьютер не видит клавиатуру, но на другом ПК она функционирует нормально, проверьте драйвер устройства ввода. Откройте свойства ярлыка «Мой компьютер», перейдите в «Диспетчер устройств».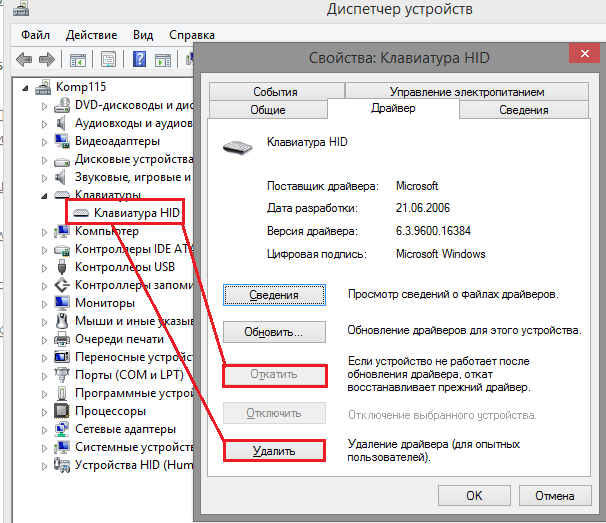 В разделе «Клавиатуры» кликните на название оборудования, запустите «Свойства» и перейдите во вкладку «Драйвер».
В разделе «Клавиатуры» кликните на название оборудования, запустите «Свойства» и перейдите во вкладку «Драйвер».
Обновите утилиту, если не получается – удалите и скачайте новую версию с сайта производителя. Сбой драйвера может быть и причиной того, почему не работает встроенная клавиатура на ноутбуке. В этом случае также поможет его обновление, вы можете установить утилиту с комплектного диска. В конце не лишним будет запустить проверку антивирусом – именно вирусы и трояны иногда повреждают системные настройки.
Настраиваем BIOS
Когда USB-клавиатура не работает при запуске компьютера, на ней не моргают лампочки, проверьте настройки BIOS. Чтобы попасть в него, понадобится другое устройство ввода, подключенное в порт PS/2 – перезагрузите компьютер и жмите Del или другую кнопку, указанную на экране загрузки.
В BIOS найдите пункт USB Keyboard Support, в нем установите значение Enabled. Сохраните параметры и продолжите запуск компьютера.
Заключение
Мы собрали полную инструкцию для ситуации, когда не работает клавиатура на компьютере.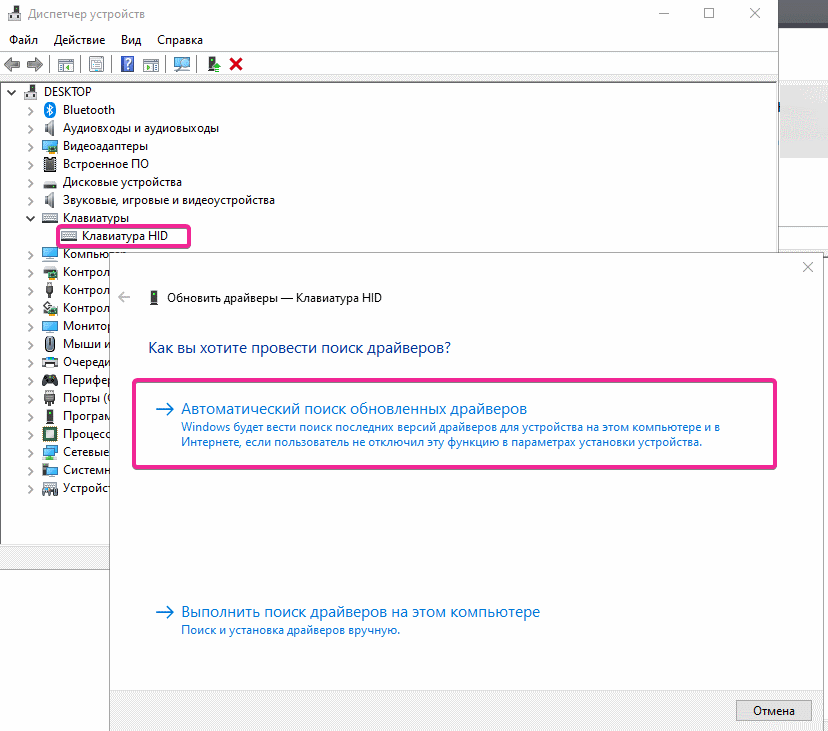 Вы знаете, что делать, сможете очистить устройство, проверить порты и системные настройки, переустановить драйвер. Если перестала работать клавиатура, не лишней будет и проверка на вирусы, которая поможет избежать подобной проблемы в будущем.
Вы знаете, что делать, сможете очистить устройство, проверить порты и системные настройки, переустановить драйвер. Если перестала работать клавиатура, не лишней будет и проверка на вирусы, которая поможет избежать подобной проблемы в будущем.
Как вам статья?
Сергей
Задать вопрос
Рейтинг
( Пока оценок нет )
Понравилась статья? Поделиться с друзьями:
Клавиши ALT + F4 перестали работать Проблема в Windows 11/10 — Блог Auslogics
Еще до того, как я полностью освоился с использованием персонального компьютера, я уже выучил команду Alt + F4. Когда я был намного моложе, мне приходилось регулярно напоминать себе: «Используйте Alt + F4, чтобы закрыть окно или выключить компьютер».
Это может быть настоящим шоком, если ваш компьютер ничего не делает, когда вы используете комбинацию Alt + F4. Если это то, что случилось с вами, не начинайте думать, что вы неправильно нажали ярлык или не нажали его правильно. Что-то могло пойти не так на вашем ПК, и поэтому вам следует узнать, как исправить ошибку «Windows Alt + F4 не работает» в Windows 10.
Команда Alt + F4 обычно закрывает существующее окно (очень похоже на то, что делает клавиша «Esc», то есть прерывает запущенный процесс). Например, вам не нужно использовать мышь, чтобы закрыть окно документа Microsoft Word — нажмите клавиши Alt и F4 и наблюдайте, как ваш компьютер делает это за вас.
Вы также можете использовать клавиши Alt и F4, чтобы выключить систему, перевести ее в спящий режим, перевести ее в спящий режим или даже сменить пользователя (в зависимости от того, что вы разрешили в параметрах меню выключения через панель управления вашего компьютера). Просто нажмите клавишу Alt и клавишу F4, а затем прокрутите вниз до действия, которое вы хотите, чтобы ваш компьютер выполнил.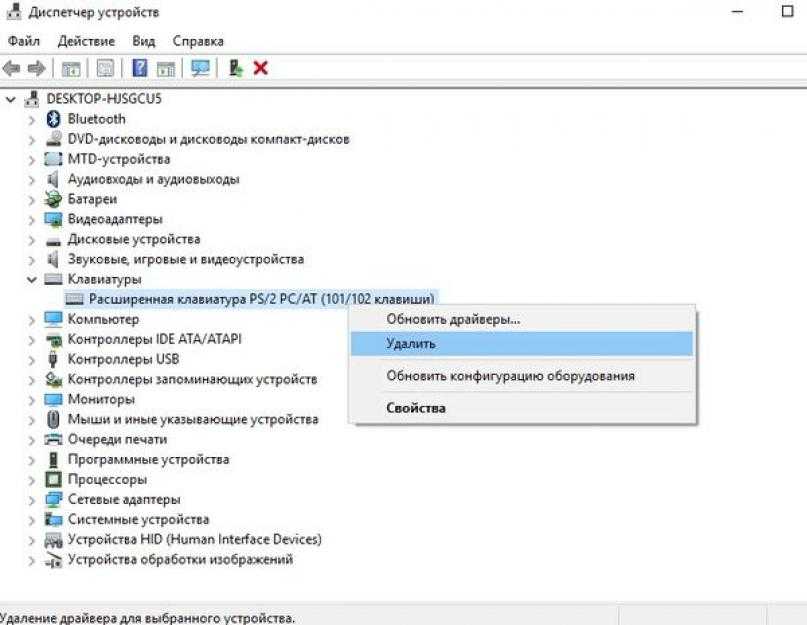
Слишком много для двух простых клавиш на клавиатуре, верно? Когда вы нажимаете сочетание клавиш Alt + F4 на клавиатуре, и оно ничего не делает, попробуйте любое из простых исправлений ниже. Если это не решит проблему, продолжайте пробовать другие решения, пока не найдете то, которое работает.
Исправление 1: перезагрузите компьютер
Иногда проблему с сочетанием клавиш Alt + F4 в Windows 10 можно решить, перезагрузив компьютер. В любом случае, перезагрузка компьютера должна быть вашим первым действием, когда вы сталкиваетесь с какой-либо запутанной проблемой в Windows 10.
Существует несколько способов перезагрузить компьютер с Windows, если сочетание клавиш ALT + F4 не работает. Один из способов — нажать кнопку «Пуск», затем щелкнуть символ «Питание» и выбрать «Перезагрузить».
Другой способ — нажать и удерживать клавиши Ctrl + Shift + Esc, чтобы открыть диспетчер задач, затем щелкнуть меню «Файл» и нажать «Перезагрузить». Вы также можете использовать панель инструментов безопасности Windows, чтобы перезагрузить компьютер.
Однако, если перезагрузка компьютера не решает проблему, попробуйте следующее решение.
Исправление 2. Используйте клавишу Fn
Функциональная клавиша (Fn или FN на некоторых клавиатурах) используется в качестве модификатора и присутствует на большинстве, если не на всех, ноутбуках. Основная причина, по которой он существует, заключается в компактности ноутбуков — он помогает выполнять определенные действия с помощью клавиатуры.
На моей клавиатуре, например, я могу увеличить яркость экрана дисплея, удерживая нажатой функциональную клавишу и нажимая клавишу со стрелкой вправо, пока не буду удовлетворен интенсивностью света на моем экране.
Функциональная клавиша часто располагается между клавишей Ctrl и клавишей Windows. Однако он может быть где-то еще, поэтому обязательно найдите его.
Если комбинация Alt + F4 не делает того, что должна, нажмите клавишу Fn и снова попробуйте сочетание клавиш Alt + F4. До сих пор не работает? Попробуйте нажать Fn+F4. Если вы по-прежнему не замечаете никаких изменений, попробуйте удерживать Fn несколько секунд.
Если вы по-прежнему не замечаете никаких изменений, попробуйте удерживать Fn несколько секунд.
Если и это не работает, попробуйте ALT + Fn + F4. Это должно работать. Если это не так, проблема может быть в чем-то другом. Попробуйте наше третье исправление и посмотрите, решило ли оно проблему с ALT + F4.
Исправление 3: Обновите и перезагрузите компьютер
Windows 10 нуждается в регулярных обновлениях, и что-то, что необходимо обновить в данный момент, может повлиять на вашу команду ALT + F4. Позвольте мне показать вам, как обновить и перезагрузить компьютер, выполнив следующие простые шаги:
- Нажмите кнопку меню «Пуск» в нижнем левом углу экрана и введите «Настройки».
- Нажмите «Настройки», а затем нажмите «Обновление и безопасность».
- Вы увидите сообщение «Доступны обновления» или «У вас установлена последняя версия». Если на экране появляется сообщение «У вас установлена последняя версия», вам не нужно обновлять свой компьютер.
 Однако, если вы видите «Доступны обновления», вам необходимо обновить компьютер.
Однако, если вы видите «Доступны обновления», вам необходимо обновить компьютер. - Обновите компьютер и перезагрузите его; затем попробуйте снова нажать ALT + F4, чтобы увидеть, работает ли он.
Сработало? Не волнуйтесь, если это не так — просто перейдите к четвертому исправлению.
Исправление 4: проверьте драйвер клавиатуры
Если обновление и перезагрузка компьютера не помогли, проверьте драйвер клавиатуры, а затем удалите и обновите его. Выполните следующие действия, чтобы удалить и обновить драйвер клавиатуры:
- Нажмите одновременно логотип Windows и клавиши X и выберите «Диспетчер устройств».
- Дважды щелкните «Клавиатуры» после появления окна диспетчера устройств.
- Щелкните правой кнопкой мыши драйвер клавиатуры, который хотите удалить, и выберите «Удалить устройство».
- Вам будет предложено либо отменить действие, либо продолжить удаление.
- Перезагрузите компьютер после удаления драйвера.
 Windows автоматически переустановит его.
Windows автоматически переустановит его.
Кроме того, вы можете использовать программу удаления, которая поможет вам удалить драйвер.
Используйте описанную выше процедуру для доступа к драйверу клавиатуры. На этот раз нажмите «Обновить драйвер» вместо «Удалить устройство», а затем выберите «Автоматический поиск обновленного программного обеспечения драйвера».
Windows выполнит поиск последнего обновления драйвера клавиатуры и установит его. После этого следует перезагрузить компьютер, чтобы изменения сохранились.
РЕКОМЕНДУЕТСЯ
Устранение проблем с ПК с помощью программы обновления драйверов
Нестабильная работа ПК часто бывает вызвана устаревшими или поврежденными драйверами. Программа обновления драйверов Auslogics диагностирует проблемы с драйверами и позволяет обновлять старые драйверы все сразу или по одному, чтобы обеспечить более плавную работу ПК.0003
ЗАГРУЗИТЕ СЕЙЧАС
Вместо того, чтобы выполнять этот долгий процесс, вы можете использовать Auslogics Driver Updater, чтобы все было просто и легко.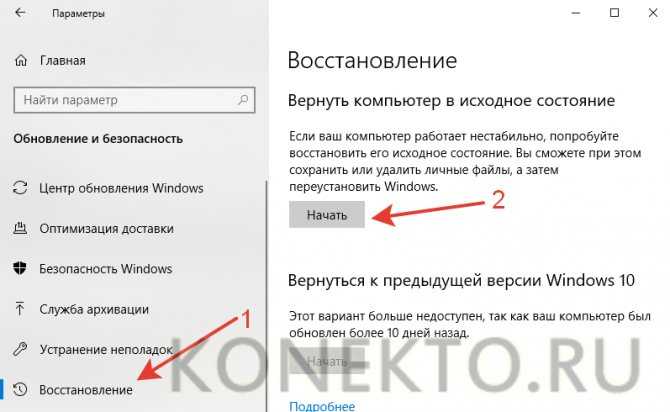 Auslogics Driver Updater поможет вам найти неисправные драйверы и автоматически установить их обновления.
Auslogics Driver Updater поможет вам найти неисправные драйверы и автоматически установить их обновления.
Некоторые другие преимущества, которые вы можете получить от использования Auslogics Driver Updater, включают следующее:
- Вы экономите время, которое в противном случае пришлось бы тратить на загрузку обновлений вручную.
- На ваш компьютер загружаются и устанавливаются только совместимые обновленные драйверы.
- Ваши текущие драйверы зарезервированы, чтобы вы могли вернуться к ним, если вам не нравятся новые версии.
- Безопасность и эффективность инструмента подтверждена экспертами и пользователями ПК.
Исправление 5: Отключение залипания клавиш
Одновременное нажатие клавиш Alt, Fn и F4 может быть немного сложным. Если вам не нравится идея нажимать две или более клавиш одновременно, залипание клавиш может быть для вас лучшей альтернативой.
Залипание клавиш поможет вам сохранить функцию клавиши, даже если вы ее не держите. Таким образом, вы можете нажать клавишу Alt и оставить ее, затем нажать клавишу Fn и оставить ее, прежде чем, наконец, нажать клавишу F4.
Таким образом, вы можете нажать клавишу Alt и оставить ее, затем нажать клавишу Fn и оставить ее, прежде чем, наконец, нажать клавишу F4.
Однако, если залипание клавиш включено, это может повлиять на реакцию вашего компьютера на Alt + F4 при нажатии. Итак, попробуйте отключить эту функцию, щелкнув меню «Пуск» и введя «удобство доступа» в поле поиска. Нажмите «Настройки клавиатуры специальных возможностей», а затем перейдите к залипающим клавишам, чтобы отключить эту функцию.
Если это тоже не сработало, попробуйте исправить ниже.
Исправление 6: устранение неполадок с клавиатурой
В Windows 10 есть встроенное средство устранения неполадок, которое может помочь в диагностике клавиатуры. Нажмите клавиши Windows и I и введите «устранение неполадок с клавиатурой» в поле поиска, которое появляется в окне.
Нажмите «Найти и устранить проблемы с клавиатурой», и Windows поможет вам устранить неполадки с клавиатурой. Это должно помочь решить проблему. Если это не так, попробуйте наше седьмое решение.
Исправление 7: изменение параметров реестра Windows
Внесение определенных изменений в реестр Windows также может помочь решить проблему. Чтобы выполнить задание, следуйте приведенным ниже инструкциям:
- Нажмите комбинацию клавиш Windows + R, введите «regedit» в диалоговом окне «Выполнить» и нажмите Enter.
- Выберите «HKEY_CURRENT_USER», а затем перейдите к «Проводнику», последовательно нажимая «Программное обеспечение», «Майкрософт», «Windows», «CurrentVersion», «Политики» и «Проводник».
- Щелкните правой кнопкой мыши «Проводник», создайте новую запись со значением DWORD (32-разрядное) и назовите ее «NoWinKeys».
- Дважды щелкните только что созданную запись, выберите «Десятичное число» в разделе «Основание», а затем установите значение «0».
- Сохраните введенные данные и перезагрузите компьютер. Но если вы редактируете существующую запись, обязательно сначала создайте резервную копию.
Если вы все еще не знаете, что делать, если Alt + F4 не работает в Windows 11, возможно, вам нужно заменить клавиатуру.
Исправление 8. Замените клавиатуру
Если ни один из описанных выше способов не помог, вам следует приобрести новую клавиатуру. Возможно, клавиатура, которую вы сейчас используете, неисправна.
Это относительно простой и понятный процесс, который можно выполнить за несколько минут.
Во-первых, вам нужно найти новую клавиатуру. Вы можете приобрести запасную клавиатуру в местном магазине электроники или в Интернете. Обязательно выберите клавиатуру, совместимую с вашим компьютером.
Далее вам нужно удалить старую и подключить новую клавиатуру к компьютеру. Для этого вам нужно найти соответствующий кабель и подключить его к задней части клавиатуры. После подключения клавиатуры проверьте, работает ли сочетание клавиш ALT + F4.
Исправление 9: Отключение устаревшей функции Fx
Если вы устраняете проблему с неработающим сочетанием клавиш ALT+F4 для закрытия приложений, вы можете попробовать этот альтернативный метод отключения устаревшей функции Fx в BIOS.
- Выключите компьютер.
- Затем нажмите кнопку питания для перезагрузки. Не забудьте сразу нажать клавишу F2 или F12, чтобы войти в BIOS.
- Далее перейдите на вкладку Конфигурация. Используйте клавиши со стрелками для навигации.
- Выберите режим горячих клавиш.
- Установите для него значение «Отключено».
- Сохраните изменения и выйдите из программы настройки BIOS.
- Перезагрузите компьютер.
Исправление 10: Проверка на наличие проблем с оборудованием
Если вы все еще не знаете, как решить проблему с Alt + F4 в Windows 11, вы можете выполнить несколько действий, чтобы проверить наличие проблем с оборудованием.
Сначала проверьте, правильно ли подключены все кабели. Затем перезагрузите компьютер и посмотрите, сохраняется ли проблема. Если проблема не исчезнет, вероятно, у вас проблема с оборудованием.
Для диагностики проблемы можно попробовать запустить инструмент диагностики оборудования. Это позволит вам проверить наличие проблем с процессором, памятью и другими аппаратными компонентами. Если клавиша ALT + F4 по-прежнему не работает, вам может потребоваться обратиться к профессионалу.
Это позволит вам проверить наличие проблем с процессором, памятью и другими аппаратными компонентами. Если клавиша ALT + F4 по-прежнему не работает, вам может потребоваться обратиться к профессионалу.
Заключение
Если вы обнаружите, что сочетание клавиш Alt + F4 не работает в Windows 11, вы можете попробовать несколько способов. Сначала проверьте, не отключен ли ярлык в настройках. Если это не так, попробуйте перезагрузить компьютер. Если это не сработает, попробуйте изменить настройки реестра Windows. А еще лучше заменить клавиатуру.
Если вы по-прежнему не можете исправить комбинацию Alt + F4 в Windows 10, сообщите нам об этом в разделе комментариев ниже.
Помогите! Я пролил кофе на клавиатуру
Трудно устоять перед искушением выпить чашку горячего кофе или стакан освежающей воды во время работы на компьютере . Если случится немыслимое, и вы прольете его на клавиатуру, знаете ли вы, что делать? То, как вы должны справиться с этим кризисом, зависит от того, используете ли вы внешнюю клавиатуру или встроенную в ваш ноутбук.
Если вы используете внешнюю клавиатуру и пролили на нее напиток, не тратьте время на поиск помощи на веб-сайтах. Немедленно приступайте к выполнению этих шагов:
- Если у вас беспроводная клавиатура, извлеките батареи. Если у вас проводная клавиатура, отключите ее. Вы можете безопасно отключить USB-клавиатуру, не выключая компьютер.
- Переверните клавиатуру вверх дном. Это поможет предотвратить дальнейшее просачивание жидкости, попавшей в клавиатуру.
- После того, как с клавиатуры перестанет капать, переверните ее. Протрите клавиатуру полотенцем или тканью. Не используйте бумажные полотенца или салфетки, потому что они содержат много ворса. Обязательно высушите между клавишами как можно лучше.
- Дайте клавиатуре высохнуть в перевернутом виде не менее 24 часов.
- Проверьте клавиатуру на липкость после того, как она высохнет. Если вы пролили что-то кроме воды, вы, вероятно, обнаружите, что некоторые клавиши залипают.
 Если это так, вам нужно очистить их.
Если это так, вам нужно очистить их. - Сделайте снимок клавиатуры для дальнейшего использования.
- Снимите колпачки с залипающих клавиш. Тщательно промойте колпачки под теплой водой и дайте им высохнуть.
- Используйте ватные тампоны для очистки ключевых механизмов. Вы можете смочить ватные тампоны горячей водой, но они не должны быть мокрыми.
- Дайте всему высохнуть в течение двух-трех дней.
- Снова наденьте колпачки на клавиши и проверьте клавиши, чтобы убедиться, что они больше не заедают. Если вы не помните, куда идут колпачки клавиш, посмотрите на снимок клавиатуры, который вы сделали.
- Подключите клавиатуру к компьютеру или переустановите батареи. Используйте клавиатуру, чтобы проверить, работает ли она.
Если клавиатура не работает должным образом, утешайтесь тем, что внешние клавиатуры легко заменить и не слишком дорого. Чего нельзя сказать о замене клавиатуры ноутбука.
Чего нельзя сказать о замене клавиатуры ноутбука.
Быстрое реагирование на разлив даже важнее со встроенной клавиатурой, чем с внешней. В большинстве ноутбуков ленточный кабель с множеством токопроводящих проводов соединяет клавиатуру с системной платой. Жидкость, просачивающаяся на ленточный кабель, может попасть по кабелю на системную плату, где это может привести к поломке.0143 короткое замыкание . Чтобы предотвратить эту ситуацию, выполните следующие действия:
- Выключите ноутбук и отключите источники питания. Если он подключен к розетке, отключите ноутбук от сети. Если у вас съемный аккумулятор, вытащите аккумулятор.
- Отключите мышь и отсоедините все внешние кабели. Также удалите все флэш-накопители или DVD-диски.
- Наклоните ноутбук, чтобы выдавить жидкость из места, куда она попала. Осторожно переверните ноутбук вверх дном, чтобы капающая жидкость не попала на монитор.
- После того, как с клавиатуры перестанет капать, переверните ее.


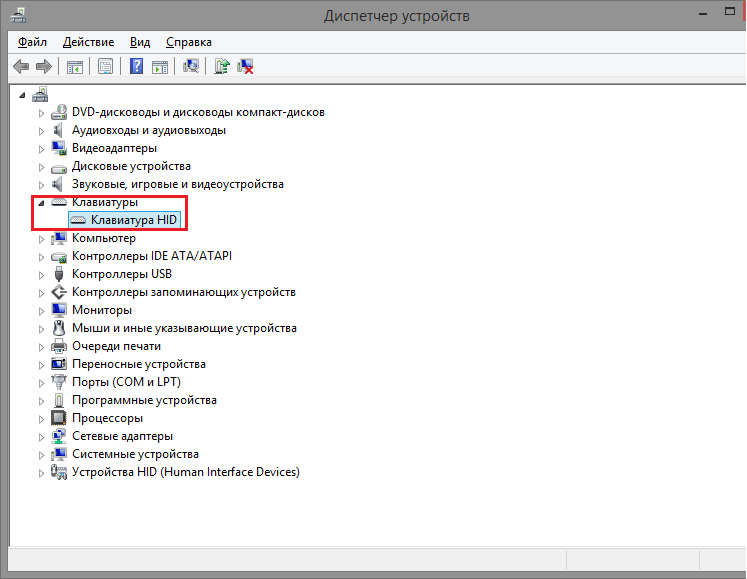 Однако, если вы видите «Доступны обновления», вам необходимо обновить компьютер.
Однако, если вы видите «Доступны обновления», вам необходимо обновить компьютер.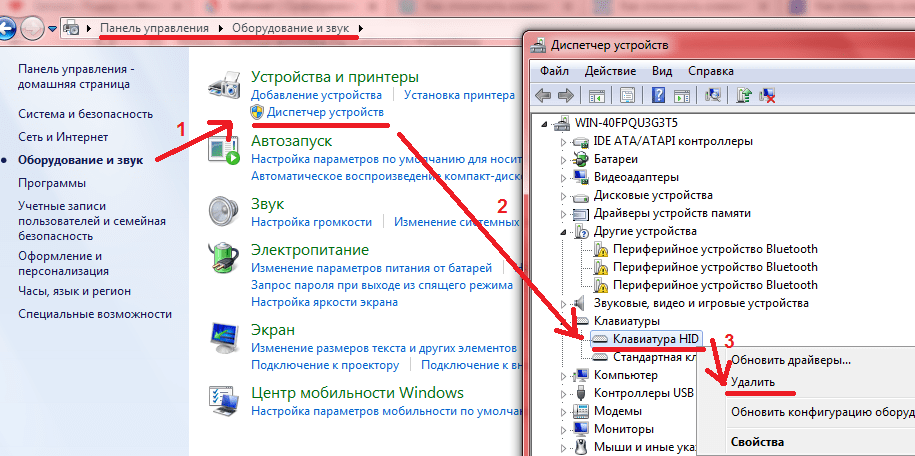 Windows автоматически переустановит его.
Windows автоматически переустановит его.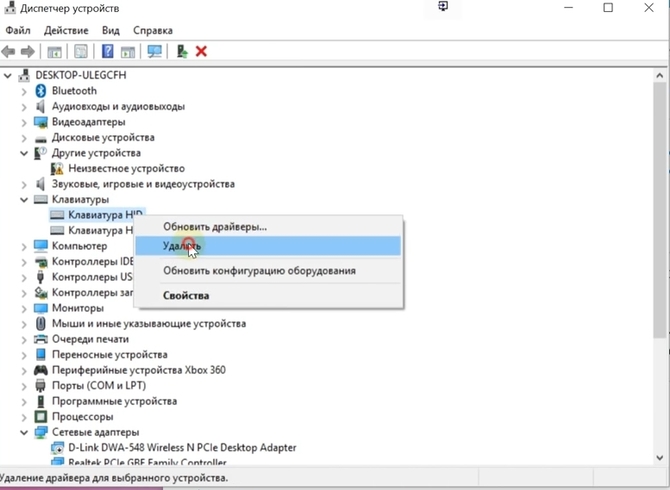 Если это так, вам нужно очистить их.
Если это так, вам нужно очистить их.